Как добавить текст и объекты на слайд
Как добавить объекты и текстовые поля
- Откройте файл в Google Презентациях на компьютере.
- Перейдите на нужный слайд.
- В верхней части экрана нажмите Вставка.
- Выберите нужный пункт: Текстовое поле, Изображение, Фигура или Линия.
- Объект появится на слайде. Вы сможете изменить или переместить его.
Совет.Чтобы отредактировать презентацию на устройстве с сенсорным экраном, например на Pixelbook, дважды нажмите на текстовое поле.
Как удалить объекты и текстовые поля
- Откройте файл в Google Презентациях на компьютере.
- Выберите объект или текстовое поле.
- В верхней части экрана нажмите Правка.
- Выберите Удалить.
Как вставить диаграмму
Внимание! Диаграммы можно вставлять в презентации на любом языке, использующем латинский алфавит
- Откройте файл в Google Презентациях на компьютере.
- Перейдите к нужному слайду.
- Вверху на странице нажмите ВставкаДиаграмма.
- Выберите стиль, количество уровней и шаблон.
- Диаграмма будет добавлена на слайд, и вы сможете изменить ее.
Как сделать триггер в презентации
Посмотрите нашу короткую видеоинструкцию:
Рассмотрим на конкретном примере, как сделать триггер в PowerPoint или в конструкторе онлайн-курсов iSpring Suite. Мне нужно, чтобы при нажатии на портрет Пушкина всплывала подсказка — окошко с фамилией и инициалами поэта. А при нажатии изображения Лермонтова появлялся текст «М.Ю. Лермонтов». Итак, цель задана. Рассмотрим создание триггеров в презентации пошагово.
1. Создаем пустой слайд
Запускаем PowerPoint. В нашем случае это версия 13-го года. Перед нами первый слайд с графами Заголовок и Подзаголовок. Для удобства сделаем его пустым. Наведите курсор на свободное место на слайде, кликните по нему один раз правой кнопкой мыши, выберите пункт Макет и Пустой слайд.
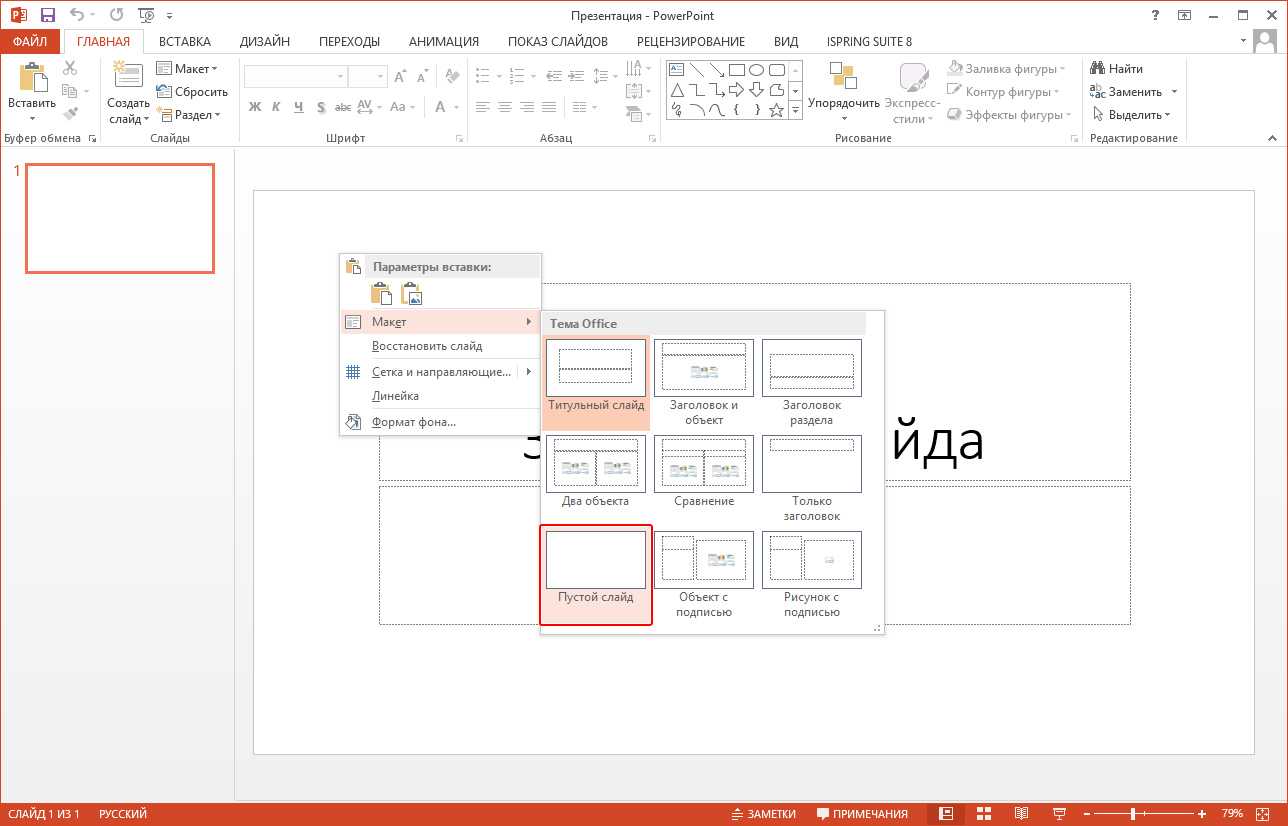
2. Добавляем изображения для анимации
Для этого на вкладке Вставка в группе Изображения нажмите кнопку Рисунки.

В открывшемся диалоговом окне найдите нужное изображение, выберите его и нажмите кнопку Вставить.
СОВЕТ: если вы хотите одновременно вставить несколько рисунков, выберите необходимые файлы, удерживая клавишу CTRL.
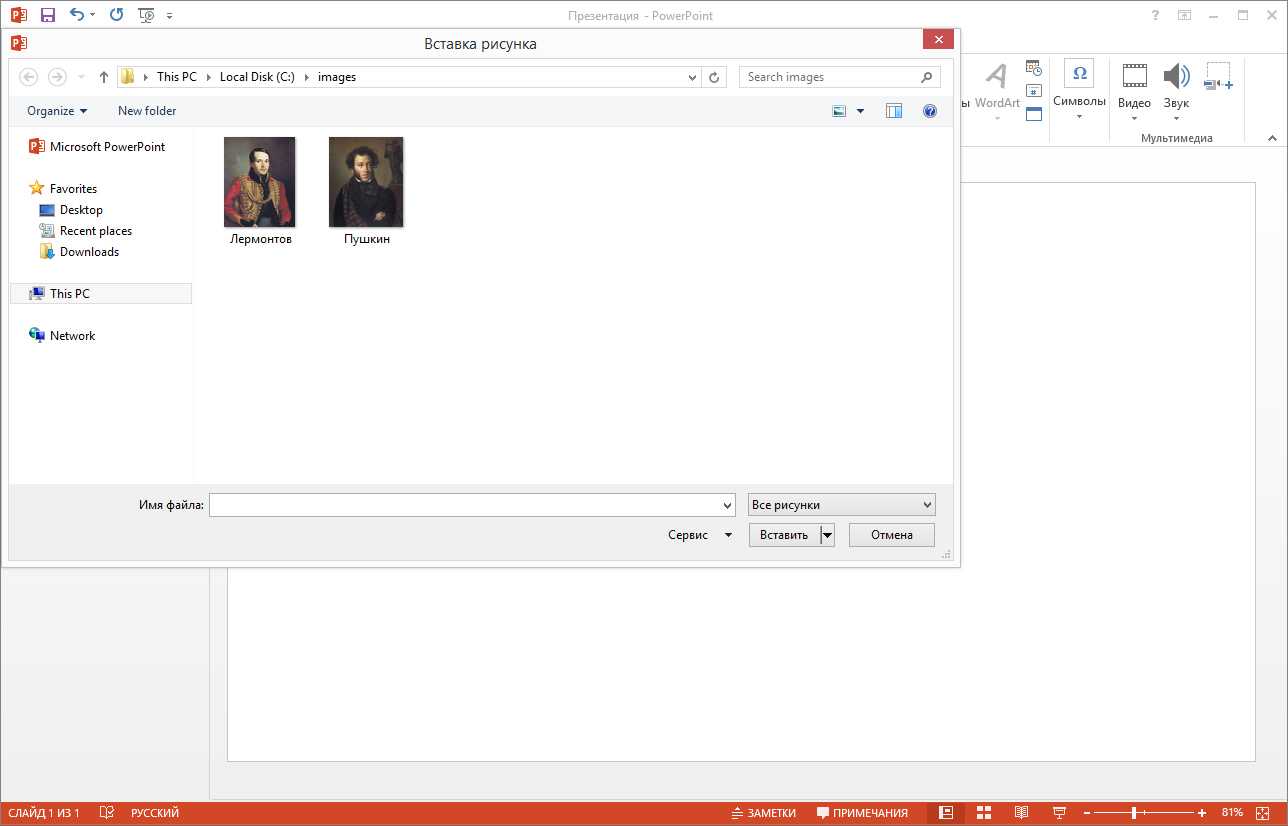
3. Вставляем подсказки
Для этого выбираем меню Вставка — Фигуры — Выноска.
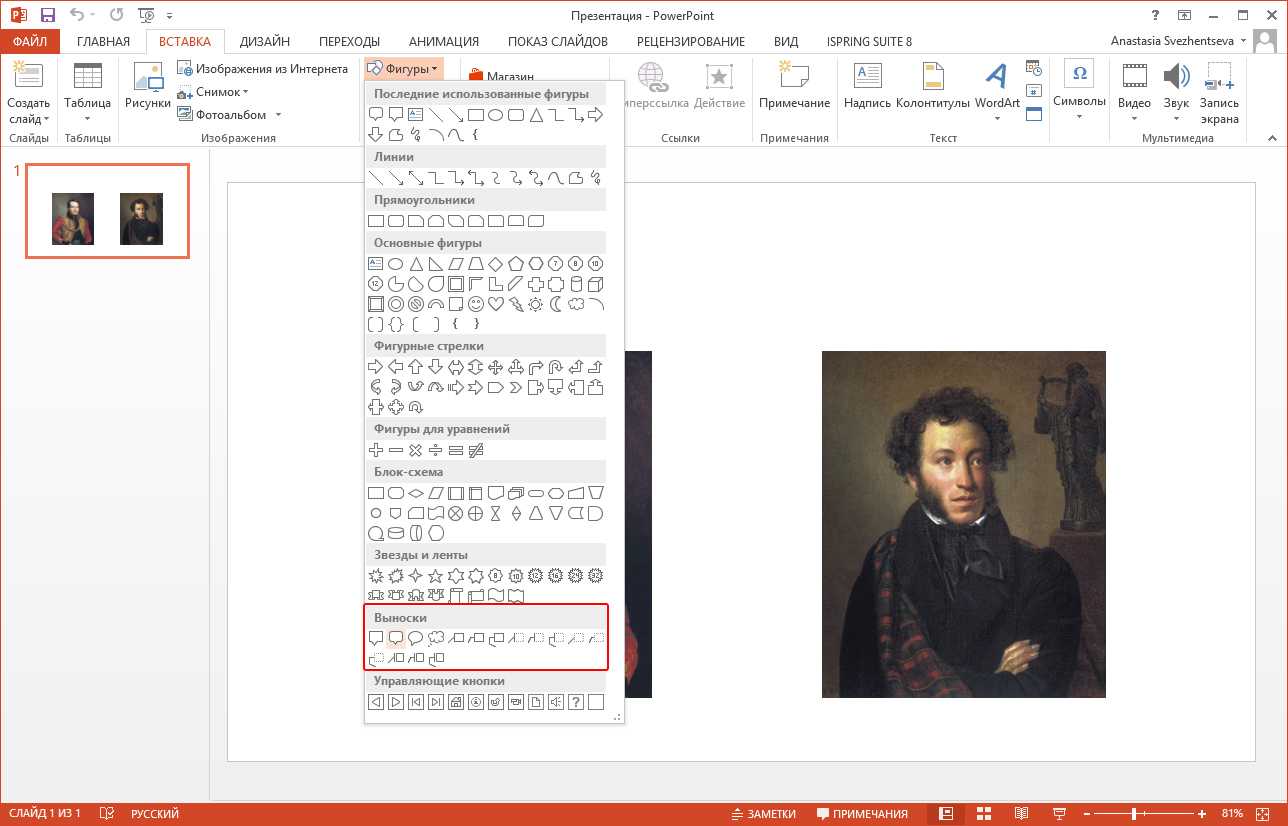
После вставляем в фигуру текст с подсказкой. Выполняем данные действия для двух фото. Должно получиться так:
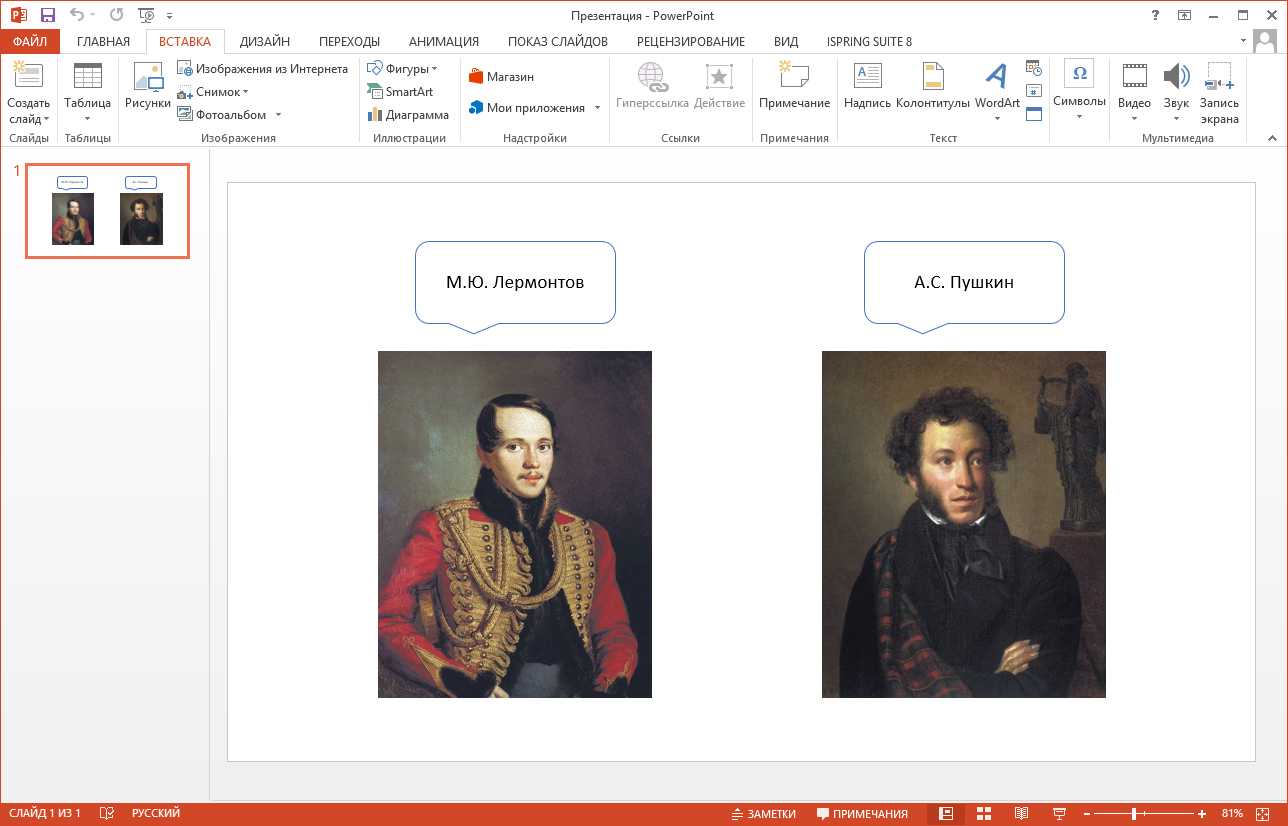
Для этого выделяем фигуру с текстом, выбираем меню Анимация — Добавить анимацию — Появление.
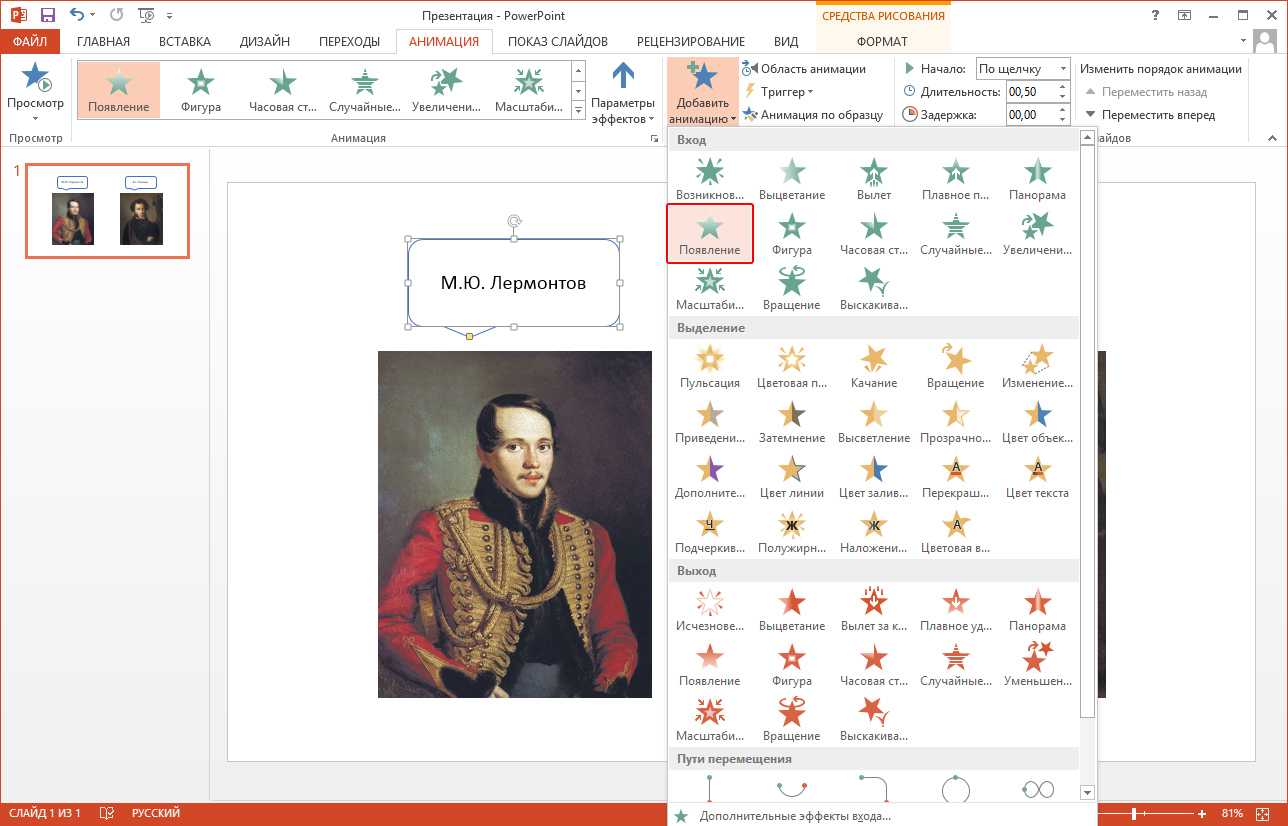
5. Настраиваем триггер
Для этого выделяем подсказку, далее Анимация — Область анимации — Триггер — По щелчку — Рисунок 3.
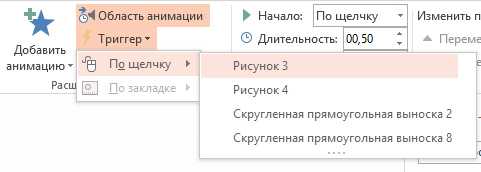
Для второй подсказки применяем ту же схему. Только в конце выбираем Рисунок 4. В итоге должно получиться следующее: Точно так же можно поставить триггеры на другие объекты слайда: надписи, рисунки, автофигуры, добавить анимацию, аудио- и видеоэффекты. Именно триггеры «прокачают» вашу PowerPoint-презентацию до уровня:
- игры «Лабиринт»;
- игры «Интеллектуальный тир»;
- игры «Времена года»;
- игры «Силуэты»;
- игры «Найди 10 отличий»;
- викторины с «эффектом наведения мыши»;
- викторины «Столицы мира»;
- тренажера по правилам дорожного движения «Светофор».
Добавление текста на страницу
1. На вкладке Главная в группе Сервис выберите инструмент Текст.
2. Щелкните пустую область на странице, после чего появится текстовое поле.
3. Введите нужный текст.
4. Чтобы завершить работу с инструментом Текст, на вкладке Главная в группе Сервис выберите инструмент Указатель.
Теперь текстовое поле имеет те же характеристики, что и другие фигуры. Можно выделить это поле и изменить текст, перетащить поле в другую часть страницы или отформатировать текст с помощью групп Шрифт и Абзац на вкладке Главная. Кроме того, если навести на текстовое поле указатель, появятся стрелки автосоединения, позволяющие связать текст с другими фигурами.
Дополнительные сведения о добавлении текстовых блоков см. В статье Добавление, изменение, перемещение или поворот текста и текстовых блоков.
Группировка фигур в Microsoft Word
В документах Microsoft Office доступна работа с автофигурами. Вы можете создавать композиции, комбинировать картинки, вставлять объекты WordArt. Но вот изменять их придётся отдельно. Это очень неудобно, если вы составляете узор из множества различных частей. Чтобы не перемещать каждый кружочек, разберитесь, как сгруппировать фигуры в Ворде.
Для переноса или других операций с автофигурами их можно объединить
Если объединить изображения, то программа будет воспринимать их как единое целое. Так можно изменить сразу все элементы, переместить их или применить к ним определённые атрибуты.
Как сгруппировать объекты в документе?
Вы скомбинировали рисунок из нескольких частей и решили перенести его в другое место. Чтобы не перетаскивать автофигуры отдельно, соедините их через панель WordArt.
Вот как сгруппировать объекты в Ворде:
- Расположите иллюстрации так, как вам нужно.
- Выделите их. Для этого зажмите клавишу Ctrl и кликайте на фигуры, которые хотите соединить.
- В строке меню появится пункт «Формат». Выберете его — откроется ВордАрт. В Office 2003 эти настройки надо вызывать через Вид — Панель рисования.
- Нажмите кнопку «Сгруппировать». Она находится в правой части меню. Если её не видно, расширьте или разверните окно.
После этого Word будет воспринимать отдельные объекты как один. Их можно изменять, передвигать и копировать одновременно.
Гораздо легче объединить рисунок через контекстное меню. Для этого выберите все изображения с зажатой клавишей Ctrl и кликните по ним правой кнопкой мыши. В выпавшем списке наведите на «Сгруппировать».
Если вы захотите изменить цвет иллюстрации или использовать атрибуты, это можно сделать сразу со всеми картинками. Но некоторые эффекты накладываются не на композицию, а на отдельные фигуры. Например, тень — она появляется не у всего узора, а по контуру каждого элемента.
В Ворде не получится объединить изображения, созданные в разных программах. Если вы добавите в документ изображение из файла и WordArt, их нельзя будет выделить одновременно. Чтобы обойти это ограничение, надо изменить параметры обтекания.
- Кликните на картинку правой кнопкой мыши.
- Наведите на пункт «Обтекание текстом».
- Нажмите на любое значение кроме «В тексте». Теперь графические файлы и объекты ВордАрт можно соединить.
В Word 2007 эту функцию убрали.
Как отменить группировку?
Не стоит удалять всю композицию и создавать новую, если вы хотите что-то кардинально поменять. Лучше снять объединение, внести коррективы и снова создать общую картинку. Самое время узнать, как разгруппировать рисунок в Word. Разделять и соединять узоры можно в одном и том же меню.
- Выделите иллюстрацию.
- Кликните по ней правой кнопкой мыши.
- Наведите на пункт «Сгруппировать». Там будет необходимая опция. Она также доступна в панели WordArt.
Как изменить объект, не разъединяя группу?
Если вам нужно поработать с одним элементом, не надо ничего разъединять. Чтобы снова не разбираться, как сгруппировать рисунок в Ворде, следуйте инструкции.
- Кликните на изображение.
- Нажмите на отдельный элемент Word Art. Теперь рамка будет и вокруг него, и вокруг всей композиции. Несколько элементов можно выделить, если при выборе следующей фигуры зажать клавишу Ctrl.
- Свободно меняйте автофигуры, перемещайте их вместо того, чтобы разгруппировать, используйте атрибуты. Если вы перенесёте компонент за пределы всей иллюстрации, её рамка расширится. Но рисунок останется целым.
Объединение фигур и рисунков в Microsoft Office 2007
В Word 2007 невозможно соединить иллюстрации из других программ и объекты ВордАрт напрямую. Их нельзя выделить одновременно. Но есть обходные пути. В частности, использование инструментария для работы с надписями. Вот как сделать группировку в Word 2007.
- Перейдите на вкладку «Вставка». В поле «Текст» найдите меню «Надпись» и нажмите на стрелочку под ним.
- Выберите «Простая надпись» и кликните в произвольном месте документа.
- В панели «Стили надписей» нажмите «Заливка фигуры» и перейдите к пункту «Рисунок».
- Найдите желаемое изображение.
- Подкорректируйте его размеры и перенесите в нужное место. Чтобы перетащить область с текстом (в этом случае — с картинкой), «зацепите» её за рамку.
Объекты ВордАрт и надписи можно выделять одновременно, используя клавишу Ctrl или Shift. Объединение в одну композицию будет доступно и в меню работы с текстом, и во вкладке автофигур.
В Word можно создавать многогранные и многослойные узоры, комбинируя разные фигуры. Впоследствии их распечатывают, копируют в графические редакторы, используют для презентаций или просто сохраняют на память. Чтобы облегчить работу с ВордАрт и не перетаскивать отдельно все составные части, используйте группировку.
10. How to Create a Scrolling Text Box in PowerPoint?
The scrolling text box in Microsoft PowerPoint gives your presentation a more interesting look. You can make your audience pay more attention to a large chunk of text by adding a scrolling text box in your presentation. All you have to do is follow the 9 simple steps.
Step-1: Click on the “File” tab
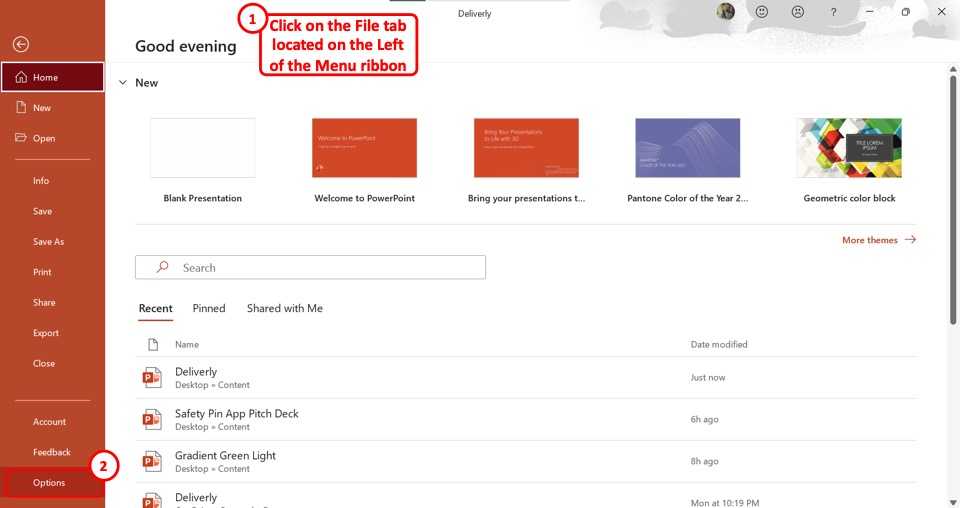
To add a scrolling text box, you have to first enable the “Developer” tab. To do so, click on the “File” tab located on the left corner of the menu ribbon at the top of the screen. In the sidebar on the left side of the screen in the “File” menu, click on the “Options” option at the bottom. This will open a dialog box.
Step-2: Click on the “Customize Ribbon” option
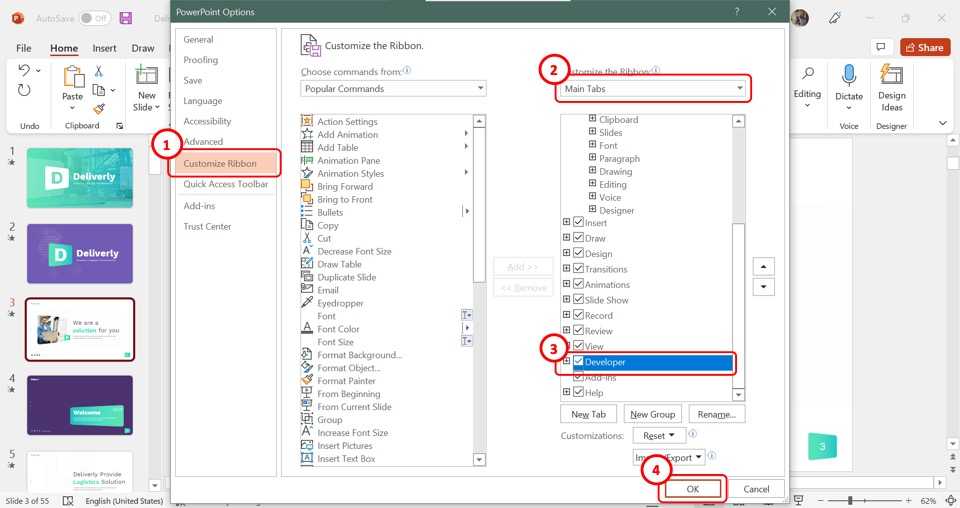
The second step is to click on the “Customize Ribbon” option. It is located in the sidebar on the left side of the “PowerPoint Options” dialog box. This will allow you to customize the tabs in the menu ribbon of the PowerPoint.
Step-3: Click on the “Developer” option
On the right side of the “PowerPoint Options” dialog box, you will see the “Main Tabs” option. Scroll down in the box under the “Main Tabs” option and click on the “Developer” option. A checkmark will appear on the box at the left side of the “Developer” option. (shown in the image above)
Step-4: Click on the “OK” button
To add the “Developer” tab to the PowerPoint menu ribbon, all you have to do now is to click on the “OK” button at the bottom of the “PowerPoint Options” dialog box. (shown in the image above)
Step-5: Click on the “Developer” tab
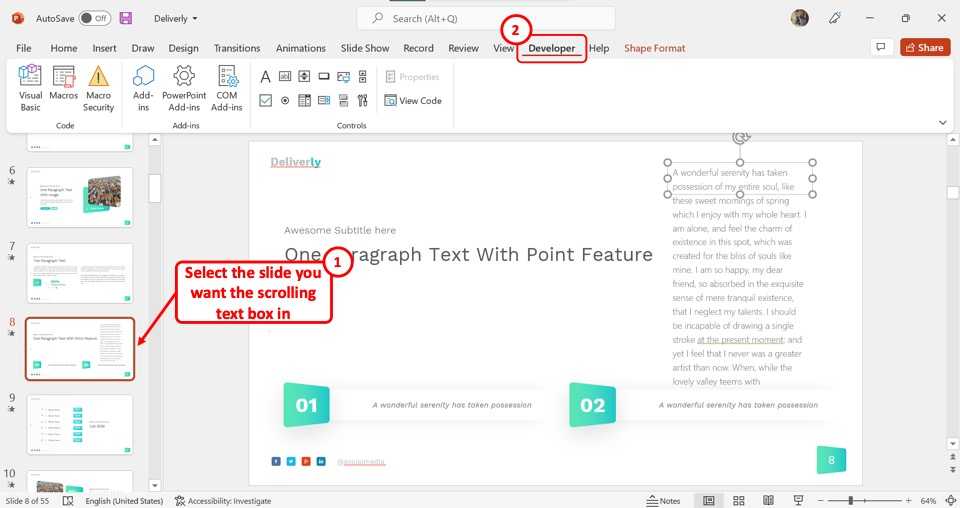
Now you can access the “Developer” tab. From the slide thumbnail pane, click on the slide where you want to add the scrolling text box. Then click on the “Developer” tab in the menu ribbon at the top of the screen.
Step-6: Click on the “Text Box (ActiveX Controls)” icon
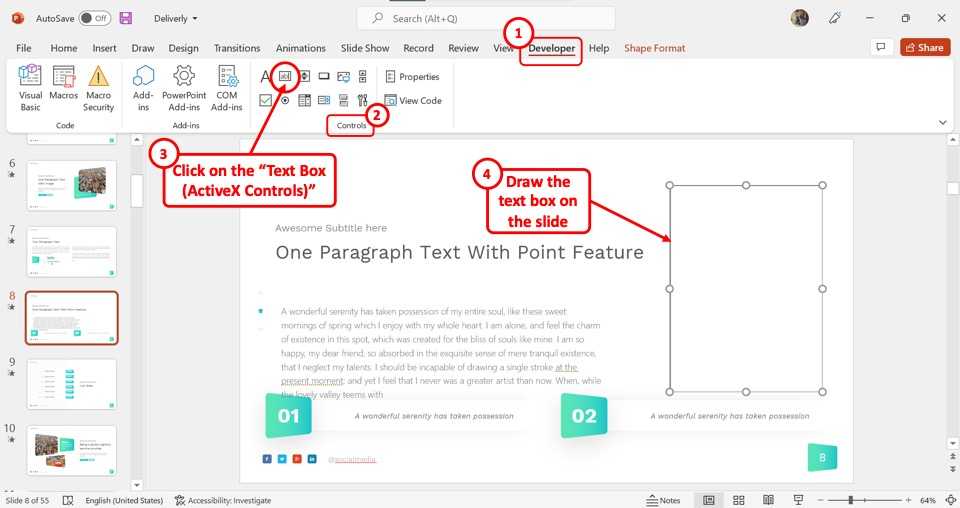
In the “Developer” menu, click on the “Text Box (ActiveX Controls)” icon from the “Controls” section. It is the icon that looks like a rectangle with the letters ab inside it. Then you have to draw the text box on the slide.
Step-7: Click on the “Properties” option
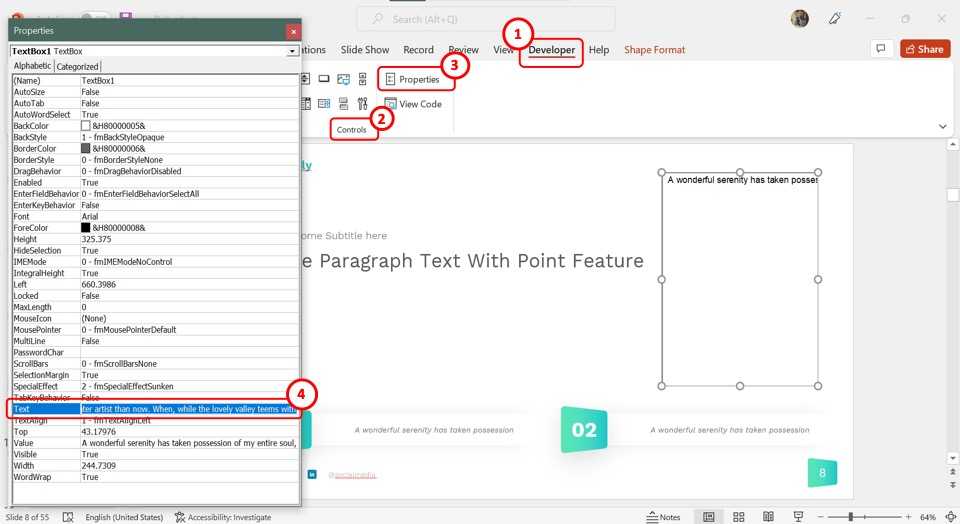
Since the newly inserted text box is a developer tool, you can directly add text to it. To add text, click on the “Properties” option from the “Controls” section of the “Developer” menu. In the “Properties” dialog box, click on the box next to the “Text” option and type in the text for the text box.
Step-8: Click on the “Multiline” option
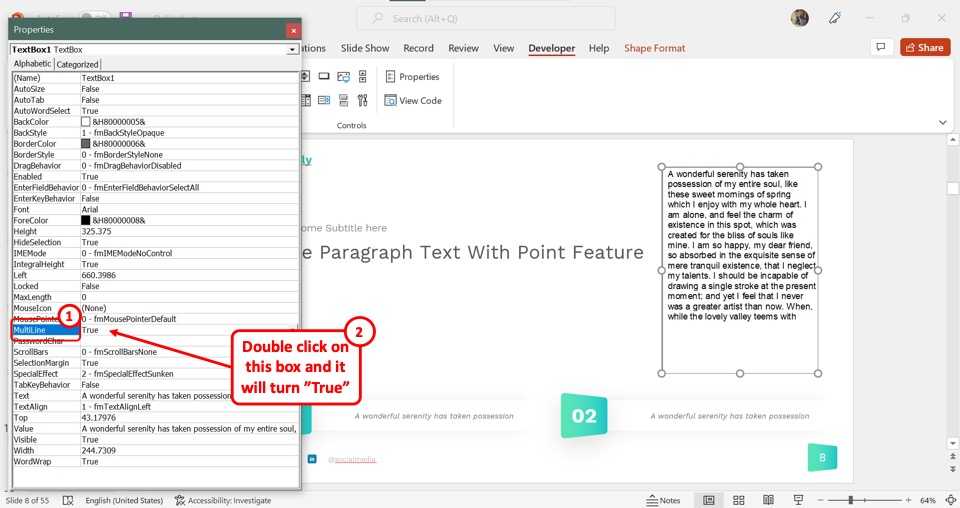
Now you have to “Double Click” on the box next to the “Multiline” option. This will change the “Multiline” value to “True”.
Step-9: Click on the “ScrollBars” option
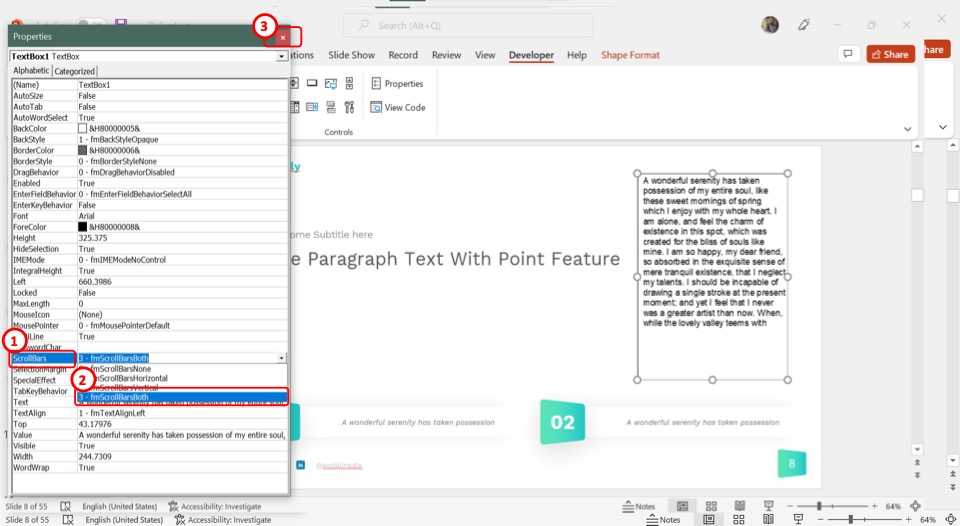
Finally, click on the “ScrollBars” option and select the “3 – fmScrollBarsBoth” value. Then click on the red “X” on the upper right corner of the “Properties” dialog box. Now all you have to do is start the presentation where you can scroll through the text box.
Добавление, форматирование и удаление подписей в Word
Вы можете добавлять подписи к рисункам, формулам или другим объектам. Подписью называется нумерованная метка, например «Рис. 1», которую можно добавить к рисунку, таблице, формуле или другому объекту. Она состоит из настраиваемого текста («Рисунок», «Таблица», «Формула» и т. д.), за которым следует число или буква (обычно «1, 2, 3…» или «а, б, в…») и необязательное описание.
1. Выбранный или введенный текст.
2. Число, вставляемое Word.
Если позже вы добавите, удалите или переместите подпись, номера всех подписей можно легко обновить одновременно.
Можно также использовать подписи для создания таблицы элементов с подписями, например перечня рисунков или формул.
Выберите нужное действие
Щелкните интересующий вас раздел.
Совет: Если вы хотите перемещать рисунок с подписью как один объект или применять к ним обтекание текстом, следуйте инструкциям в разделе «Добавление подписи в перемещаемый объект» ниже.
-
Выберите объект (таблицу, формулу, рисунок или другой объект), к которому вы хотите добавить подпись.
-
На вкладке Ссылки в группе Названия выберите команду Вставить название.
-
В списке Подпись выберите название, которое наилучшим образом описывает объект, например «Рисунок» или «Формула». Если список не содержит подходящего названия, нажмите кнопку Создать, введите новое название в поле Название, а затем нажмите кнопку ОК.
-
Введите любой текст, включая знаки препинания, которые должны следовать за названием.
-
Нажмите кнопку ОК.
Примечание: Word вставляет порядковый номер подписи в виде поля. Если подпись выгладит как «Рисунок {SEQ Table \* ARABIC}», Word отображает код поля, а не значения полей. Чтобы просмотреть подпись, нажмите клавиши ALT+F9.
Если вы хотите, чтобы текст обтекал объект и подпись или чтобы объект перемещался вместе с подписью, необходимо сгруппировать объект и подпись.
Вставьте рисунок.
Выберите Параметры макета и один из вариантов обтекания.
Важно: Это нужно сделать до того, как вставлять подпись. Если вы уже вставили подпись, удалите ее, выполните это действие, а затем снова добавьте
Добавьте подпись, как указано в разделе «Добавление подписей».
Выделите подпись, а затем, удерживая нажатой клавишу SHIFT, выделите рисунок.
Щелкните правой кнопкой мыши подпись или рисунок и выберите Группировать > Группировать.
Теперь текст должен обтекать рисунок с подписью, и они должны перемещаться вместе.
Примечание: После перемещения рисунка обновите номера подписей (см. ниже), чтобы нумерация была правильной.
При вставке новой подписи Word автоматически обновляет номера подписей. Однако при удалении или перемещении подписи необходимо вручную обновить их.
-
Щелкните в любом месте документа и нажмите клавиши CTRL+A, чтобы выделить весь документ.
-
Щелкните правой кнопкой мыши, а затем в контекстном меню выберите команду Обновить поле. Все подписи в документе должны быть обновлены.
Совет: Вы также можете обновить подписи, выделив весь документ и нажав клавишу F9.
После добавления хотя бы одной подписи в документ в библиотеке стилей появится новый стиль «Название». Чтобы изменить форматирование подписей во всем документе, просто щелкните этот стиль в коллекции правой кнопкой мыши и выберите команду Изменить. Вы можете задать размер, цвет, начертание шрифта и другие параметры подписей.
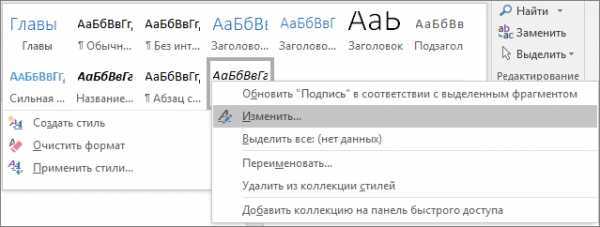
Дополнительные сведения об изменении стилей в Word см. в статье Настройка стилей в Word.
Чтобы удалить подпись, выделите ее с помощью мыши и нажмите клавишу DELETE. Если в документе есть другие подписи, потребуется обновить их. Нажмите клавиши CTRL+A, чтобы выделить весь текст в документе, а затем клавишу F9, чтобы обновить все подписи. Это поможет избежать наличия неправильных номеров подписей или наличия ненужных подписей в документе.
Сохранение и экспорт фигур
После создания и оформления фигур в PowerPoint, вы можете сохранить их для последующего использования или экспортировать в другие форматы или программы. В этом разделе мы рассмотрим несколько способов сохранения и экспорта фигур.
1. Сохранение фигур на слайдах. Если вам нужно сохранить только конкретную фигуру на слайде, вы можете сделать следующее:
| Шаг 1: | Выберите фигуру, которую хотите сохранить, щелкнув на нее. |
| Шаг 2: | Нажмите правой кнопкой мыши на выбранную фигуру и выберите пункт меню «Сохранить как изображение». |
| Шаг 3: | Выберите папку назначения, введите имя файла и выберите формат изображения (например, PNG или JPEG). |
| Шаг 4: | Нажмите кнопку «Сохранить», чтобы сохранить фигуру. |
2. Сохранение слайда с фигурами в виде изображения. Если вы хотите сохранить весь слайд с фигурами как изображение, выполните следующие действия:
| Шаг 1: | Выберите слайд с фигурами в окне презентации. |
| Шаг 2: | Нажмите правой кнопкой мыши на слайд и выберите пункт меню «Сохранить как изображение». |
| Шаг 3: | Выберите папку назначения, введите имя файла и выберите формат изображения для сохранения (например, JPEG или TIFF). |
| Шаг 4: | Нажмите кнопку «Сохранить», чтобы сохранить слайд с фигурами. |
3. Экспорт фигур в другие форматы. PowerPoint позволяет экспортировать фигуры в различные форматы файлов, которые могут быть открыты в других программах. Чтобы экспортировать фигуры, выполните следующие действия:
| Шаг 1: | Выберите фигуры, которые вы хотите экспортировать. Чтобы выбрать несколько фигур, удерживайте клавишу Ctrl (или Cmd на Mac) при щелчке. |
| Шаг 2: | Откройте вкладку «Файл» в верхней панели инструментов PowerPoint. |
| Шаг 3: | Выберите пункт меню «Сохранить как» и выберите один из доступных форматов файла (например, PDF, PPTX, SVG). |
| Шаг 4: | Выберите папку назначения, введите имя файла и нажмите кнопку «Сохранить», чтобы экспортировать фигуры в выбранный формат. |
Теперь у вас есть полная информация о том, как сохранять и экспортировать фигуры в PowerPoint. Используйте эти рекомендации для эффективной работы с вашими слайдами и проектами!
Как вставить текст в рисунок в Ворде 2007, 2010, 2013 и 2016
При оформлении документов в текстовом редакторе Word может возникнуть необходимость вставить текст поверх рисунка. Обычно в таких случаях прибегают к использованию графических редакторов, но это не обязательно. Вы вполне можете вставить текст в рисунок прямо в Ворде.
В этом материале мы рассмотрим сразу два способа, как это можно сделать. Материал будет актуален для современных версий Word, таких как Word 2007, 2010, 2013 или 2016.
Вставляем текст в рисунок при помощи элемента «Надпись»
Пожалуй, самый простой способ вставить текст в рисунок в Ворде, это воспользоваться элементом под названием «Надпись». Это делается следующим образом. Сначала нужно перейти на вкладку «Вставка» и нажать там на кнопку «Надпись». В результате появится список из множества вариантов. В этом списке нужно выбрать первый вариант, который называется «Простая надпись».
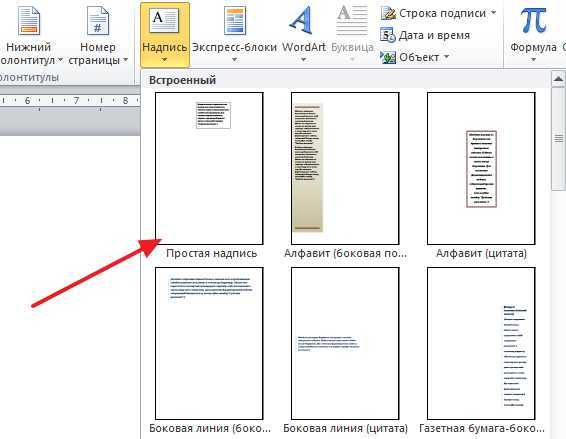
После этого в вашем документе Word появится небольшая рамка, в которую можно ввести текст. Основной особенностью этой рамки является возможность размещать ее в любом месте документа, в том числе и поверх рисунков. При этом можно менять внешний вид текста и поворачивать его на любой угол.

Если вам нужно вставить текст поверх рисунка, то просто переместите эту рамку с текстом на ваш рисунок. Для этого нужно кликнуть левой кнопкой мышки по краю рамки и не отпуская кнопку передвинуть рамку на ваш рисунок. Для того чтобы изменить текст внутри рамки просто выделите его мышкой и замените на тот, который вам нужен. После этого вы получите примерно такой результат, как на рисунке внизу.

Скорее всего, вы захотите избавиться от белого фона, который расположен под текстом. Для этого нужно выделить рамку с текстом и перейти на вкладку «Формат». Здесь будет кнопка «Заливка фигуры», с помощью которой выбирается цвет фона. Для того чтобы удалить фон полностью нужно выбрать вариант «Нет заливки».
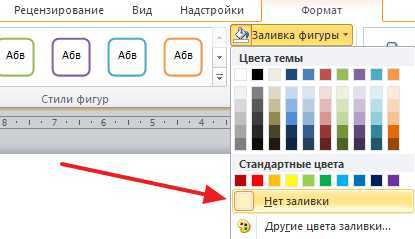
Также на вкладке «Формат» есть кнопка «Контур фигуры», с помощью которой можно изменить цвет контура или убрать его полностью.
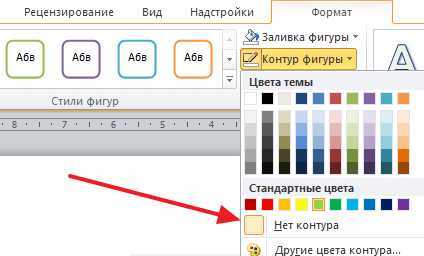
После того, как вы удалите фон под текстом и контур вы получите примерно такой результат, как на рисунке внизу. Если вам этого достаточно, то на этом можно остановиться.

Если же вы хотите вставить на рисунок более красивый текст, то можно воспользоваться другими настройками оформления текста, которые доступны на вкладке «Формат».

Если немного поиграться со стилями, то можно получить, например, вот такой текст.

Выглядит так, словно текст был вставлен в графическом редакторе, но на самом деле все было сделано исключительно в Word.
Вставляем текст в рисунок при помощи обтекания
Другой способ вставки текста на рисунок заключается в использовании функции под названием «Обтекание текстом». Для того чтобы воспользоваться этой функцией нужно кликнуть правой кнопкой мышки по рисунку, на который вы хотите вставить текст, и в открывшемся меню выбрать пункт «Обтекание текстом – За текстом».
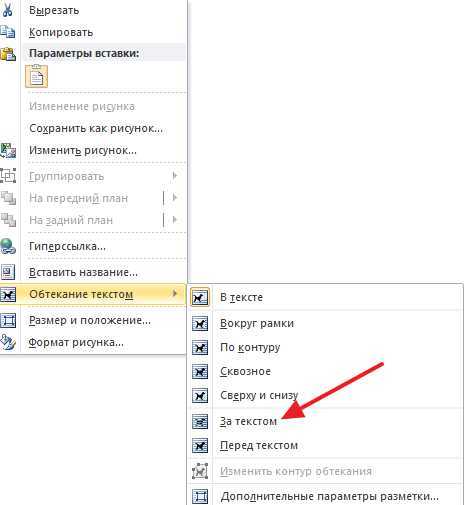
После активации данной функции, ваш рисунок можно будет свободно перемещать по документу Ворд и при этом рисунок всегда будет находиться под текстом. Это позволит пододвинуть рисунок под нужный вам текст.
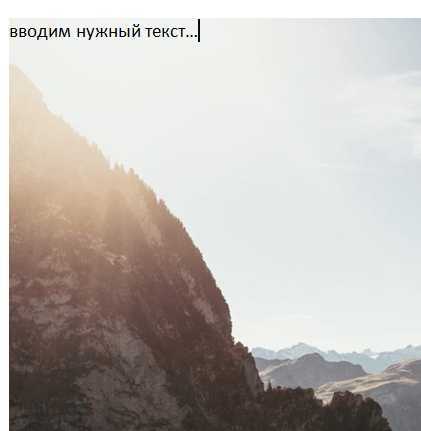
Данная функция особенно полезна в тех случаях, когда в документ Word нужно вставить большой рисунок, который занимает почти все место на листе.
Шаги по вставке текста в фигуры
Первый шаг к добавлению текста в фигуру — нажать на опцию «Редактировать текст» находится в опциях «Инструменты для рисования» . Текстовый указатель автоматически выйдет из формы, которую мы создаем.
программа r
Теперь мы можем написать нужный текст в нашей форме, мы также можем вставить текст с другой страницы, щелкнув правой кнопкой мыши и вставив. Для этого мы должны сначала выделить и скопировать текст, который мы хотим вставить.
С того момента, как мы создадим текст в форме, опция «Инструменты текстового поля» появится вверху экрана . В этом варианте мы можем выполнять всевозможные конфигурации нашего текста.
Мы можем изменить размер письма, добавить другие шрифты, чтобы изменить дизайн нашего письма, мы также можем изменить контур и цвет фона текста. Добавляйте эффекты и используйте инструменты центрирования и полей.
С помощью этих двух параметров «Инструменты рисования» и «Инструменты текстового поля» мы можем настроить все аспекты, связанные с форма и текст нашей работы.
Причина
Эта проблема возникает, если вы используете параметр Стиля упаковки, кроме параметра In с текстовым параметром с изображением или объектом. И одно из следующих условий верно:
- Вы просматриваете документ Word в представлении Draft или в представлении Outline.
- На экране отключены рисунки и текстовые поля show.
- Рисунки печати, созданные в варианте Word, отключены.
- Включена опция качества «Использование черновика».
- Вместо параметра значения включен коды поля Show.
Если вы используете параметр In с текстовым параметром с изображением или объектом, эта проблема может возникнуть при включении параметра Placeholders Picture.
Эта проблема также может возникнуть, если у вас возникли проблемы с драйвером видео.
Как изменить макет SmartArt
Если вам не нравится способ организации информации в графических элементах SmartArt, пользователи всегда могут изменить ее макет, чтобы лучше соответствовать каждому конкретному содержимому.
1. На вкладке «Дизайн» щелкните стрелку раскрывающегося списка «Дополнительно» в группе «Макеты».
2. Выберите желаемый макет или щелкните «Дополнительные макеты», чтобы просмотреть дополнительные параметры.
3. Появится выбранный макет.
Если новый макет слишком отличается от оригинала, некоторые части текста могут не отображаться. Прежде чем выбрать новый макет, внимательно проверьте, не потеряна ли важная информация.
Удачи!
Узнать больше:
- Советы по презентации с Powerpoint
- Как создать графику SmartArt в Excel
- Ментальные карты в PowerPoint
5. How to Align and Reposition Text Boxes in PowerPoint?
In Microsoft PowerPoint, you can align the text boxes with the left, right, or center of the slide. Besides, you can also drag the text box to reposition it. I’ve covered the topic of aligning in PowerPoint in more detail in another article. Do make sure to check that out as well.
5a. How to Align Text Boxes in PowerPoint?
To align text boxes in PowerPoint, all you have to do is follow the 2 easy steps.
Step-1: Click on the “Shape Format” tab
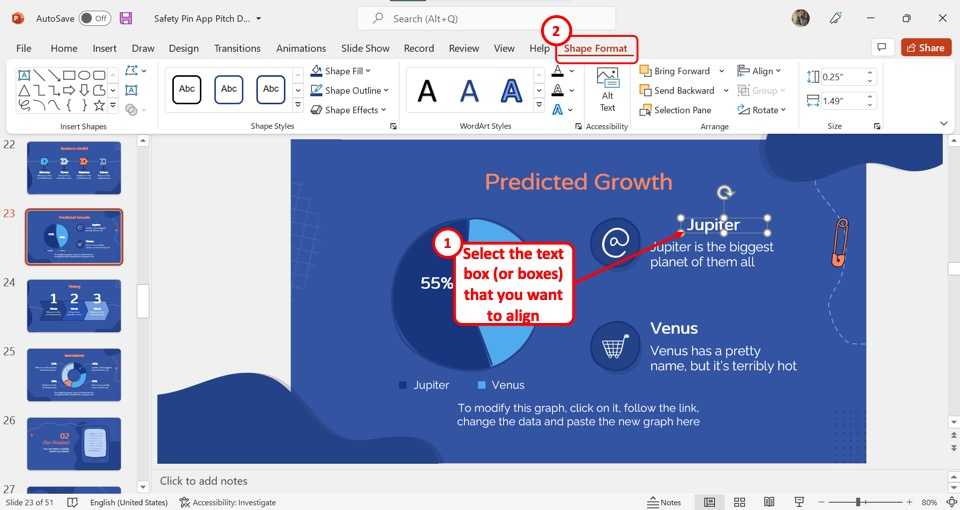
In the open slide, click on the text box or multiple text boxes which you want to align. Then click on the “Shape Format” tab in the menu ribbon located at the top of the screen.
Step-2: Click on the “Align” option
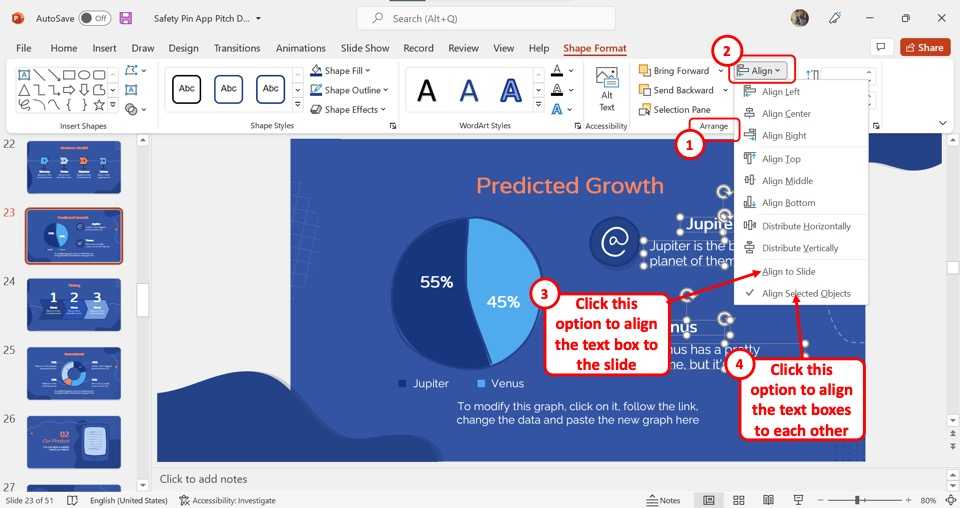
In the “Arrange” section of the “Shape Format” tab, click on the “Align” option. This will open a dropdown menu with various alignment options. Now all you have to do is click on your preferred alignment option.
Click on the “Align to Slide” option to align the text box with the slide. You can also click on the “Align Selected Objects” option to align multiple text boxes to each other.
5b. How to Reposition Text Boxes in PowerPoint?
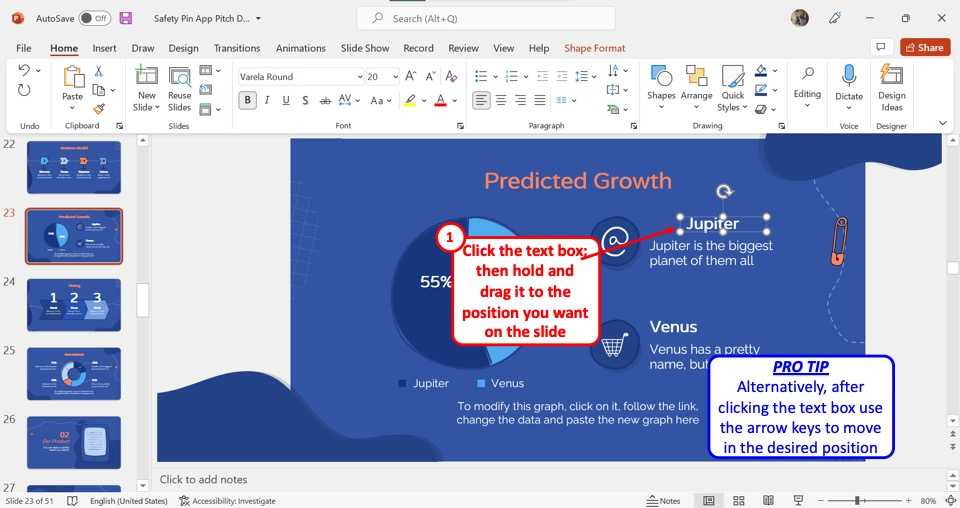
To reposition a text box in PowerPoint, all you have to do is click on the text box and drag it to a different position in the slide. Alternatively, you can press and hold the arrow keys on your keyboard to move the text boxes in a certain direction.
Как упорядочить объекты на слайде
Как упорядочить объекты
- Откройте файл в Google Презентациях на компьютере.
- Перейдите на нужный слайд.
- В верхней части экрана нажмите Упорядочить.
- Выберите нужные параметры.
- Переместить. Перемещает объекты на передний или задний план.
- Выровнять. Выравнивает несколько объектов по краю или центру слайда.
- Распределить. Размещает объекты на равном расстоянии друг от друга.
- Центрировать на странице. Размещает объект в центре слайда по горизонтали или по вертикали.
- Повернуть. Поворачивает объект несколькими способами по горизонтали или по вертикали.
- Сгруппировать. Связывает несколько объектов для более удобного перемещения и форматирования.
Как автоматически упорядочить объекты на слайде
Чтобы расположить объекты на слайде, просто перетащите их в нужные места. Вы можете упорядочить объекты двумя способами:
- Привязка к направляющим. Перетаскивая объект, вы увидите цветные линии. Они показывают его положение относительно других объектов. Эта настройка включена по умолчанию.
- Привязка к сетке. Перемещаемый объект будет привязан к невидимой сетке. Чтобы включить эту настройку, нажмите Вид Привязка Сетка.
Как показать или скрыть линейку
Чтобы вам было проще выравнивать объекты и текст, включите линейку.
- Откройте файл в Google Презентациях на компьютере.
- Нажмите Вид Показать линейку.
Как добавить или удалить направляющие
Чтобы вам было проще выравнивать объекты и текст, добавьте направляющие.
- Откройте файл в Google Презентациях на компьютере.
- Нажмите Вид Направляющие. Выберите нужный вариант.
- Перетащите направляющую в нужное место.
Чтобы убрать одну линию, нажмите на нее правой кнопкой мыши и выберите Удалить направляющую.
Чтобы убрать все линии, нажмите Вид Направляющие Скрыть направляющие.
Вставляем формулу в таблицу
Напоследок разберемся, как вставить формулу в «Ворде» 2007 в таблицу. К слову, таблицы в текстовом редакторе ничем не отличаются от таблиц в «Экселе», и они все так же дают возможность добавить формулу в одну из ячеек для быстрого расчета данных.
Итак, перед вами таблица в «Ворде», и вы хотите добавить в нее формулу. Для этого вам необходимо установить курсор в нужную ячейку и над панелью нажать по вкладке «Макет», которая появляется лишь при вводе данных в таблицу. Во вкладке нажмите кнопку «Формула». Теперь перед вами окно, в котором можно вводить формулы, точно так же как и в «Экселе». Вписывайте необходимую и нажимайте кнопку «ОК».
Урок 5 — Работа с текстом в Powerpoint
Озаглавим наш слайд и напишем комментарии к рисункам.
Раздел «Шрифт».
Поработаем с заголовком:
Чтобы изменить шрифт либо размер для конкретного слова или словосочетания, просто выделяете его мышкой и выполняете инструкцию выше.
С помощью пары кнопок можно уменьшить или увеличить размер шрифта. Так можно наглядно посмотреть, как будет меняться размер текста.
Кнопки «Полужирный», «Курсив», «Подчеркнутый» и «Тень текста» служат для внешнего изменения текста. Например, применим к заголовку курсив, подчеркнем его и сделаем тень. Если вы часто используете эти кнопки, для быстроты работы есть их аналоги на клавиатуре (CTRL+B, CTRL+I, CTRL+U).
Кнопка «Межзнаковый интервал» устанавливает расстояние между буквами и цифрами. Применим опцию к заголовку.
Текст можно зачеркнуть с помощью кнопки «Зачеркнутый». Зачеркнем наш заголовок.
Кнопка регистр делает все буквы в выделенном слове или предложении либо заглавными, либо строчными. Сделаем заглавными заголовок слайда.
Кнопка «Цвет текста» задает цвет для выделенного фрагмента текста. Поработаем над заголовком.
Если вы решили отменить все действия над текстом и вернуть его к оригинальному состоянию, используйте кнопку «Удалить все форматирование». Перед этим не забудьте выделить нужный фрагмент.
Раздел «Абзац».
Здесь есть кнопки создания маркированного и пронумерованного списка. Создадим оба списка.
Следующие кнопки меняют отступ элемента списка. Поменяем отступ в двух списках.
Можно увеличить или уменьшить междустрочный интервал. Часто используют для экономии места или чтобы «размазать» текст, создать видимость заполненности.
Есть кнопки для выравнивания текста по горизонтали и вертикали, можно поделить текст на несколько колонок, изменить написание (справа налево) или преобразовать фрагмент текста в объект SmartArt.
Раздел «Рисование».
Можно вставлять в любое место слайда готовые фигурки. Разместим несколько на нашем слайде.
Кнопка «Заливка фигуры» позволяет менять фон для текстового блока: выполнять однотонную заливку, ставить картинку в качестве фона, создавать градиент или вставлять текстуру. Для примера сделаем однотонную заливку для заголовка (желтый цвет).
Кнопка «Контур фигуры» задает рамку вокруг выбранного блока. Кнопка «Эффекты фигур» добавляет свечение, отражение, рельеф к блоку.
Раздел «Редактирование».
Здесь 3 кнопки: «Найти», «Заменить» и «Выделить». Можно произвести поиск по тексту, поиск и замену текста написанным фрагментом другого текста, выделить все блоки. Для примера выделим все блоки на нашем слайде.
Теперь, когда вы знакомы с основными функциями работы с текстом, создайте собственный слайд с текстовыми блоками — для закрепления материала.




























