Cookie файлы бывают различных типов:
Необходимые. Эти файлы нужны для обеспечения правильной работы сайта, использования его функций. Отключение использования таких файлов приведет к падению производительности сайта, невозможности использовать его компоненты и сервисы.
Файлы cookie, относящиеся к производительности, эффективности и аналитике. Данные файлы позволяют анализировать взаимодействие посетителей с сайтом, оптимизировать содержание сайта, измерять эффективность рекламных кампаний, предоставляя информацию о количестве посетителей сайта, времени его использования, возникающих ошибках.
Рекламные файлы cookie определяют, какие сайты Вы посещали и как часто, какие ссылки Вы выбирали, что позволяет показывать Вам рекламные объявления, которые заинтересуют именно Вас.
Электронная почта. Мы также можем использовать технологии, позволяющие отслеживать, открывали ли вы, прочитали или переадресовывали определенные сообщения, отправленные нами на вашу электронную почту. Это необходимо, чтобы сделать наши средства коммуникации более полезными для пользователя. Если вы не желаете, чтобы мы получали сведения об этом, вам нужно аннулировать подписку посредством ссылки «Отписаться» («Unsubscribe»), находящейся внизу соответствующей электронной рассылки.
Сторонние веб-сервисы. Иногда на данном сайте мы используем сторонние веб-сервисы. Например, для отображения тех или иных элементов (изображения, видео, презентации и т. п.), организации опросов и т. п. Как и в случае с кнопками доступа к социальным сетям, мы не можем препятствовать сбору этими сайтами или внешними доменами информации о том, как вы используете содержание сайта.
Шаг 2: Выберите документ с желтым выделением, который вы хотите отредактировать
На вашем смартфоне откройте приложение «Microsoft Word». Затем просмотрите список документов и найдите тот, в котором вы хотите удалить желтое выделение. Вы можете использовать поиск или пролистывать снизу вверх, чтобы быстро найти нужный документ.
Обратите внимание на название документа, чтобы не путать его с другими файлами. Если вы не помните название, вы можете просмотреть миниатюры документов, чтобы найти нужный
Когда вы нашли нужный документ, нажмите на него, чтобы открыть его в приложении.
Теперь вы готовы приступить к удалению желтого выделения в Word на своем смартфоне. Переходите к следующему шагу для получения инструкций по удалению выделения.
Выделение текста цветом
Выберите текст, который нужно выделить.
Выполните одно из следующих действий.
Нажмите Shift-Command-H на клавиатуре.
Выберите «Вставка» > «Выделение» в меню «Вставка» вверху экрана. (Кнопка «Вставка» в панели инструментов Pages не дает доступа к команде выделения).
Нажмите «Выделить» в панели инструментов рецензирования у верхнего края документа.
Панель инструментов рецензирования отображается только при наличии в документе комментариев, выделений цветом или отслеживаемых изменений.
Выделить текст в ячейке таблицы невозможно, но можно добавить условное выделение в ячейке таблицы, чтобы изменить вид ячейки в зависимости от значения данных.
Highlight text in Pages on Mac
With Pages open, go to the document where you want to highlight some text, and follow the steps below:
- Select the text by dragging through it or double-clicking it.
- Click Insert > Highlight from the menu bar or use the keyboard shortcut Shift + Command + H.
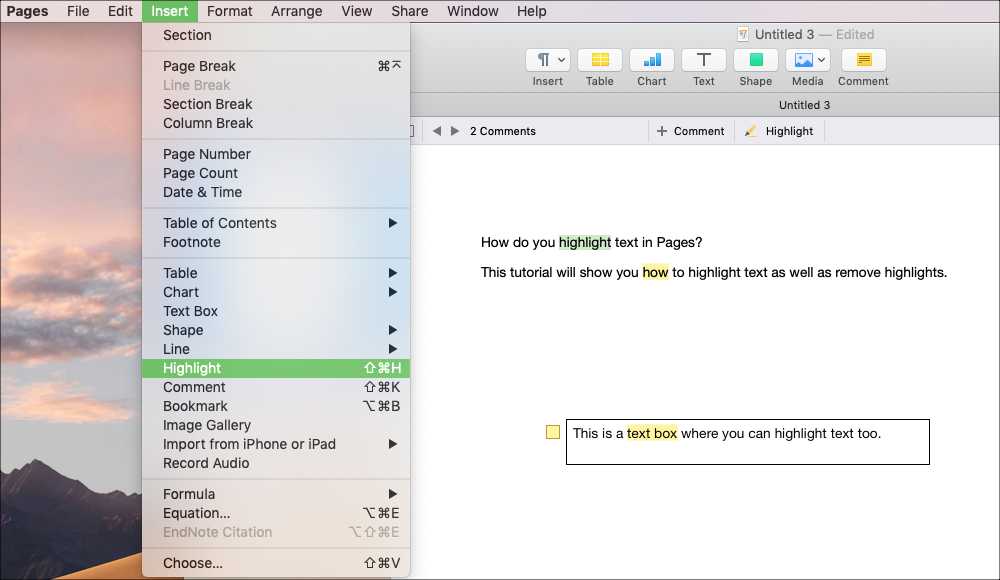
This will make the Review toolbar appear at the top of your page. So, if you want to highlight more text, you can select it and click Highlight in the toolbar.
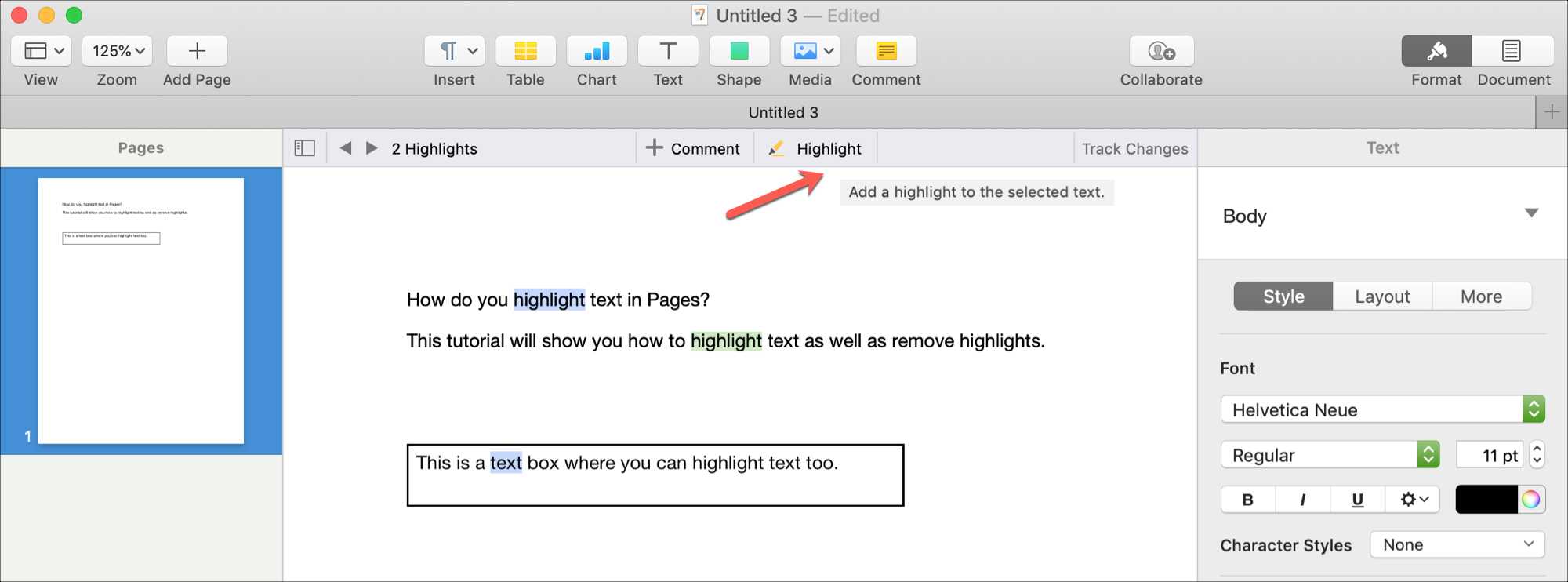
If you decide you’d like to make a note on your highlight, you can easily add a comment. Put your mouse over the text you highlighted, and the Add a Comment box will open. Type in your note and click Done.
You can view comments for highlighted text in a few different ways:
- Click the highlighted text.
- Click the note indicator (small box colored as the highlight).
- Click the arrows for Comments in the Review toolbar.
- Select View > Show Comments Pane from the menu bar.
- Select View > Show Comments from the Pages toolbar. After this, you may have to click the tiny sidebar icon once again from the top left to see the comments.
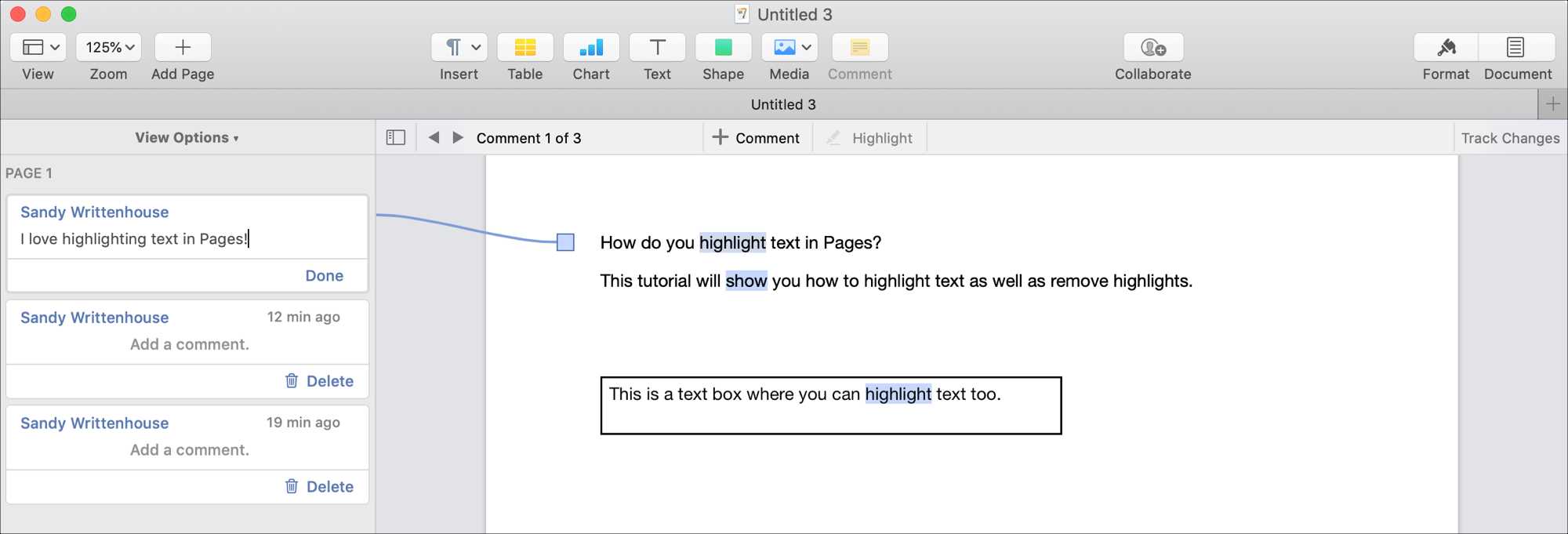
Like viewing comments, you can remove highlights and comments in different ways:
- Put your mouse over the highlighted text and when the Add a Comment box appears, click Delete.
- In the Comments Pane open, just click the Delete button for the comment and corresponding highlight.
- Select the highlighted text and click Edit > Remove Highlights and Comments from the top menu bar.
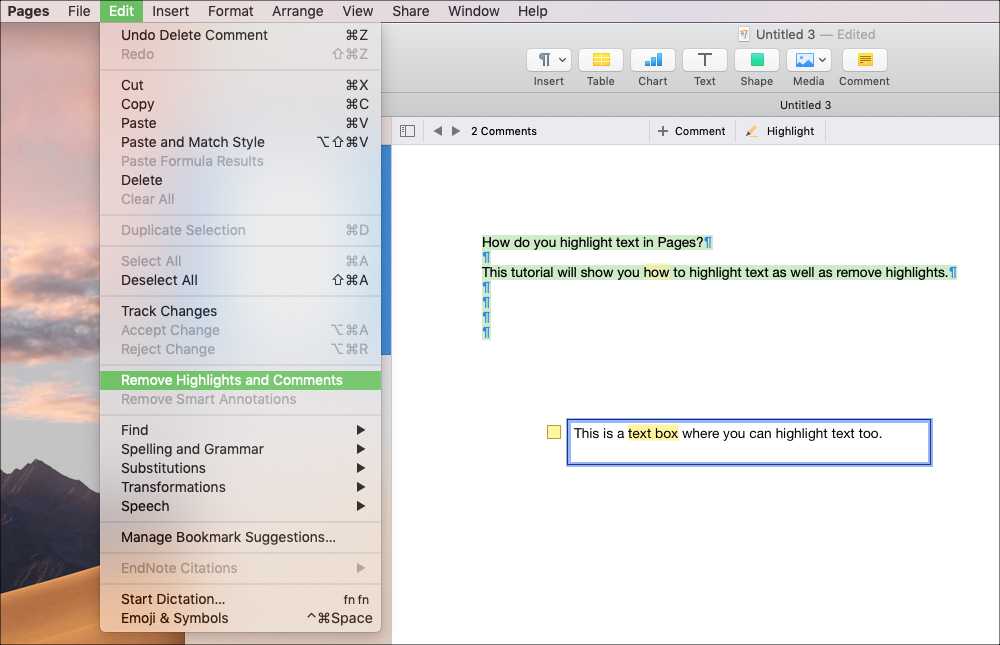
Change the highlight color
For collaboration, each person working on the document will have a different highlight color. And if you’re just using highlights for yourself, you can pick the color you want to use, and it will be applied to Pages on your other devices as well.
Click View > Comments & Changes > Author Color from the menu bar and click to select a color in the pop-out menu.
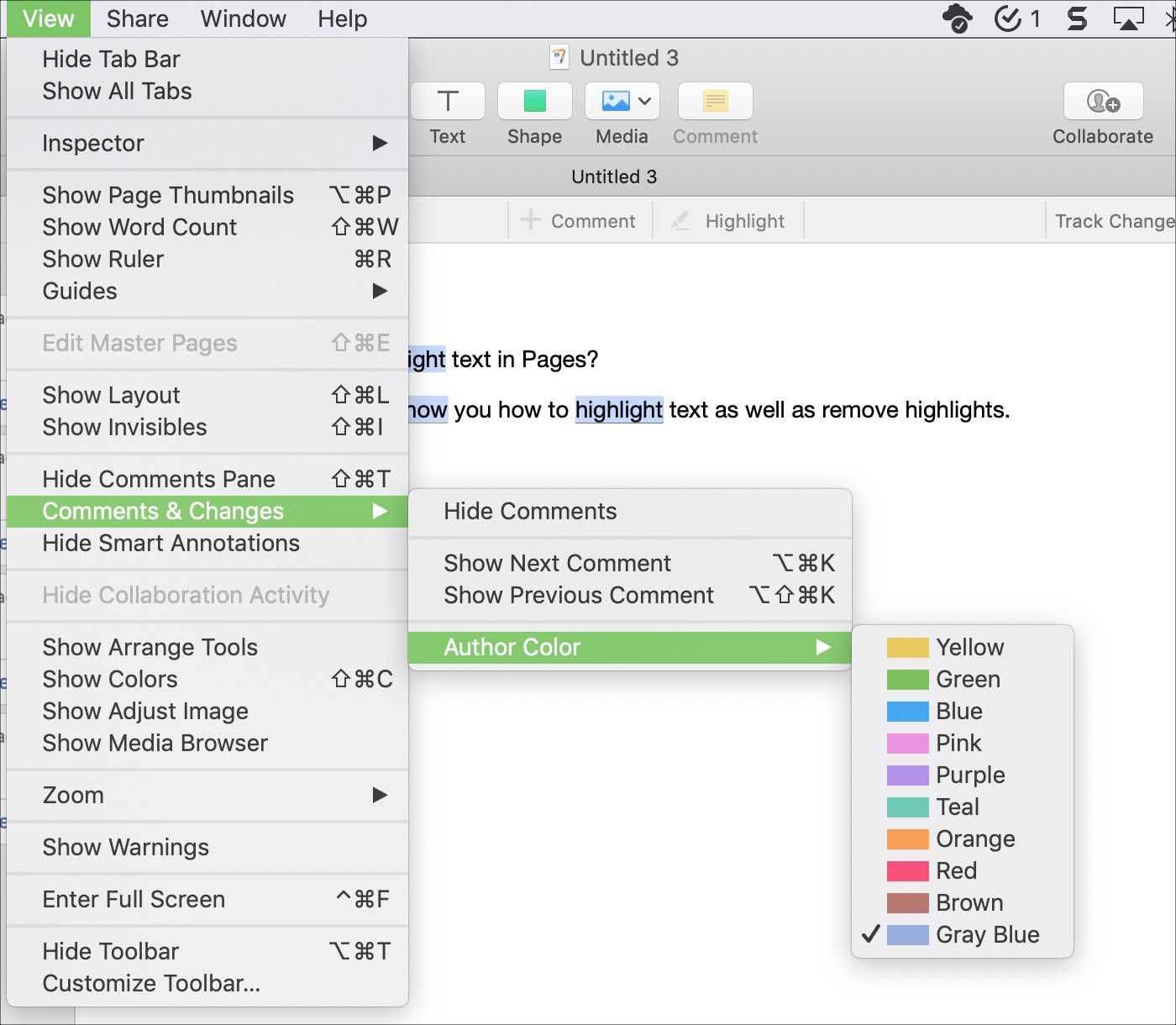
Как убрать выделение серого цвета в ворде?
Как убрать серый фон за текстом в ворде?
Чтобы убрать это выделение:
- Курсором выделите весь текст, фон которого необходимо убрать или изменить
- Откройте вкладку «Клавная» в верхней части документа
- Найдите иконку с изображением ведра с краской и нажмите на него
- В выпадающем списке выберите нет цвета. …
- Еще один инструмент чтобы убрать фон текста — это маркер.
Как убрать серый фон в ворде При копировании с сайта?
Как убрать фон текста в Word?
- В открытом документе перейдите во вкладку «Дизайн» (для версий MS Office 2010 и ниже перейдите во вкладку «Разметка страницы»).
- Отыщите раздел «Фон страницы» и нажмите на «Цвет страницы».
- В выпадающем меню выберите «Нет цвета».
Как убрать выделение в ворде если оно не убирается?
Либо же после выделения текста с фоном переходим на вкладку “Разметка страницы” и выбираем кнопку “Границы страниц”. В открывшемся окне на вкладке “Заливка” раскрываем стрелку с цветами и выбираем “нет цвета”. Далее жмем “Ок” и цветовое выделение с текста пропадет.
Как убрать выделение текста при наборе?
Выберите нажатие функциональной клавиши Esc, а следом клавиши с символом «-» для отмены выделения текста в документе Word, совершенном в расширенном режиме выделения параграфов при нажатии клавиши F8.
Как убрать выделение текста серым цветом?
- Олег 14.02.2018. Выделение цвета серым можно убрать и таким образом: Если в документе не весь текст выделен серым то выделяем «хороший» кусочек текста, затем нажимаем «копировать формат». Потом выделяем «серый» текст, на экране возникает значёк кисти со стрелочкой и дело сделано.
- Андрей Ш. 15.12.2019.
Как в ворде сделать текст на белом фоне?
Очень неудобно читать на белом фоне вечером. Для этого необходимо зайти во вкладку «Разметка страницы» (в некоторых версиях «Макет»), нажать кнопку «Цвет страницы» и выбрать необходимый цвет фона.
Как убрать из скопированного текста фон?
Форматирование по образцу
- Выделите небольшой участок “хорошего” текста без фона. Можно выделить хоть 1 букву. …
- В левом верхнем меню нажмите Формат по образцу. После этого курсор измениться со стрелки на кисть.
- Теперь этой кистью выделите “плохой” текст с фоном. Тем самым мы применим к тексту новый стиль без фона.
Как скопировать только текст без фона?
Для этого выделите скопированный из Интернета текст, перейдите на вкладку «Главная», нажмите на стрелку рядом с кнопкой «Цвет выделения текста» и выберите вариант «Нет цвета». Если это не помогло и фон не исчез, то возможно проблема в том, что цвет фона задан сразу для всей страницы.
Как убрать выделение текста в ворде скопированного из Интернета?
Выделим этот текст, правый щелчок, и в появившемся меню выбираем «Нет цвета». С текстом, скопированным из интернета, иногда и этот метод не помогает, и приходится принимать более радикальные меры – очищать формат при помощи кнопки «Изменить стили».
Как убрать выделение нумерации в ворде?
Удаление подсветки из части или всего документа
- Выделите текст, из которого вы хотите удалить выделение, или нажмите клавиши CTRL + A, чтобы выделить весь текст.
- Перейдите на вкладку Главная и щелкните стрелку рядом с кнопкой Цвет выделения текста.
- Выберите вариант Нет цвета.
Как убрать автоматическое выделение буквы?
Отменить выделение можно с помощью нескольких способов.
- Нажмите клавишу . При этом вы снимаете выделение и возвращаете курсор в начало блока (или в начало документа, если был выделен весь документ). …
- Щелкните кнопкой мыши. …
- Нажмите клавишу , а затем клавишу . …
- Не забывайте о команде !
Как убрать выделение текста в Экселе?
Как снять выделение с ячеек в Excel
- Нажмите и удерживайте клавишу Ctrl.
- Выделите ячейки с которых хотите снять выделение.
Как убрать замену букв при печати?
Чтобы отключить этот режим, достаточно еще раз нажать клавишу Insert. Когда режим включен, в строке состояния отображается индикатор ЗАМ (OVR). А если мышкой дважды щелкнуть по этому индикатору, то режим замены символов будет выключен.
Почему когда я печатаю удаляются буквы?
Итак, подведём итог. Если в Ворде удаляется следующая буква после набираемой при печатании, значит Вы случайно активировали ненужный режим ввода текста. Чтобы его отключить — достаточно просто нажать на кнопку Insert и ввод текста будет снова работать нормально! Всем удачи.
Почему стирается текст при наборе?
Стирание, или как правильно говорить, замена стоящего перед курсором символа при наборе текста происходит при активированном режиме замены. Такая возможность присутствует для удобства редактирования текста, когда вам нужно заменить один кусок текста другим. При этом вам не нужно вручную стирать не нужный фрагмент.
Убирать серый фон текста в Ворде 2016
Чтобы установить цвет выделения текса и фоновую заливку по умолчанию (то есть белый фон и чёрный текст), необходимо воспользоваться соответствующими ярлыками в панели меню, во вкладке «Главная».
Для того, чтобы убрать серый фон текста в Ворде, нужно:
- Кликнуть на иконку «Главная», затем «Заливка» и выбрать «Нет цвета». Предварительно нужно выделить тот участок текста, к которому нужно применить данную настройку. Это проще всего сделать либо с помощью мыши (просто выделением области текста), либо через горячие клавиши (например, Ctrl+A позволит выделить весь текст в документе, независимо от количества страниц).
Как в Ворде удалить выделение текста цветом — 2 способ
Существует способ, при котором можно использовать форматирование по образцу. Мы применим форматирование участка текста, не имеющего выделения цветом, к другому фрагменту этого документа с выделенным цветом.
Этот способ можно применять к различным типам выделения для изменения форматирования содержимого документа, в соответствии с заданными параметрами.
Выполните последовательные действия:
- В документе Word зайдите во вкладку «Главная».
- Выделите фрагмент текста в документе, который будет служить образцом для форматирования. Мы выделим обычный текст, не имеющий выделений, который будет служить нам в качестве образца.
- Нажмите на кнопку «Формат по образцу».
- Выделите фрагмент текста, в котором необходимо изменить форматирование.
Убираем фон текста
Как говорилось выше, сейчас мы выясним, как убрать в «Ворде» фон в тексте. Эта проблема распространена довольно широко
Дело в том, что такое форматирование применяют в том случае, когда хотят привлечь внимание читателя к определенному отрывку в тексте. Но порою люди перебарщивают с этим, и текст становится читать просто невозможно
Еще такая проблема часто встречается при копировании текста с какого-то сайта. Поэтому вам стоит узнать, как убрать в «Ворде» фон в тексте, чтобы в будущем быстро исправлять этот нюанс.
А делается это достаточно просто. Вам всего лишь нужно изначально выделить текст, который выделен цветом, и нажать на значок «Цвет выделения текста». Он находится на вкладке «Главная» в области «Шрифт».
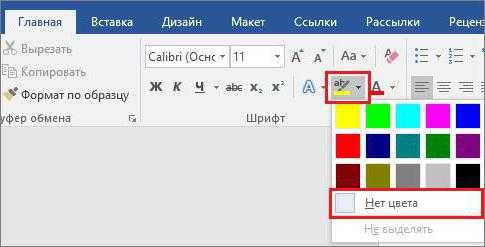
В выпадающем меню, как и в прошлом примере, вам необходимо нажать на «Нет цвета», чтобы все выделение исчезло. Вот вы и узнали, как убрать фон текста в «Ворде». Но это еще не последний способ.
Играйте с цветами в приложении Pages
Вы можете добавить цвета фона в свои документы с помощью шагов, упомянутых выше. Это отличный способ изменить внешний вид ваших документов. Если вы хотите создать информационный бюллетень, школьную брошюру или приглашение на мероприятие, вы можете использовать эту функцию, чтобы придать ему освежающий вид в соответствии с категорией документа. Поскольку Pages предустановлен на устройствах Apple, вам не нужно подписываться на платное программное обеспечение или использовать онлайн-платформы. Откройте приложение «Страницы» и начните записывать свое творческое воображение.
Удаление форматирования списков
Для удаления форматирования списков в программе Pages следуйте следующим инструкциям:
1. Выделите весь список, который требуется отформатировать. Это можно сделать, щелкнув левой кнопкой мыши и проведя курсором от начала до конца списка.
2. В верхней части экрана найдите панель форматирования текста и выберите раздел «Списки».
3. В открывшемся меню выберите опцию «Без маркировки» для удаления точек или номеров, которые могут присутствовать в списке.
4. Если вы хотите сохранить нумерацию или маркеры для будущего использования, но просто удалить форматирование, выберите опцию «Сохранить маркер» или «Сохранить нумерацию».
5. При необходимости повторите эти шаги для других списков в документе.
Теперь список будет иметь обычное форматирование, не содержащее никаких маркеров или номеров. Вы можете продолжить редактирование документа без наличия необходимости в форматировании списков.
Удаление маркеров и номеров
Для удаления маркеров и номеров в документе Pages, вы можете использовать функцию «Форматирование списка».
Вот шаги, которые нужно выполнить, чтобы удалить маркеры и номера из списка:
| 1. | Выделите текст списка, который вы хотите отформатировать. |
| 2. | Найдите в панели инструментов кнопку «Форматирование списка» и нажмите на нее. |
| 3. | В открывшемся меню выберите опцию «Удалить маркеры и номера». |
После выполнения этих шагов все маркеры и номера будут удалены из выделенного текста списка, и текст станет неразмеченным.
Таким образом, вы сможете легко удалить маркеры и номера, чтобы настройки списка соответствовали вашим потребностям и предпочтениям в документе Pages.
Удаление отступов в списке
Pages предоставляет возможность удалять отступы в списках, чтобы придать им более компактный вид. Вот как это сделать:
- Выделите весь список, в котором вы хотите удалить отступы.
- Щелкните правой кнопкой мыши на выделенном списке и выберите пункт меню Форматирование списка.
- В открывшемся окне Форматирование списка перейдите на вкладку Атрибуты.
- В разделе Отступы установите значения Верхний отступ и Нижний отступ в 0.
- Нажмите кнопку Применить, чтобы сохранить изменения.
Теперь отступы будут удалены из вашего списка, и он станет более плотным и лаконичным. Это может быть полезно, если вы хотите сохранить максимальное количество информации на странице или просто предпочитаете более компактный вид списка.
Перевод текста в обычный режим
Иногда во время работы с текстом в Pages может возникнуть необходимость удалить все форматирование и вернуть текст в обычный режим. Это может пригодиться, например, если нужно скопировать текст из другого источника или изменить его вид и стиль. Чтобы выполнить перевод текста в обычный режим, следуйте данным инструкциям:
1. Выделите текст
Для начала выберите весь текст или только ту его часть, которую хотите перевести в обычный режим. Для выделения текста можно использовать мышь или комбинацию клавиш Ctrl + A (на Windows) или Cmd + A (на Mac).
2. Удалите форматирование
После того как текст выделен, удалите все форматирование, примененное к нему. Для этого можно щелкнуть правой кнопкой мыши на тексте и выбрать опцию «Удалить форматирование» в контекстном меню или воспользоваться комбинацией клавиш Ctrl + Shift + T (на Windows) или Cmd + Shift + T (на Mac).
3. Проверьте результат
После удаления форматирования текст должен вернуться в обычный вид. Перед сохранением документа рекомендуется проверить результат, чтобы убедиться, что все форматирование было удалено. Также вы можете применить к тексту новое форматирование, если это необходимо.
Теперь вы знаете, как выполнить перевод текста в обычный режим в Pages. Эта функция может быть полезной при работе с различными документами и поможет вам изменить внешний вид и стиль текста по вашему желанию.
Удаление фона страницы
Если у Вас в документе весь лист залит цветом, давайте уберем фон страницы в Ворде. Для этого перейдите на вкладку «Разметка страницы»
и в группе «Фон страницы»
нажмите на кнопочку «Цвет…»
.
Из выпадающего меню выберите «Нет цвета»
. После этого, ненужный нам цвет будет удален и все листы станут привычные – белые.
Если ничего из описанного проблему так и не решило, тогда выделяйте необходимый фрагмент, на вкладке «Главная»
найдите кнопку «Очистить все форматирование»
и нажмите на нее (на кнопке нарисована буква с ластиком). При этом и размер, и шрифт станут по умолчанию, но и заливка может исчезнуть.
Как видите, сложного в этом ничего нет. Выделяйте или весь текст целиком, или только те слова, для которых нужно убрать заливку. А вот как убрать заливку текста или страницы в Ворде Вы уже знаете.
(1
оценок, среднее: 5,00
из 5)
Вебмастер. Высшее образование по специальности «Защита информации».. Автор большинства статей и уроков компьютерной грамотности
Баламут Чума, не совсем поняла, что вам нужно: изменить фон текста, чтобы он тоже стал персиковый; или заливку страницы сделать белой. Если первый вариант — тогда создайте таблицу из двух ячеек и поменяйте в ней границы, потом скопируйте и вставьте в нее текст. Второй вариант — скопируйте таблицу полностью, создайте новый документ и вставьте туда таблицу (фон страницы будет белый).
Ответить
Всем привет! Думаю что вы еще не знаете как убрать фон в ворде. Если вы частенько используете текстовый редактор Microsoft Oficce Word, то, думаю, не будет лишним узнать ещё что-то новенькое, а сегодня я покажу вам, как убрать фон в ворде.
Программа Microsoft Word богата различными функциями редактирования текста: можно выделить жирным, курсивом, сделать цветную заливку, изменить размер и тип шрифта и т.д. Одной из таких функций является создание заливки всей страницы (создание фона). Только не спутайте эту функцию с выделением строчек. Здесь будет полностью затонирован задний план всей страницы.
Перед тем, как убрать фон в ворде, я покажу, как его создать. Для этого перейдите в раздел меню «Разметка страницы». Здесь фон страницы устанавливается в третьей колонке. Вам будет доступно установить подложку и очертить границы листа.
Фон в ворде – это не только определенный цвет страницы, здесь можно подобрать и установить текстуру, градиентную заливку, поместить на задний план рисунок или применить какой-то узор. Чтобы убрать фон нужно пройти по такому маршруту:
- – Меню
- – Разметка страницы
- – Фон страницы
- – Цвет страницы.
- В открывшемся списке выберите «нет цвета».
На этом все ребята! Очень советую вам подписаться на новые статьи и получать их первыми к себе на почту. Для этого достаточно ввести свой электронный адрес в конце статьи. Еще очень вас прошу прочесть очень важные для жизни вашего компьютера статьи)
- Если у вас медленный интернет то читайте
- Если у вас выскакивает ошибка при подключении то читайте
- Для пользователей ноутбуков будет полезно прочитать про то
- Еще очень чайто меня спрашивают
С Ув. Евгений Крыжановский
Здравствуйте, дорогие читатели! Если вы нередко работаете с документами в Word, то наверняка часто встречаете выделения в текстах, рассчитанные на то, чтобы привлечь внимание. Иногда в текстах выделены некоторые фрагменты, к примеру: буквы, слова, ячейки в таблицах, которые вставлены как объекты, или целые предложения
А, порой, и сами страницы имеют фон определенного цвета. Но чрезмерное выделение может не только не осуществлять свое предназначение, но и утомлять при изучении документа.
Как же убрать эти выделения фона текста в Ворде? А фон страницы? Я буду рад помочь вам в решении поставленных вопросов! Расскажу и наглядно покажу, как это сделать на примере MS Word 2013, но это сработает и для других версий. И вы сможете убедиться, что это вовсе не сложно.
Часть 1: Как выделить текст PDF на Mac с помощью инструмента для выделения
Если у вас возникли проблемы с выделением PDF на Mac, вы можете воспользоваться PDFelement Pro . Это простой, но мощный PDF-редактор позволит вам изменять и делать примечания в PDF-текстах. Для выделения текста необходимо выполнить несколько простых действий.
Шаг 1. Выделение текста желтым / зеленым / розовым или другими цветами
Вы можете легко выделить PDF-тексты на Mac выбранным цветом. Просто нажмите на «Highlight» в правом верхнем углу и выберите любой текст в PDF-документе. Выделенные тексты будут по умолчанию светло-желтого цвета.
Чтобы изменить цвет на другой, например зеленый, перейдите в меню справа. В открывшемся меню щелкните Color, чтобы выбрать нужный цвет. Затем выделите PDF-текст выбранным цветом. Для настройки цвета, нажмите кнопку Show Colors.
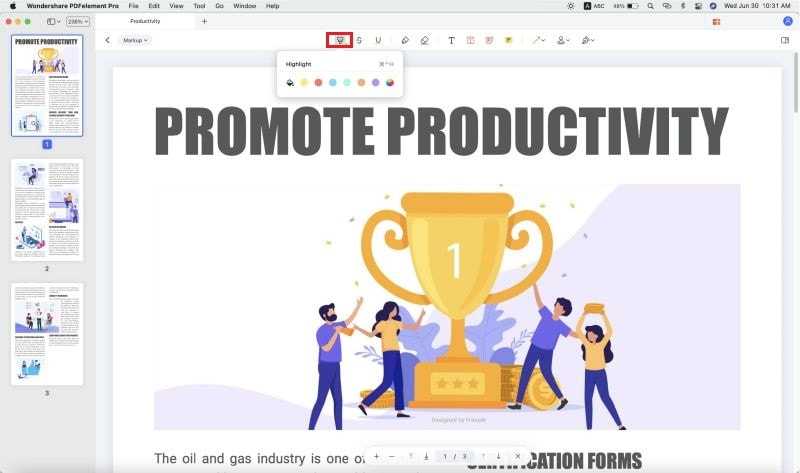
Теперь вы можете использовать этот инструмент для выделения важных предложений и ключевых мест в PDF. Помимо выделения, PDFelement Pro позволяет подчеркивать или зачеркивать любой текст. Все эти инструменты помогут вам в решении этой задачи. Чтобы сделать это, просто нажмите кнопку Triangle (треугольник) рядом с Highlight для раскрывающегося меню, чтобы выбрать необходимый инструмент.
Шаг 2. Выделение текста в PDF с помощью примечаний
Добавление заметки/стикера и текстового поля. Чтобы добавить заметку/стикер, текстовый комментарий или текстовое поле, щелкните на «Comment» на панели инструментов и выберите пункт «Sticky Note», «Text Comment» или «Text Box», а затем щелкните в любом месте документа PDF, чтобы набрать текст. Стикеры и текстовое поле имеют цвета по умолчанию, но вы можете изменить их в меню справа.
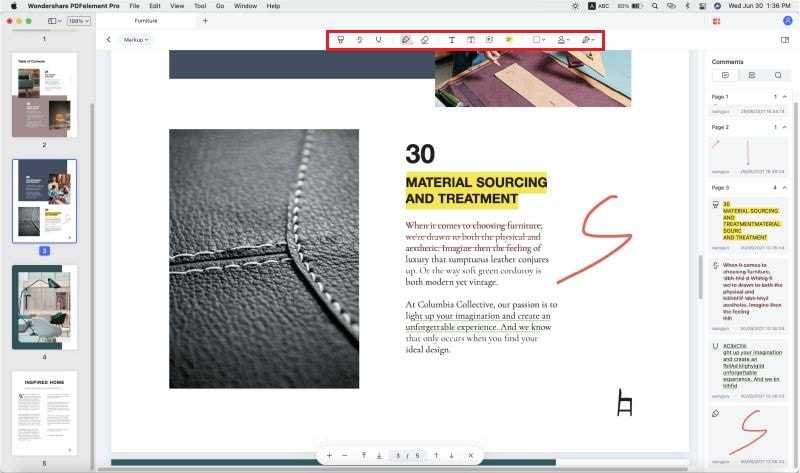
Шаг 3. Добавление рисунков и гиперссылок
На панели инструментов есть кнопка Pencil (карандаш), которая идеально подойдет для рисования на страницах PDF. Если вы допустили ошибку, то вы можете воспользоваться ластиком. Также данная программа позволяет добавлять ссылки (URL) на страницы. Откройте панель редактирования «Edit», затем нажмите на «Link».
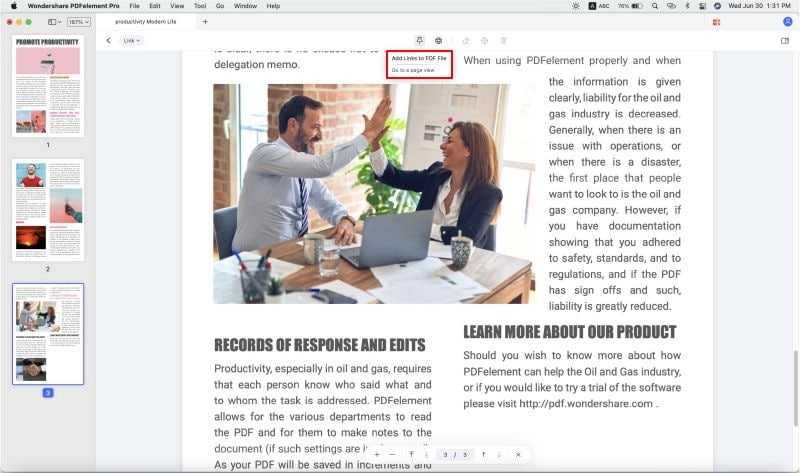
Добавление фигур. Нажмите кнопку «Comment» сверху, чтобы открыть меню, как показано ниже, выберите инструмент, которым вы хотите нарисовать фигуру в документе.
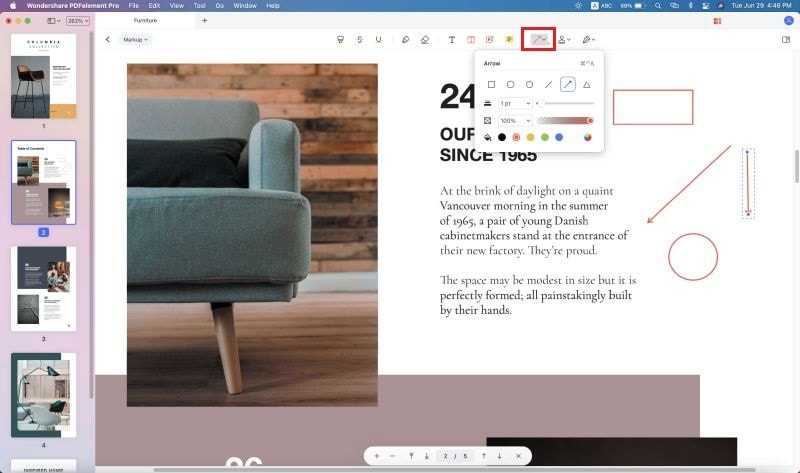
Добавление рисунков и ссылок. Аналогичным образом, нажмите на кнопку «Comment» для открытия меню «Shapes», чтобы выбрать инструменты карандаш, ластик и ссылки. Затем вы можете нарисовать в PDF-документе, удалить рисунок с помощью ластика, добавить ссылку на внутреннюю PDF-страницу или внешнюю веб-страницу, открыв панель редактирования «Edit» и нажав на кнопку «Link».
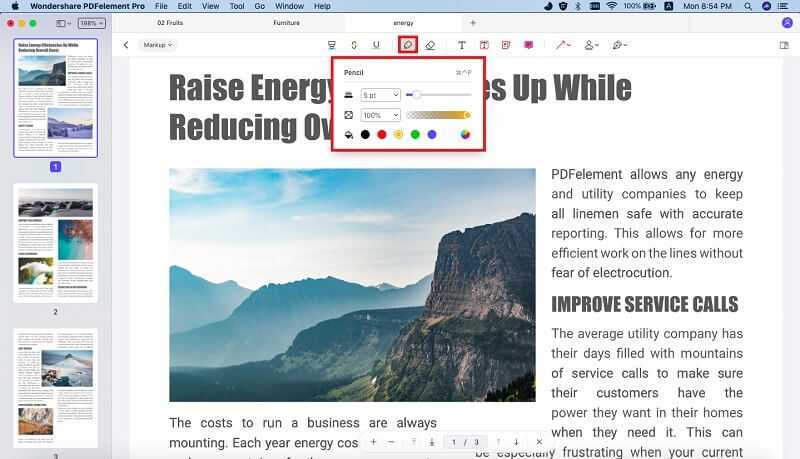
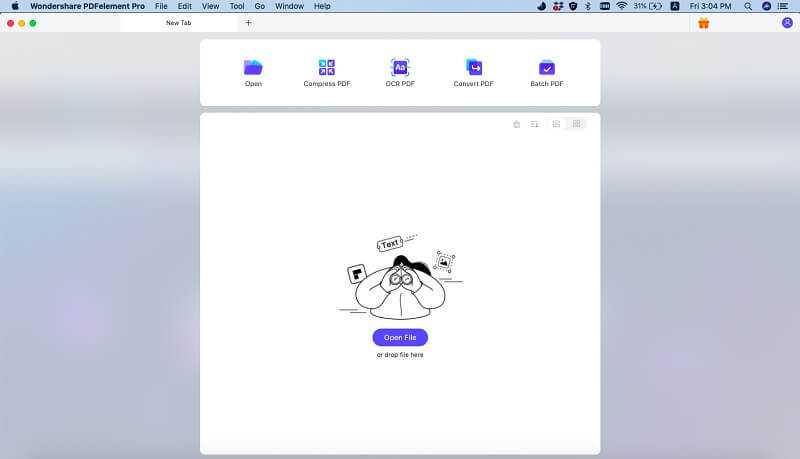
Шаг 3: Нажмите на выделенный текст и удерживайте палец некоторое время
Чтобы удалить желтое выделение в Word на смартфоне, необходимо нажать на выделенный текст и удерживать палец некоторое время. Это действие откроет контекстное меню с различными опциями.
В этом меню вы можете выбрать опцию «Отменить выделение», «Удалить выделение» или поискать другие варианты, которые соответствуют вашим требованиям.
Удерживая палец на выделенном тексте, у вас также появится возможность изменить формат выделенного текста, добавить ссылку или изменить его цвет. Вы можете выбрать подходящий вариант в зависимости от ваших потребностей.
После выполнения необходимых изменений или удаления выделения, просто отпустите палец, чтобы закрыть контекстное меню и просмотреть результат.
Полезные советы по работе с выделением в Word
Когда работаешь в Microsoft Word, часто приходится использовать различные способы выделения текста. Но что делать, если выделенный текст остается желтым и не удаляется? В данной статье мы предлагаем несколько полезных советов, которые помогут вам решить эту проблему.
1. Измените цвет выделения
Один из самых простых способов избавиться от желтого выделения — изменить его цвет. Для этого следует выбрать выделенный текст, затем щелкнуть правой кнопкой мыши и выбрать опцию «Свойства выделения». В появившемся окне можно выбрать любой цвет выделения, который вам нравится.
2. Очистите форматирование текста
Если изменение цвета не помогает, то возможно, проблема заключается в форматировании текста. Попробуйте очистить форматирование, чтобы вернуть текст в его исходное состояние. Для этого выберите выделенный текст, затем нажмите на кнопку «Очистить форматирование» на панели инструментов. Это поможет удалить все примененные стили и форматирование, включая возможное желтое выделение.
3. Проверьте наличие комментариев
Иногда желтое выделение может быть связано с наличием комментариев в документе. Проверьте, есть ли комментарии в выделенной области. Если есть, удалите их, щелкнув правой кнопкой мыши на комментарии и выбрав опцию «Удалить комментарий». После удаления комментариев желтое выделение должно исчезнуть.
4. Проверьте наличие защищенного режима редактирования
Если ничего из вышеперечисленного не приводит к результату, возможно, вы находитесь в защищенном режиме редактирования. Проверьте наличие этого режима, выбрав вкладку «Рецензирование» на панели инструментов. Если защищенный режим активирован, отключите его, чтобы иметь возможность изменять и форматировать текст без ограничений.
| Совет | Результат |
|---|---|
| Измените цвет выделения | Удаляет желтое выделение путем изменения его цвета |
| Очистите форматирование текста | Убирает все примененные стили и форматирование, включая желтое выделение |
| Проверьте наличие комментариев | Удаляет комментарии, которые могут вызывать желтое выделение |
| Проверьте защищенный режим редактирования | Отключает защищенный режим для доступа к полному редактированию текста |
Следуя этим советам, вы сможете успешно убрать желтое выделение в Word и продолжить работу над своим документом без помех. Удачи в использовании Microsoft Word!
Снять отметку с опции «Заливка»
Для того чтобы удалить заливку в Word, нужно снять отметку с опции «Заливка». Это можно сделать следующим образом:
- Откройте документ в Word и выделите текст или объект, у которого есть заливка.
- Перейдите на вкладку «Шрифт» или «Форматирование» в верхней панели.
- Найдите секцию «Заливка» или «Цвет заливки» и снимите отметку с опции.
- Если нужно удалить заливку только у конкретного куска текста, нажмите «ОК» и сохраните изменения.
- Если нужно удалить заливку у всех элементов документа, нажмите «Применить ко всем».
После выполнения этих шагов заливка будет удалена и текст или объект будут иметь прозрачный фон.





























