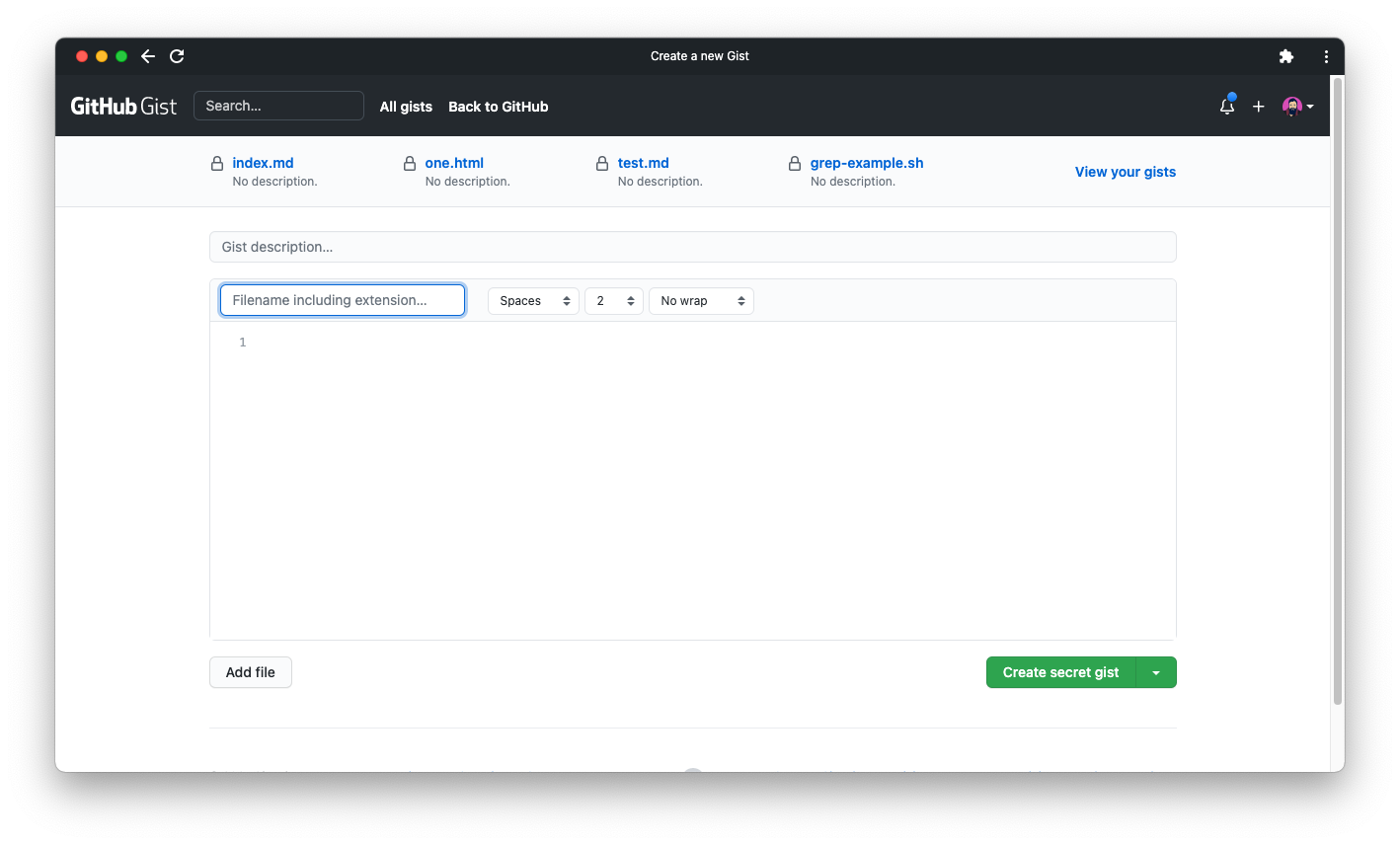Шаги по настройке и принудительному отображению субтитров YouTube
Хотя мы можем не знать, как отображать субтитры к видео YouTube, имейте в виду, что эта задача будет чрезвычайно простой, и мы сможем сделать это с нашего компьютера или из приложения для Мобильные устройства Android или iOS.
С компьютера
Да, конечно, были времена, когда вы смотрели видео и плохо слушали то, что они говорят, или это может быть на другом языке, чем ваш, и вы этого не понимаете. Может ты Voulez Simplement попрактиковаться в языке, и это вам очень поможет.
Сегодня авторы очень часто вставляют его в них, чтобы охватить более широкую аудиторию, будь то люди с нарушениями слуха или говорящие на других языках. Этот фактор также очень важен при поисковой оптимизации. , как мы упоминали ранее.
Аналогично, YouTube также автоматически создает субтитры для некоторых видео, хотя следует отметить, что они не всегда обеспечивают адекватную точность, она будет варьироваться в зависимости от различных факторов.
Что ж, этот интерфейс дает нам возможность во многих случаях активировать их очень простым способом, потому что он работает с форматом STR:
- Первое, что нужно сделать, это перейти на сайт YouTube , вы можете просматривать в качестве дополнительного посетителя или войти в свою учетную запись Google для взаимодействия.
- Мы найдем видео, которое нам нужно перевести на используя строку поиска, чтобы найти его.
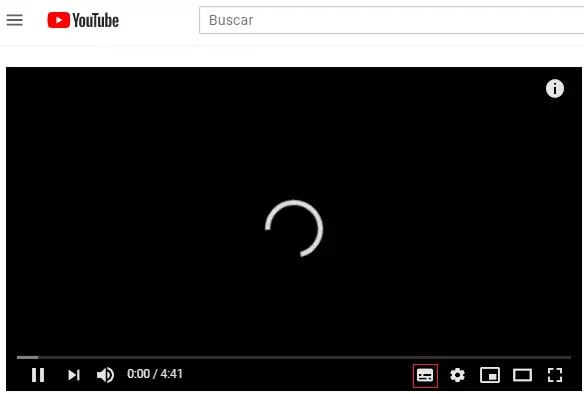
Когда мы его найдем, мы будем наблюдать экран чтения. Внизу несколько иконок: будем выберите логотип конфигурации и нажмите «Субтитры».
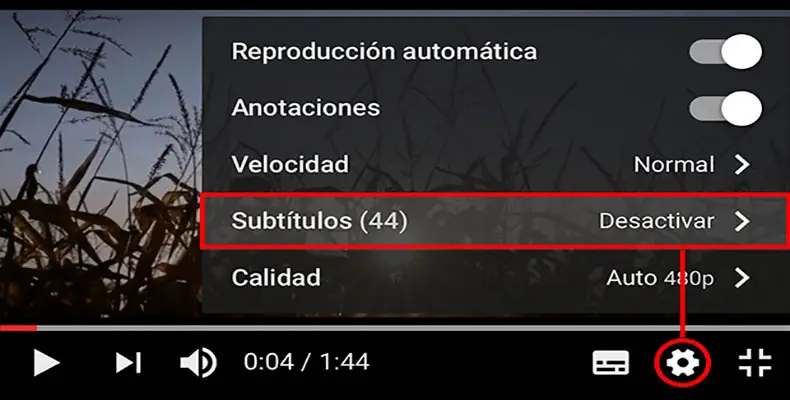
После того, как мы нажали на нее, субтитры будут активированы, и мы сможем наслаждаться этим. Если мы хотим отключить их, мы снова нажмем ту же кнопку.
Из приложения для Android и iOS
Да, активировать скрытые субтитры с вашего компьютера очень просто, но имейте в виду, что вы также можете сделать это с помощью устройства Android или iPhone.
Процедура предельно проста:
Если мы используем Android
Следует отметить, что эта платформа использует Google Переводчик , это означает, что мы можем выбрать для субтитров язык, на котором мы предпочитаем, тот, который мы хотим, независимо от того, что сделал человек, который его скачал.
- Для начала, мы будем откройте наше видео в используя наше устройство Android.
- Мы будем щелкните значок с тремя точками для просмотра опций меню будет отображен список.
Выберем иконку «СС» затем мы выберем субтитры, которые он нам показывает.
Если мы хотим отключить субтитры, мы можем сделать это, следуя той же процедуре.
С нашего айфона
Процесс такой же чем упомянутый выше для Android.
- Мы начнем с откройте наше видео в приложении YouTube для iOS.
- Мы найдем значок с тремя точками в правом верхнем углу экрана, и мы коснемся его, чтобы открыть список параметров меню.
- Нажимаем на иконку «СС» и выберите желаемый язык для наших субтитров.
- Если мы хотим отключить их, мы снова нажмем «CC», чтобы они исчезли с экрана.
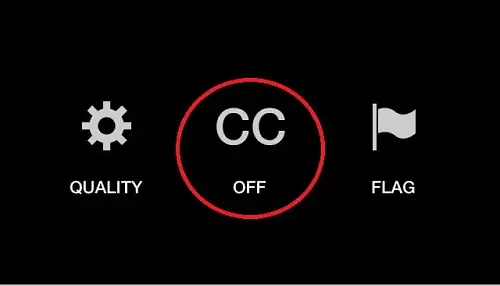
* Примечание: Важно отметить, что на Android и iOS если в видео нет субтитров доступно, значок «CC» нельзя щелкнуть, или он не появится
Принудительно использовать субтитры для встроенных видео
в настоящее время если у нас есть блог или сайт и что мы хотим избавить наших посетителей от утомительной работы по их активации, мы также можем сделать это, чтобы помочь им.
Имейте в виду, что по умолчанию YouTube будет воспроизводить видео как обычно. Однако с помощью довольно простого трюка, мы можем заставить их для автоматического отображения на желаемом языке.
Это состоит из изменить URL-адрес встроенного кода нашего видео, так что эти настройки позволяют отображать его с подписями.
Следуя этим шагам, вы можете сделать это очень легко:
Перейдите к видео на Youtube и выберите «Доля».

Когда откроется окно, нажмите «Вставлять».
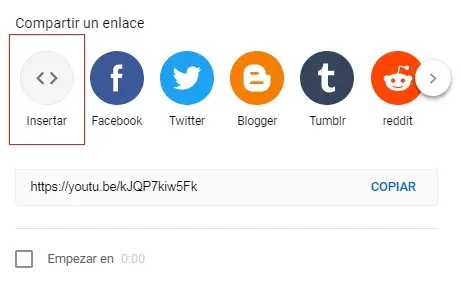
Он покажет нам код что нам нужно вставить в нашу запись.
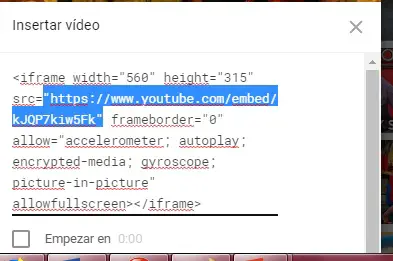
Прежде чем вставлять код в нашу статью, мы найдет URL и изменит адрес на добавив в конце следующее: «Rel = 0 & hl = es & cc_lang_pref = es & cc_load_policy = 1?» (без кавычек). Это для испанских субтитров, на английском это выглядит следующим образом: «Rel = 0 & hl = en & cc_lang_pref = en & cc_load_policy = 1» (без кавычек).
После выполнения этих шагов, наше видео будет транслироваться автоматически с испанскими субтитрами или на английском на нашем сайте. Следует отметить, что это не работает, если видео не имеет субтитров или если вы добавляете код в конец URL-адреса того, что вы смотрите, потому что вам нужно заменить некоторые вещи, такие как » посмотреть » через » интегрировать
Особенности изменения шрифта на разных операционных системах
Когда дело касается изменения шрифта на YouTube в мобильных устройствах, важно учитывать различия между операционными системами. Каждая ОС имеет свои особенности и настройки, которые могут повлиять на внешний вид шрифта
iOS
Владельцы устройств Apple, работающих на iOS, могут насладиться широким выбором шрифтов для YouTube. Они могут выбрать любой из предустановленных шрифтов, которые доступны в настройках устройства. Кроме того, они могут использовать и другие шрифты, установленные на своем устройстве, для просмотра видео на YouTube.
Android
Владельцы устройств Android могут быть ограничены в выборе шрифтов для YouTube. Они могут изменять лишь самый базовый шрифт, который предлагается в настройках самого приложения YouTube. Однако они также могут устанавливать сторонние приложения и шрифты, которые могут изменить общий стиль показа шрифтов в приложении YouTube.
Windows
Для пользователей ПК на Windows изменение шрифта на YouTube может быть затруднительным. Они могут редактировать только системные настройки шрифтов, которые будут влиять на показ шрифтов на всем компьютере, включая YouTube. Если же пользователь хочет изменить только шрифт на YouTube, ему придется использовать сторонние расширения браузера, которые позволяют настраивать шрифты на конкретных сайтах.
Макет приложения YouTube
Независимо от операционной системы, макет самого приложения YouTube может ограничивать возможности изменения шрифта. Некоторые разработчики предоставляют небольшое количество вариантов шрифтов в настройках приложения, и пользователи могут выбирать только из этого предложенного списка.
Итак, при изменении шрифта на YouTube на мобильных устройствах важно учитывать различия между операционными системами и ограничения, которые могут существовать в самом приложении. Пользователи должны быть готовы применять сторонние приложения или расширения браузера, чтобы полностью настроить отображение шрифтов на YouTube
Оценивание удобства чтения
Удобство чтения текста на YouTube играет важную роль в пользовательском опыте. Если шрифт слишком маленький или неразборчивый, пользователи могут испытывать трудности при чтении и утомляться.
Важно, чтобы шрифт был достаточно крупным и четким для комфортного чтения на различных устройствах, включая смартфоны и планшеты. Это особенно важно для пользователей с ограниченным зрением или проблемами со зрением
Помимо размера шрифта, также важно учитывать выбранный шрифт. Некоторые шрифты могут быть более читабельными, чем другие
Следует выбирать шрифт, который обеспечивает хорошую разборчивость и не вызывает утомления при чтении на длительном промежутке времени.
Для увеличения удобства чтения на YouTube рекомендуется использовать шрифт с четкими контурами и оптимальным размером. Также можно применять дополнительные инструменты, такие как системные настройки устройства, чтобы настроить размер шрифта в приложении YouTube.
Важно помнить, что размещение текста также влияет на его удобство чтения. Текст должен быть выровнен по центру или по левому краю, чтобы пользователи могли легко просканировать его
Также рекомендуется использовать параграфы и разрывы строк для логического разделения информации.
Итак, для повышения удобства чтения на YouTube важно выбирать подходящий размер и шрифт, а также оптимизировать размещение текста. Это позволит пользователям получать максимальное удовольствие от просмотра видео и избегать возможных проблем с чтением
Включение субтитров на YouTube и выбор языка
Достаточно несколько нехитрых движений для отображения субтитров и их настройки форматирования.
Как включить и выключить субтитры к видео на YouTube
Для включения субтитров нажимают на значок видеоплеера. Значок может иметь вид . Так как оформление проигрывателя зависит от страны.
Если необходимо отключить текст, то снова нажимают на этот же значок.
Для выбора языка сабов нажимают на Настройки (значок ). Из меню выбирают пункт Субтитры и выбирают нужный язык.
Автоматические субтитры на YouTube
Автоматические субтитры создаются благодаря распознаванию речи. В таком случае сабы определяются, как автоматически созданные.
Такие тексты не идеальны, все зависит от произношения слов. Если одновременно говорят несколько людей, то вообще получается чехарда в тексте субтитров.
Рассмотрим такой вариант. Вы автор видео и хотите дополнить контент-субтитрами. Следовательно, для упрощения работы, вам лучше воспользоваться услугой автоматического создания сабов.
Тайминг будет идеален. Ну а далее просто подправить неправильно распознанные слова, доработать знаки препинания и т. д. Для этого в меню менеджера видео выбирают пункт Изменить и далее пункт Субтитры. Тут же можно изменить и временный код их.
Кстати, возможно, что даже сам автор не сможет создать автоматические субтитры.
Во-первых, видео слишком большое.
Во-вторых, YouTube не поддерживает автоматическое создание субтитров для этого языка.
В-третьих, видео не имеет в начале звука. Из-за чего функция создания сабов не включается.
В-четвертых, плохое качество звука.
В-пятых, посторонние шумы и речь нескольких людей одновременно.
Параметры субтитров
В отличии от того самого кинотеатра, видеохостинг решил пойти другим путем. YouTube предлагает всем желающим самостоятельно задать необходимые параметры отображающемуся тексту. Ну а чтобы во всем разобраться как можно лучше, необходимо изначально ознакомиться со всеми параметрами подробнее.
- Сначала нужно войти в сами настройки. Для этого вам необходимо нажать значок шестеренки, и в меню выбрать пункт «Субтитры».
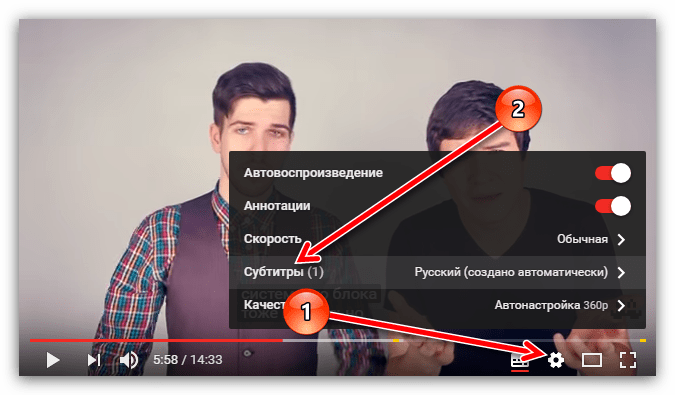
Ну а в самом меню субтитров нужно нажать на строку «Параметры», которая располагаются в самом верху, рядом с названием раздела.
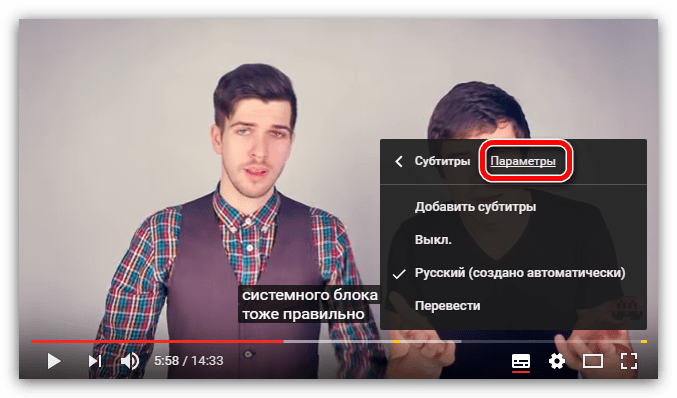
Вот вы и на месте. Перед вами открылись все инструменты для взаимодействия непосредственно с отображением текста в записи. Как можно заметить, параметров этих довольно много – 9 штук, поэтому стоит поговорить о каждом по отдельности.
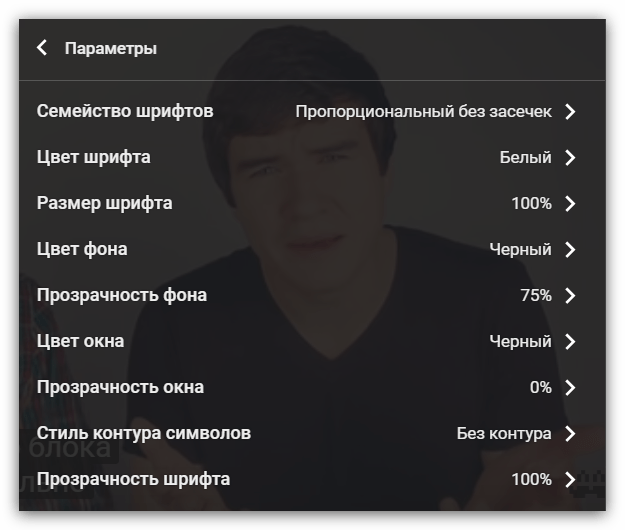
Семейство шрифтов
Первый на очереди параметр – это семейство шрифтов. Здесь вы можете определить исходный вид текста, который можно будет изменить, используя другие настройки. Так сказать, это основополагающий параметр.
Всего на выбор дается семь вариантов отображения шрифта.

Чтобы вам было легче определиться, какой выбрать, ориентируйтесь на изображении ниже.
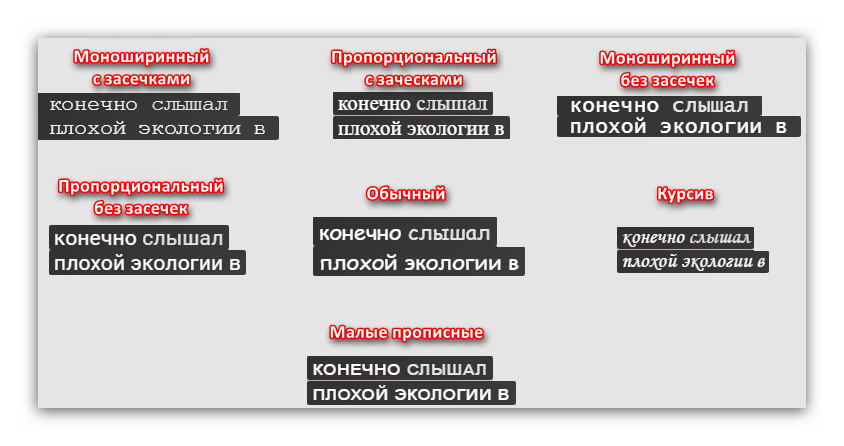
Все просто – выберете тот шрифт, который вам приглянулся и нажмите на него в самом меню в проигрывателе.
Цвет и прозрачность шрифта
Здесь все еще проще, название параметров говорит само за себя. В настройках этих параметров вам дадут выбрать цвет и степень прозрачности текста, который будет отображаться в видеозаписи. На выбор вам предоставляют восемь цветов и четыре градации прозрачности. Конечно, классическим считается белый цвет, а прозрачность лучше выбирать стопроцентную, но если вы хотите поэкспериментировать, то выберете какие-то другие параметры, и переходите к следующему пункту настроек.
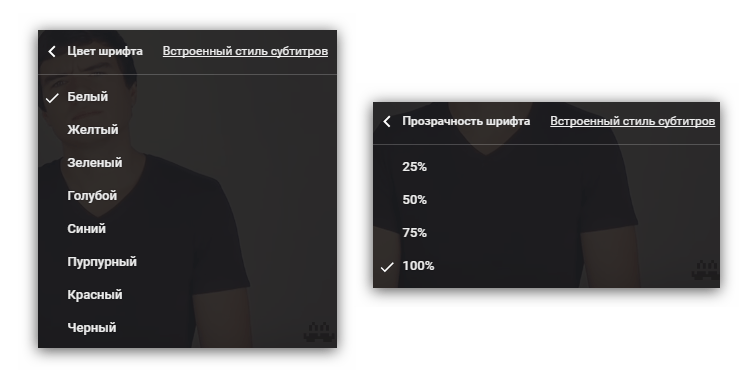
Размер шрифта
«Размер шрифта» — это очень полезный параметр отображения текста. Хоть суть его до боли проста – увеличивать или, наоборот, уменьшать текст, но пользы он может принести немерено. Конечно же, имеется в виду пользы для слабовидящих зрителей. Вместо того чтобы искать очки или увеличительное стекло, можно просто выставить размер шрифта побольше и наслаждаться просмотром.
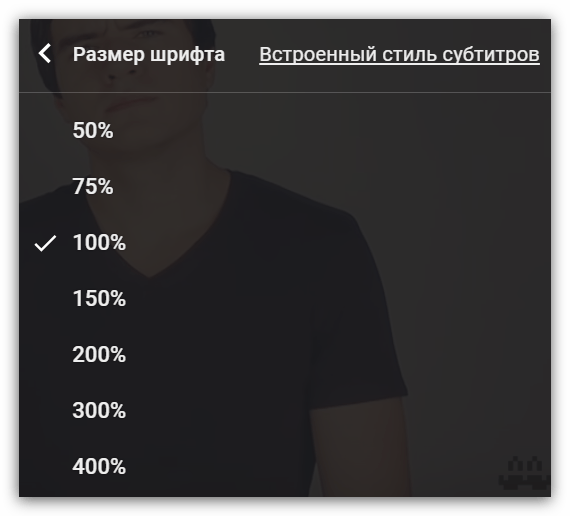
Цвет и прозрачность фона
Здесь также говорящее название параметров. В нем вы можете определить цвет и прозрачность фона за текстом. Конечно, сам цвет мало на что влияет, а в некоторых вариантах, например, пурпурном, даже раздражает, но любителям сделать что-то не такое как у всех, понравится.
Тем более что можно сделать симбиоз двух параметров – цвета фона и цвета шрифта, например, фон сделать белым, а шрифт черным – это довольно приятная комбинация.
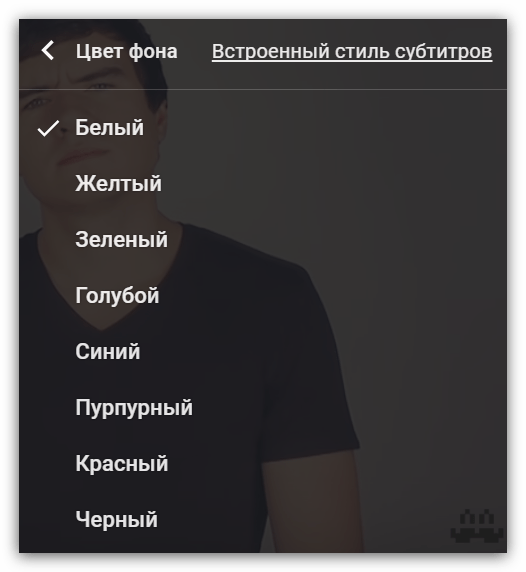
А если вам кажется, что фон со своей задачей не справляется – он сильно прозрачный или, наоборот, недостаточно прозрачный, то в представленном разделе настроек вы сможете выставить этот параметр. Конечно, для более удобного прочтения субтитров рекомендуется ставить значение «100%».
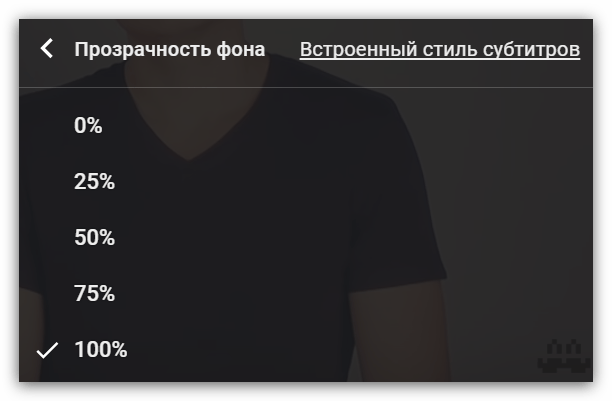
Цвет и прозрачность окна
Эти два параметра решено было объединить в один, так как они взаимосвязаны. По своей сути они ничем не отличаются от параметров «Цвет фона» и «Прозрачность фона», только лишь в размерах. Окно – это область, в рамках которой размещается текст. Настройка данных параметров происходит аналогичным способом, как и настройка фона.
Стиль контуров символа
Очень интересный параметр. С помощью него вы можете сделать текст еще более выделяющимся на общем фоне. По стандарту задан параметр «Без контура», однако вы можете выбрать четыре вариации: с тенью, приподнятый, утопленный или добавить границы тексту. В общем, проверьте каждый вариант и выберите тот, что вам больше понравится.
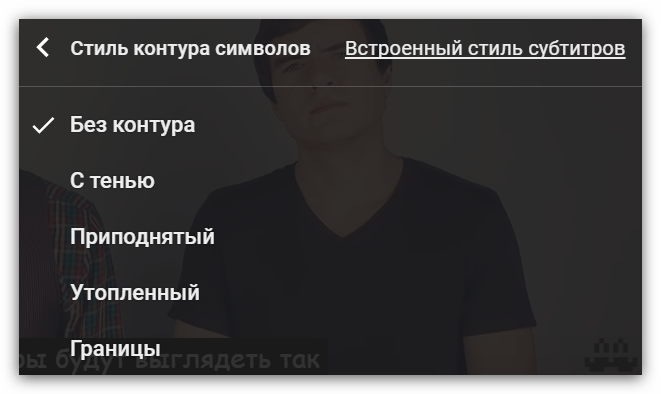
Порядок загрузки субтитров
Как вставить сабы? Ютуб представляет специальный сервис, названный «Творческая лаборатория», с помощью которого существенно упрощается работа с авторским контентом. Пользуясь расширенным инструментом, вы изменяете cюжет, монтируете видеоролик, добавляете текстовую часть.
До того, как включить субтитры на телевизоре или ином устройстве, войдите в «творческую лабораторию», в которой сохранен размещенный контент, выберите видео, откройте меню «изменить», нажмите на раздел «субтитры». Система автоматически переведет вас на страничку с роликом, сделав предложение по выбору варианта формирования. Определите подходящий вам способ:
- загрузите составленное словесное сопровождение в нужном формате;
- откорректируйте сгенерированный системой результат распознавания слов либо наберите нужный вариант в редакторе, отслеживая тайминг.
Как увеличить шрифт на YouTube в версии для Android
Шрифт на YouTube для пользователей Android имеет фиксированный размер по умолчанию, однако вы можете увеличить его для более удобного чтения информации. Предлагаем вам несколько способов, которые помогут вам увеличить размер шрифта на YouTube в версии для Android.
- Настройки внешнего вида системы
Откройте настройки на своем устройстве Android и найдите раздел «Внешний вид» или «Оформление». В некоторых случаях этот раздел может называться по-другому, в зависимости от производителя вашего устройства. Внутри раздела «Внешний вид» найдите пункт «Шрифт» или «Масштаб шрифта». Возможно, вам потребуется прокрутить список настроек, чтобы найти нужный пункт.
Выберите желаемый размер шрифта и подтвердите изменения. Затем перезапустите приложение YouTube, чтобы увидеть изменения.
Настраиваемый режим пользовательского интерфейса
Некоторые устройства с операционной системой Android имеют функцию настраиваемого режима пользовательского интерфейса. В этом режиме вы можете изменить размер элементов интерфейса и шрифта на YouTube и других приложениях.
Чтобы воспользоваться этой функцией, найдите раздел «Режим интерфейса» или «Масштабирование» в настройках системы. Возможно, вам потребуется активировать эту функцию и указать желаемый масштаб.
Браузер с возможностью масштабирования
Если настройки внешнего вида устройства не предлагают изменить размер шрифта на YouTube, вы можете воспользоваться веб-браузером на вашем устройстве. Перейдите на сайт YouTube через браузер и используйте жесты масштабирования, такие как «жест разведения» (разведение двух пальцев по экрану) для увеличения размера шрифта. Эта функция доступна в большинстве современных браузеров для Android.
Выберите наиболее удобный для вас способ и увеличьте размер шрифта на YouTube в версии для Android для более комфортного просмотра и чтения.
Как сделать субтитры более крупными на YouTube
Несомненно, субтитры являются ценным дополнением к видеороликам на YouTube. Однако размер шрифта на YouTube может оказаться слишком маленьким, что лишает субтитры многих преимуществ.
Возможно, вы являетесь создателем контента и пытаетесь понять, как увеличить размер субтитров на YouTube и улучшить впечатления зрителей. Если это так, то вы должны знать, что вы ничего не можете сделать, чтобы заставить субтитры YouTube быть больше для всей вашей аудитории. Однако есть несколько способов, которые вы можете предложить своим зрителям.
Может быть, вы случайный зритель и просто хотите, чтобы вам было удобнее читать надписи. В любом случае читайте далее, чтобы узнать, как изменить размер надписей на YouTube.
Использование настроек надписей на YouTube
YouTube предлагает одно из решений непосредственно через настройки субтитров. Сначала нужно войти в свою учетную запись YouTube и перейти к видеоролику, в котором вы пытаетесь выяснить, как сделать субтитры крупнее.
Затем щелкните на значке шестеренки в видеоплеере и выберите опцию «Субтитры/CC» (если видео содержит субтитры). В этом выпадающем меню можно выбрать язык субтитров. Чтобы настроить размер, нажмите кнопку «Опции» в правом верхнем углу.
Здесь вы увидите множество настроек, которые можно использовать для получения наиболее читаемых субтитров. Можно настроить шрифт, цвет, цвет и непрозрачность фона и, конечно же, размер субтитров YouTube. После того как выбор сделан, просто закройте меню и наслаждайтесь увеличенными субтитрами!
Использование сочетаний клавиш
Тот, кто хочет научиться изменять размер шрифта на YouTube максимально быстро и эффективно, должен знать, как использовать сочетания клавиш. В конце концов, открывать меню и щелкать по нему каждый раз, когда требуется изменить размер шрифта, может надоесть.
Чтобы исправить слишком маленькие титры на YouTube, достаточно включить титры, нажав клавишу «C» во время воспроизведения видео. Далее, если необходимо увеличить размер титров, достаточно нажать клавишу «+».
Однако слишком большие подписи могут занимать слишком большую часть экрана и отвлекать от содержания. Иногда доступ к настройкам надписей и настройка других элементов (например, полупрозрачного фона) позволяет улучшить читаемость без использования слишком больших надписей.
Если у вас получились слишком большие субтитры и вы ищете, как сделать субтитры меньше на YouTube, просто выберите меньший размер субтитров в меню настроек субтитров или нажмите клавишу «-» на клавиатуре.
Порядок включения
Начинаем разбираться, как сделать субтитры к видео на YouTube
Обращаем внимание, что сложностей такой процесс не вызывает. Необходимо перейти на сайт ютуб или открыть доступ в мобильном приложении, найти и нажать необходимую клавишу, если нужно, подстроить функцию с учетом собственных нужд
Смартфон
Как включить субтитры на мобильном телефоне? Для этого входим в ютуб, используя браузер либо приложение. Находим интересующий нас видеоролик, запускаем просмотр, нажимаем на экранную зону гаджета, вызывая над видеопроигрывателем активные клавиши. Далее действуем следующим образом:
- кликаем по значку с тремя вертикально расположенными точками, переходим в меню с активированными инструментами;
- выбираем раздел «субтитры»;
- активируем отображение, нажав раздел с автоматически определенным языком;
- если в бегущей строке нет необходимости, все действия выполняем повторно, в меню нажимаем пункт «отключить субтитры».
Персональный компьютер
Как сделать субтитры на телефоне, мы разобрались. Теперь посмотрим, как это выполняется на компьютере. Все решается парой кликов:
- открываем интересующий нас видеоролик, для которого необходимо активировать текст;
- наводим на видеоплеер курсор – отобразятся функциональные инструменты устройства;
- кликаем по «субтитрам»;
- изучаем текст, появившийся внизу.
Отключить текстовую строку возможно, нажав клавишу, которой она запускалась. Если нужен перевод, воспользуйтесь настройками.
Как изменить размер субтитров на мобильном устройстве
Субтитры играют важную роль в просмотре видео на мобильных устройствах, особенно если видео не на родном языке или если вы испытываете проблемы с слухом. Чтобы сделать просмотр более комфортным, вы можете изменить размер субтитров на своем мобильном устройстве.
1. Откройте приложение YouTube на своем мобильном устройстве и найдите видео, на котором вы хотите изменить размер субтитров.
2. В правом нижнем углу экрана нажмите на значок субтитров, обозначенный как «CC».
3. В меню субтитров выберите вариант «Настройки субтитров».
4. В меню настроек субтитров найдите опцию «Размер», «Текст» или подобное. Некоторые устройства могут иметь различные наименования, но обычно они указывают на изменение размера субтитров.
5. Выберите желаемый размер субтитров, который лучше всего соответствует вашим потребностям. Некоторые устройства предоставляют несколько вариантов размеров, например, «Мелкий», «Средний», «Крупный» и т.д.
6. После выбора размера субтитров закройте меню настроек и наслаждайтесь просмотром видео с более удобными субтитрами.
Изменение размера субтитров может помочь вам лучше видеть текст на экране мобильного устройства и позволит вам наслаждаться контентом без лишних усилий. Эта функция особенно полезна для людей с ограниченным зрением или детей, у которых еще не сформировался хороший зрительный аппарат.
Увеличение шрифта на Android 7.0 – 7.X
На большинстве телефонов Android изменение шрифта не может быть проще, чем смена мелодии звонка. В первую очередь для наглядного примера мы используем Pixel XL под управлением Android 7.1.1 Nougat. Процесс изменения размера шрифта должен быть идентичным для всех устройств, включая более ранние версии андроид. Все может выглядеть немного иначе, в зависимости от производителя Android и телефона, но в остальном алгоритм действий всегда похож. Например, функционал Android 7.x включает в себя предварительный просмотр того, как будет выглядеть текст. Более старые версии ОС просто отображают варианты увеличенного или уменьшенного шрифта без предварительного просмотра.
Для увеличения размера текста, зайдите в меню «Настройки». Вы можете сделать это, потянув шторку уведомлений (дважды на некоторых устройствах), а затем выбрав значок шестерёнки.
Затем прокрутите вниз до пункта «Показать» и коснитесь его. В этом меню Вы найдите параметр «Размер шрифта».
Левый скриншот показывает, как это выглядит на андроиде 7.x, правый — Android 6.x. В обоих вариантах доступны те же параметры, что и с предварительным просмотром.
Стоит отметить, что процесс увеличения шрифта может выглядеть немного иначе в зависимости от вашего устройства. Для полноты картины ознакомьтесь с этим меню на устройствах Samsung (слева) и LG (справа).
После того, как Вы выбрали свой шрифт, просто вернитесь из этого меню, и изменения будут сохранены. Ничего более делать не стоит.
Как изменить размер шрифта на Android 8.0 – 8.X
С приходом Android 8.0 и более свежей версией ПО, Вы не испытаете проблем по изменению размера текста или значков приложений. Новая операционная система для смартфона позволяет Вам настроить размер экрана, иконок, текста и других элементов интерфейса исходя из ваших предпочтений.
Для увеличения размера текста на экране андроид 8.0 и более ранней версии, проделайте следующий алгоритм действий:
Зайдите в «Настройки»;
Перейдите в раздел «Дисплей»;
Откройте пункт меню «Шрифт и масштаб экрана»;
Сдвигайте ползунок влево или вправо для изменения размера шрифта.
Видео: «Как увеличить размер шрифта на Android-устройстве?
Специально для тех, у кого нет времени читать текстовую инструкцию, мы записали короткое видео FAQ, которое представлено ниже.
Что касается увеличения размера текста в СМС и браузере?
-
Абонент не использует viber что это значит
-
Geozon health как вставить сим карту
-
Lenovo k900 не видит сим карту
-
Как убрать амазон ассистент с телефона
- Как сделать ссылку на вайбер
Создание субтитров с помощью Sonix
Служба транскрипции звука Sonix поможет вам быстро создать точные транскрипции и субтитры для ваших видеороликов, повышая их видимость, доступность и вовлеченность. Наши надежные алгоритмы позволяют Sonix генерировать более точные транскрипции, чем YouTube. С помощью SonixВы можете быстро преобразовать аудио- и видеофайлы в текст и отшлифовать их до совершенства с помощью сложных инструментов редактирования, а затем экспортировать транскрипт в различные форматы файлов. Свяжитесь с нами сегодня чтобы узнать больше о лучших в мире автоматизированных программное обеспечение для расшифровки аудиозаписей.
Изменение шрифта в YouTube
Шрифт в YouTube можно изменить, используя CSS-стили. Для этого вам понадобится доступ к коду веб-страницы YouTube.
1. Откройте веб-браузер и перейдите на страницу YouTube.
2. Нажмите правой кнопкой мыши на любом месте на странице и выберите пункт «Исследовать элемент».
3. Во вкладке «Исследователь элементов» найдите и выберите область с текстом, который вы хотите изменить шрифтом.
4. Просмотрите CSS-правила для этой области в правой панели вкладки «Стили». Найдите свойство «font-family» и его значение.
5. Добавьте новое свойство «font-family» с желаемым шрифтом. Например:
6. Проверьте, как изменения шрифта влияют на текст на странице YouTube. Если вы довольны результатом, сохраните изменения.
Обратите внимание, что изменение шрифта в YouTube с помощью CSS-стилей доступно только на вашем устройстве и не будет применяться для других пользователей. Если вы хотите, чтобы изменения шрифта были видны всем пользователям, вам понадобится создать и использовать пользовательский расширение для браузера, такое как Stylish или Tampermonkey
Если вы хотите, чтобы изменения шрифта были видны всем пользователям, вам понадобится создать и использовать пользовательский расширение для браузера, такое как Stylish или Tampermonkey.
Теперь вы знаете, как изменить шрифт в YouTube, чтобы сделать его более удобным для вашего просмотра!
Как найти настройки системы на телефоне Android
Настройки системы на телефоне Android позволяют пользователю управлять различными аспектами функциональности и внешнего вида устройства. Чтобы найти настройки системы на Android, следуйте инструкции:
- Откройте главное меню на своем телефоне Android, нажав на значок «Настройки». Обычно это зубчатое колесо или шестеренка.
- Прокрутите список доступных опций и найдите раздел «Система». В разделе «Система» вы найдете другие подразделы, связанные с настройками устройства.
- Перейдите в раздел «Настройки устройства» или «Об устройстве». Этот раздел содержит основные настройки вашего телефона Android, такие как язык и регион, дата и время, звук и уведомления, а также обновления системы и безопасность.
- Прокрутите список опций в разделе «Настройки устройства» или «Об устройстве», чтобы настроить нужные вам параметры. Вы можете изменить язык, формат даты и времени, регион, управление звуком и уведомлениями, а также установить автоматические обновления системы и безопасность устройства.
Это лишь базовая инструкция по поиску настроек системы на телефоне Android
Обратите внимание, что разные модели и версии Android могут иметь различные названия и расположение опций в настройках системы. Проверьте руководство пользователя для своей конкретной модели телефона Android, чтобы получить более подробные инструкции по настройке устройства
Метод 2: Использование функции масштабирования браузера
Если вы не хотите менять размер шрифтов в настройках системы, можете воспользоваться функцией масштабирования браузера. Этот метод позволяет увеличить размер субтитров на любом сайте, включая YouTube. Для этого вам потребуется выполнить несколько простых шагов:
- Откройте браузер, в котором вы смотрите видео на YouTube.
- Нажмите клавишу Ctrl (на Windows) или Cmd (на Mac) и удерживайте её.
- Одновременно нажимайте клавишу + (на Windows) или = (на Mac), чтобы увеличить масштаб страницы. Если хотите уменьшить масштаб, нажимайте - (на Windows) или - (на Mac).
- Наблюдайте, как увеличивается или уменьшается размер шрифтов на странице, включая субтитры на YouTube.
- Выполните действие до тех пор, пока субтитры не станут для вас читаемыми. Масштабирование будет применяться только в текущем окне браузера.
Использование функции масштабирования браузера может быть удобным способом увеличения размера субтитров на YouTube, если вы предпочитаете не менять настройки системы или хотите временно увеличить шрифты для просмотра видео.
Каковы преимущества выделения жирным шрифтом комментариев или описаний на YouTube?
В основном смелый относится к тому варианту письма, которое имеет более толстые линии, чем обычно и что особенное по сравнению с буквой, рассматриваемой как «Обычный» . Таким образом, основная функция жирных букв — это Mettre en выделить часть текста как визуальную отметку , это почему она в основном используется для ключевых слов . За счет использования полужирного шрифта в тексте пользователи или читатели может быстро найти определенную фразу или слово и рассматривайте это как достопримечательность.
Таким образом, они служат подчеркнуть определенный текст, имеющий определенную актуальность . К тому же, несмотря на то, что смелость не оказывает прямого влияния на рейтинг Google, они, безусловно, выделяются тем, что являются фундаментальным элементом оцифровки определенного контента. . С тех пор выделенные жирным шрифтом буквы позволяют выделить любое предложение, чтобы оно не осталось незамеченным читателями и, кроме того, что положительно влияет на время безотказной работы пользователей вашего портала YouTube .
Почему важно увеличить размер шрифта на YouTube
Когда мы смотрим видео или читаем комментарии на YouTube, размер шрифта играет ключевую роль в удобстве восприятия и понимания контента. Увеличение размера шрифта на YouTube может иметь ряд значимых преимуществ.
Во-первых, увеличенный размер шрифта позволяет легче читать текст на экране, особенно для людей с ограниченной зрительной функцией или со слабым зрением
Это важно для обеспечения доступности контента на YouTube для всех пользователей, независимо от их физических возможностей. Более крупный шрифт делает текст более разборчивым и позволяет более комфортно читать комментарии, описания видео и другие текстовые элементы на платформе
Во-вторых, увеличение размера шрифта на YouTube помогает снизить утомление глаз при длительном просмотре видео. Мелкий текст может приводить к усталости глаз и напряжению зрения, особенно при длительном времени экспозиции. Увеличение размера шрифта облегчает процесс чтения и снижает нагрузку на глаза пользователей.
Наконец, увеличенный размер шрифта на YouTube может также улучшить общую пользовательскую навигацию и взаимодействие. Более крупный текст делает интерфейс более интуитивным и понятным, особенно для пользователей, имеющих проблемы со зрением или моторикой. Это повышает удобство использования платформы и делает ее доступной для более широкой аудитории.
В целом, увеличение размера шрифта на YouTube важно для обеспечения доступности, комфорта и лучшего взаимодействия пользователей на платформе. Это помогает создать приятный пользовательский опыт и сделать YouTube более доступным для всех его пользователей
Меняем автоматические субтитры
https://youtube.com/watch?v=O8cmP-76wnU
Если вы являетесь автором ролика, и текстовое сопровождение видеоряда чем-то не устраивает, его можно подкорректировать.
Как сделать русские или другие субтитры в ютубе более понятными? Войдите в меню, найдите строчку «изменить». Откроется окошко, в котором кликаем по разделу «субтитры», редактируем их, поправляем неправильно услышанные фразы, исправляем расстановку знаков препинания.
Подобное отношение к своему видеоконтенту и улучшение его качественных показателей однозначно заинтересуют пользователей, привлекут новых зрителей.