План остановки синхронизации с Google Диском
1. Приостановка синхронизации
Первым шагом является приостановка синхронизации с Google Диском. Вы можете временно приостановить синхронизацию, чтобы предотвратить загрузку или скачивание файлов во время выполнения определенных задач на компьютере. Мы расскажем вам, как это сделать.
2. Отключение синхронизации
Если вы хотите полностью остановить синхронизацию с Google Диском и удалить все синхронизированные файлы с компьютера, вам потребуется выполнить определенные шаги для отключения синхронизации. Мы предоставим вам инструкцию по этому процессу.
3. Управление настройками синхронизации
Кроме того, вы можете настроить синхронизацию с Google Диском по своему усмотрению. Вы можете выбирать, какие папки и файлы синхронизировать, а какие исключить из процесса. Мы покажем вам, как управлять настройками синхронизации и выбирать только нужные вам элементы.
Alternative Cloud Storage for Better Sync Control
Although Google Drive is one of the best cloud storage services for file syncing, it falls short in terms of privacy and security (read our Google Drive review for more details). pCloud and Sync.com are two great alternatives to Google Drive that excel at keeping your files private.
1. Sync.com
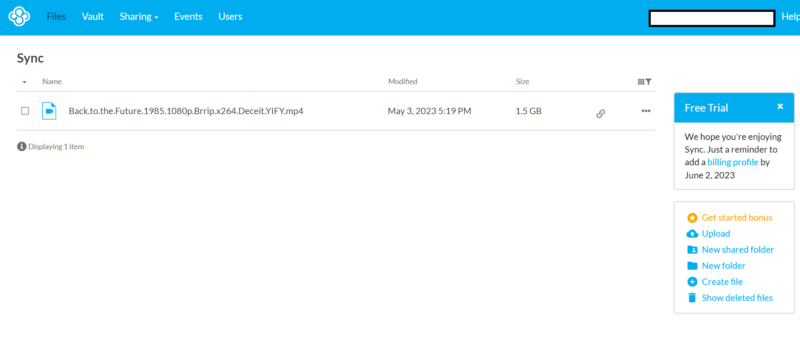 With Sync.com’s selective sync feature, you can select or deselect folders to sync with your account.
With Sync.com’s selective sync feature, you can select or deselect folders to sync with your account.
Pros:
- Excellent security
- Competitive pricing
- Clear privacy policy
Cons:
Slower sync speeds
Sync.com is one of the best options for file synchronization. When you upload folders from your device to the Sync.com app, they sync across your account. Also, any folders you create yourself remain synchronized. Sync.com’s selective sync feature is available on its desktop app. With it, you can select the folders you want to sync with your account.
Unfortunately, Sync.com’s speeds are quite slow, so it may not be the best option when working with large files. If you prioritize speed in a cloud storage service, read our guide on the fastest cloud storage services.
Sync.com’s free plan offers 5GB of storage, and its paid plans are quite affordable. For $8 per month, billed annually, users get 2TB of cloud storage on the Pro Solo Basic plan. Another great plan is the 6TB Pro Solo Professional plan, which costs $20 per month. All Sync.com’s paid plans come with a 30-day money-back guarantee and you can read our Sync.com review for all the details.
Free
5GB
Pro Solo Basic
2TB
Pro Solo Professional
6TB
Solo Personal
200GB
2. pCloud
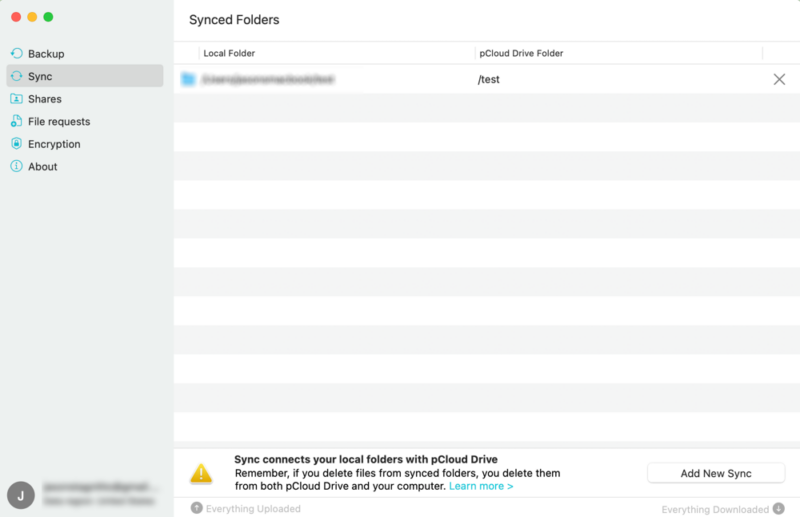 pCloud provides block-level syncing, which ensures that only the portions of a file that have been modified are synchronized instead of the entire file.
pCloud provides block-level syncing, which ensures that only the portions of a file that have been modified are synchronized instead of the entire file.
Pros:
- Robust file syncing
- Block-level syncing
- Fast syncing
Cons:
Zero-knowledge encryption costs extra
pCloud has some of the most robust sync functionalities among popular cloud storage services. With pCloud, you can sync any file or folder you upload or create. One of its standout capabilities is block-level syncing, which ensures that only the portions of a file that have been modified are synchronized instead of the entire file. This results in faster file synchronization.
pCloud is one of the most secure cloud storage services. Unfortunately, as we cover in our pCloud Review, not all pCloud security features are free. You have to pay extra if you want zero-knowledge encryption, which shields your data from any potential third parties as well as pCloud administrators.
pCloud’s free plan comes with 2GB of storage, but there are opportunities to get up to 10GB of storage by doing things such as downloading the desktop app or uploading a file. For $49.99 yearly, you get 500GB of storage. pCloud also has lifetime plans, including a 500GB plan that costs $199 and a 10TB plan that costs $1190.
Как отключить резервное копирование в WhatsApp в разных ОС
Ежедневно миллионы людей активно пользуются разнообразными мессенджерами для отправки сообщений, картинок, видео или для совершения бесплатных звонков. Одним из таких популярных мессенджеров является WhatsApp, который ценится не только благодаря простоте использования, но и благодаря высокому уровню безопасности данных.
Как и в других приложениях, в Ватсапе можно создать резервную копию чатов, чтобы при необходимости восстановить утраченные данные. Однако, данная копия не шифруется, и мошенники могут без труда получить к ней доступ через учетную запись Google Drive или iCloud. Чтобы предотвратить неприятные последствия, можно просто удалить или остановить копирование чатов WhatsApp. В этой статье подробно рассказывается о том, как удалить резервную копию WhatsApp и как отключить резервное копирование на разных типах устройств.
Удалить Google Диск
Если приостановки данных синхронизации или отключения нашей учетной записи недостаточно, мы можем приступить к удалению приложения Google Диск с нашего компьютера. Таким образом, файлы также не будут синхронизированы, но мы все равно сможем получить доступ к существующим файлам, поскольку он не удаляет их. После удаления можно будет перемещать или копировать файлы, не затрагивая копии, которые у нас есть в облаке.
Чтобы полностью удалить Диск, мы можем сделать это как из раздела настроек Windows, так и из Панели управления.
Из настроек
Мы можем получить доступ к меню настроек, используя сочетание клавиш «Windows + I». Когда появится окно «Настройки», щелкните вкладку «Приложения».
В меню «Приложения» щелкните в правом столбце вкладку «Приложения и функции». Теперь в правой части экрана мы должны прокрутить вниз. Здесь мы должны найти » Восстановление и синхронизация от Google », Которое соответствует приложению Google Drive. Теперь нам нужно только нажать кнопку «Удалить», чтобы полностью удалить его с нашего ПК.
Из панели управления
Если мы предпочитаем выполнять удаление из «Панели управления», мы должны написать панель управления в поле поиска меню «Пуск» и выбрать ее. Оказавшись внутри, нажмите на раздел «Удалить программу».
Как только это будет сделано, появится новое окно со списком программ, которые мы установили на нашем компьютере. Здесь мы должны найти приложение » Резервное копирование и синхронизация с Google «, Что соответствует Google Диску. Найдя его, щелкните его, щелкните правой кнопкой мыши и выберите «Удалить», чтобы полностью стереть его с нашего ПК.
Что делает синхронизация на Android-телефоне
Представление об этом процессе у людей сильно разнится. Большинство пользователей думают, что синхронизация относится только к фотографиям и отвечает за то, что бы мы могли свободно доставать фотографии из Google Photo. Да, это так, но только фотографиями синхронизация не ограничивается.
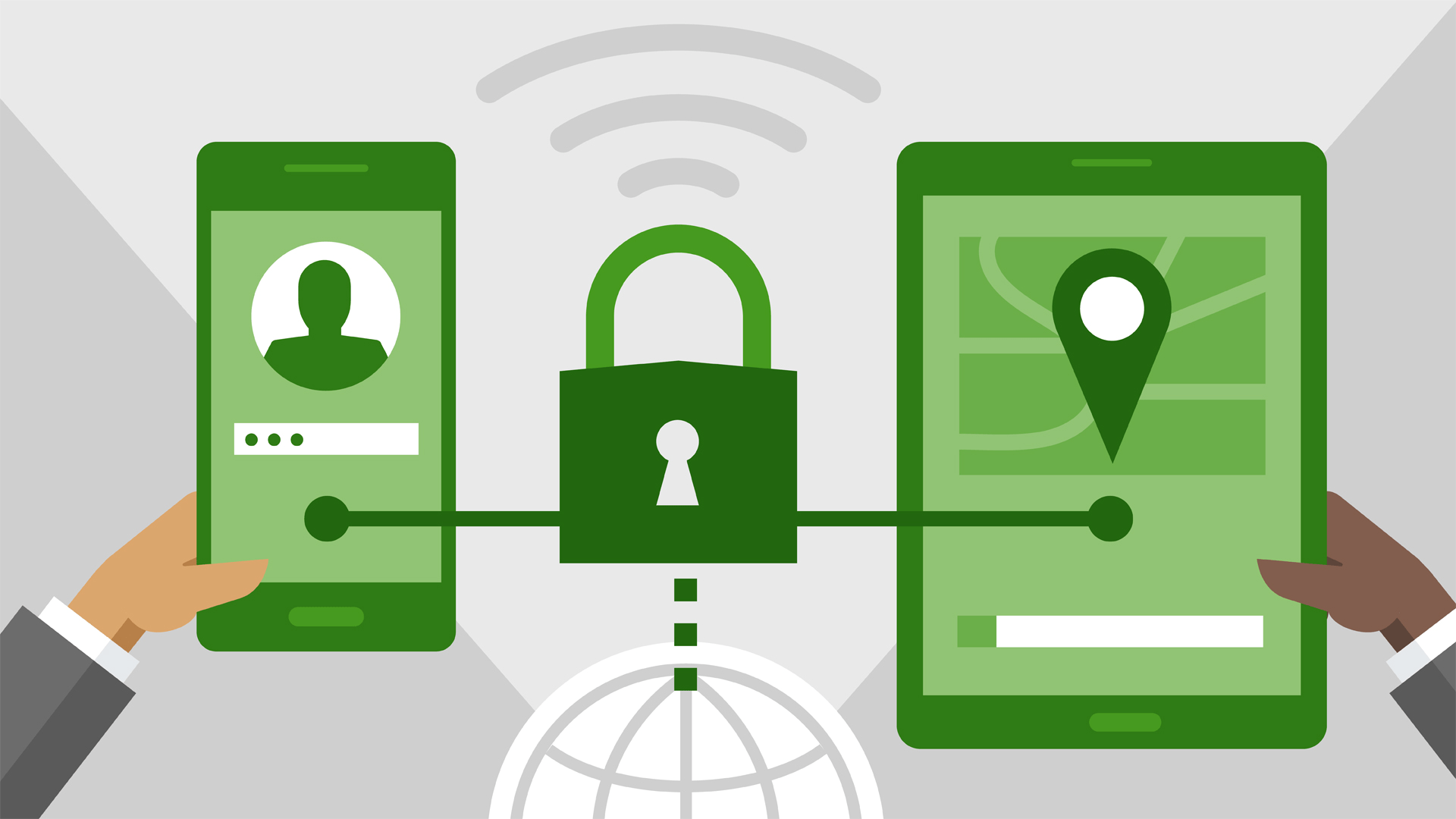
Если более простым языком, то этот процесс позволяет передавать какие-то данные, а также их изменения в автоматическом режиме. Синхронизировать можно все, даже время. Кстати, отсутствие синхронизации времени в телефоне часто становится причиной неработоспособности интернета.
Ниже представлены некоторые примеры того, какие данные синхронизируются автоматически только сервисами Google:
- Контакты. Да, благодаря этой функции при покупке нового телефона все аккаунты возвращаются в память.
- Фотографии. Ну, этот случай мы уже рассмотрели, когда доступ к фото можно получить из любого места.
- Календарь. Если вы используете официальный календарь Google (а он по умолчанию установлен во многих оболочках), то можете просматривать все записанные события, как с телефона, так и с ПК или любого другого устройства, где есть Google-аккаунт.
- Новости. Тут все просто, все ваши предпочтения, а также сохраненные новости, будут доступны даже с другого ПК.
- Игры. В них фиксируется результаты разных игр, рекорды, профили и так далее. В общем, не хотите потерять 15 уровень в любимой стрелялке или ферме, лучше синхронизируйте игры с Google.
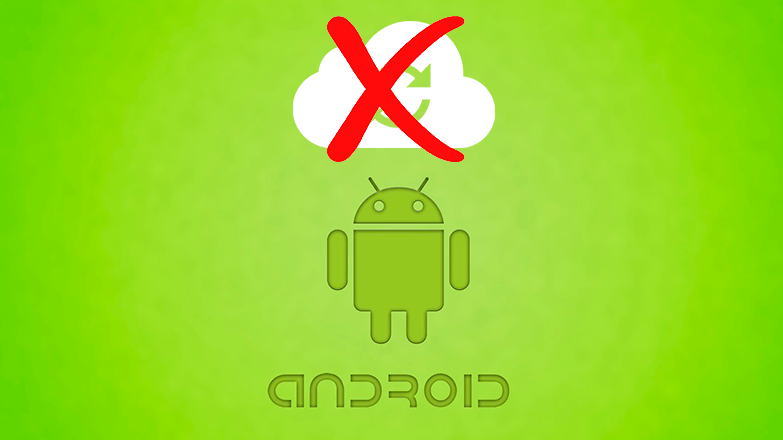
Этот список неполон и касается только Google. Однако, если вы отключите синхронизацию с другими аккаунтами, например, mi, если вы используете MIUI-оболочку, то потеряете еще больше возможностей получать доступ с разных гаджетов и передачи данных между устройствами. По итогу, если обобщать, то у этой функции есть следующие преимущества:
- Возможность получения доступа к ресурсам с разных устройств.
- Восстановление информации в случае неожиданного сброса и при возникновении прочих проблем.
- Возможность освободить место на основном устройстве.
Но здесь есть и минусы, которые подталкивают пользователей отключить функцию. Вот некоторые из них:
- Дополнительная нагрузка на батарейку и ее разрядка. Да, чем больше приложений синхронизируются
- Лишние траты интернет-ресурсов. Здесь та же история, чем больше информации сохраняется, тем сильнее расходы трафика. Впрочем, в настройках можно указать лимит либо предпочитаемый тип подключения для запуска отправки данных.
Теперь, взвесив все «за» и «против», перейдем к процессу отключения самого процесса.
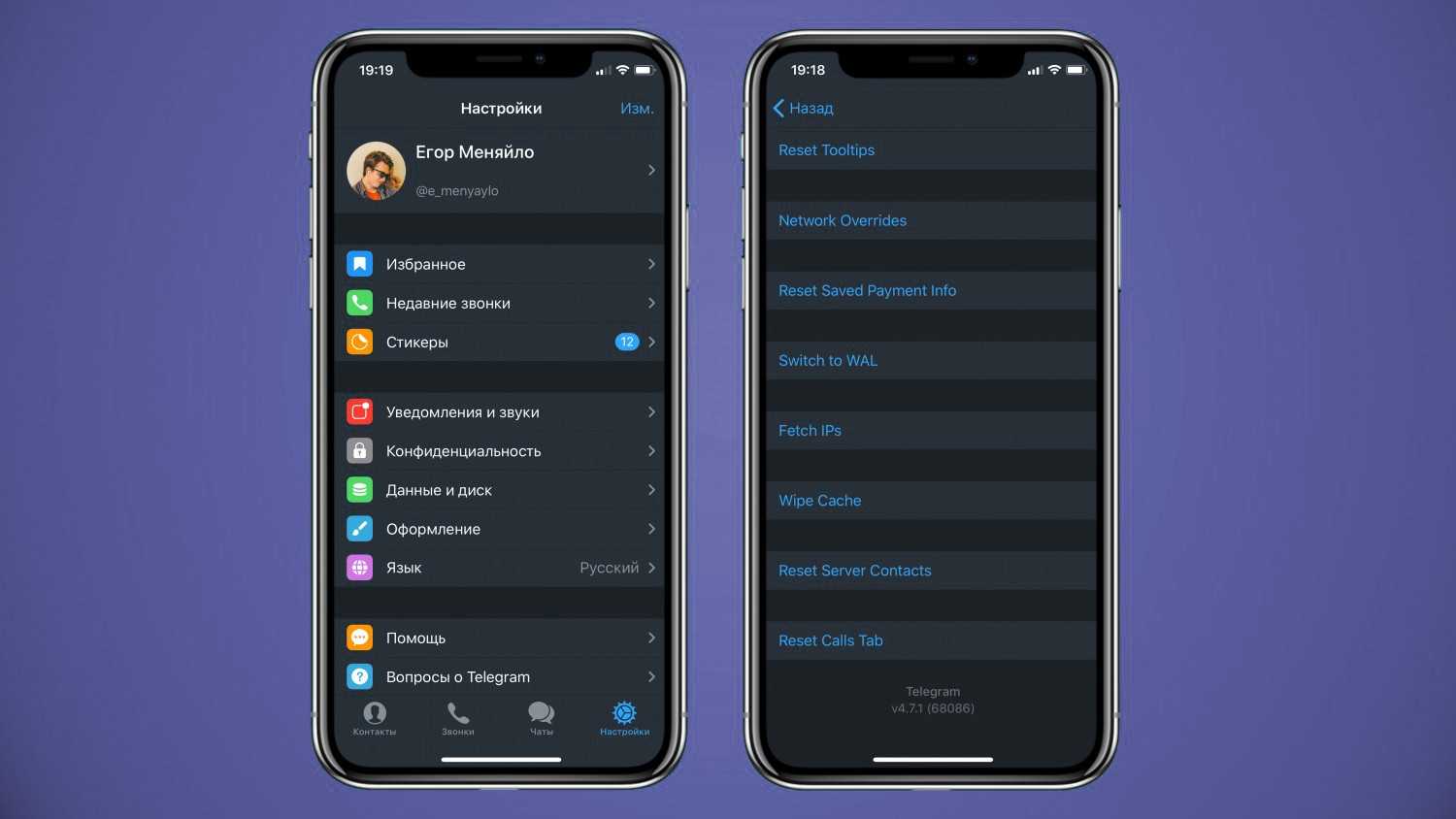
Как отключить синхронизацию и удалить данные в Google Инструкции по Chrome InDevices.ru
Одна из самых полезных и доступных сегодня функций браузера Google Chrome – это синхронизация. Она позволяет вам пользоваться вашими вкладками и настройками в любом месте, а также восстановить их в случае удаления браузера. Но однажды, все может выйти боком – злые коллеги не дремлют.
Инструкция
Как же быть, если компьютер на работе не лично ваш, многие имеют к нему доступ, и вы совершенно не хотите хранить там свою личную информацию, тем более историю посещений и тому подобное. Отключить синхронизацию и удалить синхронизированные данные можно и нужно в таком случае, только помните, что проделывать операцию следует перед началом работы в небезопасном месте.
1. Если вы хотите отключить синхронизацию, потребуется для начала войти в свой аккаунт Google. Он наверняка у вас есть, так как без его наличия синхронизация невозможна. Для этого в правом верхнем углу кликайте на свою аватарку, после чего найдите кнопку «Аккаунт» и нажмите на нее.
2. Вы войдете в меню настроек вашего аккаунта. Логично, что вас будет интересовать вкладка «Безопасность». Уверенно нажимайте на нее и спускайтесь в самый низ списка. Тут вас интересует определенная строка, именуемая «Настройте доступ приложений и веб-сайтов к вашему аккаунту Google».
3. Теперь нужно найти строку с названием «Связанные сайты, приложения и службы», чуть ниже которой вы неизбежно увидите кнопку «Отключить доступ». Уверенно нажимайте на нее. Синхронизация теперь отключена для всех устройств. Но помните: та информация, что уже сохранена, никуда не денется — вы просто оборвали связь.
4. Пришло время удалить данные. Для этого войдите в стандартные настройки вашего браузера, после чего в личный кабинет. На рисунке внизу показано, куда необходимо нажать.
5. После этого, внизу вы неизбежно найдете кнопку «Остановить и удалить». Теперь все ваши данные, которые хранились на сервере, удалены. Синхронизация отключена.
6. Удаление локальных данных (если требуется) проводится только физическим способом – удалением пользователя из Chrome. Для этого вам нужны «Настройки» и кнопка «Удалить пользователя».
Стоит обратить внимание
Подробнее про синхронизацию можете посмотреть тут.
При возникновении необходимости узнайте, как восстановить настройки google chrome.
445
com_content.article
6
Как отключить синхронизацию и удалить данные в Google?3.83 out of 50 based on 6 voters.
Включение синхронизации Google с Андроидом
Чтобы разобраться в параметрах синхронизации, для начала нужно знать, где включить эту функцию.
- Зайдите в «Настройки».
- Откройте раздел «Аккаунты» («Личные данные», «Учетные записи»).
- Если внутри нет аккаунта Google, необходимо его добавить. Можно создать новую учетную запись или добавить данные существующего профиля Google — логин и пароль.
- Нажмите на добавленный аккаунт, чтобы открыть его параметры.
- Для включения синхронизации переведите переключатели возле нужных сервисов — контакты, Google Play Музыка, Google Fit, Google Фото и т.д.
- Чтобы запустить синхронизацию прямо сейчас, вызовите дополнительное меню и выберите в нем «Синхронизировать».
По умолчанию синхронизируются данные приложений, календарь и контакты. Если вы хотите автоматически синхронизировать с сервером Google фото, то придется установить приложение Google Фото. В его настройках есть пункт «Автозагрузка и синхронизация» после активации которого фотографии будут отправляться на облачное хранилище.
Автоматическая синхронизация фото будет работать даже после удаления Google Фото. Чтобы отключить её, необходимо зайти в настройки приложения и передвинуть переключатель «Автозагрузка и синхронизация» в неактивное положение.
Дополнительные манипуляции понадобятся и для синхронизации почты из приложения Gmail. Чтобы данные отправлялись на сервер, нужно в настройках клиента поставить отметку «Синхронизация Gmail». Если синхронизация почты не работает, поможет очистка внутренней памяти телефона от лишних файлов (если хранилище переполнено) или удаление данных Gmail.
Синхронизация аккаунта Google на Android смартфоне – это очень удобная функция
Благодаря ей часть важной информации со смартфона сохраняется на серверах Google и в случае перехода на новый смартфон эта информация может быть быстро восстановлена
Например, список контактов. Если вы используете синхронизацию аккаунта, то после перехода на новый смартфон ваш список контактов появится на нем буквально через минуту и вам не придется вручную заново вводить все номера телефонов.
В этом материале вы узнаете, как включить и настроить синхронизацию аккаунта Google на вашем Android смартфоне или планшете.
После того, как вы выбрали аккаунт Google, перед вами появятся настройки синхронизации для этого аккаунта. Здесь можно включить или отключить синхронизацию множества сервисов, среди которых веб-браузер Chrome, почта Gmail, заметки Google Keep и многое другое. Для того чтобы включить синхронизацию, переведите переключатели напротив нужных сервисов в положение «Включено».
Если хотите, чтобы синхронизация аккаунта началась немедленно, то можно нажать на кнопку в правом верхнем углу экрана и в открывшемся меню выбрать вариант «Синхронизировать».
Таким образом вы запустите синхронизацию всех выбранных сервисов с аккаунтом Google. Если синхронизация все равно не срабатывает, то нужно проверить доступ к Интернету.
О великий и могучий Google Chrome умеет превратиться в ваш любимый, домашний браузер на работе или у друзей. Стоит только «Войти в Chrome…» И вот вопрос, а как отключить синхронизацию и удалить данные после использования? Ведь вы не хотите, чтобы коллеги или друзья увидели вашу информацию. Панику наводить не будем и приступим к изучению хорошего способа.
Отключаем синхронизацию в Облако Mail.Ru
- Правым щелчком мыши по иконке Облако Mail.Ru в трее вызываем контекстное меню и переходим в «Выбрать папки»;
- Снимаем галочку напротив новой папки «Архив» и нажимаем «Выбрать»;
- Теперь просматриваем содержимое папки только в веб-интерфейсе Облака.
Мы достигли желаемый результат: место на жестком диске освобождено для новых фото и проектов. Но, в то же время, все возможности работы с архивными файлами сохранились. Скачиваем, просматриваем и делимся ими через Облако.
Приветствую, друзья! Облачные хранилища сейчас весьма популярны. Основное их предназначение – хранение и доступ к информации с любого устройства в любое время, а также возможность делиться с другими людьми этой информацией (документами, фотографиями и др. файлами). К тому же, популярные облачные сервисы предоставляют еще ряд полезных функций для пользователей – создание и работа с документами онлайн, совместный доступ и прочее.
На своем блоге я уже выкладывала инструкции по двум крупным облачным сервисам – и . А сегодняшнюю статью посвящаю еще одному – Google Диску (Google Drive). Им до последнего времени я пользовалась не так активно – в основном делала ставку на Яндекс.Диск. Но, в связи с недавними , задумалась о запасных вариантах.
Предлагаю разобраться в интерфейсе и основных функциях Гугл Диска. Поговорим о том, как им пользоваться – загружать и предоставлять доступ к файлам и папкам, выполнять другие действия над файлами, работать с документами и приложениями онлайн.
Если вам больше по нраву видео формат, то вы можете просмотреть мой подробный урок ниже:
Загрузка файлов в Google диск
Google диск дает Вам 15 гигабайт (15ГБ) свободного пространства для хранения, для того чтобы вы могли загрузить файлы с вашего компьютера и сохранить их в облаке. Есть два основных типа файлов, которые можно хранить на Google диск:
- Файлы, которые вы можете редактировать , такие как Microsoft Office, PDF-файлы, и другие текстовые файлы
- Файлы, которые вы НЕ можете редактировать , такие как музыка, видео, сжатые архивы (.zip файлы), и большинство других файлов
После того как Вы загрузите файл — независимо от того, какой это тип файла — вы будете иметь возможность управлять, организовывать, делится им и иметь к нему доступ из любого места. Поскольку файлы на Google диск синхронизируются через ваши устройства, вы всегда будете видеть самую последнюю версию файла.
Также вы можете просматривать различные типы файлов, даже если на вашем компьютере нет программного обеспечения, необходимого для этого файла. Например, вы можете использовать Гугл диск для просмотра файла Photoshop, даже если Photoshop не установлен на текущем компьютере.
Шаг 3: Подтвердить отключение
1. Откройте Google Диск на вашем компьютере и войдите в вашу учетную запись Google.
2. На верхней панели нажмите на значок меню, который выглядит как три горизонтальные линии.
3. В выпадающем меню выберите «Настройки».
4. В разделе «Диск на компьютере» найдите опцию «Отключить Диск на компьютере» и нажмите на неё.
5. Появится сообщение с вопросом о подтверждении отключения. Нажмите на кнопку «Отключить».
6. Google Диск будет отключен от вашего компьютера. Однако, ваши файлы и папки, которые были синхронизированы с Google Диском, останутся на вашем компьютере и не будут удалены.
Примечание: Если вы захотите повторно подключить Google Диск к компьютеру, вы сможете это сделать через настройки Google Диска.
Запускаем синхронизацию
Как выйти из аккаунта гугл если потерял телефон?
Шаг 1. Защитите данные на своем телефоне, планшете или устройстве Chromebook — Попробуйте позвонить на телефон, удаленно выйти из аккаунта или заблокировать устройство. Потеряли компьютер с Windows, macOS или Linux? Такие устройства не показаны в списке «Поиск телефона». Измените пароль аккаунта Google,
- Откройте браузер, например Google Chrome, Если вы пользуетесь чужим устройством, включите режим инкогнито,
- Перейдите на страницу Аккаунт Google,
- Выберите вкладку «Безопасность», найдите раздел «Ваши устройства» и нажмите Управление устройствами,
- Выберите пропавший телефон, планшет или Chromebook из списка ваших устройств. Вы увидите, где и когда устройство было использовано в последний раз.
- Рядом с разделом «Доступ в аккаунт» нажмите Выйти, Следуйте инструкциям на экране, чтобы закрыть доступ к аккаунту Google и связанным с ним приложениям на этом устройстве.
Чтобы найти потерянный телефон или планшет, нажмите Найти потерянное устройство, Следуйте инструкциям на экране, предлагающим различные способы найти устройство и защитить данные на нем. Если вы пользуетесь чужим устройством, после завершения всех процедур закройте окно в режиме инкогнито, чтобы выйти из своего аккаунта.
Как удалить свой аккаунт со старого телефона?
Запустите приложение «Параметры» (Настройки). Перейдите в раздел «Личные» -> «Учетные записи и синхронизация». В колонке справа выберите нужный аккаунт Google (адрес почты Gmail). Коснитесь кнопки меню в верхнем правом углу экрана и выберите опцию « Удалить учетную запись».
Как отключить синхронизацию Яндекс.Диска с телефоном
Сейчас многие пользователи используют сервисы Яндекса, которые также предоставляют функцию синхронизации всех данных в фирменном “облаке” — Яндекс.Диске. Особенно часто там сохраняют фотографии и видео. Данная опция зачастую слишком энергозатратна. Разберемся, как ее отключить.
В приложении
Чтобы отключить синхронизацию Яндекс.Диска с мобильным устройством, выполните такие действия:
- Откройте приложение Яндекс.Диск.
- Нажмите на пункт “Настройки”.
- Откройте разделы “Автозагрузка фото и видео”, “Обновление раздела Офлайн”, “Обновление раздела Фото”. Для каждого из них отключите все элементы автозагрузки.
- В разделе “Обновления” нажмите на пункт “Выключить”. Нажмите на пункт “Кэшированные данные” и удалите их.
После этого синхронизация в Яндекс.Диске будет остановлена.
Инструкция подходит как для Android, так и для iOS.
В веб-версии
Если мобильная версия приложения не работает, отвязать устройство можно в браузерной версии Яндекс.Диска.
Это делается следующим образом:
После этого авторизация на мобильном устройстве будет отменена. Чтобы начать синхронизировать данные, вам потребуется снова войти в систему.
Как выйти из своего аккаунта на другом устройстве?
Запрет доступа — Если вы хотите разлогиниться, сохранив учётную запись на телефоне, то вам понадобится сайт Google, Откройте его, авторизуйтесь под учётной записью, которая используется на телефоне, и перейдите в раздел «Мой аккаунт». В меню «Безопасность и вход» выберите пункт «Действия на устройствах и безопасность аккаунта».
Нажмите «Посмотреть подключенные устройства». Выберите устройство, на котором нужно выйти из аккаунта. Нажмите «Закрыть доступ» и подтвердите запрет, После запрета на устройстве появится предупреждение о том, что вы вышли из аккаунта Google. Чтобы авторизоваться заново, необходимо ввести пароль. Выходить из аккаунта можно удалённо.
Главное, чтобы устройство было подключено к интернету. Если вы хотите, чтобы другой человек не смог авторизоваться по старому паролю, измените его через тот же раздел «Мой аккаунт». В меню «Безопасность и вход» выберите пункт «Вход в аккаунт» и нажмите на «Пароль».
¶ Работа с файлами
¶ Как сохранить файлы и папки для работы в офлайн-режиме
- Откройте меню Google Диска для компьютеров.
- Нажмите на значок «Открыть папку Google Диска»
- Нажмите на файл или папку правой кнопкой мыши.
- Нажмите «Google Диск для компьютеров», затем «Доступно офлайн».
- Когда файл станет доступен офлайн, рядом с его именем появится зеленая галочка.
¶ Как узнать, работает ли кто-нибудь над файлом Microsoft Office в данный момент
Если вы открыли другим пользователям доступ к документу Microsoft Office, сохраненному на Google Диске для компьютеров, то можете посмотреть, редактирует ли кто-нибудь этот файл в текущий момент.
- Можно редактировать. Этот статус означает, что файл пока никто не редактирует.
- Подождите, кто-то уже редактирует документ. Этот статус означает, что сейчас с файлом работает другой пользователь.
¶ Как объединить конфликтующие версии
Чтобы добавить свои изменения в новую версию файла, выполните следующие действия:
- Нажмите «Предварительный просмотр» в правом нижнем углу экрана.
- Скопируйте изменения из своей версии (слева) в последнюю версию (справа).
- Нажмите «Сохранить».
¶ Как отключить функцию совместного редактирования в реальном времени
По умолчанию эта функция включена. Чтобы отключить ее, выполните следующие действия:
- Откройте меню «Google Диска для компьютеров»
- Нажмите на значок «Ещё»
- Затем «Настройки»
- Снимите флажок в разделе «Действия с файлами Microsoft Office в реальном времени»
- Нажмите «Готово»
Как отключить синхронизацию в Linux
Синхронизация файлов и папок может быть полезной функцией, но в некоторых случаях может возникнуть необходимость отключить ее. Вот несколько способов отключить синхронизацию файлов и папок в Linux:
- Использование команды rsync. С помощью этой команды вы можете копировать файлы и папки с одного места на другое без синхронизации. Просто выполните следующую команду в терминале:
Настройка и использование менеджера отключенной синхронизации. Популярным менеджером отключенной синхронизации для Linux является Syncthing. Следуйте инструкциям на официальном сайте для установки и настройки этого инструмента.
Использование настроек приложений синхронизации. Если вы используете специальное приложение синхронизации файлов и папок, вам может потребоваться проверить настройки этого приложения и отключить синхронизацию с определенными файлами или папками.
Отключение автоматической синхронизации в облачном хранилище. Если вы используете облачное хранилище, такое как Dropbox или Google Drive, вам может потребоваться перейти в настройки и отключить автоматическую синхронизацию.
Выберите подходящий для вас метод и отключите синхронизацию файлов и папок в Linux по вашему усмотрению.
Начало работы с Google Диск
Если у вас на компьютере еще не установлен браузер Google Chrome, то нужно восполнить упущение, поскольку именно при помощи этого обозревателя удобнее всего осваивать облачное хранилище Гугл Диск и получать наиболее прямой доступ ко всем бесконечным возможностям сервисов Google.
На следующем этапе вам будет предложено скачать и установить Гугл Диск на компьютер.
Здесь необходимо небольшое предупреждение. Если у вас не особенно мощный компьютер, лучше пользоваться Google Диск при помощи веб-интерфейса в браузере, так как приложение Google Drive потребляет довольно-таки много аппаратного ресурса и в процессе синхронизации система будет тормозить.
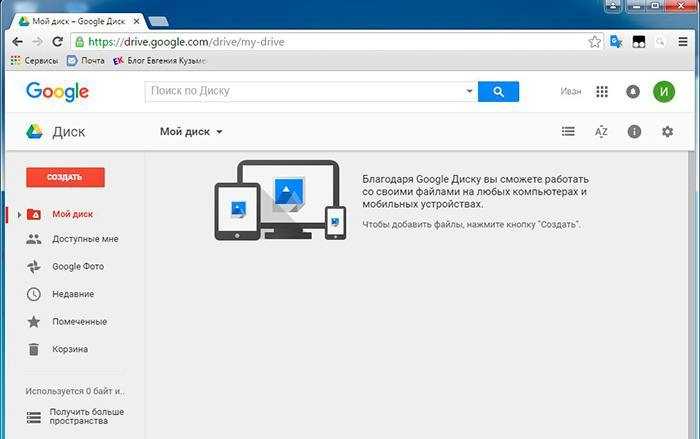
Поскольку Гугл Диск облачное хранение позволяет вам пользоваться всеми хранящимися на сервере файлами с любого устройства – то одновременно не забудьте установить Гугл Диск на все ваши смартфоны, планшеты, ноутбуки и моноблоки.
Можете не переживать – приложения Google Диска разработаны для всех платформ, как мобильных, так и десктопных.
Как остановить синхронизацию с Google Диском на компьютере
1. Приостановка синхронизации
Если вам нужно временно приостановить синхронизацию с Google Диском, следуйте этим шагам:
- Нажмите на значок Google Диска в системном трее или панели задач на вашем компьютере.
- В выпадающем меню выберите «Приостановить синхронизацию».
- Синхронизация будет временно остановлена, и значок Google Диска покажет статус «Приостановлено».
Теперь синхронизация с Google Диском не будет активна, и никакие файлы не будут загружаться или скачиваться.
2. Отключение синхронизации
Если вы хотите полностью отключить синхронизацию с Google Диском и удалить все синхронизированные файлы с компьютера, выполните следующие действия:
- Нажмите на значок Google Диска в системном трее или панели задач на вашем компьютере.
- В выпадающем меню выберите «Настройки».
- В окне «Настройки Google Диска» выберите вкладку «Общие».
- Снимите флажок рядом с «Синхронизировать файлы с Google Диском на этом компьютере».
- Нажмите «Применить» или «ОК», чтобы сохранить изменения.
- Google Диск отключит синхронизацию, и все синхронизированные файлы будут удалены с вашего компьютера. Однако, они останутся доступными в вашем облачном хранилище Google Диск.
Теперь синхронизация с Google Диском полностью отключена на вашем компьютере.
3. Управление настройками синхронизации
Чтобы настроить синхронизацию с Google Диском по вашим предпочтениям, выполните следующие шаги:
- Нажмите на значок Google Диска в системном трее или панели задач на вашем компьютере.
- В выпадающем меню выберите «Настройки».
- В окне «Настройки Google Диска» выберите вкладку «Общие».
- Нажмите кнопку «Изменить» рядом с «Папка Google Диск».
- Выберите папки и файлы, которые вы хотите синхронизировать, снимая или устанавливая флажки.
- Нажмите «Применить» или «ОК», чтобы сохранить изменения.
Теперь только выбранные вами папки и файлы будут синхронизироваться с Google Диском, в то время как остальные элементы будут исключены из процесса.
Почему может быть необходимо отключить синхронизацию файлов и папок
Одна из причин – ограниченное пространство на диске. Если у вас есть много файлов и папок, которые синхронизируются с облаком, это может занять значительное количество места на вашем компьютере или устройстве. Отключение синхронизации позволит освободить место и сохранить его для других целей.
Другая причина – конфиденциальность данных. Если вы работаете с чувствительной информацией, может быть не желательно держать ее в облаке. Отключение синхронизации позволит сохранить все файлы и папки только на вашем компьютере или устройстве, обеспечивая более высокий уровень безопасности и контроля.
Также, отключение синхронизации может быть полезно, если вы храните большие файлы или папки, которые занимают много времени на загрузку и синхронизацию. Отключив синхронизацию, вы сможете сократить время и затраты на передачу данных и повысить скорость работы вашего компьютера или устройства.
В конечном счете, причины для отключения синхронизации файлов и папок могут быть разными и зависят от ваших конкретных потребностей и предпочтений. Будьте внимательны при настройке этой функции и выбирайте оптимальные настройки для себя.
Зачем отключать синхронизацию на Google Диске на Android?
Отключение синхронизации на Google Диске на Android может быть полезным в ряде случаев:
- Снижение расхода трафика данных: Если вы часто используете мобильный интернет или находитесь в месте с плохим качеством сети, отключение синхронизации поможет уменьшить количество данных, передаваемых между вашим устройством и облачным хранилищем Google Диска. Это может быть особенно полезно, если у вас ограниченный тариф на мобильный интернет или если ваш тариф имеет ограничения скорости после превышения определенного лимита.
- Экономия заряда батареи: Постоянная синхронизация с облачным хранилищем может потреблять значительное количество энергии. Если у вас ограниченное время работы устройства от батареи, отключение синхронизации может помочь продлить время его работы.
- Повышение конфиденциальности: Если вы хотите сохранить конфиденциальность некоторых данных и не хотите, чтобы они попали в облачное хранилище Google Диска, отключение синхронизации может быть полезным. Это особенно актуально, если у вас есть файлы или документы с конфиденциальной информацией.
Отключение синхронизации на Google Диске на Android не означает, что вы полностью теряете доступ к своим файлам и документам. Вы все равно сможете просматривать и редактировать их, но изменения не будут автоматически синхронизироваться с облачным хранилищем Google Диска.
Как убрать синхронизацию с Google на Андроид
Несмотря на то, что копирование очень полезно, иногда случаются моменты, когда от него лучше отказаться. Как выключить синхронизацию на Андроиде? Для этого достаточно совершить несколько простых действий:
- С устройства необходимо зайти в настройки, затем найти раздел «Аккаунты».
- После того как откроется новое окно появится информация о текущем Гугл аккаунте.
- В разделе «Синхронизация» следует нажать на те разделы, которые надо отключить. Чтобы убрать данную функцию полностью, нужно снять все галочки в открывшемся окне.
- Дальше необходимо выйти в основное меню настроек, чтобы найти другой раздел «Восстановление и сброс».
- Здесь следует убрать галочки возле «Резервирование данных» и «Автовосстановление».
Обратите внимание! Если необходимость в Гугл аккаунте отсутствует, намного проще удалить его с устройства, например, с Алкателя
Отключение только для контактов или полностью
Иногда случается «непредвиденная» ситуация, когда владелец смартфона случайно включил копирование для контактов, а они каким-то образом объединились или даже удалились. Чаще всего человек сразу начинает паниковать и спрашивать, как отключить синхронизацию контактов на Андроиде?.
Здесь нет ничего сложного:
- Необходимо открыть настройки, а затем найти окошко «Аккаунты».
- Из всех доступных серверов следует выбрать «Гугл», а затем убрать галочки со всех пунктов, например, пункт синхронизация контактов.
- После такого простого действия функция будет не доступна для выбранного сервера.
Но что делать, если синхронизация отключена, но автоматически контакты не восстанавливаются. Как вернуть все назад? Здесь уже инструкция чуть сложнее, но все-таки выполнимая:
- Надо на компьютере открыть почту Gmail, а затем войти в аккаунт, который был привязан к устройству.
- Слева сверху под значком Gmail следует выбрать окно «Контакты». Чтобы это окошко открылось, достаточно нажать на саму иконку Gmail.
- Затем появится новое окно, где будут указаны все контакты, которые были синхронизированы. В разделе «Дополнительно» (он располагается чуть выше всего списка) нужно найти пункт «Восстановление». Откроется специальное окно, где можно будет выбрать с какого момента необходимо восстановить данные. Обычно это промежуток от 10 минут до целого месяца.
- Затем принудительно синхронизировать контакты с устройством, а потом перезагрузить телефон.
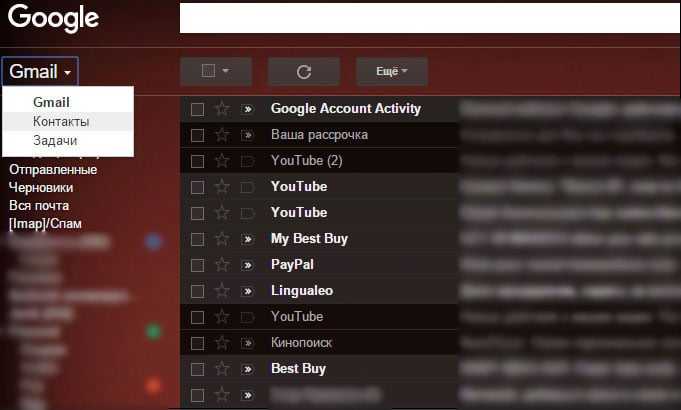
Обратите внимание! Сначала надо восстановить номера телефонов, а затем только отключать синхронизацию
Отказ от резервного копирования
Чтобы отключить резервное копирование достаточно следовать простой инструкции:
- Сначала открыть настройки телефона, а затем через раздел «Аккаунты» выбрать необходимый Гугл аккаунт.
- Отключить автоматическую синхронизацию. В этом случае данные не будут передаваться от одного устройства к другому после подключения к сети интернет.
- После того как был выбран аккаунт, надо перейти во вкладку «Настройки синхронизации». Здесь можно самостоятельно настроить все необходимые действия, например, включить или отключить копирование.
Таким способом можно отказаться только от системной синхронизации. Чтобы отключить резервное копирование игр, приложений или других файлов, необходимо действовать по-другому:
- В настройках найти пункт «О телефоне».
- После перехода в эту вкладку появится пункт «Резервное копирование».
- В этом пункте легко отключить данную функцию, просто нажав на переключатель в строчке «Загружать на Google Диск».
Чтобы отключить копирование фото, данную процедуру можно повторить в разделе «Фото». Также это можно сделать на сайте Google в разделе «Конфиденциальность».
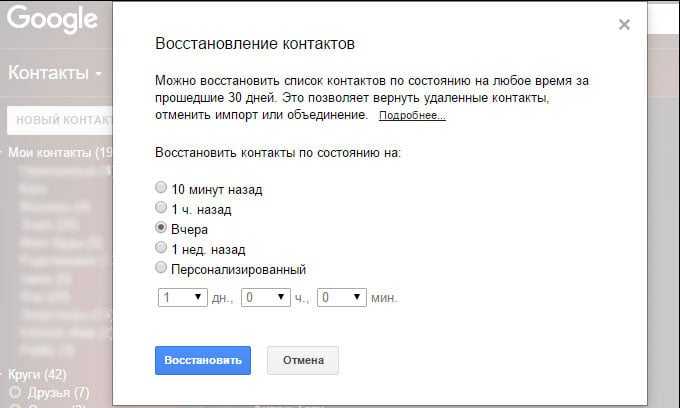
Как восстановить контакты с компьютера


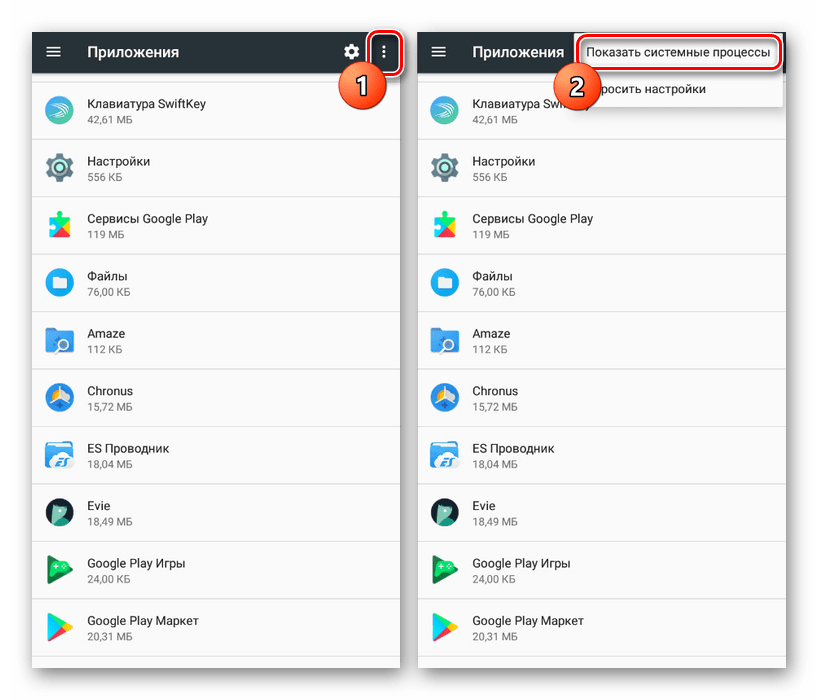
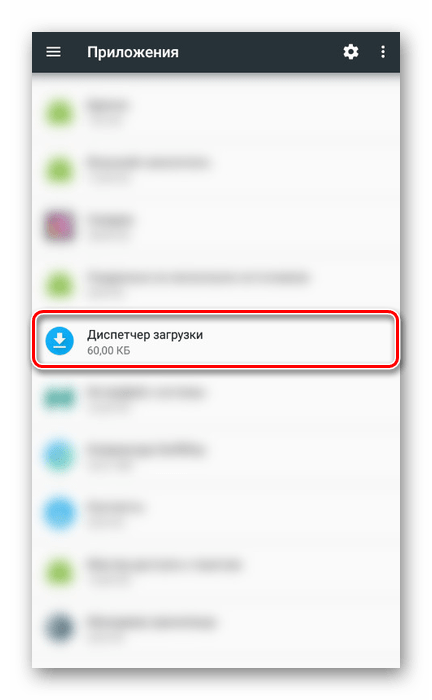
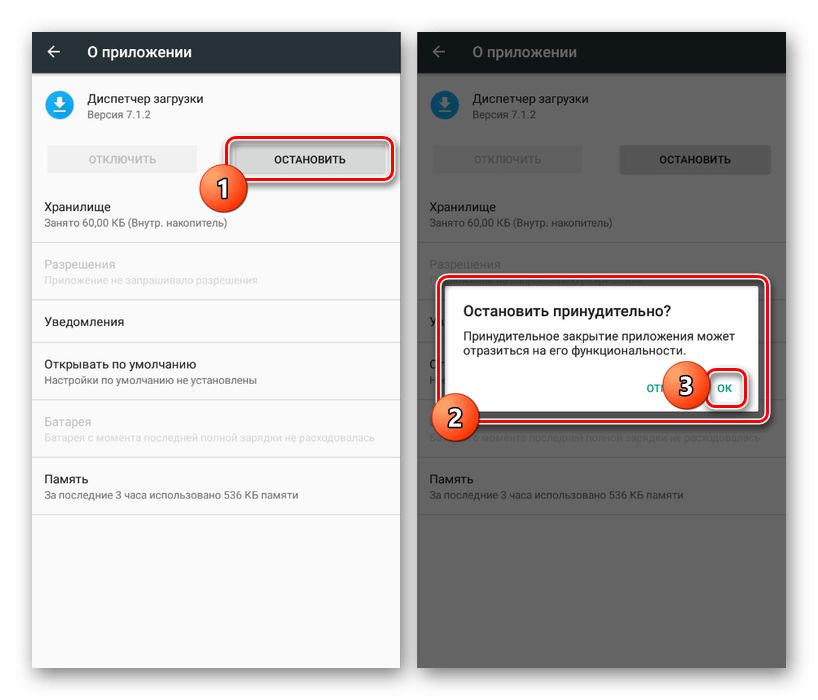


![Stop google drive sync in 2024 [preventing automatic backup]](http://kokosclub.ru/wp-content/uploads/a/4/c/a4c4208fb4dfaf88aaf825cffec7d451.png)





















