Безопасный режим
Так называется система фильтрации контента, в результате которой отсеиваются каналы и отдельные видеоматериалы, не предназначенные для детей. Ютуб стремится идти в ногу со временем, в нем постоянно меняется интерфейс, настройки, что-то добавляется, или, напротив, прекращает работу, или перемещается. Создатели видеохостинга модифицируют функционал, чтобы инструменты действовали одинаково на всех операционных системах, будь то Windows, Mac или Android, и легче синхронизировались. И если раньше кнопка включения защищенного режима находилась в подвале сайта, к которому не всегда удавалось доскролить, и спуститься, то теперь программисты перенесли ее на вкладку руководства аккаунтом в Youtube.
На компьютере
Чтобы в Ютубе открыть раздел управления профилем, следует сначала войти в аккаунт, кликнуть на аватарку (фото) в верхнем углу.
При этом выпадет меню профиля. Кнопку «безопасный режим» найдете на нижних строчках вкладки.
Взрослому пользователю можно просматривать любые каналы, предлагаемые Ютубом, и поэтому безопасный режим по умолчанию отключен. Но если компьютером пользуется ребенок, то желательно данную функцию активировать. Для этого сначала кликните на стрелку,
Появится еще одно выпадающее окно.
Передвиньте ползунок вправо, как показано на скрине. При этом кнопка окрасится в синий цвет. Это означает, что безопасный режим активен. Он не заблокирует каналы, просто не позволит выставлять в ленту предпочтений «взрослый контент». Ребенок не будет видеть того, что не должен просматривать.
В телефоне
Не надо забывать о том, что дети и подростки все чаще смотрят или слушают видеоконтент на телефонах и планшетах. В этих гаджетах Ютуб подается в форме программного приложения, например, You Tube Go. Чтобы заблокировать нежелательный канал или отдельный ролик от просмотра детьми в телефоне, в нем также можно включить безопасный режим. Для этого зайдите в приложение. Коснитесь аватарки или фото в правом верхнем углу.
Здесь также как в браузере компьютера откроется меню аккаунта.
Найдите в нем безопасный режим и передвиньте пальцем ползунок. Функция активируется.
На iPad
IPad — это планшет, разработанный американской компанией Apple. В нем также Ютуб можно смотреть из браузера, или через встроенное приложение. Безопасный режим активируется вышеуказанным способом.
Правда к безопасному режиму это примечание не относится. Его необходимо устанавливать в каждом устройстве отдельно.
В телевизоре
Современные телевизоры сопряжены с интернетом, благодаря чему на ТВ можно смотреть ролики ютуба, телевизионные каналы и многое другое. Дети с удовольствием смотрят мультики и детские фильмы, находя их в интернете. К сожалению, в том же Ютубе ребятишкам не всегда попадается исключительно детский контент. Как защитить ребенка в этом случае? Можно ли проконтролировать то, что дети смотрят на экране ТВ?
Как установить/убрать возрастное ограничение?
Если вы считаете, что на видео нужно установить значок, то сделать это можно в момент загрузки файла:
- Добавьте видео.
-
Перейдите в расширенные настройки.
-
Поставьте галочку в разделе «Ограничения по возрасту».
Выставить значок можно и после публикации. Для этого:
-
Зайдите в Творческую студию и откройте раздел «Менеджер видео».
- Рядом с роликом есть кнопка «Изменить». Нажмите на нее.
- Перейдите в расширенные настройки.
- Поставьте галочку напротив «Ограничения по возрасту».
Если вы поставили галочку случайно или решили что публикация не попадает под требование установки значка, то его можно убрать. Но сделать это не получится, если значок установил сам Ютуб в ответ на жалобу. В этом случае удалить его можно только подав апелляцию и обосновав свое мнение.
- Зайдите в Творческую студию и откройте раздел «Менеджер видео».
- Рядом с роликом есть кнопка «Изменить». Нажмите на нее.
- Перейдите в расширенные настройки.
- Удалите галочку напротив «Ограничения по возрасту».
Существуют специальные анонимайзеры для просмотра Ютуба без ограничений. Это отдельный поисковик, который помогает обходить все установленные запреты. Воспользуйтесь одним из них:
- Ютуб Зеркало – viatube.xyz;
- Cameleo.xyz;
- 2ip.ru.
Разбираемся в безопасном режиме Android: как отыскать и исправить неполадки
Итак, у вас проблемы с устройством на Android и вы хотите разобраться в них, загрузившись в безопасном режиме. Звучит как сложное задание? На самом деле, это не так сложно, как кажется. Итак, начнем.
Первым делом загружаемся в безопасном режиме. Если после этого проблемы, которые мучили вас, исчезли, можно предположить, что их причиной было одно из сторонних приложений, установленных на вашем устройстве. Теперь ваша задача — найти это приложение, отключая или удаляя их по одному. Начните с самых последних установленных и продвигайтесь дальше.
Сделайте список недавно установленных приложений и, оставаясь в безопасном режиме, поочередно очищайте их кэш и хранилище. Затем перезагрузите телефон, чтобы выйти из безопасного режима. Найти функцию очистки кэша и хранилища можно в разделе «Настройки» > «Приложения» , выбрав нужное приложение и нажав на «Хранилище и данные».
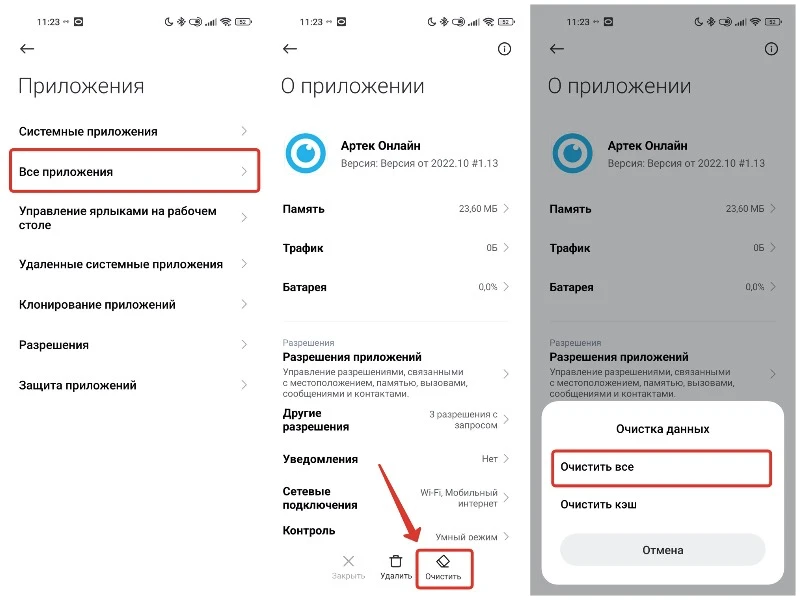
Если после удаления одного из приложений проблемы исчезли, поздравляем — вы нашли виновника. Можете смело удалять или переустановить это приложение, а также сообщить о проблеме разработчикам. Если же проблема осталась, просто продолжайте тот же процесс с остальными приложениями. Немного терпения, и вы точно найдете причину проблем.
Обратите внимание, что удаление хранилища приложения приводит к удалению всех пользовательских данных этого приложения, включая сохраненные данные и настройки
Проверка наличия родительского контроля
Перед тем, как приступить к процессу снятия родительского контроля на YouTube, важно убедиться, что он действительно установлен на вашем аккаунте. Для этого можно выполнить следующие шаги:
- Зайдите на свой аккаунт YouTube и перейдите в настройки.
- На странице настроек найдите раздел «Безопасность и семья».
- Проверьте, есть ли в этом разделе пункт «Родительский контроль». Если он присутствует, значит родительский контроль уже установлен и вам потребуется снять его.
Если вы не видите пункта «Родительский контроль» в настройках безопасности и семьи, то значит, возможно, родительский контроль не был установлен или его установили на уровне операционной системы вашего устройства. В таком случае вам потребуется обратиться к настройкам родительского контроля вашего устройства.
Если пункт «Родительский контроль» есть, то вы можете перейти к следующим шагам, чтобы снять ограничения, установленные родительским контролем на вашем аккаунте YouTube.
Поиск иконки родительского контроля
Прежде чем начать процесс снятия родительского контроля на YouTube, вам потребуется найти иконку родительского контроля на своем устройстве. Иконка может выглядеть по-разному, в зависимости от операционной системы и версии приложения YouTube.
Чтобы найти иконку родительского контроля на устройстве Android, найдите приложение YouTube на главном экране или в списке приложений. Затем откройте приложение и введите свои данные для входа в аккаунт Google, если потребуется. После входа в аккаунт щелкните на значке учетной записи (обычно это изображение профиля в верхнем правом углу экрана). Здесь вы должны увидеть иконку родительского контроля.
На устройствах iOS (iPhone или iPad) может потребоваться другой способ поиска иконки родительского контроля. Откройте приложение «Настройки» на главном экране и прокрутите вниз до раздела «YouTube». Нажмите на «YouTube» и найдите раздел «Родительский контроль». Здесь должна быть иконка родительского контроля.
Если вы все еще не можете найти иконку родительского контроля на своем устройстве, вам может потребоваться обновить приложение YouTube или обратиться за помощью в службу поддержки Google или производителя вашего устройства.
Проверка наличия ограниченных функций
Если вы хотите убедиться, что родительский контроль на YouTube действительно снят, проверьте наличие ограниченных функций на аккаунте пользователя. Ограниченные функции включают в себя:
- Отсутствие возможности оставлять комментарии под видео;
- Отсутствие возможности оставлять лайки или дизлайки;
- Отсутствие возможности сохранять видео в плейлистах;
- Отсутствие возможности подписаться на каналы;
- Отсутствие возможности загружать собственные видео.
Если хотя бы одна из указанных функций недоступна, значит, родительский контроль на YouTube успешно снят. Если вы обнаружите, что ограниченные функции все еще присутствуют, повторите шаги по снятию родительского контроля или обратитесь за помощью к специалистам.
Настройки аккаунта YouTube
Настройки аккаунта YouTube позволяют управлять различными функциями и настройками вашего аккаунта. В этом разделе вы можете изменить настройки конфиденциальности, управлять уведомлениями, настроить автовоспроизведение и многое другое.
Чтобы открыть настройки аккаунта YouTube, выполните следующие шаги:
- Войдите в свой аккаунт YouTube на веб-сайте YouTube.
- Нажмите на вашу иконку профиля в правом верхнем углу экрана.
- В выпадающем меню выберите «Настройки» или «Settings».
После открытия страницы настроек аккаунта YouTube вы увидите различные разделы, в которых можно внести необходимые изменения. Разделы могут включать:
| Раздел | Описание |
| Общая | В этом разделе вы можете изменить имя канала, загрузить изображение профиля и обложку, добавить описание и связаться соцсетью. |
| Конфиденциальность | Здесь вы можете установить настройки конфиденциальности для вашего канала YouTube, чтобы контролировать, кто может видеть ваши видео, подписываться на ваш канал и оставлять комментарии. |
| Уведомления | В этом разделе можно настроить уведомления о новых комментариях, подписках на ваш канал и другой активности. |
| Воспроизведение | Здесь вы можете настроить режим автовоспроизведения, качество видео и другие параметры связанные с воспроизведением видео. |
| Учетная запись | В этом разделе можно изменить настройки связанные с вашей учетной записью YouTube, такие как пароль, электронная почта и т.д. |
После внесения необходимых изменений, не забудьте сохранить настройки, нажав кнопку «Сохранить» или «Save».
Дополнительные рекомендации
Безопасный режим исключительно полезен, если использовать его по предназначению. Проблемы с данным режимом обычно появляются по случайности или из-за непонимания способа использования.
Пара советов:
- Если не получается открыть нужный режим, рекомендуем проверить инструкцию к телефону. На некоторых смартфонах способ отличается;
- Когда смартфон вовсе не включается, следует попробовать запустить его в режиме восстановления. Чаще всего используются кнопки увеличения громкости и питания;
- Если телефон автоматически переходит в данный режим, это может значить, что система повреждена. Удаление опасных приложений и сброс настроек должны помочь.
Как установить ограничения
Существует ряд способов, как установить родительский контроль на YouTube.
Поменять списки каналов, просматриваемых ребенком, вы не сможете, но историю просмотров уточнить в состоянии.
Надежнее всего блокировать негативный ютуб – закрыть его. Это вселит уверенность, что ребенок не увидит ничего плохого. Но если ищете варианты, как сделать родительский контроль на ютубе, дадим некоторые рекомендации, зависящие от того, через какую платформу осуществляется просмотр.
Закрываем доступ на персональном компьютере
Чтобы установить родительский контроль в YouTube на ПК, используют любой из веб-браузеров. Рассмотрим пример алгоритма для обозревателя Яндекс.
Итак, как убрать весь негатив из интернета? Действуем следующим образом:
- переходим на главную ютубовскую страничку, в гугловском аккаунте проходим процесс авторизации, дожидаемся, пока не закончится загрузка, выбираем профильную иконку;
- прокручиваем меню вниз, находим раздел «безопасный режим». Он выключен по умолчанию, так что нажимаем на данный пункт;
- в очередном открывшемся окошке смещаем ползунок в положение «вкл.», чтобы активировать режим безопасного просмотра;
- остается перезапустить ютуб, в списке на основной странице начнут появляться лишь те видеоматериалы, которые определены для просмотров зрителями не старше восемнадцати лет.
Настройка безопасного режима таким способом разрешена пользователям, прошедшим на видеохостинговой платформе процесс регистрации.
Настройка ограничений через мобильное приложение
Современные дети пользуются смартфонами постоянно, поэтому не будет лишним узнать, как включить родительский контроль на ютубе на Андроиде.
Подобные действия можно выполнить даже при отсутствующей учетной записи.
Чтобы установить родительский контроль в ютубе на телефоне Андроид, совершаем следующие манипуляции:
- выполняем вход в мобильное приложение, кликаем по профильной иконке;
- в открывшемся перечне выбираем раздел «настройки», входим в него;
- жмем вкладку «общие»;
- выполняем прокрутку списка вниз, выбираем пункт «безопасный режим», передвигаем тумблер на отметку «вкл.».
Повторно входим в приложение, перед этим перегрузив его из фонового режима. Кроме того, чтобы активировать родительский контроль в YouTube на Android, можно использовать расширения безопасности, предусмотренные в Хром и Mozilla Firefox.
С помощью такой функции вы сможете постоянно контролировать малыша и принимать своевременные меры, чтобы не позволить ему просматривать видеоматериалы, предназначенные для взрослых зрителей.
Как полностью или частично заблокировать YouTube от ребенка на компьютере и в телефоне
В первую очередь пользователь должен знать, что на видеохостинге есть функция родительского контроля. Именно она позволяет установить ограничения на просматриваемый контент со стороны детей. Как установить родительский контроль на смартфоне или компьютере?
Безопасный режим на компьютере
Если родитель или просто взрослый хочет обезопасить психику любознательного малыша от шокирующего и пугающего контента, то можно включить “Безопасный режим”.
Либо, можно прибегнуть к установке дополнительного софта. Оба способа помогут ограничить доступ ребёнка к каким-то роликам, но не ограничит его от шокирующих видео совсем. Именно из-за того, что видеохостинг часто посещают дети, видео тщательно проходят проверку на определение контента. Если за роликом не замечено каких-то подозрительных или правомерных действий, то он будет находиться в общем доступе.
Но совершенной системы нет и везде есть свои погрешности. Многие пользователи сервиса (которые загружают ролики), научились обходить эту систему. Дело в том, что такой режим является неким барьером и ограничивает большое количество просмотров. Для того, чтоб не потерять финансы и просмотры, блогеры прибегают к некоторым хитростям и обходят систему наложения.
По этой причине ребёнок не может быть в полной безопасности от неподходящего контента.
Для включения безопасного режима нужно:
- зайти в настройки аккаунта на видеохостинге;
- найти раздел с безопасным доступом;
- включить его (по умолчанию он отключен);
- сохранить изменения.
Это может оградить ребёнка от некоторых роликов с неподобающим контентом. Какие есть ещё варианты?
Блокировка на одном компьютере
Операционная система компьютеров позволяет наложить ограничения на некого рода контент. Для этого нужно изменить некоторые данные о файлах. Ограничив доступ к видеохостингу, пользователь добьётся того, что YouTube не будет открываться ни в одном из имеющихся браузеров, пока пользователь снова не поменяет настройки безопасности. Для этого нужно:
- зайти в “Мой компьютер”;
- выбрать “Локальный диск С”;
- нажать на систему “Windows”;
- выбрать параметр System32;
- далее найти drivers;
- именно здесь находится etc, через который осуществляется блокировка видеохостинга.
- в нём нужно найти файл “horts” и при помощи левой кнопки мыши открыть его через “Блокнот”;
- в самый нижней части файла вводится “127.0.0.1 www.youtube.com и 127.0.0.1 m.youtube.com”.
На заключительном этапе эта команда сохраняется и приводит в действие механизм, который позволит заблокировать видеохостинг от доступа всем, кто пользуется данным ПК.
Безопасный режим для ребёнка на телефоне
На гаджете тоже можно установить “Безопасный режим” и не дать ребёнку воспользоваться видеохостингом. делается это с помощью приложения с одноимённым названием. в нём устанавливаются все необходимые настройки, чтобы ребёнок не мог смотреть определённую группу роликов.
Проверка доступа к ограниченному контенту
При наличии родительского контроля на YouTube некоторые видео или каналы могут быть ограничены для просмотра. Однако существует несколько методов, которые позволяют проверить доступность такого контента:
- Войдите в аккаунт своего ребенка на YouTube и откройте страницу с ограниченным видео. Если видео недоступно, вам будет показано соответствующее сообщение.
- Используйте свой аккаунт на YouTube для проверки доступности видео. Если видео может быть просмотрено на вашем аккаунте, скорее всего оно доступно и для других пользователей.
- Попробуйте поискать видео на YouTube, используя точное название или ключевые слова, связанные с ограниченным контентом. Если видео появляется в результатах поиска, это может означать, что оно доступно для просмотра, даже если было ограничено в вашем регионе или на аккаунте ребенка.
Если видео или канал все еще ограничены, вы можете обратиться к разработчикам YouTube или провайдеру интернет-услуг для получения дополнительной информации о доступности ограниченного контента.
Пример просмотра возрастно ограниченного видео
Если у вас включен родительский контроль на YouTube, для просмотра видео с возрастными ограничениями вам понадобится разрешение ваших родителей или опекунов.
Предположим, что вы хотите посмотреть видео, помеченное кодом «18+». При попытке просмотра такого видео, вам будет показано сообщение о возрастном ограничении. Чтобы получить доступ к видео, вам потребуется:
- Войти в свою учетную запись YouTube.
- На странице возрастного ограничения видео нажмите на кнопку «Запрос разрешения».
- Заполните форму запроса, указав адрес электронной почты родителей или опекунов.
- Нажмите кнопку «Отправить».
После отправки запроса, на адрес электронной почты родителей или опекунов будет отправлено уведомление с запросом на подтверждение. После подтверждения, вы получите доступ к видео с возрастным ограничением.
Важно помнить, что просмотр видео с возрастными ограничениями должен выполняться с согласия родителей или опекунов, так как они несут ответственность за контент, к которому вы получаете доступ. Убедитесь, что вы всегда соблюдаете правила и рекомендации платформы YouTube, чтобы оставаться в безопасности и получать максимальное удовольствие от просмотра видео
Убедитесь, что вы всегда соблюдаете правила и рекомендации платформы YouTube, чтобы оставаться в безопасности и получать максимальное удовольствие от просмотра видео.
Проверка доступа страниц каналов с ограничениями
Если у вас установлен родительский контроль на YouTube, вы можете столкнуться с ограничениями доступа к определенным страницам каналов. Чтобы проверить доступ к этим страницам:
Шаг 1. Зайдите на YouTube и войдите в свою учетную запись.
Шаг 2. В правом верхнем углу экрана нажмите на свою иконку профиля или имя пользователя, чтобы открыть меню.
Шаг 3. В меню выберите пункт «Настройки».
Шаг 4. Перейдите на вкладку «Личные данные и конфиденциальность».
Шаг 5. Прокрутите страницу вниз до раздела «Ограничения доступа».
Шаг 6. В этом разделе вы увидите список ограничений доступа к определенным страницам каналов.
Шаг 7. Чтобы изменить настройки доступа, нажмите на кнопку «Управление доступом».
Шаг 8. В открывшемся окне вы можете добавить или удалить ограничения для конкретных страниц каналов.
Обратите внимание, что изменение настроек доступа может потребовать ввода пароля от вашей учетной записи Google. Проверка доступа к страницам каналов с ограничениями позволяет вам контролировать просмотр контента, который вы считаете неприемлемым для ваших детей
Следуйте этой инструкции, чтобы изменить настройки доступа и настроить видеопросмотр на YouTube в соответствии с вашими потребностями
Проверка доступа к страницам каналов с ограничениями позволяет вам контролировать просмотр контента, который вы считаете неприемлемым для ваших детей. Следуйте этой инструкции, чтобы изменить настройки доступа и настроить видеопросмотр на YouTube в соответствии с вашими потребностями.
Как изменить параметры родительского контроля на мобильном устройстве
Для того чтобы изменить параметры родительского контроля на мобильном устройстве, следуйте инструкциям ниже:
| Шаг 1: | Откройте приложение YouTube на вашем мобильном устройстве. |
| Шаг 2: | Нажмите на значок пользователя в правом верхнем углу экрана. |
| Шаг 3: | Выберите «Настройки» в выпадающем меню. |
| Шаг 4: | Прокрутите вниз и выберите «Родительский контроль». |
| Шаг 5: | Войдите в свою учетную запись Google, если требуется. |
| Шаг 6: | Включите родительский контроль и установите необходимые параметры, такие как ограничения по возрасту или фильтры контента. |
| Шаг 7: | Нажмите на кнопку «Сохранить», чтобы применить изменения. |
Теперь вы знаете, как изменить параметры родительского контроля на мобильном устройстве в приложении YouTube. Это поможет вам убрать или настроить родительский контроль, чтобы сделать просмотр YouTube безопасным и соответствующим возрасту ваших детей.
Шаг 2: Перейти в настройки аккаунта
Для того, чтобы убрать родительский контроль на YouTube, вам понадобится перейти в настройки своего аккаунта.
2. В правом верхнем углу экрана вы увидите значок вашего аккаунта. Нажмите на него.
3. В выпадающем меню выберите пункт «Настройки».
4. В открывшемся меню выберите «Аккаунт».
5. На странице настроек аккаунта прокрутите вниз и найдите раздел «Ограничения контента».
6. В этом разделе вы увидите функцию родительского контроля. Нажмите на нее.
7. На новой странице вы сможете изменить или убрать родительский контроль, следуя инструкциям на экране.
8. После того, как вы применили необходимые изменения, сохраните настройки и закройте страницу настроек аккаунта.
Теперь вы успешно перешли в настройки аккаунта и убрали родительский контроль на YouTube.
Шаг 3: Изменить параметры ограничений
После того, как родительский контроль на YouTube был установлен, вам может понадобиться его изменить или убрать.
Чтобы изменить параметры ограничений, выполните следующие шаги:
- Зайдите на сайт YouTube и войдите в свою учетную запись.
- Нажмите на свою аватарку в правом верхнем углу экрана и выберите «Настройки».
- Выберите раздел «Ограничения контента» в левой панели меню.
- Здесь вы можете увидеть и изменить текущие ограничения, установленные для вашей учетной записи.
- Чтобы убрать родительский контроль полностью, просто кликните на переключатель возле «Родительский контроль» и установите его в положение «Выкл».
После выполнения всех этих шагов, родительский контроль на YouTube будет удален и вы сможете свободно использовать платформу без ограничений.
Избавляемся от родительского контроля на YouTube: простые шаги
Хотите наслаждаться полной свободой просмотра на YouTube, но родительский контроль стоит на вашем пути? Не беспокойтесь, есть несколько простых шагов, которые помогут вам обойти это ограничение и насладиться всеми возможностями платформы.
1. Откройте настройки аккаунта
Войдите в свою учетную запись на YouTube и перейдите в раздел «Настройки». На мобильном устройстве вы найдете его в меню бургер (три полоски в верхнем левом углу), на компьютере — в правом верхнем углу экрана.
2. Найдите раздел «Родительский контроль»
Прокрутите страницу настройки вниз и найдите раздел «Родительский контроль». Здесь вы найдете опции, связанные с контролем доступа и ограничениями.
3. Отключите родительский контроль
Чтобы отключить родительский контроль, выберите опцию «Отключить родительский контроль» или «Снять ограничения». Вас могут попросить подтвердить свое действие паролем или другой формой аутентификации.
4. Сохраните изменения
Не забудьте сохранить изменения, чтобы они вступили в силу. Нажмите кнопку «Сохранить» или «Применить».
Теперь вы свободны от родительского контроля на YouTube! Наслаждайтесь своими любимыми видео, открывайте новые каналы и подписывайтесь на интересные создателей контента. Помните, что безопасность всегда важна, поэтому будьте внимательны, когда делитесь информацией и взаимодействуете с другими пользователями.
Примечание: Если вы не можете отключить родительский контроль в своей учетной записи YouTube, возможно, это ограничение наложено администратором вашей учетной записи Google. В таком случае вам может потребоваться связаться с администратором для изменения настроек.
Заключение
Возрастное ограничение на публикациях устанавливают не только в Ютубе. Специальный значок имеют все картины и фильмы, которые демонстрируются широкой аудитории. Чтобы у вас не возникало проблем с соблюдением правил видеохостинга тщательно проверяйте свой контент. И честно отвечайте на вопрос, подходит ли он для просмотра всем зрителям, несмотря на возраст.
Читайте далее:
Ограниченный доступ на Ютубе: с чем это связано?
Включаем и выключаем субтитры на Ютубе
Убираем рекомендованные видео в Ютубе
Музыка без авторских прав для Ютуба: как не получить бан
Инструкция, как удалить видео со своего Ютуб-аккаунта





























