Как очистить историю просмотров
Избавиться от уже сохраненной истории активности разработчики предлагают все в том же разделе «История». На компьютерах кнопка для очистки расположена в правой части интерфейса.
Интерфейс видеохостинга подталкивает к выбору нужного действия
На мобильных платформах, телевизорах и приставках придется сначала вызвать контекстное меню, кликнув по кнопке, изображающей вертикальное троеточие, а после – перейти к настройкам. В меню с параметрами сразу же появится пункт, связанный с очисткой истории поиска, просмотров и иной активности.
Стандартный вариант очистки данных на мобильной технике с iOS и Android
Перед началом процедуры важно помнить – ранее подбираемые рекомендации исчезнут. Видеохостинг начнет подбирать видеоролики в зависимости уже от новых поисковых запросов
В некоторых случаях на предлагаемый контент повлияет и список текущих подписок, но лишь на старте.
С телефона
С телефона рассматриваемая задача также легко осуществима. Мы воспользуемся официальным приложением YouTube; расположение искомой опции не меняется в зависимости от платформы устройства. Выполните руководство по нахождению ваших видео, представленное ниже:
После того как вы нашли необходимые вам видео, их можно воспроизвести в том же качестве, в котором они были загружены на YouTube.
Как найти свое видео на Ютубе за несколько секунд? Такой вопрос возникает не только у новичков, но и опытных пользователей. Этот вопрос возникает, но не так часто и его можно просто не знать.
Как просмотреть сохраненные видео на YouTube
Просмотр сохраненных видео на YouTube — это простая задача и полезный навык, которому можно научиться при использовании платформы. Это может помочь вам лучше управлять всеми своими видео в одном месте, чтобы вы могли организовать свои впечатления от просмотра.
Следуйте этим простым шагам, чтобы просмотреть видео, которые вы сохранили на YouTube:
Войдите на YouTube с помощью своей учетной записи Google.
Нажмите в правом верхнем углу экрана, где находятся изображение вашего профиля и имя.
В раскрывающемся меню выберите вариант » библиотека».
Нажмите на вкладку » сохраненные видео«. Здесь вы увидите список видео, которые вы сохранили в своей учетной записи YouTube.
пример:
Допустим, вы хотите просмотреть все свои сохраненные видео на YouTube. Чтобы просмотреть их, авторизуйтесь на платформе под своей учетной записью Google. Затем нажмите в правом верхнем углу, где отображаются изображение вашего профиля и имя. В появившемся раскрывающемся меню выберите опцию «Библиотека». Оказавшись там, нажмите на вкладку «сохраненные видео», чтобы увидеть список всех ваших сохраненных видео.
Вывод:
Просмотр сохраненных видео на YouTube не представляет сложности. Просто следуйте этим простым шагам, чтобы иметь возможность просматривать видео, которые вы сохранили на платформе. Вы можете использовать эту функцию для лучшей организации просмотра. Наслаждаться!
Где лежат контакты в андроиде samsung
Установите и включите файловый менеджер на устройстве Android. Ознакомьтесь с предупреждением системы. Запустите программу:
- В главном меню вызовите дополнительное, проведя пальцем горизонтально по экрану. Или нажмите на кнопку с тремя полосками$
- Найдите и включите Root проводника$
- Система вынесет предупреждение, которое нужно проигнорировать. Разрешите программе использовать запрошенные функции.
Иногда, разрешив программе пользоваться правами суперпользователя, она потребует перезагрузки телефона. И также возможно, что новых функций не появится. В этом случае принудительно остановите приложение в настройках телефона и повторно запустите. Чтобы найти контакты на Samsung, необходимо:
- Запустить менеджер файлов и в нижней части главного меню найти локальное хранилище.
- Откройте память и перейдите к устройству.
- Зайдите в data, data, andro >Файл с контактами можно просмотреть текстовыми редакторами с root или использовать с другой целью. В качестве программ для просмотра выступают SQ Lite и текстовый редактор Root Explorer. Оба приложения распространяются в Play Market, но второе платно.
Личный кабинет YouTube и его функции
YouTube предоставляет пользователям свой личный кабинет, где они могут управлять своими видео, подписками, плейлистами и другими настройками. Личный кабинет YouTube обеспечивает удобный доступ к различным функциям и инструментам для пользователей.
В личном кабинете YouTube вы можете:
| Загружать и редактировать видео | Добавлять описания и теги к видео |
| Создавать и управлять плейлистами | Устанавливать настройки приватности для видео |
| Просматривать и отвечать на комментарии к своим видео | Управлять подписками на другие каналы |
| Получать уведомления о новых комментариях или активности на каналах, на которые вы подписаны | Изменять настройки уведомлений и профиля |
Личный кабинет YouTube предоставляет возможность полного управления вашим аккаунтом и видео, помогая вам создавать и поддерживать свой канал на YouTube. Будучи зарегистрированным пользователем, вы можете получить доступ к своему личному кабинету YouTube и начать использовать его функции прямо сейчас.
Сорви овации
Будьте самыми стильными! Используйте суперэффекты:
- Фильтры и маски для ТикТока.
- Бьюти приложения для видео.
- Красивые шрифты.
- Видеоредакторы.
- Убрать предмет с фото.
- Flat Lay раскладка.
- Оживить фото.
- Соединить 2 фото в 1 лицо.
- Акварельные мазки.
- Надпись в круге на фото.
- Изменить цвет предмета на фото.
- Топ-20 лучших фильтров VSCO.
- Рамки (большая коллекция).
- Двойная экспозиция.
- Снимки в стиле Полароид.
Еще куча лайфхаков, секретов обработки, лучших фильтров и необычных масок. А также о том, как сделать радугу на лице, наложить текст, правильно разложить раскладку на фото, описано в сборной большой статье. Кликайте на картинку!
Теперь вы знаете, куда сохраняются видео из Вконтакте. Пользуйтесь этим простым советом для собственного комфорта.
Спасибо за ваше время
Как найти свое видео на Ютубе
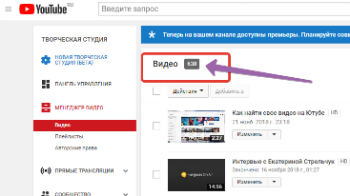 Здравствуйте друзья! Не так давно у меня у самого возник вопрос, как найти свое видео на Ютубе (YouTube)? Все началось с того, что нужно было срочно найти все мои видео, которые рассказывают о создании электронной почты на различных ресурсах. Видео были нужны для показа их студентам Академии заработка для тех, кому за 50. Времени было мало, найти нужные видео требовалось буквально за минуту, две.
Здравствуйте друзья! Не так давно у меня у самого возник вопрос, как найти свое видео на Ютубе (YouTube)? Все началось с того, что нужно было срочно найти все мои видео, которые рассказывают о создании электронной почты на различных ресурсах. Видео были нужны для показа их студентам Академии заработка для тех, кому за 50. Времени было мало, найти нужные видео требовалось буквально за минуту, две.
Конечно, если имеешь десяток видео, то нет вопросов. Но на моем YouTube канале их более шестисот. И тогда я вспомнил, что я искал видео пару лет назад через творческую студию своего канала. В течении минуты были найдены все нужные видео. Мои подписчики раньше задавали мне пару вопросов:
- где посмотреть на своем канале, количество залитых видео на канал;
- как найти свое видео на Ютубе (YouTube) через Поиск.
По этой причине было принято решение поделиться с подписчиками опытом и ответить на давно заданные вопросы.
Ниже представлено видео, в котором показано, как найти свое видео на Ютубе. Вместе с тем, не всем нравится смотреть кино, есть люди, которые хотят читать текстовую информацию. Итак, поехали! Чтобы найти свое видео на канале, необходимо в правом верхнем углу своего канала Ютуб, нажать на свой аватар и выбрать «Творческая студия».
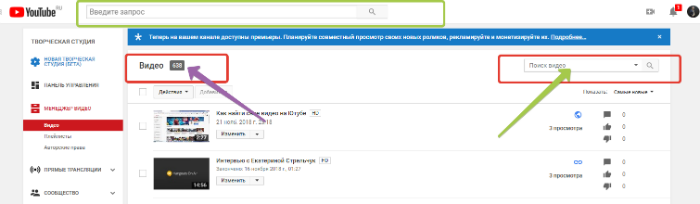
После этого переходим в левую панель управления и выбираем «Менеджер видео» и выбираем «Видео». Теперь в левом, верхнем углу Вы можете увидеть количество видео, залитых на Вашем канале. А справа находится поле «Поиск видео», куда и надо прописывать название нужного Вам видео. После ввода названия видео по ключу, нужно нажать на лупу. Не нужно вводить наименование искомого видео в верхнее поле, иначе поиск будет по всему YouTube. Как видите все достаточно просто!
Что такое архив данных вконтакте?
У каждого зарегистрированного пользователя в ВК есть архив с данными. Сюда входит персональная информация, которую пользователь предоставляет сервису сам. Если человек разрешил на компьютере или телефоне доступ к своему местоположению, то данные также заносятся в архив. 
А также:
- Информация из описания личного профиля – люди могут оставлять данные о семейном положении, городе проживания, службе или учёбе. К ним относятся настройки личного профиля, настройки приватности и прочее;
- Данные, полученные автоматически – информация из cookie, VK Ads Pixel и других сервисов. Подобные технологии позволяют авторизоваться на других сайтах при помощи ВКонтакте;
- В архиве можно найти историю всех своих публикаций: оценки «Нравится», факты удаления или добавления друзей, загруженные фотографии, звонки, добавления в группы;
- Содержатся изображения других пользователей, которые отметили вас на фотографии;
- Контакты ВК мессенджера – имена, сообщения (переписки), дата переписки;
- Платёжные данные – если пользователь применял платёжные средства в своём аккаунте.
Вариант 3: удаление фотографий из «сохранёнок»
«Сохранённые фотографии» — это особый альбом, который пользователь не может удалить, плюс его права на редактирования немного ограничены по сравнению с другими альбомами. Да, есть возможность сделать его приватным, оградив от всех остальных пользователей социальной сети. Но что делать, если вам необходимо «почистить» сохранёнки?
В этом случае можно воспользоваться стандартным способом удаления фотографий:
- Перейдите в раздел «Фотографии».
Выберите альбом «Сохранённые фотографии». Нажмите на иконку карандаша в правом верхнем углу.
Выделите те изображения, которые требуется удалить. Для этого просто расставьте над ними галочки. Нажмите в верхней части редактора альбом на кнопку «Удалить».
Подтвердите удаление изображений.
Данный вариант отлично подойдёт в том случае, если нужно удалить немного фотографий и/или их очень мало в альбоме. Но что делать, когда там несколько сотен или тысяч элементов? В данном случае можно воспользоваться специализированным приложением, которое встроено в сам Вконтакте.
Для начала вам нужно будет создать альбом, куда будут помещены все изображения, которые вы намерены удалить:
- Перейдите в раздел «Фотографии».
Нажмите в самом верху страницы на кнопку «Создать альбом».
Укажите любое название для него, но при этом учтите тот факт, что вам должно быть несложно его найти в списке альбомов. Остальные настройки трогать не нужно.
Подтвердите создание альбома, воспользовавшись одноимённой кнопкой.
Теперь перейдём непосредственно к использованию приложения:
- В левом пользовательском меню нажмите на пункт «Игры».
Здесь откроется меню со списком различных игр и приложений, которые интегрированны в Вконтакте и не требуют установки на компьютер и/или в браузер. В поисковой строке, что расположена в верхней части, введите название приложения «Перенос фото».
Запустите найденное дополнение. Если поиск выдал несколько результатов, то запускайте тот вариант, который наиболее похож на представленный на скриншоте.
После запуска приложения обратите внимание на колонку «Откуда». Здесь, из выпадающего списка ниже, нужно выбрать альбом «Сохранённые фотографии».
В колоне «Куда» по аналогии выберите тот альбом, в который будут перемещены фотографии. В данном случае это тот альбом, который вы только что создали. Прямо в интерфейсе приложения можно также создать новый альбом, воспользовавшись одноимённой кнопкой, однако это не рекомендуется делать через данный интерфейс, так как есть риск некорректного отображения.
Выделите все фотографии, которые вы хотите поместить в альбом для удаления. Чтобы долго не мучится с выделением, просто нажмите на кнопку «Все», расположенную в верхней части интерфейса.
Нажмите на кнопку «Переместить».
Дождитесь перемещение фотографий и удалить альбом, используя штатные средства социальной сети по инструкции, описанной выше.
Как поменять папку для загрузок скачанных файлов
По умолчанию файлы всегда скачиваются в папку «Загрузки», которая, как правило, располагается на диске C. Это не всегда удобно, так как свободного места на этом диске обычно меньше. При желании можно выбрать любое другое место на компьютере, в которое будут сохраняться скачанные картинки, музыка, документы и прочее.
В браузере Firefox
Чтобы изменить папку для загрузок в браузере Firefox, нужно зайти в меню, расположенное в правом верхнем углу, и в открывшемся списке выбрать пункт «Настройки». В появившемся окне листайте до блока «Файлы и Приложения». Рядом с полем, в котором указана текущая папка для загрузок, будет располагаться кнопка «Обзор», нажав на которую можно будет сменить стандартное место для скачивания файлов.
В браузере Google Chrome
Откройте меню, расположенное в верхней боковой панели, и выберите пункт «Настройки». В открывшемся окне внизу перейдите в раздел «Дополнительные настройки». Пролистав страницу вниз, вы увидите блок «Загрузки», в котором будет указана стандартная папка для загрузок, а рядом будет располагаться кнопка «Изменить».
В браузере Internet Explorer
Справа вверху нажмите на шестеренку, затем выберите пункт «Просмотреть загрузки». Далее откроется окно с загрузками, где в левом нижнем углу нужно будет нажать на кнопку «Параметры». В параметрах скачивания будет доступна кнопка «Изменить». Нажмите на нее и выберите нужное расположение на компьютере.
В браузере Microsoft Edge
Перейдите в меню, расположенное справа вверху, и выберите пункт «Параметры», (предпоследний снизу). Далее откроется меню с общими настройками. Пролистайте его примерно до середины, и вы увидите блок «Загрузки», в котором можно будет изменить папку для хранения загрузок.
В Яндекс.Браузере
Перейдите в настройки, доступные в верхней панели справа, и выберите раздел «Инструменты». В блоке «Загруженные файлы» нажмите на кнопку с названием текущей папки, в которую сохраняются скачиваемые файлы и выберите необходимое вам расположение.
Если вы хотите, чтобы в будущем браузер каждый раз спрашивал, куда необходимо сохранять скачиваемый файл, поставьте галочку рядом с функцией «Всегда спрашивать, куда сохранять файлы».
В браузере Opera
Откройте меню Opera, расположенное слева вверху, и перейдите к настройкам. На открывшейся после этого странице в самом низу расположен блок «Загрузки», в котором указано местоположение файла, а рядом размещена кнопка «Изменить».
Все браузеры по умолчанию сохраняют скачанные файлы в папку «Загрузки». В этом можно убедиться самостоятельно, перейдя в меню с настройками. Там же можно сменить стандартную папку для загрузок на любую другую. Во всех браузерах это делается примерно одинаково, за исключением Internet Explorer.
АРАлина Рыбакавтор
#2 доступ к скрытым альбомам
Еще совсем недавно во Вконтакте разрешалось накладывать ограничения на просмотр отдельной фотографии в публичном альбоме. Увы, сегодня такой функции уже нет, но владельцы аккаунтов имеют возможность ограничить доступ к целой папке и собирать личные снимки в ней.
Чтобы посмотреть скрытые альбомы В Контакте, если доступ к фото закрыт, достаточно воспользоваться приведенной выше инструкцией. Она позволяет увидеть все тайные папки при условии, что профиль открыт для всех участников соц. сети. В противном случае вы увидите сообщение об ошибке, или о том, что страница с указанным адресом не существует.
Обращаем ваше внимание на то, что смотреть скрытые фото ВК по ID сегодня еще возможно, но разработчики регулярно повышают инструменты защиты личной информации своей аудитории. Поэтому никому не известно, сколько еще просуществует эта лазейка
Обратите внимание, разработчики соцсети уважительно относятся к желанию аудитории поддерживать приватность, поэтому все методы, приведенные выше, не являются официальными. Действуйте аккуратно и не слишком активно, чтобы не отправиться в блок
Как добавить видео в сохраненные
Чтобы сохранить видеоролик, требуется добавить его в специальный раздел, который так и называется «Сохраненные». Это действие позволяет отправить ролик в отдельную папку, откуда его можно достать в любой момент. Ролики сохраняются так, как они были добавлены пользователем с пометкой о времени первого просмотра.
Сложности возникает у пользователей из-за того, что кнопка добавления роликов находится не там, где она находилась на видеохостинге YouTube, а все остальные кнопки остаются похожими. Здесь пользователь теряется.

Через ПК
Добавление к списку сохраненок – первый шаг к тому, чтобы пользоваться этим видеороликом. Для добавления видео через ПК необходимо открыть раздел «Видео», который находится с левой стороны.

После того, как будет активирован предпросмотр видеоролика нажатием на картинку, открываются две дополнительные кнопки, позволяющие поставить лайк или сохранить ролик. Пользуясь таким способом, пользователи часто сохраняют рецепты, любые другие необходимые ролики, к которым нужен быстрый доступ.
После того, как пользователь нажимает на кнопку «Сохранить», появляется пометка о том, что видео уже загружено в список сохраненного. В некоторых случаях пользователи нечаянно нажимают на кнопку, тем самым добавляя ролик в свои списки. Чтобы убрать ролик, нужно нажать на эту же кнопку еще раз, тем самым отменяя предыдущее действие.
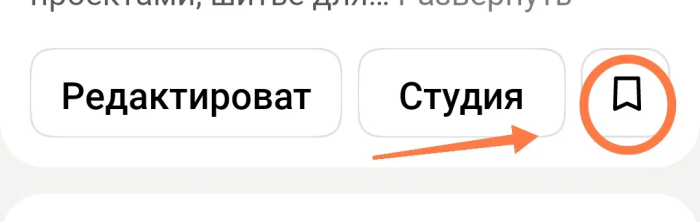
Многие пользователи заблуждаются, когда считают, что для сохранения контента на смартфоне необходимо устанавливать специальное приложение, которое так и называется «Яндекс Дзен».
С одной стороны, приложение делает работу с ним более удобным, разрешает работать с площадкой в любом месте. Но, с другой стороны, открывать приложение в браузере неудобно.
На телефоне
Вариант с приложением подходит для тех, кто пользуется смартфоном или планшетом чаще. Кроме того, можно пользоваться функционалом приложения, настраивая его под себя.
Пошаговая инструкция:
Для полноценного просмотра необходимо зайти в приложение и найти собственный аккаунт.
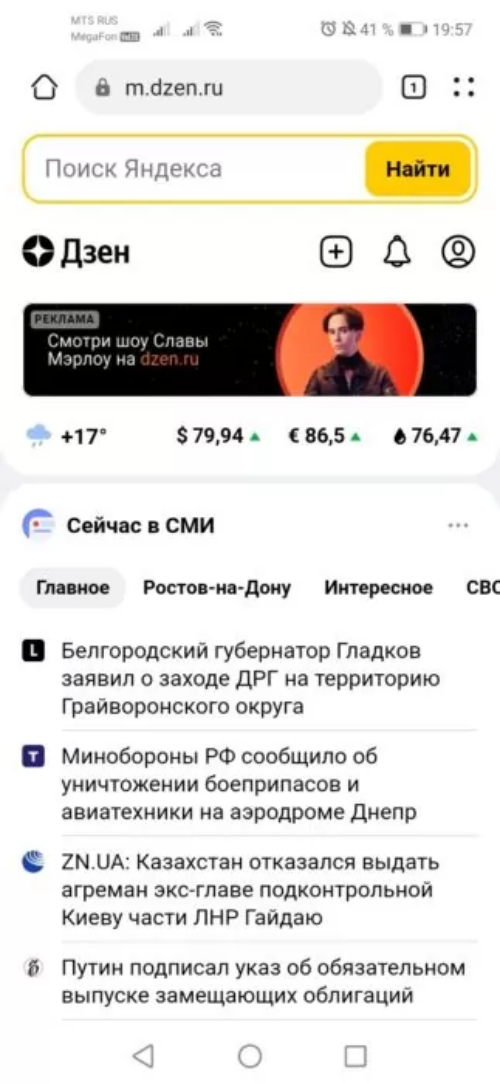
Здесь откроется окно, где необходимо дать приложению разрешение доступа к данным. После этого пользователь автоматически попадает к собственному аккаунту, что позволяет синхронизировать учетные записи.
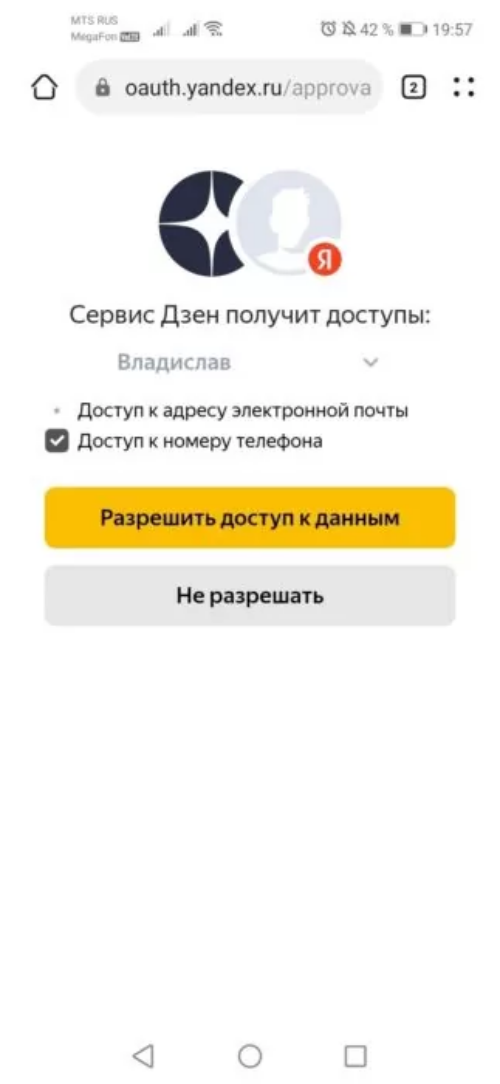
После этого необходимо найти строку поиска и выбрать из перечня квадратик с желтой кнопкой и черным треугольником, нарисованным по центру кнопки. Это раздел, где собираются видео Дзена.
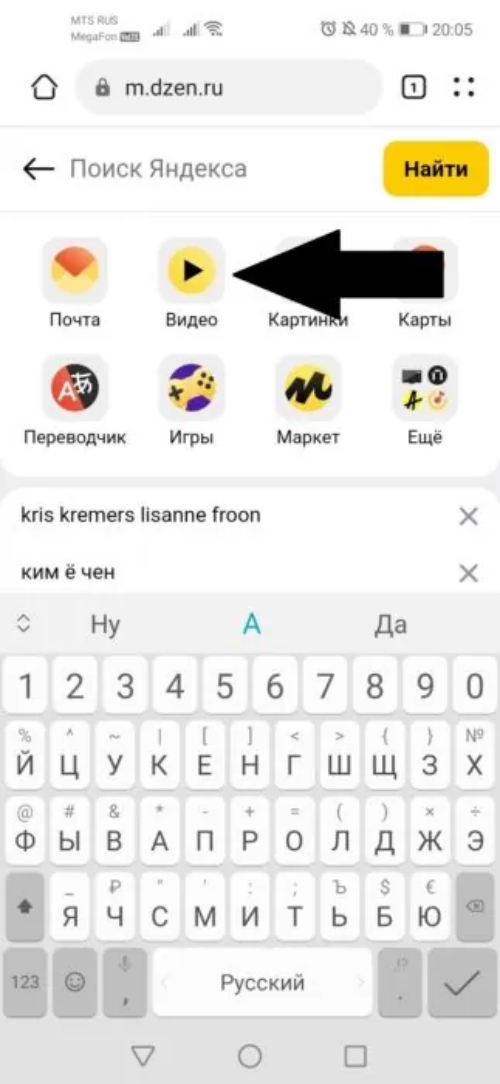
Затем следует найти тот ролик, который нужен. Рядом с ним появляется значок Дзена, который подтверждает, что ролик выложен именно на этом видеохостинге.
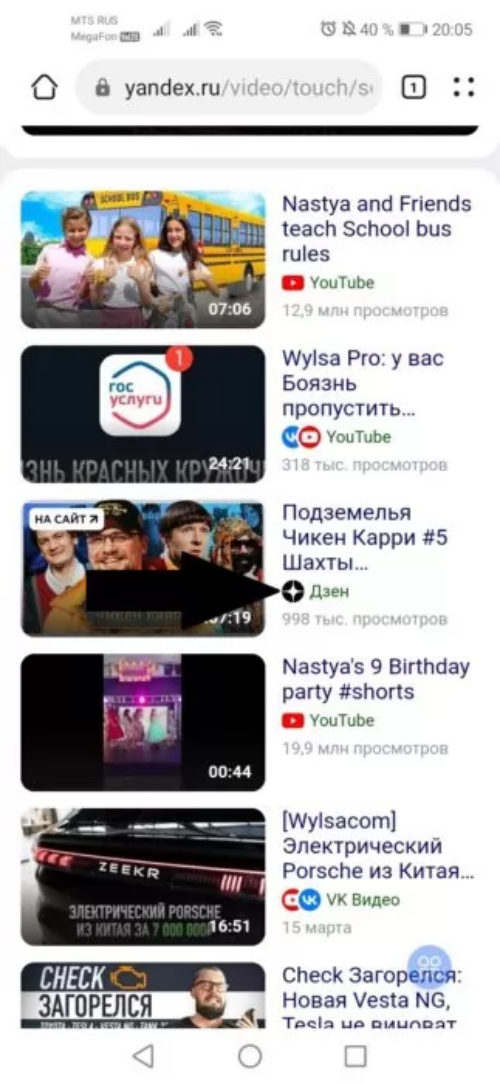
После запуска картинки – найти три точки, которые традиционно располагаются в правом верхнем углу экрана. Это кнопки поэтапного взаимодействия с выбранным контентом. Здесь пользователь нажимает на «сохранить», таким образом добавляя ролик в свои списки.
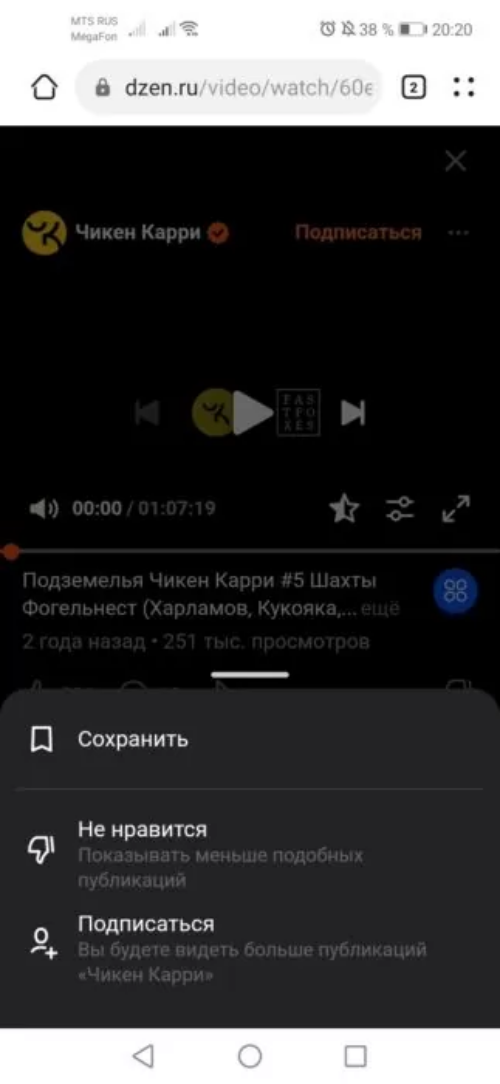
Как удалять поисковые запросы в истории YouTube или настроить автоматическое удаление истории на компьютере?
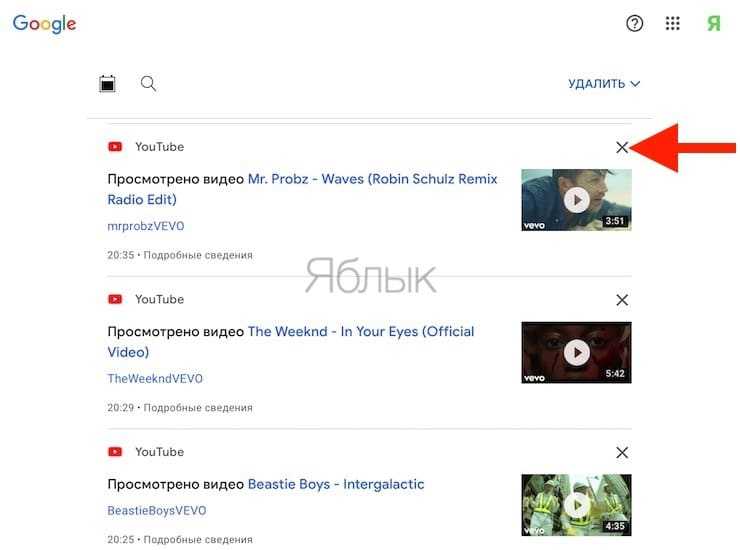
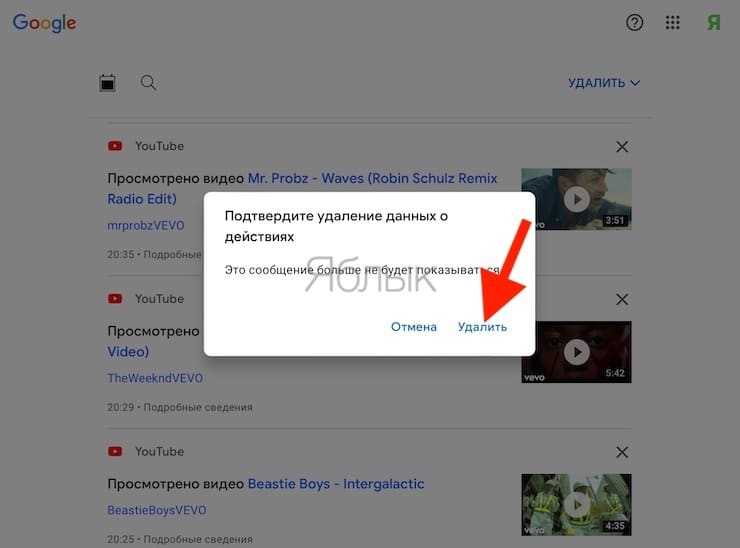
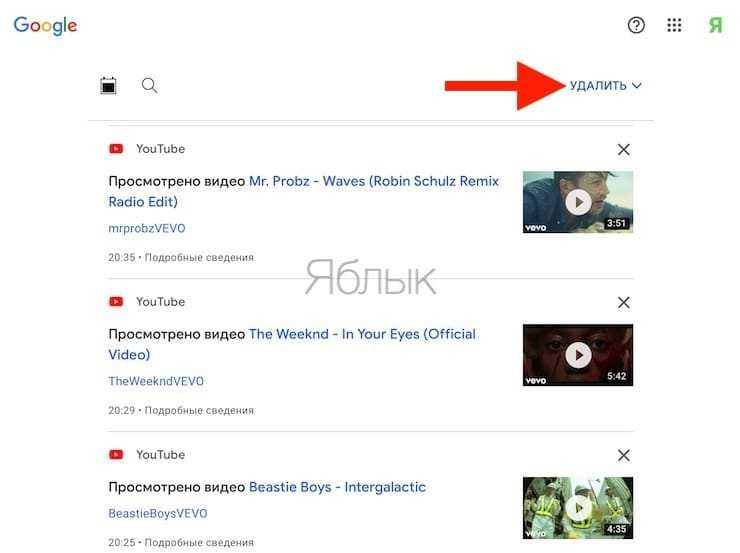
В первом случае надо будет выбрать еще и временной интервал, а потом уже нажать «Далее» и окончательно подтвердить действие кнопкой «Удалить».
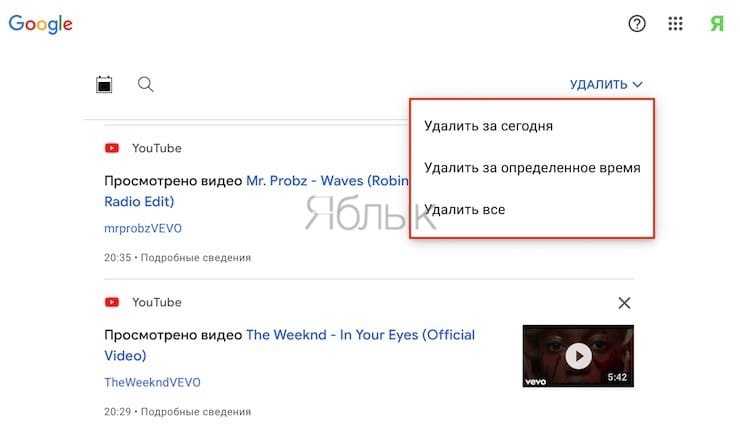
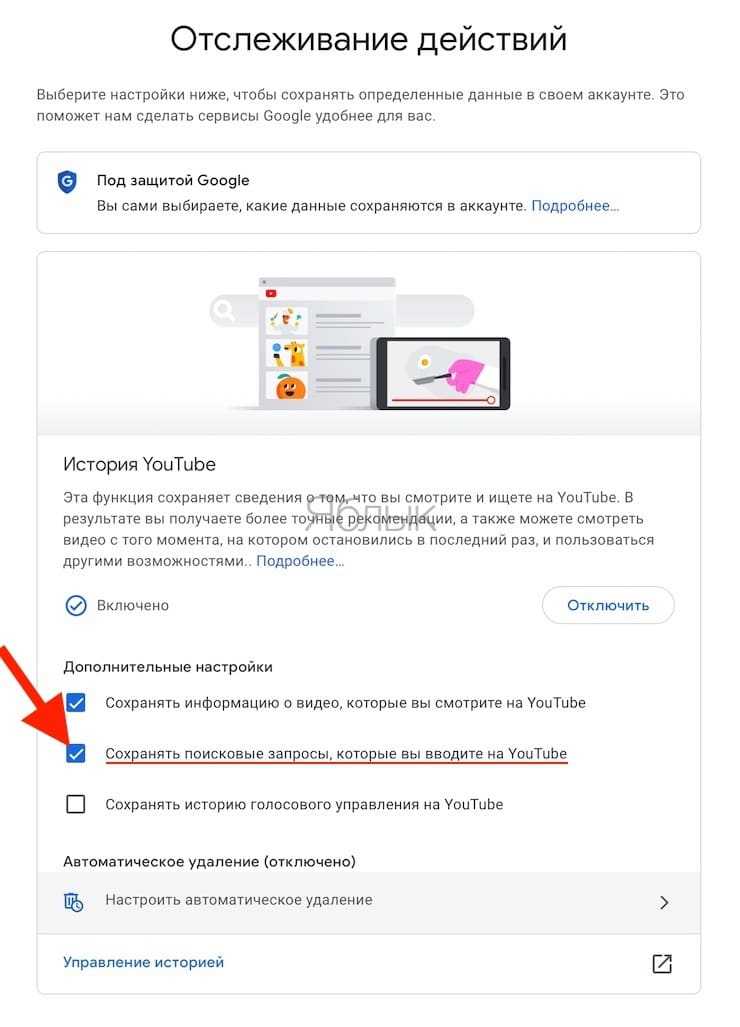
В появившемся окне нажмите «Приостановить».
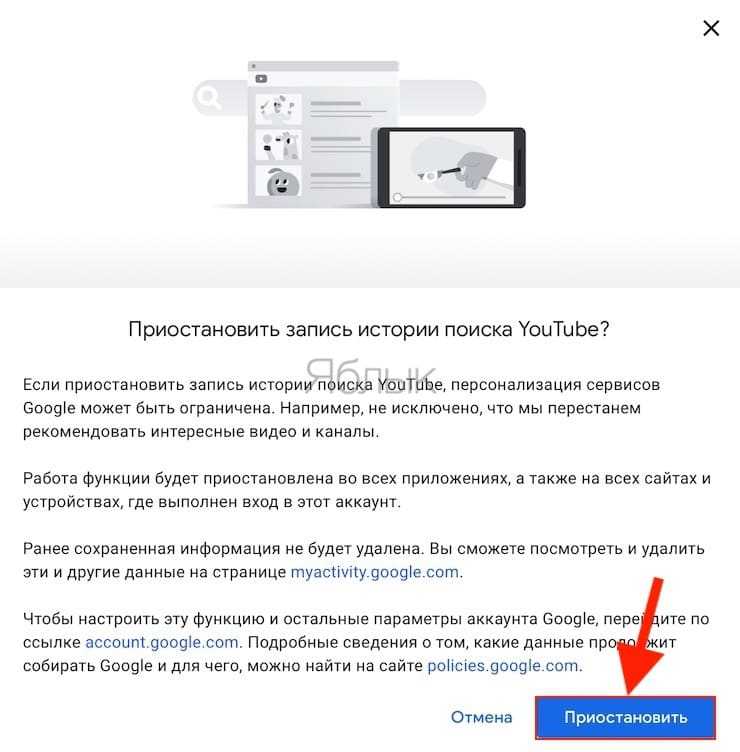
Вы можете на компьютере настроить и автоматическое удаление истории поиска. Довольно удобно знать, что эта информация будет с заданной периодичностью удаляться. Для этого:
2. На левой панели найдите раздел «Данные и конфиденциальность» и нажмите на него.
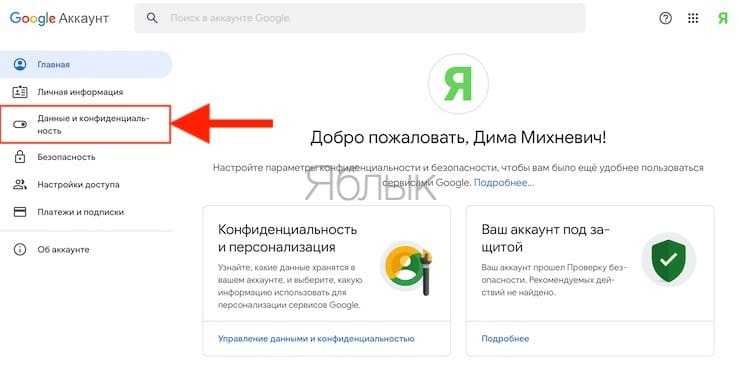
3. В разделе «Что вы делали и где бывали» найдите пункт «История YouTube». Перейдите в это меню и выберите «Настроить автоматическое удаление».
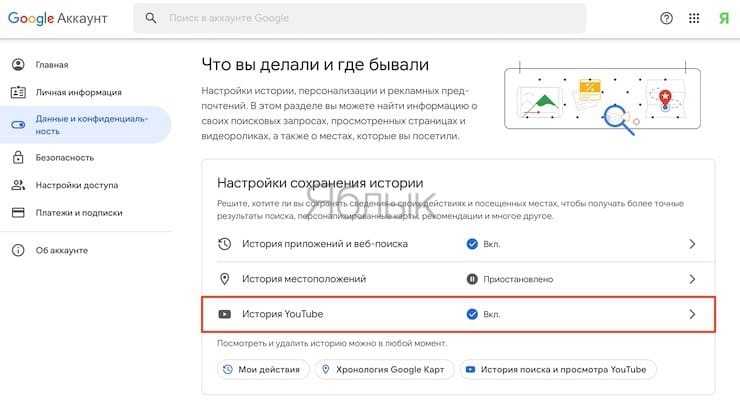
4. Тут надо выбрать срок, по истечении которого история будет автоматически удаляться. Остается лишь нажать «Далее» и подтвердить настройку.
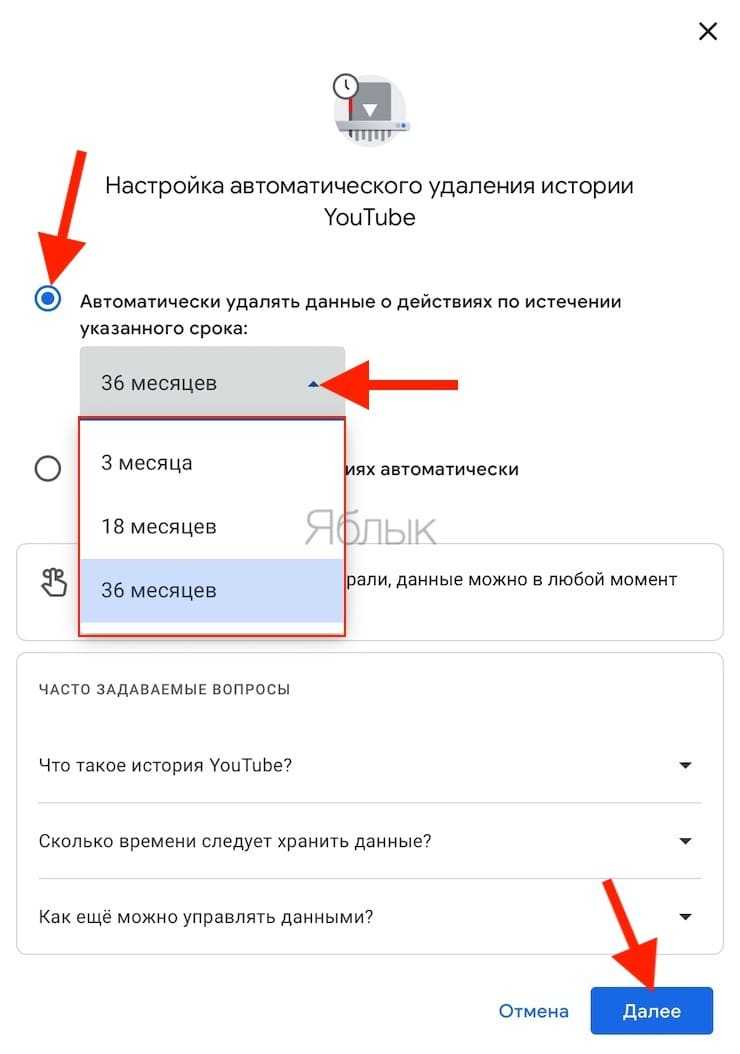
Функция сохранения видео
Функция сохранения видео на YouTube позволяет пользователям сохранять видеозаписи, которые они хотят посмотреть позже или поделиться с другими.
Для сохранения видео на YouTube необходимо выполнить следующие шаги:
- Откройте желаемое видео на YouTube.
- Под видеоплеером нажмите на иконку «Сохранить».
- Выберите плейлист, в который хотите сохранить видео, или создайте новый плейлист. Вы также можете добавить видео в раздел «Советы» или «Поделиться».
Чтобы найти сохраненное видео позже:
- На главной странице YouTube нажмите на иконку меню в верхнем левом углу.
- В выпадающем меню выберите «Видеозаписи», затем «Сохраненные».
- Здесь отображаются все ваши сохраненные видеозаписи, которые вы можете просмотреть или удалить.
Функция сохранения видео на YouTube помогает упорядочить и организовать видеозаписи в удобном для вас формате. Вы можете создавать плейлисты по разным темам или просматривать позже видеозаписи, которые вы хотите увидеть.
Как сохранить видео в приложении YouTube, чтобы посмотреть его позже
Очередь YouTube предназначена для того, чтобы пользователи по всему миру могли сохранять видео, на просмотр которых у них нет времени. Вы можете сохранять различные типы видео (учебники, фильмы, анимацию, клипы, короткометражные фильмы и т. д.), чтобы просмотреть их позже без повторного поиска на YouTube.
В следующем разделе найдите процедуру добавления видео в очередь в приложении YouTube. Это руководство работает как для смартфонов Android, так и для Apple iPhone.
- Откройте приложение YouTube на своем смартфоне.
- Коснитесь значка увеличительного стекла.
- Введите одно или несколько ключевых слов, связанных с видео, которое вы хотите сохранить на своем телефоне.
- Нажмите на название видео в результатах поиска.
- Когда видео откроется, прокрутите различные вкладки под названием канала YouTube.
- В этой строке вы найдете различные элементы управления, такие как количество лайков, а также кнопки «Поделиться» и «Скачать».
- Нажмите кнопку Сохранить.
- Это действие откроет всплывающее окно.
- Если у вас уже есть плейлист YouTube, видео будет автоматически сохранено в один из них.
- Нажмите кнопку «Изменить» и установите флажок «Посмотреть позже».
Теперь ваше видео сохранено в библиотеке приложений YouTube. Вы можете пересматривать его, когда захотите. К сожалению, функция «Посмотреть позже» не позволяет возобновить просмотр видео с того места, где вы остановились.
Как найти видео на YouTube в очереди «Посмотреть позже»
Теперь, когда вы знаете, как добавить видео в очередь YouTube, давайте посмотрим, как найти и удалить его после просмотра. Выполните следующие действия для этих двух операций.
- Запустите приложение YouTube.
- Перейдите на домашнюю страницу службы обмена видео.
- Вы должны увидеть ряд значков в нижней части экрана.
- Щелкните значок библиотеки в левом нижнем углу.
- В новом окне будут отображаться разные категории: история и плейлисты.
- Прокрутите вниз до раздела «Плейлист».
- Нажмите на категорию «Посмотреть позже».
- Нажмите на видео, которое хотите посмотреть.
YouTube позволяет последовательно воспроизводить все видео, хранящиеся в очереди. Для этого нажмите белую кнопку «Воспроизвести все» в нижней части описания первого видео.
После просмотра видео оно остается сохраненным в плейлисте. Если вы регулярно используете функцию «Посмотреть позже», вы можете получить список, содержащий десятки заголовков.
- Откройте плейлист «Посмотреть позже» в приложении YouTube.
- Нажмите кнопку «Меню» (3 точки) справа от видео.
- Откроется всплывающее окно.
- Нажмите кнопку «Удалить из просмотра позже» (извините за грамматическую ошибку, но именно так YouTube называет эту функцию).
Видео удалено из вашего плейлиста
Обратите внимание, что добавленный контент сохраняется в вашем списке на неопределенный срок. В отличие от других устройств, они не исчезают после закрытия приложения
Вот почему так важно регулярно очищать свой список
Популярные публикации на этой неделе
Могу ли я играть на PlayStation, Portal и PS5 одновременно?Нападающие с наибольшим потенциалом в режиме карьеры EA FC 24Как убрать перечеркнутое на скриншоте AndroidКак выйти со всех устройств в Instagram Как узнать, подходит ли статус WhatsApp только мнеКак использовать смайлы iPhone на Android без приложений Какие аксессуары вам нужны для игры в Just Dance на PS4Что нужно для игры в Just Dance на PS5Как удалить карту, сохраненную в Mi Telcel Как изменить звук уведомления в Instagram Как скачать документы Good Tasks бесплатноКак найти чей-то IG по фотоКак вставить формат APA в Word MobileКак обменять доллары на песо в PlayStation StoreКак удалить мои данные из кредитного приложенияКак удалить реакции в историях FacebookКак посмотреть аккаунты, от которых я отписался в InstagramКак установить аддон Cristal AzulКак убрать одежду с фотографииКак скачать фильмы с CuevanaКак создать сервер для HTTP InjectorКак сделать, чтобы в WhatsApp отображалась только галочкаКак поставить одну и ту же музыку на несколько фотографий в ИнстаграмКак узнать часы, сыгранные в LOLКак получить бесконечные вращения в Coin MasterКак активировать шаги в FortniteКак установить моды в Minecraft для Nintendo SwitchКак получить доступ к OmeTV без FacebookКак отключить датчик приближения XiaomiКак изменить язык в SoundCloudПочему у меня проблемы с удалением аккаунта в TinderКак нырять и плавать в ГТА 5Как создать поддельный профиль в InstagramКак переслать электронное письмо в WhatsAppПросмотр недавно добавленных друзей другаКак удалить учетную запись Facebook без пароля и электронной почтыКак активировать NFC на iPhoneКак скачать Minecraft бесплатно на iPhoneКак узнать, заблокированы ли СМСЧто делать, если я не получил код подтверждения WhatsAppКак разблокировать каналы iPhone в Telegram
Как создать альбом?
Для начала нужно перейти в раздел с «Фотографиями», после чего зайти на вкладку «Мои альбомы». На открывшейся странице следует нажать на кнопку «Добавить новые фотографии».Далее откроется страница создания нового альбома, где можно ввести его название и описание, а также установить настройки приватности (возможности просмотра и комментирования альбома другими пользователями). Для его публикации следует нажать на кнопку «Создать альбом».Далее сайт предложит сразу же загрузить новые снимки в созданный альбом. Для этого следует нажать на «Выберите файл» и загрузить со своего устройства одну из фотографий. В завершении следует нажать на кнопку «Загрузить фотографии».
Где находятся контакты на андроиде при поиске через компьютер
Чтобы обнаружить файл с контактами на компьютере, необходимо подключить смартфон через USB. Включите на телефоне отладку по USB, а на компьютере откройте вкладку вид и поставьте галочку около скрытых элементов. Зайдите во внутреннее хранилище телефона и перейдите к папке data.
Внутри будет одноимённая папка, зайдите в неё. Среди представленных каталогов выберите единственный, в названии которого есть слово contacts. Внутри будет ещё несколько папок. Откройте databases и найдите файл contacts с расширение db. Иногда он называется contacts2, что зависит от версии Андроида.
Иногда доступа к скрытой информации с компьютера нет. В таком случае для поиска данных потребуется установить файловый менеджер, например, Total Commander или SQ Lite. Для смартфонов также есть одноимённые приложения, предоставляющие аналогичную функцию.
Data bases — файл, который обычно ищут на смартфоне. Он содержит информацию обо всех контактах, вне зависимости от места хранения последних. DB используется как резерв, если пользователь потерял номера телефонов и не может восстановить их другими методами.
Если у Вас остались вопросы — сообщите нам
История функции отображения контента со своими лайками в вк
Для многих пользователей популярной социальной сети не является секретом, что Вконтакте помнит материалы, которые мы лайкали ранее. Это касается новостей, фотоснимков, клипов, постов с аудио, позволяющих поставить рядом с ними (или под ними) свой лайк. Функция «памяти» была введена ещё Павлом Дуровым, позволяя пользователю легко найти понравившийся когда-то материал.
При этом местонахождение таких материалов в функционале VK постоянно менялось. Ранее мы могли найти понравившийся нам контент во вкладке «Новости». Затем около года тому назад они были перенесены в раздел «Закладки», где отображался весь понравившийся нам материал, разбитый по категориям.
Уведомление администрации ВК о перенесении понравившихся постов обратно в «Новости»
Судя по имеющимся данным, это далеко не окончательное решение наболевшего вопроса. Какие очередные видоизменения нас ждут в ближайшем будущем – неизвестно.





























