Подключение беспроводной мышки через Блютуз (без приемника/адаптера)
Сразу хочу пояснить, что подключить мышку к стационарному компьютеру без адаптера скорее всего не получится. Так как на ПК обычно нет встроенного Bluetooth-модуля. Поэтому, сначала нам необходимо выбрать Bluetooth адаптер для компьютера, затем подключить и настроить Блютуз и только после этого можно подключать Bluetooth-мышку по инструкции. Или использовать Wireless-адаптер, который идет в комплекте (если ваша модель поддерживает этот интерфейс).
С ноутбуками проще, там Блютуз есть встроенный. Правда, он не всегда работает, так как не установлены нужные драйвера. Если на вашем ноутбуке в трее нет иконки Bluetooth и нет адаптера в диспетчере устройств, соответствующих настроек в параметрах, то нужно сначала настроить и включить Bluetooth (на примере Windows 10). А в этой статье есть инструкция для Windows 7.
Для подключения нажмите правой кнопкой мыши на иконку Bluetooth и выберите «Добавление устройства».
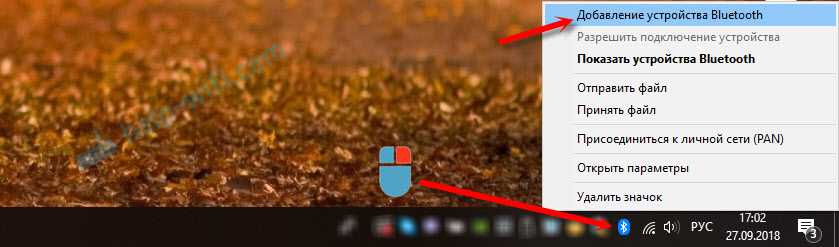
Включите мышку. Дальше нужно активировать режим подключения. Там для этого должна быть кнопка. На моей мышке она подписана как «Connect». Ее нужно нажать (возможно, нажать и подержать). Должен начать активно мигать индикатор. Процесс активации режима подключения конечно же может отличаться в зависимости от производителя и модели мышки. Смотрите инструкцию.

На компьютере, в уже открывшемся окне выбираем пункт «Добавление Bluetooth или другого устройства». Дальше нажимаем на пункт «Bluetooth». Когда в списке появится наша мышка, просто нажмите на нее. В Windows 7 сразу откроется окно, в котором будут отображаться доступные для подключения устройства.
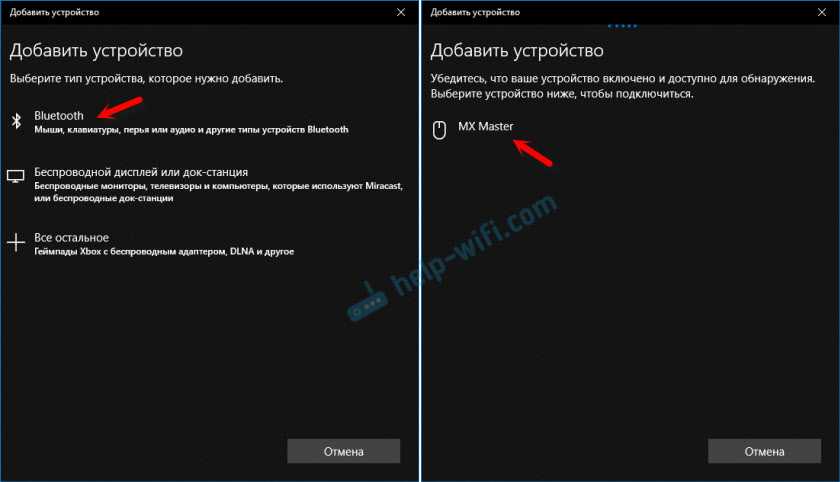
Должно появится сообщение, что устройство готово к использованию.
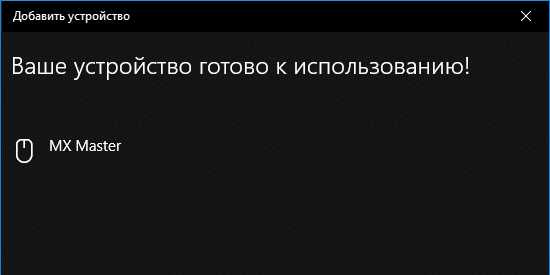
Мышка уже должна работать. Нажимаем «Готово». Подключение завершено.
В Windows 7 все примерно так же, только сами окна и элементы меню выглядят иначе.
Совет! После подключения рекомендую скачать и установить программное обеспечение с сайта производителя вашей беспроводной мышки. Или установить его с диска, если он есть. Например, для мышек Logitech – «Logitech Options».
Это программа, с помощью которой можно настроить дополнительные функции. Например, назначить действия на дополнительные кнопки, настроить скорость указателя и т. д. Все зависит от того, какая у вас мышка. Если самая простая, то эта программа вам может и не нужна.
Если компьютер не находит Bluetooth мышь, то первым делом убедитесь, что она включена и активирован режим подключения. Попробуйте подключить ее к другому устройству. Можно даже к телефону или планшету (на Android).
Автоматическое отключение тачпада после подключения беспроводной мыши
На ноутбуках можно все настроить таким образом, что после подключения мышки (беспроводной, или проводной) тачпад будет отключаться автоматически. И это очень удобно, ведь он только мешает. Например, при наборе текста.
Насколько я понимаю, это можно сделать только когда на вашем ноутбуке установлен драйвер на тачпад с сайта производителя ноутбука. Проверил на Lenovo, все работает.
Открываем Пуск (или поиск) и пишем «мышь». Открываем «Параметры мыши».
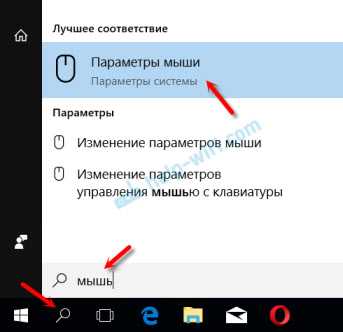
Переходим в «Дополнительные параметры мыши».
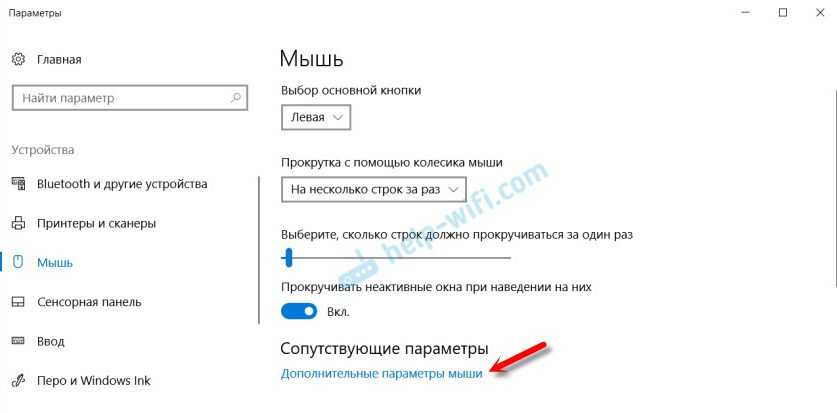
В новом окне должна быть вкладка «ELAN» (у вас может быть другая). Нужно перейти на нее и поставить галочку возле пункта «Отключение при подсоединении внешней USB-мыши». Нажимаем «Применить».
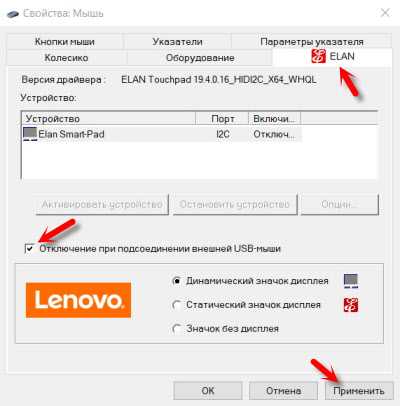
Все готово! Теперь тачпад не будет работать, когда мышь подключена.
75
296382
Сергей
Bluetooth
Воспользуйтесь приложениями для поиска устройств
Если вы потеряли флешку от беспроводной мыши, не отчаивайтесь. Современные технологии предлагают нам множество удобных инструментов для поиска утерянных или украденных устройств. Одним из таких инструментов являются специальные приложения, которые помогут вам найти вашу флешку намного быстрее и проще.
В настоящее время существует множество приложений для поиска устройств, которые могут быть установлены на ваш смартфон или планшет. Они работают в нескольких режимах и позволяют отслеживать потерянные устройства через GPS, Bluetooth или Wi-Fi сигналы. Приложения могут быть бесплатными или платными, но даже бесплатные версии обычно предлагают достаточно функций для успешного поиска устройства.
Чтобы воспользоваться приложением для поиска устройств, вам нужно сначала установить его на свой смартфон или планшет. Затем вы должны привязать вашу флешку или беспроводную мышь к приложению, чтобы можно было отслеживать ее местоположение. Когда ваша флешка будет потеряна, вы сможете включить приложение и оно начнет искать устройство.
В большинстве случаев приложение будет показывать вам приблизительное местоположение вашей флешки на карте. Некоторые приложения могут также предложить дополнительные функции, такие как «горячий след» или звуковой сигнал для помощи в поиске. Когда вы найдете свою флешку, вы сможете пойти и забрать ее, благодаря приложению.
Если у вас нет смартфона или планшета, вы также можете воспользоваться приложениями для поиска устройств на компьютере. В этом случае вам нужно будет установить соответствующее приложение на свой компьютер и привязать вашу флешку к нему. После этого вы сможете использовать приложение для отслеживания местоположения флешки.
Прежде чем установить приложение для поиска устройств, убедитесь, что оно совместимо с вашим типом флешки или беспроводной мышью. Некоторые приложения могут поддерживать только определенные бренды или модели устройств
Также обратите внимание на отзывы и рейтинги приложения, чтобы убедиться в его надежности и эффективности
Воспользуйтесь приложениями для поиска устройств и вы сможете быстро найти потерянную флешку от беспроводной мыши. Не забудьте установить приложение заранее, чтобы быть готовым к такой ситуации. Ведь каждая минута имеет значение при поиске утерянного устройства.
Отключение через «Диспетчер устройств»
Если нужен надежный способ деактивации тача, то отключение через «Диспетчер устройств» будет весьма кстати.
Однако этот способ подойдет для более опытных пользователей, поскольку случайное изменение настроек других аппаратных средств может привести к нестабильной работе всей системы в целом – будьте аккуратны, не отключайте ничего лишнего.
Попасть в «Диспетчер устройств» можно двумя путями.
Первый путь через опцию «Выполнить»: нажмите комбинацию клавиш «Win + R» и в открывшемся окне пропишите команду «devmgmt.msc» (без кавычек).
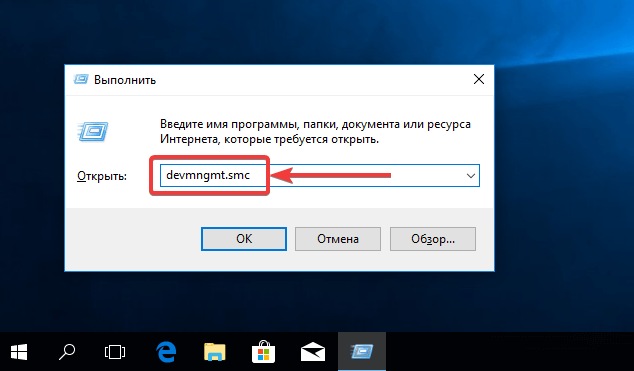
Окно «Выполнить» с введенной командой «devmgmt.msc»
Второй путь через сочетание клавиш «Win + Pause / Break», где в открывшемся меню «Система» выбрать «Диспетчер устройств»
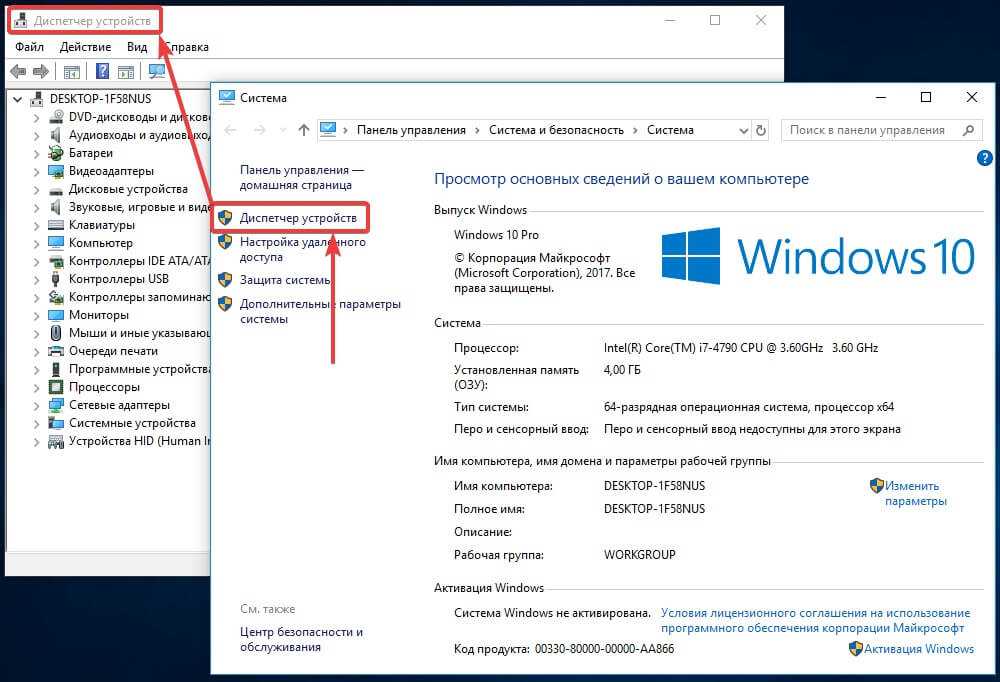
Вызов «Диспетчера устройств» через «Систему»
В «Диспетчере устройств» необходимо найти пункт «Мыши и иные указатели». В открывшемся списке появится «HID-совместимая мышь» – отключаем, соглашаясь с предупреждением.
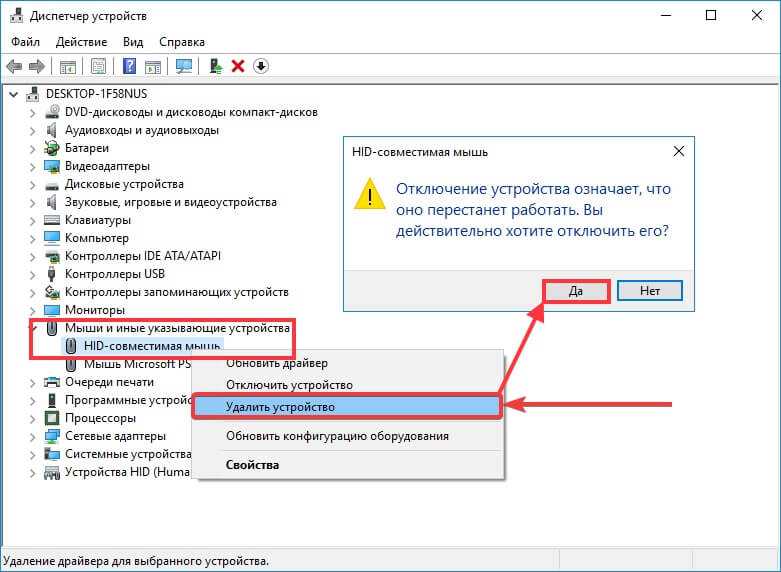
Отключение через «Диспетчер устройств»
В некоторых случаях тачпад будет продолжать работать даже после отключения, но тогда «HID-совместимых мышей» обычно бывает 2 и более – поэтому необходимо перебирать между ними, поочередно отключая каждое, пока не будет достигнут результат.
Этот метод обратим, если необходимо включить сенсорную панель обратно – кликаем правой кнопкой мыши по деактивированному устройству и просто включите его.
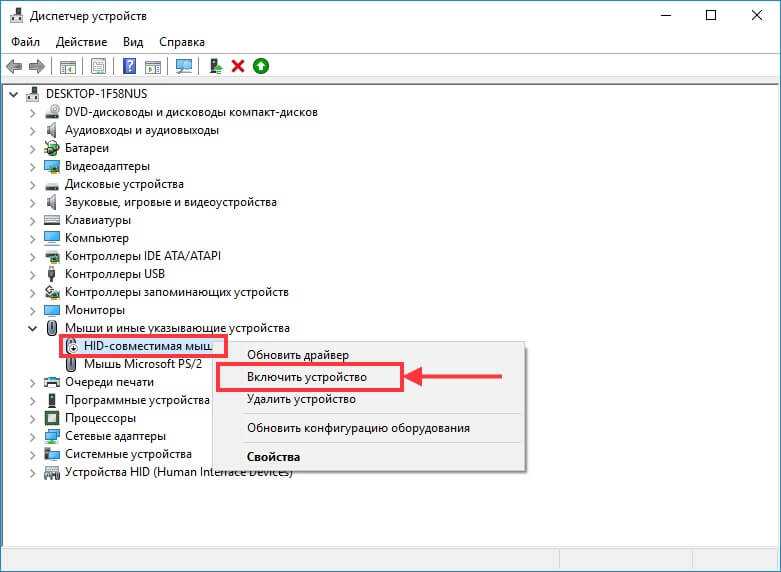
Включаем обратно
Как вспомнить то, что забыли
Syda Productions
1. Создавайте сигнал.
Вам будет легче закодировать информацию в долговременную память, если она будет ассоциироваться в определенной деталью, которая будет служить как “сигнал”.
Лучше всего привязывать новую информацию к вещам, которые вы уже хорошо помните.
Например, если вы разговариваете с подругой в кафе, и она сообщает, что у нее скоро день рождения, свяжите эту информацию с тем, что вы знаете. Например, «Алиса сказала, что у нее день рождения 2 сентября, это через неделю после дня рождения моей мамы«.
Сигналом может служить и сенсорная информация. Например, запахи у многих людей вызывают яркие воспоминания.
Например, запах пирожков мысленно переносят нас в дом бабушки. Если воспоминание можно связать с запахом, например аромат булочек в кафе, стимулируйте свою память похожим запахом.
2. Сразу повторяйте информацию
Если вы, как большинство людей, забываете имена сразу, как только вас представили новому знакомому, старайтесь вслух проговаривать имя, как только вы познакомились.
Попытайтесь связать его имя со множеством деталей. Как выглядел человек, во что он был одет — все это поможет вам позже вспомнить его имя. Например, «Приятно познакомиться, Марина, вам очень идет синий цвет вашей блузки«.
3. Создавайте определенный порядок ухода и прихода
Скорее всего, каждый раз, когда вы покидаете дом, вы берете с собой одни и те же вещи и проверяете выключены ли все приборы.
Собираете вещи, проверяйте плиту или плойку, выключаете свет. Создавая порядок ухода и прихода, вы начинаете выполнять многие вещи на автопилоте, а значит у вас меньше шансов что-то забыть.
4. Держите вещи в определенном месте
Ключи от машины, кошелек, карточки и другие важные предметы, которые вы носите с собой всегда, держите в одном и том же месте.
Вы можете использовать специальную вазочку или коробку для этих целей. Покидая дом, вы будете четко знать, где расположены все нужные вещи.
5. Используйте стикеры
Если вашему ребенку нужно принести поделку в школу, наклейте стикер на видное место в его комнате, чтобы он не забыл ее утром.
6. Высыпайтесь
Сон, особенно, фаза быстрого сна необходима для обработки, закрепления и хранения информации. Недосыпание влияет на работу ваших нейронов, из-за чего вам сложнее запоминать и вспоминать определенную информацию.
Способы отключения тачпада
Способ №1: специальная функциональная клавиша
На многих ноутбуках есть специальная функциональная клавиша, позволяющая быстро включить/отключить тачпад (на ней есть характерный значок).
Перечислю основные марки ноутбуков и приведу наиболее частый способ отключения тачпада:
ASUS : обычно это сочетание кнопок Fn+F9 (либо Fn+F7). См
фото ниже;
Acer : Fn+F7 (либо в свойствах мышки);
Dell : чаще всего сенсор отключается в свойствах мышки;
MSI : сочетание Fn+F3;
Lenovo : Fn+F5 или Fn+F8;
HP : обратите внимание, что на ноутбуках HP используется двойное нажатие в левом верхнем углу тачпада для его отключения (см. фото ниже).
Sony : сочетание Fn+F1 (также у ноутбуков этой марки есть свой Control Center, в котором также есть подобная опция);
Samsung : в подавляющем большинстве ноутбуков Fn+F5;
Toshiba : чаще всего сочетание Fn+F5 (также у ноутбуков этой марки есть опция для отключения сенсора в свойствах мышки).


Предупреждение об альтернативной кнопке отключения тачпада
Если функциональная клавиша сработала, обычно, всегда появляется уведомление на экране о том, что сенсор был отключен (см. на скрин ниже).
ASUS – тачпад отключен (сочетание Fn+F9)
Способ №2: используем свойства мышки
Если функциональной клавиши нет, то почти наверняка опция по отключению сенсорной панели должна быть в настройках мышки (или в спец. ПО, как например у Sony, Dell).
Откройте панель управления Windows, раздел “Оборудование и звук/Устройства и принтеры/Мышь” .
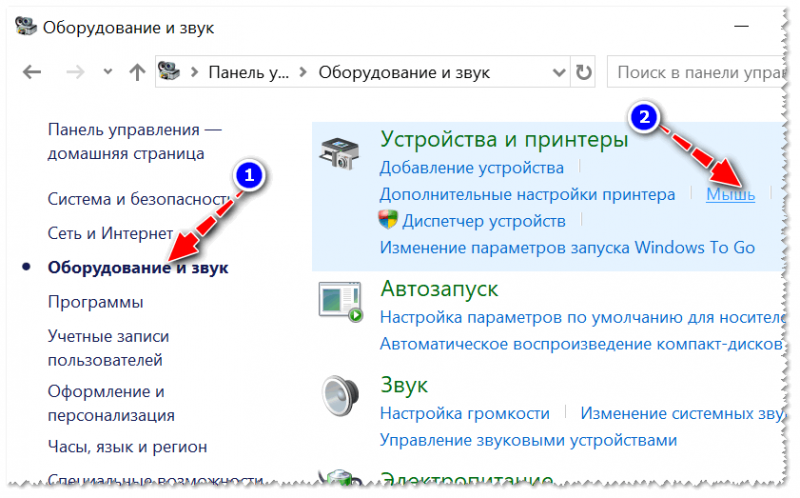
Открываем свойства мышки / Панель управления Windows
Далее, если у вас установлены драйвера, в параметрах должна быть либо ссылку на панель управления вашей мышки, либо нужные опции прямо в этом окне. Например, драйверы на тачпады Synaptics, позволяют прямо в этом окне поставить очень удобную галочку:
отключать внутреннее указывающее устройство при подключении внешнего указывающего устройства к USB.
Т.е. как только вы подключите мышку к USB порту – ваш тачпад перестанет работать. Очень удобно!
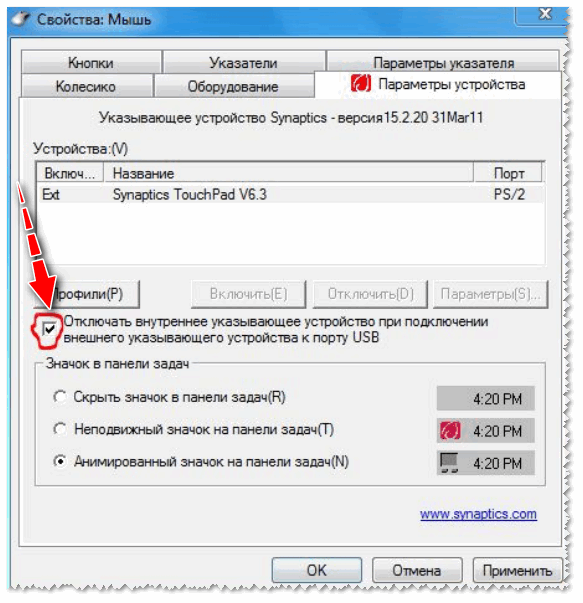
Дополнение!
Кстати, обратите внимание, что в некоторых ноутбуках отключение тачпада вынесено в центр мобильности Windows. Чтобы открыть центр мобильности, нажмите сочетание кнопок Win+X (в Windows 10 увидите меню, в котором будет нужная ссылка)
Чтобы открыть центр мобильности, нажмите сочетание кнопок Win+X (в Windows 10 увидите меню, в котором будет нужная ссылка).
Важно!
Если у вас нет функциональной клавиши, нет спец. ПО (какого-нибудь Control Center) и в свойствах мышки никаких параметров сенсорной панели нет, скорее всего, у вас просто не установлены драйвера на тачпад .
Рекомендую проверить и обновить драйвера, лучшие утилиты для этого тут: https://ocomp.info/update-drivers.html
Либо, воспользоваться нижеприведенными способами.
Способ №3: для Windows 10 – используем параметры сенсорных устройств
Если у вас ОС Windows 10 – то в параметрах есть спец. раздел, отвечающий за работу сенсорного устройства.
Чтобы открыть эти настройки, зайдите в ПУСК и щелкните по кнопке “Параметры”.
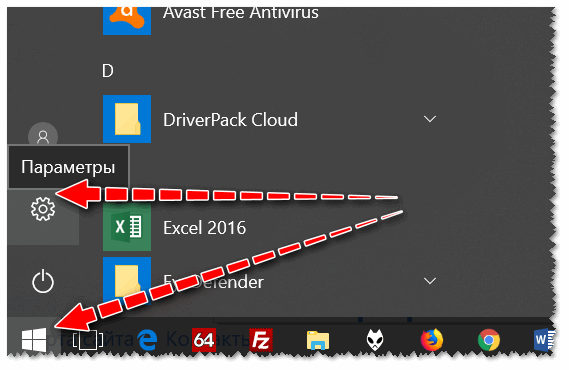
Параметры Windows 10
Далее зайдите в раздел “Устройства/сенсорная панель”. Здесь можно будет отключить ее полностью, либо частично (например, отключать тачпад при подключении мышки). Кроме того, можно настроить скорость курсора и касания. См. скрин ниже.
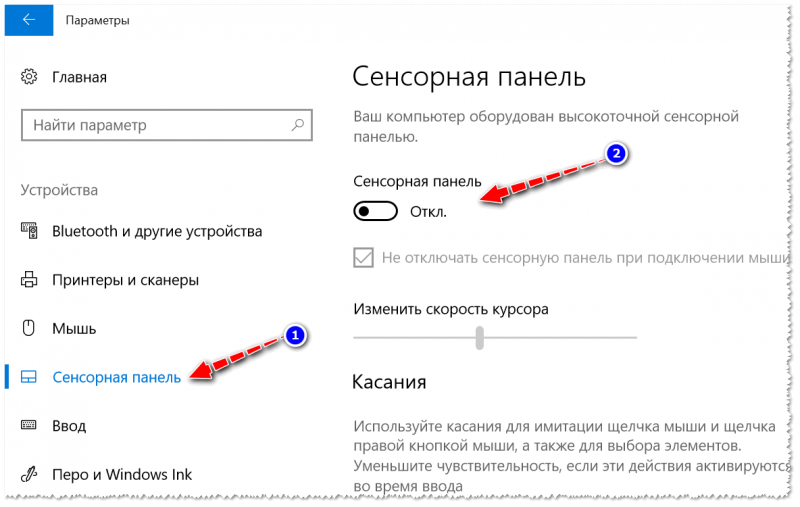
Раздел устройства / сенсорная панель
Способ №4: отключаем тачпад в диспетчере устройств
Многие устройства (в том числе и тачпад) можно отключить через диспетчер устройств.
Самый простой способ его открыть (в Windows 7÷10): зайти в панель управления, и в поисковую строку добавить слово “Диспетчер”. В результатах поиска будет ссылка на его запуск (см. скрин ниже).
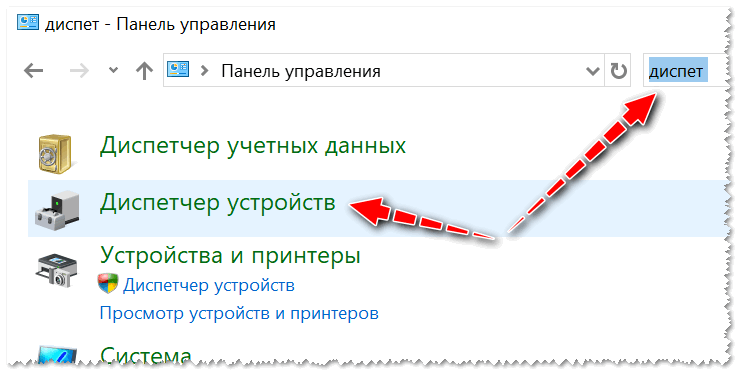
Открываем диспетчер устройств с помощью поиска в панели управления
В диспетчере устройств раскройте вкладку “Мыши и иные указывающие устройства” . Одно из указывающих устройств – это тачпад. Если по названию сориентироваться трудно (невозможно) – то поочередно отключайте каждое из них, пока не найдете нужное.
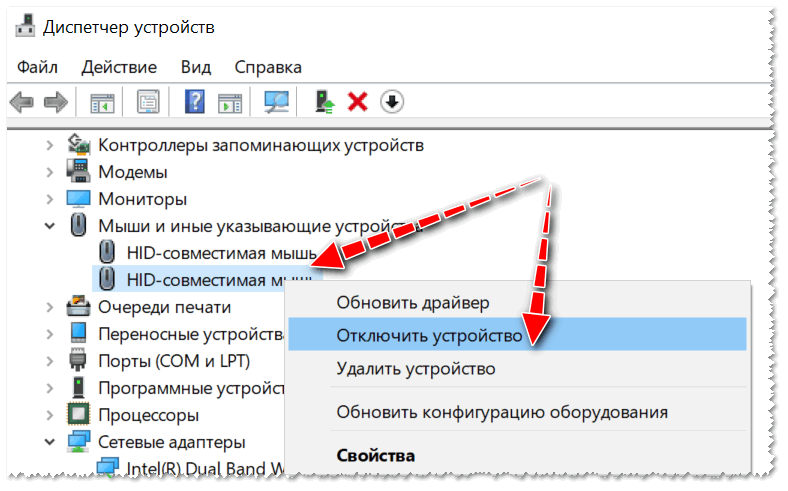
Отключить устройство // Диспетчер устройств
Способ №5: ручной вариант – подкладываем кусочек картона/бумаги
Ну и последний вариант – это вырезать по размеру тачпада кусочек плотной бумаги (из картона, например) и заклеить им эту область (без клея! Достаточно аккуратно подцепить скотчем). Способ хоть и топорный, но позволит избежать случайных нажатий при касании ладоней.
Как отключить тачпад на ноутбуке при подключении мыши?
Иногда требуется отключить тачпад ноутбука. Вашему вниманию предлагаются 4 способа, используя которые можно сделать это.
1. Горячие клавиши
Сенсорную панель можно выключить с помощью одновременного нажатия клавиши Fn и одной из клавиш ряда F. Какой именно зависит от производителя и конкретной модели портативного компьютера, но существует подсказка – значок в виде перечёркнутого тачпада. Если такой значок отсутствует, можно поискать нужную кнопку самостоятельно. Однако ниже представлены комбинации клавиш для самых популярных марок:
- Samsung: Fn+F5;
- Acer: Fn+F7;
- ASUS: Fn+F8 или F7;
- Lenovo: Fn+F5 или F8;
- Sony: Fn+F1, Assist;
В ноутбуках HP сенсорная панель отключается не с помощью горячих клавиш, а с помощью парного быстрого касания или длительного нажатия левого верхнего угла самой панели;
Этот метод применим не для всех моделей ноутбуков. Если он оказался бесполезен в вашем случае, то следует попробовать другие средства.
2. Диспетчер задач
Тачпад выключается и с помощью диспетчера устройств. Войти в него можно либо одновременно нажав Win и X и выбрав соответствующий пункт в развернувшемся списке, либо набрав команду devmgmt.msc в строке ввода диалогового окна «Выполнить». Последняя вызывается сочетанием клавиш Win+R.
В диспетчере устройств сенсорную панель можно найти в категории «Мыши и иные указывающие устройства» или в категории «Устройства HID». Найти устройство довольно легко: такие слова как touchpad или sensing pad в названии указывают на него. Оно может скрываться и за словосочетанием «USB устройство ввода», но в любом случае обнаружить его не составит особого труда. После этого нужно кликнуть правой кнопкой на названии и в появившемся окне выбрать пункт «Отключить устройство». Другой вариант – кликнуть название тачпада левой кнопкой мыши и отключить его во вкладке «Драйвер».
3. Автоматическое выключение тачпада при включении USB-мыши
Способ, который интересен тем, что позволяет всё сделать один раз и надолго забыть о проблеме. Чтобы настроить операционную систему на автоматическое отключение сенсорной панели, нужно выполнить следующие шаги:
Шаг 1. Открыть Панель управления или Параметры. Сделать это можно разными способами:
набрав команду control в командной строке диалогового окна «Выполнить». Вызвать его можно, как уже отмечалось ранее, комбинацией клавиш Win+R; Кликнув правой кнопки мыши на кнопке «Пуск» или одновременного нажав Win+X открыть список, в котором одним из пунктов будет «Панель управления» или «Параметры»;
Шаг 2. Войти в категорию «Устройства и принтеры», если «Панель управления» была открыта с помощью окна «Выполнить». Если вы предпочли другой вариант, то можете сразу переходить к пункту 3.
Шаг 3. Найти в списке устройств сенсорную панель и мышь, кликнув на этот пункт выбрать Параметры подключения USB-мыши и поставить галочку напротив «Сенсорная панель автоматически отключается».
Стоит сказать, что в последнем обновлении Windows 10 вместо возможности автоматического выключения тачпада появилась настройка уровней его чувствительности. Низкие значения этой характеристики, возможно, позволят комфортно работать на клавиатуре не отключая при этом сенсорной панели.
4. BIOS
Самый неудобный из предлагаемых в статье способов, поскольку требует выключения или перезагрузки портативного компьютера. Но в некоторых случаях может сработать только он: так автору статьи удалось выключить тачпад на ASUS X552M именно с его помощью.
Вход в BIOS на ноутбуках от разных производителей выполняется по-разному. Ниже представлены варианты клавиш, которые нужно нажимать во время включения портативного компьютера, от наиболее к наименее распространённым:
- Samsung: F2, F8, F12, DEL или комбинация Fn + клавиша ряда F;
- Acer: F1, F2, Ctrl+Alt+Esc; для Acer Aspire Ctrl+F2; для серий Extensa и TravelMate F2, Del;
- Asus: F2, Del, F9;
- Lenovo: F2, Fn+F2, F8, Del;
- Sony: серия Vaio клавиша Assist; старые модели F1, F2,F3, Del;
- Hp: F10, Esc; модели постарше: Del, F1, F11, F8;
- Dell: F2, F1, F10, Del, Esc, Insert;
После входа в BIOS следует, используя стрелки на клавиатуре, перейти на вкладку «Advanced», выбрать в открывшемся списке «Internal pointing device» – это и есть тачпад. Чтобы выключить его, нужно нажать Enter и с помощью стрелочек выбрать пункт «Disabled», после – снова «Enter». Покинуть BIOS, сохранив все изменения, можно нажав клавишу F10.
Рассмотренные выше методы выключения сенсорной панели не являются единственными, однако они наиболее доступны. Надеемся, что представленная в статье информация окажется для вас полезной.
Ответы (11)
* Попробуйте выбрать меньший номер страницы.
* Введите только числа.
* Попробуйте выбрать меньший номер страницы.
* Введите только числа.
Здравствуйте! Если мышь и передатчик не из одного комплекта (то есть, передатчик «неродной»), то работать они не будут, так как у каждой мыши передатчик индивидуальный, и, даже если будет взят передатчик от мыши такой же модели попробовать совместить с другой мышью такой же модели, работать устройство не будет. Так было сделано, чтобы исключить возможность неправильного распознавания сигнала, в случае, если недалеко друг от друга работают несколько мышей.
К сожалению, в данном случае вам остается только приобрести новую мышь с адаптером((
__Если мой ответ вам помог, пожалуйста, отметьте его как ответ.
Disclaimer: В ответе могут быть ссылки на сайты не на сайты Microsoft, Все советы с таких сайтов Вы выполняете на свой страх и риск.
Этот ответ помог 1 пользователю
Это помогло устранить вашу проблему?
К сожалению, это не помогло.
Великолепно! Спасибо, что пометили это как ответ.
Насколько Вы удовлетворены этим ответом?
Насколько Вы удовлетворены этим ответом?
Благодарим за отзыв.
Это помогло устранить вашу проблему?
К сожалению, это не помогло.
Великолепно! Спасибо, что пометили это как ответ.
Насколько Вы удовлетворены этим ответом?
Насколько Вы удовлетворены этим ответом?
Благодарим за отзыв.
Вот ищу по инету такую мышку.. у меня белого цвета.. нашла белую, но она проводная..
а вот по факту совмести может есть какие-то перенастройки путем нажатия сразу нескольких кнопок. пару дней еще порыскаю информацию . а там решу. что купить.
Это помогло устранить вашу проблему?
К сожалению, это не помогло.
Великолепно! Спасибо, что пометили это как ответ.
Насколько Вы удовлетворены этим ответом?
Насколько Вы удовлетворены этим ответом?
Благодарим за отзыв.
Это помогло устранить вашу проблему?
К сожалению, это не помогло.
Великолепно! Спасибо, что пометили это как ответ.
Насколько Вы удовлетворены этим ответом?
Насколько Вы удовлетворены этим ответом?
Благодарим за отзыв.
Случайно повредила USB адаптер от мышки Майкрософт, и она перестала работать.. проверила на другом ноуте, , не работает.
Полезла в инет поискать ремонт или варианты реанимации. мышь очень нравится, мне удобная, да и уже почти 5 лет безпробленного использования. нашла информацию, что можно связаться с поддержкой компании и каким-то образом помочь в этой ситуации .. Не знаю как майкрософт, а Logitech бесплатно вроде высылает новый адаптер к мышке.
Вот и хочу узнать , можно ли как-то заменить адаптер к моей мышке.. она ведь работает. да и привыкла к ее качеству работы.. на всех устройствах без проблем было.. а мышка майкрософтская, белая.. сейчас и не вижу в продаже таких, у нее очень удобная форма.
Каждая пара “мышь-адаптер” уникальна. И при повреждении любого из компонентов есть только два варианта – либо найти сервис, где отремонтируют, либо – покупать новый комплект полностью. Других вариантов нет, так как каждый комплект использует свою, уникальную частоту сигнала. И эта частота жестко “вшита” аппаратно заводом-изготовителем. Так что никакие ” перенастройки путем нажатия сразу нескольких кнопок” тут не помогут.
голоса
Рейтинг статьи
Используйте альтернативные способы управления компьютером
Если вы потеряли мышку от компьютера или она неправильно работает, не паникуйте! Существуют альтернативные способы управления компьютером, которые помогут вам продолжить его использование.
1. Клавиатура: Основные функции мыши можно заменить с помощью клавиш клавиатуры. Например, используйте стрелки для перемещения по экрану или нажмите клавишу Tab для перехода между интерактивными элементами на экране.
2. Сочетания клавиш: В большинстве программ и операционных систем существуют сочетания клавиш, которые позволяют выполнять определенные действия без необходимости использования мыши. Например, комбинация клавиш Ctrl+C копирует выделенный текст или объект, а комбинация клавиш Ctrl+V вставляет скопированный элемент.
3. Графический планшет: Если у вас есть графический планшет, то вы можете использовать его в качестве замены мыши. Управляйте курсором с помощью пера или специального стилуса. Он позволит вам перемещаться по экрану и выполнять основные функции мыши, такие как нажатие и перетаскивание.
4. Трекпад: Многие ноутбуки сегодня оснащены встроенными трекпадами. Трекпад предлагает аналогичный опыт использования мыши, позволяя перемещать курсор по экрану с помощью пальцев.
5. Сенсорный экран: Если ваш компьютер или ноутбук оснащен сенсорным экраном, вы можете использовать его для управления. Касайтесь экрана пальцами или специальным стилусом, чтобы перемещать курсор и выполнять функции мыши.
Не забывайте, что эти альтернативные способы управления компьютером могут немного отличаться в зависимости от операционной системы и программы, которую вы используете. Ознакомьтесь с документацией и руководствами по вашему устройству, чтобы узнать больше о доступных функциях и опциях.
В идеале, конечно, лучше заменить потерянную мышку или устранить неполадки. Однако, если это невозможно в данный момент, эти альтернативные способы помогут вам продолжить работать на компьютере.
Настройка тачпада
Помимо того, что эту деталь можно включать или отключать, тачпад можно настроить так, чтобы вам было максимально удобно пользоваться им в работе или на досуге. Давайте разберёмся, как можно поменять его настройки.
Итак, чтобы менять параметры работы тачпада, следует выполнить такие действия:
- Зайдите через Пуск в Панель управления.
- Выберите диспетчер устройств и раздел Мышь.
- Откройте строку с названием тачпада, выберите свойства и в появившемся окне под именем оборудования нажмите на параметры.
Какие настройки могут быть полезны для вас? Обратите внимание на следующие параметры:
Вы можете включить или отключить прокрутку, активировать функцию ChiralMotion, которая позволяет пролистывать страницы не только сверху вниз, но и круговым движением — это удобно, если вы делаете прокрутку длинного документа или сайта.
- Современные модели ноутбуков поддерживают мультитач, которая позволяет работать с тачпадом не одним, а несколькими касаниями, что расширяет его функциональность — активировать этот инструмент тоже можно здесь, в параметрах устройства.
- Одним из самых важных инструментов является чувствительность, её можно отрегулировать по таким критериям, как касания случайные и при наборе пальцами. К примеру, если вы постоянно задеваете тачпад при печати, и он реагирует, стоит снизить шкалу в параметре Контроль касания ладонью. Если же вы хотите, чтобы сенсорная панель меньше или больше откликалась на действия пальцами, выберите пункт Чувствительность касания.
- В некоторых случаях, если вы всё равно постоянно задеваете тачпад при печати, можно активировать его блокировку при пользовании клавиатурой — так вы будете наверняка уверенны, что курсор останется на своём месте, и не будет делать прокрутку страницы до тех пор, пока вы вводите текст или жмёте на отдельные кнопки.
- Дополнительно настраиваются быстрота перемещения курсора, область давления на разные части сенсорной панели и скорость прокрутки.
Как видите, тачпад хоть и отличается от привычной для пользователей стационарных компьютеров мышки, может быть хорошо приспособленным для ваших потребностей. Теперь вы знаете, как включить сенсорную панель при помощи нескольких способов и настроить её параметры.
Потерял адаптер от беспроводной клавиатуры что делать
Беспроводная клавиатура, подключаемая при помощи адаптера — очень удобное устройство, обеспечивающее мобильность в работе и удобство при транспортировке. Само устройство имеет небольшой размер, что с одной стороны придаёт ему компактность, но с другой — повышает риск его утери.
Плюс ко всему, если вы часто подключаете беспроводную клавиатуру к различным компьютерам, в какой-то момент вы можете попросту забыть адаптер в одном из них. Что же делать в таких случаях?
Можно ли использовать USB?
Именно поэтому Bluetooth-устройство можно попробовать заменить только тем, которое применяет ту же технологию, соответственно, USB-адаптер вы можете заменить только подобным. Однако и в этом случае не всё так просто, поскольку во избежание пересечения сигналов с другими устройствами, производители могут наделять каждое из них индивидуальными характеристиками.
Подключение «чужого адаптера» и другие решения проблемы
Удобнее всего эту проблему решает фирма «Logitech», которая разработала для своей продукции программу «Unifying», которая позволяет не только «привязать» до шести устройств к одному радиомодулю, но также настроить его так, чтобы он подходил к вашей клавиатуре, даже если изначально он не был с ней связан (при замене утерянного). Скачать такую программу вы можете на официальном сайте фирмы.
Если вы живёте в Москве или Санкт-Петербурге, существует способ заказать у этой компании новый адаптер. Для этого потребуется:
- зарегистрироваться на официальном сайте «Logitech», достоверно и подробно предоставив информацию о себе;
- написать в техническую поддержку, указав в качестве причины утерю устройства;
- приложить к заявке фотографию клавиатуры и серийного номера;
- следовать указаниям техподдержки.
В кратчайшие сроки и абсолютно бесплатно вам вышлют новый адаптер, останется только его дождаться.
Переустановка драйверов
Для нормальной работы любого устройства требуется определенное программное обеспечение. Скачать драйверы для сенсорной панели можно на сайте производителя ноутбука в разделе «Поддержка» или «Сервис»
При загрузке нужно обратить внимание на следующие данные:
- Модель ноутбука.
- Версия установленной системы.
- Разрядность Windows (x86 (x32) или x64).
Максимальная совместимость достигается при совпадении всех трех параметров. Но если исключения: если разрядность системы обязательно должна совпадать, то версия Windows допускается другая. Например, на Windows 10 будут нормально работать некоторые драйверы от Windows 8, при условии, что для «десятки» не выпущено обновление.
Если драйверы скачиваются в виде исполняемого файла с расширением *.exe, то их можно установить как любую программу с помощью мастера инсталляции. Если же запустить мастера установки не получается, добавьте драйверы вручную:
- Откройте панель управления, выставите просмотр «Крупные значки» и запустите диспетчер устройств.
- Раскройте раздел «Мышь» и найдите тачпад. Щелкните по нему правой кнопкой и выберите «Свойства».
- Убедитесь, что устройство используется и работает нормально.
- Перейдите на вкладку «Драйвер». Сначала попробуйте откатить программное обеспечение, щелкнув по одноименной кнопке. Если откат драйвера проблему не решил, нажмите «Обновить».
- Появится окно выбора режима обновления. Если вы уже скачали нужное ПО с сайта производителя, выберите ручную установку.
- Укажите путь к скачанным драйверам и дождитесь окончания установки.
После переустановки драйверов перезагрузите ноутбук. При следующем запуске проверьте тачпад. Если он не начал функционировать, возможно, причиной его неработоспособности является физическое повреждение. В таком случае вопрос, как включить тачпад, следует задавать уже специалистом в сервисном центре. Поврежденными могут быть:
- Шлейф, соединяющий тачпад с материнской платой.
- Сам сенсор (например, панель раскололось от удара).
- Южный мост – микросхема, отвечающая за работу периферийных устройств. При повреждении южного моста из строя часто также выходят порты USB и LAN.
Вы можете самостоятельно разобрать ноутбук, воспользовавшись инструкцией для своей модели, но делать это не рекомендуется, так как непрофессиональное вмешательство чревато появлением еще более серьезных проблем.
Проверьте состояние батареек в беспроводной мышке
Если вы обнаружили, что ваша беспроводная мышь перестала работать, первым делом стоит проверить состояние батареек. Пустые или слабые батареи могут быть основной причиной проблем с функционированием мыши.
Для проверки батареек вам понадобится открыть крышку отсека батареек на дне мыши, а затем извлечь батареи
Обратите внимание на тип батареек, который они используют, и убедитесь, что они установлены правильно
Если у вас есть запасные батарейки, вы можете попробовать заменить их и проверить, начинает ли мышь работать. Если после замены батареек проблема решается, скорее всего причина была именно в них.
Если замена батареек не помогает, может быть необходимо провести дополнительные действия, такие как проверка подключения идущего от приемника или обновление программного обеспечения. В таком случае, рекомендуется обратиться к руководству пользователя или обратиться в сервисный центр для получения помощи.
| Шаги для проверки батареек в беспроводной мышке: |
|---|
| 1. Откройте отсек батареек на дне мыши. |
| 2. Извлеките батарейки и проверьте их состояние. |
| 3. Если батареи пустые или слабые, замените их на новые. |
| 4. Проверьте, начинает ли мышь работать после замены батареек. |
| 5. Если проблема не решается, обратитесь за дополнительной помощью. |
Физическое отключение шлейфа тачпада
И последний способ отключения тачпада, который стоит упомянуть в рамках данной публикации, — это отсоединение контактов Сенсорной панели от разъёма на материнской плате.
Чаще всего прибегать к данному варианту нет необходимости, но если ничего другого не остаётся, то им вполне можно воспользоваться.
Плюсы физического отключения тачпада:
- способ 100%-ный. Тачпад не будет работать ни в обычном режиме, ни в безопасном режиме. Естественно, отключение отразится на всех пользователях/учётных записях;
- можно воспользоваться при ограниченных правах пользователя;
- отключить тачпад таким образом можно вне зависимости от установленной ОС.
Разумеется, способ не лишён и недостатков
Минусы физического отключения тачпада:
- достаточная трудоёмкость способа. Требуется либо снимать клавиатуру ноутбука, либо даже разобрать его;
- при необходимости вновь включить тачпад придётся повторно снимать клавиатуру или разбирать ноутбук.
Для отключения шлейфа тачпада ноутбука необходимо определить его местоположение. Лучше сделать это предварительно, дабы не совершать лишних манипуляций. Рассмотреть устройство ноутбука можно в сети среди множества мануалов.
Во многих моделях доступ к разъёму шлейфа ноутбука можно получить, сняв клавиатуру. Чтобы это сделать, нужно по верхнему периметру клавиатуры отодвинуть в сторону экрана удерживающие фиксаторы и аккуратно поддеть саму клавиатуру. Предварительно нужно выключить компьютер и отсоединить зарядное устройство.
Если возникают проблемы со снятием, то также стоит обратиться к инструкциям по разборке устройства вашей модели.
Теперь переходим непосредственно к отсоединению шлейфа тачпада. Существует два основных типа разъёмов шлейфа:
- Разъём с откидывающейся вверх защёлкой.
- Разъём с выдвигающейся защёлкой.
Открываем замок разъёма и извлекаем из него шлейф.
Освободившийся коннектор шлейфа советуем заизолировать. Чтобы не испачкать коннектор клеем от изоленты, для этих целей желательно использовать, к примеру, небольшой кусок термоусадочной трубки, только не перестарайтесь с её нагревом.
Укладываем шлейф в его прежнем состоянии, не вставляя разъём в гнездо, и ставим клавиатуру на место.
Мы рассмотрели основные способы, позволяющие отключить тачпад на ноутбуке. Теперь нас не будут беспокоить случайные касания сенсорной панели при работе с клавиатурой ноутбука.





![Как отключить тачпад на ноутбуке – быстрая и простая инструкция [2020]](http://kokosclub.ru/wp-content/uploads/9/e/7/9e74419e8c2ce2c2ac7f395708705a54.jpeg)























