Введение
Большинство новых функций и дополнительных возможностей операционной системы сосредоточено в последней ее версии «Windows 10» . Разработка сопутствующих новинок не останавливается, новые функции постоянно внедряются и тестируются для достижения высоких результатов надежности операционной системы. В связи с этим, пользователям часто приходится сталкиваться с различными проблемами. Одной из распространенных проблем является неудобство сортировки файлов и папок по различным критериям.
В «Windows 10» выполнить это не всегда легко, что заставляет пользователей обращаться за помощью на различные форумы и дискуссионные площадки. Поэтому мы приготовили несколько быстрых способов сортировки файлов и папок в «Windows 10» по числовым значениям и размеру и рассмотрим их далее в нашей статье.
БОНУС ДЛЯ МОИХ ЧИТАТЕЛЕЙ
Как всегда, для своих верных читателей я приготовил архив с reg-файлами, которые позволят вам избавиться от дубликатов дисков в проводнике Windows 10 за пару секунд.
Ссылка на скачивание (ЯД, бесплатно). Пароль на архив: ребутэкс.
В архиве вы найдете 2 файла: «Дубликаты дисков (ВКЛ).reg» и «Дубликаты дисков (ОТКЛ).reg».
Если вы хотите избавиться от дубликатов дисков, то вам нужно сделать двойной клик по файлу «Дубликаты дисков (ОТКЛ).reg» и согласиться на внесение изменений. После этого перезагрузить свою машину.
Мы приготовили несколько быстрых способов сортировки файлов и папок в Windows 10 по числовым значениям и размеру, и рассмотрим их далее в нашей статье.
↑ Создание пула и дискового хранилища
Главное правило для создания дисковых пространств – они создаются из дополнительных жёстких дисков, из тех, где не установлена используемая операционная система. И это должны быть либо чистые диски, либо с ненужными данными. В процессе создания дискового пространства диски избавляются от разметки, форматируются и ставятся в пул – точку сборки дисков. На базе пула мы и создаём дисковые пространства – одно или несколько. Диски могут быть разного типа, с разным объёмом. После добавления в пул диски более не будут доступны для использования в отдельности, они будут работать только в рамках дисковых пространств.
У нас имеется два лишних жёстких диска. Вот они в управлении дисками Windows 11.
И из этих дисков мы создадим дисковое пространство «Двухстороннее зеркало», т.е. отказоустойчивый массив из двух жёстких дисков. Запускаем системное приложение «Параметры», идём по пути «Система → Память». Раскрываем блок «Дополнительные параметры хранилища», кликаем «Дисковые пространства».
Жмём «Создать пул хранения и место для хранения».
Увидим диски, доступные для вхождения в пул. Отмечаем их галочками, жмём «Создать».
Теперь создаём на базе пула первое дисковое пространство. Выбираем конфигурацию RAID, в нашем случае это двухстороннее зеркало.
И давайте обратим внимание на объём пула. По умолчанию он составляет сумму доступного объёма на всех дисках
Можем указать размер меньшего по объёму диска, а можем оставить как есть или даже указать больший объём пула. Дело в том, что объём пула не базируется на имеющемся по факту объёме жёстких дисков, этот объём виртуальный. А реальным объёмом дисков может быть обеспечен впоследствии. И если вы не собираетесь ставить в пул ещё диски, то, конечно, укажите для объёма пула размер меньшего по объёму диска. В итоге жмём «Создать».
Можем указать букву и метку диска дискового пространства. Жмём «Форматировать».
Всё – дисковое пространство готово, теперь и оно, и пул будут отображаться в приложении «Параметры» по пути «Система → Память → Дисковые пространства». Здесь же и можно оперировать ими обоими. В частности, создавать новые пулы, новые дисковые пространства, добавлять новые жёсткие диски в пулы.
В системном управлении дисками дисковое пространство будет значится как единый диск с указанным виртуальным объёмом.
В системном проводнике пространство будем видеть как обычный диск.
Советы по упорядочиванию папок
В процессе работы с компьютером и хранения файлов мы часто сталкиваемся с проблемой разбросанных и плохо организованных папок. Это может создавать путаницу и затруднять поиск необходимой информации. Чтобы избежать подобных проблем, следует упорядочить папки по алфавиту. Вот несколько советов, которые помогут вам в этом.
1. Создайте систему классификации
Первым шагом к упорядочиванию папок является создание системы классификации. Разделите файлы на группы по смыслу и присвойте каждой группе свою папку. Например, вы можете создать папку «Работа» для всех деловых файлов, папку «Личные документы» для личных документов и т.д. Определите свои собственные категории в зависимости от того, какие файлы чаще всего используете.
2. Называйте папки правильно
При названии папок используйте понятные и логичные имена, которые отражают содержимое. Например, вместо того, чтобы называть папку «Документы», лучше дать ей более конкретное имя «Финансовые отчеты 2021». Это поможет вам легко находить нужную информацию и избежать путаницы.
3. Определите подпапки
Если в папке содержится много файлов или подкатегорий, рекомендуется создать дополнительные подпапки для более удобной навигации. Например, в папке «Работа» можно создать подпапки «Проекты», «Клиенты», «Отчеты» и т.д. Такой подход позволит вам быстро находить нужные файлы и поддерживать порядок в хранилище информации.
4. Упорядочивайте папки по алфавиту
Чтобы упростить поиск и навигацию, расположите папки по алфавиту. Начните сортировку с самого верхнего уровня и продолжайте упорядочивать подпапки внутри каждого уровня. Это поможет вам быстро находить нужные папки и файлы без дополнительных усилий.
5. Удалите ненужные папки
В процессе упорядочивания папок вы можете обнаружить, что некоторые из них более не нужны или пусты. Не бойтесь удалить такие папки, чтобы не засорять хранилище информацией, которая больше не актуальна. При этом, будьте осторожны, чтобы не удалить случайно важные файлы.
6. Регулярно поддерживайте порядок
Упорядочивание папок — это непрерывный процесс. Регулярно проводите аудит и проверяйте, соответствуют ли ваши папки по-прежнему системе классификации и названиям. Если вы обнаружите несоответствия или новые категории файлов, проведите реорганизацию и обновите свою систему классификации.
Следуя этим советам, вы сможете эффективно упорядочить папки по алфавиту и значительно упростить работу с компьютером. Это позволит вам быстро находить нужные файлы, избежать путаницы и сэкономить время.
Изменение сортировки через свойства папки
На вкладке «Вид» вы можете выбрать разные варианты сортировки файлов. Например, сортировку по имени, дате изменения, типу или размеру файла. Также можно выбрать порядок сортировки — по возрастанию или убыванию.
Если вам нужно сортировать файлы по определенным критериям, вы также можете включить группировку. Например, можно сгруппировать файлы по типу, чтобы все картинки были в одной группе, а документы — в другой.
Изменение сортировки через свойства папки позволяет установить настройки по умолчанию для всех файлов в этой папке, а также для всех подпапок и файлов, которые будут сохранены в нее в будущем.
Примечание: Изменение сортировки через свойства папки может не работать в некоторых операционных системах или сетевых окружениях, где применяются другие настройки сортировки. В таких случаях, возможно, потребуется использовать другие способы изменения сортировки файлов.
Видео: Как убрать лишние папки из «Этот компьютер» в Windows 10 (Май 2022).
Представление «Этот компьютер» в проводнике Windows 8.1 (также называемом проводником Windows) группирует все подключенные диски и устройства в одну организационную категорию «Устройства и диски». Это хорошо для большинства пользователей, у которых есть ПК с одним или двумя дисками. Но если вы управляете компьютерами под управлением Windows 8.1 с большим количеством дисков и устройств, не имеет смысла объединять их все вместе. К счастью, вы можете легко изменить способ группировки дисков в проводнике Windows 8.1, и мы считаем, что наиболее полезный способ группировки дисков — это файловая система. Вот как это сделать. Откройте проводник и выберите « Этот компьютер» в списке боковой панели слева от окна. Здесь вы увидите список всех дисков, устройств, сетевых расположений и основных папок вашего компьютера. В нашем примере к нашему ПК подключено семь локальных и сетевых дисков, и мы хотим сгруппировать их по файловой системе, чтобы упростить их организацию и управление.
Организация по умолчанию в File Explorer, с дисками и устройствами, сгруппированными по типу.
Чтобы изменить порядок организации элементов в разделе «Этот компьютер» Проводника, щелкните правой кнопкой мыши любое пустое место в окне и наведите курсор на Группировать по . Группировка по умолчанию в Windows 8.1 — это « Тип», но, как мы уже обсуждали, она может быть не идеальной для пользователей с большим количеством дисков и устройств. Другие варианты включают в себя организацию всех элементов по имени или дисков и устройств по общему размеру или свободному месту. В нашем случае, однако, файловая система может быть лучшим вариантом, поэтому выберите ее в подгруппе «Группировать по» и выберите ее.
Если вы не видите Файловую систему в своем списке вариантов, перейдите к Группировать по> Еще и установите флажок рядом с Файловой системой, чтобы включить ее в качестве опции.
Если в меню « Группировать по» выбрана «Файловая система», список элементов в разделе «Этот компьютер» Проводника файлов немедленно изменится. Теперь ваши внутренние, внешние и сетевые диски будут организованы по файловой системе (NTFS, FAT32 и т. Д.). Как мы уже упоминали, для пользователей, имеющих только один или два диска, это не имеет большого смысла, но для тех, кто управляет многими дисками с разными файловыми системами, должно быть гораздо проще управлять этим организационным представлением.
Внутренние, внешние и сетевые диски теперь сгруппированы по файловой системе.
Если вы решите, что вам не нравится эта новая организационная схема в проводнике, просто вернитесь в контекстное меню, обсуждавшееся выше, и выберите другой вариант. Выбрав способ группировки дисков и устройств, вы можете определить порядок сортировки элементов в каждой группе, щелкнув правой кнопкой мыши и выбрав опцию в меню « Сортировать по» .
По умолчанию дубликат создается для всех подключаемых usb-накопителей и карт памяти, но они могут быть созданы и для жестких дисков, определяемых системой как съемные, например, при включении горячей замены SATA-накопителей, как у меня.
Эта особенность проводника Windows 10 не несет никакой пользы и изрядно вымораживает. Поэтому сейчас я научу вас, как навсегда избавиться от дубликатов дисков за пару секунд.
Сначала, как всегда, запускаем редактор реестра. Для этого жмем на клавиатуре «Win+R» и пишем в окне «Выполнить» команду «regedit». Нажимаем «Enter». В открывшемся редакторе реестра идем по следующему пути:
HKEY_LOCAL_MACHINE\SOFTWARE\Microsoft\Windows\CurrentVersion\Explorer\Desktop\NameSpace\DelegateFolders
В данном разделе находится параметр . Удалите его с помощью клика по нему правой кнопкой мышки.
После удаления данного параметра дубликаты должны сразу пропасть из проводника. Если этого не произошло, перезагрузите машу.
Удаление дубликатов из проводника Windows 10 не отменит их появление в диалоговых окнах «Открыть/сохранить». Чтобы избавиться от них в этих окнах, нужно в редакторе реестра перейти по пути:
HKEY_LOCAL_MACHINE\SOFTWARE\WOW6432Node\Microsoft\Windows\CurrentVersion\Explorer\Desktop\NameSpace\DelegateFolders
Здесь мы удаляем тот же параметр , который удалили выше. После выполнения операции, возможно, потребуется перезагрузить машину.
How can I disable auto arrange in folders?
1. Disable auto arrange in Registry Editor
- Press the Windows Key+ R, and type regedit to open Registry Editor.
- Navigate to the following key on the left panel, and delete the Bags subkey:
- Go to the following key on the left panel, and delete the Bags subkey here again:
- Navigate to the following key, and delete the Bags subkey here as well:
- Close Registry Editor.
- Open Task Manager by pressing Ctrl+ Shift+ Esc.
- Locate Windows Explorer from the list of processes, and click the Restart button.
- Download disable-auto-arrange.zip.
- Extract the files from the archive you just downloaded.
- Run disableautoarrange.reg to add it to your registry.
- Open This PC, and close it.
- Repeat Step 7 to restart Windows Explorer.
Auto arrange should be disabled now, and you can manually arrange files in a folders. We have to mention that this method works only for large icons, medium icons, small icons, and extra-large icons icon views.
If you can’t edit Windows 10’s Registry, try our quick solution to solve this problem.
How we test, review and rate?
We have worked for the past 6 months on building a new review system on how we produce content. Using it, we have subsequently redone most of our articles to provide actual hands-on expertise on the guides we made.
For more details you can read how we test, review, and rate at WindowsReport.
2. Turn off auto arrange in Registry Editor
- Press the Windows Key+ R, and type regedit to open Registry Editor.
- Navigate to the following key, and delete the Bags subkey:
- Close Registry Editor.
- Open Task Manager by pressing Ctrl+ Shift+ Esc.
- Locate Windows Explorer from the list of processes, and click the Restart button.
- Download disable-auto-arrange.zip.
- Extract the files from the archive you just downloaded.
- Run disableautoarrange.reg to add it to your registry.
- Open This PC, and close it.
- Repeat Step 5 to restart Windows Explorer.
Auto arranges should be disabled. Try to freely arrange files inside folders to check if this method worked.
Again, keep in mind that this method works only for the large icons, medium icons, small icons, and extra-large icons icon views.
Most users have no idea how to deal with a slow Task Manager. Don’t be one of them and read this quick guide to learn how to make it faster!
3. Disable auto arrange in File Explorer
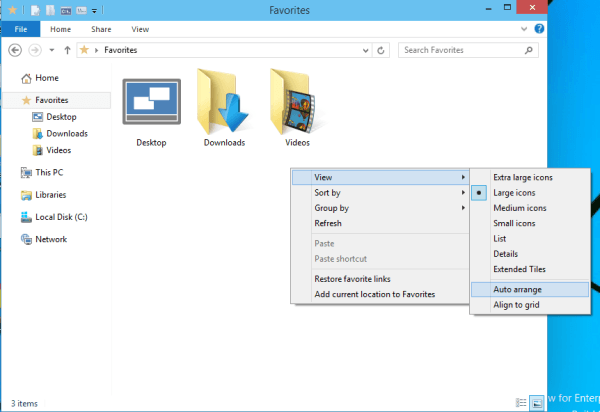
- Open any folder using File Explorer, and right-click the empty space.
- Go to View, and make sure that the Auto arrange option is unchecked.
- If the option is turned off, you can easily arrange items in any way you want.
4. Manually arrange files in a folder
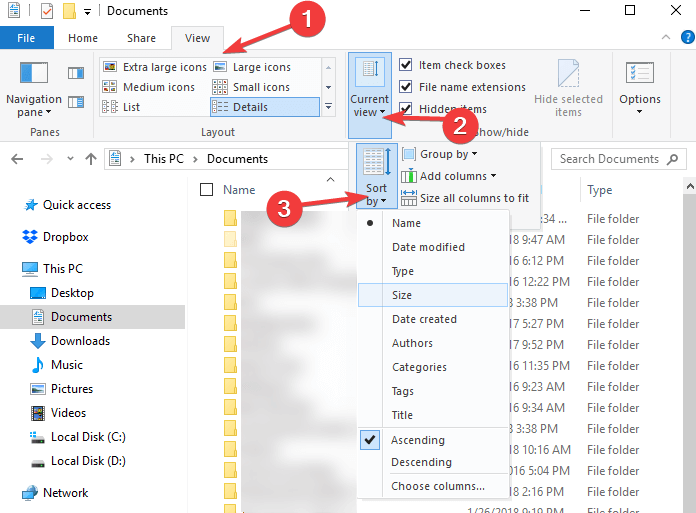
There is another method to sort files and folders in File Explorer.
There is an option called Sort by that allows you to sort your files and folder depending on various criteria, including file size, date modified, name, and so on.
Of course, you can also choose to sort your files in ascending or descending alphabetical order.
That’s about it, we hope this article helped you to disable auto arrange inside a folder. If you have any comments or questions, just reach for the comments below.
Проблемы автоматической сортировки файлов по алфавиту
Автоматическая сортировка файлов по алфавиту в папке может быть полезной функцией для упорядочивания содержимого. Однако, она может вызывать некоторые проблемы и не всегда соответствовать ожиданиям пользователя.
- Изменение порядка файлов: В некоторых случаях, автоматическая сортировка может изменить порядок файлов, который был специально задан пользователем. Например, если пользователь хочет сохранить файлы в определенной последовательности, они могут быть перемешаны после автоматической сортировки.
- Неуместное перемещение: Автоматическая сортировка может некорректно перемещать файлы из одной папки в другую. Например, если файлы имеют названия, начинающиеся с чисел, они могут быть перемещены в различные папки, что может сбить пользователя с толку и создать дополнительные неудобства.
- Проблемы с файлами на кириллице: Если файлы имеют имена на кириллице, то автоматическая сортировка может некорректно расположить их в алфавитном порядке. Это может вызвать путаницу и затруднить поиск нужных файлов.
- Ошибки при сортировке: Некоторые программы или операционные системы могут содержать ошибки или недочеты в алгоритме сортировки файлов по алфавиту. Это может привести к неправильному порядку файлов или дублированию.
Учитывая эти проблемы, пользователи должны быть осторожны при использовании автоматической сортировки файлов по алфавиту и принимать во внимание возможные негативные последствия. В некоторых случаях, ручная сортировка файлов может быть предпочтительнее для сохранения нужного порядка и предотвращения ошибок
Как отключить сортировку и автоматическую сортировку в папках — Похожие темы — Отключить автоматическую сортировку
Как отключить сортировку и автоматическое расположение в папках
Как отключить сортировку и автоматическую сортировку в папках: я нахожу это мучительно разочаровывающим с точки зрения UX. Я хочу отсортировать элементы в моей папке так, как я хочу. Не по дате, не по имени, не по какой-то группе и т.д. Мне нравится, как на рабочем столе. Я заказал это вручную, как мне нравится, почему я не могу сделать это.
Отключение автоматического размещения в папках
Отключение автоматического упорядочивания в папках. Когда Microsoft разрешит своим пользователям отключать автоматическое упорядочивание в папках? Я не говорю о рабочем столе здесь. Все мои файлы и т. д., которые находятся в папках, выравниваются автоматически, и я хочу свободно перемещать их, куда захочу. Я мог бы сделать это в Windows XP.
как автоматически расположить файлы PDF в папке
как автоматически упорядочить PDF-файлы в папке: Как автоматически упорядочить PDF-файлы в папке https://answers.microsoft.com/en-us/windows/forum/all/how -to-auto-arrange-pdf-files-in-a-folder/800cb9df-019c-4869-b607-e77226ceefd7″
Отключить автоматическое расположение
Отключить автоматическое расположение. Почему Microsoft удалила возможность отключения автоматического расположения в Windows 10? Есть ли исправление? https://answers.microsoft.com/en-us/windows/forum/all/disable-auto-arrange/703204e2-f403-4045-bc21-d25c96752603″
Отключить автоматическое расположение внутри папки
Отключить автоматическое расположение внутри папки: у меня на рабочем столе есть папка с названием SHORTS, внутри находятся ярлыки для многих программ, которые я часто использую. Я до сих пор не смог найти способ упорядочить в том порядке, в котором я хочу. Если я что-то перемещаю, они просто возвращаются к предыдущему порядку. Также, если у меня есть другая папка в.
Отключить автоматическое расположение в проводнике Windows
Отключить автоматическое расположение в проводнике Windows: во-первых, я воспользовался функцией поиска по форуму и не нашел ни одной темы, посвященной этой проблеме, поэтому заранее прошу прощения, если эта тема дублируется, и я как-то пропустил Это. Мне не нравилась эта «функция» с Windows 7, и я вижу, что они до сих пор не восстановили эту возможность.
Есть ли способ отключить автоматическое расположение файлов для определенных папок?
Какой-либо способ отключить автоматическое расположение файлов для определенных папок?: Эй, кто-нибудь знает, как отключить автоматическое расположение файлов в папке Win 10? Очевидно, вы можете сортировать их по-разному, но для некоторых папок я хочу иметь возможность вручную переупорядочивать свои файлы (папки, содержащие музыкальные треки). Судя по всему, в WIn 8.1 можно было.
Включить или отключить автоматическое расположение в папках в Windows 10
Включить или отключить автоматическое расположение в папках в Windows 10: Как включить или отключить автоматическое расположение в папках в Windows 10 Как включить или отключить автоматическое расположение в папках в Windows 10 Предупреждение Это руководство больше не работает, начиная с Windows 10 Creators Update версии 1703. Однако вы по-прежнему можете упорядочивать элементы.
Если вы хотите отключить автоматическое расположение в папках, но не знаете, как это сделать, вам нужно прочитать этот пост, написанный MiniTool. Он покажет вам 2 полезных метода для выполнения этой работы. Вы можете попробовать использовать редактор реестра или отсортировать файлы и папки в зависимости от различных критериев в проводнике.
В более ранних версиях Windows вы можете свободно размещать значки внутри папки. Однако эту опцию больше нельзя найти в Windows 7 и всех других версиях, выпущенных после Windows 7.
Если в вашей Windows 10 нет этой функции, вы можете попробовать отключить автоматическую сортировку в папках в Windows 10.
Влияние на порядок отображения файлов
Отображение файлов в папке может зависеть от различных факторов, включая настройки операционной системы, тип отображения папки и способ сортировки файлов. Влияние на порядок отображения файлов могут оказывать следующие факторы:
Более подробные настройки сортировки файлов можно найти в параметрах папки или в настройках операционной системы. Кроме того, некоторые программы для работы с файлами также могут предлагать свои собственные опции сортировки и отображения файлов.
Важно помнить, что порядок отображения файлов в папке может быть изменен в любой момент пользователем, в зависимости от его потребностей и предпочтений. Поэтому, если вам нужно отключить автоматическую сортировку по алфавиту в папке, обратитесь к настройкам операционной системы или программы, с помощью которой вы работаете
Нумерация файлов, когда в одной папке несколько сериалов
Если в одной папке несколько многосерийных фильмов, то лучше в имени файла ставить цифру после названия.
Если же в папке с сериалами название серий начинается с цифры, то сначала будут расположены первые серии всех сериалов, потом вторые серии и так далее.
Например, на рис. 4 показано, что в одной папке находится два мультфильма: «Незнайка» и «Ну, погоди!». Наглядно показано, что сначала идут первые серии этих мультиков, потом – вторые серии, далее – третьи и так далее. Это неудобно.
Рис. 4. В одной папке находятся серии из двух мультфильмов.
Чтобы нумерация была более понятной, следует файлы нумеровать так, чтобы цифра стояла после названия мультфильма и перед числом обязательно ставим пробел, например, «Незнайка 1» (рис. 5):
Рис. 5. Если в папке несколько сериалов, то файлы называем так: название мультфильма, пробел, номер серии.
Тогда сериалы будут располагаться в алфавитном порядке: сначала «Незнайка», потом «Ну, погоди!». Так происходит, потому что по алфавиту сначала идет «НЕ» (НЕзнайка), а потом «НУ» (НУ, погоди!)
Рис. 6. Сериалы в одной папке расположены в алфавитном порядке, а внутри каждого сериала серии пронумерованы в правильном порядке.
Предлагаю посмотреть материал, изложенный выше, в видео-формате.
Как переименовать файл, чтобы он был пронумерован
1. Открыть папку с файлами. Подвести курсор мыши к первому файлу, нажать на ПКМ (правую кнопку мыши).
2. Появится меню, в котором следует щелкнуть «Переименовать».
3. Кликнуть в поле с именем файла, поставить курсор в начало имени и ввести там цифру без кавычек «1» или «01».
Затем следует повторить эти три шага для каждого файла, который есть в папке. Во второй файл нужно в начало имени ввести цифру «2». В третий файл необходимо ввести в начало имени цифру «3». И так далее, для всех файлов в папке.
Как в папке расположить файлы в нужной последовательности
Дополнительные материалы:
1. Где найти скачанные файлы из интернета на своем компьютере
2. Как изменить формат файла на Виндовс
3. Сказка про Главный файл
4. Просмотр файлов в папке Windows 10: фотографий, текстов и других
Пример нумерации файлов, когда один сериал — в одной папке
Чтобы разместить файлы в определенной последовательности, достаточно их пронумеровать.
Допустим, мы создали папку «Незнайка на Луне». И в эту папку нам нужно поместить 12 серий мультфильма «Незнайка на Луне», которые называются следующим образом:
- Загадка лунного камня
- Грандиозный замысел Знайки
- Незнайка и Пончик летят на Луну
- Первый день на Луне
- Звёздочка
- Дорогие друзья
- Акционерное общество гигантских растений
- Большой Бредлам
- Незнайка ищет работу
- Куда исчезла ракета
- Знайка спешит на помощь
- Дорога домой
Если заносить файлы в папку в том порядке, как указано выше, то поначалу они и будут правильно расположены. Но если папку закрыть и потом снова ее открыть, то файлы уже будут расположены в другом порядке, а именно по алфавиту, то есть по первым буквам в названиях файлов (рис. 1):
Рис. 1. Расположение файлов в алфавитном порядке (по первой букве в названии файла).
Нам нужно внутри папки расположить файлы по сериям – с первой по 12-ую. Для этого следует пронумеровать файлы в папке, причем один пробел сразу после числа является обязательным.
Например, название первой серии с пробелом после цифры 1 будет выглядеть таким образом: 1 Загадка лунного камня. Все 12 серий в папке будут следовать строго по порядку, одна за другой (рис. 2):
Рис. 2. Нумерация файлов по порядку следования серий: первая серия, за ней – вторая и так до 12-ой серии.
Далеко не все пользователи так дотошны, чтобы называть файлы точно так, как называются серии мультфильма (рис. 2).
Многие люди предпочитают названия серий «попроще». Например, «1 Незнайка», что означает первую серию мультфильма (рис. 3):
Рис. 3. Нумерация серий Незнайки с 1-ой по 12-ую серию.
Вариант нумерации серий, который предложен выше на рис. 3, хорошо подойдет, если в папке находится только один мультфильм.


























