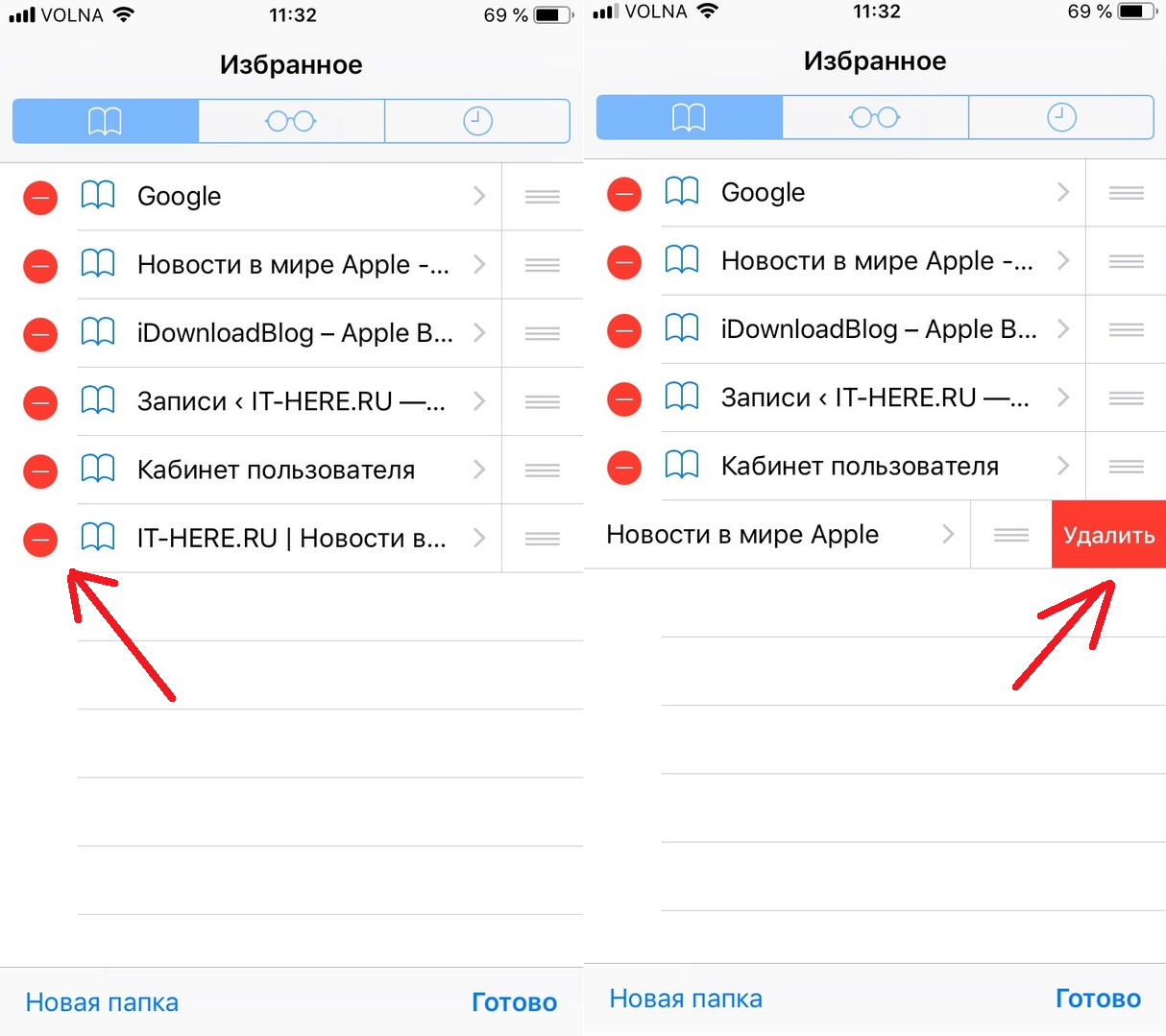Как перенести закладки в браузер
В предыдущем разделе, мы успешно экспортировали закладки из браузера. Другими словами имеющиеся закладки, сохранили в отдельный файл, тем самым добились свободы. Теперь мы можем абсолютно все:
- переустановить компьютер и перенести закладки в новый браузер;
- переустановить старый браузер и заново туда поместить старые закладки;
- взять закладки с рабочего компьютера и перенести их на домашний.
Ну вы и сами понимаете, какая мобильность теперь подвластна пользователю. Делай что хочешь.
Из этого раздела вы узнаете как перенести закладки из файла в браузер. Подопытными кроликами, по нашей устоявшейся привычке, будут популярные браузеры: Yandex.Browser, Mozila FireFox, Google Chrome и Opera.
Думаю многие уже и так догадались, что мы будем сейчас делать, а если не догадались, то продолжайте читать и все поймете.
Как перенести закладки в Яндекс.Браузере
Перенос закладок подразумевает два разных действия:
- Перенос закладок из другого браузера в Яндекс.Браузер.
- Перенос закладок из файла в браузер.
Раз так, давайте все по порядку.
Перенос закладок из другого браузера в Яндекс.Браузер.
Чтобы перенести закладки из другого браузера (этими браузерами являются IE, Opera, Google Chrome, Mozila Firefox), нужно перейти в настройки Яндекс.Браузера нажатием на кнопке с 3-мя горизонтальными полосками, расположенной в правом верхнем углу, выбрать «Закладки» и нажать на «Импортировать закладки».
- Выбрать откуда будем импортировать закладки.
- Можем выбрать, что именно перенести:
- История просмотренных страниц.
- Избранное и закладки.
- Сохраненные пароли для сайта.
- Поисковые системы.
- Последние открытые вкладки.
- Системные настройки.
Выбирайте интересующий пункт и подтверждайте свое намерение нажатием на кнопку «Перенести».
Перенос закладок из файла в Яндекс.Браузер
Перенести закладки можно из файла в браузер, для этого должен быть соответствующий файл с расширением .html. Мы такой уже создали в предыдущем разделе, так что он у нас есть и можем попробовать перенести закладки.
В окошке «Перенос закладок и настроек», которое мы разобрались как открывается в предыдущем пункте в строчке «Из:», выберите пункт «HTML-файл с закладками», далее нажмите «Выбрать из файла» и откройте нужный файл с закладками. Дальше система сделает все самостоятельно.
Другой вариант переноса расположен в Диспетчере закладок. Или через настройки или при помощи горячих клавиш Ctrl + Shift + O, активируйте Диспетчер закладок, с правой стороны найдите кнопку «Упорядочить» и выберите пункт «Скопировать закладки из файла HTML».
Что делать дальше вы уже знаете.
Как перенести закладки в браузер Opera
- Нажмите на значок Opera, чтобы открыть быстрое меню.
- Из выпадающего меню, выберите пункт «Другие инструменты» («More Tools»).
- Нас интересует пункт меню «Импортировать закладки» («Import bookmarks and settings»).
- В поле «Откуда» выберите место, откуда будете переносить закладки. В нашем случае из файла.
- После установки интересующих параметров, нажмите кнопку «Импорт» («Import»), чтобы все сохраненные закладки смогли импортироваться в браузер Opera.
Как перенести закладки в браузер Mozilla Firefox
Firefox предусматривает перенос закладок только из трех браузеров (IE, Google Chrome, Chromium) или из файла HTML.
Предположим нам нужно перенести закладки из другого браузера, для этого нажимаем горячие клавиши Ctrl + Shift + B, нажимаем на кнопку «Import and Backup» и выбираем пункт «Import Data from Another Browser». Отмечаете интересующий браузер из которого будете переносить закладки и нажимаете Ок.
Для переноса из файл HTML, процедура практически такая же. Снова нажимаем горячие клавиши Ctrl + Shift + B, выбираем «Import and Backup», но в этот раз, нас интересует пункт «Import Bookmarks from HTML».
Выбирайте подготовленный файл с закладками и нажимайте ОК. Всего дело то. Закладки перенесены.
Как перенести закладки в браузер Google Chrome
В случае с браузером Google Chrome, здесь все так же как и в браузере Yandex.Browser.
Google Chrome поддерживает только два сторонних браузера (IE и Mozila Firefox), только из них можно импортировать настройки и закладки, и предусматривает импорт из файла HTML.
Нажимаем в правом верхнем углу кнопку с тремя вертикальными точками (настройка и управление Google Chrome), выбираем «Закладки», далее «Импортировать закладки и настройки». Перед нами появляется окно «Перенос закладок и настроек», аналогичное тому, что мы видели в Yandex.Browser. Выбираем нужные пункты откуда будем импортировать закладки (из браузеров или файла) и нажимаем кнопку «Импорт».
Обратите внимание, скрин установил от Яндекс.Браузера, в Google Chrome некоторых пунктов не будет, а в целом, окно идентичное
Как добавить закладку в Яндекс браузере без авторизации
Яндекс браузер обновился, и сейчас не удобно добавлять в него закладки. Раньше их сохраняли без авторизации, вот мое видео о закладках:
Как добавить закладку в Яндекс браузере без авторизации? По рекомендациям многих пользователей, существует три варианта решение проблемы:
- создать учетную запись в Яндекс и войти на почтовый сервис;
- воспользоваться другими браузерами для добавления закладок;
- удалить новую версию браузера и установить на компьютер старый Яндекс браузер.
Далее, разберем перечисленные способы на практике.
Создание учетной записи в Яндексе
Создать учетную запись в Яндексе сможет каждый пользователь. Для этого посмотрите мое видео на канале:
https://youtube.com/watch?v=hskICg4yV9s
Далее, нажмите кнопку «Войти» и введите пароль от своей почты, чтобы авторизоваться на сервисе.
Теперь, можем добавить закладку в Яндекс браузере. Откройте какой-нибудь сайт в Интернете и нажмите на значок флажка в браузере – «Добавить страницу в закладки или в Коллекции» (Скрин 2).
После этого, ссылка закладки будет сохранена в «Панель закладок».
Использование других браузеров для переноса закладок
Если вас не устраивает Яндекс браузер, можно перейти в другой. Есть лучшие браузеры – например, Гугл, Мазила или Опера. В этих браузерах, закладки добавляются без авторизации.
Сначала сохраним закладки с Яндекс браузера на компьютер, чтобы их перенести, например, в Гугл. Для этого зайдите в настройки Яндекс, нажав на три точки вверху. Затем, выберите «Закладки» далее, «Панель закладок» (Скрин 3).
Кликните на три точки справа и выберите «Экспорт закладок». Сохраняете их на свой компьютер. Далее, открываете браузер Google и импортируете туда закладки Яндекс браузера (Скрин 4).
После загрузки, они сразу появятся в браузере.
Установите старую версию Яндекса, отключите его обновление
Вы можете удалить версию браузера Яндекс и скачать старую. Здесь есть минусы – на компьютер может попасть вирус или браузер окажется не рабочим. Поэтому, будьте внимательны.
Действуете так:
- Удаляете браузер Яндекс через панель управления на компьютере. Используйте раздел «Удаления программ».
- Заходите в другой браузер и пишете – «Скачать старую версию браузера Яндекс».
- Скачиваете с выбранных источников и устанавливаете браузер на компьютер.
Отключить обновление браузера помогает программа Клинер, если не хотите отключать его вручную.
IOS7 New Tab Page: имитация iOS
Здесь вместо ячеек с изображением страницы появляются виджеты – имитация системы iOS. Приложение предлагает свой набор виджетов с сервисами. В большинстве своём на панели располагаются англоязычные ресурсы, поэтому это расширение для Гугл Хром.
Это может быть несколько дней или вечерний вечер — мы не имеем никакого влияния на то, как Сири выбирает фотографии, но конечный эффект обычно удовлетворительный. Все дополняется анимированными проходами и музыкальными мотивами. Фотографии также добавили возможность добавления собственных ярлыков и рисунков.
По крайней мере, не в начале приключения с новыми функциями. Первая была небольшой реорганизацией, и наиболее популярным ярлыкам стало легче получить доступ. Второе приложение имеет совершенно новый интерфейс, который возлагал на меня большие надежды, но это оказалось для меня разочарованием.
Убрать виджет сайта можно за счёт его удержания. Только здесь нужно использовать не палец, а левую клавишу мыши. Всплывёт крестик, иконка, которая и будет означать удаление. Простым перетаскиванием можно менять закладки местами.
Просмотр музыкальной коллекции по-прежнему неудобно и раздражает. Новый список альбомов содержит еще меньше контента, а также список букв с алфавитом для удобного поиска — и, как ни странно, обе проблемы не влияют на взгляды художника и песни. Они позволяют вам быстро и легко управлять плейлистами и даже следующим списком треков. Новое 0 выходит, и хорошо, что никто не имеет его вне связи, потому что это лоскутное одеяло! Точно так же — самих гениев нет.
. Знайте, сколько места он займет?
И как не задавать конкретно и четко вопрос.
. И вы отключили его, даже предположив, что вам нужно это сделать, а позже вы пишете, что полезность этой новинки низкая. Вы должны пройти через первые несколько дней и привыкнуть к нему, тогда это мед, потому что поддержка виджета намного быстрее, чем когда-либо, когда он входит в приложение.
- Когда разработчики будут обновлять свои приложения, это будет еще лучше.
- Призыв исключить этот вариант, как нечто очевидное, считается недоразумением.
Как отключить блокаду после использования сенсорного идентификатора?
Ещё пара преимуществ:
- Виртуальные рабочие столы, где иконки избранных сайтов распределятся по темам.
- Статические ярлыки внизу окна. Они не перелистываются при переходе с одного рабочего стола на другой. Среди закреплённых есть и сайт Google. Здесь сохраняются самые посещаемые страницы. Тем не менее, их можно изменить.
Каким образом можно настроить?
Чтобы изменить внешний вид экспресс-панели, перейдите в раздел Settings (иконка шестерёнки в правом нижнем углу).
В окне можно поставить нужный фон, добавить закладку (для этого нужно ввести вручную адрес). Возможен также импорт настроек.
Один из недостатков – неудачное качество картинки виджета. Это происходит из-за того, что расширение не всегда может найти картинку для иконки.
Способы сделать новую
Есть несколько способов включить страницу в список избранных. В зависимости от способа будет отличаться место ее отображения.
На панель под адресной строкой
Для прямого доступа к странице лучше закрепить ее на панели, расположенной ниже адресной строки. Предварительно необходимо убедиться, что она включена. Если панель отсутствует, нужно включить отображение вручную при помощи комбинации CTRL+SHIFT+B или через раздел «Закладки» меню Chrome.
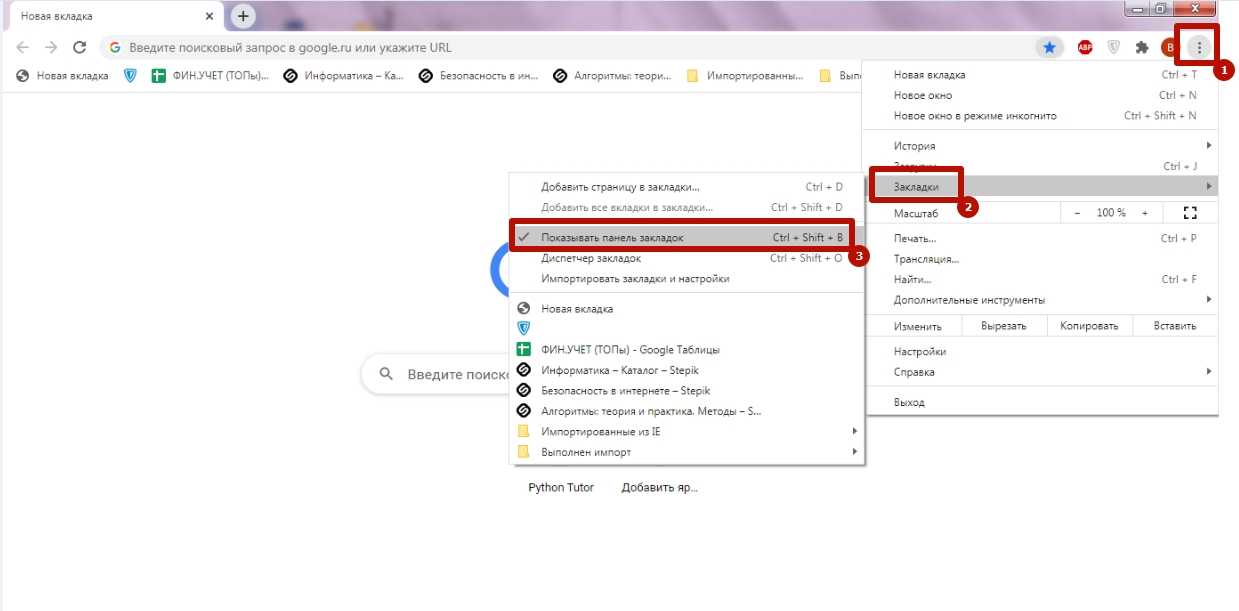
Чтобы добавить ссылку в панель быстрого доступа:
- Откройте нужную страницу, нажмите символ «Добавить», расположенный справа от адресной строки.
- Кликните символ «Скрытые», выберите последнюю, перетяните ее в панель быстрого доступа, зажав левую кнопку мыши.
В «Другие закладки»
Похожим образом можно сохранить ссылку с адресом на нужную страницу в указанную папку. Для этого достаточно указать «Другие закладки» при сохранении сайта.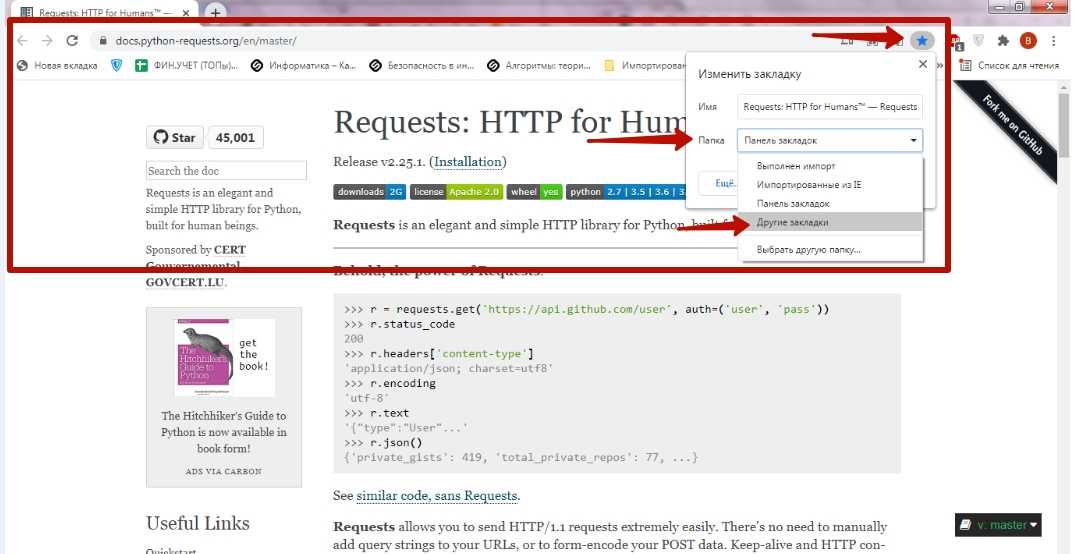
В результате справой стороны панели появится символ соответствующей папки, которая открывает доступ к сохраненным ссылкам.
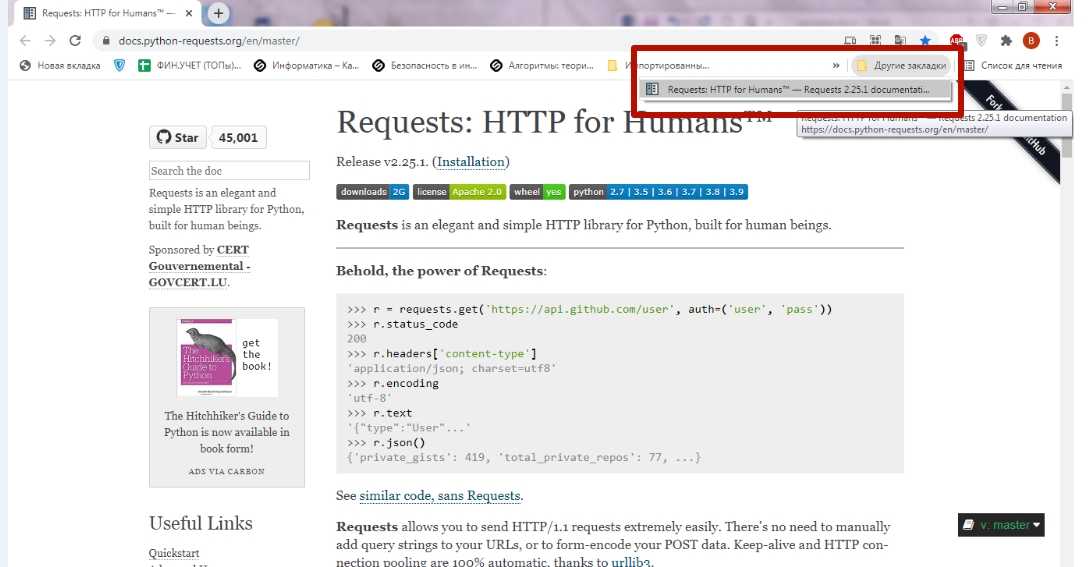
Выбрать другую папку
Если Вы ранее создавали папку для хранения избранных сайтов, то можете использовать ее при добавлении. Если такая папка еще не создана, в конце статьи описана подробная инструкция, как это сделать.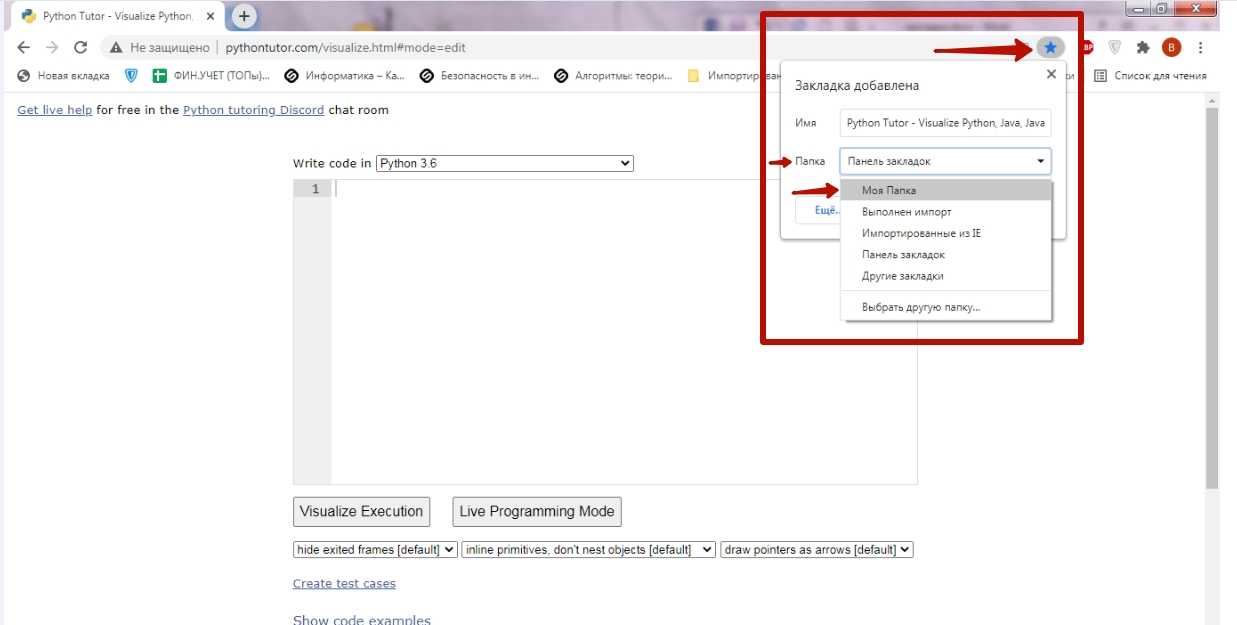
Как добавить закладку в Яндекс.Браузере без авторизации
Наиболее быстрый и удобный метод, как добавить закладки в Яндекс.Браузер – это использовать сочетание клавиш Ctrl + D.
Есть ещё один способ, только он более длительный и требует следующих действий.
- Откройте веб-сайт, который необходимо добавить в закладки.
- В правой части умной строки находится иконка в виде флажка. Щёлкните по нему.
- На дисплее отобразится всплывающая панель.
- По необходимости название закладки можно отредактировать. Для этого щёлкните по иконке в виде карандаша, который располагается справа от названия.
По умолчанию закладки будут помещаться в предыдущую папку. Для сохранения в иную коллекцию, щёлкните её наименование в разделе В избранное, а затем кнопку Готово. Чтобы сохранить вкладку в новую папку в разделе В избранное щёлкните по пункту В новую коллекцию. Остаётся ввести название папки и нажать кнопку Готово.
Создание учетной записи в Яндексе
Чтобы обзавестись собственным аккаунтом в Яндекс, войдите на главную страницу браузера. Затем найдите и щёлкните по кнопке Войтив панели слева.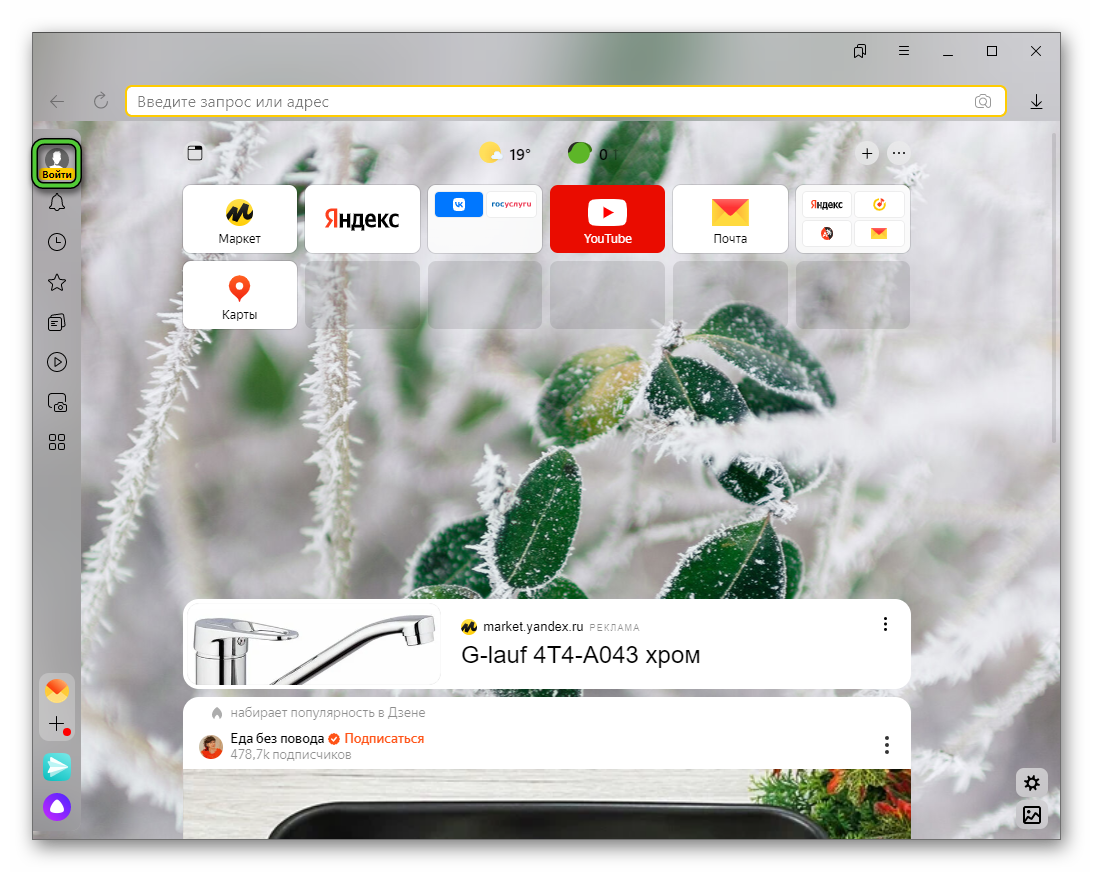
Далее, нажмите кнопку «Создать ID, заполните форму и укажите свои данные: имя и фамилию, придумайте логин и пароль. Введите номер мобильного телефона, на который придёт СМС-сообщение с кодом для подтверждения регистрации. 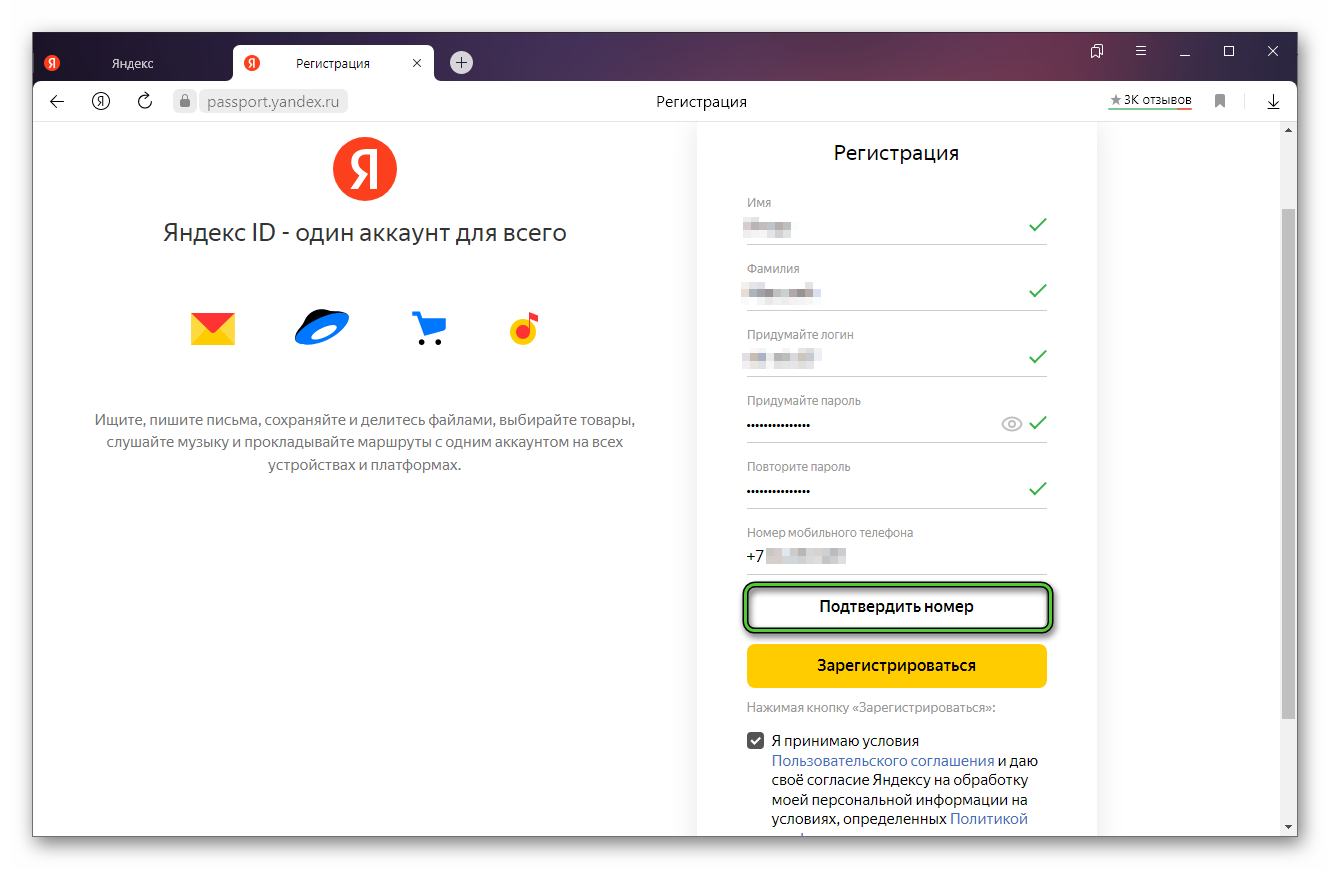
Введите его в поле и нажмите кнопку Зарегистрироваться.
Также имеется альтернативный вариант, без привязки аккаунта к телефону. Для этого нажмите на пункт У меня нет телефона. Заполните строки: контрольный вопрос, ответ на него и введите CAPTCHA. Чтобы система убедилась, что вы не робот. Далее выберите Зарегистрироваться и нажмите кнопку Готово.
Использование других браузеров для переноса закладок
Немногие знают, но закладки можно как импортировать, так и экспортировать в другой браузер. Это позволит сохранить нужную информацию и сократить время для поиска сайта в другом обозревателе.
Для импортирования закладок из Яндекса, необходимо выполнить следующие действия.
- Откройте обозреватель.
- Выберите раздел «Закладки».
- Далее нажмите «Диспетчер закладок». Альтернативный вариант использование – это сочетание клавиш Ctrl + Shift + О.
- Затем щёлкните по иконке «Меню».
- Выберите пункт «Экспорт закладкок в файл HTML.
Пользователю остаётся лишь отметить адрес и придумать название файлу. Туда будут экспортированы закладки.
Визуальные закладки
Самая удобная разработка браузеров последних лет, это визуальные закладки. Не проследил кто первый придумал их использовать, но то что на сегодняшний день визуальные закладки присутствуют во всех браузерах, это факт.
При открытии новой вкладки в браузере, первое что мы видим это визуальные закладки. Они представлены в виде иконок со скрином того сайта, на который установлена эта закладка. Кроме скрина, пользователю предоставляется возможность составить свое описание к каждой такой закладке.
Мое личное мнение, что визуальные закладки лучше всего реализованы в Yandex.Browser. В остальных браузерах логика добавления банальная. Раз пользователь часто просматривает одну и туже закладку, значит ее нужно добавить в визуальные закладки.
В Yandex.Browser можно самому составить нужное количество закладок и составить свой список закладок. Поэтому предлагаю установить расширение от Яндекса и пользоваться нормальными визуальными закладками.
Визуальные закладки от Яндекса
Самый простой способ добавить визуальные закладки от Яндекса, это из используемого вами браузера пройти по адресу:
- Умная строка. Адреса сайтов и поисковые запросы в одной строке.
- Советник. Экономия денег на товары в интернет.
- Визуальные закладки. Избранные и посещаемые сайты вместо пустой вкладки.
- Диск. Сохраняйте файлы из интернета на Яндекс.Диск одним кликом.
- Безопасность. Защита от зараженных и мошеннических сайтов.
- Музыка. Плеер Яндекс.Музыки прямо в браузере.
- Погода. Погода сейчас и прогноз на ближайшие дни.
- Пробки. Уровень загруженности дорого в баллах Яндекс.Пробок.
- Почта. Уведомления о новых письмах и удобный доступ к почте.
- Переводы. Перевод отдельных слов и целых сайтов в один клик.
После установки визуальных закладок от Яндекса, при открытии новой вкладки, внизу страницы, появится дополнительные кнопки, с помощью которых можно сформировать свой собственный список закладок.
Где находятся закладки в Яндекс.Браузере
Многие пользователи, добавляя какой-то интересный ресурс в избранное, потом не могут его найти. Проблема особенно выражена, если таких сохраненных страниц в браузере оказывается много и они не сортированы по папкам и категориям. В обозревателе нет функции автоматической сортировки, кроме как по датам и имени. Папки с категориями создавать нужно вручную. Ниже мы расскажем, как это делать.
Сами ссылки на страницы сохраняются и в браузере и на ПК в специальном файле, чтобы при переезде в другой браузер или ПК или при переустановке их можно было легко восстановить.
В браузере
Многих неопытных пользователей интересует, где хранится избранное в Яндекс Браузере. Сами ссылки находятся на технической странице — это «Диспетчере закладок». Однако туда можно попасть и другими способами:
- Откройте меню, в выпадающем списке наведите курсор на пункт «Закладки».
- Рядом отобразится ещё одно всплывающее окно, в котором расположились следующие пункты:
- Создать закладку — отвечает за добавление страницы в избранное.
- Закладки для открытых страниц — все открытые на данный момент страницы в браузере будут добавлены в избранное. Вам будет предложено создать для всех этих вкладок (а их может быть и пару десятков) отдельную папку или выбрать из уже имеющихся.
- Показывать панель закладок — открывает и скрывает панель под умной строкой, на которой размещаются часть страниц или папок. Остальные можно развернуть, кликнув на стрелочку справа в конце панели.
- Диспетчер закладок — переход на техническую страницу для работы с избранными сайтами.
- Импортировать закладки — можно выгрузить все страницы избранного из другого браузера, который поддерживается Яндекс.Браузером.
Дальше сплошным списком отображаются все сохраненные страницы. Если их много, то с помощью колесика мыши можно прокрутить список, чтобы найти нужную ссылку на сайт или папку.
В последних версиях Яндекс.Браузера уже нельзя просто так добавить страницу в избранное, так как теперь эта функция совмещена с коллекциями. О них мы подробней поговорим позже. Для добавления страницы в коллекции обязательно требуется регистрация или авторизация в Яндексе.
На компьютере
На ПК файл с закладками хранится по пути:
Для доступа к папкам пользователя на ПК должна быть настроена функция видимости скрытых файлов и папок.
Здесь среди прочих файлов и папок находится файл Bookmarks. Он не имеет расширения и его нельзя открыть никакой программой на ПК. Он нужен браузеру. Файл постоянно перезаписывается при добавлении сайта в избранное. Если этот файл сохранить на ПК в другом месте, а потом передать его на другой компьютер и добавить к установленному браузеру, то можно восстановить все сохраненные страницы.
Горячие клавиши
Многие пользователи больше предпочитают работать с горячими клавишами, это быстрее и удобнее. Единственное условие запомнить часто используемые сочетания:
- Ctrl + D — добавляет активную страницу в избранное;
- Ctrl + Shift + D — все активные страницы будут добавлены в отдельную папку в коллекциях;
- Ctrl + Shift + B — показать/скрыть «Панель закладок»;
- Ctrl + Shift + O — переход в «Диспетчер закладок».
Закладки от Яндекс
Когда экспресс панель от Яндекс установлена на Хром – необходимо настроить ее и сделать максимально удобной:
- Откройте новую вкладку, чтобы попасть на страницу с миниатюрами.
- Хром автоматически создаст несколько закладок, чтобы вы могли оценить удобство и функционал скачанного расширения от Яндекс.
- Внизу расположена кнопка настроек интерфейса – нажмите на нее.
- Здесь вы можете выбрать фон для странички, с помощью ползунка задать оптимальное количество картинок-миниатюр, а также установить дополнительную поисковую строку Яндекс.
- Далее можно начинать добавлять новые необходимые закладки в Хром и редактировать их на свое усмотрение.
С помощью левой кнопки мыши можно «перетягивать» картинки с места на место, расставляя их в удобном для вас порядке. Чтобы открыть меню управления закладкой – необходимо просто навести на нее курсор. Вы можете закрепить объект от случайного «перетаскивания», удалить его или вызвать настройки. В них можно редактировать адрес ресурса, на который ведет гиперссылка, и изображение.
Чтобы добавить новый элемент, щелкните ПКМ в произвольном месте окна Chrome и вызовите ниспадающее меню. В нем выберите пункт «Добавить на экспресс панель» — и закладка будет создана. Другой способ – удалить одну из существующих и нажать на «Плюсик», образовавшийся на свободном месте. Заполните поля адреса и имени гиперссылки – и создайте новый объект.
moybrauzer.ru
Как добавить закладку
Сначала разберем, как именно добавляются закладки.
При добавлении вы указываете имя закладки (любое), ее будущее местонахождение, а при желании можно даже подредактировать ее адрес. Для этого нужно нажать «Еще» или «Выбрать другую папку» и изменить адрес в поле URL. Зачем это может быть нужно? Ну, например, вы зашли на страницу «сайт.ру/какая-то-страница», нажали звездочку, а потом подумали, что вообще-то вам нужна в закладках главная страница этого сайта, а не «какая-то» – и вы просто стираете всё лишнее и добавляете, таким образом, в закладки «сайт.ру».
Второй способ добавления закладок – группой из открытых вкладок:
- открываем несколько вкладок с интересными сайтами;
- кликаем правой кнопкой мыши на верхней панели Хрома справа от открытых вкладок;
- выбираем «Добавить все вкладки в закладки».
Быстрое сочетание клавиш для этого действия – Ctrl + Shift + D.
Третий способ добавления – через панель закладок. По умолчанию она может быть не видна, поэтому:
- нажимаем Ctrl + Shift + B, чтобы сделать панель закладок видимой;
- кликаем на ней правой клавишей мыши;
- выбираем «Добавить страницу»;
- указываем ее адрес, придумываем ей имя и определяем будущее местоположение – где она будет находиться: на панели или в других папках.
 Добавление закладки в Google Chrome
Добавление закладки в Google Chrome
Четвертый способ – через импорт закладок. В диспетчере закладок Chrome (открывает через Ctrl + Shift + O) есть три точки на синем фоне. За ними скрываются две кнопки:
- «Экспортировать закладки»;
- и «Импортировать закладки».
Через кнопку экспорта можно закладки из Хрома сохранить в HTML-файл. Например, для того, чтобы не потерять их при переустановке браузера или операционной системы. А через кнопку импорта эти закладки из HTML-файла снова попадают в Хром.
Кроме того, в меню «Настройка и управление Google Chrome» (кнопка с тремя точками):
- есть раздел «Закладки»,
- а в нем функция – «Импортировать закладки и настройки»,
- при помощи которой можно напрямую импортировать закладки из Microsoft Edge, Internet Explorer, Mozilla Firefox или всё того же HTML-файла.
Для этого кликните на закладку правой кнопкой мыши и выберите, что вы хотите сделать: изменить, копировать, вставить, удалить, вырезать.
На панель закладок
Панель закладок – это самое видное место, которое находится непосредственно под адресной строкой. Сюда лучше добавлять самые важные закладки, к которым вы планируете чаще всего обращаться.
Прежде всего, необходимо сделать эту панель видимой. Для этого:
- нажимаем три точки в углу;
- переходим в «Закладки»;
- «Показывать панель закладок».
Быстрое сочетание клавиш для этого действия – Ctrl + Shift + B.
Если закладка уже находится в другой папке – например, при импорте или при групповом добавлении или просто по ошибке она оказалась там – то ее можно из этой папки переместить. Для этого достаточно открыть эту папку и перетащить закладку левой кнопкой мыши. Либо через нажатие правой кнопки выбрать «Вырезать», а затем «Вставить».
В другие закладки
«Другие закладки» – это папка, которая находится в правом углу панели. Добавление сайта в «Другие закладки» ничем не отличается от добавления его в любое другое место.
При добавлении новой закладки указываем «Другие закладки» в строке «Папка». Либо вручную, в том числе при помощи диспетчера закладок (Ctrl + Shift + O) перемещаем закладку из любой папки в «Другие закладки».
Диспетчер закладок похож на файловый менеджер, где закладки можно перетаскивать мышкой из одного места в другое. У каждой закладки есть контекстное меню, которое вызывается правой кнопкой или тремя точками напротив закладки. В этом меню доступны функции «копировать», «вырезать», «вставить», при помощи которых можно переместить любую закладку куда угодно.
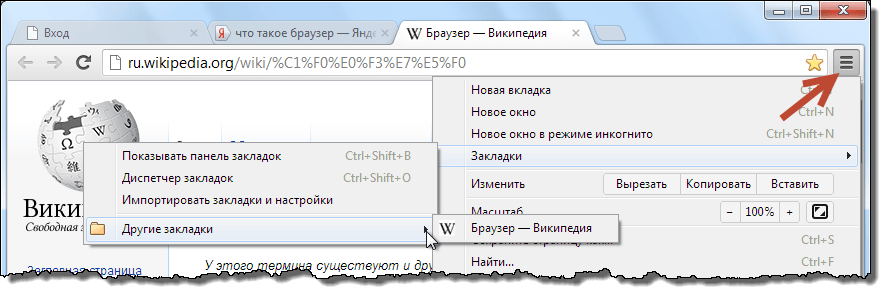 «Другие закладки» в Google Chrome
«Другие закладки» в Google Chrome
Добавление сайта в другую папку
Создать новую папку можно тремя способами:
- кликнуть правой кнопкой мыши на панель закладок и выбрать «Добавить папку»;
- при групповом добавлении сайтов в закладки (Ctrl + Shift + D) «Новая папка» создается на панели автоматически, и только что добавленные сайты попадают туда;
- нажать звездочку, затем «Еще» и «Новая папка».
В последнем случае «Новая папка» создастся внутри «Других закладок», но при желании ее можно перетащить оттуда на панель. Для этого открываем «Другие закладки» либо «Диспетчер закладок» и, зажав левую кнопку, перетаскиваем «Новую папку» на панель.
Делается это всё обычным перетаскиванием или через контекстное меню, т.е. клик правой кнопкой мыши по папке.
Что такое закладки в браузере, и для чего они нужны
Закладка в браузере – это избранный веб-сайт, адрес которого сохраняется в обозревателе. Они необходимы в разных случаях. Например, пользователь посетил интересную веб-страницу, однако вдруг потребовалось срочно отойти. Чтобы не заниматься в следующий раз поиском данной страницы, разработали закладки. В следующий раз по необходимости без лишней траты времени можно открыть её. Кроме этого, веб-обозреватель сохраняет и сортирует сохранённые страницы. Пользователь имеет возможность создать необходимую папку, дать имя и помещать туда ссылки с полезной информацией по категориям.
Важно! Во вкладках сохраняется текущий адрес веб-сайта. Тот, на котором находится пользователь в данный момент
Особенности панели для Гугл Хром
Экспресс-панель в Google Chrome имеет некоторые ограничения. Под строкой поиска располагаются только восемь плиток с миниатюрами веб-страниц, созданных на основе ваших посещений (чем чаще посещали, тем выше вероятность, что сайт там появится). Добавить плитки за счёт инструментов браузера не получится – придётся устанавливать расширения.
Великая или мертвая инициатива — два шага вперед и один назад
Вторая проблема с этим проектом в основном является смертным приговором для многих интересных расширений. К сожалению, введение отдельного процесса заставляет не все из них работать должным образом. Первоначально проблема выглядела почти трагической. Теперь некоторые расширения были обновлены и работают нормально, но никто не может гарантировать, что он будет работать со всеми, кого мы в настоящее время используем. Как следует из названия, соответствующие ему функции могут быть указаны либо как большие, либо предназначенные для удаления.
Ещё один минус экспресс-панели в Гугле – она исчезает, если вы удаляете историю посещений.
Варианты закладок
По месту своего расположения закладки можно классифицировать как:
- размещенные непосредственно на панели закладок;
- находящие в папке «Другие закладки»;
- собранные в отдельную, специально созданную под них новую папку.
Новая папка может находиться как на самой панели, так и внутри другой папки (например, внутри «Других закладок») – как вам удобнее.
По способу добавления закладки бывают:
- добавленные через кнопку «звездочка»;
- сохраненные группой из открытых вкладок;
- вручную добавленные через контекстное меню панели закладок;
- импортированные из другого браузера или HTML-файла.
Как видим, есть куча способов, как добавить закладку в Гугл Хром. Рассмотрим их подробнее.
Экспресс панель Google Chrome
Все пользователи Google Chrome уже давно оценили удобство и простоту инструмента экспресс панели, которая располагается в центральной части экрана при открытии новой вкладки. Представленный элемент формируется автоматически, исходя из количества посещения того или иного ресурса. Повлиять на выводимую информацию практически невозможно. Единственная доступная функция связывается с удалением некоторых сайтов из внешнего представления.
Для превращение обычной панели в универсальную с нужными закладками, можно поступить несколькими способами:
Рассмотрим более подробно первый вариант, как его установить и настроить.
Чем воспользоваться для настройки
Только продвинутые пользователи видят Google Chrome как некий конструктор. Если уметь с ним обращаться, то можно подстроить под себя для более удобного использования. Для этого следует прибегнуть к таким волшебным инструментам, как расширения. Хочу поделиться с вами двумя оптимальными вариантами с гибкими настройками и понятным интерфейсом.
Speed Dial
Это ПО выглядит достаточно неплохо. Особенно меня порадовала возможность установить 3D-режим миниатюр любимых сайтов: это смотрится действительно круто! Также Speed Dial позволяет сделать стартовой страницей экспресс-панель, установить пароль, а также синхронизировать данные. К сожалению, на телефон с платформой Андроид или iOS действие этого инструмента не распространяется.
Теперь при открытии новой вкладки вы сможете насладиться экспресс-панелью.
Чтобы изменить настройки этого расширения, найдите значок в виде шестерёнки в верхнем углу и кликните на нём. Откроются основные настройки ПО. Для того чтобы дополнить панель определённым сайтом, жмём на плюсик. В верхней строке URL вставляем скопированную ссылку и внизу кликаем на пункт «Добавить сайт».
Расширение Speed Dial отображается на русском языке, так что с использованием проблем не возникнет.
Tabsbook — закладки и экспресс-панель
Это расширение — одно из самых используемых, поскольку включает в себя огромное количество возможностей и настроек:
Устанавливаем Tabsbook уже известным способом и после этого открываем новую вкладку, чтобы ознакомиться с панелью. Хочу отметить, что процесс добавления сайтов мало чем отличается от аналогичных действий в Speed Dial, поэтому повторяться не буду. Вы без труда пополните экспресс-панель любимыми веб-ресурсами, чтобы получить к ним доступ быстро и в любое время суток.