Подсветка клавиатуры ноутбука Asus
Некоторые ноутбуки Asus оснащены подсветкой клавиатуры, которую можно включать и выключать. Чтобы включить подсветку клавиатуры, нажмите клавишу F3. Чтобы выключить ее, нажмите клавишу F2.
Проверьте символы подсветки клавиатуры на клавишах F3 и F4 вашего ноутбука Asus. Опция подсветки клавиатуры должна быть включена в BIOS. Включенная или выключенная, подсветка может использоваться в трех различных настройках: выключена, низкая или высокая. Если у вас есть подсветка клавиатуры на ноутбуке с Windows, попробуйте использовать клавиши F5, F9 или F11. Вы можете увеличить яркость вашего Mac, нажав клавишу Increase Brightness (которая выглядит как маленькое восходящее солнце). Подсветка имеет три варианта настройки: выключена, низкая и высокая.
Как включить подсветку клавиатуры на ноутбуке Asus
Как включить подсветку символов клавиатуры на ноутбуке ASUS? Для включения подсветки используются клавиши FN и F4 (клавиши FN и F4 соответственно). Клавиши FN-F4 последовательно увеличивают яркость подсветки, а клавиши FN-F3 постоянно ее уменьшают, в итоге подсветка отключается. Почему моя клавиатура ASUS не мигает? Если символы подсветки клавиатуры не видны, можно попробовать нажать клавиши FN>F3 (FN>F3), чтобы уменьшить яркость, а затем клавиши FN>F4 (FN>F4), чтобы увеличить яркость. Если подсветка по-прежнему не включается, возможно, вам нужно проверить, есть ли в ноутбуке аккумулятор и правильно ли он подключен к сети.
Причины и последствия мигания клавиатуры на ноутбуке
Мигание клавиатуры на ноутбуке может быть вызвано различными причинами, и эти проблемы могут иметь различные последствия для работы вашего устройства.
| Причина | Последствие |
|---|---|
| Неправильное подключение клавиатуры | При неправильном подключении клавиатуры на ноутбуке она может начать мигать. При этой проблеме клавишам может потребоваться дополнительная сила при нажатии или они могут вообще не реагировать. В таком случае вам необходимо проверить правильность подключения клавиатуры и, при необходимости, переподключить ее. |
| Проблемы с драйверами | Мигание клавиатуры может быть связано с проблемами с драйверами устройства. Это может произойти, если драйверы устарели или были повреждены. В таком случае рекомендуется обновить драйверы клавиатуры до последней версии или переустановить их. |
| Повреждение клавиатуры | Механическое повреждение клавиатуры, такое как попадание жидкости, может привести к ее миганию. В этом случае мигание клавиатуры может быть сопровождено неработающими клавишами или некорректным вводом символов. Если вы подозреваете, что ваша клавиатура повреждена, рекомендуется обратиться к специалисту для ее замены или ремонта. |
| Программные проблемы | Наличие вредоносного программного обеспечения или конфликт программ могут вызывать мигание клавиатуры. В этом случае рекомендуется провести полное сканирование системы антивирусной программой и удалить обнаруженные угрозы. Кроме того, проверьте, нет ли конфликтов между установленными программами. |
| Поддержка многоязычной раскладки | Некоторые ноутбуки имеют функцию многоязычной раскладки клавиатуры, которая позволяет переключаться между различными языками. При использовании этой функции клавиатура может мигать, чтобы указать, на каком языке в данный момент находится раскладка. Это является нормальным поведением и не требует никаких дополнительных действий. |
Важно помнить, что мигание клавиатуры — это всего лишь симптом проблемы, а не сама проблема. Поэтому рекомендуется проанализировать причину мигания и принять соответствующие меры для его устранения
Если вы не уверены в своих навыках, лучше обратиться к специалисту или сервисному центру для дополнительной помощи.
Что делать, если подсветка клавиатуры мигает после перезагрузки?
Если после перезагрузки ваша подсветка клавиатуры продолжает мигать и вы хотите ее отключить, вам понадобится выполнить несколько простых действий.
Во-первых, попробуйте нажать комбинацию клавиш Fn + F10 (или другую соответствующую комбинацию), которая может использоваться для управления подсветкой клавиатуры. Некоторые ноутбуки имеют специальные функциональные клавиши для включения, отключения или регулировки яркости подсветки.
Если это не помогло, вам следует проверить настройки подсветки клавиатуры в операционной системе. Откройте панель управления или настройки (в зависимости от вашей операционной системы) и найдите раздел, связанный с клавиатурой или подсветкой. Убедитесь, что функция автоматической подсветки отключена или настроена в соответствии с вашими предпочтениями.
Если ни один из вышеуказанных методов не сработал, попробуйте обновить драйверы для клавиатуры. Посетите веб-сайт производителя компьютера или клавиатуры, найдите соответствующую модель и загрузите последнюю версию драйвера для устройства. Установка нового драйвера может решить проблему с мигающей подсветкой.
И наконец, если ничего другого не сработало, вам стоит обратиться к производителю компьютера или клавиатуры для получения дополнительной помощи. Они могут предоставить инструкции по устранению неполадок или заменить клавиатуру, если проблема является аппаратной.
Помните, что эти методы могут отличаться в зависимости от вашей конкретной модели устройства и операционной системы. Если у вас возникли трудности, консультируйтесь с руководством пользователя или ищите дополнительную информацию на веб-сайте производителя.
Как поменять цвет подсветки клавиатуры
Некоторые модели ноутбуков оборудованы разными цветами. Например, Dell Latitude 14 Rugged 5414. Серия Latitude Rugged оснащена клавиатурой с подсветкой, которую можно настроить вручную. Предусмотрены следующие цвета:
- Белый;
- Красный;
- Зелёный;
- Синий.
В качестве альтернативы, в System Setup (BIOS) можно настроить систему на использование двух установленных дополнительных цветов. Чтобы включить/выключить диоды или настроить параметры яркости:
- Чтобы активировать переключатель, нажмите Fn+F10 (если включена функция Fn lock, клавиша Fn не нужна).
- Первое использование предыдущей комбинации кнопок включает освещение на минимальной яркости.
- Повторное нажатие комбинаций клавиш циклически меняет настройки яркости на 25, 50, 75 и 100 процентов.
- Попробуйте несколько вариантов, чтобы выбрать подходящий или полностью выключить свет под клавиатурой.
Чтобы изменить цвет диодов:
- Для просмотра доступных цветов нажмите клавиши Fn+C.
- По умолчанию активны белый, красный, зелёный и синий. В System Setup (BIOS) можно добавить до двух настраиваемых цветов.
Настройка клавиатуры с подсветкой в System Setup (BIOS):
- Выключите ноутбук.
- Включите его и, когда появится логотип Dell, несколько раз нажмите клавишу F2, чтобы открыть меню «Настройка системы».
- В меню «Настройка системы» выберите «Подсветка клавиатуры RGB». Здесь можно включать/отключать стандартные цвета (белый, красный, зелёный и синий).
- Чтобы установить пользовательское значение RGB, используйте поля ввода в правой части экрана.
- Нажмите «Применить изменения» и «Выход», чтобы закрыть «Настройка системы».
Чтобы заблокировать Fn, нажмите Fn+Esc. Другие вспомогательные функциональные клавиши в верхней строке не затрагиваются и требуют использования клавиши Fn. Чтобы отключить блокировку, снова нажмите Fn+Esc. Функциональные клавиши вернутся к действиям по умолчанию.
Как поменять цвет подсветки клавиатуры
Некоторые модели ноутбуков оборудованы разными цветами. Например, Dell Latitude 14 Rugged 5414. Серия Latitude Rugged оснащена клавиатурой с подсветкой, которую можно настроить вручную. Предусмотрены следующие цвета:
- Белый;
- Красный;
- Зелёный;
- Синий.
В качестве альтернативы, в System Setup (BIOS) можно настроить систему на использование двух установленных дополнительных цветов. Чтобы включить/выключить диоды или настроить параметры яркости:
- Чтобы активировать переключатель, нажмите Fn+F10 (если включена функция Fn lock, клавиша Fn не нужна).
- Первое использование предыдущей комбинации кнопок включает освещение на минимальной яркости.
- Повторное нажатие комбинаций клавиш циклически меняет настройки яркости на 25, 50, 75 и 100 процентов.
- Попробуйте несколько вариантов, чтобы выбрать подходящий или полностью выключить свет под клавиатурой.
Чтобы изменить цвет диодов:
- Для просмотра доступных цветов нажмите клавиши Fn+C.
- По умолчанию активны белый, красный, зелёный и синий. В System Setup (BIOS) можно добавить до двух настраиваемых цветов.
Настройка клавиатуры с подсветкой в System Setup (BIOS):
- Выключите ноутбук.
- Включите его и, когда появится логотип Dell, несколько раз нажмите клавишу F2, чтобы открыть меню «Настройка системы».
- В меню «Настройка системы» выберите «Подсветка клавиатуры RGB». Здесь можно включать/отключать стандартные цвета (белый, красный, зелёный и синий).
- Чтобы установить пользовательское значение RGB, используйте поля ввода в правой части экрана.
- Нажмите «Применить изменения» и «Выход», чтобы закрыть «Настройка системы».
ВАЖНО.
Клавиатура имеет функцию блокировки кнопки Fn. При её активации вторичные функции в верхней строке клавиш становятся стандартными и больше не требуют использования клавиши Fn
Блокировка Fn влияет только на кнопки от F1 до F12.
Чтобы заблокировать Fn, нажмите Fn+Esc. Другие вспомогательные функциональные клавиши в верхней строке не затрагиваются и требуют использования клавиши Fn. Чтобы отключить блокировку, снова нажмите Fn+Esc. Функциональные клавиши вернутся к действиям по умолчанию.
Кстати, я неоднократно наблюдал в интернет — магазинах данный девайс и что приятно, он стоит не дорого. Также хочу отметить, что подсветка в бюджетных ноутбуков встречается редко, но проверить все такие стоит.
Включение подсветки
В первую очередь необходимо определить есть ли в вашем ноутбуке функция подсветки клавиатуры. Если такая функция есть, то включение подсветки не составляет никакого труда. Каждый производитель наносит на клавиши специальные символы, добавочные клавиши с символами на F1 – F12.
Для того что бы включить подсветку на клавиатуре необходимо нажать клавишу Fn и удерживая нажать еще одну дополнительную клавишу, которая у разных моделей может быть разной – это можно поэкспериментировать, нажимая F1 – F12. Можно попробовать, такие комбинации: Fn – F5/ Fn – F6/Fn – space (пробел)/Fn – стрелка вправо.

Единственное, что нужно учесть при нажатии дополнительных клавиш – это то, что при их нажатии могут активироваться и другие различные функции. Например, спящий режим, отключение Wi-Fi или выключение монитора. Что бы отключить/включить данные функции, нужно нажать ту же комбинацию клавиш повторно.
На изображении ниже, вы можете увидеть, как включить подсветку клавиатуры на ноутбуке HP:
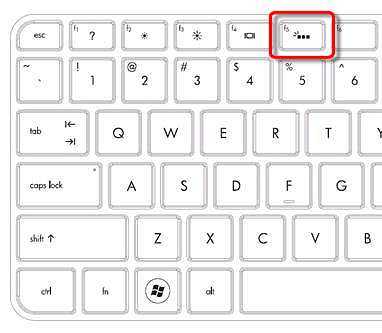
Есть еще один способ как включить подсветку клавиатуры на ноутбуке, если такой функции в вашем ноутбуке нет. Подсветку можно сконструировать самому – это внешняя подсветка.
Как сделать внешнюю подсветку
Инструкцию ниже я нашел в просторах интернета, если кто-то захочет заняться рукоделием, то это для вас.
Для этого вам понадобится – питание +5В от USB – разъема и светодиод белого цвета. Вставляем в разъем питания от USB. Однако учитывая, что светодиод имея напряжение 3,5В, а ток светодиода имеет 0,02А, при этом необходим резистор погашающий 1,5В, добавочный резистор имеет сопротивление 1,5В/0,02А — это 75Ом. Так как USB – разъем отдает до 0,5А, соответственно от него можно запитать 25 светодиодов, но в обязательном порядке необходимо контролировать потребляемый светодиодами ток, так как различие в 18 – 20 МА, сокращает срок службы светодиода.
Проверив сделанную вами внешнюю подсветку и яркость ее свечения, при необходимости увеличения яркости подсветки клавиатуры можно подключить параллельно еще один светодиод с таким же резистором. Нужный ток необходимо устанавливать подбором резистора. Подсветка, сделанная вашими руками готова, ее можно устанавливать и начинать работу на ноутбуке с подсветкой.
Мое мнение, конечно, лучше заказать готовую подсветку, так как стоит она дешево.
useroff.com
Использование сочетаний клавиш для подсветки
Для активации функции подсветки клавиатуры на большинстве устройств, можно использовать определенные сочетания клавиш. Это удобно и позволяет быстро включать и выключать данную функцию, в зависимости от ваших потребностей.
Вот несколько сочетаний клавиш, которые часто используются для управления подсветкой клавиатуры:
Fn + F2: Включить/выключить подсветку клавиатуры.
Fn + стрелка влево/вправо: Изменить яркость подсветки клавиатуры.
Fn + стрелка вверх/вниз: Изменить цвет подсветки клавиатуры.
Обратите внимание, что сочетания клавиш могут отличаться в зависимости от производителя вашего устройства. Рекомендуется обратиться к руководству пользователя для получения точной информации о сочетаниях клавиш для вашего конкретного устройства
При использовании сочетаний клавиш для подсветки клавиатуры, будьте внимательны и аккуратны, чтобы случайно не нажать на другие клавиши или вызвать нежелательные действия. Практикуйтесь и привыкните к сочетаниям, чтобы использовать данную функцию наиболее эффективно.
Явные плюсы:
1. Подставка для руки и корпус
Итак, один из замечательных моментов — подставка для левой руки. Можно было бы ее и обрезинить за нынещнюю цену (сначала я и думал, что в резине, по крайней мере, когда фотографии осматривал), и она даже вполне удобная, рука не затекает, не упирается в стенку и не лежит на столе с дискомфортом, как в других клавиатурах без подставок. В другой модели (B418) она и вовсе съемная, но без рельефа, да и верхняя часть корпуса из металла\аллюиминия. Тут он хоть просто из пластмассы, но при этом упругой, либо просто благодаря толщине корпус не гнется при нажатиях, как в каких-либо дешевых мембранных клавиатурах.

На тыльной стороне у нас подкладки резиновые, чтобы не скользила клавиатура, ножки для регулирования наклона и высоты, а так же отверстия для слива воды (обвел желтым).
На фото ниже так же можно увидеть во всей красе остальную часть систему защиты от воды. Как и указывалость на коробке — двойная защита, то есть. не только присутствуют дренажные отверстия, но еще и все места, куда может залиться вода, имеют бортики, примерно миллиметра 3-4 в высоту. Но я бы не стал лить литры воды, дабы проверить на сколько она хорошо справляется, бортики явно не такие высокие, чтобы выдержать много.

2. Свичи, кейкапы и мембрана
Свичи, они же оптомеханические клавиши. Реагируют моментально и при этом очень чувствительные, до упора вжимать не нужно, а иногда и вовсе могут отреагировать, если палец положить, не давить даже, то есть, ход срабатывания действительно небольшой. Как выше писал, их всего 8, и как человек, который никогда не пользовался клавиатурами с подобными клавишами, мне она по ощущения от нажатий нравится. Вот серьезно, в тех же играх я могу просто так по ним медленно нажимать, когда куда-то долго иду или в диалогах. Иначе говоря, большая часть информации с коробки достоверна (по поводу ресурса кнопок и самого быстрого отклика не пишу, сравнивать не с чем пока что)

У кейкапов отличается высота и форма, для мембранных клавиш ниже, для свичей повыше и есть такой своеобразный рельеф. Я долго выбирал клавиатуру и сначала выбор пал на модель B120, приглянулись кейкапы на WASD с рельефными кружками, тут хоть такого и нет, пальцы все-равно не скользят из-за формы. Только из-за разной высоты первое время будет очень непривычно, особенно набирать текст. Стоит сказать и о пробеле, левая часть его имеет площадь больше, т.е. вы по нему будете нажимать не кончиком пальца, а практически ложить на него половину пальца. Тоже плюс, не нужно тянуться к нему, да и промахнуться нужно еще постараться.

Что касается «силиконовых кнопок» (кейкапов на свичах) — честно, сложно сказать. Материал явно не ABS, немного мягче и приятнее, но чистым силиконом я бы не назвал, скорее всего с примесями какими-нибудь. По крайней мере, мне думается, что силикон должен быть еще более мягким.
Ну и мембранные. Вполне приятные ощущения от нажатия, чуть больше усилий прилагать нужно в сравнении со свичами, реагируют не так же моментально, но тоже достаточно быстро. До B318 у меня была Smartbuy RUSH 304GU, вот если еще с ней сравнить мембранные клавиши, то определенно могу сказать, что на B318 они куда лучше и приятней. У кого-то есть еще критерии по громкости нажатия, но мне как-то все-равно, в наушниках не очень слышно, да и за шумом от кулеров не до шума клавиш.
3. Дополнительные клавиши
Их преимущество в том, что находятся в непосредственной близости к большому пальцу (ниже пробела 6-9) и мизинцу (1-5), поэтому нажимать их не составит труда, дело привычки только. К слову, нужно прилагать чуть большее усилие для нажимания, чем у остальных мембранных. В офисное среде можете назначить на них открытие калькулятора, перевод ПК в спящий режим\выключение, даже всякие операции по типу «копировать\вставить\поиск\выбрать все». Так же можно записывать на них макросы или назначать другие клавиши и даже кнопки мыши!
4. Подсветка
У подсветки всего 3 цвета: бирюзовый, синий и зеленый. Так же 3 режима — одноцветный постоянный, одноцветный мигающий и многоцветный мигающий. Многие жалуются, что нет красной, «эта жи блади, кровавый». И что? Я вообще не понимаю подобных придирок, если вы берете клавиатуру только чтобы подсветочка была — смотрите другую модель просто. Мне, например, как раз нравится зеленая подсветка, и то, для меня это вторичный критерий, потому, как подстветка нужна только для того, чтобы в вечернее время отчетливо было видно символы, с чем она прекрасно справляется, потому и находится в разделе «плюсы», а так, как не самая главная часть — идет четвертым пунктом. К слову, у свичей подсветка только бирюзовая и она не меняется.

На видео показал 2 режима — одноцветный мигающий (за кадром меняю цвет) и многоцветный мигающий (с 0:21).
Проверяем работоспособность клавиатуры
Если у вас все-равно не удается включить клавиатуру на ноутбуке, то нужно глубже понять проблему. Начните проверку поэтапно:
Механические повреждения клавиатуры
Наверное, первое, о чем подумает любой пользователь, если у него перестала работать клавиатура, — это о механических неисправностях. Возможно, ваша клавиатура падала, или падало что-то на нее, а может быть вы что-то пролили, но забыли сразу высушить. Еще одна частая проблема – домашние животные, которые любят погрызть проводочки.
Иногда проблема кроется глубже – внутри ноутбука отошел шлейф, и система попросту не видит клавиатуру, а значит не может принимать от нее сигналы.
Настройки в BIOS
Настройки клавиатуры также содержаться в BIOS вашего компьютера. Поэтому здесь вы можете отыскать причину, почему компьютер не видит это средство ввода информации.
Чтобы зайти в интерфейс BIOS, нужно отключить ноутбук, а затем сразу после включения нажать «Esc». В зависимости от версии BIOS и производителя девайса, это может быть и другая кнопка или даже сочетание клавиш. Чаще всего на экране высвечивается, что именно нужно нажать для входа в эти настройки. Если этой информации не видно, то попробуйте такие варианты: «Del», «Tab», «F1», «F2», «F10», «Esc», а также сочетания «Ctrl+Alt+Esc», «Fn+Esc», «Ctrl+Alt+Enter», или «Fn+F1».
Внешний вид BIOS также немного различается, но примерно это будет выглядеть так:
- Найдите раздел, отвечающий за подключенные средства ввода (к которым относится и клавиатура). Он может называться Onboard Devices, Advanced или Integrated Peripherals.
- Теперь вам нужно найти строку со словом Keyboard, которое переводятся как клавиатура.
Эта строка может дополняться словом USB, если клавиатура подключена через USB-порт.
Также может быть дополнительное уточнение «timeout» — это настройка подсветки клавиатуры при бездействии.
Напротив каждой строки будет стоять отметка о состоянии:
- Enabled – включен
- Disabled – отключен
- Поменяйте значение нужного параметра на Enabled.
Иногда проблемы с клавиатурой могут быть связаны с устаревшей версией BIOS. Яркий признак того, что проблема в этом – клавиатура работает в BIOS, но потом ее настройки сбиваются. Чтобы обновить ее, вам стоит обратиться в поддержку компании-производителя ноутбука или в сервисный центр.
Управление командной строкой
Возможно, ваша клавиатура просто отключена в системе. Самый простой способ вновь ее подключить – использование командной строки. Для этого есть две простых команды:
Включение: rundll32 keyboard, enable +Enter
Выключение: rundll32 keyboard, disable +Enter
Проверка драйверов
Иногда проблемы с работой клавиатуры могут случиться из-за ошибок в драйверах. По этой же ошибке иногда система может не увидеть новую подключенную клавиатуру. Для начала вам нужно проверить все ли в порядке с драйверами:
Откройте «Компьютер» — «Свойства системы» — «Диспетчер устройств» и найдите строку со сведениями о подключенных клавиатурах. Если строка с устройством отмечена восклицательным знаком в желтом треугольнике, то проблема в драйверах.
Скачать новые драйвера можно на веб-сайте Microsoft. Установить их не составит для вас труда.
Как включить подсветку клавиатуры на ноутбуке на разных моделях ноутбука?
Для проверки ее наличия следует просмотреть верхнюю линию клавиш. Довольно часто производители обозначают ряд F1-F12 специальными значками. С их помощью можно понять, для чего предназначена та или иная клавиша. В случае если подобные обозначения отсутствуют, то можно самостоятельно подобрать нужное сочетание. Для этого нужно зажать кнопку Fn и проверить поочередно каждую клавишу от F1 до F12. Кроме этого, данную функцию может активировать комбинация Fn+стрелка вправо, а также Fn+пробел.
На ноутбуках разных производителей и моделей данная комбинация может отличаться. Так на устройствах Asus необходимо набрать Fn+F4. Тогда панель клавиатуры начнет светиться. Для отключения придется зажать Fn+F3.
На ноутбуках Lenovo эта функция включается при помощи одновременного нажатия Fn+пробел.
Производитель Acer для этой цели предлагает использовать сочетание Fn+F5.
На ноутбуках фирмы НР подсветка клавиатуры включается так же, как и на устройствах Acer.
Как понять, есть ли у меня подсветка клавиатуры на ноутбуке?
Многие пишут, что достаточно всего лишь взглянуть на клавиши ряда: от F1 до F12 — если видите значки, связанные с иллюминацией, то функция подсветки у вас присутствует. Как бы не так. Возьмите любой ноутбук, посмотрите на эти самые клавиши. Вы увидите не одну кнопку с обозначением света. Тем более, каждый из производителей по-особому выделяет свои клавиши-индикаторы подсветки.
Давайте лучше используем стопроцентный метод. Найдите коробку от ноутбука или какой-либо документ, где будет указана модель вашего устройства. Далее забиваем в поисковик следующее: {модель ноутбука} технические характеристики. Кликаем по любой ссылке из выдачи и находим пункт «подсветка клавиатуры» — напротив этого должна стоять либо галочка, либо крестик. Только так можно наверняка убедиться, есть ли на ноутбуке функция, подсвечивающая клавиши. Главное — точно указать свою модель и проверить, совпадает ли она с результатами выдачи поисковика.
Что делать, если подсветка не работает
Удостоверьтесь, что ваша модель ноутбука с подсветкой
Если на функциональных клавишах и на «пробеле» нет значка подсветки — перепроверьте, что ваша модель ноутбука поддерживает данную опцию (не раз сталкивался, когда пользователи «обманывались» при покупке… а потом искали «заветную клавишу»).
Проще всего это сделать так: определить точную модель ноутбука (ссылка в помощь), а затем на официальном сайте посмотреть функции устройства (или хотя бы на Яндекс-Маркете, например).
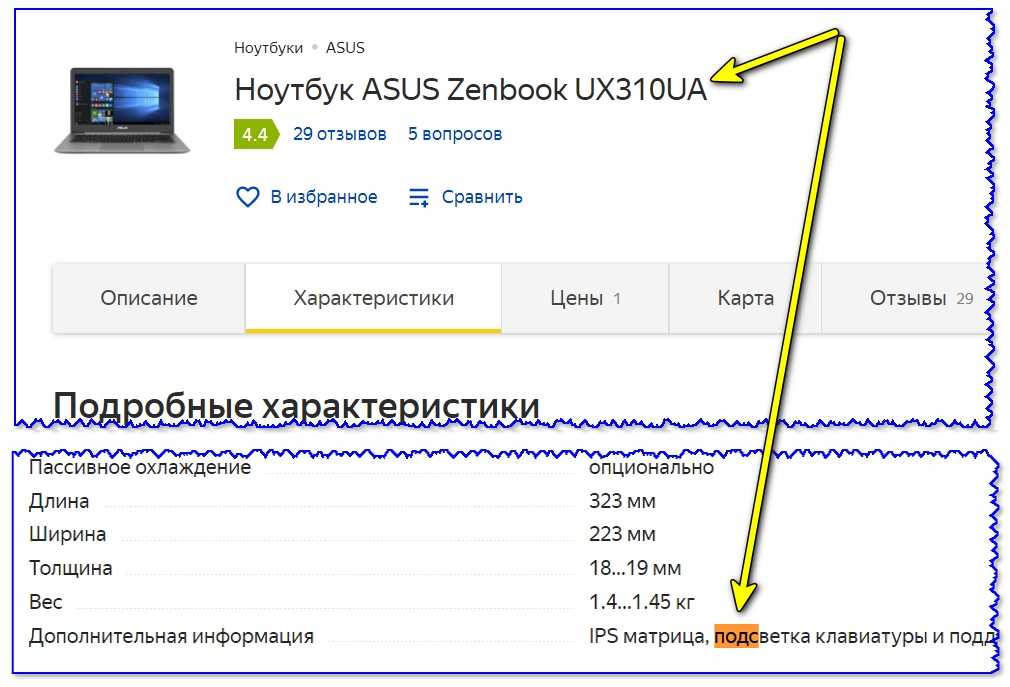
ASUS UX310ua — есть поддержка подсветки
Попробуйте подключить ноутбук к сети, зарядить батарею
Дело в том, что у некоторых ноутбуков подсветка отключается, если заряд батареи достиг определенного процента (в целях экономии, чтобы ноутбук проработал дольше).
Для диагностики: хорошо бы подключить устройство к сети, и подзарядить его… (а потом уже разбираться с проблемной подсветкой ).
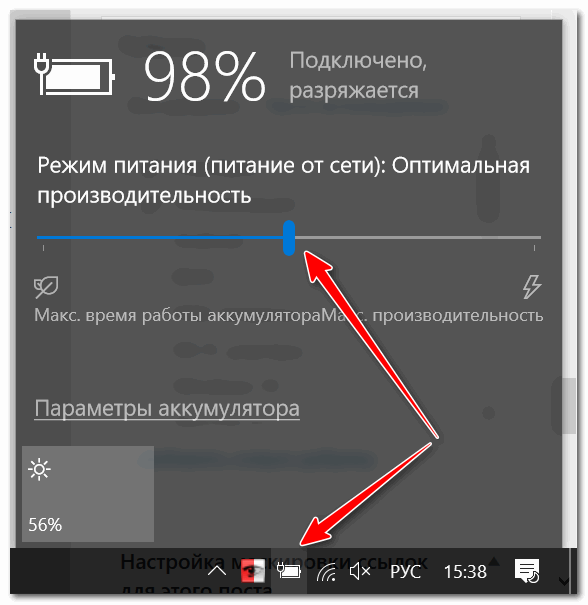
Режим питания
Проверьте, установлены ли драйвера
У ряда ноутбуков на клавиатуру есть «отдельные» драйвера (после установки которых и начинают работать доп. функции, как та же подсветка).
Например, так у ASUS — нужен пакет ATKPackage. Разумеется, Windows 10 по умолчанию этот пакет не устанавливает…
Совет здесь простой: либо «вручную» загрузите с сайта производителя вашего ноутбука пакет драйверов и установите оные (либо воспользуйтесь спец. утилитами, ссылка ниже).
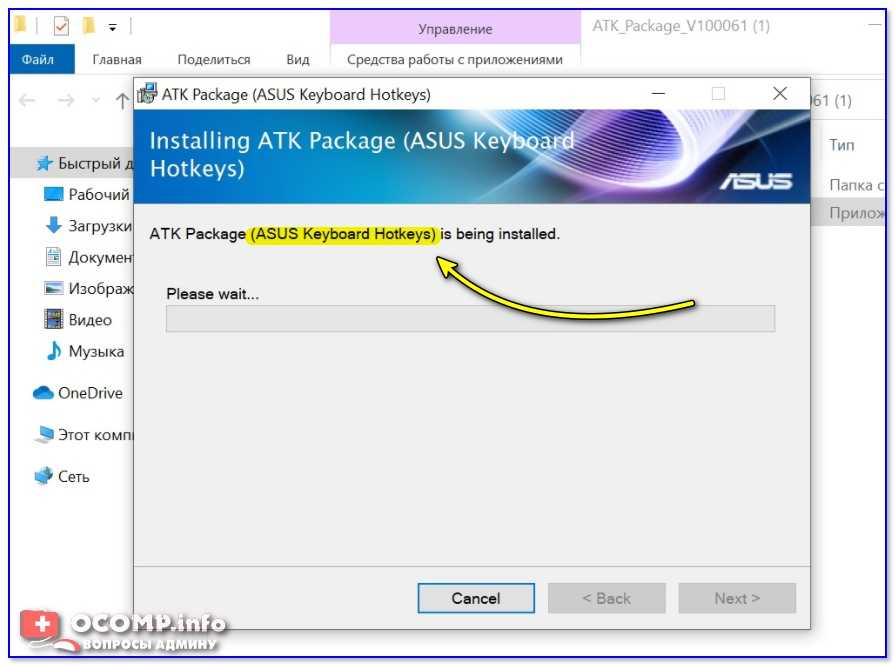
Установка драйвера клавиатуры (доп. функции). ASUS
Работает ли у вас кнопка FN (что с другими функциями)
В некоторых случаях не удается включить подсветку из-за того, что кнопка FN на ноутбуке не работает. Проверьте, работают ли другие функции: можно ли увеличить громкость, изменить яркость экрана и пр.
Кроме этого, обратите внимание на клавишу ESC — на некоторых устройствах может стоять «блокировка» использования функциональных клавиш. Чтобы ее отключить — нажмите сочетание FN+ESC
Не стоит ли в центре управления питанием режим экономии
У ряда ноутбуков (например, от Sony, Lenovo и пр.) может быть своя доп. панель управления питанием. И если в ней выставлен режим экономии заряда батареи — подсветка может не работать!
Перепроверьте, не установлена ли у вас подобная панель, и какие настройки в ней выставлены…
Питание — ноутбук LENOVO
В BIOS / UEFI может быть выставлено ограничение на работу подсветки
Еще одно ограничение работы подсветки можно выставить в BIOS (хотя по умолчанию эта «штука» отключена!). Для исключения подобного вопроса — желательно попробовать сбросить настройки BIOS в оптимальные.
Примечание: на скриншоте ниже показано меню настроек Advanced ноутбука от Sony. Параметр Keyboard Backlight как раз-таки отвечает за работу подсветки (и чтобы она работала — он должен быть включен, т.е. быть в режиме Enabled! ).
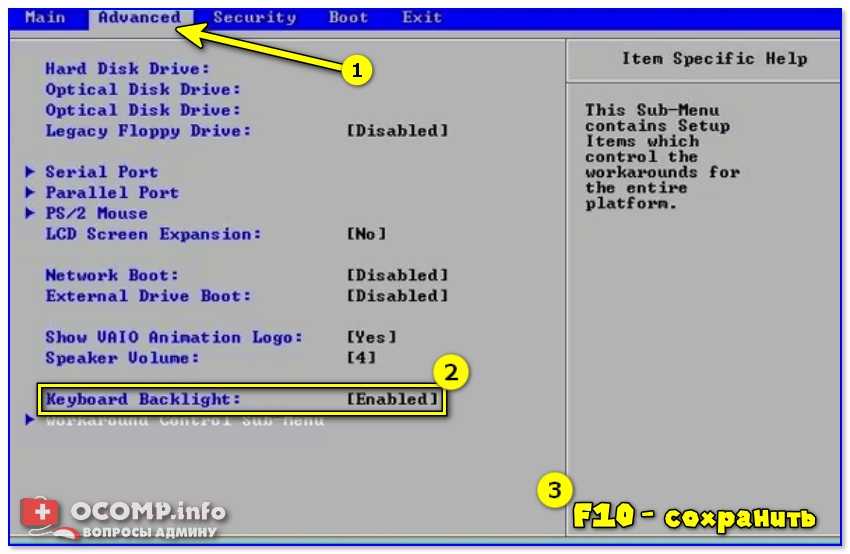
А что, если ноутбук исправен, но подсветка тухнет каждые 1-2 мин.
В некоторых ноутбуках есть «неприятная» штука: если клавиатура не используется в течении нескольких минут — подсветка тухнет / происходит авто-отключение (и ее заново надо включить с помощью спец. сочетания, например, FN+F4).
Как отключить «эту автоматику» — я не нашел… (видимо производитель «забыл» добавить в BIOS эту опцию…).
Хотя, у ряда ноутбуков от MSI, например, работу подсветки можно подредактировать с помощью спец. утилиты, устанавливающейся вместе с драйверами…
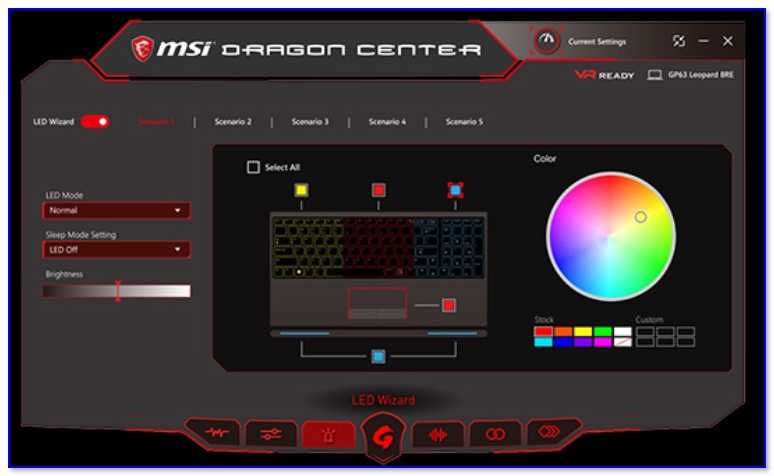
Настройка подсветки клавиатуры
Лично я столкнулась со следующей ситуацией: подсветка у меня работала и яркость регулировалась, но постоянно изменялся ее цвет. Или же клавиши могут подсвечиваться одним цветом, например, красным, и все. Если у вас подобная ситуация, и вас интересует, как изменить цвет подсветки клавиатуры на ноутбуке ASUS, то читайте этот пункт.
Как уже упоминалось выше, сделать это через «Параметры» нельзя, поэтому придется скачивать специальную утилиту. Рассмотрим две: Armoury Crate и Aura Sync.
Программа Armoury Crate
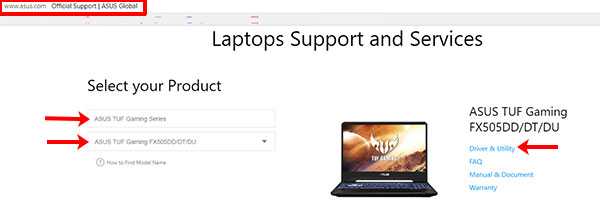
Выбирайте модель процессора и операционную систему, которая установлена на ноутбуке.
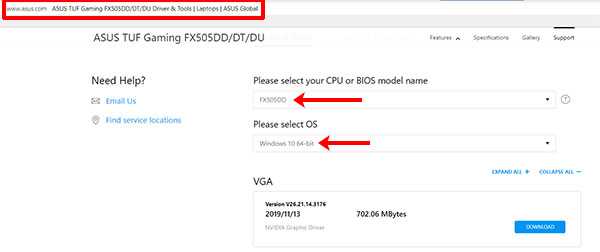
В разделе «Utilities» ищите драйвер «Armoury Crate Service» (последнюю версию) и нажимайте напротив него на кнопку «Download», для скачивания. Это и есть драйвер подсветки клавиатуры, а точнее, именно данная служба позволяет ей управлять.
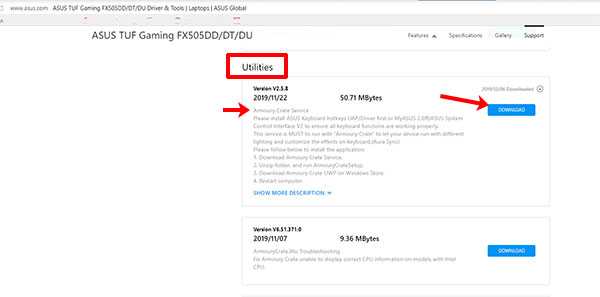
Скачанный файл ищите в папке «Загрузки» на компьютере. Выделите его и нажмите правую кнопку мыши. Из контекстного меню выберите «Извлечь все…».
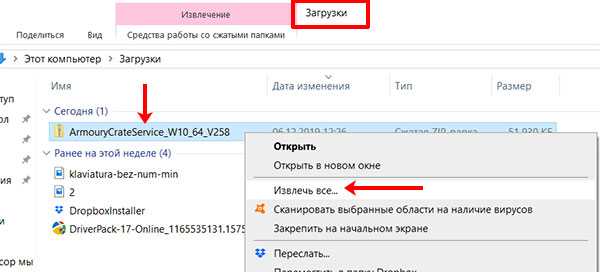
С помощью кнопки «Обзор» укажите, куда извлечь файлы из архива, потом нажмите кнопку «Извлечь».
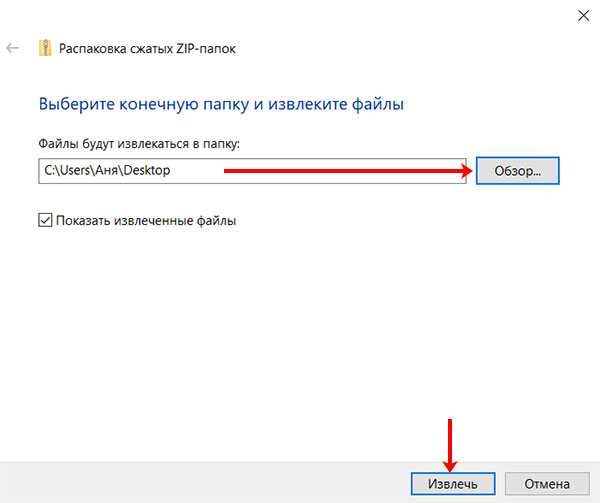
Заходите в распакованную папку и запускайте приложение «ArmouryCrateSetup».
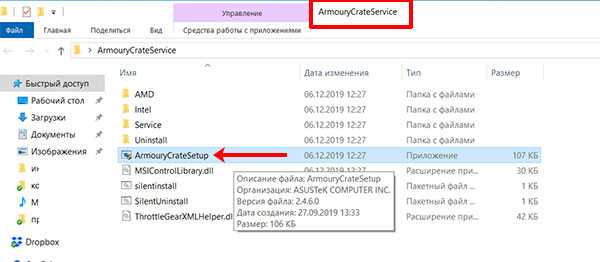
Отмечайте маркером пункт м«Repair…» и кликайте «Finish».
У вас окно может выглядеть иначе, и в нем будет предложено именно установить службу: просто следуйте указаниям мастера установки.
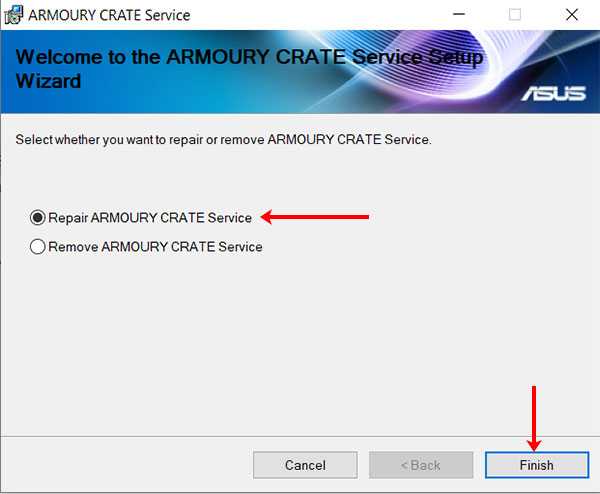
Когда установка закончится, в появившемся окне нажмите «Close».
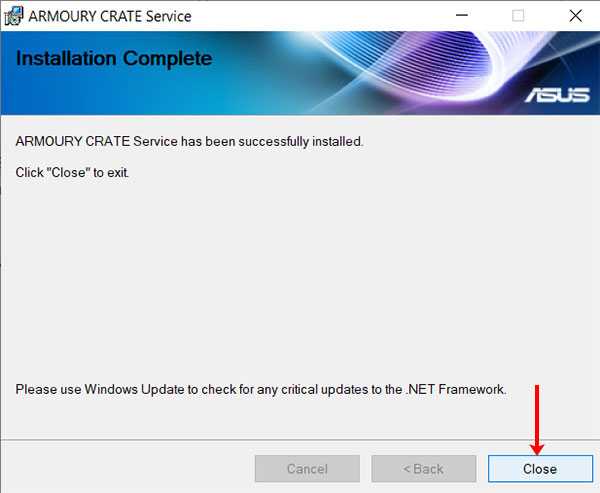
Для того чтобы служба начала работать, нужно перезагрузить ноутбук. Можно сделать это сразу, нажав кнопку «Yes», или нажмите «No», закройте все запущенные приложения и сами выполните перезагрузку.
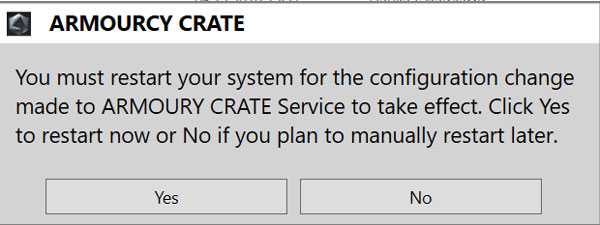
После того, как будет установлена служба, зайдите в меню «Пуск» и кликните по ярлыку «Microsoft Store».
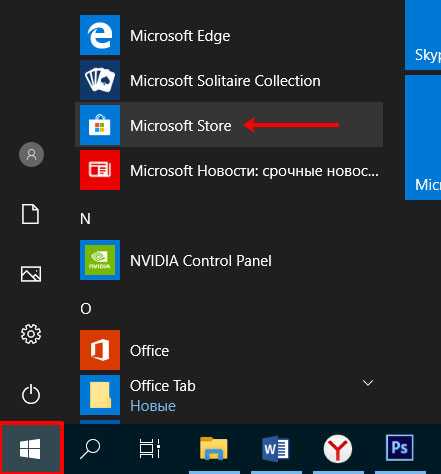
Если вы не выполнили вход в личный аккаунт, то войдите в него сейчас, нажав на человечка вверху справа.
Если аккаунта у вас нет, то можете создать учетную запись Microsoft по этой инструкции.
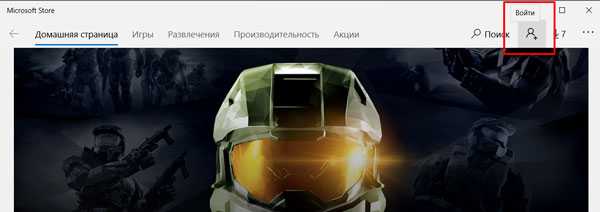
Введите свои логин и пароль и подождите, когда выполниться вход.
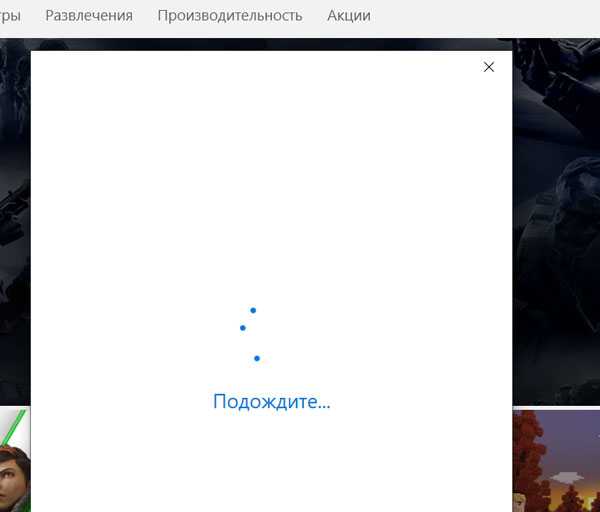
Дальше через строку поиска найдите приложение «Armoury Crate». Кликните по найденному результату.
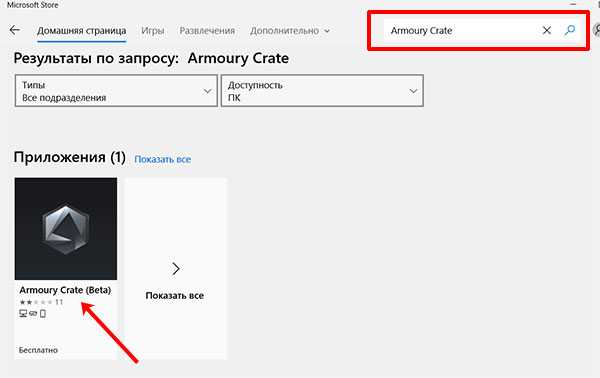
На странице приложения нажмите кнопку «Получить».
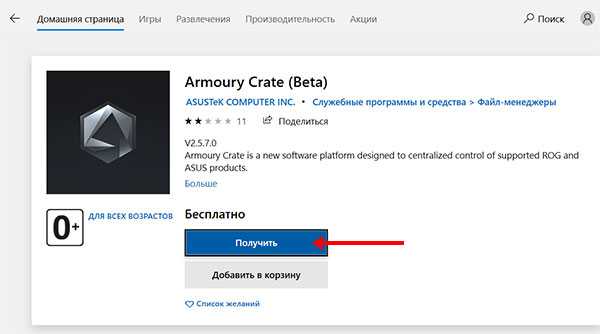
Посмотреть прогресс загрузки можно на вкладке «Скачивания», или нажмите на стрелку вверху справа.
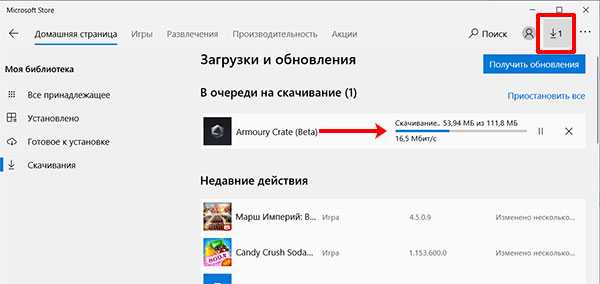
Утилита Armoury Crate установится сама после скачивания. Найти ее можно в меню «Пуск» в списке приложений.
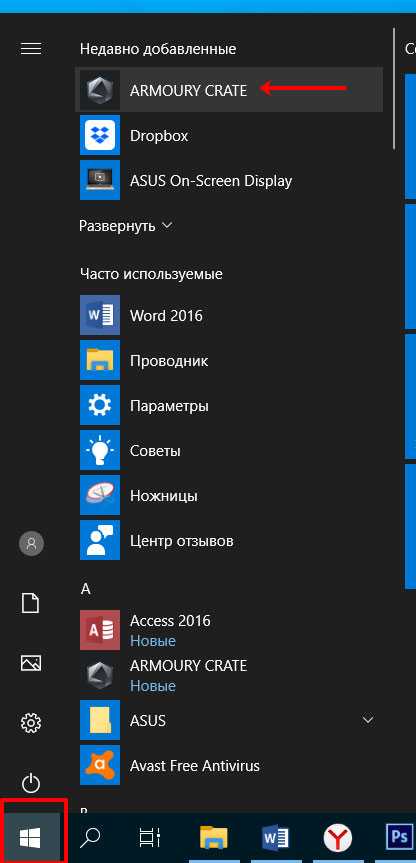
После установки нужной службы и приложения Armoury Crate можно переходить к интересному – это настройка подсветки клавиатуры. Для этого нажмите на кнопку с изображением клавиатуры и выберите «Система».
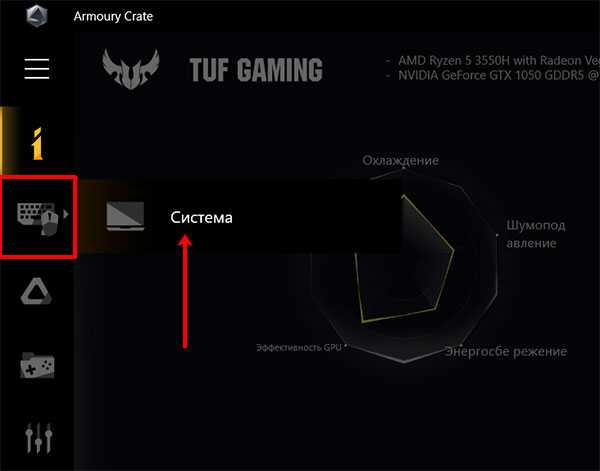
Дальше откройте вкладку «Подсветка», выберите любой из предложенных эффектов и подходящий цвет.
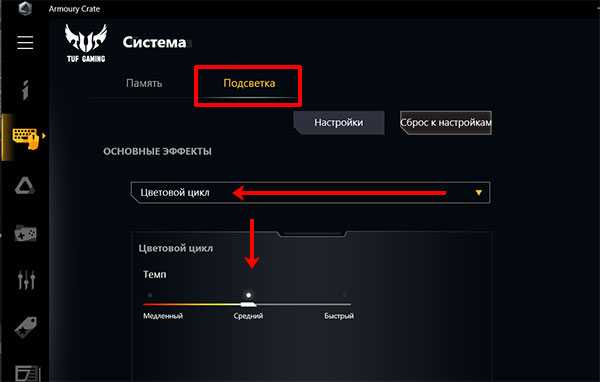
Указывайте цвет в цветовом круге, можете добавить его в отдельный список и сохраняйте изменения.
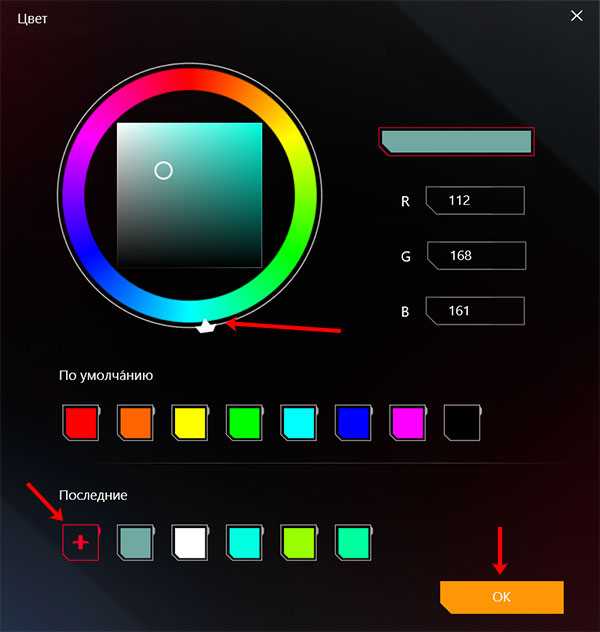
В этом же окне чуть ниже есть возможность поменять яркость подсветки, используя ползунок.
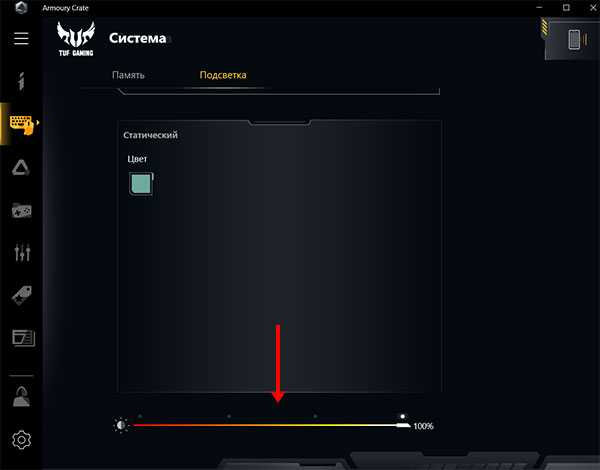
Программы Aura Sync и TUF Aura Core
Еще одна утилита, которая поможет изменить цвет подсветки клавиатуры – это Aura Sync или TUF Aura Core. Посмотрите на наклейку на ноутбуке. Если там есть цветной круг с надписью ASUS AURA RGB – выбирайте программу TUF Aura Core, если надпись ASUS AURA SYNC – то утилиту Aura Sync.
Программу TUF Aura Core можно скачать из Microsoft Store описанным выше способом. Утилита предназначена исключительно для управления подсветкой клавиатуры. Различных дополнительных функций, как в Armoury Crate, вы здесь не найдете.
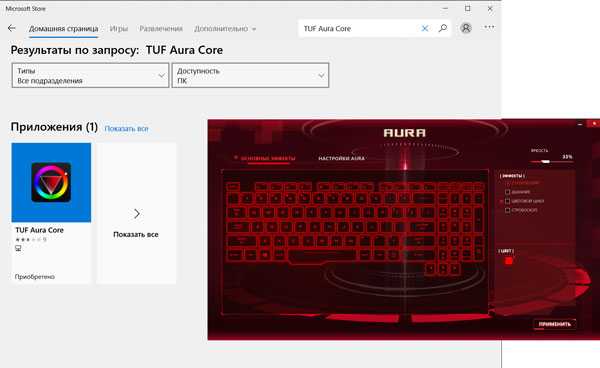
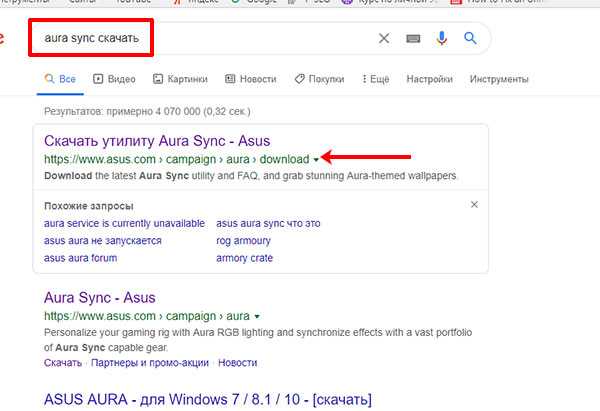
В выпадающем списке укажите версию, нажмите на нее, и загрузка файла начнется автоматически.
Выбирайте самую последнюю. Если после установки она работать не будет, тогда попробуйте скачивать более ранние версии.
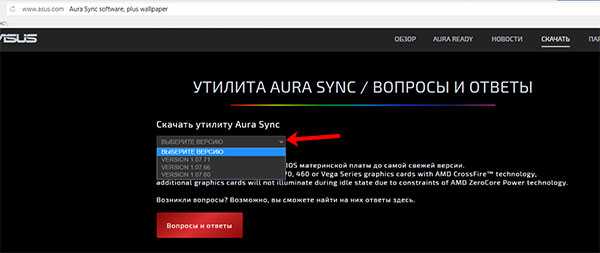
Скачанный файл ищите в папке «Загрузки» и извлеките его из архива.
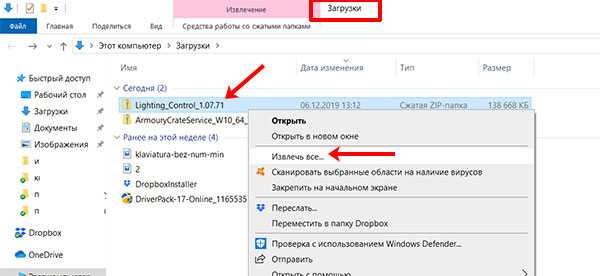
Дальше нужно установить приложение «AuraSetup».
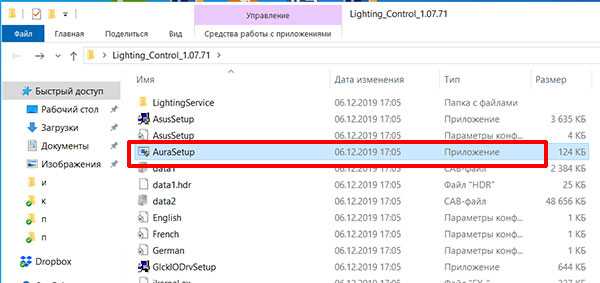
Потом перейдите в папку «LightingService» и запустите файл «AuraServiceSetup» для установки необходимой службы.
После этого можно запускать утилиту Aura Sync, кликом по ярлыку на рабочем столе. Когда откроется интерфейс программы, находите нужный пункт и настраивайте все так, чтобы подсветка клавиатуры Асус была нужного вам цвета.
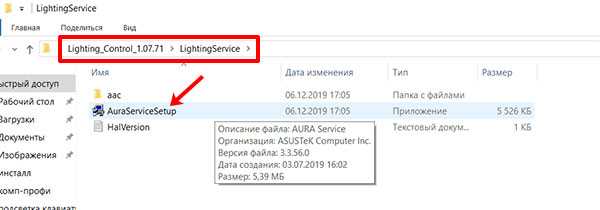
Думаю, у вас получилось подобрать драйвер, и теперь у вас включается и отключается подсветка клавиатуры на ноутбуке ASUS с помощью горячих клавиш. Также выберите программу, чтобы можно было изменять цвет подсветки. Только не устанавливайте сразу несколько утилит, потому что они могут начать конфликтовать между собой и не будут работать.
Метод 1: Отключение клавиатурной подсветки в настройках
Если вы хотите полностью отключить мигание клавиатуры на ноутбуке Asus, вы можете воспользоваться встроенными настройками. Вот простой способ сделать это:
- Щелкните правой кнопкой мыши на значок «Пуск» в левом нижнем углу экрана.
- Выберите «Настройки» из контекстного меню.
- В окне «Настройки» выберите «Система».
- В левой панели выберите «Уведомления и действия».
- Прокрутите вниз до раздела «Взаимодействие с клавиатурой» и найдите опцию «Клавиатурная подсветка».
- Переключите переключатель в положение «Выключено».
После выполнения этих шагов клавиатурная подсветка на вашем ноутбуке Asus будет полностью отключена, и она не будет мигать во время использования.
















![Как включить клавиатуру на ноутбуке? [здесь точно есть решение вашей проблемы]](http://kokosclub.ru/wp-content/uploads/f/1/5/f1508f967ca97680dc79db5856aa0f55.jpeg)

![Как включить клавиатуру на ноутбуке? [здесь точно есть решение вашей проблемы] - tehnopub](http://kokosclub.ru/wp-content/uploads/c/4/5/c456ba609d6426df8b4454a9b23ac75c.jpeg)










