FAQ об обновлении PowerPoint 2007 до 2016
Обновление программного обеспечения может вызывать много вопросов, особенно когда речь идет о переходе с одной версии на другую. Вот ответы на некоторые из наиболее часто задаваемых вопросов об обновлении PowerPoint 2007 до 2016:
-
Какие новые функции предлагает PowerPoint 2016 по сравнению с версией 2007?
PowerPoint 2016 предлагает множество новых функций и улучшений. Некоторые из них включают возможность создания анимированных графиков и диаграмм, расширенные возможности вставки мультимедиа, улучшенные инструменты совместной работы и облачное хранение презентаций в OneDrive.
-
Могу ли я сохранить презентации PowerPoint 2007 после обновления до версии 2016?
Да, PowerPoint 2016 поддерживает совместимость с файлами из более ранних версий. Вы сможете открывать и редактировать презентации, созданные в PowerPoint 2007, и сохранять их в новом формате. Однако, чтобы воспользоваться всеми новыми функциями, рекомендуется преобразовать эти файлы в формат PowerPoint 2016.
-
Требуется ли мне удалить PowerPoint 2007 перед установкой PowerPoint 2016?
Нет, установка PowerPoint 2016 не требует удаления предыдущей версии программы. PowerPoint 2016 можно установить параллельно с PowerPoint 2007, и вы сможете использовать обе версии на одном компьютере.
-
Могу ли я импортировать слайды из PowerPoint 2007 в PowerPoint 2016?
Да, вы можете импортировать слайды из презентаций PowerPoint 2007 в PowerPoint 2016. Для этого выберите опцию «Импортировать» в меню файл и выберите нужный файл в формате PowerPoint 2007. Все слайды из выбранного файла будут импортированы в новую презентацию.
-
Каковы системные требования для установки PowerPoint 2016?
Системные требования для установки PowerPoint 2016 включают операционную систему Windows 7 или более позднюю версию, процессор с тактовой частотой не менее 1 ГГц, 1 ГБ оперативной памяти (Рекомендуется 2 ГБ), 3 ГБ свободного места на жестком диске и разрешение экрана 1280×800 пикселей.
Это лишь несколько вопросов, связанных с обновлением PowerPoint 2007 до 2016. Если у вас возникли другие вопросы, не стесняйтесь обратиться к документации или службе поддержки Microsoft для получения дополнительной информации.
Обновление PowerPoint

Далеко не всегда пользователи уделяют внимание обновлению пакета Microsoft Office. И это очень плохо, поскольку плюсов от данного процесса очень и очень много
Обо всем этом стоит поговорить подробнее, а также конкретнее рассмотреть процедуру обновления.
Польза от обновления
Каждое обновление имеет огромное множество всевозможных улучшений для работы офиса:
- Оптимизация скорости и стабильности работы;
- Исправление возможных ошибок;
- Улучшение взаимодействия с другим программным обеспечением;
- Доработка функциональности или расширение возможностей, а также многое другое.
Как можно понять, обновления приносят в программу уйму всего полезного. Чаще всего, конечно же, MS Office обновляют ради исправления каких-либо ошибок, связанных с производительностью и функциями, а также совместимостью с различными приложениями.
Так что не нужно откладывать данную процедуру в долгий ящик, если ее проведение представляется возможным.
Способ 1: С официального сайта
Наилучшим способом будет скачать с официального сайта Microsoft пакет обновлений для своей версии MS Office, оно непременно будет содержать патчи и для PowerPoint, если они вообще предусмотрены.
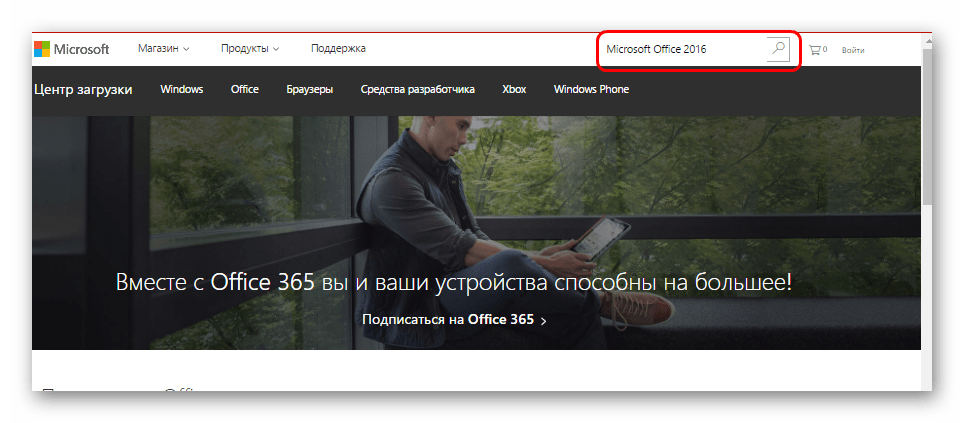
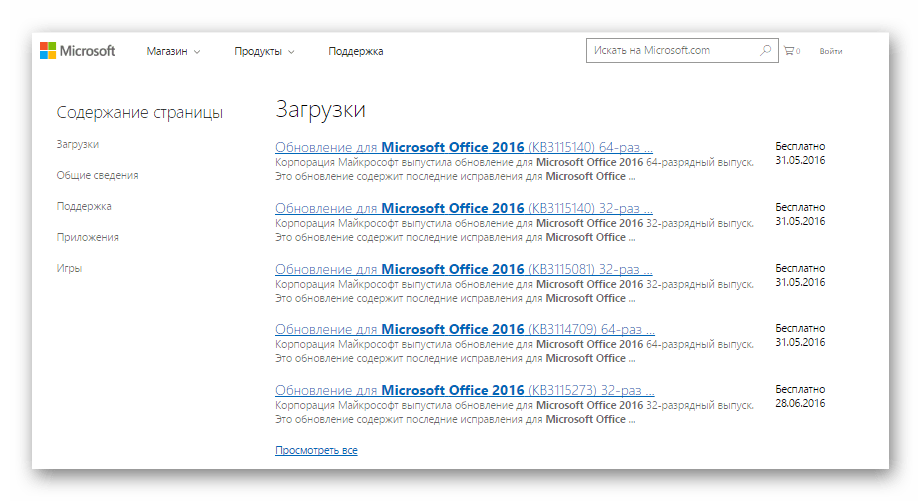
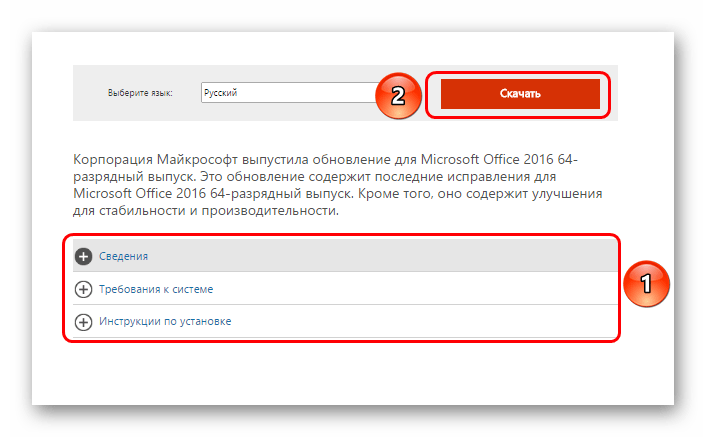
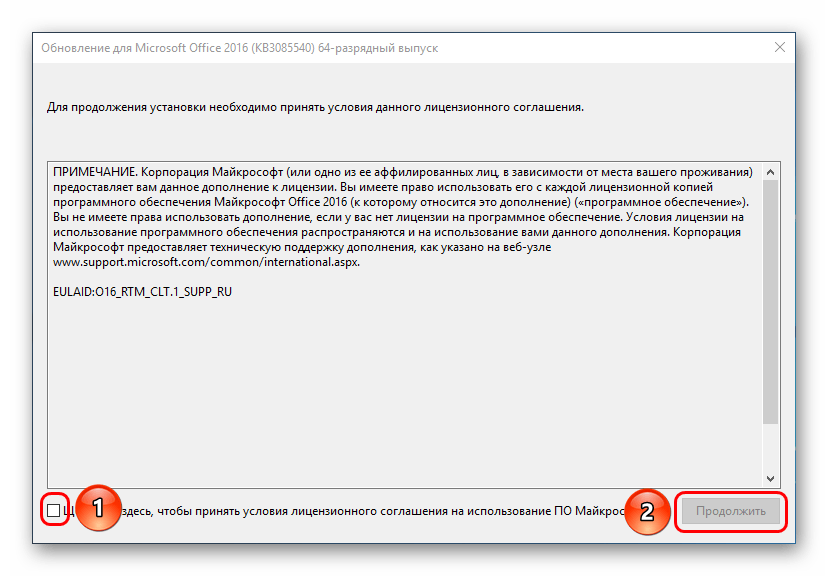
Способ 2: Автоматическое обновление
Подобные обновления нередко скачиваются самостоятельно при обновлении Windows. Лучшее, что можно сделать в данной ситуации – проверить и разрешить системе скачивать обновления для MS Office, если данное разрешение отсутствует.
- Для этого нужно зайти в «Параметры». Здесь потребуется выбрать самый последний пункт – «Обновление и безопасность».
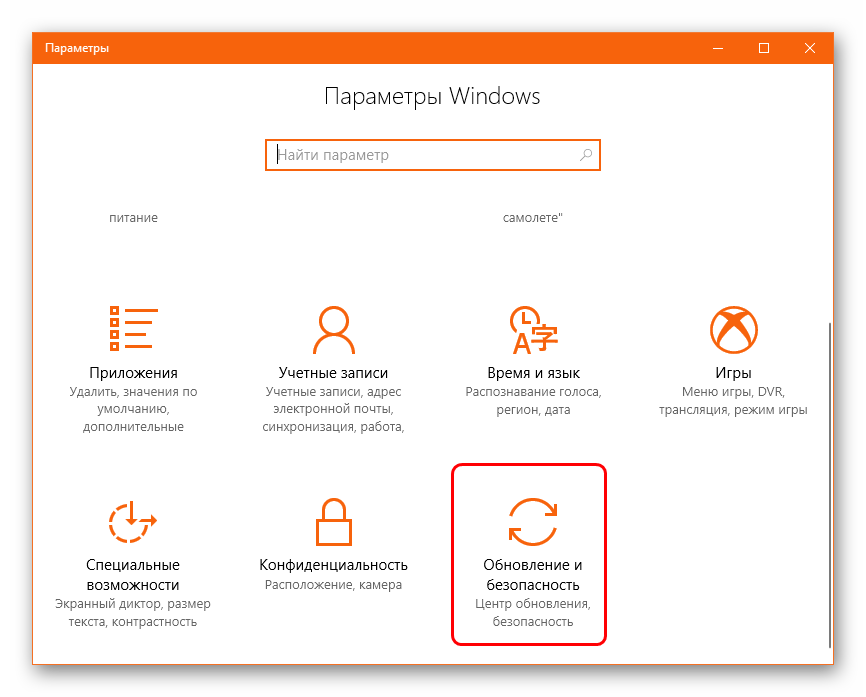
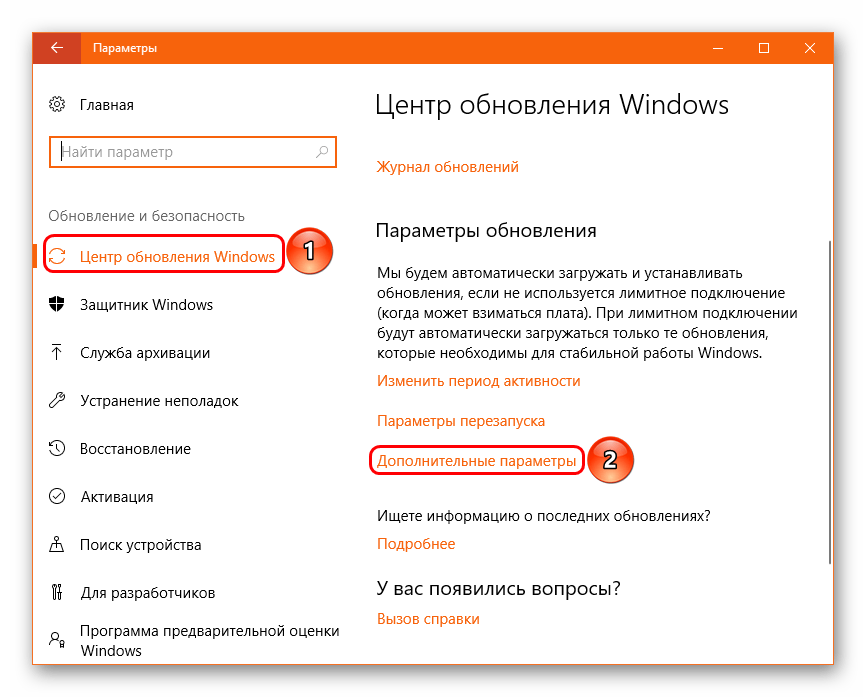
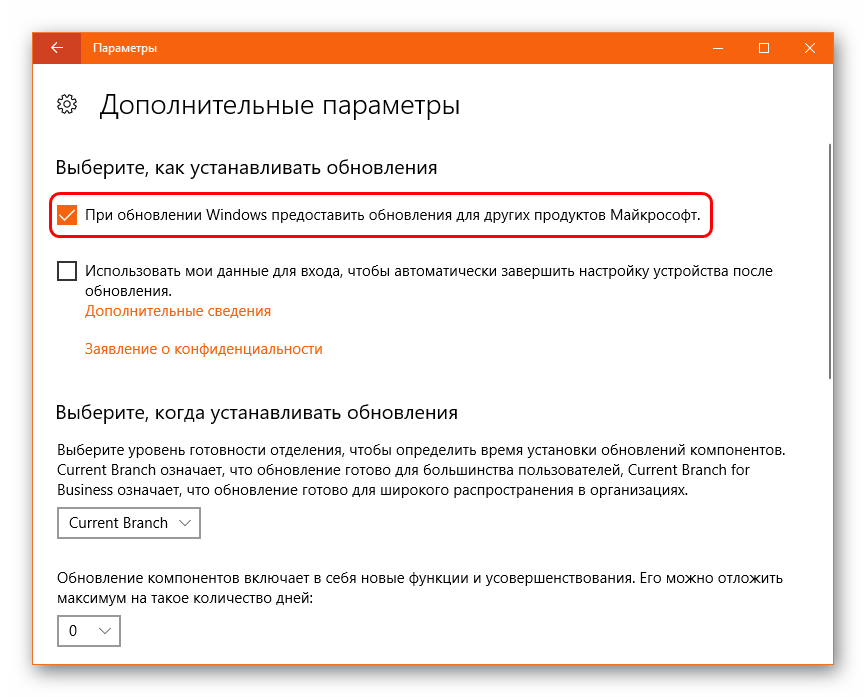
Теперь система также будет регулярно проверять, скачивать и устанавливать в автоматическом режиме улучшения для MS Office.
Способ 3: Замена на новую версию
Неплохим аналогом может стать замена MS Office на другую. При установке обычно ставится максимально актуальная версия продукта.
- По указанной выше ссылке можно перейти на страницу, где производится скачивание различных версий Microsoft Office.
- Здесь можно видеть список доступных для покупки и скачивания версий. На данный момент актуальными являются 365 и 2016, и Microsoft предлагает устанавливать именно их.
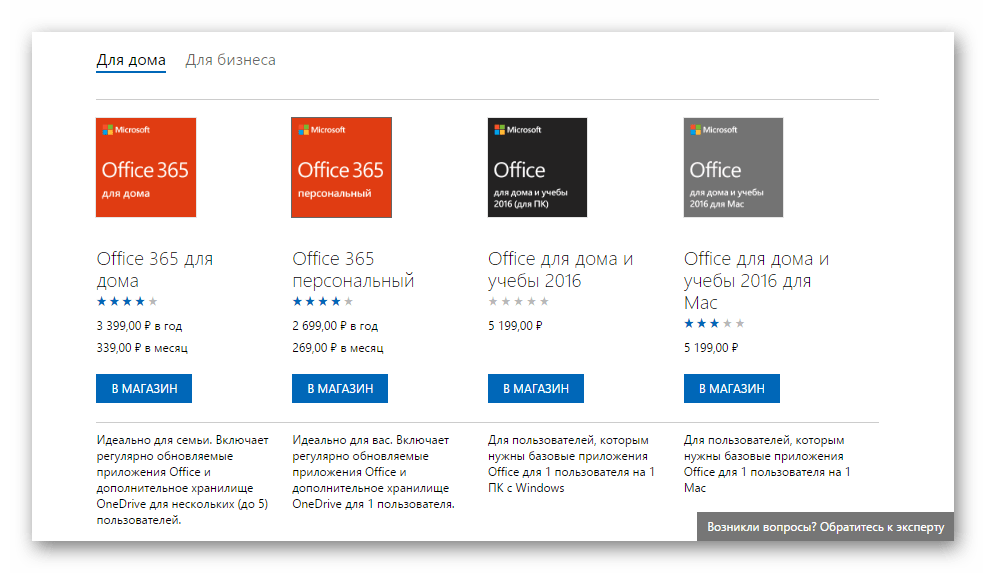
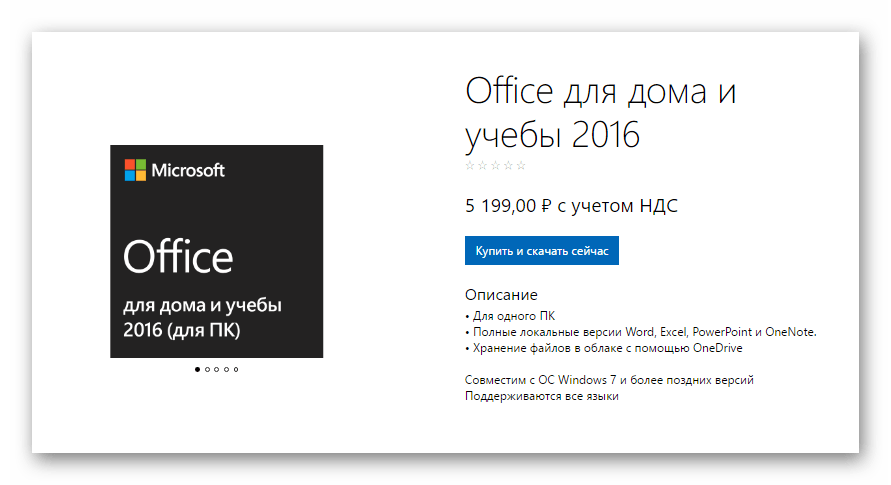
Дополнительно
Несколько дополнительных сведений о процессе обновления MS Office.
- Данная статья рассказывает о процессе обновления лицензионного пакета MS Office. На взломанные пиратские версии очень часто патчи не ставятся. Например, если попытаться установить скачанное вручную обновление, то система выдаст ошибку с текстом о том, что нужный для обновления компонент отсутствует на компьютере.
- Пиратская версия Windows 10 также больше не обновляет взломанные версии MS Office успешно. Более ранние версии этой операционной системы спокойно скачивали и устанавливали пакеты дополнений для набора офисных приложений от Microsoft, но в 10-ке эта функция уже не работает и попытки чаще всего приводят к ошибкам.
- Разработчики крайне редко выпускают изменение функционала в своих дополнениях. Чаще всего настолько серьезные изменения входят в состав новых версий программного обеспечения. Это не касается разве что Microsoft Office 365, который активно развивается и периодически меняет свой облик. Не слишком часто, но случается. Таким образом, большинство обновлений носят технический характер и связаны с улучшением работы программы.
- Нередко при незапланированном прерывании процесса обновления пакет программ может получить повреждение и перестать работать. В такой ситуации может помочь лишь полная переустановка.
- Более старые приобретенные версии MS Office (а именно 2011 и 2013) с 28 февраля 2017 года нельзя скачивать, имея подписку на MS Office 365, как это было ранее. Теперь программы приобретаются отдельно. Кроме того, Майкрософт настоятельно рекомендует обновлять такие версии до 2016.
Заключение
Как итог, обновлять PowerPoint в составе MS Office нужно при каждой удобной возможности, стараясь не затягивать с этим. Поскольку каждый установленный патч сегодня может привести к тому, что пользователь не столкнется со сбоем в программе завтра, который непременно произошел бы и пустил насмарку всю работу. Однако верить или не верить в судьбу – дело каждого в отдельности. Но забота об актуальности своего ПО – это долг каждого пользователя ПК.
Мы рады, что смогли помочь Вам в решении проблемы.
Как обновить PowerPoint 2007 до 2016
Старые версии программ могут иметь ограниченные функции и не иметь последних обновлений. Если вы все еще используете PowerPoint 2007, то, возможно, стоит обновиться до более новой версии, такой как PowerPoint 2016. Обновление программы позволит вам использовать новые возможности и улучшенные функции, которые могут значительно повысить продуктивность и качество вашей работы.
Вот шаги, которые вы можете следовать, чтобы обновить PowerPoint 2007 до 2016:
Проверьте системные требования: убедитесь, что ваш компьютер соответствует минимальным требованиям для установки PowerPoint 2016. Обычно это включает в себя операционную систему Windows 7 или более позднюю версию, процессор с тактовой частотой 1 ГГц или выше, 2 ГБ оперативной памяти и 3,0 ГБ свободного места на жестком диске.
Приобретите PowerPoint 2016: вам понадобится лицензионная копия PowerPoint 2016 для установки на ваш компьютер
Вы можете приобрести лицензию непосредственно у Microsoft или через другие официальные каналы продажи.
Создайте резервную копию данных: перед установкой новой версии PowerPoint важно создать резервную копию всех ваших презентаций и других важных данных. Это поможет избежать потери данных в случае проблем с установкой или несовместимости с новой версией.
Установите PowerPoint 2016: после приобретения лицензии и создания резервной копии данных вы можете приступить к установке PowerPoint 2016
Запустите установочный файл и следуйте инструкциям на экране. При установке у вас может потребоваться ввести ключ продукта.
Импортируйте данные: после установки PowerPoint 2016 вам нужно импортировать все ваши презентации и другие данные из старой версии PowerPoint 2007. В PowerPoint 2016 выберите «Открыть» и найдите файлы, которые вы хотите импортировать. Вы также можете скопировать и вставить содержимое старых слайдов в новую презентацию.
Адаптируйтесь к новым функциям: PowerPoint 2016 имеет множество новых функций и улучшений. Изучите новые возможности программы и возможности, которые она предлагает, чтобы сделать свои презентации еще более эффективными и профессиональными.
Обновление PowerPoint 2007 до 2016 может занять некоторое время и требует определенных усилий, но переход на более новую версию программы может оказаться полезным в долгосрочной перспективе. Убедитесь, что вы следуете указанным выше шагам и имейте в виду, что установка новой версии программы может быть непосредственно связана с вашими специфическими системными требованиями и конкретными обстоятельствами.
Update Microsoft PowerPoint – Step-by-Step Instructions
MS PowerPoint presentations make discussions livelier and more engaging and you’d miss a lot of interesting functionality and design features if you are still using old versions such as PowerPoint 2007, PowerPoint 2010, and PowerPoint 2013. Known as a well-known digital presentation software from Microsoft 365 or MS Office 365, be sure to follow these steps in dealing with PowerPoint slides:
Step 1: Look for a Microsoft PowerPoint Template
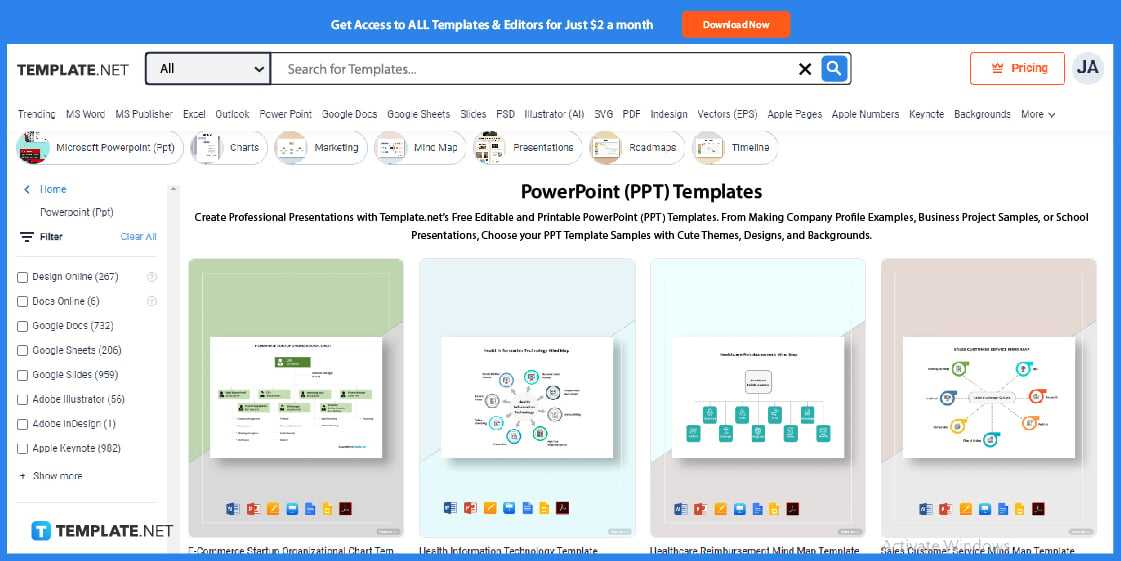
Before doing the nitty-gritty, have you explored Template.net’s collection of Microsoft PowerPoint templates already? Expect to be blown away by a plethora of customizable PPT templates that you can use eventually utilize on your PowerPoint app in Mac, desktop, or any other platform.
Step 2: Choose a Microsoft PowerPoint Template
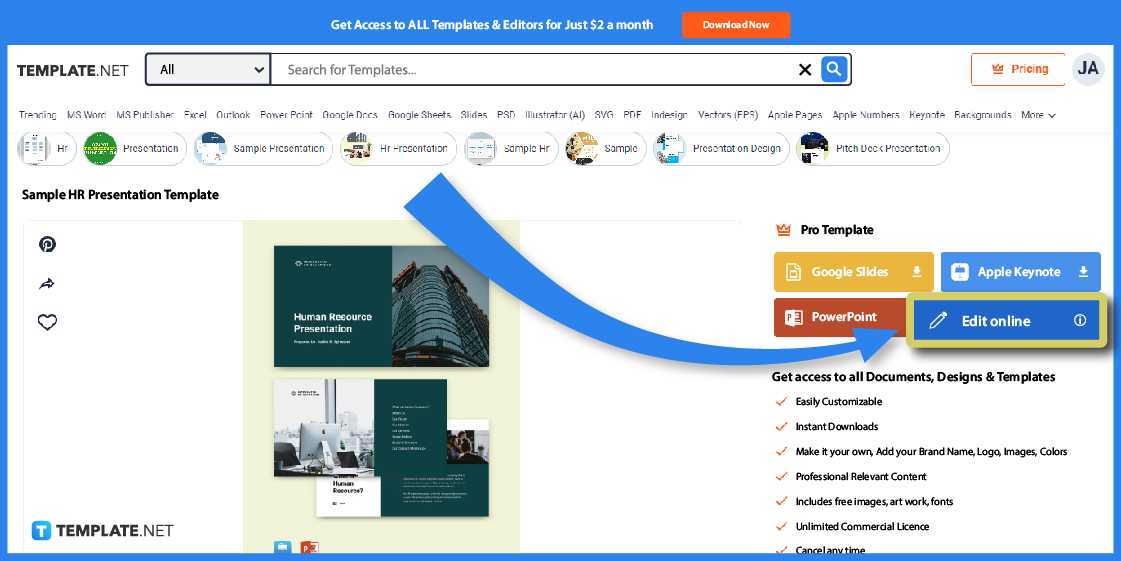
Click on the specific template you want to edit and this will also allow you to check out the template in a better view. From there, you can download the template in MS Excel, Google Slides, and other formats so proceed by clicking “PowerPoint” on the right side or clicking “Edit online” so that everything is fully customized on your terms before actually downloading the template.
Step 3: Edit the Template Online
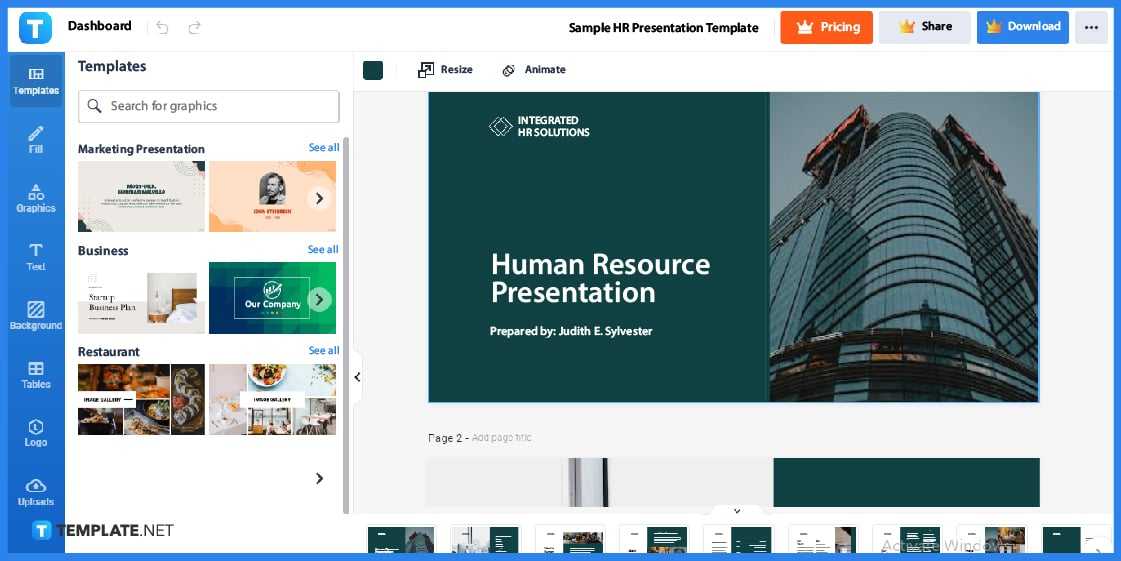
By pressing “Edit online,” you are shown the Editor tool. First things first, check out the rest of the slides from the template so you’ll be familiar with its content and know what to change afterward.
Step 4: Fill In the Text
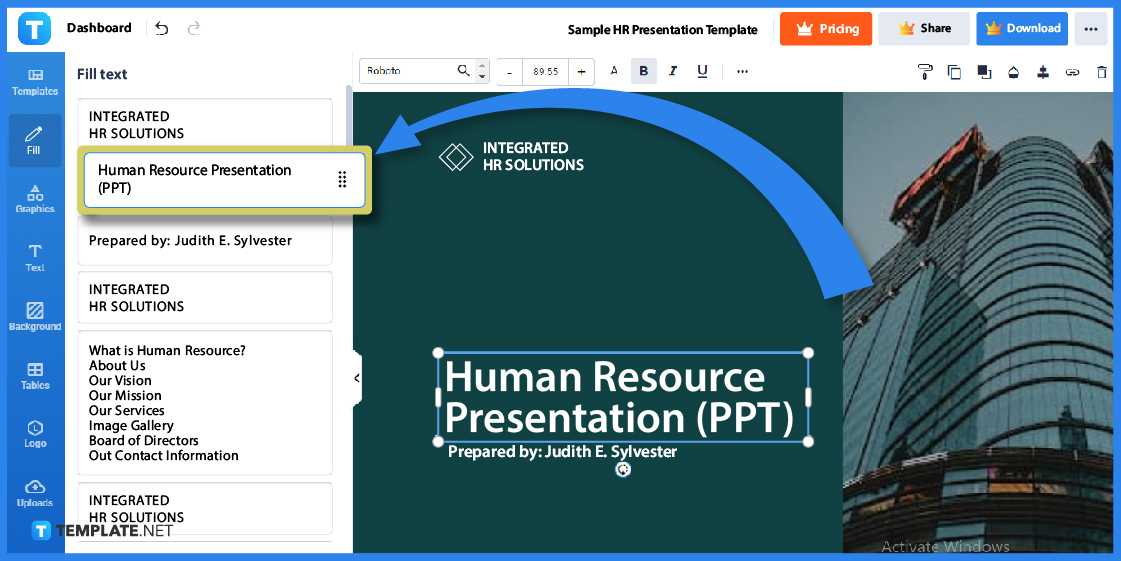
Press “Fill” from the left side so you can alter the title, company block, project block, body, and other text elements in the MS PPT template. Be sure the important information you want to display in the presentation would be included and that they are relevant and readable to your purpose.
Step 5: Apply Graphics
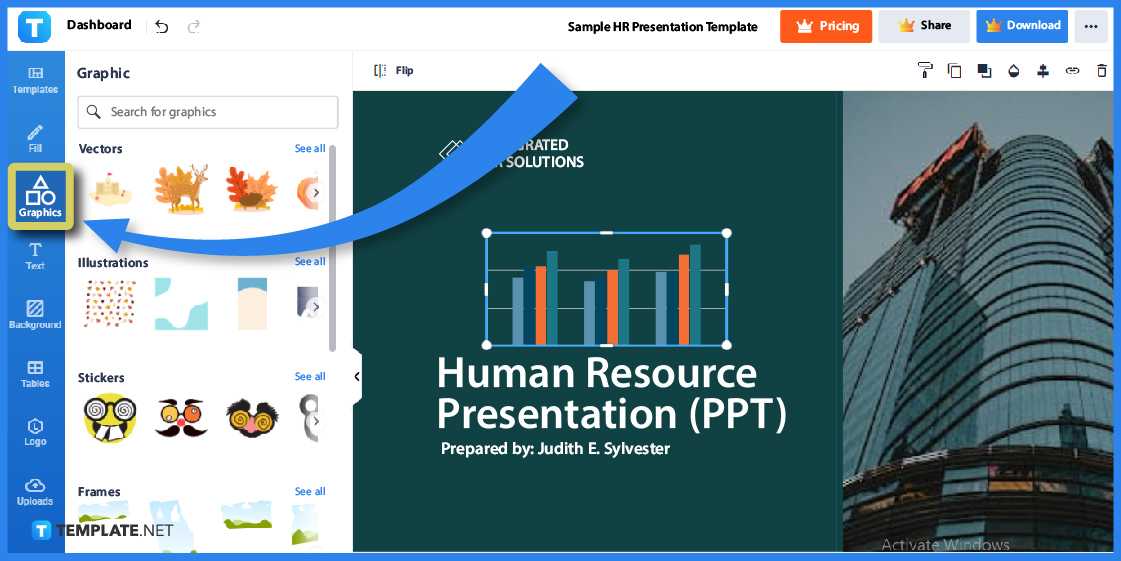
A PPT presentation isn’t complete without visuals so select “Graphics” to incorporate striking graphics into your presentation. You might want to insert transparent text fonts, aesthetic title bars, colorful file tabs, new icons, window logos, graphic charts, business labels, computer screen stickers, and other designs.
Step 6: Incorporate a Wallpaper
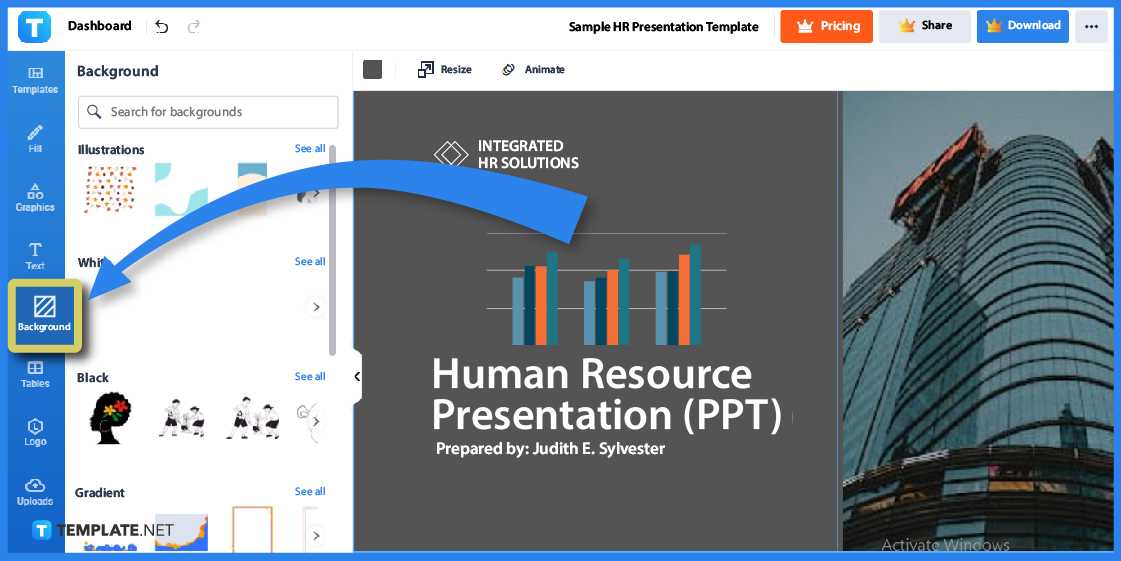
Click “Bacground” to access all sorts of creative wallpapers and professional backgrounds for your PPT presentation template. You may either choose a photo as a wallpaper o simply select a background color for a minimalistic appearance.
Step 7: Download the Template
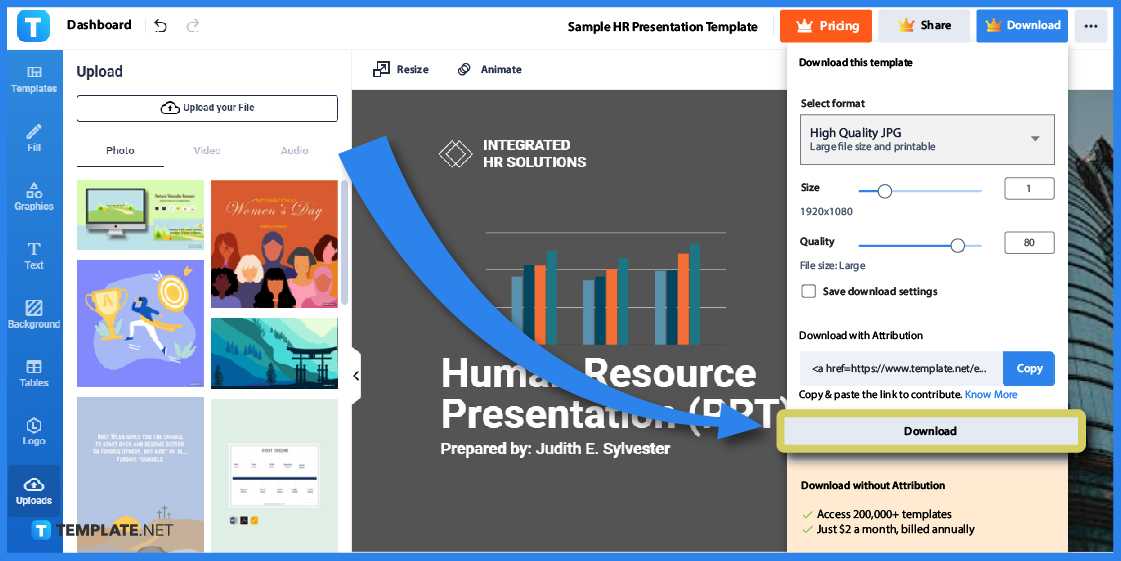
Once you’re done personalizing the template, press “Download” found in the upper right corner. Select a high-quality image format, select the last “Download” button, wait for the zip file to finish downloading, extract the file, and open the PowerPoint template in your MS PowerPoint application shortly.
Step 8: Open Microsoft PowerPoint (Option 1)
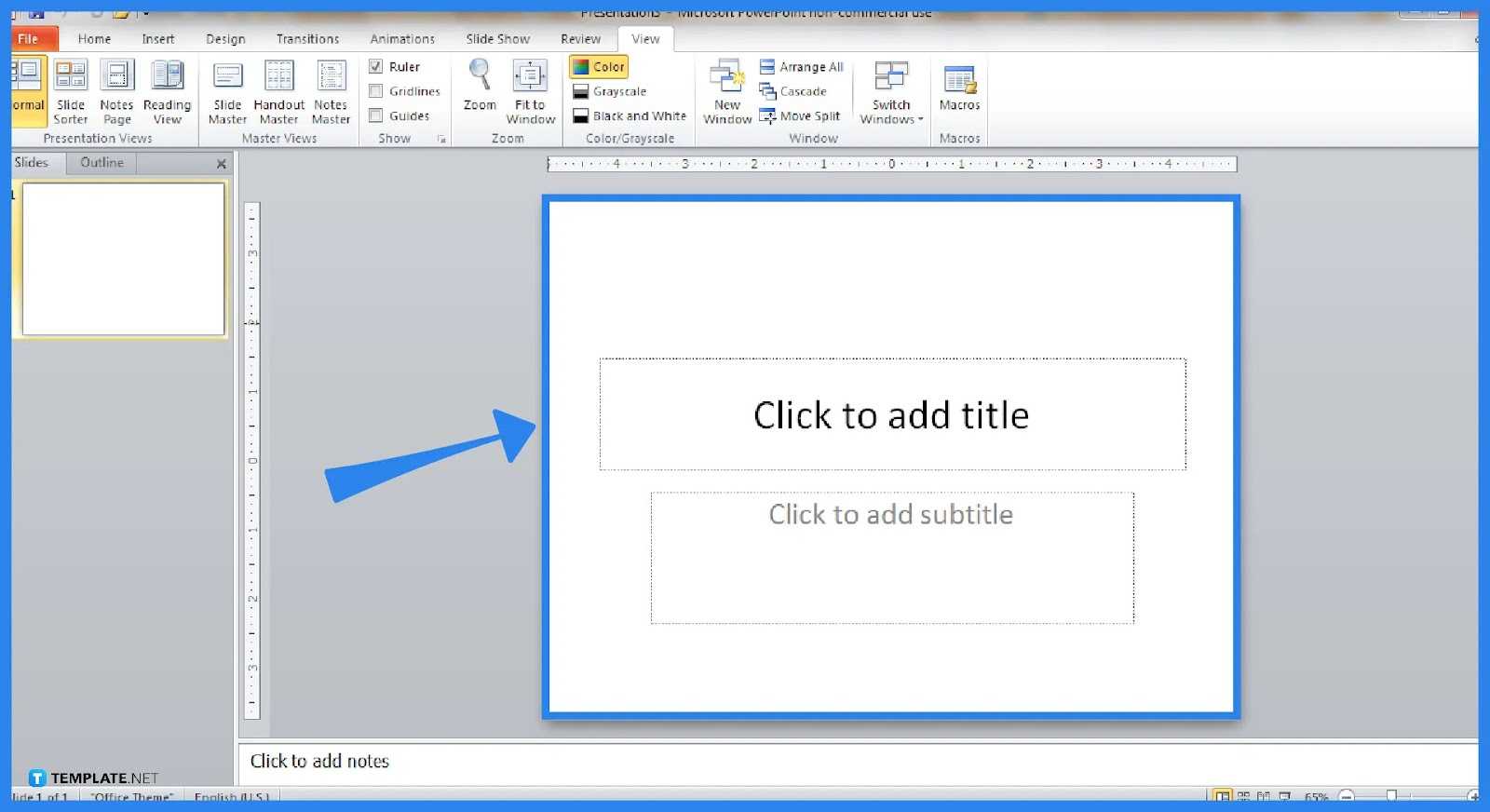
Now for the main meat, make sure you are subscribed to Microsoft Office 365 or you won’t be able to access PowerPoint and you’d fail to use the PPT template you just created earlier. Make a new or blank presentation from there and this serves as the first option step in updating the software.
Step 9: Get Help for Updates
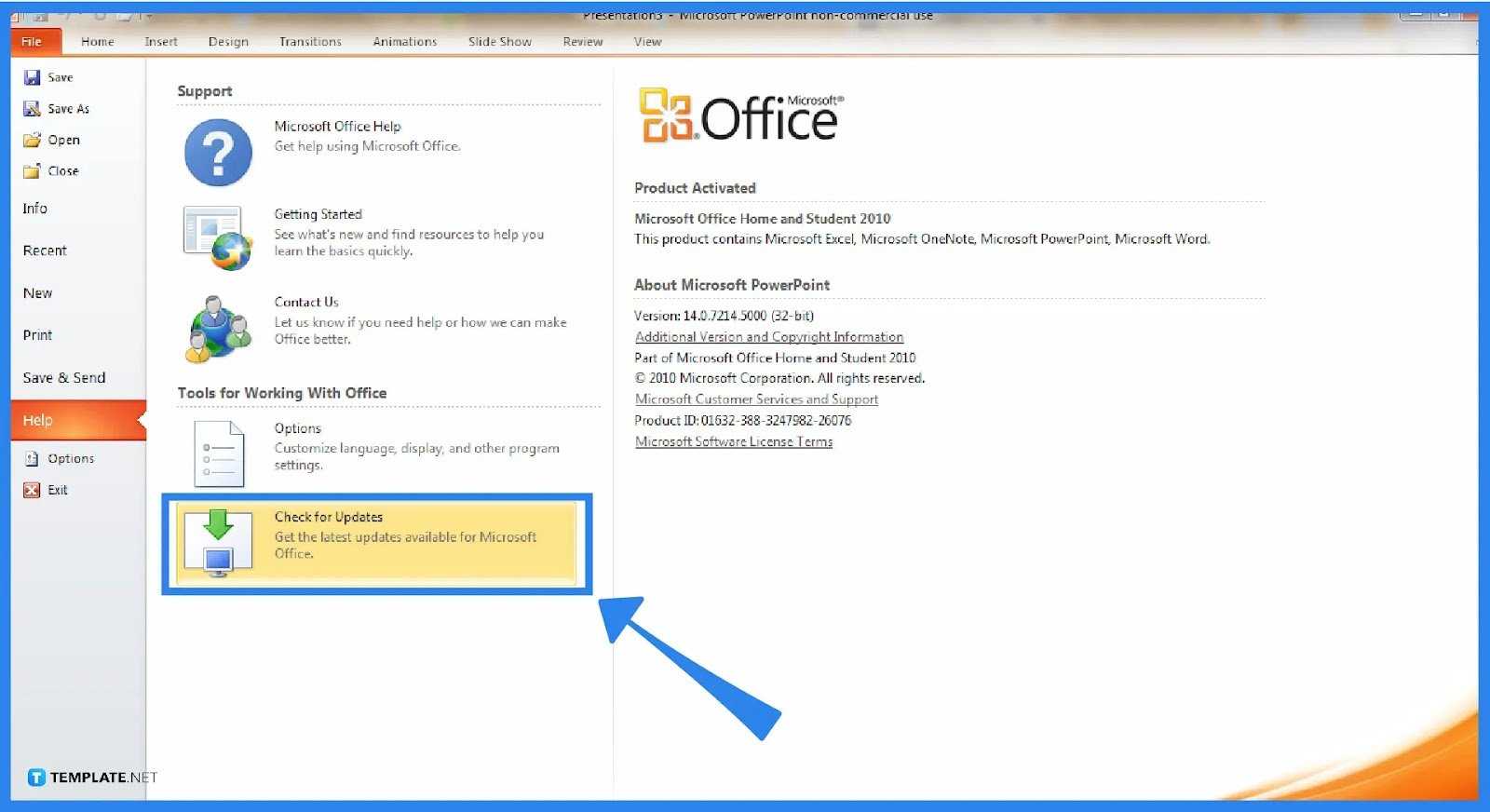
Click “File” on the left-side menu, press “Help,” and click “Check for Updates” shortly. A new window would open and that is where you begin to update Microsoft PowerPoint to the newest version compatible with your program.
Step 10: Log In or Sign In to Microsoft (Option 2)
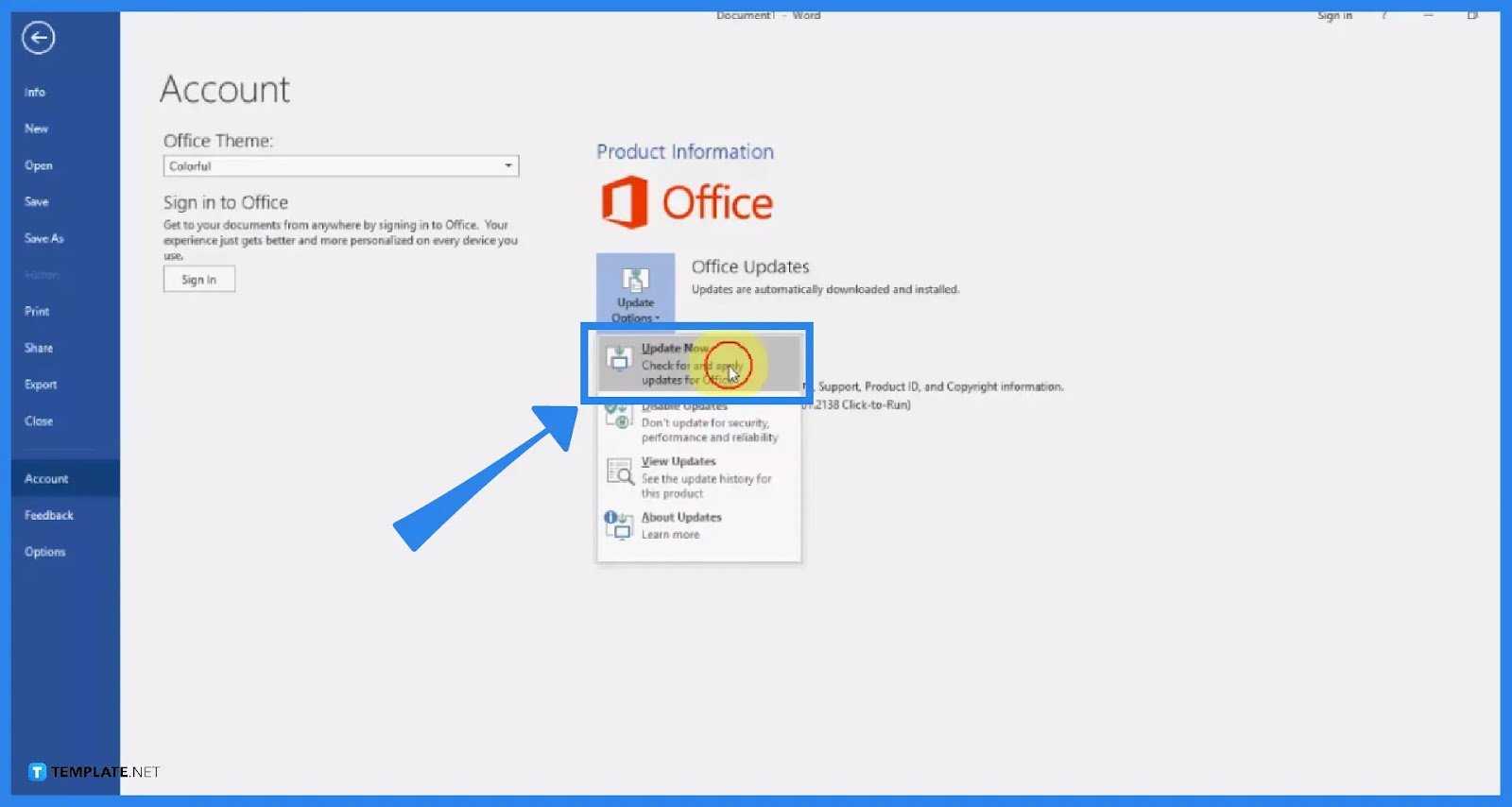
The next alternative is to sign in to your Microsoft account instead of using PowerPoint directly. Head to “Account,” click “Update Options,” and press “Update Now;” rest assured, this would automatically update all MS Office programs including PowerPoint, Microsoft Word, and more.
Step 11: Restart Microsoft PowerPoint or Your Computer
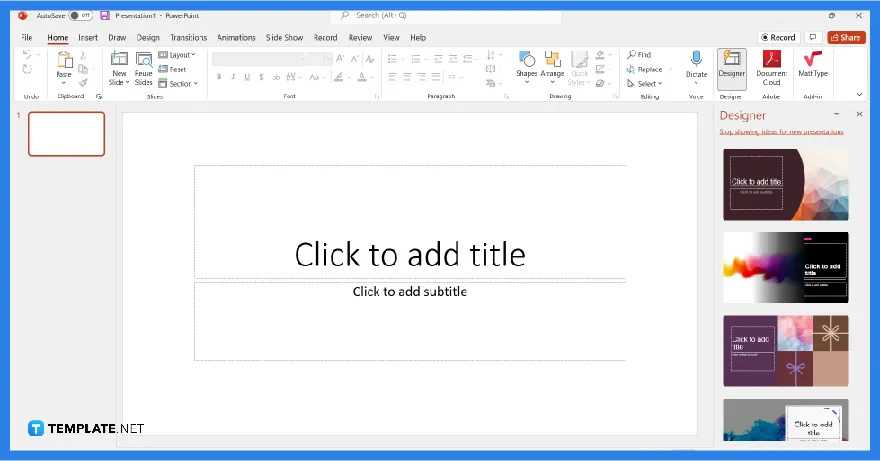
It may take a while to update all Microsoft Office programs from the Microsoft 365 Suite and once it is finished, close PowerPoint or any other program from your computer for a while. You may also restart your computer to get the best results and once you open MS PowerPoint, you should get the latest version already.
Как обновить Microsoft Office 2016? Три простых способа
Зачастую после релиза какого-нибудь программного обеспечения разработчики какое-то время им еще занимаются, дорабатывая некоторые функции и исправляя недочеты. Соответственно, после этого выходят обновления, которые каждый пользователь может установить себе на компьютер. Это же применимо и к офисному пакету от «Майкрософт». В этой статье будет рассказано, как обновить Microsoft Office тремя различными способами.
Способ 1: через программу Microsoft Office
Пожалуй, наиболее распространенный метод заключается в использовании непосредственно офисного программного обеспечения. Сейчас будет рассказано, как обновить Microsoft Office Word, однако, выполнив нижеизложенную инструкцию, автоматически обновятся и другие программы из пакета.
- Запустите на компьютере MS Word и сразу нажмите по кнопке «Файл», расположенной в верхнем левом углу окна.
- В появившемся меню перейдите в раздел «Учетная запись». Она расположена в самом низу на боковой панели слева.
- В основном меню найдите и нажмите по кнопке «Обновления Office».
- Появится выпадающий список, в котором необходимо выбрать первый пункт — «Обновить».
Сразу после этого появится новое окно, в котором будет запущен процесс проверки новых обновлений. Если система их все-таки обнаружит, тогда вам будет предложено начать установку новой версии программного обеспечения. Дайте утвердительный ответ, чтобы инициализировать его инсталляцию.
Это был первый способ, как обновить Microsoft Office. Напомним, что, выполнив это руководство в «Ворде», автоматически обновятся и другие программы из офисного пакета.
Способ 2: включение автоматического обновления
Чтобы каждый раз вручную не проверять, вышла ли новая версия, можно настроить регулярную проверку. В таком случае система сама будет вам сообщать, когда она появится. Например, если вы хотите автоматически обновить Microsoft Office PowerPoint, то вам необходимо один раз выполнить следующую инструкцию:
- Откройте «Повер Поинт» и нажмите по кнопке «Файл», как это было сделано в «Ворде».
- В появившемся меню перейдите в раздел «Учетная запись».
- В главной области программы, в колонке «Сведения о продукте», нажмите по кнопке «Обновления Office».
- В появившемся списке выберите пункт «Включить обновления».
- Появится дополнительное диалоговое окно, в котором необходимо согласиться с условиями. Нажмите «Да», чтобы активировать автоматическую установку новых версий программы.
Как можно заметить, настройка автоматических обновлений практически ничем не отличается от их инсталляции. Нужно всего лишь выбрать другую опцию из выпадающего списка. Зато в последствии вам не придется каждый раз вручную перепроверять релиз новых версий. Когда они выйдут, операционная система сама уведомит об этом.
Способ 3: через Microsoft Store
Перейдем к последнему, третьему способу. Обновить Microsoft Office можно через магазин приложений. Однако стоит учитывать, что нижеописанную инструкцию можно выполнить только в Windows 8 и Windows 10.
- Через меню «Пуск» запустите программу Microsoft Store.
- Нажмите по функциональной кнопке в виде трех точек, которые расположены в верхнем правом углу.
- В появившемся меню выберите опцию «Загрузки и обновления».
- В списке найдите продукты от Microsoft Office и нажмите по кнопке «Получить обновления».
Без лицензии
Легко и просто. Процесс мало чем отличается от ранее приведенного. Пользователь просто должен скачать «кряк» (взломщик) для MS Office или загрузить себе уже взломанный установщик приложения. В зависимости от той или иной ситуации будет изменяться план действий.
Если имел место «кряк», то придется:
- Скачать «кряк» и достать установщик PowerPoint.
- Инициализировать программу при помощи «Мастера установки».
- Загрузить файлы «кряка» в папке с установленным приложением. Делать это необходимо перед первым запуском.
В некоторых случаях можно скачать себе «кейген». Это приложение, которое генерирует ключи для MS Office. Как установить PowerPoint? Если пользователь пошел таким путем, то он должен вместо загрузки файлов «кряка» запустить «кейген», затем получить секретный код и ввести его при первом запуске MS Office.
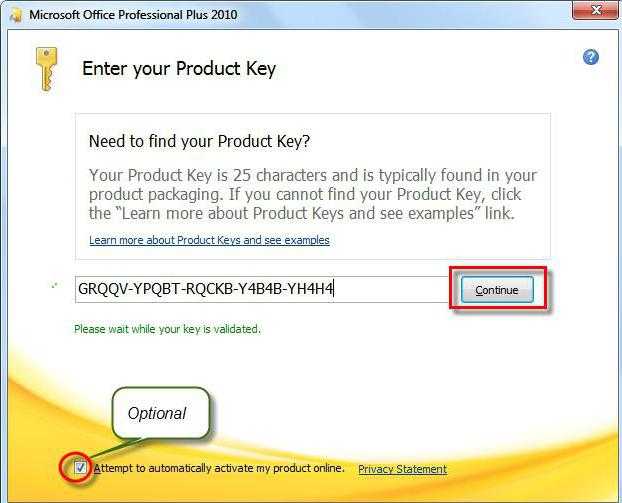
А вот если пользователь скачал себе взломанную версию софта, ответить на вопрос о том, как установить бесплатный PowerPoint, будет проще простого. Достаточно запустить «Мастер установки», а затем, следуя инструкции, приведенной ранее, дождаться окончания процесса. При первом запуске не нужно будет вводить никаких ключей.
Почему стоит обновить PowerPoint до версии 2016
1. Улучшенные возможности оформления и дизайна. PowerPoint 2016 предлагает новые темы и шаблоны, которые помогут создать стильные и профессиональные презентации. Вы сможете легко настроить цвета и шрифты, выбрать подходящие фоны и добавить анимацию, чтобы сделать свои презентации еще более запоминающимися.
2. Новые функции для работы с изображениями. В PowerPoint 2016 появились новые инструменты для обработки изображений, такие как автоматическое улучшение, обрезка, регулировка яркости и контрастности. Вы сможете создавать профессиональные графики и визуальные эффекты, не прибегая к помощи дополнительных программ.
3. Улучшенная работа с мультимедиа. PowerPoint 2016 позволяет вставлять видео и аудио файлы прямо в презентацию, что делает ее более интерактивной и увлекательной для зрителей. Вы также сможете редактировать и улучшать видео прямо в PowerPoint, добавлять эффекты и переходы между слайдами.
4. Удобное совместное редактирование. С помощью PowerPoint 2016 вы можете работать с коллегами над презентацией одновременно, что позволит значительно сэкономить время и улучшить эффективность работы. Вы можете делиться своими презентациями через облачные сервисы, такие как OneDrive или SharePoint, и легко вносить изменения и комментарии в презентацию, даже если вы находитесь в разных местах.
5. Более широкие возможности для презентаций в режиме «Скайп-связь». PowerPoint 2016 позволяет проводить виртуальные презентации и встречи, используя функцию «Скайп-связь». Вы сможете делиться своим экраном и презентацией с участниками встречи, а также общаться и видеть друг друга в режиме реального времени. Это отличный инструмент для ведения удаленных встреч или обучения.
6. Безопасность и стабильность. Обновление PowerPoint до версии 2016 поможет обеспечить более высокую безопасность и стабильность работы программы. Вы будете получать регулярные обновления и исправления, что позволит защитить свои презентации от вредоносного программного обеспечения и непредвиденных сбоев.
Все эти новые функции и улучшения делают PowerPoint 2016 мощным инструментом для создания профессиональных презентаций. Обновление программы до последней версии позволит вам в полной мере использовать все ее возможности и впечатлить аудиторию своими презентациями.
More in Microsoft Office
| How Can I Run Microsoft Visio on Mac | How to Create Custom Shapes in Microsoft Visio |
| Microsoft Publisher | How to Use Microsoft SharePoint in Business |
| How to Edit Body Header in Microsoft Visio | How to Add Legend in Microsoft Visio |
| How to Flatten an Image in Microsoft Publisher | How to Add a Subscript/Superscript to Microsoft Visio |
| How Can I Insert People in Microsoft Visio Diagrams | How To Create UML Diagrams in Microsoft Visio |
| How to Know the Version of Microsoft Publisher | How to Use Layers in Microsoft Visio |
| How To Create a Gantt Chart in Microsoft Visio | How to Add a Background in Microsoft Publisher |
| How to Use Microsoft SharePoint in Business | How Can Multiple People Edit a Document in Microsoft Visio |
| How to Add Arrow in Microsoft Visio | How to Make a Copy Group Form in Microsoft Forms for Reusing |
| How to Open a Microsoft Publisher Document Without Publisher | How to Download Multiple Files from Microsoft SharePoint Online |
| How to Create a Website Page Using Microsoft Publisher | How to Turn On Content Approval in SharePoint |
| How to Convert SharePoint Online Site to Microsoft Teams | How to Stop Microsoft Teams from Automatically Opening |
| How to Print a Booklet in Microsoft Publisher | How to Create Flows in Microsoft Teams |
| How to Run Microsoft Publisher on Chromebook | How to Use Microsoft Teams with Other Platforms |
| How to Build a Microsoft SharePoint Site Multi-Lingual Site | How to Add a Chat to Microsoft SharePoint |
| How to Edit Microsoft Publisher Files on Mac | How to Import/Export Excel Into Microsoft SharePoint |
| How to Save Microsoft Forms as a Template | How to Change the Time Zone in Microsoft Teams |
| How to Use Multiple Sharing Options in Microsoft Forms | How to Change Status on Microsoft SharePoint |
| How To Make/Create a Mirror Image in Microsoft Publisher 2023 | How to Create Sequence Diagram Using Microsoft Visio |
| How to Make a Supertype and Subtype in Microsoft Visio | How to Create Link to Download File in Microsoft SharePoint |
| How to Download Folder From Microsoft Sharepoint | How to Share a Microsoft SharePoint Site Externally |
| How To Make/Create a Booklet in Microsoft Publisher 2023 | How to Flip Shape in Microsoft Visio |
| How to Make a Calendar in Microsoft Publisher | How to Trim Shapes and Lines in Microsoft Visio |
| How to Print a Brochure on Microsoft Publisher | How Do I Upgrade to 64-bit Microsoft Visio |
| How to Make a Brochure in Microsoft Publisher | How to Create a Poster in Microsoft Publisher |
| How to Build Organization Chart Microsoft Visio | How to Increase Print Resolution of Image in Microsoft Publisher |
| How to Record Microsoft Teams Meeting | How to Change Border Title in Microsoft Visio |
| How to Make Microsoft Teams Stay Green | How to Mute/Unmute a Chat in Microsoft Teams |
| How to Create a Banner in Microsoft Publisher | How to Convert Microsoft Visio to PDF |
| How to Add Microsoft Visio to Office 365 | How to Register for a Microsoft Office Account to Use for Microsoft Teams |
| How to See Multiple People at the Same Time in a Meeting on Microsoft Teams | How to Join a Microsoft Teams Meeting |
| How to Access Microsoft Visio | How to Create a Logo in Microsoft Publisher |
| How to Create Class Diagram in Microsoft Visio | How to Delete/Remove a Page in Microsoft SharePoint |
| How to Change Logo on Microsoft SharePoint | How to Use Microsoft Sharepoint |
| How to Print Microsoft Visio Document | How to Embed a Modern Calendar to Microsoft SharePoint |
| How To Create a Book in Microsoft Publisher | How to Convert Microsoft Visio Object to JPEG |
| How to Copy and Paste Objects in Microsoft Publisher | How to Delete A File in Microsoft SharePoint |
| How to Fully Close Microsoft Teams | How to Send a Form on a Group Chat in Microsoft Teams |
| How to Create a Flowchart in Microsoft Visio | How to Blur Background on Microsoft Teams |
| How to Change Background on Microsoft Teams | Microsoft Teams |
| How to Create a Simple Microsoft SharePoint Blog | How to Convert Microsoft Publisher File to PDF |
| How to Open a Microsoft Publisher File | How to Print in Microsoft Publisher |
| How to Create a Folder in Microsoft Sharepoint | How to Switch Microsoft Word from Dark Mode |
| How to Set Margins in Microsoft Word | How to Insert Horizontal Lines in Microsoft Word |
| How to Landscape on Microsoft Word | How To Make/Create a Document in Microsoft Publisher 2023 |
| How to Create A Team in Microsoft Teams | How to Block Someone on Microsoft Teams |
| How to View the Microsoft Teams Meeting Link in Outlook | How do I Merge Microsoft Publisher Files |
| How to Change Name/Status on Microsoft Teams | How to Add Multiple Users in a Chat Group in Microsoft Teams |
| How to Make/Create a Border in Microsoft Publisher 2023 | How to Add Someone External to Microsoft Teams |
| How to Sign in/Sign Out of Microsoft Teams | How to Create a Newsletter in Microsoft Publisher |
Майкрософт Офис на русском
Все программы в пакете Майкрософт Офис унифицированы и имеют схожую панель управления. Овладев текстовым редактором Word, можно на интуитивном уровне понять принцип действия программы для работы с таблицами Excel, создателя презентаций Power Point, редактора диаграмм Visio и других приложений. Это проявляется, как на уровне организации рабочей области приложений, так и в деталях (единый принцип работы с текстом, графическими объектами, скриптами и макросами).
В стандартный пакет программ Microsoft Office входит Word – текстовый редактор, Excel – табличный редактор, Microsoft Outlook – менеджер почты, PowerPoint – редактор презентаций и OneNote – редактор заметок. Помимо этих программ в пакет входят и более сложные приложения, предназначенные для профессиональных пользователей ПК. К примеру, Microsoft Access – это программа для работы с базами данных, поддерживающая SQL. Она помогает организовывать производственные процессы на крупных предприятиях, где необходимо грамотное хранение и анализ информации. Microsoft InfoPath – это еще один профессиональный софт из пакета Офиса, который используется для создания электронных форм. Есть также приложения для управления проектами (Microsoft Project), утилиты для создания корпоративных баз данных с ограниченным доступом (Microsoft SharePoint) и многое другое.
Обновление до Office 2016 с более ранних версий Office
К сожалению, если у вас нет подписки на Office 365 и вы уже приобрели Office 2013 или более раннюю версию Office в качестве единовременного варианта, возможности обновления нет.Вы должны либо подписаться на Office 365, чтобы получить доступ к Office 2016, либо купить автономную версию Office 2016.
Если вам не нужна годовая подписка на Office 365, вот сколько стоят отдельные пакеты: Office для дома и учебы 2016 стоит 149,99 долларов США и поставляется с Word, Excel, PowerPoint и OneNote. Office Home & Business 2016 стоит 229,99 долларов США и добавляет Outlook. Office профессиональный 2016 включает все вышеперечисленное, а также Publisher и Access за 399,99 долларов США.
Что делать, если вы недавно купили версию Office 2013 или Office для Mac 2011? Если вы активировали или уже активировали продукт Office в период с 22 августа 2015 г. по 31 декабря 2015 г., вы можете получить эквивалентную версию Office 2016, заплатив 40 долларов США.
Microsoft предлагает сделку, чтобы убедить вас подписаться на Office 365. Обычно Office 365 персональный стоит 69,99 долларов США в год и включает в себя все программы Office, а также 1 ТБ облачного хранилища OneDrive для одного компьютера, одного планшета и одного телефона. . Однако, если у вас есть Office 2010 или более ранней версии и вы обновились до Windows 10, вы можете получить скидку 50 % на годовую подписку на Office 365 Personal (т. е. 35 долларов США за первый год). Чтобы получить поощрение, откройте приложение Get Office в Windows 10.
Не знаете, какую версию Office вы используете и есть ли у вас Office 365? Эта страница поддержки Office поможет вам узнать, какую версию вы используете и является ли она 32-разрядной или 64-разрядной.
Если вы включите автоматическое обновление для Windows через Центр обновления Майкрософт, вы также будете получать обновления Office для более ранних версий Office, таких как Office 2010, или для установок Office с корпоративной лицензией. Выберите свою версию Windows ниже, чтобы включить автоматические обновления:
Совет. Для большинства версий Office вы можете включить автоматическое обновление или получать обновления вручную в приложении Office. Дополнительные сведения см. в разделе Установка обновлений Office. Информацию об обновлениях Office для Mac см. в статье Автоматическая проверка обновлений Office для Mac.























![How to update microsoft powerpoint [templates + examples] 2023](http://kokosclub.ru/wp-content/uploads/c/0/2/c02989a9222fb4234c62a23a8bdf141b.png)





