Способы переноса файлов с одного устройства на другое
Это простая процедура займёт всего несколько минут. Делаем всё по инструкции:
- Съёмный носитель вставляем в USB-вход компьютера;
- Жмём значок Мой компьютер, двойным щелчком левой кнопки мыши открываем носитель, который появился;
- В параллельном окне открываем папку с вашей готовой демонстрацией и жмём правую клавишу мыши Копировать;
- Правой кнопкой нажимаем на пустое место в съёмном диске, делаем выбор Вставить;
- Всё будет сделано, когда закончится копирование.
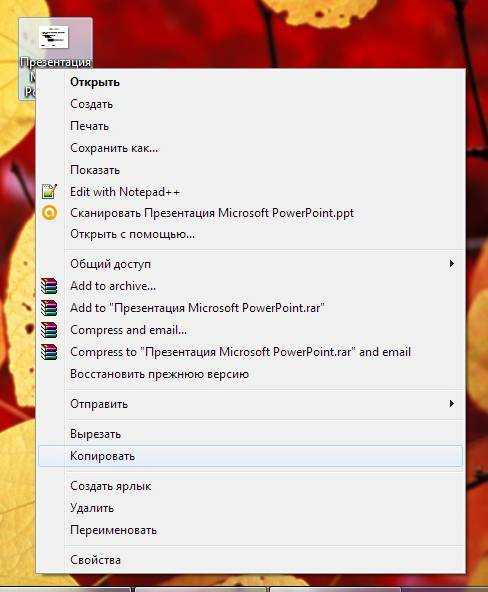
Существует второй приём, он попроще:
- Открываем презентационное представление;
- Вставляем USB-носитель;
- Правым щелчком мышки на папке презентации выбираем Отправить;
- Левой клавишей жмём флеш-носитель;
- Скачали!
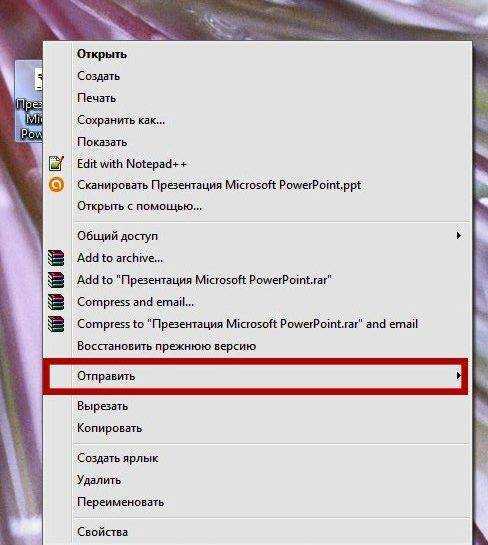
Ещё один быстрый метод, как на флешку скинуть презентацию, пользуется популярностью по своей простоте, скорости операции:
- Вставляем USB-накопитель;
- Открываем презентацию и выделяем одним нажатием левой кнопки;
- Одновременно нажимаем «Ctrl+C»;
- В окне съёмного диска жмём синхронно «Ctrl+V»;
- Процесс копирования завершён.
Разобравшись с созданием мероприятия, методами переноса нужных файлов , ответ, как с компьютера или ноутбука презентацию скинуть на флешку, вам уже известен.
ВАЖНО. Съёмный диск должен быть чист от вирусов, иметь достаточно свободного места
После копирования файлов его нужно безопасно извлечь
Помимо приёмов, описанных выше, есть метод для новичков. Можно использовать перетаскивание из окна в окно. Для этого открываются окна съёмного носителя и презентуемой информации одновременно, окошки надо уменьшить вдвое. Файл готовых материалов выделить, левой клавишей перетащить на флешку.
Презентационное представление является самым популярным инструментом для предоставления широкой аудитории полной информации по продукту, услуге, учебным материалам. В последнее время школьники, студенты презентуют целые зрелища, которые могут содержать текст, звуковую дорожку, видео. А как на флешку сделать и скачать презентацию, читайте ниже.
Перенести документ с компьютера на usb-накопитель по силам даже новичкам в работе с ПК.
Два способа создания файла
Информацию к представлению можно черпать из книг, интернета, других источников, программа же PowerPoint поможет сделать презентабельную демонстрацию ваших соображений.
- Заходим в меню Пуск, выбираем вкладку Microsoft Office, щёлкаем по значку Microsoft PowerPoint. В этой программе нужно создавать слайды, применяя вкладки вверху окна.
- По рабочему столу нажимаем правую кнопку мыши, выбираем вкладку Создать. Жмём «Презентацию», начинаем её создавать.
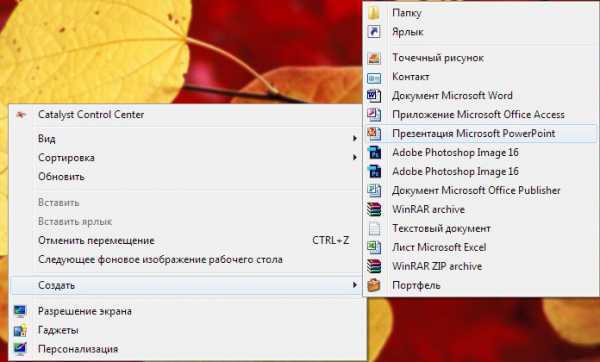
После составления необходимо на флешку скачать презентацию, чтобы её преподнести. Не всегда имеется возможность представлять материал со своего ноутбука или его может не быть вовсе.
Способы переноса файлов с одного устройства на другое
Это простая процедура займёт всего несколько минут. Делаем всё по инструкции:
- Съёмный носитель вставляем в USB-вход компьютера;
- Жмём значок Мой компьютер, двойным щелчком левой кнопки мыши открываем носитель, который появился;
- В параллельном окне открываем папку с вашей готовой демонстрацией и жмём правую клавишу мыши Копировать;
- Правой кнопкой нажимаем на пустое место в съёмном диске, делаем выбор Вставить;
- Всё будет сделано, когда закончится копирование.
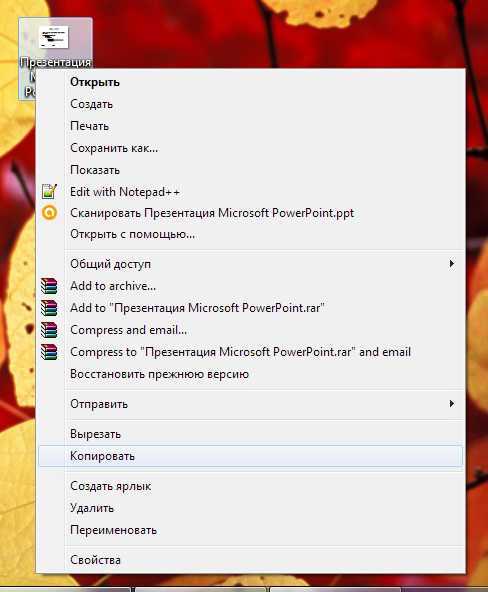
Существует второй приём, он попроще:
- Открываем презентационное представление;
- Вставляем USB-носитель;
- Правым щелчком мышки на папке презентации выбираем Отправить;
- Левой клавишей жмём флеш-носитель;
- Скачали!
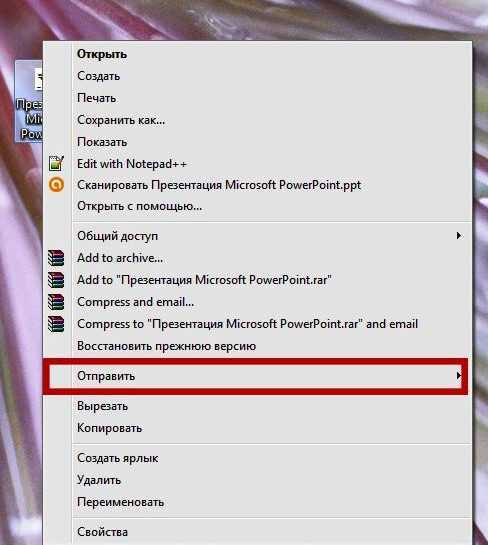
Ещё один быстрый метод, как на флешку скинуть презентацию, пользуется популярностью по своей простоте, скорости операции:
- Вставляем USB-накопитель;
- Открываем презентацию и выделяем одним нажатием левой кнопки;
- Одновременно нажимаем «Ctrl+C»;
- В окне съёмного диска жмём синхронно «Ctrl+V»;
- Процесс копирования завершён.
Разобравшись с созданием мероприятия, методами переноса нужных файлов, ответ, как с компьютера или ноутбука презентацию скинуть на флешку, вам уже известен.
ВАЖНО. Съёмный диск должен быть чист от вирусов, иметь достаточно свободного места. После копирования файлов его нужно безопасно извлечь
После копирования файлов его нужно безопасно извлечь.
Помимо приёмов, описанных выше, есть метод для новичков. Можно использовать перетаскивание из окна в окно. Для этого открываются окна съёмного носителя и презентуемой информации одновременно, окошки надо уменьшить вдвое. Файл готовых материалов выделить, левой клавишей перетащить на флешку.
NastroyVse.ru
Конверсия презентации
Иногда возникает необходимость конвертировать презентацию в видео, в ворд или в гугл-док.
В видео
Чтобы показать свой презентационный документ в виде сообщения по электронной почте, публикации в интернет-ресурсах либо при записи на DVD-диск, можно сохранить его в качестве видеофайла.
Распространенные форматы видео в интернете:
MPEG-4 (MP4);
Преимущества записи презентации в формате видео:
- можно записывать и регулировать речь и движение указки;
- возможность осуществления контроля размера файла и качества видео;
- возможность применения переходов и анимации;
- просмотр презентации без программы Power Point;
- вставленное видео в документе будет воспроизводиться без каких-либо препятствий.
Чтобы преобразовывать документ в фильм, нужно экспортировать его в любой видеоформат и обязательно сохранить в программе Power Point.
Преобразовать документ в видеофайл можно после создания слайдов, записи времени, движений лазерной указки и речевого воспроизведения.
Этапы создания:
- в меню «Файл» необходимо выбрать пункт «Сохранить» в формате Power Point;
- далее в меню снова выбрать «Файл», затем нажать «Экспортировать», далее «Создать видео» (другой способ – на вкладке записи нажать «Экспорт в видео»);
- в первом списке «Создать видео» выберите нужное качество (чем выше качество, тем больше размер документа);
- во втором списке «Создать видео» есть возможность изменить параметры настройки речевого сопровождения и длительности отображения слайдов;
- нажмите на графу «Создать видео»;
- в графе «Имя файла» нужно ввести название видео, выбрать папку для сохранения и щелкнуть на «Сохранить»;
- в графе «Тип файла» нужно выбрать формат Видео MPEG-4 или Виндоус Медиа Видео (в зависимости от длины видео и сложности документа процесс загрузки может занять несколько часов);
- для воспроизведения созданного видеофайла нужно два раза нажать на него.
Если нет времени ждать, пока видео загрузится днем, можно поставить загрузку на ночь, и к утру он будет конвертирован.
Конвертация файла может быть произведена с помощью видео онлайн на сайте online-convert.com/ru
- зайдите на сайт и ищите там строку «Видеоконвертер», выберите нужный формат и нажмите «Начать»;
- выберите презентацию с форматом РРТ или РРТХ, прокрутите страницу вниз и нажмите «Преобразовать»;
- после окончания конвертации начнется скачивание информации;
- проверьте наличие закачанного материала.
Может случиться так, что онлайн-конвертеры не будут работать, поэтому нужно иметь в наличии специальные программы, которые в любой момент помогут преобразовать презентацию в видео.
В ворд
Существует два способа конвертирования документа. Первый способ самый простой и наиболее распространенный, однако при большом объеме информации — слишком трудоемкий.
Поэтапное конвертирование документа в вордовский формат:
- создание документа в ворде;
- копирование текстовых блоков и их вставка в документ;
- сохранение.
Правила конвертирования документа вторым способом:
- создание документа в ворде;
- копирование всего текста со слайдов документа (необходимо переключить внешний вид слайдов на режим «Структура», чтобы увидеть весь текст на слайдах без каких-либо дополнений);
- далее нужно выделить текст, скопировать его и вставить в документ ворда;
- сохранить.
- в окне «Сохранение документа» в пункте «Тип файла» выберите «Структура, RTF» или формат pdf;
- используя пункт «Создать выдачи» сохраните документ;
- в появившемся окне «Отправка в Майкрософт Ворд» выберите пункт «Только структура» и нажать ОК;
- с вставленным в документ текстом нужно работать дольше, чем с обычным документом ворда.
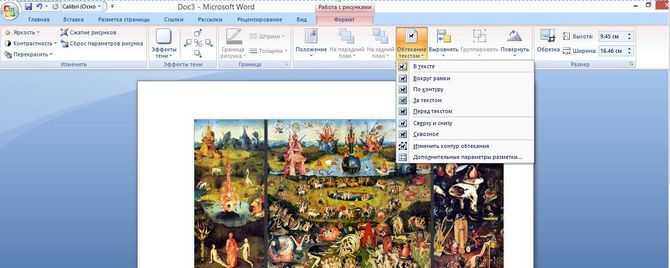
В гугл-док
Пользователи, использующие для редактирования и сохранения документов Гугл, могут просматривать и конвертировать свои презентации, созданные в программе Power Point в формат Google Слайды.
Этапы преобразования файлов Повер Поинта в формат гугл-документа:
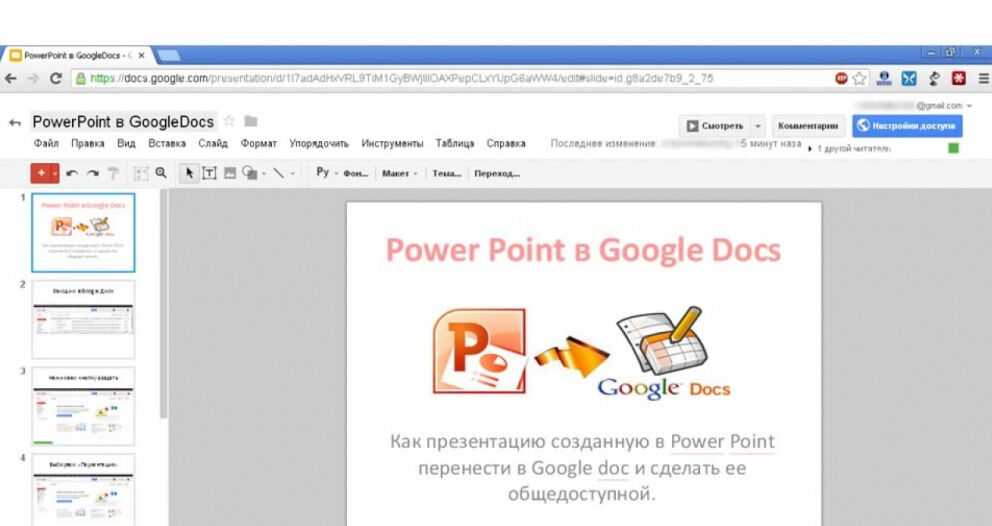
Как записать программу на флешку. Вариант второй
Но гораздо чаще в ответ на вопрос из заголовка требуется немного другое. Нужно не только скопировать туда программу, но при этом сделать так, чтобы эта программа могла работать с этой флешки. Чисто теоретически, в этом ничего сложного нет, но при практическом применении удастся такое далеко не всегда, так как нужно учитывать несколько важных моментов.
Допустим, у вас в Windows уже установлена нужная программа или игра. Тогда можно попробовать просто скопировать её файлы и папки на флешку (любым из способов, которые были описаны выше). Но далеко не факт, что при этом она будет работать. Либо другой вариант – работать она будет, но только тогда, когда флешка присоединена именно к вашему компьютеру. Ни с каким другим ПК она работать не захочет.
Причин такому поведению может быть целых три. Первая – файлы, нужные программе, при её установке скопировались не только в её собственную папку, но и в другие системные директории. Поэтому при простом копировании на флешку можно скопировать не всё, что программе необходимо для работы, а разбираться в деталях обычно достаточно сложно и долго. Вторая причина – программе для работы нужны какие-то системные файлы, которые в вашей Windows есть, а в других, например, у вашего друга, может не оказаться. И третья – программа при установке слишком глубоко прописывается в операционной системе, и при попытке запустить её с флешки её связи с операционкой разрываются, и возникают всевозможные ошибки, либо программа вообще отказывается работать.
Впрочем, попробовать никто не запрещает. Находите на системном разделе диска папку с файлами нужной программы и копируете её целиком на флешку. Любым из способов, которые мы описали выше. И пробуете запустить её с флешки. Работает, без глюков и сбоев – радуетесь, что всё удачно получилось. Если нет – думаете о других вариантах.
Ещё один, компромиссный, способ, который можно попробовать. Подключите к компьютеру свою флешку и запустите программу на инсталляцию. В качестве папки назначения укажите флешку, и программа установится на неё. Теперь работать она будет с этой флешки, но, скорее всего, только тогда, когда флешка подключена именно к вашему компьютеру, с другими ПК может и не заработать. Опять же, попробовать никто не запрещает.
Флешка в качестве средства хранения данных
Одно из главных преимуществ флешки – ее маленький размер. Она легко помещается в кармане или сумке и всегда под рукой. Благодаря этому, флешку можно использовать в любых условиях – на работе, в учебе, в путешествии или дома. Кроме того, она обладает большой емкостью и позволяет хранить значительное количество данных.
Флешка также отличается высокой скоростью передачи данных. При копировании файлов на нее или с нее, процесс занимает минимальное количество времени
Это особенно важно при работе с большими файлами, такими как презентации, видео или фотографии
Флешка предоставляет возможность защищать данные паролем. Это полезно в случае, если флешка потеряется или попадет в чужие руки. Таким образом, вы можете быть уверены в безопасности своей информации.
Кроме того, флешка совместима с различными устройствами. Вы можете использовать ее не только на компьютере или ноутбуке, но и на смартфоне или планшете. Благодаря этому, флешка становится удобным средством для обмена данными между разными устройствами и передачи информации другим людям.
В целом, флешка является незаменимым средством хранения данных. Она сочетает в себе высокую емкость, скорость передачи, удобство и безопасность. Поэтому она является идеальным выбором для сохранения презентаций или других файлов в PowerPoint на флешку.
Информация о статье
В создании этой статьи участвовала наша опытная команда редакторов и исследователей, которые проверили ее на точность и полноту.
Категории: Компьютеры и ноутбуки
На других языках:
English: Save Files to a USB Flash Drive, Italiano: Salvare Documenti in una Chiave USB, Español: guardar archivos en una memoria USB o lápiz de memoria (pendrive), Français: sauvegarder des fichiers sur un périphérique USB, Deutsch: Dateien auf USB Laufwerken speichern, Português: Salvar Arquivos em um Pendrive, Bahasa Indonesia: Menyimpan File ke dalam USB Flash Drive, Nederlands: Bestanden opslaan op een USB stick, 中文: 将文件保存到优盘中, العربية: حفظ الملفات على ذاكرة تخزين محمولة, ไทย: เซฟไฟล์ลงแฟลชไดรฟ์ USB, Tiếng Việt: Lưu tập tin vào USB, 한국어: USB 드라이브에 파일 저장하는 방법, हिन्दी: यूएसबी फ़्लैश ड्राइव (USB Flash Drive) में फाइल्स सेव करें (Save Files to a USB Flash Drive), Türkçe: Dosyalar USB Flash Belleğe Nasıl Kaydedilir, 日本語: USBフラッシュドライブにファイルを保存する
Эту страницу просматривали 25 959 раз.
Была ли эта статья полезной?
Да Нет
Универсариум
Хотите научиться делать классные презентации в Power point? Научиться правильно структурировать большой объем информации, работать с анимацией и композицией, легко строить сложные графики, создавать яркие резюме и портфолио, привлекая внимание к своей работе? Тогда, Вам сюда!
Курс состоит из 8 модулей:
- Сетка и композиция;
- Типы слайдов;
- Фон (цвет и текст);
- Отображение данных;
- Изображения;
- Схемы;
- Таблицы;
- Анимация.
К каждому модулю будут прилагаться учебные файлы-шаблоны в ppt для выполнения практических занятий. Первый модуль самый короткий «Сетка и композиция» — он бесплатный. В остальных модулях задания сложнее и сами модули длиннее.
За что любят и почему критикуют PowerPoint: основные преимущества и недостатки
У PowerPoint много аналогов. Но в большинстве случаев они соревнуются только в дизайне и удобстве интерфейса. А с точки зрения функциональности PowerPoint остаётся одним из самых мощных инструментов для создания презентаций. Разберём его главные плюсы и минусы.
Главное преимущество PowerPoint — распространённость. Эта программа есть почти на каждом компьютере. Её используют во многих компаниях и учебных заведениях, поэтому с тем, как в ней работать, знакомы многие. Это упрощает совместную работу над презентациями и обмен ими. А при выборе оформления или шрифтов можно быть уверенным, что на всех устройствах они отобразятся так, как было задумано: ничего не «поплывёт» и не «съедет».
Также PowerPoint даёт больше возможностей и инструментов для форматирования, чем её аналоги. А ещё эта программа легко интегрируется с другими инструментами Microsoft Office — например, с Excel или Word. Это позволяет вставлять в презентацию уже готовые таблицы, графики, диаграммы и так далее.
Есть и недостатки. Главный из них — шаблонность. Программа навязывает один вариант изложения материала, поэтому часто пользователи забывают о цели презентации и сразу переходят к дизайну. В результате слайды получаются «нерабочими» — не решают задачу, для которой их создавали.
О том, с чего начать подготовку презентации, — как продумать цель, разработать структуру, написать убедительный текст, — мы рассказывали в этом материале Skillbox Media.
Вот ещё три недостатка, которые нужно иметь в виду при работе в PowerPoint:
Лишние отступы. Когда вы создаёте любой текстовый блок, к нему по умолчанию добавляется внутренний отступ. То есть край блока для текста и край самого текста не совпадают. Из-за этого текст сложно поставить вровень с другими объектами на слайде. Результат — неаккуратный дизайн.Эта проблема решаема — отступы можно скорректировать вручную. Как это сделать, рассказываем ниже.
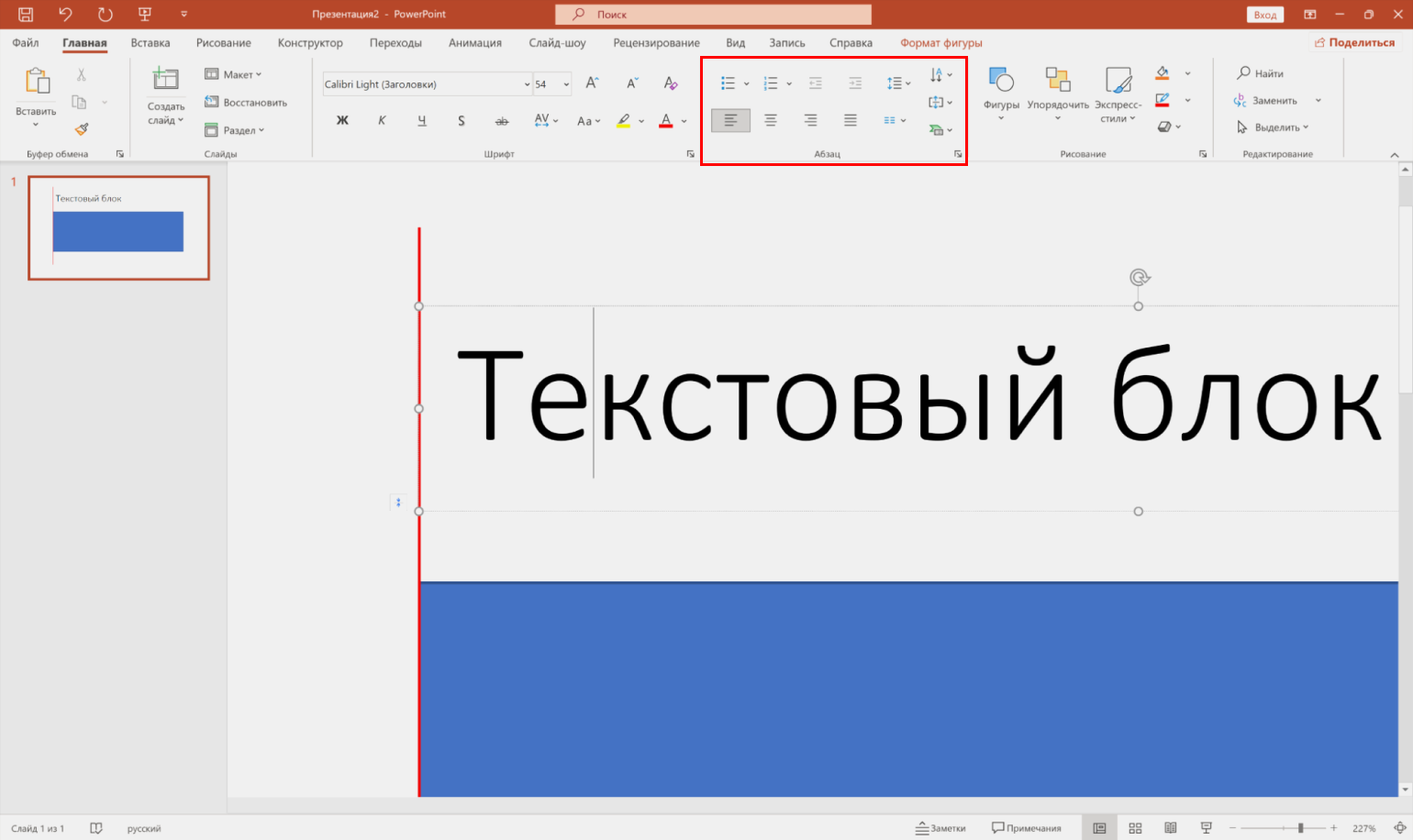
PowerPoint автоматически добавляет отступы к текстовым блокамСкриншот: PowerPoint / VisualMethod
- Сложное устройство шаблонов. Даже в профессиональных программах для вёрстки функции работы с шаблонами проще и интуитивно понятнее, чем в PowerPoint. В PowerPoint в понятие шаблона входят набор настроек «Образец слайда» и «Разметка слайда». Внутри них есть ещё другие неочевидные настройки. У начинающих пользователей часто возникают сложности даже с базовыми действиями — например, с расстановкой нумерации. Подробнее о работе с шаблонами рассказываем .
- Версии PowerPoint для операционных систем macOS и Windows различаются. Для компании Microsoft приоритет — развивать PowerPoint для Windows, поэтому версию для macOS обновляют реже. Отличается не только интерфейс, но и набор возможностей.Например, в PowerPoint для Windows последовательностью и длительностью анимации можно управлять на визуальной шкале, а на macOS такой визуализации нет. Порядок и длительность анимации там нужно задавать, указывая числовые значения времени.
Подготовка презентации к сохранению на флешку на ноутбуке
Прежде чем сохранить презентацию на флешку, необходимо убедиться, что все ее элементы находятся в полном порядке. Вот несколько шагов, которые помогут вам подготовить презентацию к сохранению:
|
1. Проверьте формат и шрифты Убедитесь, что презентация сохранена в формате Microsoft PowerPoint (.ppt или .pptx) и что используемые в ней шрифты установлены на вашем ноутбуке. Если шрифты на вашем ноутбуке отличаются от тех, которые использовались в презентации, это может привести к неправильному отображению текста. |
2. Проверьте изображения и видео Убедитесь, что все изображения и видео, используемые в презентации, находятся в правильных папках и доступны на вашем ноутбуке. Если какие-то файлы отсутствуют или перемещены, могут возникнуть проблемы с отображением медиа-элементов в презентации. |
|
3. Проверьте ссылки и гиперссылки Если в презентации есть ссылки или гиперссылки (например, на веб-страницы или другие слайды), убедитесь, что они работают правильно на вашем ноутбуке. Проверьте, что URL-адреса актуальны и что все ссылки ведут туда, куда должны. |
4. Проверьте аудио и звуковые файлы Если в презентации присутствуют аудио или звуковые файлы, убедитесь, что они воспроизводятся правильно на вашем ноутбуке и что у вас есть все необходимые кодеки для их воспроизведения. Также проверьте громкость и уровень звука для каждого файла. |
|
5. Проверьте анимацию и переходы Убедитесь, что все анимации и переходы между слайдами работают правильно на вашем ноутбуке. Если какие-то анимации или переходы не отображаются или работают неправильно, проверьте наличие необходимых плагинов или обновлений для программы PowerPoint. |
6. Сохраните презентацию на флешку После того, как вы убедились, что все элементы презентации находятся в полном порядке, подключите флешку к вашему ноутбуку и выберите опцию «Сохранить как». Укажите путь к флешке и выберите формат сохранения (.ppt или .pptx). Нажмите «Сохранить» и дождитесь завершения процесса сохранения. |
Теперь ваша презентация готова к сохранению на флешку и может быть использована на других устройствах без потери качества или функциональности.
Как перенести презентацию на флешку с ноутбука? – О компьютерах просто
Презентации часто нужны не только работающим людям, которые продвигают какую-либо компанию, услугу или продукт, но и школьникам, студентам. Причем последние встречаются с ними гораздо чаще.
Глобальная сеть предлагает огромное количество уже готовых презентаций, которые можно сохранить на компьютер и слегка переделать. Более рисковые могут сдать работу без изменений. Однако благодаря разного рода антиплагиатам это может оказаться ошибкой.
Однако для дальнейшего просмотра, изучения материала или просто для ознакомления этот вариант идеально подходит. Как скачивать презентации с интернета, выполненные в разном формате, указано ниже.
Что представляет собой презентация
Прежде чем понять, как скачивать презентации с интернета, нужно уяснить, что вообще собой представляет такой документ. Одним из наиболее популярных инструментов для создания презентация считается PowerPoint от компании «Майкрософт». В нем можно создавать слайды, на которых располагается текст, изображения, также можно добавлять и музыкальное сопровождение.
Также существуют сервисы в интернете, которые позволяют скачивать уже готовые презентации, которые легко добавить или изменить. К примеру, часто выставляют презентации, которые выполнены с помощью программы Adobe Flash. Коротко их также называют просто «Флеш».
Как скачивать презентации с интернета
Первый способ помогает скачать «флеш» на компьютер. Для этого необходимо:
- Открыть код страницы. Это выполняется с помощью нажатия правой кнопки мыши, а затем выбором строки «просмотр кода страницы».
- Найти адрес ролика. Он имеет разрешение SWF.
- Ввести найденный адрес в строку поиска.
- С помощью программы загрузчика сохранить ролик на компьютер.
Этот способ подсказывает, как скачать презентацию с интернета на компьютер. Такой вариант подходит для ознакомления.
Однако иногда есть необходимость иметь готовую презентацию на каком-либо носителе. Чтобы понять, как скачать презентацию на флешку с интернета, нужно уточнить, в какую именно папку загрузчик производит сохранение. Если изменить путь, выбрав адрес носителя, то сохранение пойдет сразу на флешку.
Скачивание презентаций другого формата
Чаще всего сайты предлагают нажать на кнопку «Скачать», чтобы перейти к загрузке презентации. После этого пользователю предлагается окно загрузки, которое само подсказывает, как скачивать презентации с интернета.
В первую очередь следует выбрать путь, куда и сохраняются все файлы. Иногда это может быть выставлено автоматически. Изменить можно в настройках браузера. Затем внизу страницы появится панель, на которой видно, сколько уже закачалось. Также можно нажать на уже сохраненный файл, чтобы открыть презентацию.
Аналогичным способом производится закачка и на любой другой носитель, например, на флешку. Только выбрать следует путь именно к нему.
Если выбор производится автоматически или нужно сохранить документ, который уже есть на компьютере, то можно открыть папку с необходимым файлом презентации, а уже после отправить с помощью правой кнопки мыши и выбора строки «отправить».
Затем также производится выбор пути. Такие презентации в дальнейшем можно либо доработать, либо оставить в неизменном виде.
Первый способ — самый простой:
- Вставьте в порт USB ваш флеш-накопитель.
- Зайдите в «Мой компьютер» и откройте папку флешки.
- Затем перейдите на Рабочий стол и кликните правой кнопкой мышки на иконку Презентации.
- Появится окно, в котором нужно найти строку «Копировать».
- После этого снова откройте окно флешки и кликните на свободное место в любом из файлов, нажав «Вставить». Стоит отметить, что вы можете заранее создать новую папку на флешке и скинуть Презентацию в нее.
- Перенос информации закончится, когда прекратится процесс копирования.
Второй способ — еще проще:
- Вставьте флешку в порт для USB-устройств.
- Зайдите на Рабочий стол и нажмите на иконку готовой Презентации правой кнопкой мышки.
- Затем кликните на строку «Отправить». Выберите свой флеш-накопитель.
- Начнется процесс копирования, и ваша Презентация будет сохранена на флешке. После этого вам останется достать устройство из порта.
Третий способ — кажется сложным, но он удобный:
- Вставьте флеш-накопитель в порт USB.
- Кликните на иконку Презентации на Рабочем столе левой кнопкой мышки.
- Затем одновременно нажмите сочетание клавиш «Ctrl» и «C», что означает «Сохранить» или «Запомнить».
- Теперь перейдите в окно флешки и нажмите сочетание клавиш «Ctrl» и «V» — это означает «Вставить».
- После этого документ будет вставлен и сохранен на флешке.
Важно: Найти папку вашего флеш-накопителя можно, если кликнуть на «Мой компьютер» в меню «Пуск»
Как сохранить презентацию в PowerPoint на флешку с телефона
Сохранение презентации в PowerPoint на флешку с телефона позволяет удобно перенести и просмотреть ее на другом устройстве. В этой инструкции вы найдете подробную информацию о том, как выполнить эту операцию.
- Подготовьте свой телефон и флешку. Убедитесь, что на вашем телефоне установлено приложение PowerPoint и у вас есть рабочая флешка.
- Откройте презентацию в PowerPoint на своем телефоне. Если презентация уже создана, вы можете открыть ее в приложении. Если вы еще не создали презентацию, выполните этот шаг на своем телефоне.
- Нажмите на кнопку «Сохранить презентацию». Обычно кнопка находится в верхнем меню приложения PowerPoint.
- Выберите флешку в списке доступных устройств для сохранения. Если флешка правильно подключена к телефону, она должна отображаться в списке.
- Назовите презентацию и выберите формат сохранения. Введите имя для сохраняемой презентации и выберите формат файла, который наиболее удобен для вас.
- Нажмите кнопку «Сохранить», чтобы начать процесс сохранения. Дождитесь завершения операции.
- Проверьте, была ли презентация успешно сохранена на флешке. Подключите флешку к компьютеру или другому устройству, чтобы убедиться, что презентация была сохранена и может быть открыта без проблем.
Теперь у вас есть сохраненная презентация в PowerPoint на флешке, которую можно перенести и просмотреть на другом устройстве. Не забывайте проверять совместимость формата файла презентации с устройством, на котором вы планируете открыть презентацию.
Как перенести данные из Word на USB-накопитель
TECH
.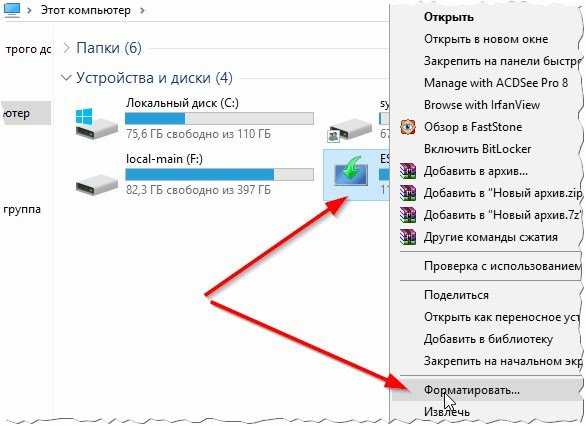
В отличие от предыдущих версий Microsoft Word, раздел «Сохранить как» в Word 2013 состоит из трех вкладки: SkyDrive, Компьютер и Добавить место. Ни на одной из этих вкладок не отображается ваш USB-накопитель. Есть возможность сохранить документы на флешку, но она находится на вкладке «Компьютер». Если вы уже сохранили документы на жестком диске, вы можете перенести их на флешку с помощью утилиты File Explorer.
Вставьте флэш-накопитель USB в свободный порт USB на компьютере. По возможности избегайте USB-концентраторов.
Нажмите «Файл» в Microsoft Office Word, выберите «Сохранить как» в меню, а затем щелкните вкладку «Компьютер», чтобы увидеть раздел «Недавние папки», отображаемый на правой панели.
Нажмите кнопку «Обзор» под разделом «Недавние папки», чтобы открыть диалоговое окно «Сохранить как».
Введите имя документа в поле «Имя файла», а затем выберите формат, в котором вы хотите сохранить документ, в раскрывающемся списке «Сохранить как тип».![]()
Выберите флэш-накопитель USB на левой панели. Обычно он указан в нижней части списка дисков. При необходимости выберите папку на диске.
Нажмите кнопку «Сохранить», чтобы перенести документ на USB-накопитель. Флэш-накопитель автоматически добавляется в раздел «Недавние папки» меню «Сохранить как».
предупреждения
Флэш-накопители USB маленькие и их легко потерять; они также легко повреждаются ударами и водой. Не храните важные документы только на флешках. Вместо этого сохраните копии документов на жестком диске.
подсказки
- Чтобы быстро перенести другие документы на флэш-накопитель USB, щелкните папку флэш-диска в разделе «Последние папки».
- Чтобы перенести документы, сохраненные на жестком диске, нажмите «Windows-X», нажмите «Проводник», откройте папку, содержащую документы, и выберите файлы. Нажмите «Ctrl-C», чтобы скопировать документы в буфер обмена, выберите флэш-накопитель USB на левой панели, а затем нажмите «Ctrl-V», чтобы вставить документы в накопитель.
- Чтобы перенести только часть документа на флешку, выделите текст, нажмите «Ctrl-C», чтобы скопировать его в буфер обмена, нажмите «Ctrl-N», чтобы создать новый документ Word, нажмите «Ctrl- V», чтобы вставить текст в документ, а затем сохранить новый документ на флешке.
- Старые версии Microsoft Word не могут открывать файлы DOCX; Однако более новые версии Word могут открывать старые файлы DOC.
Об авторе
Ник Пирс пишет статьи о технологиях с 2003 года. Его статьи публиковались в десятках технических изданий, включая MSN UK, CNET, BBC Who Do You Think You Are, LifeHacker UK и TechRadar. . Он имеет степень магистра информационных технологий Университета Восточного Лондона.
Как сохранить проект на флешку?
Еще один способ переместить презентацию PowerPoint на флешку – просто перетянуть презентацию из окна компьютера в окно флешки:
- Открыть два окна на рабочем столе. …
- Далее кликнуть по файлу левой кнопкой мыши (ЛКМ) и, не отпуская кнопки, переместить его из окна каталога ПК в папку на съемном накопителе.
Как сохранить презентацию?
Сохранение файла презентации
- На вкладке Файл выберите пункт Сохранить.
- Выполните одно из указанных ниже действий. …
- На странице Сохранить как в разделе Последние папки нажмите кнопку Обзор, выберите папку для сохранения файла и введите его имя.
- Нажмите кнопку Сохранить.
Как сохранить презентацию в PowerPoint 2007 на флешку?
Если у вас установлена версия 2007 и выше, достаточно будет перейти на вкладку «Файл» или кнопочка «Офис» и выбрать из меню «Сохранить как». В следующем окне найдите папку, где она будет храниться, и дайте имя файлу. В поле «Тип файла» выберите из списка «Презентация PowerPoint». Нажмите «Сохранить».
Как сохранить файл в ворде на рабочий стол?
- Выберите Файл > Сохранить как.
- Выберите OneDrive, чтобы обеспечить удаленный доступ к документу. Сохраняйте личные файлы в персональном хранилище OneDrive, а рабочие — в корпоративном. Также можно сохранить файлы в другом расположении из списка, например Этот компьютер.
- Введите название и нажмите кнопку Сохранить.
Как сохранить документ Word на рабочем столе?
Если вы хотите сохранить текущий документ ворд:
- Просто нажмите клавиши Ctrl+S, чтобы сохранить изменения.
- Вы можете щелкнуть значок дискетки, расположенный в верхнем левом углу чуть выше вкладки «Файл». Этот параметр также поможет вам сохранить изменения.
Можно ли сбросить презентацию на телефон?
Вариант 2. Передача файлов через USB-кабель
- Разблокируйте экран телефона.
- Подключите устройство к компьютеру с помощью USB-кабеля.
- На телефоне коснитесь уведомления «Зарядка устройства через USB…».
- В диалоговом окне «Режим работы USB» выберите Передача файлов.
- Перетащите файлы в открывшееся окно.
Как скачать файл с электронной почты на флешку?
Тогда открываешь письмо, жмёшь на кнопку и выбери пункт меню . 2). А можно просто выделить текст и вставить в любой текстовый редактор, потом сохранить, файлы вложения, если они есть также сохранить на компе, кликнув на них Правой Кнопкой Мыши (ПКМ) и выбрать
Как скачать презентацию в Интернете?
Копирование и вставка в PowerPoint для Интернета
- Выберите изображение, которое вы хотите скопировать, а затем на вкладке Главная нажмите кнопку буфер обмена и выберите пункт Копировать.
- Щелкните в том месте, куда вы хотите вставить текст, а затем на вкладке Главная нажмите кнопку буфер обмена а затем выберите команду Вставить.
Как с ноутбука скинуть на флешку?
Перенос файлов на USB-накопитель
- Подключите USB-накопитель к свободному порту USB. …
- Перейдите в папку на Вашем компьютере, содержащую файлы, которые Вы хотите перенести. …
- Щелкните правой кнопкой мыши по файлу, который Вы хотите скопировать, затем выберите Копировать. …
- Подключите флешку к свободному порту USB.
Как перенести изображение с компьютера на флешку?
Выделить один файл или же несколько и нажать правую кнопку мыши. Затем выбрать пункт «Копировать». На этом этапе фотографии сохранены в памяти компьютера. Чтобы их перенести на флешку нужно зайти в проводник («Пуск» — «Компьютер») и открыть раздел USB накопителя.






























