Почему не работает камера на телефоне/смартфоне Android? Что делать?
Современные смартфоны могут похвастать сразу двумя камерами — тыловой (основной) и фронтальной. Фронтальная используется в первую очередь для селфи и для видеозвонков, а тыловая — для всего остального. В некоторых смартфонах установлены такие модули камеры, которые могут дать фору фотоаппаратам. Но независимо от того, как модуль установлен в смартфоне, камера может перестать работать. К счастью, в большинстве случаев это легко исправить, но не всегда. Давайте по порядку.
Сбой в программном обеспечении
В данном случае подразумевается некий сбой, который произошел в прошивке, в результате чего камера может не работать или, скажем, показывать черный экран. Первое, что должен сделать пользователь, это перезагрузить свой смартфон — данная простейшая процедура помогает справиться с огромным количеством всевозможных ошибок и проблем, возникающих в мобильных устройствах.
Несовместимость приложений
Идем по нарастающей. Вспомните, какие именно приложения вы могли установить за последнее время. Возможно, они конфликтуют с приложением камеры. Это особенно актуально в тех случаях, если вы решили использовать замену стандартному приложению камеры.
Что делать? Надо найти источник неполадки, а сделать это можно удалением приложений, установленных за определенный период времени.
Проверьте устройство на вирусы и трояны
Увы, для операционной системы Android существует огромное количество вирусов, троянов и прочих зловредов. Самое интересное, что пользователь во многих случаях сам виноват в заражении устройства — достаточно установить приложение из стороннего источника (не из Play Market), которое содержит вредоносный файл.
Так, вирусы могут влиять и на работу камеры. В этом случае стоит воспользоваться антивирусом, благо, их выбор в том же Play Market достаточно велик, к тому же большинство подобных приложений можно скачать совершенно бесплатно.
Обновление прошивки и установка новой прошивки
Если вы обновили версию прошивки, после чего камера перестала работать, дело либо в самой прошивке, либо в том, что при обновлении что-то пошло не так. В первом случае необходимо ждать, когда производитель обновит ПО, а во-втором — еще раз установить прошивку, но уже самостоятельно.
Если вы устанавливаете кастомную прошивку, нет ничего удивительного в том, что камера не работает, ведь наиболее стабильные прошивки — стоковые, то есть от производители. Различные порты и кастомы часто имеют много недостатков. Тут надо либо смириться, либо откатиться на заводскую прошивку.
Неверная настройка сохранения фотографий
Еще дело может быть в некорректной настройке сохранения файлов. Как известно, на смартфонах можно выбрать, куда будут сохраняться фотографии и видеозаписи — в память устройства, либо на флешку, если таковая имеется. Соответственно, если в настройках указана флешка, при этом она была извлечена, могут быть проблемы с сохранением файлов, хотя система в этом случае должна автоматически выбрать доступную память устройства для хранения снимков. Обычно в таких ситуациях камера работает, но не позволяет делать снимки.
Сброс настроек
Если дело в некоем сбое программного обеспечения и вы в этом точно уверены, но ничего не можете поделать, на крайний случай сделайте сброс настроек (Hard Reset).
Протрите глазок камеры
Если на дисплее при запуске камеры вы видите странные шумы, первым делом протрите глазок камеры — возможно, он всего лишь загрязнился. В некоторых моделях смартфонов модуль камеры способен пропускать пыль, в этом случае сколько не протирай линзу, ничего не изменишь, поможет лишь замена модуля.
Механические повреждения модуля
Куда хуже, если дело в механических повреждениях модуля. Достаточно один раз уронить смартфон, чтобы вывести из строя модуль камеры и в таком случае, как вы понимаете, поможет только его замена. Даже если смартфон находится на гарантии, замена производится за счет владельца — гарантийные обязательства на проблемы, вызванные механическим воздействием, не распространяются.
androidnik.ru
Камера на андроиде не работает: что делать?
Сегодня даже на недорогие смартфоны устанавливаются профессиональные фотомодули, которые ничем не уступают некогда популярным «мыльницам». При помощи мобильных гаджетов любой пользователь может почувствовать себя начинающим фотографом. А если установить специальную программу для камеры на андроид, то можно поиграться с эффектами и придать снимкам дополнительного шарма.
Как бы хорошо не работали гаджеты, некоторые люди сталкиваются с тем, что фотомодуль устройства перестает работать без видимых на то причин. Попробуем разобраться в этой проблеме.
Вероятные причины
Если камера на андроиде не работает, то для этого может быть целый ряд оснований. Например, в процессе обновления ПО телефона возник сбой, который повлек за собой нарушение работы фотомодуля. Кроме этого, некоторые пользователи пытаются самостоятельно перепрошить гаджеты, что также чревато последствиями. Вирусы и вредоносные файлы тоже могут стать причиной того, что произошло отключение приложения для камеры на андроиде.
И, разумеется, смартфон может выйти из строя вследствие механического удара. Далее представлены самые распространенные неполадки и методы их решения.
Программные ошибки
К этой категории неполадок можно отнести:
- Вирусы. Чтобы избавиться от вредоносного кода, который мог прервать работу приложения камеры на андроиде, необходимо установить хороший антивирус и проверить систему.
- Отсутствие свободного места. Если на карте памяти или на самом телефоне все забито под завязку, то это может спровоцировать выход из строя фотомодуля. Чтобы решить эту проблему, достаточно очистить память телефона и удалить все ненужные или неиспользуемые файлы.
- «Забитый» кэш. Временные файлы постоянно копятся на смартфонах. Если кэш переполнен, то это вполне может вызвать ошибку. Поэтому достаточно просто удалить все временные данные.
Неправильные настройки. Если снимок был сделан на карту памяти, которая была в дальнейшем извлечена из смартфона, то необходимо просто перезагрузить телефон.
Если после этих манипуляций камера на андроиде не работает, то проблемы могут быть более глобальными.
Физические неисправности
Прежде чем отправляться в сервисный центр, стоит проверить все возможные причины поломки. Даже если они звучат абсурдно.
Если не работает камера на телефоне-андроиде, то необходимо проверить, на месте ли micro SD-карта. Очень часто на смартфонах фотографии сохраняются не на само устройство, а на миниатюрный накопитель. Если он не вставлен в телефон, то камера будет неактивна.
Вторая наиболее типичная причина того, что камера на андроиде не работает, заключается в загрязненном объективе. Очень часто пользователи покупают для смартфонов необычные чехлы, под которыми успешно скапливается пыль и грязь. Поэтому в случае неисправности стоит проверить, не загрязнился ли миниатюрный глазок фотомодуля.
Если камера работает с перебоями и периодически отключается прямо в процессе съемки, то стоит повторно ее настроить, соблюдая правильную последовательность действий.
Как правильно настраивать фотомодуль
Если камера на андроиде не работает или периодически сбоит, то нужно выполнить несколько простых шагов:
- Сбросить настройки смартфона до заводских. Обычно для этого необходимо зайти в меню гаджета и найти стоку «Резервное копирование». После этого нужно выбрать «Сброс заводских настроек». Перед этим лучше сохранить все важные данные и перенести контакты из записной книжки на карту памяти.
- Скачать и установить антивирус (перед этим не стоит заходить на другие сайты). После этого необходимо выполнить чистку системы. Скачивать антивирусные программы рекомендуется только в Google Play, так можно гарантировано защитить телефон от вредоносных файлов.
- Очистить кэш. Эта операция производится сразу после того, как была выполнена проверка антивирусом. Для очистки необходимо перейти в «Приложения» и найти там «Камера». В этом же меню будет кнопка «Очистить кэш».
- Тщательно протереть линзу объектива при помощи специальной салфетки для оптики.
Если снимки по-прежнему не получается делать, то можно попробовать установить другое приложение для камеры. Таких утилит огромное количество. Есть платные и бесплатные программы, более функциональные и те, которые позволяют только фотографировать.
Если ничего не помогло, то остается только обратиться в сервисный центр.
fb.ru
Что делать если значок пропал и вы его не находите в меню – как тогда восстановить
Да иногда значок можно не найти. Почему? Потому, что если при перемещении (даже случайном) иконки не раздвинутся, то самостоятельно создастся папка и он поместится туда. Например, как на рисунке ниже.
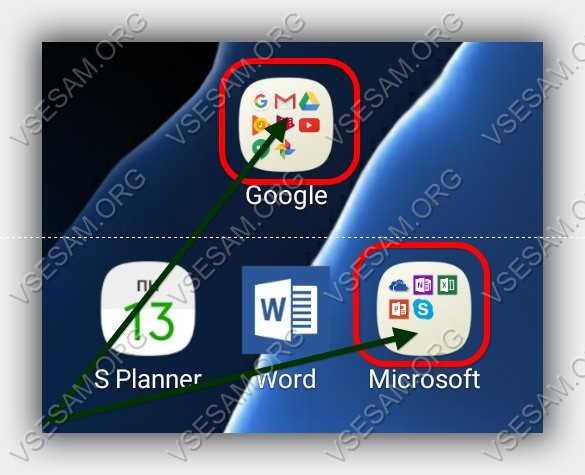
Тогда открывайте папку (топните по ней) и способом, описанным выше перетаскивайте на рабочий стол.
ВНИМАНИЕ: внимательно осматривайте экран своего смартфона или планшета, а то папку можете не заметить. ПРИМЕЧАНИЕ: создание таких папок отличный способ уменьшить количество значков, которыми пользуетесь редко (у некоторых их сотни и на экране можно заблудится)
ПРИМЕЧАНИЕ: создание таких папок отличный способ уменьшить количество значков, которыми пользуетесь редко (у некоторых их сотни и на экране можно заблудится).
Проблемы, возникающие при отсутствии значка камеры на смартфоне
Отсутствие значка камеры на смартфоне может объясняться различными факторами, и часто это может быть связано с неисправностью устройства. В таких случаях пользователю может быть затруднительно использовать камеру на своем смартфоне и получать удовольствие от фотографий и видеозаписей.
Одним из основных последствий отсутствия значка камеры является невозможность запуска приложений, связанных с камерой, таких как камера, видео-чаты и социальные сети. Без значка камеры пользователю будет сложно делать селфи, фотографировать интересные моменты и участвовать в онлайн-коммуникации.
Кроме того, отсутствие значка камеры на смартфоне может означать проблемы с отображением информации на экране. Для большинства пользователей иконка камеры является неотъемлемой частью графического интерфейса смартфона и помогает быстро найти нужное приложение для фотографирования. Без этого значка пользователь может испытывать затруднения в поиске и использовании связанных с камерой функций.
Также, отсутствие значка камеры может указывать на неисправность аппаратной части устройства. В таких случаях необходимо обратиться к сервисному центру или производителю смартфона для диагностики и решения проблемы.
В целом, отсутствие значка камеры на смартфоне создает неудобства для пользователя и может указывать на неисправность устройства
Важно обратить внимание на данную проблему и принять меры для ее решения, чтобы в полной мере использовать все функциональные возможности смартфона
Ухудшение пользовательского опыта
Когда иконка камеры отсутствует на смартфоне, пользователи испытывают неудобство и ограничения при использовании функции камеры. Они не могут быстро запустить камеру и сделать фотографию или записать видео.
Отсутствие иконки камеры на устройстве может быть связано с технической неисправностью. Возможно, что камера не работает должным образом, и поэтому иконка камеры не отображается на экране смартфона. В таком случае пользователи должны обратиться к сервисному центру или производителю устройства для решения проблемы.
Неисправность камеры может быть вызвана различными причинами, такими как аппаратные или программные ошибки. Некорректная работа камеры может привести к неработоспособности иконки камеры на смартфоне.
В целом, отсутствие иконки камеры на смартфоне создает неудобства и ограничения для пользователей, ухудшая их пользовательский опыт. Решение проблемы требует диагностики и устранения неисправности камеры или обращения за помощью к производителю с целью восстановления полноценного функционирования камеры и отображения иконки камеры на устройстве.
Ограничение функциональности
Если в вашем смартфоне отсутствует значок камеры, это может указывать на проблему с устройством или неисправность.
Значок камеры на смартфоне — это иконка, которая указывает на наличие встроенной камеры и позволяет быстро открыть приложение камеры для фотографирования или видеозаписи.
Если иконка камеры не отображается на экране вашего смартфона, возможно, у вас возникли технические проблемы с камерой или с программным обеспечением смартфона. В этом случае рекомендуется проверить настройки устройства и обратиться за помощью к специалисту или производителю смартфона.
Отсутствующий значок камеры может ограничить ваши возможности использования устройства. Вы можете не иметь доступа к функциям камеры, таким как фотографирование, видеозапись, видеочаты и другие. Это может быть досадно, особенно если вы часто пользуетесь камерой на своем смартфоне.
Итак, если не найдете значок камеры на экране вашего смартфона, это может указывать на ограничение функциональности устройства. Рекомендуется обратиться за помощью к производителю или специалисту, чтобы решить проблему и восстановить функции камеры на вашем смартфоне.
Как восстановить иконку камера на андроиде
Иногда на устройствах Android может произойти сбой, из-за которого исчезает иконка камеры на рабочем столе или в меню приложений
Это может вызвать некоторые неудобства, поэтому важно знать, как восстановить иконку камеры на своем Android-устройстве. Вот пять простых способов решить данную проблему
1. Перезапустите устройство
Попробуйте первым делом перезагрузить свое устройство. Это может помочь восстановить пропавшую иконку камеры. Просто удерживайте кнопку питания на некоторое время, пока не появится опция перезагрузки, а затем выберите ее. После перезагрузки проверьте, появилась ли иконка камеры на рабочем столе или в меню приложений.
2. Проверьте папку «Приложения»
Еще одним способом восстановить иконку камеры является поиск в папке «Приложения» на вашем устройстве. Иногда иконка может быть просто перемещена в эту папку. Для этого откройте папку «Приложения» и просмотрите все приложения, чтобы найти иконку камеры. Если вы ее найдете, просто переместите иконку обратно на рабочий стол или в нужное место в меню приложений.
3. Восстановите иконку камеры из Гугл Плей Маркета
Если после перезагрузки устройства или проверки папки «Приложения» иконка камеры все еще не появилась, попробуйте восстановить ее из Гугл Плей Маркета. Чтобы сделать это, откройте Плей Маркет, найдите приложение камеры и нажмите на кнопку «Установить» или «Открыть». После установки или обновления приложения иконка камеры должна появиться на рабочем столе или в меню приложений.
4. Установите сторонний лаунчер
Если ни один из предыдущих методов не сработал, попробуйте установить сторонний лаунчер из Гугл Плей Маркета. Лаунчеры предоставляют возможность настройки рабочего стола и меню приложений, и они часто имеют функцию восстановления пропавших иконок. Установите лаунчер из магазина приложений, откройте его и настройте рабочий стол по своему усмотрению, перемещая иконку камеры на нужное место.
5. Выполните сброс настроек до заводских
Если ни один из предыдущих методов не сработал, последним решением будет выполнение сброса настроек до заводских. Однако учтите, что этот метод удалит все ваши данные, включая приложения, контакты и сохраненные настройки. Чтобы выполнить сброс, зайдите в раздел «Настройки» вашего устройства, найдите раздел «Сброс» или «Обновление и восстановление», выберите опцию «Сбросить настройки до заводских» и следуйте инструкциям на экране.
В большинстве случаев один из этих методов поможет восстановить иконку камеры на вашем Android-устройстве. Если ни один из них не работает, рекомендуется обратиться за помощью в сервисный центр или обратиться к производителю устройства.
Проверка на вирусы
К сожалению, атакам хакеров подвержена не только система Windows на ПК. Для Android существует не меньшее количество троянов и прочих вредных программ. Стоит уточнить, что обычно пользователь сам виноват в заражении его устройства. Обычно причина заключается в установке приложений из сторонних источников.
Вирусы могут отразиться и на работе встроенного фотоаппарата. Для устранения неполадки нужно скачать в Play Market антивирусную программу и запустить проверку. Есть и несколько других вариантов. Например, можно дополнительно подключить устройство к компьютеру и проверить стандартным антивирусом. Возможно, это поможет исправить возникшую проблему.
Обновление системы
Для того чтобы проверить наличие свежих обновлений для вашей операционной системы, сделайте следующие действия:
- Первым делом вам нужно запустить приложение “Настройки”;
- Теперь прокрутите в самый низ страницы и выберите пункт “О телефоне”, в данном разделе вам нужно выбрать “Обновление системы” и нажать на него;
- Если вы сделали все правильно, то начнется процесс обновления системы.
Переходим к последней причине неработящей камеры, а именно наличия вирусов в телефоне.
При выборе нового смартфона у каждого из нас большой перечень требований
Например, для многих важно, чтобы на телефоне была хорошая фотокамера. Причем это относится и к передней и задней съемке
Ведь благодаря современным смартфонам многие уже успели забыть, что такое обыкновенный фотоаппарат. Именно поэтому поломки становятся серьёзной неприятностью. Поговорим сегодня о том, почему не работает камера на телефоне и можно ли с этим что-то делать.
ОС Андроид обладает большим количеством положительных сторон, огромным списком удобных настроек и возможностью работать с внутренними файлами. Это позволяет пользователям максимально настроить свой телефон под себя. Но часто эти же пункты становятся причинами неисправностей системы. И если, например, в телефоне перестала работать камера, большинство пользователей теряются и не знают, что делать.
Среди самых распространённых причин проблемы можно отметить такие как:
- Трудности с обновлением.
- Установка программ, которые привели к сбоям.
- Использование нелицензионной прошивки.
- Удаление системных файлов.
- Появление вирусов в гаджете.
- Прочие неполадки.
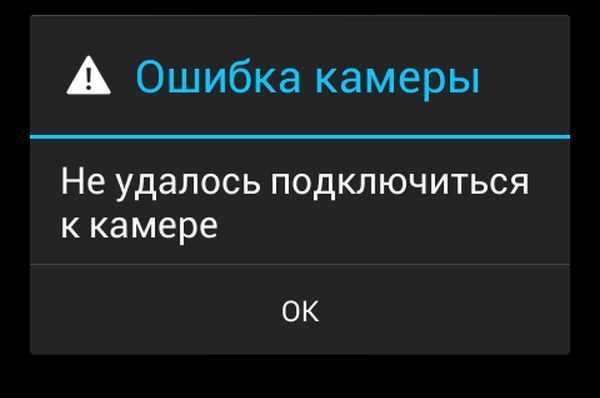
Если у вас на экране в процессе съемки некачественное изображение, и вы хотите это устранить, то просто попробуйте хорошенько протереть объектив. Возможно, он немного запачкался, что и стало причиной неполадки. Современные объективы очень чувствительны к касаниям и на них легко остаются отпечатки пальцев.
Если стандартная или фронтальная камера перестала работать, то возможно, возникли ошибки в работе некоторых системных параметров. С телефоном может быть все в порядке, нужно просто перезагрузить. Есть большая вероятность что это поможет устранить поломку.
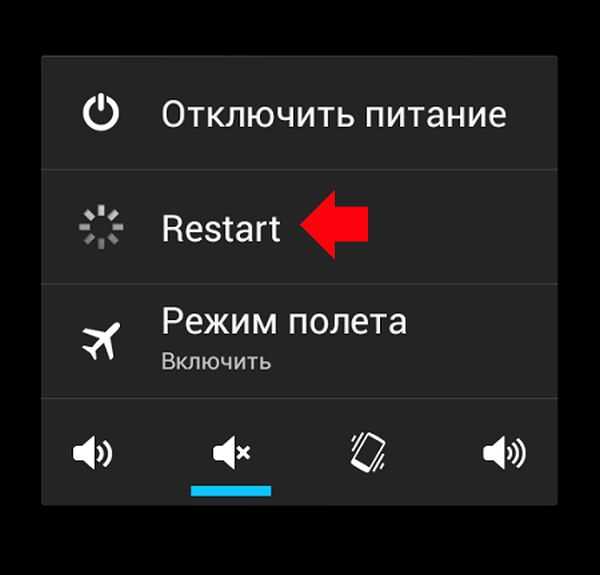
Механические повреждения модуля
Значительно хуже если передняя камера претерпела сильное механическое воздействие, например, после падения телефона. На самом деле достаточно всего один раз неудачно уронить телефон, чтобы съемка с этого устройства была невозможна. Еще, возможно, сгорела сама камера или перетерся шлейф внутри аппарата.
Возврат к заводским настройкам
Причина может быть и программная. Если механических повреждений нет и проблема не аппаратная, то есть и другое решение. Например, сброс до заводских параметров. Это удалит установленные приложения, возможно, проблема была в них или в другой ошибке системы. В любом случае такое решение должно помочь как минимум определить размер ущерба.
Перед этим нужно сохранить данные для восстановления, в том числе те, что есть в приложениях. Это нужно для того, чтобы не пришлось заново вести в них работу. Поэтому их нужно сохранить на облачное хранилище или другой носитель, для этого потребуется воспользоваться компьютером.
После сброса, настройки вернуться к заводским, как будто, девайс только что приехал из магазина. Поэтому, можно считать что это один из крайних методов. Его используем в случаях, если остальные не привели ни к каким результатам.

Возможные причины почему не включается камера
Если вы не роняли и не били устройство с Андроид, но в какой-то момент обнаружили, что камера не работает, то, вероятнее всего, причиной этого является программная ошибка. Это может быть:
Если с системой все в порядке, обратите внимание на физическое состояние модуля. Камера может не включаться из-за механического повреждения после удара или падения, загрязнения линзы
Удалил Камеру на Андроиде Как ее Вернуть
При ударе телефона может случится всё что угодно. Если после удара телефона не работает камера, то его остаётся только нести в сервисный центр. Если вы решите разобрать телефон и подчинить камеру самостоятельно, то это может закончится повреждением платы, шлейфов и других компонентов.
2. Способы среднего уровня сложности
Б ) Удаление и повторная установка обновлений Зайдите в те же настройки приложения камеры, как было показано выше. Если там имеется возможность удаления обновлений, то сделайте это. Но помните, что вы не должны использовать старые версии приложений, поэтому вам придется посетить Play Market, чтобы обновить приложение камеры еще раз.
B ) Проверьте права доступа (только для Android Marshm) Android Marshmallow имеет персонифицированную систему разрешения доступа к основным приложениям. Вы должны подтвердить, что ваше приложение камеры имеет разрешение на доступ к камере. Обычно, если необходимое разрешение отсутствует, оно запрашивается во время запуска приложения.
Внешняя и внутренняя очистка
Полезным будет чистка устройства от различного мусора, как внутреннего, так и наружного. В первом случае достаточно протереть линзу специальной салфеткой или чистой, но с нанесением специального средства. Также можно разобрать телефон и почистить его, но для этого лучше обращаться за помощью к специалисту.
- заходим в настройки, вкладка Общие;
- выбираем пункт «Приложения»;
- несколько раз проводим пальцем справа налево, чтобы попасть во вкладку Все;
- находим камеру и заходим в нее;
- в появившемся окне нам нужна кнопка «Очистить кэш».
Удалил Камеру на Андроиде Как ее Вернуть
Принцип работы у каждой программы свой, но процесс настройки восстановления в общем виде у всех один:
Как восстановить ярлык на телефоне андроид
Как восстановить значок приложения на андроид, если он пропал? Вернуть на место ярлык можно несколькими способами. Наиболее используемые из них — поиск в приложениях и через меню «Настройки».
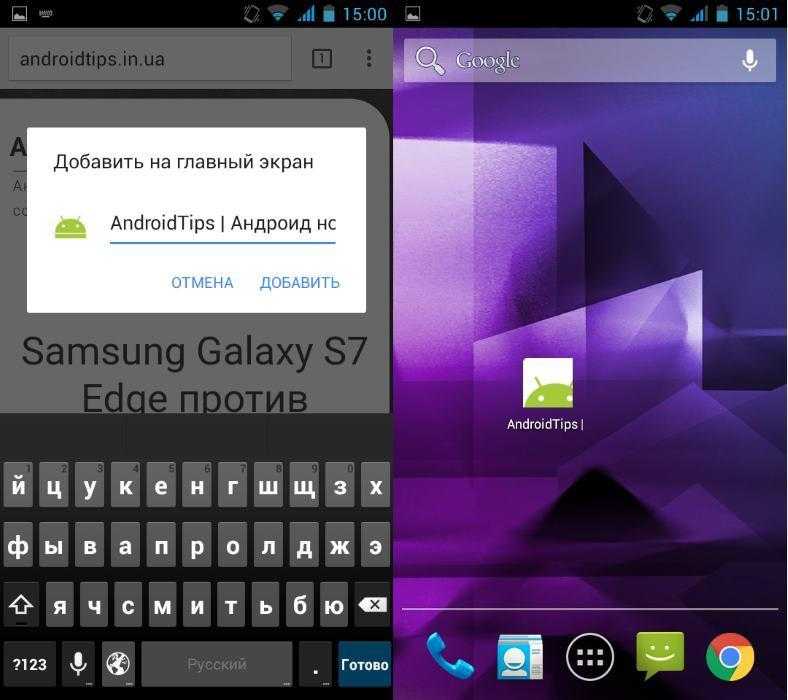
Вернуть иконки на рабочий стол можно несколькими способами
Через меню приложений
В первом случае следует открыть список приложений. Найденную иконку следует зажать до прерывистой вибрации и, не убирая палец, перетянуть на привычное место в основном экране. Она примет прежние размеры и обоснуется на месте сразу, после того как палец будет убран.
Обратите внимание! Такой вариант поддерживается не всеми моделями смартфонов. Второй способ предполагает возврат потерянного значка через меню «Настройки»
При нажатии на эту вкладку появятся все программы. Отображаются и стандартные, и самостоятельно установленные. Исчезнувшую иконку можно искать, пролистывая список или вбивая название в окошке. Хотя последняя опция есть не во всех моделях
Второй способ предполагает возврат потерянного значка через меню «Настройки». При нажатии на эту вкладку появятся все программы. Отображаются и стандартные, и самостоятельно установленные. Исчезнувшую иконку можно искать, пролистывая список или вбивая название в окошке. Хотя последняя опция есть не во всех моделях.
Найденный значок можно вернуть на место, нажав на «Добавить ярлык на рабочий стол». Обычно эта кнопка находится в верхней части экрана справа.
С помощью установки стороннего лаунчера
Сторонний лаунчер — это утилита, которая меняет дизайн значков на рабочем столе (иконки, кнопки). При длительном нажатии значки нередко меняют местоположение. Вместе с измененным внешним видом смена места может вызвать замешательство. Эта же утилита может и помочь найти пропажу. Для этого нужно пролистать меню и нужный значок нажатием возвратить на главный экран.
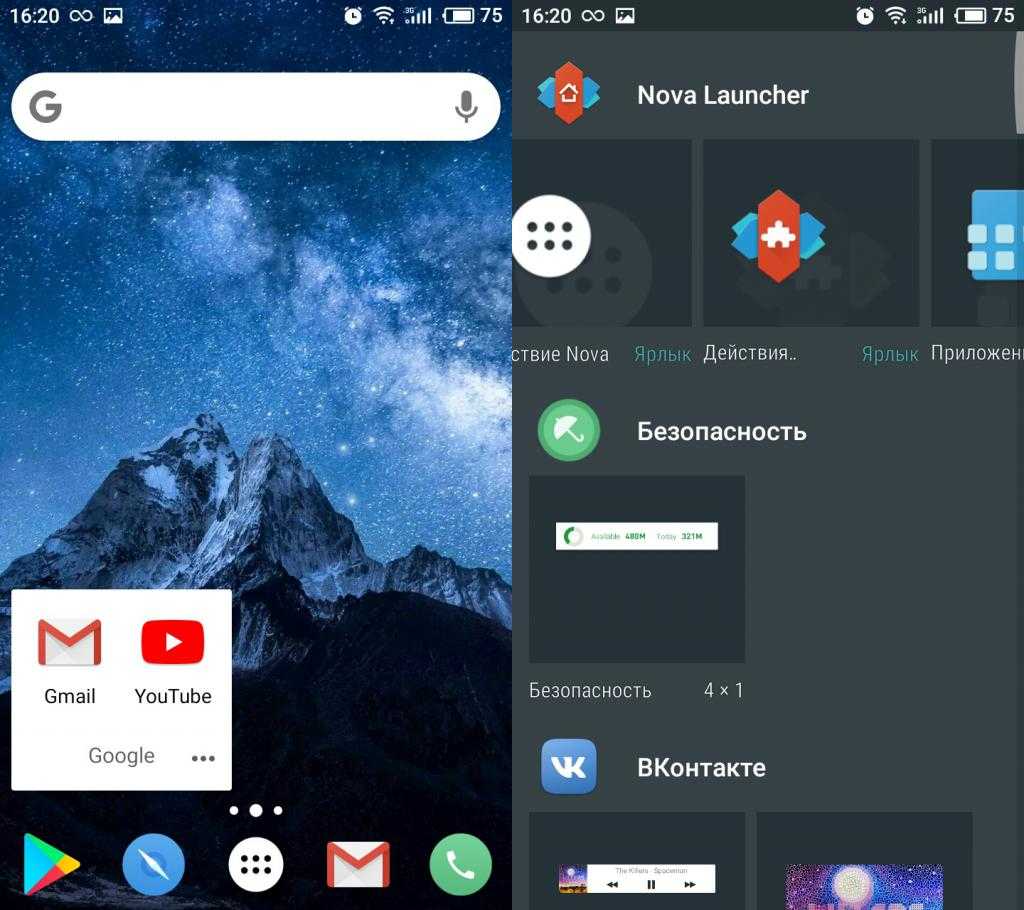
Причины пропажи камеры на Андроид
На Андроид-устройствах может случиться такая ситуация, когда камера внезапно исчезает. Вот несколько причин, почему это может произойти:
1. Проблема с оборудованием
Возможно, пропажа камеры связана с физическими повреждениями устройства или поломкой оборудования. В этом случае рекомендуется обратиться в сервисный центр для диагностики и ремонта.
2. Проблема с программным обеспечением
Некорректное функционирование программного обеспечения также может быть причиной исчезновения камеры. Чтобы решить эту проблему, попробуйте выполнить следующие действия:
Перезагрузите устройство. Это может помочь сбросить возможные ошибки в программном обеспечении.
Проверьте наличие обновлений для операционной системы и приложений. Возможно, пропажа камеры связана с неполадками в старой версии программного обеспечения, которые исправлены в новой.
Очистите кеш камеры и данных камерного приложения. Это поможет устранить возможные конфликты и ошибки в программном обеспечении.
Проверьте настройки приватности и разрешений приложений
Возможно, камера была отключена или запрещена для использования в одном или нескольких приложениях.
Если все вышеперечисленные действия не помогли, попробуйте выполнить сброс настроек до заводских установок
Обратите внимание, что это действие удалит все данные с устройства, поэтому сделайте резервную копию важной информации.
3. Влияние сторонних приложений
Некоторые сторонние приложения могут вызывать конфликты и проблемы с камерой. Попробуйте временно удалить или отключить недавно установленные приложения и проверьте, восстановится ли работа камеры.
4. Технические неполадки
Иногда камера может исчезать из-за технических неполадок, связанных с обновлениями операционной системы или другими программными изменениями. В этом случае, разработчики операционной системы обычно выпускают обновления, которые исправляют данные проблемы. Убедитесь, что у вас установлена последняя версия операционной системы и приложений.
Если ни один из указанных методов не помог восстановить камеру на Андроид-устройстве, рекомендуется обратиться в специализированный сервисный центр для дальнейшего ремонта или замены оборудования.






























