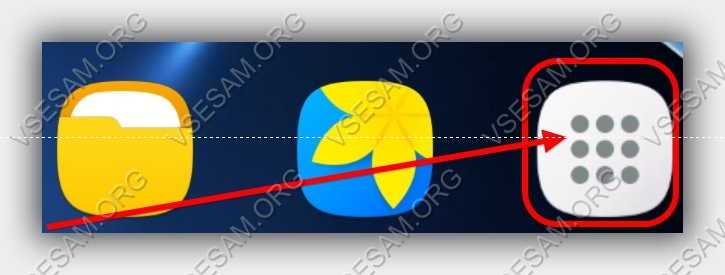Камера на андроиде не работает: что делать?
Сегодня даже на недорогие смартфоны устанавливаются профессиональные фотомодули, которые ничем не уступают некогда популярным «мыльницам». При помощи мобильных гаджетов любой пользователь может почувствовать себя начинающим фотографом. А если установить специальную программу для камеры на андроид, то можно поиграться с эффектами и придать снимкам дополнительного шарма.
Как бы хорошо не работали гаджеты, некоторые люди сталкиваются с тем, что фотомодуль устройства перестает работать без видимых на то причин. Попробуем разобраться в этой проблеме.
Вероятные причины
Если камера на андроиде не работает, то для этого может быть целый ряд оснований. Например, в процессе обновления ПО телефона возник сбой, который повлек за собой нарушение работы фотомодуля. Кроме этого, некоторые пользователи пытаются самостоятельно перепрошить гаджеты, что также чревато последствиями. Вирусы и вредоносные файлы тоже могут стать причиной того, что произошло отключение приложения для камеры на андроиде.
И, разумеется, смартфон может выйти из строя вследствие механического удара. Далее представлены самые распространенные неполадки и методы их решения.
Программные ошибки
К этой категории неполадок можно отнести:
- Вирусы. Чтобы избавиться от вредоносного кода, который мог прервать работу приложения камеры на андроиде, необходимо установить хороший антивирус и проверить систему.
- Отсутствие свободного места. Если на карте памяти или на самом телефоне все забито под завязку, то это может спровоцировать выход из строя фотомодуля. Чтобы решить эту проблему, достаточно очистить память телефона и удалить все ненужные или неиспользуемые файлы.
- «Забитый» кэш. Временные файлы постоянно копятся на смартфонах. Если кэш переполнен, то это вполне может вызвать ошибку. Поэтому достаточно просто удалить все временные данные.
Неправильные настройки. Если снимок был сделан на карту памяти, которая была в дальнейшем извлечена из смартфона, то необходимо просто перезагрузить телефон.
Если после этих манипуляций камера на андроиде не работает, то проблемы могут быть более глобальными.
Физические неисправности
Прежде чем отправляться в сервисный центр, стоит проверить все возможные причины поломки. Даже если они звучат абсурдно.
Если не работает камера на телефоне-андроиде, то необходимо проверить, на месте ли micro SD-карта. Очень часто на смартфонах фотографии сохраняются не на само устройство, а на миниатюрный накопитель. Если он не вставлен в телефон, то камера будет неактивна.
Вторая наиболее типичная причина того, что камера на андроиде не работает, заключается в загрязненном объективе. Очень часто пользователи покупают для смартфонов необычные чехлы, под которыми успешно скапливается пыль и грязь. Поэтому в случае неисправности стоит проверить, не загрязнился ли миниатюрный глазок фотомодуля.
Если камера работает с перебоями и периодически отключается прямо в процессе съемки, то стоит повторно ее настроить, соблюдая правильную последовательность действий.
Как правильно настраивать фотомодуль
Если камера на андроиде не работает или периодически сбоит, то нужно выполнить несколько простых шагов:
- Сбросить настройки смартфона до заводских. Обычно для этого необходимо зайти в меню гаджета и найти стоку «Резервное копирование». После этого нужно выбрать «Сброс заводских настроек». Перед этим лучше сохранить все важные данные и перенести контакты из записной книжки на карту памяти.
- Скачать и установить антивирус (перед этим не стоит заходить на другие сайты). После этого необходимо выполнить чистку системы. Скачивать антивирусные программы рекомендуется только в Google Play, так можно гарантировано защитить телефон от вредоносных файлов.
- Очистить кэш. Эта операция производится сразу после того, как была выполнена проверка антивирусом. Для очистки необходимо перейти в «Приложения» и найти там «Камера». В этом же меню будет кнопка «Очистить кэш».
- Тщательно протереть линзу объектива при помощи специальной салфетки для оптики.
Если снимки по-прежнему не получается делать, то можно попробовать установить другое приложение для камеры. Таких утилит огромное количество. Есть платные и бесплатные программы, более функциональные и те, которые позволяют только фотографировать.
Если ничего не помогло, то остается только обратиться в сервисный центр.
fb.ru
В этой теме 7 сообщений
Доброго времени суток! Сильно не пинайте за такой вопрос. Дочка установила приложения “Ретрика” на телефон, я его удалил и вместе с ним ушел значек камеры.Я все перерыл в телефоне и не нашел этого приложения “камера” ,что бы снова перетащить его на рабочий стол. Телефон не рутировал, обновлялся до версии A5000_S029_150626, версия андроид 4.4.2 . Почитал форумы там говорят нажмите на значек приложения найдите там камеру удерживайте и перетащите на раб ,стол….в моем телефоне одни рабочие столы и нет ярлыка приложения…При длительном удержании серединной кнопки выскакивает гугл поиск…Если открываешь галлерею камера там есть,все время лазить туда что ли? скачивал другие камеры с гугл маркета …все время эта долбанная реклама вылазиет…Ребята подскажите пожалуйста где взять это приложение камеры?Заранее спасибо.
Настройка- программы- камера и галерея есть приложение? У вас глюк природе неизвестный. Вайп сделайте
Очевидно, галерея есть, раз из неё открывается. Если не хочется делать вайп, то, как вариант, можно установить из маркета Google Камера.
@AndrewPol, если нажать и удерживать на пустое место на экране, что появится в меню внизу?
Попробуйте проинсталлить приложение Камера из /system/app или system/vendor/app
Выскакивает только виджеты и обои, у меня такая проблема с одним приложением. В списке приложений есть, а на рабочих столах нету. Из плэй маркета запускается, но не всегда есть интернет чтоб каждый раз через него запускать. Что делать может кто посоветовать?
Спойлер
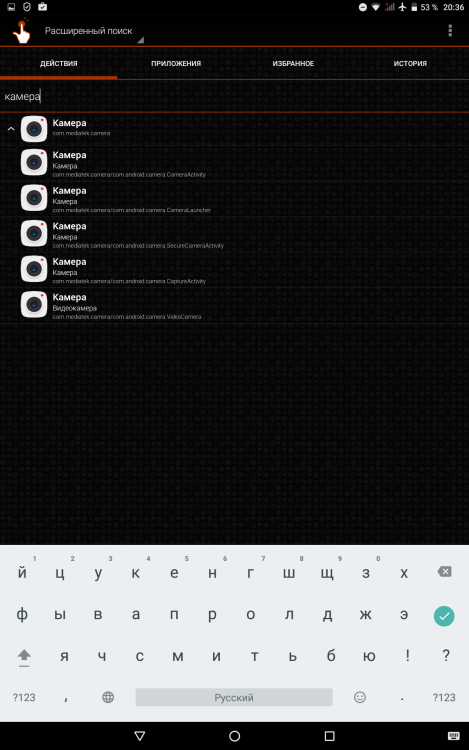
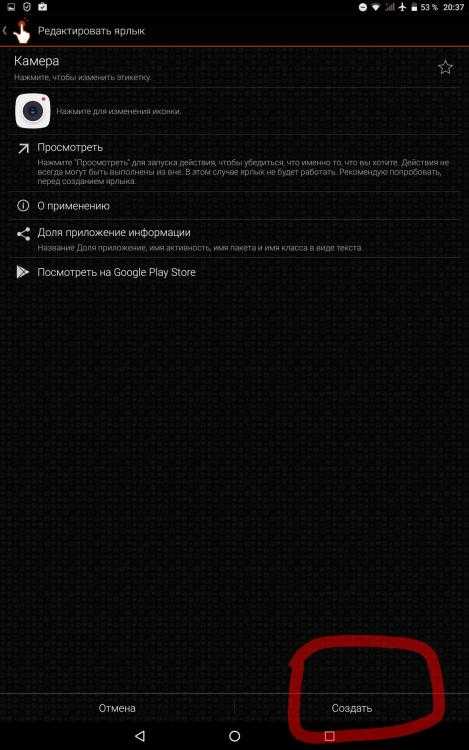
Artem Bulavko, ставьте с маркета QuickShorcutMaker , запускаете, пишите в поиске “камера”, создаете ярлык. Приложение, после создания ярлыка, можно удалить.
Физические неисправности
Физические повреждения являются поводом для обращения в сервисный центр для ремонта. Но существуют и простые решения, которые могут быть эффективными. Такие действия можно выполнить самостоятельно:
- Проверка работоспособности и целостности карты памяти
. При сохранении видео и снимков на карту памяти, камера может выдать ошибку. Флеш-память имеет ограниченный жизненный цикл, поэтому рекомендуется провести тестирование носителя информации на предмет ошибок и «мертвых» ячеек памяти. Для быстрого выяснения можно установить проверенную карту памяти в гаджет и проверить работоспособность камеры. - Очистка линзы
. Сенсор камеры защищен специальным стеклом, на которое может попасть пыль, влага и т.д. В данном случае устройство не сможет выполнить фокусировку, что приведет к прекращению работы. Необходимо аккуратно прочистить стекло с помощью специальных средств (микрофибра, жидкость для очистки мониторов).

Если все вышеперечисленные варианты не решили проблему, значит она, скорее всего, связана с критической поломкой. Такие неисправности являются результатом долгого контакта с водой, сильных ударов, падений и других воздействий извне. Это приводит к выходу из строя сенсоров, стабилизаторов, шлейфов. Худшим случаем считается нарушение целостности печатной платы, которая отвечает за работу всех компонентов устройства.
Сложные повреждения не всегда поддаются ремонту даже специалистам в сервисных центрах, поэтому необходимо быть осторожными при использовании своего мобильного друга. Чтобы уберечь смартфон от поломок, нужно следовать следующим рекомендациям:
- Приобретайте технику в проверенных торговых точках, которые гарантируют качество товара и защиту от подделок.
- Покупайте товары проверенных брендов, которые имеют положительные отзывы.
- Подбирайте устройство для собственного комфортного использования. Вес и габариты должны полностью удовлетворять физические особенности каждого человека. Выбор очень большой, всегда можно
Что делать, если произошла неожиданная остановка приложения Камера
Чаще всего ошибки на Андроид происходят в оперативной памяти устройства и вызваны некорректной работой приложений. В таком случае вам поможет перезагрузка смартфона, так как при перезагрузке оперативная память полностью очищается. Нажмите и удерживайте кнопку включения аппарата, затем в появившемся меню выберите «Перезагрузка».
Можно удалить обновления приложения «Камера», если оно ранее обновлялось, и установить их заново через Play Market. Для этого:
Если стандартному приложению всё равно не удалось подключиться к камере и вы до сих пор наблюдаете надпись «В приложении Камера произошла ошибка», вы можете установить стороннюю камеру из Play Market. На сегодняшний день в магазине приложений более чем достаточно вариантов от сторонних разработчиков. Откройте Play Market и в строке поиска напишите «Камера», после чего вы сможете выбрать приложение из предложенного списка и установить.
Современные смартфоны представляют собой высокотехнологичные устройства, которые сочетают в себе множество различных функций. Сегодня большинство смартфонов от известных производителей обладают сразу двумя камерами, одна из которых фронтальная, а также множеством других мультимедийных возможностей. Несмотря на обычно высокое качество сборки различных моделей многофункциональных телефонов, в процессе эксплуатации работа той или иной функции может дать сбой. Чаще всего владельцы смартфонов сталкиваются с такими неисправностями, как поломка разъема для зарядки и сбой в работе фронтальной камеры. Если в первом случае ремонт iphone не представляет собой ничего сложного и может быть выполнен в любом сервисе, то при поломке фронтальной камеры сначала необходимо выяснить причины ее неисправности.
Уникальные советы по обновлению камеры на андроид телефоне
1. Установите приложения для улучшения камеры
Если вы хотите улучшить качество снимков на андроид телефоне, можно установить специализированные приложения для камеры. Некоторые из них предоставляют дополнительные функции, такие как регулировка баланса белого, экспозиции и фокуса, а также фильтры и эффекты для добавления креативности в фотографии.
2. Установите камеру со съемными объективами
Если ваш андроид телефон имеет съемные задние крышки или возможность установки дополнительных модулей, вы можете приобрести камеру, которая поддерживает съемные объективы. Это позволит вам использовать широкоугольные, телефото или макро объективы для съемки различных типов фотографий.
3. Очистите объектив
Перед тем, как сделать фотографию, убедитесь, что объектив вашей камеры чистый. Используйте мягкую ткань или специальную салфетку для чистки объектива. Это поможет избежать появления пыли и пятен на снимках, а также улучшит общее качество фотографии.
4. Регулируйте настройки камеры
В настройках камеры вашего андроид телефона можно найти ряд опций, которые помогут вам улучшить качество снимков. Некоторые из них включают режимы съемки, баланс белого, экспозицию, режим HDR и разрешение. Экспериментируйте с этими настройками, чтобы получить наилучший результат.
5. Пользуйтесь техниками съемки
Чтобы получить высококачественные снимки на андроид телефоне, не забывайте использовать приемы и техники съемки. Например, стабилизируйте телефон, чтобы избежать размытости, используйте естественное освещение, экспериментируйте с композицией и пробуйте различные ракурсы.
6. Обновите операционную систему
Если у вас андроид телефон, регулярно проверяйте наличие обновлений для операционной системы. В новых версиях Android могут быть внесены улучшения и исправления, которые могут положительно сказаться на работе камеры и качестве снимков.
7. Используйте режим «Профессиональный»
Некоторые андроид телефоны предлагают режим «Профессиональный», который позволяет пользователю контролировать различные параметры съемки, включая выдержку, ISO и баланс белого. Это отличный способ настроить камеру для получения максимально качественных снимков.
8. Держите телефон стабильно
Когда вы делаете снимок на андроид телефоне, важно держать телефон стабильно. Используйте обе руки для устойчивости или воспользуйтесь треногой или подставкой
Это поможет избежать размытости и получить более четкие и качественные снимки.
Следуя этим уникальным советам, вы сможете сделать качественные снимки на вашем андроид телефоне и улучшить визуальный опыт.
Как восстановить иконки от встроенных приложений если пропали с рабочего стола
К встроенным можно отнести значки, которые могут пропасть: уведомлений смс, камеры, телефона, меню, плей маркета, галереи, интернета, ютуб, настройки, заметки и т.д.
Эти программы удалить невозможно (можно если модифицировать прошивку – установить права рут).
Они почти всегда пропадают из-за нечаянного перемещения или удаления и пропадают только с рабочего стола, а в меню остаются всегда.
Поэтому если этот случай ваш переходите меню (обычно белый значок с девятью черными точками) и ищите значок в нем.
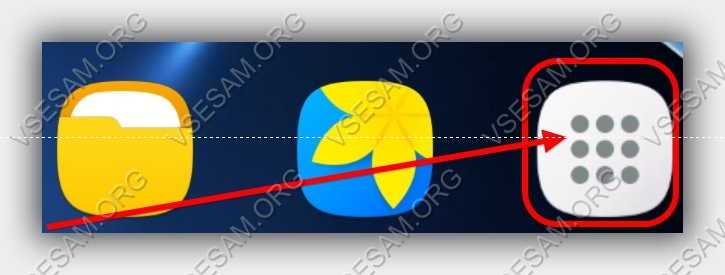
Затем нажмите пальцем на иконку, задержите его на 2-3 секунды и тогда сможете перетащить на рабочий стол (в меню он также останется).
В некоторых устройствах значок как бы прилипает к пальцу, но отрывать палец от экрана нельзя иначе процедуру придется повторить.
Таким способом сможете быстро восстановить пропавший значок – вернуть на место как было раньше.
Специальные программы
Конечно, сразу спешить с механическим ремонтом не стоит, ведь причина все-таки может быть программной. Для начала следует попробовать установить альтернативную утилиту для фотоаппарата вместо штатной, чтобы протестировать на ней работоспособность старого модуля. Если в новом приложении все работает как следует, то началом неработоспособности, скорее всего, стала засорившаяся кэш-память Вашего устройства, чтобы это исправить, нужно просто удалить старый кэш из настроек любимого приложения. Для удаления кэша необходимо
- перейти к «Настройкам»;
- выбрать «Память»;
- открыть «Данные приложений» и найти ту самую утилиту для фотоаппарата среди множества других;
- теперь остаётся только щелкнуть по «Стереть данные»;
- подтвердив свой выбор.
Программные проблемы и их устранение
Восстановление работы камеры на телефоне Android может потребоваться из-за различных программных проблем. В данном разделе мы рассмотрим некоторые из них и предоставим возможные решения.
1. Обновление операционной системы
Первым шагом при возникновении проблем с камерой на Android-устройстве должно быть обновление операционной системы до последней версии. Новые версии системы обычно содержат исправления ошибок, включая те, которые могут приводить к проблемам с камерой. Чтобы обновить систему, перейдите в настройки устройства, найдите раздел «О системе» или «О телефоне» и выберите пункт «Обновить систему».
2. Перезагрузка устройства
Иногда простое перезапуск устройства может решить проблемы с камерой. Перезагрузка помогает освободить оперативную память и перезапустить все компоненты системы, включая камеру. Чтобы перезагрузить устройство, нажмите и удерживайте кнопку питания, пока не появится меню с опцией «Перезагрузка». Выберите эту опцию и дождитесь, пока устройство полностью перезагрузится.
3. Очистка кеша камеры
Со временем в кеше приложения камеры может накапливаться временная информация, которая может привести к сбоям. Чтобы очистить кеш камеры, перейдите в настройки устройства, найдите раздел «Приложения» или «Управление приложениями», найдите приложение камеры и выберите пункт «Очистить кеш». После очистки кеша перезапустите устройство и проверьте, работает ли камера.
4. Проверка наличия доступа к камере
Иногда проблемы с камерой могут быть связаны с наличием ограничений доступа на устройстве. Чтобы проверить наличие доступа к камере, перейдите в настройки устройства, найдите раздел «Безопасность» или «Приватность» и выберите пункт «Разрешения». Убедитесь, что приложению камеры предоставлено разрешение на доступ к камере.
5. Сброс настроек камеры
Если все остальные методы не помогли, можно попробовать сбросить настройки камеры до заводских. Чтобы сбросить настройки камеры, перейдите в настройки устройства, найдите раздел «Приложения» или «Управление приложениями», найдите приложение камеры и выберите пункт «Сбросить настройки». После сброса настроек перезапустите устройство и проверьте работу камеры.
Если ни одно из приведенных выше решений не помогло восстановить работу камеры на Android-устройстве, рекомендуется обратиться в сервисный центр или связаться с производителем устройства для получения дополнительной помощи.
Способы восстановления камеры на телефоне
Способы «починки» камеры:
Восстановление через установку приложений
- Камера пропала в результате удаления игры с телефона. В такой ситуации поможет определение приложения удалив которое пропала камера и переустановка последнего.
- Вы найдете исчезнувшие программы на вкладке «Библиотека». Старое приложение легче искать по дате установки. Самые новые вверху списка, самые старые внизу или наоборот, в зависимости от способа сортировки.
- Находим недавно удаленные. Переустановите их.
- Восстанавливаем удаленное приложение.
Восстановление через обновление девайса
Обновляем гаджет. Обновить телефон можно подключившись к wifi, зайдя в настройки > «обновление компонентов» > Система > Обновить.
- Заходим в опции.
- Расширенные настройки
- Жмем:
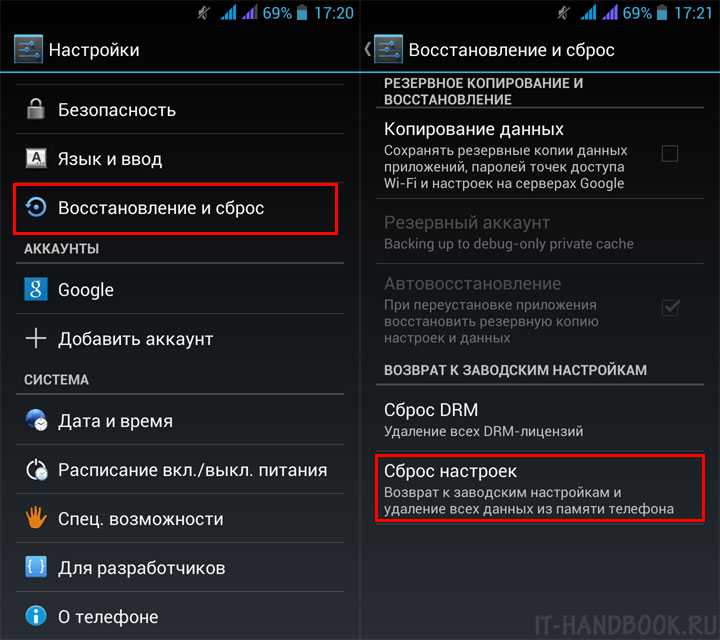
Восстановление путем удаления приложений
Случается. что после установки игр одна из основных функций смартфона пропадает или перестает работать. Такое случается когда люди скачивают программы с пиратских сайтов.
- Находим позицию после установки которой исчезла фотокамера
- Удаляем
- Устанавливаем антивирус
Руководство по перезагрузке камеры на Huawei P30, P30 Pro и P30 Lite
1. Запустите Приложение камеры на вашем смартфоне Huawei P30.
2. Нажмите на ‘настройки’, Расположенный в правом верхнем углу основного окна приложения камеры.
3. Прокрутите и перейдите к параметру «Восстановить настройки по умолчанию».
4. Нажмите на ‘Восстановить значения по умолчанию».
5. Подтвердите действие.
6. Вот и все! Настройки камеры смартфона Huawei P30 восстановлены до заводских настроек.
Я надеюсь, что описанные выше шаги были полезны при перезагрузке камеры на Huawei P30, P30 Pro и P30 Lite. По любым вопросам не стесняйтесь комментировать ниже. Вы также можете проверить наш раздел EMUI для похожих советов и учебных пособий.
Время, необходимое: 5 минут
Следующие шаги помогут вам сбросить и восстановить настройки по умолчанию вашего приложения камеры Galaxy S20. Сделайте это, если выходной сигнал камеры больше не соответствует требуемому качеству, и вы не можете выяснить причину. Это должно быть очень быстро.
- Откройте приложение «Камера».
Значок приложения «Камера» обычно располагается среди основных значков в нижней части главного экрана..Просто разблокируйте телефон и найдите значок приложения Камера.
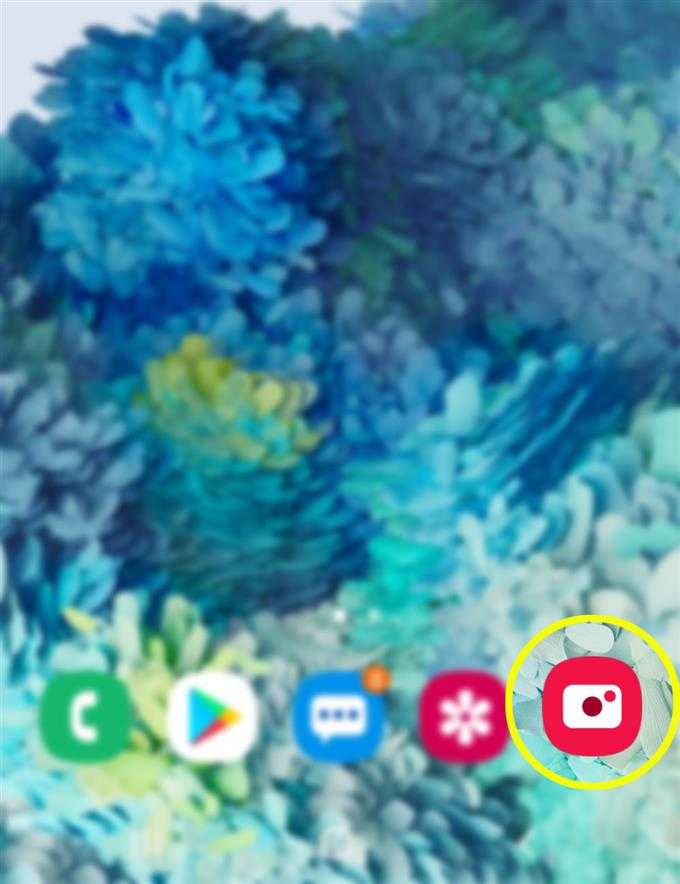
На главном экране приложения «Камера» нажмите значок «Настройки»..
Просто найдите значок шестеренки, расположенный в верхнем левом углу экрана, затем нажмите на него, чтобы запустить настройки камеры..
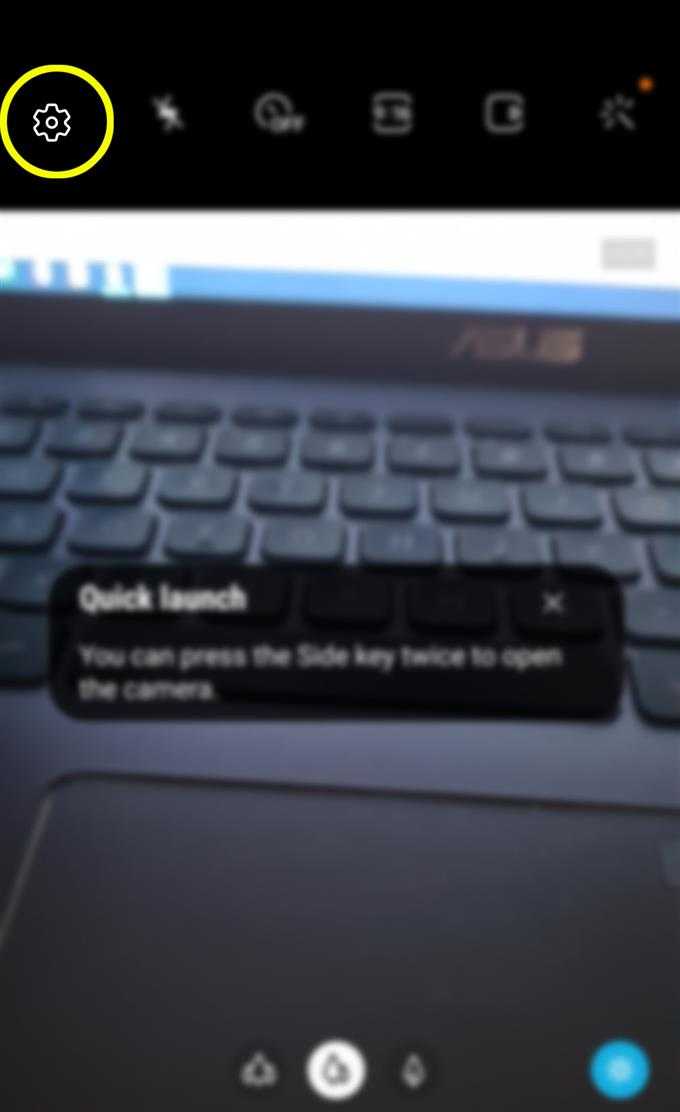
Прокрутите вниз до нижней части экрана, затем нажмите на опцию Сброс настроек.
Всплывающее сообщение о том, что настройки камеры будут сброшены.
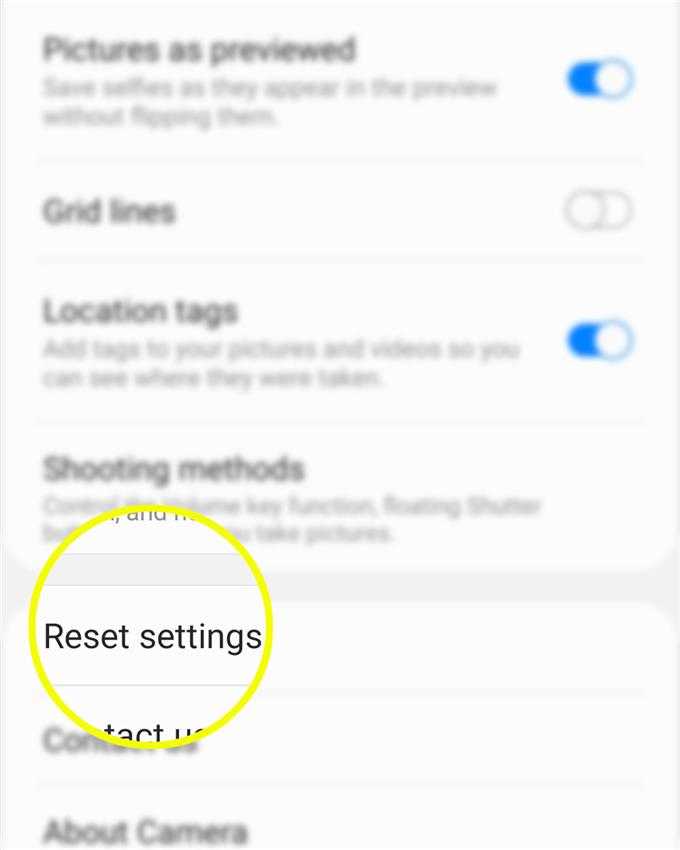
Нажмите Сброс, чтобы подтвердить.
Все последние изменения, внесенные во встроенное приложение камеры, будут очищены, а настройки камеры по умолчанию восстановлены..
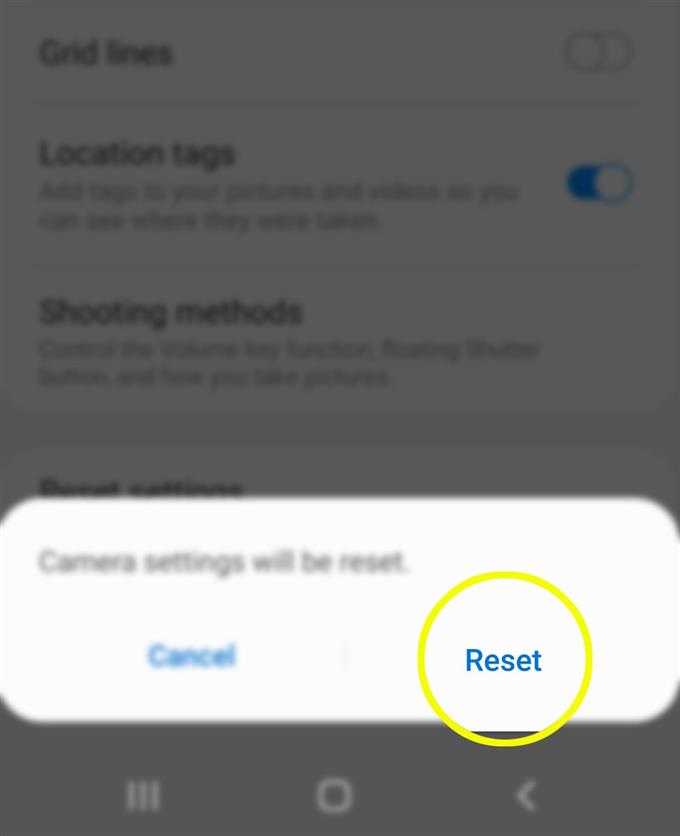
материалы
Galaxy S20, Galaxy S20 Plus, Galaxy S20 Ultra
Выполнение этого сброса считается обязательным, когда возникают проблемы, связанные с неправильными или неправильно настроенными настройками или функциями камеры в телефоне. То же самое, когда выходы камеры не имеют оптимального качества, а также когда приложение неожиданно плохо себя ведет.
И это охватывает все в этом уроке. Пожалуйста, оставляйте в курсе подробные руководства, советы и рекомендации, которые помогут вам максимально использовать возможности своего нового смартфона Samsung Galaxy S20..
Вы также можете проверить наши YouTube канал чтобы просмотреть больше видеоуроков для смартфонов и руководств по устранению неполадок.
ТАКЖЕ ЧИТАЙТЕ: Как восстановить удаленные сообщения Facebook на Galaxy S20
Откройте приложение Настройки , выполните поиск по запросу и откройте раздел Приложения , найдите раздел Камера , перейдите в Память > Сброс .
После выполнения этой операции будут сброшены настройки камеры, но это не повлияет на файлы, находящиеся в Галерее.
Почему не работает камера на телефоне/смартфоне Android? Что делать?
Современные смартфоны могут похвастать сразу двумя камерами — тыловой (основной) и фронтальной. Фронтальная используется в первую очередь для селфи и для видеозвонков, а тыловая — для всего остального. В некоторых смартфонах установлены такие модули камеры, которые могут дать фору фотоаппаратам. Но независимо от того, как модуль установлен в смартфоне, камера может перестать работать. К счастью, в большинстве случаев это легко исправить, но не всегда. Давайте по порядку.
Сбой в программном обеспечении
В данном случае подразумевается некий сбой, который произошел в прошивке, в результате чего камера может не работать или, скажем, показывать черный экран. Первое, что должен сделать пользователь, это перезагрузить свой смартфон — данная простейшая процедура помогает справиться с огромным количеством всевозможных ошибок и проблем, возникающих в мобильных устройствах.
Несовместимость приложений
Идем по нарастающей. Вспомните, какие именно приложения вы могли установить за последнее время. Возможно, они конфликтуют с приложением камеры. Это особенно актуально в тех случаях, если вы решили использовать замену стандартному приложению камеры.
Что делать? Надо найти источник неполадки, а сделать это можно удалением приложений, установленных за определенный период времени.
Проверьте устройство на вирусы и трояны
Увы, для операционной системы Android существует огромное количество вирусов, троянов и прочих зловредов. Самое интересное, что пользователь во многих случаях сам виноват в заражении устройства — достаточно установить приложение из стороннего источника (не из Play Market), которое содержит вредоносный файл.
Так, вирусы могут влиять и на работу камеры. В этом случае стоит воспользоваться антивирусом, благо, их выбор в том же Play Market достаточно велик, к тому же большинство подобных приложений можно скачать совершенно бесплатно.
Обновление прошивки и установка новой прошивки
Если вы обновили версию прошивки, после чего камера перестала работать, дело либо в самой прошивке, либо в том, что при обновлении что-то пошло не так. В первом случае необходимо ждать, когда производитель обновит ПО, а во-втором — еще раз установить прошивку, но уже самостоятельно.
Если вы устанавливаете кастомную прошивку, нет ничего удивительного в том, что камера не работает, ведь наиболее стабильные прошивки — стоковые, то есть от производители. Различные порты и кастомы часто имеют много недостатков. Тут надо либо смириться, либо откатиться на заводскую прошивку.
Неверная настройка сохранения фотографий
Еще дело может быть в некорректной настройке сохранения файлов. Как известно, на смартфонах можно выбрать, куда будут сохраняться фотографии и видеозаписи — в память устройства, либо на флешку, если таковая имеется. Соответственно, если в настройках указана флешка, при этом она была извлечена, могут быть проблемы с сохранением файлов, хотя система в этом случае должна автоматически выбрать доступную память устройства для хранения снимков. Обычно в таких ситуациях камера работает, но не позволяет делать снимки.
Сброс настроек
Если дело в некоем сбое программного обеспечения и вы в этом точно уверены, но ничего не можете поделать, на крайний случай сделайте сброс настроек (Hard Reset).
Протрите глазок камеры
Если на дисплее при запуске камеры вы видите странные шумы, первым делом протрите глазок камеры — возможно, он всего лишь загрязнился. В некоторых моделях смартфонов модуль камеры способен пропускать пыль, в этом случае сколько не протирай линзу, ничего не изменишь, поможет лишь замена модуля.
Механические повреждения модуля
Куда хуже, если дело в механических повреждениях модуля. Достаточно один раз уронить смартфон, чтобы вывести из строя модуль камеры и в таком случае, как вы понимаете, поможет только его замена. Даже если смартфон находится на гарантии, замена производится за счет владельца — гарантийные обязательства на проблемы, вызванные механическим воздействием, не распространяются.
androidnik.ru
4. Очистите данные и кеш приложения.
Если проблема не исчезла, следующим шагом должно стать удаление временных данных, используемых уязвимыми приложениями.
Очистка кеша для приложения камеры
Кэш приложения камеры содержит файлы, которые помогают ему работать более эффективно. Файлы кэша созданы для простоты использования и повышения скорости работы пользователей. Однако файлы кеша могут быть повреждены, что может вызвать ошибки, которые могут помешать вам использовать камеру.
Очистка файлов кеша помогает удалить такие поврежденные данные. Кеш не содержит важных данных; единственный эффект от его очистки — увеличение времени загрузки в приложении камеры на короткое время.
Вот как очистить кеш для приложения «Камера»:
- Зайдите в Настройки .
- Выберите Приложения и уведомления > Просмотреть все приложения X.
- Выберите камеру .
- Нажмите Force Stop, чтобы закрыть приложение.
- Выберите Хранилище и кеш .
- Коснитесь Очистить кеш .
Теперь, когда кеш пуст, откройте камеру и посмотрите, исчезла ли ошибка.
Галерея изображений (3 изображения)
Расширять
Расширять
Расширять
Закрывать
Изображение 1 из 3
Изображение 2 из 3
Изображение 3 из 3
var images=document.getElementsByClassName(«gallery-2-images»);
for(var i=0;i
Если удаление кеша камеры не помогает, попробуйте удалить файлы данных приложения камеры. Файлы данных содержат ваши личные настройки, поэтому при удалении данных создается впечатление, будто вы открываете приложение впервые. Очистка файлов данных камеры не приведет к удалению ваших фотографий.
Выполните тот же список шагов, что и выше, но на этот раз выберите Очистить хранилище . После завершения процесса откройте камеру и проверьте, работает ли она должным образом.
Очистить кеш и хранилище для приложения «Галерея»
Ваше приложение «Галерея» связано с вашей камерой. Если в галерее есть какие-либо ошибки, это может повлиять на вашу камеру и в конечном итоге отобразить сообщение об ошибке. Вы можете выполнить ту же процедуру для приложения камеры, что и выше, чтобы очистить данные и кеш приложения Галерея. Затем посмотрите, действительно ли проблема была в этом приложении.
Выполните ту же процедуру, что и выше:
- Зайдите в Настройки .
- Выберите Приложения и уведомления > Просмотреть все приложения X.
- Выберите Галерея .
- Нажмите « Принудительно остановить», чтобы закрыть приложение.
- Выберите Хранилище и кеш .
- Коснитесь Очистить кеш .
Если очистка кеша галереи не решает проблему, попробуйте очистить данные галереи. Ваши фотографии хранятся в другом месте, поэтому вам не нужно беспокоиться о их случайном удалении. Однако это может сбросить параметры, которые вы настроили в приложении.
Повышение качества снимков на андроид устройствах
Современные андроид устройства обладают мощными камерами, которые позволяют фиксировать моменты с высоким качеством. Однако, существует несколько способов улучшить качество снимков и получить ещё более яркие и четкие фотографии.
1. Используйте оптимальные настройки камеры. В большинстве случаев, камеры на андроид устройствах имеют режимы автоматической настройки, которые позволяют получить оптимальную экспозицию и баланс белого. Однако, в случае необходимости, вы можете регулировать данные параметры вручную для создания более ярких и насыщенных цветов на снимках.
2. Используйте приложения для обработки фотографий. Существует множество приложений для андроид устройств, которые позволяют применять фильтры, корректировать цветовую гамму, улучшать резкость и многое другое. Приложения для обработки фотографий помогут вам добиться желаемого эффекта и сделать снимки более профессиональными.
3. Используйте стабилизацию изображения. Если у вас есть возможность, включите функцию стабилизации изображения. Она позволит уменьшить размытие снимков, особенно при съемке в условиях недостаточного освещения или при движении.
4. Очистите объектив камеры. Пыль и отпечатки пальцев на объективе могут негативно сказываться на качестве снимков. Поэтому регулярно протирайте объектив, чтобы сохранять его в чистоте.
5. Используйте источники естественного освещения. Хорошее освещение является одним из ключевых факторов для получения качественных фотографий. Поэтому старайтесь снимать в солнечные дни или вблизи окна, чтобы сделанные снимки были яркими и отчетливыми.
6. Уменьшите уровень шума. Шум на фотографиях может возникать при съемке в условиях низкого освещения или использовании высокой чувствительности ISO. Вы можете использовать низкое ISO значениe и исправить шум на снимках с помощью специальных программ или приложений.
В конечном итоге, качество фотографий на андроид устройствах зависит от множества факторов, которые находятся под вашим контролем. Применяя эти простые инструкции и экспериментируя с настройками, вы сможете значительно улучшить качество своих снимков.
Механические повреждения
Всегда существует вероятность, что сам модуль камеры получил механические повреждения (то есть проблема аппаратная). Линзы объектива — наиболее уязвимый и хрупкий компонент мобильных аппаратов. Мобильный аппарат может перестать делать снимки после падения — при подобных обстоятельствах обычно разбивается модуль или трескается шлейф, бьются линзы либо повреждаются световые датчики.
Но возможны также другие механические повреждения: шлейф, соединяющий модуль из объективов с материнской платой, мог сгореть, в объектив могла попасть влага или пыль, гаджету был нанесён значительной физический урон, после чего сбои и ошибки начинаются одна за другой.

В такой ситуации попытки справиться с поломкой самостоятельно могут привести к новым негативным последствиям для устройства, таким образом, остаётся только обратиться к мастеру или компании, которые осуществляют сертифицированный ремонт мобильной техники. К счастью, таких сегодня существует множество — в любых крупных торговых центрах можно найти несколько «островков-мастерских», где за считаные минуты будет произведена диагностика работоспособности Вашего смартфона.