Распаковка смартфона
Это покажется многим из вас очевидным, однако много раз пользователи лишь спустя некоторое время осознавали, что в комплекте отсутствовали детали или в их смартфоне были какие-то аномалии.
Поэтому позаботьтесь о том, чтобы ваше новое приобретение было в хорошем состоянии, чтобы всё было блестящим, гладким, безупречным. Также не забудьте внимательно изучить инструкцию и гарантийные условия.
Как правило, в коробке есть небольшой инструмент для работы с вашим смартфоном, не забудьте сохранить его на случай смены SIM-карты или аккумулятора (если он излекаем). Кабель micro-USB для зарядки и хранения данных, а также наушники также должны быть включены.
Запись экрана
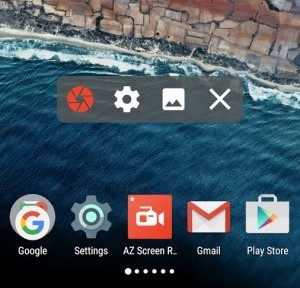
Помимо создания скриншотов, можно снимать видеоролики с экрана. Естественно, без звука. Для некоторых моделей смартфонов, конечно, придется установить дополнительные программы, вроде Screen Recorder из встроенного магазина приложений. Смартфон сяоми (например, Redmi 3 Pro) часто имеет специальную встроенную утилиту. Однако это зависит от производителя и от прошивки устройства. Например, если вы приобрели устройство с «чистым» Android, без сторонних приложений, то единственным вариантом записи экрана будет возможность записи игр, при помощи родного приложения Play Игры. Так или иначе, вы всё же можете производить запись экрана, если такая необходимость возникает.
Как поменять их расположение
В зависимости от модели устройства значительно меняется и алгоритм настройки клавиш. Мы перечислим только три наиболее популярных бренда с ОС Android. Заметьте, что эти же действия будут работать и на телефонах с одинаковой оболочкой.
Например, действия для Huawei могут подойти для Honor, а действия с Xiaomi идентичны для всех телефонов с оболочкой MIUI.
На Huawei
Китайский бренд позаботился о такой приятной мелочи, как управление навигацией. Причем сделали они это довольно удобно для пользователей. Алгоритм действий:
Откройте приложение «Настройки». Для этого кликните по серой шестеренке на главном экране.
- В открывшемся меню перейдите в раздел «Система и обновления».
- Кликните по пункту «Системная навигация».
После выберите опцию «Три навигационные кнопки».
В открывшемся меню выбора укажите нужную последовательность клавиш.
Готово. Опция изменится мгновенно.
На Samsung
Корейский производитель смартфонов решил также учесть этот нюанс, но решил его по-своему. Алгоритм действий для «Самсунгов»:
- Откройте настройки. Здесь для этого достаточно открыть шторку уведомлений (свайп сверху вниз), а после выбрать шестеренку в правом верхнем углу.
- Нажмите на пункт «Дисплей» в списке настроек.
- Откройте подраздел «Навигационная панель».
- Выберите одну из двух вариаций расположения кнопок.
Изменения также вступят в силу сразу же.
На Xiaomi
Еще один популярный китайский бренд добавил кастомизацию клавиш, которую можно включить следующим образом:
Откройте приложение «Настройки».
- Перейдите в раздел «Расширенные настройки». Находится почти в самом конце меню.
- После откройте подраздел «Безграничный экран».
- Переключите тумблер напротив пункта «Поменять кнопки местами».
Готово. Для отмены операции тумблер нужно вернуть в исходное положение. Учтите, что должен быть выбран именно режим «Кнопки», а не «Безграничный экран».
Через ADB
Этот способ требует доступ к компьютеру, а также некоторых базовых навыков обращения с консолью. Рекомендуем использовать этот способ в последнюю очередь, когда ничего не помогает. Алгоритм действий:
Включите на телефоне отладку по USB. О том, как это сделать, читайте здесь.
Установите на компьютер программу ADB. Для этого перейдите по этой ссылке (сразу загрузится файл).
- Запустите консоль в папке с ADB. Для этого достаточно открыть нужную папку, кликнуть по кнопке «Файл» в левом верхнем углу и выбрать «PowerShell» или «Командная строка».
- Подключите телефон к компьютеру по USB.
Убедитесь в том, что устройство найдено. Для этого введите «adb devices». Если под словом «List of devices attached» появилась какая-то строчка, значит, устройство найдено.
- Введите команду «adb shell» для запуска терминала Android.
- Введите команду «settings put secure sysui_nav_bar»space,recent;home;back,space»» для смены последовательности кнопок.
Готово. Кнопки внизу главного экрана изменятся. Чтобы установить свой порядок, поменяйте местами команды в кавычках, разделенные точкой с запятой.
Что делать, если кнопки внизу экрана исчезли на устройствах Android
Если вы обнаружили, что кнопки внизу экрана (например, кнопка «Домой», кнопка «Назад» или кнопка «Меню») исчезли на вашем устройстве Android, существуют несколько способов решить эту проблему.
Перезагрузите устройство. Часто пропадание кнопок внизу экрана связано с некорректной работой программного обеспечения. Простая перезагрузка может помочь восстановить пропавшие кнопки.
Проверьте настройки системной панели. Возможно, кнопки внизу экрана просто скрыты. Чтобы проверить это, откройте Настройки, найдите раздел «Дисплей» или «Экран» и проверьте наличие или отсутствие опции, которая позволяет скрыть или показать кнопки навигации. Если опция «Скрыть кнопки навигации» включена, отключите ее.
Используйте жесты вместо кнопок. Некоторые устройства Android позволяют использовать жесты для навигации. Например, вы можете провести палец снизу вверх, чтобы открыть панель приложений, или провести палец по краю экрана, чтобы выполнять некоторые действия. Проверьте настройки системы, возможно, вам понравится использовать жесты вместо привычных кнопок.
Проверьте наличие приложения сторонних производителей. Некоторые приложения сторонних производителей могут заменять стандартные кнопки внизу экрана. Проверьте наличие таких приложений и убедитесь, что они правильно настроены.
Сбросьте настройки устройства до заводских. Если вы все еще не можете восстановить пропавшие кнопки, может быть необходимо сбросить устройство до заводских настроек
Обратитесь к руководству пользователя или производителю вашего устройства, чтобы узнать, как выполнить эту операцию
Обратите внимание, что сброс до заводских настроек приведет к удалению всех ваших данных, поэтому перед этим сделайте резервную копию важной информации.
Помните, что эти рекомендации могут не подойти для всех устройств Android, и причины пропажи кнопок могут быть различными. Если ни один из перечисленных выше методов не помог восстановить кнопки внизу экрана, рекомендуется обратиться за помощью к специалисту или связаться с производителем вашего устройства.
Как починить устройство
Вряд ли можно самостоятельно починить телефон. Вам удастся это, когда причина неисправности в программном обеспечении. На этот случай прочтите способы ниже.
- Калибруйте экран. В зависимости от производителя может быть встроена утилита для этого или же придется скачать приложение самому. Есть несколько способов. Для моделей HTC: «Настройки» – «Язык и клавиатура» – «HTC Sense Input». На других смартфонах: «Настройки» – «Дисплей» – «Экран» – «Калибровка экрана». По желанию можно калибровать экран через инженерное меню. Его используют разработчики для тестирования и изменения системных компонентов. Мы не советуем этот способ, так как он может привести к неполадкам и занимает больше времени, чем другие методы. Стороннее приложение для калибровки экрана с Play Market сможет улучшить реакцию дисплея. Например, Touchscreen Calibration или SGS Touchscreen Booster (в нем можно задать параметры вручную).
- Не работают нижние сенсорные кнопки на телефоне андроид что делать?Можно установить приложение для создания программных кнопок с теми же функциями, но в другом месте. Советуем Back Button — оно не требует root-прав.
Обратитесь в сервисный центр. Там более точно определят причину и починят устройство.
Кнопка «меню» в телефоне андроиде samsung и многих других, может быть сенсорной, физической и конечно, как почти все иногда не работать.
Если физическая, то часто решается чисткой контактов. На ютубе кажется есть видео как это делать самостоятельно.
Если у вас кнопка меню часть сенсора и не работает, то это хуже, чем была бы физической. Такой ремонт стоит дороже.
Впрочем, можете попробовать откалибровать экран своего смартфона – вдруг поможет и обойдется без ремонта специалистами.
Как» работать с клавиатурой?
Клавиатура будет автоматически открываться всякий раз, когда вы будете нажимать на строку, где вводится тот или иной текст, сообщение. Поэтому её запуск — дело нехитрое, а если нужно убрать средство ввода просто нажмите «Назад».
О работе с клавиатурой стоит знать следующее:
- Расположение клавиш здесь такое же, как и на компьютерной клавиатуре.
- Значок глобуса служит для смены языка ввода.
- Прозрачная стрелка меняет клавиши на заглавные, если нажать два раза подряд — включится режим Caps Lock.
- Стрелка с крестиком стирает символы, большая кнопка справа служит для переноса курсора вниз — как компьютерная клавиша Enter.
- Чтобы переместить курсор, прикоснитесь к необходимой области на экране.
- На некоторых клавишах размещены несколько символов — чтобы выбрать дополнительный, а не основной знак, просто немного придержите палец на нём.
- Как правило, под буквами на клавиатуре размещены кнопки для её переключения на цифровую раскладку или список с символами — просто нажимайте на неё, чтобы открыть нужный набор знаков.
- Если вам нужно выделить текст и скопировать, вырезать или переместить его, выполните длинное нажатие на строке, где начинается нужный вам кусок, после чего появятся две стрелки. Растягивая их, вы можете выделить необходимое количество символов, а в верхнем меню выбрать операцию для выделенного текста.
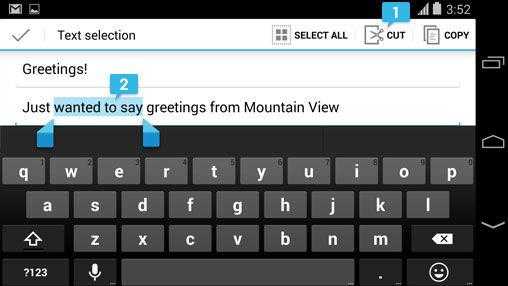
Как добавить другие языки на клавиатуру?
Делается это в настройках, где есть меню, посвящённое средствам ввода — в нём вы можете добавлять языки, включать или выключать словари, выполнять прочую настройку клавиатуры.
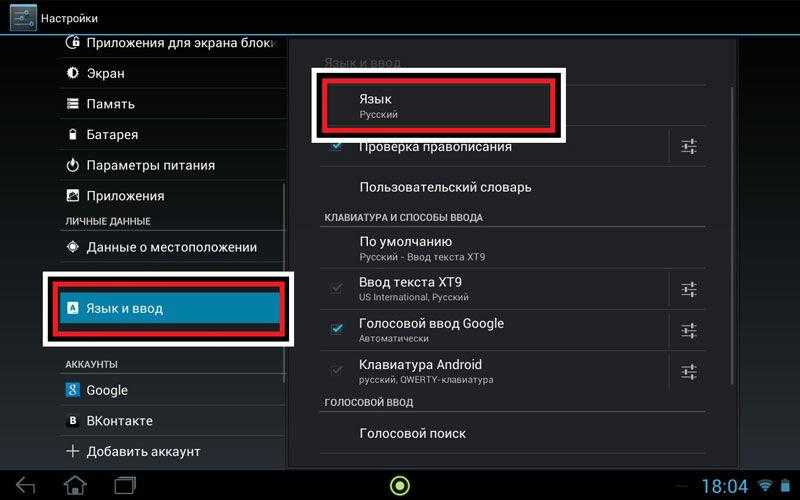
В планшетах настройки средства ввода доступны в нижней строке, рядом с часами — соответствующий символ в виде точек появляется при каждом включении клавиатуры, поэтому можно даже не заходить в меню и не искать нужный раздел в настройках.
Вернуть кнопки с помощью клавиатуры
В случае, если у вас возникли проблемы с нижними кнопками на экране вашего андроид-устройства, вы можете использовать клавиатуру для восстановления доступа к ним. Вот простые шаги для этого:
1. Перейдите в настройки своего устройства, нажав на значок «Настройки» на главном экране.
2. Пролистайте вниз и нажмите на раздел «Язык и ввод»
3. В разделе «Физическая клавиатура» найдите опцию «Использовать физическую клавиатуру». Убедитесь, что она включена.
4. Подключите физическую клавиатуру к вашему устройству через USB или Bluetooth.
5. Вернитесь на главный экран и перейдите в приложение или место, где вы хотите использовать нижние кнопки.
6. Используйте клавишу с иконкой «Домой» (обычно расположена в центре нижней части клавиатуры) для перехода на домашний экран.
7. Другие кнопки, такие как «Назад» и «Меню», должны находиться на боковых сторонах клавиатуры. Используйте соответствующие клавиши для выполнения соответствующих действий.
Эти шаги позволят вам использовать физическую клавиатуру вместо нижних кнопок на экране вашего андроид-устройства. Помните, что некоторые приложения и функции могут иметь свои собственные команды клавиатуры, поэтому убедитесь, что вы знакомы с их методами навигации.
Как скрыть верхнюю панель на андроиде
Если вопрос о том, как убрать панель навигации в Android, уже решен, то можно рассмотреть процедуру, позволяющую спрятать или полностью убрать верхнюю панель уведомлений. На новых телефонах для этого достаточно открыть шторку уведомлений, нажать на значок «Конфигурации», перейти в пункт «System UI Tuner» и деактивировать все параметры подраздела «Status bar».
На более старых смартфонах замена верхней и нижней панелей на время или навсегда осуществляется через сторонние программы. В качестве примера GMD Full Screen Immersive Mode.
К сведению! Приложение доступно для скачивания во многих проверенных сервисах, но из Google Play Market по неизвестным причинам было удалено. Несмотря на это, его можно спокойно найти на 4PDA.
После процесса загрузки и установки начинается работа. Для конфигурирования достаточно просто открыть программу, активировать режим GMD Immersive и выбрать один из трех вариантов отображения:
- без каких бы то ни было панелей;
- со всеми возможными панелями;
- только с панелью уведомлений.
Сразу же после этого выбранный интерфейс пользователя будет скрыт из операционной системы до тех пор, пока не захочет выполнить его возврат. Восстанавливать UI также просто: выбирают стиль GMD Immersive, который позволяет отобразить верхний прямоугольник уведомлений.
Возвращать внешний вид панели порой приходится только через сброс настроек
Настроить панель навигации можно не только стандартными настройками, но и специализированными программами. Они позволяют не только отключать панель полностью, но и изменять ее внешний вид. Иногда кнопки могут сами отказать работать. В этом случае рекомендуют перепрошить гаджет или выполнить сброс его настроек.
Как обновить систему для возврата кнопок
Если вы потеряли кнопки внизу экрана на своем устройстве Android, возможно, вам нужно обновить систему. Следуйте этим простым шагам, чтобы восстановить кнопки и получить доступ к ним:
- Откройте настройки устройства Android, прокрутите вниз и выберите пункт «Система».
- В меню системы найдите раздел «Обновление системы» и нажмите на него.
- Убедитесь, что ваше устройство подключено к Интернету, чтобы скачать и установить доступные обновления.
- Найдите кнопку «Проверить обновления» и нажмите на нее.
- Если доступны обновления, ваше устройство начнет загружать и устанавливать их. Это может занять некоторое время, поэтому будьте терпеливы и не выключайте устройство.
- После завершения установки обновлений перезапустите устройство, чтобы изменения вступили в силу.
После перезапуска вы должны увидеть кнопки внизу экрана в полной работоспособности. Если проблема не устранена или доступных обновлений нет, возможно, вам следует связаться с производителем устройства или обратиться в службу поддержки, чтобы получить дополнительную помощь.
Правила подзарядки
В инструкции Самсунг S20 указано, что перед первым использованием и после длительного выключения устройства необходимо его подзарядить. Для подпитки следует использовать «родной» аккумулятор, кабель и зарядное приспособление, одобренные производителем. Несовместимые приспособления приводят к выходу гаджета из строя или травмам пользователя.
Нарушение правил зарядки мобильного телефона может спровоцировать его повреждения, на которые не распространяется гарантия. Производители рекомендуют применять кабель типа USB C, предусмотренный в комплекте поставки.
В настройках смартфона предусмотрен экономный режим работы батареи. Для включения опции энергосбережения выбирают раздел «Обслуживание устройства» — «Батарея». Имеется функция, указывающая время работы устройства и период, оставшийся до полной разрядки аккумулятора.
В наборе заводских настроек предусмотрена функция быстрой зарядки, которую можно отключить при необходимости. Поддержка стандартов Power Delivery 3.0 ускоряют зарядку девайса. Стопроцентный показатель достигается за 50-60 минут (в зависимости от окружающей температуры).
В режиме беспроводной зарядки поддерживается мощность 15 Вт, что способствует зарядке смартфона за 1,5 часа. Опция позволяет использовать приспособление в любом месте, запитать батарею быстро на несколько минут срочной работы, что очень удобно.
Как подключить виртуальные кнопки
Если клавиши были просто скрыты, что выполняется в настройках устройства, то для их возвращения идём в «Настройки» – «Панель навигации» в разделе «Система» и напротив пункта «Скрыть панель навигации» перемещаем тумблер в неактивное положение. На разных моделях девайсов меню может отличаться, например, чтобы в смартфоне Xiaomi заменить экранные кнопки управлением жестами, нужно перейти в «Настройки» – «Безграничный экран» в блоке «Система и устройство». А для возвращения виртуальных клавиш здесь же в меню нужно выбрать «Кнопки навигации» и они появятся на экране.
В настройках смартфона можно найти и другое решение, например, у смартфонов Xiaomi есть встроенный сенсорный помощник в расширенных настройках, который при необходимости может заменить неработающие элементы навигации.
Виртуальные кнопки могут пропасть в результате обновления прошивки или по другим программным либо аппаратным причинам. Их можно снова вывести на экран и есть несколько способов это сделать с root-правами и без. Некоторые кастомные версии Android позволяют включить навигационную панель через настройки, в других можно модифицировать framework-res.apk из папки system\ framework.
Настройка кнопок в программе Button Mapper
Как включить кнопку «Домой» и другие навигационные клавиши на Android средствами системы
Данный способ подразумевает наличие root-прав на устройстве. В операционной системе Android имеется отладочная переменная qemu.hw.mainkeys, при помощи которой можно управлять видимостью клавиш навигации на экране.
Чтобы включить кнопки, выполняем следующие действия:
- Открываем файловый менеджер Root Explorer и активируем в нём показ скрытых элементов.
- В папке System открываем через текстовый редактор файл build.prop.
- В последней строке выставляем qemu.hw.mainkeys=0 (запись переменной со значением «0» подразумевает показ кнопок на экране, при значении «1» они уберутся).
- Перезагружаем устройство, после чего в нижней части экрана появится активная полоска с клавишами навигации.
Как вернуть кнопку «Домой» на Android с использованием приложений
Существует множество программных решений для возврата и настройки виртуальных кнопок, многие из которых можно найти в магазине приложений Google Play. В большинстве случаев специализированному софту понадобится предоставить root-доступ, но есть и те, что не требуют наличия root.
Среди приложений, используемых с целью возврата и настройки виртуальных клавиш, популярностью пользуются Assistive Touch, Navigation bar, Full Screen Toggle, Back Button (No root) и прочие продуты. Устанавливается такой софт стандартным способом из Google Play или из других надёжных источников в формате APK. Обычно ПО данной категории обладает достаточно широким функционалом и позволяет не только включить/выключить навигационную панель или отдельные кнопки, но и выполнить настройку, сменить темы оформления, получить плавающую «Home» и т. д.
Опытные пользователи могут также установить Xposed Framework (ввиду взаимодействия софта с системой на глубоком уровне, его использование без соответствующих знаний и навыков не рекомендуется, поскольку может привести к серьёзным последствиям для устройства), в нём есть модуль включения виртуальных кнопок.
Как вернуть пропавшие элементы навигации после обновления прошивки
Пользователи сталкивались с исчезновением кнопки «Домой» и других элементов навигации, в том числе и шторки уведомлений, после обновления Android. Способ исправления бага предполагает использование компьютера с установленными USB-драйверами и Android SDK (нам потребуется программа ADB). Выполняем следующие шаги:
- Посредством USB-соединения обеспечиваем подключение Android-устройства к ПК или ноутбуку.
- Запускаем окно командной строки и прописываем здесь команду adb shell am start -n com.google.android.setupwizard/.SetupWizardTestActivity.
- В результате на экране мобильного девайса появится окно первого запуска. Пользователю будет предложено выбрать язык и присоединиться Google Now. Далее появится рабочий стол.
- Перезагружаем устройство. Исчезнувшие инструменты навигации вернутся на место.
Изменение кнопок через программу Swipe Home Button
Причины не работающих кнопок меню в андроиде
Причиной может быть программный или аппаратный сбой. К счастью 90% проблемам в программном сбое, который решается самостоятельно.
Для этого заходим в «настройки» и нажимаем на раздел «резервное копирование и сброс». Там выбираем полный сброс настроек с удалением всех данных.
Естественно, что перед этим отдельно сохраняем все, что нужно (можно на компьютере, а затем перенести обратно в телефон).
Также можете задействовать программу «Турбо Клинер». Приложение способно контролировать функции телефона.
Последний вариант — «перепрошивка», что требует навыков и обращения в сервисный центр.
Если описание выше не принесло положительного результата, то хочется не хочется, но без сервисного центра скорее всего не обойтись. Успехов.
Все и всегда ломается неожиданно. Уронить телефон на кафельный пол — досадная случайность, утопить его в ванне — банальность, которая встречается чаще, чем кажется поначалу. Статистика обращений в сервисные центры содержит немало жалоб на случайности из серии «оно упало и разбилось» еще чаще, чем утопления. При этом не стоит ожидать, что первое же падение унесет с собой сенсорную подложку или даже сам экран — в большинстве случаев последствия досадных случайностей выглядят не столь разрушительно. Среди прочего, это внезапная неработоспособность физических кнопок «назад, домой и меню». Если эта неприятность случилась и с вашим телефоном, а денег на ремонт пока что нет — не беспокойтесь. Есть сравнительно простое решение этой распространенной проблемы. Сейчас мы научим вас, как включить наэкранные кнопки на смартфоне, если физические больше не работают.
Чтобы все получилось, необходимо получить Root права. Доступ администратора к недрам системных файлов иногда заполучить сложно. Но с появлением приложений, получающих необходимый доступ за вас, больше не нужно читать многостраничные инструкции. Просто установите программу Kingo Root на ваш компьютер и подключите телефон. Единственное, что нужно сделать, пока проходит установка программы — в настройках телефона, разделе «безопасность» разрешить «Отладку по USB». Вот и все. Нажав большую кнопку Root в интерфейсе Kingo Root , активируем права администратора.
Шаг второй выглядит немного сложнее. Вам потребуется скачать из Google Play (или чуточку…альтернативных источников) программу Root Explorer. Установите ее на ваш смартфон. Запустите это приложение, найдите каталог System, а в нем — build.prop. Если такого файла в системном каталоге не видно, не беда. В верхнем углу программы есть троеточие — тапните по нему, чтобы открыть подменю. В настройках программы отметьте пункт «Показывать скрытые файлы». Пропажа тут же обнаружится.
В левом углу Root Explorer находится еще один нужный нам пункт — r/w. Коснитесь его один раз и подтвердите свой выбор. Это действие активирует возможность редактировать системные файлы. Теперь коснитесь build.prop и удерживайте палец на нем. Верхнее меню изменится и из выпадающего списка (во все том же троеточии) вы найдете подпункт «открыть в текстовом редакторе».
Пролистайте открытый файл до самого низа — все эти длинные списки настроек пока не нужны. В самом низу добавьте строку qemu.hw.mainkeys=0. Сохраните файл и перезагрузите телефон.
Готово, в самом низу экрана появились три наэкранные кнопки — аналогичные тем, что вы можете увидеть на экране любого планшета. А после ремонта физических кнопок виртуальные вполне получится скрыть обратно, заменив строку qemu.hw.mainkeys=0 на qemu.hw.mainkeys=1 и снова перезагрузив аппарат.
Панель уведомлений на Андроид — один из основных элементов интерфейса операционной системы. С её помощью пользователи получают доступ к ключевым настройкам устройства и важным уведомлениям, а дополнительные приложения позволяют расширить функционал панели уведомлений и сделать работу со смартфоном более комфортной. В этой статье мы расскажем, как настроить панель уведомлений и что делать, если панель уведомлений не работает.
Общий принцип работы Android
Android — операционная система, разработанная для использования на мобильных устройствах, таких как смартфоны и планшеты. Она основана на ядре Linux и предоставляет пользователю широкий спектр функций и возможностей.
Основные принципы работы Android включают в себя следующие элементы:
- Linux ядро: Android использует ядро операционной системы Linux для управления аппаратными ресурсами устройства, такими как процессор, память и периферийные устройства.
- Виртуальная машина Java (JVM): Android использует виртуальную машину Java для выполнения приложений. Код приложения написан на языке программирования Java и компилируется в байт-код, который затем выполняется в JVM.
- Двоичный код: Компилированный код приложения представлен в виде .apk файлов (Android Package), которые содержат все необходимые компоненты для работы приложения, включая код, ресурсы и манифест.
- Android Runtime (ART): В более новых версиях Android начиная с Android 4.4, используется Android Runtime (ART). ART представляет собой среду выполнения приложений, которая предварительно компилирует байт-код в нативный машинный код на этапе установки приложения, что позволяет повысить производительность работы приложений.
- Программный интерфейс приложений (API): Android предоставляет разработчикам API для взаимодействия с различными функциями устройства, такими как доступ к камере, сетевым возможностям, геолокации и т.д.
- Управление жизненным циклом приложений: Android предоставляет разработчикам средства для управления жизненным циклом приложений, такие как создание, запуск, приостановка, возобновление и закрытие приложений в соответствии с поведением пользователя и состоянием устройства.
Android предлагает разнообразие возможностей разработки приложений и дает разработчикам свободу для создания инновационных и интересных проектов. Система позволяет использовать различные типы интерфейсов, а также интегрировать их с другими сервисами и приложениями на устройстве.
Используя все эти элементы, Android создает мощную и гибкую платформу для создания и запуска мобильных приложений. Она позволяет пользователям наслаждаться широким спектром функций и взаимодействовать со своими устройствами в различных сценариях использования.
Установка последних обновлений
Одной из возможных причин пропажи кнопок внизу экрана на устройствах Android может быть устаревшая версия операционной системы. В этом случае рекомендуется установить последние обновления, которые могут содержать исправления и улучшения для вашего устройства.
Для установки последних обновлений на устройствах Android выполните следующие действия:
1. Откройте настройки устройства, обычно они изображены значком шестеренки.
2. Прокрутите вниз и найдите раздел «О системе» или «О телефоне».
3. Тапните на этот раздел, затем выберите «Обновления системы» или «Проверка наличия обновлений».
4. Система начнет проверку наличия новых обновлений. Если такие обновления будут найдены, следуйте инструкциям на экране для их установки.
5. После установки обновлений перезагрузите устройство и проверьте, вернулись ли пропавшие кнопки внизу экрана.
Обратите внимание, что процесс установки обновлений может занимать некоторое время, в зависимости от скорости интернет-соединения и объема обновлений. Если после установки последних обновлений проблема с пропавшими кнопками продолжается, рекомендуется обратиться к производителю устройства или специалистам по поддержке Android для получения дополнительной помощи
Если после установки последних обновлений проблема с пропавшими кнопками продолжается, рекомендуется обратиться к производителю устройства или специалистам по поддержке Android для получения дополнительной помощи.
Отображать касания
Во многих видеороликах на YouTube, которые касаются каких-либо взаимодействий со смартфоном, иногда достаточно трудно точно определить место, где пользователь касается экрана своего устройства. Решением подобной проблемы, если для кого-то это действительно может пригодиться в определённой ситуации, станет включение опции отображения касаний, которая находится в меню «для разработчиков». После этого смартфон будет отображать белую точку на дисплее в местах соприкосновения с ним вашего пальца. Естественно, чтобы включить данную возможность, вам сначала понадобится получить доступ к меню разработчика.





























