Для Android
Далее рассмотрим методы, обеспечивающие транслирование экрана телефона на телевизор, которые подходят для Android, но неактуальны для iOS.
Подключение через Miracast
Такой вариант быстрого беспроводного коннекта аналогичен AirPlay, осуществить сопряжение можно при условии поддержки стандарта Miracast девайсами.
На телеприёмниках со Smart TV технология поддерживается по умолчанию, при этом посредством специального переходника её можно интегрировать в любой телевизионный приёмник, оснащённый разъёмом HDMI (протокол базируется на Wi-Fi Direct, поэтому подключаться к роутеру или Интернет-соединению не потребуется).
Как вывести видео на экран телевизора со Smart TV:
-
идём в сетевые настройки на ТВ и активируем Miracast (шаги отличаются в зависимости от модели девайса);
- на мобильном в настройках находим «Экран» и переходим к пункту «Беспроводной монитор» (названия разделов могут отличаться в зависимости от версии Android или оболочки, например, для некоторых устройств в разделе «Экран» может присутствовать пункт «Трансляция»);
- из списка выбираем ТВ для сопряжения.
После подключения можно смотреть видео на Смарт-ТВ с телефона или иной контент, отображающийся на дисплее.
Как с телефона передать картинку на телевизор с помощью переходника:
- приобретаем подходящий адаптер (есть модели, поддерживающие Miracast, Chromecast и AirPlay) и вставляем его в порт HDMI;
- на телеприёмнике выбираем этот разъём, куда подключили адаптер;
- скачиваем приложение и подключаемся либо активируем опцию в настройках Android («Экран» – «Беспроводной монитор») и выполняем сопряжение.
Подключение по DLNA
Способ подразумевает нахождение совместимых устройств в общей сети (соединение осуществляется посредством роутера, но телеприёмник можно подключать и кабелем, а смартфон при этом по Wi-Fi).
Транслировать контент можно, управляя с ТВ, что создаёт определённые ограничения – отобразятся только данные из памяти мобильного, тогда как, например, просмотр видео на телевизоре с телефона из YouTube или других ресурсов сети невозможен. Для выполнения беспроводного коннекта подойдёт смартфон на ОС Android и ТВ с поддержкой DLNA (девайсами со Smart TV технология поддерживается).
Как видео с телефона перенести на телевизор:
- убеждаемся, что девайсы в одной сети;
- в параметрах телеприёмника включаем опцию DLNA;
- в галерее Android-смартфона открываем нужный файл для его отображения;
- в меню используем опцию «Выбрать проигрыватель» и из списка выбираем название телевизора.
Возможности такого способа будут шире, если инсталлировать медиасервер, такой как BubbleUPnP – софт доступен в Google Play. С технологией DLNA можно также одновременно подсоединить несколько ТВ, на которые вывести трансляцию медиаконтента.
Соединение по USB
Простейшим методом проводного соединения обеспечивается трансляция с телефона на телевизор без Wi-Fi. Данные передаются на большой экран из памяти девайса, то есть мобильник выступает в роли внешнего накопителя. Такой вариант подходит для Android-смартфонов, но не для яблочных устройств.
Чтобы организовать связь для передачи мультимедиа, нужен USB-кабель, телеприёмник же в свою очередь должен быть оснащён USB-портом.

Как транслировать экран телефона на ТВ:
- соединяем девайсы посредством кабеля USB, разрешаем доступ к данным на смартфоне;
- в меню телевизора выбираем USB как источник сигнала;
- на дисплее мобильного выбираем режим, предполагающий его использование как съёмного носителя;
- телеприёмник определит девайс как USB-носитель и вам представится возможность управлять файлами на нём с пульта.
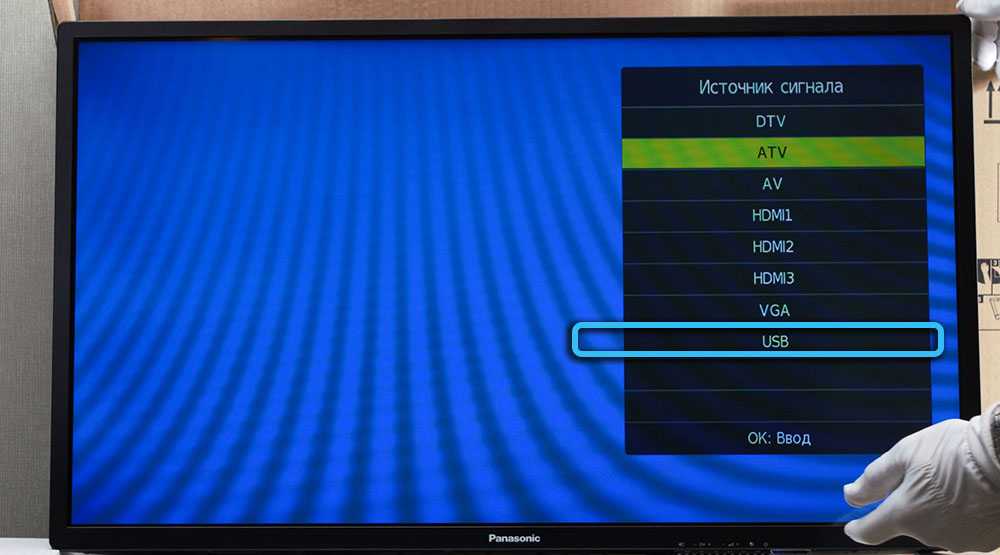
Использование приложений Screen Mirroring
Если у вас возникли трудности с подключением телефона к телевизору TCL с помощью описанных методов, есть альтернативное решение, которое может работать лучше.
Вы можете установить одно из специальных приложений на вашем телевизоре и смартфоне. Эти приложения предназначены для зеркального отображения экрана, даже если микропрограмма на любом из устройств не позволяет этого делать. Конечно, вы будете использовать разные приложения в зависимости от того, какой у вас телефон: Android или iPhone.
Приложения для дублирования экрана для телефонов Android
В магазине Google Play доступны различные приложения для дублирования экрана. Однако не все приложения одинаковы с точки зрения функциональности и качества соединения. У некоторых может быть значительное отставание, что может сделать всю работу неприятной и даже разочаровывающей.
Мы выбрали два приложения, которые работают лучше, чем большинство: LetsView и ApowerMirror.
Процесс подключения будет одинаковым для обоих приложений. Вот шаги для завершения процесса:
- Загрузите и установите LetsView или ApowerMirror на свой смартфон и TCL TV. Используйте одно и то же приложение на обоих устройствах – LetsView и ApowerMirror несовместимы друг с другом.
- Подключите TCL TV и телефон в одной сети через Wi-Fi.
- Откройте приложение дублирования экрана на обоих устройствах.
- Вы’ Вы увидите QR-код на вашем телевизоре TCL. Отсканируйте его своим телефоном, используя опцию сканирования в LetsView или ApowerMirror. Теперь устройства должны быть подключены.
Если вам нужна помощь в выборе между LetsView и ApowerMirror, стоит ознакомиться с выдающимися функциями каждого приложения.
LetsView имеет расширенные функции, обычно зарезервированные для премиум-приложений. Это приятный сюрприз, поскольку LetsView доступен бесплатно. С помощью этого приложения вы можете записывать свой экран, делать снимки экрана и даже использовать определенные инструменты для рисования. Это приложение идеально подойдет, если вы хотите творчески подходить к просматриваемому материалу и записывать видео.
С другой стороны, ApowerMirror фокусируется на качестве. Приложение обеспечивает зеркалирование на высоком уровне с четкими изображениями и звуком. Кроме того, соединение сохраняется долгое время и обычно остается исключительно стабильным. С ApowerMirror вы получите отличный игровой инструмент, но приложение также идеально подходит для просмотра фильмов, шоу или другого видеоконтента.
Приложения Screen Mirroring для iPhone
Если вы хотите использовать дублирование экрана для подключения вашего iPhone к телевизору TCL, вы можете использовать приложение MirrorMeister.
Использование этого приложения возможно только в тех случаях, когда ваш телевизор TCL поддерживает дублирование экрана, а iPhone — нет. Все, что вам нужно сделать в этом случае, это загрузить и установить приложение на свой iPhone, открыть его и нажать “Start Mirroring”
Соединение должно быть установлено автоматически, и ваш Экран iPhone должен появиться на телевизоре TCL. Конечно, как и во всех других методах, вам нужно будет подключить оба устройства к одной и той же сети Wi-Fi, чтобы это произошло.
Проведение подключения: шаг 2
Шаг 2 — выбор правильного кабеля для подключения между телефоном и телевизором Toshiba:
1. Определите тип разъема, доступного на вашем телевизоре Toshiba. В большинстве моделей Toshiba используется стандартный HDMI-разъем, однако в некоторых старых моделях может использоваться композитный или компонентный разъем.
2. Проверьте, какой разъем имеется на вашем телефоне. Современные смартфоны обычно оснащены разъемом HDMI, USB Type-C или MHL. Если у вашего телефона отсутствует необходимый разъем, вам может потребоваться специальный адаптер для подключения к телевизору Toshiba.
3. Если у вас есть необходимый кабель или адаптер, подключите его к разъемам на телефоне и телевизоре Toshiba.
4. Если вы используете HDMI-кабель, убедитесь, что оба конца кабеля надежно подключены к соответствующим разъемам. В случае использования адаптера, также проверьте надежность подключения адаптера к телефону и кабеля к адаптеру.
5. Если вы используете композитный или компонентный кабель, убедитесь, что каждый цветной коннектор правильно соответствует соответствующему разъему.
6. Проверьте, есть ли на телевизоре Toshiba доступный вход для выбранного типа кабеля. Убедитесь, что ваш телевизор настроен на соответствующий вход, чтобы получить изображение с телефона.
После успешного подключения кабеля или адаптера к телефону и телевизору Toshiba, вы будете готовы к выполнению следующего шага — настройке отображения и звука на телевизоре.
Настройка подключения телефона к телевизору Toshiba через Wifi
Для подключения телефона к телевизору Toshiba через Wifi, следуйте инструкциям ниже:
- Убедитесь, что ваш телефон и телевизор находятся в одной Wi-Fi сети.
- Настройте Wi-Fi подключение на телевизоре, следуя инструкциям в руководстве пользователя.
- На вашем телефоне откройте настройки Wi-Fi.
- Выберите Wi-Fi сеть, к которой подключен телевизор из списка доступных сетей.
- Введите пароль Wi-Fi, если это необходимо.
- Подождите, пока ваш телефон подключится к выбранной сети.
- На телевизоре найдите и откройте приложение «Smart TV» или «Media Sharing».
- На телефоне откройте приложение, которое вы хотите использовать для передачи контента на телевизор.
- В приложении на телефоне найдите опцию «Поделиться» или «Копировать на телевизор» и выберите ее.
- Выберите ваш телевизор Toshiba из списка доступных устройств.
- Подождите, пока телефон и телевизор установят соединение.
- Теперь вы можете наслаждаться контентом с вашего телефона на телевизоре Toshiba!
Обратите внимание, что доступные функции и настройки могут отличаться в зависимости от модели телевизора и операционной системы вашего телефона. Если у вас возникли проблемы с подключением, рекомендуется проверить настройки Wi-Fi на обоих устройствах, обновить программное обеспечение телевизора и мобильного устройства, а также прочитать руководство пользователя для получения более подробной информации
Если у вас возникли проблемы с подключением, рекомендуется проверить настройки Wi-Fi на обоих устройствах, обновить программное обеспечение телевизора и мобильного устройства, а также прочитать руководство пользователя для получения более подробной информации.
Screen Mirroring on Toshiba VIDAA OS Smart TV
Now that you have your Toshiba VIDAA TV and your mobile or PC connected to the same Wi-Fi network, it’s time to screen mirror.
- Grab the TV remote for your Toshiba VIDAA OS TV and press the home button.
- Next, select the Inputs option.
- In the inputs list, you will see Screen Mirroring. Select it.
- The Toshiba Smart TV has screen mirroring enabled right away.
- If your TV has Apple Airplay, it will be under the Display and Sounds option under the Settings menu.
- Make sure to turn Apple AirPlay on.
From an Android Device
- Open the Settings app and search for Screen Mirror. It can also be under names such as Wireless Projection.
- Tap on the wireless projection option.
- The device will begin to search for wireless displays connected to the Wi-Fi network.
- Once it finds your Toshiba TV, select it.
- The TV might show a prompt about a device requesting a connection. Select Yes or allow.
- You are now screen mirroring your Android device to the Toshiba Smart TV.
From an iOS Device
- Take your iOS device swipe up from the bottom to bring up the Control Panel.
- You now have to tap on the Screen Mirroring tile.
- Once you tap on it, you can see that your iOS device is now scanning for Apple Airplay-enabled displays.
- Once you see the Toshiba Smart TV on the list, select it.
- The TV will ask you to enter a code on your iOS device.
- Once entered, you can screen mirror your iOS device to the Toshiba Smart TV right away.
Как дублировать экран телефона не телевизор через Wi-Fi
Большинство современных телефонов оснащены встроенными модулями Wi-Fi, которые не только обеспечивают доступ в Интернет, но и позволяют синхронизировать смартфон или планшет с телевизором по беспроводной сети. Существует несколько основных способов беспроводной синхронизации смартфона с телевизором. Опишем самые популярные.
Wi-Fi Direct
Эта технология позволяет синхронизировать устройства друг с другом без использования роутера. Этот тип подключения создает отдельную сеть между смартфоном и телевизором. Если у вас нет домашнего подключения к Интернету, подключитесь или телевизор не поддерживает его, просто подключитесь к телевизору через Wi-Fi Direct, включите видео на своем смартфоне и смотрите его на большом экране. Для подключения выполните следующие действия:
- Откройте настройки смартфона, перейдите в раздел с беспроводными подключениями и включите Wi-Fi.
- После включения Wi-Fi в правом нижнем углу экрана появится Wi-Fi Direct, щелкните значок.
- Далее зайдите в настройки ТВ, откройте раздел «Сеть» или «Wi-Fi» (в зависимости от производителя) и включите нужную функцию.
- После этого начнется поиск доступных для подключения устройств.
- Выберите свой смартфон и подключитесь к нему.
- На экране телефона появляется запрос от телевизора. Подтвердите подключение, и изображение с вашего смартфона будет транслироваться на большой экран.
Miracast
Эта технология появилась после Wi-Fi Direct и считается более современной. С Miracast вы можете воспроизводить крупномасштабные 3D-изображения и видео на большом экране. Эта технология есть в большинстве смартфонов, но производители называют ее по-своему: «Broadcast», «Smart View» и так далее
- зайдите в область уведомлений вашего смартфона и перейдите на вкладку «Трансляция». Начат поиск доступных для подключения телевизоров. Выберите желаемое устройство и дождитесь начала трансляции.
- если вы используете Samsung из линейки Galaxy, выберите значок Smart View, дождитесь, пока система найдет нужный телевизор, и щелкните по нему, чтобы начать трансляцию.
Большинство смартфонов оснащены технологией трансляции экрана, но многие модели телевизоров не поддерживают Miracast. Решить эту проблему можно, купив специальный переходник, который подключается к телевизору. Сразу после его установки вы сможете транслировать видео на телевизор.
Трансляция через Youtube
Если вы часто пользуетесь Youtube, вам не нужно смотреть видео на маленьком экране — подключите телефон к телевизору через этот видеохостинг:
- Убедитесь, что на вашем телефоне установлено приложение Youtube, потому что без него соединение не будет установлено. Если приложения нет, скачайте с маркета.
- Откройте приложение и перейдите в настройки. Включите «Смотреть по телевизору». Сразу после активации этой функции на дисплее появится инструкция.
- Откройте Youtube на телевизоре, перейдите в настройки и установите тип подключения «Вручную».
- На дисплее отобразится код, который необходимо ввести в соответствующее поле на смартфоне. Затем нажмите «Добавить».
- В открывшемся списке выберите свой телевизор, нажмите на него и подтвердите подключение. Готовый.
После подключения вы можете смотреть любое видео Youtube на большом экране.
Плюсы и минусы подключение по Wi-Fi
Пользователи выделяют несколько преимуществ и недостатков беспроводной связи.
Простота и невысокая стоимость подключения. Чтобы синхронизировать свои устройства, включите Wi-Fi и выполните несколько простых шагов. Вам не нужно ничего покупать (просто адаптер, если ваш телевизор не поддерживает Wi-Fi). Вы можете положить свой смартфон в любом месте комнаты и носить его с собой. Изображение с экрана смартфона передается практически мгновенно, без задержек и ограничений. Т.к телевизор используется как монитор, вы можете выполнять любые действия: играть, смотреть видео, работать в приложениях и многое другое. Передача видео по Wi-Fi требует большого количества энергии, поэтому ваш смартфон нужно будет подключить к зарядному устройству, не все телевизоры имеют поддержку Wi-Fi, и даже с адаптером он может работать нестабильно.
Если вам не удалось подключиться к телевизору по Wi-Fi, рекомендуем вам посмотреть видео с подробным объяснением.
Проблемы при подключении и решения
Самые распространенные проблемы:
- аппарат не обнаруживается;
- телефон не заряжается от ТВ;
- доступен только просмотр фотографий.
Если мобильник не обнаруживается, то проблема заключается в выборе типа сопряжения. Для смартфонов, работающих на Android и IOS есть специальная функция выбора способа соединения.
Инструкция по настройке соединения для Андроид:
- После присоединения смартфона наверху высветится режим работы.
- Вызовите верхнее меню и нажмите пункт «Зарядка через USB».
Рис 1. Меню со способами подключения
- Выберите пункт «Передача файлов».
Рис 2
Режимы работы USB
Важно: поддержка передачи данных возможна со всех сотовых на платформе Android начиная от версии 6.0.0. Старшие прошивки могут иметь только передачу фото и заряжаться.
Рекомендации:
- Если вариант передачи данных отсутствует, то рекомендуется использовать режим «Камера (PTP)». Это даст возможность просматривать все фотографии, однако, видео и аудио файлы будут недоступны для просмотра.
- Если меню со способами работы не появляется, то нужно сначала присоединить смартфон к компьютеру или ноутбуку. Затем снова выберите нужный вариант работы и подключите сотовый с ТВ.
Руководство настройке соединения для IOS:
- При прямом присоединении IOS-аппарата, ТВ, оно будет только заряжаться. Для того, чтобы использовать IPhone или IPad, как накопитель, необходимо приобрести переходник. За счет встроенного преобразователя он дает возможность присоединяться при помощи AV-адаптера.
- Подключите переходник к аппарату при помощи штатного кабеля от зарядного устройства. Обратную сторону переходника необходимо соединить при помощи HDMI-кабеля, который подключается также сзади или сбоку ТВ.
- Нажмите на пульте ТВ кнопку «Source». Выберите пункт «HDMI номер» – зависит от номера порта.
- Через несколько секунд изображение будет транслироваться на телевизионный экран телевизора с сотового.
Преимущества подключения телефона к телевизору Toshiba через Wifi
Подключение телефона к телевизору Toshiba через Wifi открывает перед пользователями множество удобств и возможностей. Этот метод связи позволяет не только передавать контент с мобильного устройства на экран телевизора, но и контролировать его работу с помощью смартфона или планшета.
-
Просмотр контента на большом экране
Одним из главных преимуществ подключения телефона к телевизору через Wifi является возможность просматривать фото, видео и другой контент с мобильного устройства на большом экране. Это особенно удобно, когда нужно поделиться с друзьями и близкими впечатлениями, посмотреть фото и видео с последних путешествий или насладиться играми на большом экране.
-
Удобное использование мультимедийных функций
Как правило, многие телевизоры Toshiba имеют множество возможностей для просмотра контента: воспроизведение видео, просмотр фотографий, доступ к онлайн-сервисам и др. Подключение телефона через Wifi позволяет более удобно управлять этими функциями. С помощью мобильного устройства можно выбирать необходимый контент, регулировать громкость, быстро переключаться между режимами и многое другое.
-
Поддержка специализированных приложений
Благодаря возможности подключения телефона через Wifi к телевизору Toshiba, пользователи могут устанавливать и использовать специализированные приложения для управления телевизором. Это могут быть приложения для удобной навигации по меню, поиска контента, работы с электронной программой телепередач и многое другое. Такие приложения позволяют создать комфортное и интуитивно понятное использование телевизора и смартфона/планшета вместе.
-
Возможность стриминга
Подключение телефона к телевизору через Wifi также открывает перед пользователями возможность стриминга контента с мобильного устройства на экран телевизора. Это означает, что можно смотреть любимые фильмы, сериалы и видео с популярных стриминговых сервисов, таких как Netflix, YouTube, Hulu и других, на большом экране телевизора. Такой способ просмотра дает удобство и позволяет насладиться контентом с максимальным комфортом.
-
Управление телевизором с помощью мобильного устройства
Подключение телефона через Wifi позволяет пользователю не только передавать контент на экран телевизора, но и использовать мобильное устройство как пульт дистанционного управления. Это очень удобно в случаях, когда пульт управления телевизором утерян или вне досягаемости. Мобильное устройство также позволяет управлять другими функциями телевизора, такими как включение/выключение, настройка параметров изображения и звука и многое другое.
Описанные преимущества подключения телефона к телевизору Toshiba через Wifi значительно расширяют функционал обоих устройств и делают использование телевизора максимально удобным и приятным.
Настройка телевизора Toshiba
Перед тем, как подключать телефон к телевизору Toshiba по Wi-Fi, необходимо выполнить несколько простых шагов для настройки самого телевизора.
1. Включите телевизор, нажав на кнопку питания на передней или боковой панели.
2. При первом включении телевизор автоматически запустит процесс настройки. Подождите, пока процесс завершится.
3. Если процесс настройки не запустился автоматически, нажмите кнопку «Меню» на пульте дистанционного управления телевизора. Это откроет основное меню телевизора.
4. Используя кнопки навигации на пульте, выберите пункт меню «Настройки» или «Settings».
5. В меню настроек выберите пункт «Сеть» или «Network».
6. В разделе сетевых настроек выберите пункт «Wi-Fi». Это откроет список доступных сетей Wi-Fi.
7. Выберите вашу домашнюю сеть Wi-Fi из списка и введите пароль, если требуется.
8. Подождите, пока телевизор подключится к сети Wi-Fi. Обычно это занимает несколько секунд.
После завершения этих шагов ваш телевизор Toshiba будет готов к подключению с помощью Wi-Fi.
Подключение через Chromecast
Другой способ передачи контента с мобильного устройства на телевизор Toshiba — использовать Chromecast. Это небольшое устройство, которое подключается к HDMI-порту ТВ, и позволяет вывести изображение на экран при помощи приложения Google Home:
- Подключите Chromecast к телевизору с помощью HDMI-кабеля.
- Убедитесь, что и ваш телефон, и Chromecast подключены к одной Wi-Fi сети.
- Откройте приложение Google Home на своем телефоне.
- Нажмите на иконку Chromecast, чтобы выбрать нужный ТВ.
- Выберите пункт «Транслировать экран».
- Готово! Теперь вы можете смотреть фильмы, сериалы, играть в игры и многое другое на большом экране вашего телевизора.
Вопросы и ответы по теме: “Как зеркально отобразить устройство Android на телевизоре без WiFi”
Как вывести изображение с телефона на телевизор без Wi-Fi?
Подключение к телевизору через USB-кабель1. Подсоедините телевизор к питанию.
2. Возьмите USB шнур и подключите к порту ТВ.
3. Подключите смартфон ко второму разъему кабеля.
4. Экран вашего телефона покажет запрос о выборе параметров по USB.
5. На пульте дистанционного управления телевизора выберите USB-адаптер.
Как подключить телефон к телевизору если нет Wi-Fi Direct?
Что делать1. Соедините совместимым кабелем смартфон и телевизор. Если используете адаптер, вставьте его в гаджет и уже к нему подключите обычный HDMI-кабель от телевизора.
2. Выберите в качестве источника сигнала на ТВ соответствующий разъём HDMI.
3. Изображение автоматически появится на телевизоре.
Как отобразить экран андроида на телевизоре?
2. Как настроить трансляцию экрана Android1. Убедитесь, что ваш планшет или мобильный телефон подключен к той же сети Wi-Fi, что и устройство Chromecast.
2. Откройте приложение Google Home .
3. Нажмите и удерживайте карточку нужного устройства.
4. Нажмите на значок Транслировать экран.
Как как вывести изображение на телевизор из телефона?
Вставьте один конец кабеля HDMI в разъем на задней панели вашего телевизора, а второй разъем подключите к порту телефона. Зайдите в “Главное меню” телевизора и выберите раздел “Источник сигнала” / Нажмите кнопку Input. Выберите в качестве источника сигнала тот разъем HDMI, к которому подключен смартфон.
Как вывести телефон на обычный телевизор?
Нужно вставить один конец кабеля в смартфон, а второй в телевизор. В настройках ТВ выбрать источник сигнала. Это будет один из портов HDMI. Начнётся синхронизация телефона с телевизором.
Как транслировать экран телефона на телевизор LG, Sony, Samsung: беспроводные решения
Куда удобнее с телефона смотреть фильмы на телевизоре посредством беспроводных способов подключения. Их тоже существует немало разновидностей, но все они строятся на использовании либо Bluetooth, либо Wi-Fi.
Способ 1: используя Miracast — Wifi Display
Практически во всех Smart TV есть предустановленное приложение Miracast, разработанное специально для воспроизведения видео с телефона. С экрана смартфона картинка в режиме реального времени отправляется на ТВ и там проигрывается. Единственный нюанс – есть небольшая задержка 0,5-1 сек, но в большинстве случаев это некритично. Чтобы все заработало, нужен смартфон на Android и доступ к Wi-Fi на ТВ и телефоне.
Как подключить телефон к телевизору через Wi-Fi
- Открываем приложение Miracast (может называться иначе) на телевизоре и запускаем поиск устройств.
- Устанавливаем и включаем приложение на смартфоне – ссылка.
- Нажимаем на кнопку на главном экране «Подключиться» или «Connect».
Спустя несколько секунд связь установится, о чем будет свидетельствовать картинка на телевизоре, дублирующая изображение на смартфоне.
Способ 2: через фирменное приложение Android
В современных операционных системах Android уже есть встроенная функция «Трансляция», также может называться «Проекция». С ее помощью можем быстро настроить вывод контента с экрана смартфона на ТВ, в котором есть платформа Smart. Чтобы все сработало, оба устройства обязаны быть подключены к единой Wi-Fi-сети.
Как включить трансляцию:
- Выдвигаем шторку на смартфоне и нажимаем на пункт «Трансляция» (обычно находится ближе к концу списка).
- Соглашаемся с предложением включить Wi-Fi и Bluetooth, если они выключены.
- На телевизоре включаем беспроводную связь и запускаем приложение для трансляции, тот же Miracast или аналог.
- Ждем, пока смартфон найдет внешний экран и выбираем его.
- Соглашаемся с сопряжением.
Способ 3: с помощью внешнего модуля Wi-Fi
Метод разработан специально для тех телевизоров, в которых отсутствует встроенный Wi-Fi-адаптер. Решением станет приобретение внешнего модуля Wi-Fi, например, стриминговой флешки Chromecast 2. Она не только позволит установить подключение, но и «научит» телевизор работать с большим количеством мультимедийных сервисов, вроде YouTube, а также позволит запускать браузер Chrome.
Способ 4: прибегая к умным приставкам
Многочисленные Smart-боксы работают на Android, а также есть вариант Apple TV, и они позволяют сделать обычный телевизор умным. Одной из доступных функций является потоковая трансляция, которую можно настроить по аналогии с Miracast. Она подключается к ТВ с помощью кабеля и выполняет обработку цифрового сигнала, а телевизор всего лишь выводит изображение, как с DVD-проигрывателя.
Troubleshooting for Toshiba Smart TV Screen Mirroring
When your Toshiba TV Chromecast isn’t working, you can’t use your phone to stream media. Here are a few tips to troubleshoot Toshiba TV smart screen sharing:
Restart your TV
If your Toshiba TV is not showing up on the Google Home app, turn off your TV. Restart the TV after 30 seconds.
Update or reinstall your Google Home app
Sometimes, updating the Google Home app can enhance efficiency and resolve issues. Update the app if there are any pending updates. In case the issue persists, you can uninstall and reinstall the app.
Reset your TV
When all other methods have failed, you can reset your TV. Remember that you will lose all the data and settings on the TV. To reset the TV, scroll to the menu button, select settings, then set up.
Как дублировать экран iPhone или iPad на телевизор?
Если у нас есть современный смартфон и Smart TV телевизор, то скорее всего рано или поздно появится идея вывести изображение со смартфона на экран телевизора. Например, для просмотра фото на большом экране, фильмов, игр и т. д. И если с устройствами на Android в этом плане все просто и понятно (в большинстве случаев) , то с iOS устройствами iPhone и iPad не все так легко, как хотелось бы. В принципе, чего и стоило ожидать. Apple и их экосистема в действии.
Чаще всего спрашивают: как дублировать экран, или как вывести изображение с iPhone или iPad на телевизор? И здесь не совсем понятно, какая конкретно стоит задача. Дело в том, что на iOS устройствах (как и на других планшетах, телефонах, компьютерах) есть возможность транслировать изображение двумя способами. С использованием разных технологий. И задачи, которые может выполнять та или иная технология, сильно отличаются. Если мы говорим о iPhone и iPad, то это следующие технологии:
С DLNA все понятно. Можно вывести только фото и видео, нужны сторонние приложения, полностью дублировать экрана Айфона не получится. Через AirPlay, конечно, все намного круче (кстати, в iOS 11.4 появилась поддержка AirPlay 2.) . Но для этого понадобится приставка Apple TV, какой-то китайский адаптер с поддержкой этой технологии беспроводной передачи изображения, или же телевизор со встроенной поддержкой AirPlay. Которые, как оказалось, начнут появляться в 2019 году. И это действительно крутая новость, о которой мы поговорим дальше в статье.
Значит у нас есть три варианта: Apple TV, сторонние приемники и приставки, и телевизоры со встроенной поддержкой AirPlay. Рассмотрим каждый вариант более подробно.
О чём роман?
Самое время рассказать, о чем повествует книга «Что делать?». Действие начинается с того, что неизвестный человек покончил жизнь самоубийством, выстрелив в себя и упав в реку. Им оказался некто Дмитрий Лопухов, прогрессивно мыслящий молодой человек, которого на этот отчаянный поступок толкнули любовь и дружба.
Суть предыстории «Что делать» такова: главная героиня Вера живет с невежественной и грубой семьей, там свои порядки установила расчетливая и жестокая мать. Она хочет выдать дочь за богатого сына хозяйки дома, где работает управляющим ее супруг. Алчная женщина не гнушается никакими средствами, может даже пожертвовать честью дочери. Спасения нравственная и гордая девушка ищет у репетитора брата, студента Лопухова. Тот тайком занимается и ее просвещением, жалея светлую голову. Он же устраивает ее побег из дома под эгидой фиктивного брака. На самом же деле молодые люди живут как брат с сестрой, любовных чувств между ними нет.
«Супруги» часто бывают в обществе единомышленников, где героиня знакомится с лучшим другом Лопухова – Кирсановым. Александр и Вера проникаются взаимной симпатией, но не могут быть вместе, так как боятся задеть чувства друга. Дмитрий привязался к своей «жене», открыл в ней многогранную и сильную личность, занимаясь ее образованием. Девушка, например, не желает сидеть на его шее и хочет самостоятельно устроить свою жизнь, открыв швейную мастерскую, где женщины, оказавшиеся в беде, могли бы честно заработать. С помощью верных друзей она реализует свою мечту, и перед нами открывается галерея женских образов с жизненными историями, характеризующими порочную среду, где слабому полу приходится бороться за выживание и отстаивать честь.
Дмитрий чувствует, что мешает друзьям, и инсценирует свое самоубийство, дабы не стоять у них на пути. Он любит и уважает жену, но понимает, что та будет счастлива только с Кирсановым. Естественно, о его планах никто не знает, все искренне оплакивают его кончину. Но по ряду намеков от автора мы понимаем, что Лопухов спокойно уехал заграницу и вернулся оттуда в финале, воссоединившись с товарищами.
Отдельной смысловой линией является знакомство компании с Рахметовым – человеком новой формации, который воплощает идеал революционера, по мнению Чернышевского (он пришел к Вере в день, когда она получила записку о самоубийстве мужа). Революционны не действия героя, а сама его сущность. Автор рассказывает о нем подробно, сообщая о том, что он продал имение и вел спартанский образ жизни, лишь бы помочь своему народу. В его образе и скрыт истинный смысл книги.
Description
Screen Mirroring for iPhone is a very easy to use screen casting or streaming tool to help mirror iPhone or iPad screen to your TVs in high quality or real time speed.
1. Open the app.2. Connect to a smart streaming device 3. Select your screen mirroring, photo, video, or music4. Sit back, relax and enjoy the show!
FEATURES:• Screen Mirroring in high quality without delay (zero delay).• Making presentation in a business meeting• Stream, Cast to TV with HD & 4k quality• Easy connect to Google Chromecast and control media playing• Cast video, photo, music from Camera Roll to TV.
— Privacy Policyhttps://sites.google.com/view/castfortv/— Terms of Usehttps://sites.google.com/view/cast-for-tv-terms





























