Невозможно добавить виджеты на Android
Для всех тех случаев, когда мы можем добавлять виджеты на главный экран, мы должны убедиться, что у нас не заблокирован дизайн, что является обычным для уровней настройки и заметно в Xiaomi, что позволяет избежать изменения положения значков или их беспорядка без предварительного уведомления.
- Зажимаем экран.
- Выбираем Настройки.
- Внутри мы должны снять галочку с опции «Блокировать дизайн главного экрана».
- Теперь возвращаемся назад и в Виджеты выбираем и помещаем тот, который хотим.
- Чтобы положение виджета или значков не изменилось, мы повторно блокируем дизайн с помощью этих шагов.
Причины удаления виджета
Удаление виджета на устройстве Android может произойти по разным причинам. Некоторые причины могут быть связаны с неправильным использованием функций операционной системы, а другие – с непредвиденными ситуациями или ошибками.
Ниже приведены некоторые распространенные причины удаления виджета:
- Непреднамеренное удаление: случайное удаление виджета при попытке перемещения или удаления других элементов на рабочем столе;
- Обновление или переустановка приложения: некоторые приложения на Android удаляют виджет при обновлении или переустановке приложения;
- Ограничение места на рабочем столе: когда на рабочем столе заканчивается свободное место, операционная система может автоматически удалять виджеты для освобождения места;
- Проблемы с системой: некоторые ошибки или сбои в операционной системе могут привести к удалению виджетов;
- Деинсталляция приложения: если приложение, к которому привязан виджет, было удалено с устройства, виджет также будет удален;
- Настройки экономии энергии: некоторые режимы экономии энергии на устройстве могут автоматически отключать виджеты для снижения энергопотребления;
- Блокировка виджетов: в некоторых случаях, виджеты могут быть заблокированы администратором устройства или настройками безопасности приложения.
Все эти причины могут привести к удалению виджета на устройстве Android. Если виджет был удален и потерялся со страницы рабочего стола, его можно восстановить с помощью определенных способов, которые описаны в других разделах этой статьи.
Восстановление удаленного виджета на андроид из корзины
На андроид-устройствах иногда случаются ситуации, когда пользователь случайно удаляет виджет и хочет его восстановить. Для этого нужно выполнить несколько простых действий.
Первым шагом после удаления виджета из корзины является поиск приложения, с помощью которого вы устанавливали виджет. Обычно это приложение называется «виджет-менеджер». Найдите его на вашем устройстве и откройте.
Далее в списке доступных виджетов найдите тот, который вы хотите восстановить. Обычно они разделены на разные категории, для удобства поиска. Если виджет не отображается в списке, может потребоваться обновление приложения или поиск виджета в других категориях.
Когда вы нашли нужный виджет, нажмите на него и выберите опцию «Добавить на рабочий стол». Виджет будет снова установлен на вашем устройстве и отобразится на рабочем столе или на другой выбранной вами панели.
После восстановления виджета вы можете настроить его внешний вид и функционал, если нужно. Для этого обычно есть опции или настройки виджета, доступные через его контекстное меню или долгое нажатие.
- Найдите виджет-менеджер на вашем андроид-устройстве
- Выберите нужный виджет из списка доступных
- Нажмите на него и выберите опцию «Добавить на рабочий стол»
- Настройте виджет, если нужно
Восстановление корзины через облачное хранилище
Чтобы восстановить корзину с помощью облачного хранилища, следуйте этим простым шагам:
| Шаг 1: | Откройте приложение облачного хранилища на своем телефоне. Обычно это приложение с иконкой облачка или названием, связанным с вашим провайдером облачного хранилища. |
| Шаг 2: | Авторизуйтесь в своей учетной записи облачного хранилища, используя свои учетные данные. Если вы забыли свой пароль, обычно есть возможность его восстановления через электронную почту или номер телефона, связанные с вашей учетной записью. |
| Шаг 3: | После успешной авторизации вы увидите список файлов и папок, которые хранятся в облачном хранилище. Проведите по списку и найдите файл с названием «Корзина». |
| Шаг 4: | Найдите и откройте файл «Корзина». Внутри вы должны увидеть все файлы и приложения, которые находились в удаленной корзине на момент вашего последнего синхронизации. |
| Шаг 5: | Выберите все файлы и приложения из восстановленной корзины, которые вы хотите вернуть на рабочий стол. Обычно есть опция «восстановить» или «восстановить на устройство». |
| Шаг 6: | После восстановления всех файлов и приложений вы можете закрыть приложение облачного хранилища и проверить свой рабочий стол — восстановленная корзина должна быть там, где она была раньше. |
Теперь у вас есть все необходимые знания, чтобы восстановить корзину на рабочем столе вашего телефона через облачное хранилище. Не забывайте регулярно синхронизировать свое устройство с облачным хранилищем, чтобы избежать потери данных в будущем.
Восстановление удаленного виджета на андроид через настройки
Удаление виджета на своем устройстве Android может произойти случайно или как результат некорректных настроек или обновлений
В такой ситуации важно знать, как можно восстановить удаленный виджет через настройки своего устройства
1. Войдите в меню «Настройки» на вашем устройстве Android. Это может быть иконка шестеренки или пункт меню в верхнем уведомлении.
2. Прокрутите вниз и найдите раздел «Система». В этом разделе найдите «Виджеты» или «Внешний вид».
3. В открывшемся окне вы увидите список установленных виджетов. Ищите виджет, который вы хотите восстановить, и коснитесь его для открытия подробных настроек.
4. Настройте виджет согласно вашим предпочтениям и нажмите «Готово» или «Применить» для сохранения изменений.
Восстановление удаленного виджета на вашем устройстве Android может быть простым процессом, если вы знакомы с настройками своего устройства. Следуйте указанным выше шагам и получите обратно свой удобный и полезный виджет на главном экране своего андроид устройства.
Шаг 3: Скачивание и установка виджета
После того, как вы выбрали нужный виджет из магазина приложений, нужно скачать его на свое устройство. Для этого нажмите на кнопку «Скачать» или значок стрелки, указывающей наниз, рядом с названием виджета.
Как только загрузка завершится, откройте панель уведомлений, которая находится в верхней части экрана устройства, и нажмите на уведомление о завершении загрузки виджета. Если вы не видите уведомления, откройте приложение «Мои файлы» или «Файловый менеджер» и перейдите в папку «Загрузки».
Вам может потребоваться разрешение на установку приложений, загруженных не из магазина Google Play. Чтобы разрешить установку, откройте настройки устройства, найдите раздел «Безопасность» или «Приложения» и активируйте опцию «Неизвестные источники» или «Установка приложений из неизвестных источников».
После разрешения установки приложений из неизвестных источников, вернитесь к файлу виджета, нажмите на него и следуйте инструкциям установки, появившимся на экране. Обычно вам нужно будет принять условия лицензионного соглашения и нажать на кнопку «Установить».
После завершения установки виджета, можно закрыть панель уведомлений и перейти к следующему шагу – настройке виджета на главном экране андроид-устройства.
Возможные причины пропажи виджета погоды
При пропаже виджета погоды на устройстве с операционной системой Android может быть несколько причин. Рассмотрим наиболее распространенные из них:
| Причина | Возможное решение |
|---|---|
| Обновление операционной системы | После обновления операционной системы виджеты могут быть удалены или отключены. Проверьте наличие обновлений и установите их, если они доступны. Затем перезагрузите устройство и проверьте, появился ли виджет погоды. |
| Установка стороннего лаунчера | Если вы установили сторонний лаунчер на свое устройство, это может привести к некорректной работе виджета погоды. Попробуйте вернуться к стандартному лаунчеру и проверьте, появился ли виджет погоды. |
| Отключение виджета в настройках | Возможно, вы случайно отключили виджет погоды в настройках устройства. Проверьте раздел «Виджеты» в настройках и убедитесь, что виджет погоды активирован. |
| Удаление приложения погоды | Если вы случайно удалили приложение погоды с устройства, виджет также может пропасть. Перейдите в магазин приложений, установите приложение погоды заново и проверьте, появился ли виджет. |
| Проблемы с интернет-соединением | Если у вас проблемы с интернет-соединением, виджет погоды может не отображаться. Проверьте подключение к интернету и убедитесь, что оно стабильно. |
| Неполадки в работе виджета | В редких случаях виджет погоды может иметь ошибки или неполадки, из-за чего он исчезает. Попробуйте удалить виджет с рабочего стола и добавить его заново. |
Если ни одно из вышеперечисленных решений не помогло вернуть виджет погоды, возможно, проблема кроется в самом приложении погоды. Попробуйте обратиться в техническую поддержку разработчиков для получения дополнительной помощи.
Причины пропажи виджетов
Виджеты на устройствах Android могут исчезать по разным причинам. Некоторые из них связаны с настройками, другие — с программными ошибками или сбоями.
Пользовательские действия
-
Удаление виджета: одной из наиболее распространенных причин пропажи виджетов является их удаление пользователем. Иногда это происходит случайно, когда пользователь пытается переместить или изменить размер виджета.
-
Изменение настроек рабочего стола: при изменении настроек рабочего стола, могут быть сброшены и виджеты, что приводит к их исчезновению.
Проблемы со смартфоном или планшетом
-
Заполнение памяти: если устройство заполнено до отказа, это может привести к удалению виджетов для освобождения места.
-
Большое количество приложений: если на устройстве установлено слишком много приложений, виджеты могут быть автоматически удалены для оптимизации работы устройства.
-
Неисправность кэша: проблемы с кэшем системы могут приводить к исчезновению виджетов и их неправильной работе.
Почему приложение исчезает с главного экрана
На андроид устройствах возможны ситуации, когда приложение исчезает с главного экрана. Это может произойти по разным причинам, включая:
- Перемещение приложения в папку или на другую страницу экрана
- Скрытие приложения с помощью специальных функций операционной системы
- Обновление системы, которое может привести к изменениям на главном экране
- Удаление приложения
Одним из наиболее распространенных способов исчезновения приложения с главного экрана является перемещение его в папку или на другую страницу экрана. Если вы случайно перетащили иконку приложения на другое место, она может стать невидимой на главном экране. В таком случае необходимо найти его на других страницах экрана или в папках и переместить обратно.
Другой способ скрыть приложение — использовать специальные функции операционной системы. Некоторые версии Android позволяют скрывать приложения, чтобы они не отображались на главном экране. Если вы уверены, что приложение на устройстве установлено, но его иконка не появляется на главном экране, проверьте наличие скрытых папок или функций скрытия приложений в настройках системы.
Также приложение может исчезнуть с главного экрана после обновления операционной системы. Обновления могут привести к изменениям в интерфейсе и организации главного экрана. В таком случае приложение может переместиться на другую страницу или быть изменено его отображение. Проверьте другие страницы экрана и разделы для поиска пропавшего приложения.
Наконец, причиной исчезновения приложения может быть его удаление. Если приложение было удалено, то оно больше не будет отображаться на главном экране. В таком случае, чтобы вернуть приложение на главный экран, необходимо его восстановить или переустановить.
Почему исчезают Виджеты на андроид
Почему это случается в определенное время? Просто включена опция бэкапа по расписанию. В пункте «Настройки резервирования» отключаем «Авторезервирование».
25.04.2023 Как восстановить виджет на телефоне
Использование технологий и мобильных устройств становится все более популярным. Телефоны и планшеты снабжены различными функциями, которые делают их использование более удобным и эффективным. Одной из наиболее популярных функций являются виджеты. Виджеты — это небольшие приложения, которые могут быть размещены на рабочем столе телефона или планшета, и обеспечивать быстрый доступ к нужной информации или функциям.
Однако, как часто бывает в жизни, иногда виджеты могут пропасть или перестать работать. Это может произойти по разным причинам, включая сбои в работе устройства, изменение настроек, установка нового программного обеспечения или обновлений.
Чтобы вернуть виджет на свой телефон или планшет, необходимо выполнить несколько простых действий. Во-первых, нужно найти соответствующий виджет. Для этого можно использовать поиск по названию виджета или выбрать его из списка доступных на вашем устройстве.
Затем необходимо добавить виджет на рабочий экран телефона или планшета. Для этого следует коснуться свободного места на главном экране и удерживать его, пока не появятся значки «Виджеты». Выберите нужный виджет и перетащите его на нужное место на рабочем экране.
Если виджет не работает должным образом, то можно попробовать сбросить его настройки на устройстве. Например, в случае с виджетом Google Поиска на телефоне или планшете Android можно открыть приложение Google, нажать на значок профиля в правом верхнем углу экрана, перейти в раздел Настройки, выбрать Виджет Поиска, а затем в нижней части экрана выбрать Восстановить стиль по умолчанию и нажать Готово.
Также можно восстановить иконки на экране телефона или планшета, выполнив несколько простых шагов. Для этого нужно выключить устройство, одновременно нажимая и удерживая кнопки питания и увеличения громкости до появления на экране логотипа Android или другого логотипа, что означает успешное активирование меню восстановления смартфона.
Важно отметить, что не все виджеты доступны на всех моделях телефонов или планшетов. Кроме того, не все виджеты могут быть совместимы со всеми версиями операционной системы Android или iOS
Также следует помнить о том, что некоторые виджеты могут потреблять большое количество ресурсов устройства, что может привести к ухудшению его производительности или уменьшению времени автономной работы.
Тем не менее, использование виджетов на телефонах и планшетах является очень полезным и удобным инструментом для быстрого доступа к нужной информации и функциям устройства. И если виджеты на вашем устройстве вдруг исчезнут или перестанут работать, не следует отчаиваться, а просто выполнить несколько простых действий, чтобы вернуть их на свой телефон или планшет.
Шаг 3: Установка виджета на главный экран
После того как вы нашли удаленный виджет на своем устройстве Android, третий шаг — установка его на главный экран. Чтобы сделать это, следуйте указанным ниже инструкциям:
- Подержите палец на пустом месте главного экрана Android. Это приведет к открытию панели «Виджеты» или «Добавить на экран».
- Прокрутите панель до тех пор, пока не найдете иконку с именем или изображением удаленного виджета.
- Найдите нужный виджет и долгим нажатием перетащите его на главный экран. Выберите подходящее место и отпустите палец, чтобы установить виджет на выбранную позицию.
- Проверьте, что виджет успешно установлен на главном экране. Вы можете переместить его в другое место, если нужно, нажав и удерживая его и перетащив в желаемую позицию.
- Если вы хотите удалить виджет, удерживайте его палец и перетащите его на иконку «Удалить» или «Корзина». Обычно эти иконки находятся внизу экрана или на панели с приложениями.
После успешной установки виджета на главный экран, вы сможете воспользоваться его функциональностью и получать необходимую информацию в удобной форме прямо на своем устройстве Android.
Как отключить ленту виджетов на Xiaomi
Если лента виджетов вас не впечатлила, ее можно в любой момент отключить. Однако есть определенные сложности. Даже если внимательно изучить список доступных опций, обнаружить кнопку отключения не удастся. При этом ее отсутствие не говорит о том, что выключить инструмент невозможно. Производитель предусмотрел это.
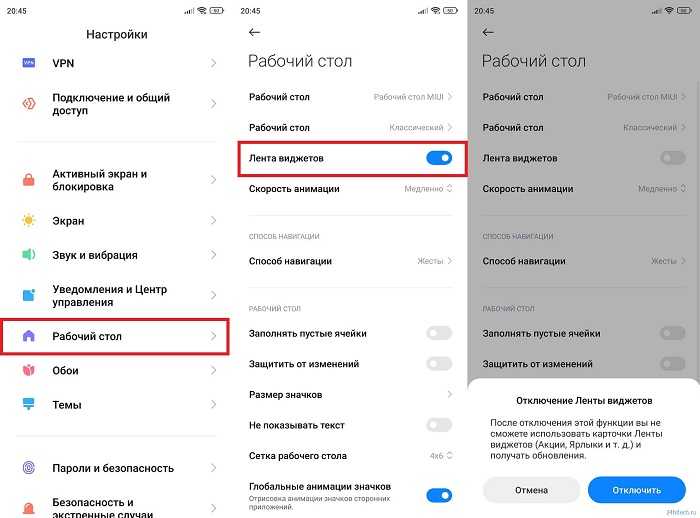
- Перейти в настройки устройства и внимательно изучить список доступных возможностей.
- Кликнуть на раздел «Рабочий стол». Там собраны элементы, позволяющие выполнить управление этой категорией возможностей.
- Найти в представленном списке «Лента виджетов». Рядом с ней расположен ползунок. По умолчанию он сдвинут вправо. Это подтверждает, что инструмент активирован и используется на главном экране.
- Изменить положение ползунка. Для этого необходимо кликнуть по нему. Система поинтересуется, действительно ли пользователь хочет прекратить использовать ленту.
- Кликнуть на пункт «Отключить». Система выполнит команду.
Если все сделано правильно, лента виджетов исчезнет с главного экрана. Пользователь больше не будет видеть ее, когда проводит работу с системой. Однако деактивация не удалит само приложение. Оно продолжит занимать место в памяти устройства и будет автоматически активировано и выведено на главный экран повторно, если произойдет обновление системы.
Удаление виджета
Чтобы удалить виджет на андроиде с рабочего стола, зажмите и удерживайте иконку в течении нескольких секунд. Появится кнопка «Удалить» в верхней или нижней части интерфейса. Перетащите значок туда для очистки.

Для удаления виджета со смартфона или планшета, необходимо удалять их в Диспетчере приложений, в Настройках.
Некоторые виджеты привязаны к установленным приложениям, поэтому удаляются вместе.
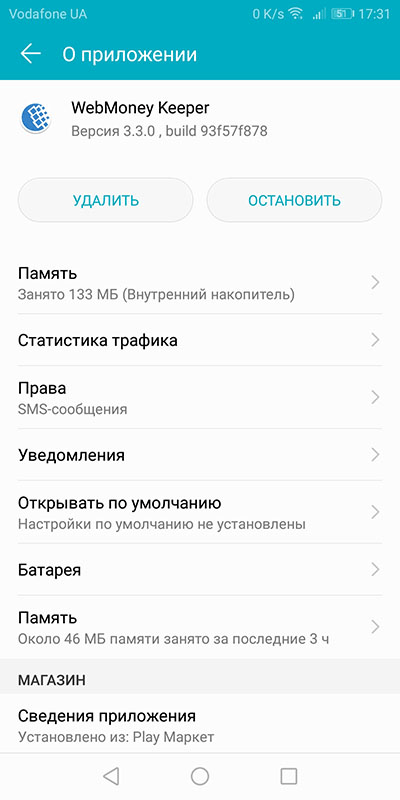
Системные виджеты или те, что связаны с системными приложениями, невозможно удалить без наличия .
Виджет — небольшое приложение, интерфейс которого занимает на экране небольшую площадь и отображает ту или иную информацию либо позволяет быстро осуществлять те или иные действия. Если виджет больше не нужен, его можно удалить.
Инструкция
В большинстве операционных систем для настольных компьютеров удалить виджет с экрана можно через контекстное меню. Для этого подведите к нему стрелку мыши и нажмите правую клавишу.
В появившемся меню выберите пункт «Удалить» или аналогичный. После этого виджет исчезнет. Учтите, что некоторые виджеты таким образом убрать нельзя.
В мобильных устройствах с сенсорным экраном виджеты сегодня применяются даже шире. В большинстве мобильных операционных систем управление ими производится путем долгого нажатия. Нажмите на виджет и удерживайте палец до тех пор, пока он вместе с остальными виджетами и значками на экране не уменьшится, а вокруг возникнет белая контурная рамка. Теперь его можно перемещать в пределах текущей страницы главного экрана, а также на другие его страницы. А если переместить его на обозначение корзины, которое появится в верхней или нижней части дисплея, он удалится.
Учтите, что удаление виджета с экрана не приводит к удалению относящейся к нему программы. Поэтому, запустив эту программу повторно или выбрав меню добавления виджетов, можно тут же снова вернуть его на то же или другое место экрана. Но старые настройки виджета не сохранятся — его придется настраивать заново. А если тот или иной виджет был размещен на экране более, чем в одном экземпляре, удаление одного из них на остальные экземпляры не повлияет.
Наконец, если тот или иной виджет вам более не нужен совсем, удалите с компьютера или мобильного устройства относящуюся к нему программу. Как это сделать, зависит от используемой вами ОС. С экрана при этом исчезнут все экземпляры соответствующего виджета. Учтите, что если программа платная, идти на такой шаг следует с осторожностью — если вы захотите вернуть виджет, возможно, приложение потребуется заново оплатить в магазине приложений. А если интернет у вас не безлимитный, нельзя забывать и о трафике, который потребуется для повторного скачивания даже бесплатной программы. Впрочем, некоторые виджеты сами расходуют при работе немало трафика.
Поскольку в стандартной прошивке и при стандартном лаунчере нельзя изменять количество рабочих столов, то в таком случае необходимо использовать другие лаунчеры. Launcher для Андроид – это рабочий стол для смартфона, но с альтернативным внешним видом и прочими измененными элементами.
Например, одним из популярных считается ADW.Launcher. Данный лаунчер отлично подходит для планшетов – рабочий стол на несколько экранов, основное меню приложений. Для управления содержимым лаунчера нужно лишь зажать пальцем область на дисплее и подождать 1-2 секунды. Откроется новое окно, где можно выбрать настройку виджетов, приложений и всего рабочего стола в целом. Но главный минус этого лаунчера – это отсутствие возможности удалять приложения с панели приложений. Для этого приходится обращаться к стандартному лаунчеру.
Еще одним популярным лаунчером является Go Launcher. В нижней части рабочего стола находится док, в который можно сохранять часто используемые программы. Данный лаунчер также отлично работает и на планшетах. Продолжительное нажатие на экране устройства откроет пользователю меню настроек, в котором можно настраивать под себя темы оформления, виджеты, приложения, а также добавлять или удалять рабочие столы.
Что делать, если пропали виджеты
Пропажа виджетов на Android может произойти по разным причинам. В первую очередь, стоит проверить, были ли они удалены или скрыты. Иногда пользователь случайно удаляет виджеты или же скрывает их, намеренно или по ошибке.
Если виджеты были удалены, их можно восстановить. Для этого нужно открыть экран с виджетами, обычно это делается с помощью жеста «щипок». Затем необходимо пролистать список виджетов в поисках тех, которые были удалены. Однако, если виджеты были исключены из списка, их придется установить заново.
Если виджеты были скрыты, есть несколько способов их восстановления. Во-первых, можно зайти в настройки устройства, выбрать пункт «Виджеты» и там восстановить нужные элементы на экране. Во-вторых, можно нажать и удерживать на пустом месте на экране, а затем выбрать опцию «Виджеты» из контекстного меню. Таким образом, можно будет увидеть список всех доступных виджетов и установить нужные.
Удаление виджета на андроид
Удаление виджета на устройстве Android может быть не таким очевидным процессом. В зависимости от версии операционной системы и модели устройства, удаление виджета может различаться. Вот несколько способов удалить виджет на Android:
-
Способ 1: Длительное нажатие на виджет
На главном экране устройства найдите виджет, который вы хотите удалить. Затем выполните длительное нажатие на этот виджет. Всплывет контекстное меню, в котором будет опция для удаления виджета. Найдите и нажмите на опцию «Удалить» и подтвердите удаление.
-
Способ 2: Редактирование главного экрана
На некоторых устройствах Android, чтобы удалить виджет, необходимо открыть режим редактирования главного экрана. Для этого выполните длительное нажатие на свободном месте на главном экране. Появится контекстное меню или появится возможность масштабирования и перетаскивания элементов. Найдите виджет, который вы хотите удалить, и перетащите его на значок удаления, который может представляться в виде корзины или иконки «удалить». Подтвердите удаление всплывающим окном.
-
Способ 3: Меню управления виджетами
На некоторых устройствах может быть доступно специальное меню управления виджетами. Чтобы открыть это меню, выполните длительное нажатие на свободном месте на главном экране и найдите опцию «Виджеты» или «Управление виджетами». В этом меню вы сможете увидеть список всех доступных виджетов на устройстве. Найдите виджет, который вы хотите удалить, и выполните длительное нажатие на нем. Всплывет контекстное меню, в котором будет опция для удаления виджета. Нажмите на опцию «Удалить» и подтвердите удаление.
-
Способ 4: Настройки и приложение управления виджетами
На некоторых устройствах Android удаление виджетов может осуществляться через настройки или специальное приложение управления виджетами. Откройте «Настройки» на устройстве и найдите раздел «Экраны и виджеты», «Главный экран» или что-то подобное. В этом разделе вы можете найти список всех установленных виджетов. Найдите виджет, который вы хотите удалить, и выполните соответствующее действие для удаления.
Используйте один из этих способов для удаления виджета на вашем устройстве Android. Если у вас возникнут сложности, обратитесь к инструкции пользователя вашего устройства или посетите веб-сайт производителя для получения дополнительной информации.
Как настроить виджет панели поиска Google
Помимо возможности перемещать панель поиска Google и изменять ее размер, вы можете дополнительно настроить ее с помощью приложения Google. Вот несколько вещей, которые вы можете изменить в этом виджете.
Дудлы – это забавные маленькие мини-игры, которые вы можете найти в поиске Google. Они отлично подходят для того, чтобы убить несколько минут между выполнением задач, но они также могут вас раздражать. Дудлы иногда появляются в виджете панели поиска Google на главном экране Android.
Если вы не хотите их видеть, вы можете отключить этот параметр в приложении Google. Откройте приложение Google на своем смартфоне и пройдите по пути Еще> Настройки> Общие. Прокрутите вниз и выберите «Дудлы в виджете поиска», чтобы включить или выключить их.
Вы также можете настроить внешний вид виджета панели поиска Google и изменить его цвет, общий доступ и прозрачность в приложении Google. Вы даже можете изменить внешний вид логотипа Google, если хотите. Для этого откройте приложение Google и перейдите по пути Еще> Настроить виджет.
Если вы хотите вернуться к виду по умолчанию позже, вы можете сбросить настройки виджета панели поиска Google в том же разделе приложения Google. Для этого в разделе «Настроить виджет» выберите «Восстановить стиль по умолчанию».
Это вернет все предыдущие изменения в виджет панели поиска Google и вернет внешний вид по умолчанию.
Используйте Nova Launcher для дальнейшей настройки панели поиска Google
Если вы хотите получить максимальную отдачу от виджета панели поиска Google, вы можете использовать для этого Android Launcher. Существует множество отличных программ запуска Android, которые помогут вам настроить ваш смартфон. Одним из них является Nova Launcher, который вы можете загрузить и установить из Play Store.
Чтобы изменить внешний вид панели поиска Google, откройте Nova Launcher и выберите виджет панели поиска. Выберите «Изменить», чтобы настроить форму, цвет, стиль логотипа и даже содержимое, отображаемое внутри виджета.
Как Вернуть Удаленный Виджет на Андроид
Как удалить виджет с рабочего стола Андроид? Точно так же, как и ярлык. Зажимаете палец на виджете, дожидаетесь появления команды «Убрать» и тянете к ней виджет.
Виджеты
— это небольшой блок, который позволяет быстро получить доступ к сервисам Яндекса, прогнозу погоды и другой информации с главного экрана устройства.
На Главном экране нажмите (портрет профиля).
Поисковая строка с Алисой и Умной камерой шириной во весь экран.
На Главном экране нажмите (портрет профиля).
Вы можете добавить поисковую строку в панель уведомлений или на заблокированный экран устройства. Инструкцию по установке и настройке см. в разделе Поисковая строка.
Виджет покажет температуру за окном и прогноз погоды на день по часам.
На Главном экране нажмите (портрет профиля).
На Главном экране нажмите (портрет профиля).
Выберите понравившийся фон. При выборе темного или светлого фона вы можете отрегулировать прозрачность самого виджета.
Вы можете поменять фон виджета и свое местоположение. Инструкцию по настройке виджета см. в разделе Виджет для Android.
Поиск Яндекса, заряд батареи, дата, время, температура за окном и информация о пробках на дорогах.
Вы можете поменять фон виджета и свое местоположение. Инструкцию по настройке виджета см. в разделе Виджет для Android.
Обычно вы найдете виджет панели поиска Google прямо на главном экране любого телефона Android, который вы покупаете. Если вы случайно удалили его, вот несколько вещей, которые вы можете сделать, чтобы восстановить панель поиска Google на главном экране вашего смартфона.
Полезные приложения
Настраиваем устройства
Выбираем iphone
Нюансы подключения
Windows 10 и 11
Выгодные тарифы
Пропадает интернет
Отключение подписки
Пошаговые видеоинструкции
Сброс настроек до заводских параметров
Если перечисленные выше решения не помогли, и иконки на рабочем столе по-прежнему отсутствуют, остается только один вариант – откат системы до первоначального состояния. Сделать это можно разными путями.
Определенной комбинацией цифр
Этот вариант самый простой, однако может работать не на всех смартфонах. Чтобы им воспользоваться, в поле набора номера прописываем одну из трех предложенных комбинаций и нажимаем «Вызов»:
- *2767*3855#
- *#*#7780#*#*
- *#*#7378423#*#*
Если вашему устройству этот способ подходит, смартфон уйдет на перезагрузку, после чего начнется откат настроек к заводским значениям.
Через меню самого смартфона
Если устройство работает нормально, вернуть его начинку к предпродажному состоянию можно через меню. Для этого:
- Проверяем, что зарядки на телефоне больше 70% (чтобы он не отключился в процессе переустановки).
- Открываем раздел «Настройки» (у одних моделей значок в виде шестерни находится на рабочем столе, у других – в «Меню»).
- В подразделе «Система» ищем пункт «Восстановление и сброс» (или, если на вашем устройстве такого нет, близкий ему по смыслу).
- Прокручиваем список до низа и выбираем «Сброс настроек» или другую фразу, в описании которой указан возврат к заводским настройкам.
- Запускаем откат и ждем результата.
Теперь осталось лишь обновить систему до актуальной версии («Настройки» – «О телефоне» – «Обновление системы») и заново установить приложения.
При помощи аппаратных клавиш
Этот вариант подойдет тем, у кого экран не реагирует на касание, или другие проблемы не позволяют воспользоваться предыдущими 2 способами. Пошагово выполняем следующую последовательность действий:
- Выключаем телефон.
- Переходим в режим восстановления (комбинация клавиш зависит от марки смартфона, найти ее можно в инструкции или на сайте производителя).
- В открывшемся меню Recovery поочередно выбираем «Wipe data» – «factory reset».
- Подтверждаем удаление данных повторным нажатием на кнопку запуска.
- Когда восстановление завершится, выбираем пункт Reboot System.
По окончанию перезагрузки система вернется к базовым настройкам.











![Android 13 beta 1 исчезают значки и виджеты главного экрана [fix] - vgev](http://kokosclub.ru/wp-content/uploads/9/9/6/9967560da15c3ed66ce211ad1925c7b9.jpeg)

![Android 13 beta 1 исчезают значки и виджеты главного экрана [fix]](http://kokosclub.ru/wp-content/uploads/0/b/d/0bd28854eb722118bcf99ae4ee2eedfa.jpeg)

![[исправлено] все приложения исчезли с главного экрана (android)](http://kokosclub.ru/wp-content/uploads/c/f/1/cf179a5f4ffd1a405f28914321cacae3.png)












![[исправлено] все приложения исчезли с главного экрана (android)](http://kokosclub.ru/wp-content/uploads/0/2/4/02475e026c4ed6082576a34190ba486e.jpeg)