Как использовать Алису на смартфоне
Юзер может общаться с Алисой с помощью голоса и через текстовые сообщения. Голосовые запросы и ответы дублируются в чате с помощницей. Откройте приложение с Алисой, активируйте её голосом или через иконку фиолетового цвета, а затем сформулируйте конкретный запрос. Старайтесь произносить все слова четко и понятно.
Учтите, что во время произнесения запроса иконка внизу панели должна быть в виде пульсирующего кольца — это будет означать, что микрофон устройства включён и готов воспринимать ваш голос. В самом начале диалога будет присутствовать автоматический ответ со списком некоторых умений бота.
После того как откроется панель Алисы в приложении, введите или проговорите вслух свой запрос
Собрать полный перечень команд, которые может выполнять помощница, практически невозможно. Рассмотрим самые популярные запросы:
- Ещё/другой вариант (чтобы получить другой ответ на уже заданный вопрос).
- Хватит.
- Открой сайт «2ГИС» (или иной ресурс).
- Открой «ВКонтакте» (либо другое приложение).
- Погода, прогноз на завтра; погода в Москве (можно заменить на нужный город).
Спросите Алису, какая сейчас погода в вашем городе
Алиса может показать на карте пробки на дорогах в вашем городе
Попросите Алису включить музыку и не забудьте указать жанр
Алиса может показать, как доехать до определённого места в вашем городе
Использовать Алису можно не только для поиска конкретной информации, но и для развлечения. Выберите одну из фраз для начала разговора с помощницей:
- Расскажи анекдот.
- Расскажи шутку.
- Одолжи денег.
- Подбрось монетку.
Алиса может за вас подбросить монетку, если вы не можете сделать выбор в пользу чего-то
Больше команд вы можете найти в специальных приложениях для «Андроида» — запросы будут там рассортированы по категориям. Скачать программы можно с «Плей Маркета».
В приложении «Команды для Алисы» собрано множество запросов, на которые отвечает помощница
Вы можете помочь Алисе развиваться быстрее своими оценками её ответов:
- Под ответом помощницы будет две иконки — в виде опущенного или поднятого пальца. Если ответ был верным и вам понравился, нажмите на опущенный большой палец.
Оцените ответ положительно или отрицательно
Укажите причину оценки из вариантов ниже
Нажмите на «Да нет, все хорошо», если хотите отменить свою отрицательную оценку
Положительная оценка будет означать, что вы довольны точным ответом Алисы
В настройках Алисы доступны следующие опции для включения, выключения или изменения: голосовая активация, показ виджета на домашнем экране телефона, голос бота (только в навигаторе) и его язык, офлайновый поиск и определитель номера. Через настройки вы можете также очистить чат с Алисой. Чтобы сделать помощника с женским голосом ассистентом по умолчанию на смартфоне, нужно уже идти в настройки самого устройства.
Шаг 2: Активация и запуск
После установки полной версии программного обеспечения Алисы на ваше устройство оно появится на вашем устройстве, но работать не будет сразу. Чтобы активировать голосового помощника, вам нужно будет выполнить следующие действия. В зависимости от варианта, выбранного на предыдущем шаге, и установленной версии приложения выполните один из следующих путей:
- Яндекс — с Алисой:
- Коснитесь значка инструмента в меню рабочего стола / приложения Android, нажмите «Начать» на экране приветствия.
- Предоставьте системе разрешения, необходимые для доступа к модулям прошивки устройства,при желании установите приложение в качестве веб-браузера по умолчанию.
- Нажмите «Войти» в правом верхнем углу экрана, войдите в экосистему Яндекса, указав данные своей существующей учетной записи, или зарегистрируйте новую учетную запись.
- На этом этапе включение Алисы можно считать завершенным, и ее вызов из приложения Яндекс осуществляется нажатием на кнопку со значком помощника на панели раздела, расположенной внизу экрана.После запуска и закрытия помощника впервые появится предложение добавить его виджет на главный экран устройства — делайте это как хотите (эта операция доступна для выполнения в любой момент и описана в следующем разделе этой статьи).
- Яндекс браузер:
- Откройте браузер, нажав соответствующую ссылку в списке программного обеспечения, доступного на вашем устройстве, прокрутите первый и второй информационные экраны слева, нажмите «НАЧАТЬ ИСПОЛЬЗОВАНИЕ» на третьем.
- Нажмите «ПОПРОБОВАТЬ» под окном, которое появляется внизу экрана с просьбой активировать голосового помощника. Дайте приложению разрешение на доступ к геолокации и включите возможность записи звука.
- Получите доступ к службам разработчика соответствующего помощника: нажмите «Войти в Яндекс» в области, отображаемой после первого запуска браузера и вверху его главной страницы виджета, или коснитесь трех точек в строке меню исследований.Предоставьте системе логин и пароль существующей учетной записи или зарегистрируйте новую.
- Вызвать Алису можно во время работы в Яндекс.Браузере, нажав на фиолетовую кнопку микрофона слева в строке поиска, а также нажав на значок помощника на панели инструментов, который появляется внизу экрана после открытия сервиса компании в навигаторе.
- Яндекс.Лончер:
- Откройте приложение, нажмите «Начать» на экране приветствия.При необходимости выполните «Выбор фона» и «Активировать все функции».
- Нажмите «Создать» под предложением установить лаунчер в систему по умолчанию, в открывшемся меню нажмите «Яндекс-Лаунчер», затем — «Всегда».
- вот и все: коснитесь значка вызова Алисы в виджете поиска на главном экране средства запуска или щелкните ссылку, чтобы открыть помощника в меню приложения.Предоставьте помощнику доступ к аппаратным и программным модулям устройства.
- Чтобы настроить действия, выполняемые голосовым помощником, войдите в экосистему его создателей. Один из вариантов этого действия, если на устройстве установлен только Лаунчер из приложений Яндекса: перейдите в «Настройки» операционной системы Android, откройте раздел «Учетные записи», нажмите «Добавить учетную запись»Выберите «Яндекс», введите данные своего существующего профиля в соответствующие поля на открывшихся экранах или зарегистрируйте новый аккаунт.
Основные функции Алисы в управлении умным домом
Начинание в виде «Яндекс.Станция» переросло из мультимедийной платформы в виртуального помощника «Алису».
Для начала потребуется создать центр управления домом. Такую роль может выполнить любой аксессуар, в котором есть «Алиса». Главное и единственное требование – это постоянный доступ к интернету, ведь без его отсутствия программа не сможет принимать запросы пользователя, так как команды обрабатываются на серверах «Яндекса», а не самим устройством.
Подробнее о функционале «умного дома»:
- Чайник Redmond Алиса может только включить и выключить. «Алиса», к сожалению, на данный момент не имеет возможности нагреть его до определенной температуры или напомнить о необходимой замене воды.
- Умный цоколь Redmond устанавливается в светильник, а в сам цоколь вкручиваются обыкновенные лампочки. Такой «умный аппарат» может только включать или выключать свет.
- Умные розетки. Функции крайне тривиальны – подать питание или обесточить. К таким розеткам рекомендовано подключать увлажнитель воздуха или вентилятор.
- Умная лампочка выглядит на фоне всех аксессуаров самой полезной. «Алиса» не только сможет включать и выключать ее, но и регулировать яркость, менять цвет.
- Пульт «Яндекса» на данный момент умеет управлять только телевизорами и кондиционерами. Как пульт, так и Алиса, выполняют один и тот же перечень задач: регулировка громкости, смена каналов, включение и выключение.
Запуск работы помощника
Использовать виджет Алисы довольно просто, так как кнопка всегда находится на видном месте. Однако не всегда удобно войти в браузер, чтобы начать пользоваться голосовым помощником. Поэтому необходимо настроить Алису на Android, которая поможет ей звонить голосом.
Способ 1: Через настройки браузера
Чтобы позвонить Алисе голосом, необходимо предварительно изменить параметры прямо в Яндекс. Процедура включает следующие этапы:
Откройте Яндекс.
Нажмите кнопку в верхнем левом углу или потяните шторку слева направо.
В открывшемся меню выберите раздел — Настройки.
Спуститесь и найдите подраздел: Алиса
Выбираем пункт — Голосовая активация.
Важно! Если активировать кнопку перед надписью — скрыть кнопку Алисы, она больше не будет отображаться в быстром доступе на рабочем столе. Удобно для тех, кому приходит много уведомлений и дополнительная системная информация излишняя.
Выберите один из наиболее удобных вариантов
Вы также можете оставить работающими оба активатора и использовать оба.
Теперь голосовой помощник ответит на заданную вами команду в любой момент. При этом начинает работать даже в тех случаях, когда экран заблокирован или не запущен Яндекс браузер.
Вы также можете быстро получить доступ к помощнику, используя значок панели поиска. Он расположен вверху экрана на панели со значками уведомлений.
Строка поиска содержит различную полезную информацию. Их можно отключить, открыв настройки через многоточие. Также есть кнопка для применения Алисы.
Способ 2: Активация Алисы при помощи Google Assistant
Поскольку голосовой помощник является продуктом Яндекса, его работа в качестве основного на мобильных устройствах невозможна. Однако можно настроить Алису на Android с помощью Google Assistant. Для этого есть специальная функция под названием Voice Match. Во-первых, вам необходимо настроить параметры упомянутой опции
Следующим шагом будет команда Google — открыть Яндекс.
Внимание! Функция Voice Match работает не на всех смартфонах с операционной системой Android. Устройства Xiaomi отличаются наличием уникальной оболочки MIUI, исключающей возможность использования этого метода
Вторым этапом после запуска Яндекса станет прямой звонок Алисе. Когда помощник запущен, можно начинать над ним работать. У этого метода есть недостатки, так как он требует выполнения нескольких подготовительных команд. В дальнейшем они будут нужны каждый раз при входе в систему.
Как убрать Алису из Яндекса на компьютере
Начнем с того, как отключить Алису в Яндекс на компьютере.
Для того чтобы удалить Алису из Яндекс браузера, требуется удалить установленное приложение с ней. Вы сразу заметите, что работа ОС стала быстрее и продуктивнее за счет освобождения памяти. В операционной системе Windows встроенные средства удаления, если же с этим возникают какие-либо проблемы, то можно прибегнуть к сторонним программным решениям.
Если вы хотите убрать Алису из браузера встроенными средствами, то следуйте инструкции:
- Запустите “Пуск”. Для его вызова в версии Windows 10 зажмите правую кнопку мыши;
- Найдите строчку с названием “Программы и компоненты”. Активируйте его;
- В появившемся списке будут представлены все приложения, что установлены на вашем устройстве. Найдите среди них голосового помощника Алису и удалите его.
После этого откроется Яндекс бразуер, и компанией будет предложено пройти опрос “Почему вы удаляете наш голосовой помощник?”. Если вы потратите немного времени на ответы и опишете свою проблему, то, возможно, разработчики прислушаются к вам и сделают приложение более подходящим для вашего случая.
Если же вы достаточно искушены в вопросах безопасности и чистоты своего компьютера, то можно прибегнуть к работе сторонних приложений. К примеру, к CCleaner. Эта программа отлично подчищает все, что только можно подчистить за удаляемым объектом, и в будущем вы не столкнетесь с ненужным мусором и остаточными файлами, которые может не заметить стандартный набор очистки от Windows. Благодаря этому удалить Алису из Яндекс браузера можно навсегда.
Удалить Алису с панели задач
Вопрос как удалить Алису с панели задач, решается похожим методом. Иногда этот сервис занимает слишком много места в панели задач и мешает работать с наиболее часто используемыми программами. А вот удаление Алисы с главного экрана необходимо, если вы пользуетесь другим голосовым помощником.
Можно не удалять Алису из Яндекс браузера, а сделать ее более компактной. Для этого выполните следующие действия:
- Откройте настройки, обозначенные значком шестерни. Они расположены в левом нижнем углу;
- В открывшемся окне прокрутите список настраиваемых компонентом и найдите строку “Внешний вид”;
- Выберите вид иконки, который вам подходит.
Если же этот вариант вам не подходит, то удалите Алису по схеме, описанной выше. Вы также можете настроить свою панель задач, открепив или закрепив на ней нужные вам элементы.
Для этого:
- Нажмите правой кнопкой мыши на интересующий вас элемент (к примеру на Алису);
- Выберите действие, которое вас интересует (открепление или закрепление).
Как отключить Алису в Яндекс на Андроид
Теперь перейдем к вопросу о том, как отключить Алису в Яндекс браузере на Андроиде.
Если вам требуется убрать Алису из браузера своего устройства, то следуйте нижеперечисленным шагам:
- Откройте приложение Яндекс бразуера;
- Войдите в меню Яндекс бразуера. Для этого нажмите на три полоски, расположенные в углу, либо на три точки (в зависимости от версии и устройства эти обозначения могут разниться);
- Откройте пункт “Настройки”;
- Прокрутите список настраиваемых параметров до строки “Голосовой помощник”;
- Переведите переключатель активации голосом в положение выключения. Ползунок станет бледным.
- Для проверки попробуйте выйти из меню настроек и произнести «Привет, Алиса». Если голосовой помощник не реагирует, то вы все сделали правильно.
Какого-то другого способа для замены голосового поиска на старый, к сожалению, нет. Яндекс активно продвигает Алису как один из своих самых новых и полезных продуктов.
Как удалить Алису из Яндекс браузера на iOS
Отключить Алису в Яндекс можно выполнив действия:
- Нажмите на значок “Меню”. Он обозначается в виде трех горизонтальных полос;
- Найдите пункт “Настройки” и откройте его;
- Прокрутив список ниже, вы заметите надпись “Голосовой помощник”;
- Откройте настройки “Голосового помощника”;
- Переведите ползунок в положение выключения;
- Если он станет блеклым, то все сделано правильно. Для проверки результата выйдите из меню настроек и попробуйте активировать Алису в браузере голосом. Когда ассистент не реагирует, значит вы справились с задачей.
Как удалить Алису с Яндекс браузера: Видео
Грустная история с голосовым ассистентом
Пользуясь Алисой Яндекс, вспоминается один жуткий случай из реальной жизни. Американский ученик Кейли Плаш вернулся в свою машину на школьной стоянке, чтобы взять сменную форму. Он перекинулся через спинку заднего сиденья, «нырнув» головой в багажное отделение и был зажат между сиденьем и задним окном минивена. Оказавшись в таком положении, он не мог сам себе помочь. Под весом собственного тела и давления кресла ученик задыхался.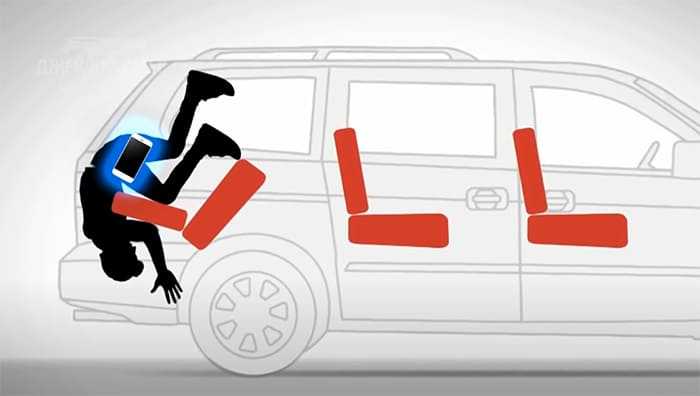
Его мобильный телефон находился в кармане брюк, но руки заблокированы. Тогда он голосом скомандовал набрать 911. Из-за того, что он не слышал оператора, беседа не удалась. При этом у службы спасения осталась запись призывов о помощи и неразборчивая речь подростка. Эта история с плохим концом, спасти Кайли не успели, потому что оператор так и не узнал места происшествия. Но у парня был хороший шанс выбраться из западни, а его спасительницей могла оказаться Siri, голосовой ассистент iPhone.
Этот случай напоминает, что голосовой помощник – это не только центр развлечений, иногда от него может зависеть жизнь человека.
- Как во время звонка поднять трубку телефона голосом;
- Как создать аккаунт Яндекс на телефоне;
- Как перевести видео в телефоне на русский язык.
https://youtube.com/watch?v=kRgM3y5hp4M
Получите последнюю версию приложения Алисы
Чтобы настроить Алису для работы в фоновом режиме, вам потребуется установить последнюю версию приложения Алисы на вашем устройстве. Следуйте инструкциям ниже, чтобы узнать, как это сделать:
- Откройте его App Store или Google Play на вашем устройстве.
- Введите в поисковой строке «Алиса» и нажмите клавишу поиска.
- В результате поиска выберите приложение «Алиса» от Яндекс.
- Установите приложение на свое устройство, следуя инструкциям на экране.
- После установки откройте приложение Алисы и войдите в свою учетную запись или зарегистрируйте новую.
Теперь у вас есть последняя версия приложения Алисы, и вы готовы настраивать его работу в фоновом режиме.
Активация после отключения
Ты мог выключить голосовую диктовку команд для экономии трафика или чтобы избежать случайной отправки запросов. Но это можно исправить. Подключить Алису на телефон Android после смены настроек совсем несложно. Для этого необходимо:
- Открой браузер или приложение бота;
- Найди кнопку настроек (она выглядит как три кнопки, расположенные в ряд вертикально);
- Нажми на нее – откроется меню;
- Перейди в раздел «Голосовой помощник;
- Кликни на пункт «Голосовая активация». Из серого он превратится в активированный и загорится цветом.
Как активировать Алису с помощью Google Ассистента на любом экране без нажатия и на заблокированном телефоне.
Самый быстрый способ запускать Алису на Android – это использовать виджет, который включён в приложение «Яндекс», об этом мы писали в статье Помощник Яндекс Алиса на Android. Многие ищут способ запускать Алису голосом на заблокированном экране, не заходя в приложение Яндекс, – так же, как они запускают Google Ассистент на Андроид устройствах командой «Ok Google».
Но компания Google на данный момент не предоставляет пользователям андроида возможность полноценно заменить Google Ассистент на другой голосовой помощник, такой возможности в Android нет и, возможно, никогда не будет. Яндекс Телефон – это единственный андроид-смартфон, в котором Алиса является основным голосовым помощником.
Cуществует обходной путь, благодаря которому вы всё-таки сможете запустить Алису только голосом с любого экрана, не используя рук, и даже на заблокированном телефоне. Эта хитрость работает благодаря возможности запускать приложения голосом через Google Assistant и функции Voice Match, доступной на Android 5 и выше.
Запускать Алису через Google Assistant не так удобно, как говорить «Алиса, …» умной колонке Яндекс Станция. Но способ работает, как вы можете убедиться, посмотрев видео:
Алиса на Андроид: особенности и возможности
Основная особенность Алисы заключается в ее способности обрабатывать голосовые команды и вопросы, позволяя взаимодействовать с устройством голосом. При помощи Алисы пользователи могут выполнять множество задач, таких как поиск информации в Интернете, управление приложениями, отправка сообщений и многое другое.
Одной из полезных возможностей Алисы является ее способность работать даже на заблокированном экране Android-устройства. Это позволяет пользователям получить доступ к голосовым командам и функциям Алисы без необходимости разблокировки устройства. Например, вы можете попросить Алису отправить сообщение или включить музыку, не прикасаясь к телефону.
Кроме того, Алиса предлагает возможность настройки голосовых команд для конкретных действий или задач. Вы можете создать свои собственные команды и привязать их к определенным приложениям, чтобы управлять ими с помощью голоса. Например, вы можете настроить команду «Отправить сообщение» и привязать ее к приложению для обмена сообщениями. Это делает использование устройства еще более удобным и интуитивно понятным.
В целом, Алиса на Андроид предлагает широкие возможности взаимодействия с устройством с помощью голосовых команд. Она может быть полезна как в повседневной жизни, так и в работе или учебе, обеспечивая удобство и эффективность использования Android-устройств.
Почему включение Алисы на заблокированном экране важно
Включение Алисы на заблокированном экране имеет несколько преимуществ, которые делают эту возможность важной для пользователей Android:
- Быстрый доступ к Алисе: блокировка экрана защищает ваше устройство от несанкционированного доступа, но включение Алисы на заблокированном экране позволяет вам быстро воспользоваться ее функциями без необходимости разблокировки устройства.
- Удобство использования: когда у вас нет возможности разблокировать устройство, например, если ваши руки заняты или у вас отведено очень мало времени, включение Алисы на заблокированном экране обеспечивает удобство использования и позволяет получить нужную информацию или выполнить команды голосом.
- Безопасность: при включении Алисы на заблокированном экране, обычно предусматривается дополнительная аутентификация, такая как распознавание голоса или использование пароля. Это повышает безопасность использования функций Алисы на заблокированном экране и обеспечивает защиту ваших данных и конфиденциальности.
- Мульти-пользовательский режим: включение Алисы на заблокированном экране позволяет разные пользователи устройства использовать Алису на своих аккаунтах, без необходимости разблокировки устройства каждый раз.
В итоге, включение Алисы на заблокированном экране является важной функцией для обеспечения удобства, безопасности и быстрого доступа к функциям голосового помощника на устройствах Android. Это интересно: Как правильно прикурить автомобиль проводами пошагово
Это интересно: Как правильно прикурить автомобиль проводами пошагово
На Айфоне
При установке Яндекс.Браузера на iPhone «Алиса» уже автоматически появится на устрйостве. Однако, при необходимости эту функцию достаточно просто отключить.
Как отключить Алису на время
Можно отключить голосовой помощник на определенное время, затем, подключить его обратно. Будьте готовы к тому, что Алиса через время вновь запустится.
Осуществляется это следующим образом.
- Откройте приложение Яндекс на устройстве.
- Нажмите на «Меню» – три точки в верхнем правом углу.
- Перейдите в раздел «Настройки».
- Откроется новое окно. Выберите «Голосовая активация».
- Переведите ползунок в противоположное положение. Он должен стать серым.
Попытайтесь произнести команду вслух. Если никаких действие не последовало, значит, функцию удалось отключить, и помощник больше не реагирует на вызов.
Как удалить Алису полностью
К сожалению, на Айфоне отдельно отключить функцию голосового помощника невозможно. Можно лишь полностью удалить приложение с устройства.
Делается это так:
- Нажмите на рабочем столе иконку Яндекс и удерживайте ее в течение 3-5 секунд.
- Слева от нее появится крестик, кликните по нему.
- Подтвердите запрос на удаление программы.
Есть еще один способ, как осуществляется удаление через приложения с iPhone:
- Откройте меню «Настройки» и в нем выберите «Основные».
- В списке выберите пункт «Хранилище iPhone».
- Появится список приложений, в котором пролистайте до Yandex. Дважды нажмите на него.
- Выберите пункт «Удалить программу».
После этого функция будет полностью удалена. Чтобы вновь ее активировать, потребуется заново скачать приложение из магазина и разрешить ему доступ к микрофону.
Активация голосового управления Алисой на телефоне
Алиса – это голосовой помощник, разработанный компанией Яндекс. С его помощью можно управлять своим телефоном с помощью голоса без необходимости нажимать на экран или кнопки. Для активации голосового управления Алисой на телефоне необходимо выполнить следующие шаги:
- Установите приложение Алиса на свой телефон. Приложение доступно для скачивания в App Store (для устройств на iOS) и Google Play (для устройств на Android).
- Откройте приложение Алиса на своем телефоне.
- Зарегистрируйтесь или войдите в свой аккаунт Яндекс.
- Дайте необходимые разрешения приложению Алиса, чтобы оно могло записывать звук, обрабатывать голосовые команды и доступаться к другим функциям вашего телефона.
- Активируйте голосовой режим, сказав «Алиса» или «Привет, Алиса».
- После активации голосового режима вы можете задавать вопросы или отдавать команды Алисе голосом, не требуя физического взаимодействия с вашим телефоном.
Активация голосового управления Алисой на телефоне позволяет с комфортом использовать голосовые команды и запросы для управления различными функциями и приложениями на вашем телефоне. Благодаря этому, вы можете избавиться от необходимости нажимать на экран или кнопки, что удобно, например, во время вождения или выполнения других задач, требующих использования обоих рук.
Как настроить Алису на устройстве Android
Настройки экранного диктора Алисы находятся непосредственно в веб-браузере и диалоговом окне. Для активации необходимых опций необходимо выполнить несколько шагов:
Перед настройкой Алисы на Android необходимо открыть Яндекс.Браузер или нажать на виджет с изображением микрофона на экране смартфона.
Щелкните значок изображения с тремя горизонтальными полосами в верхнем левом углу экрана.
Выберите «Настройки» и в открывшемся окне установите тумблеры интересующих опций в желаемое положение.
Перейдите на страницу голосовой активации. По умолчанию функция включена. Если использовать Алису не нужно, нужно перевести тумблер в положение «выключено», и она перестанет отвечать на вопросы «Слушай, Алиса», «Слушай, Яндекс».
Опция «Автономный поиск» будет полезна, когда подключение к Интернету недоступно. Результаты поиска по часто задаваемым вопросам загружаются в память и используются при сбоях сети
Важно знать, что информационная база функции потребует много места в памяти гаджета.
Откройте диалог Алисы и нажмите на значок настроек — 3 точки.
В открывшемся окне выберите нужный вариант:
- «Что умеет Алиса»: пользователь изучает возможности помощника;
- «Очистить историю»: удаляет соответствие прошлых периодов;
- «Обратная связь» — позволяет задать вопрос разработчику или получить консультацию техподдержки.
Добавить виджет Алисы на главный экран
- Освободите место для значка на главном экране: перетащите одно из приложений на другой «рабочий стол”.
- Нажмите в пустом месте и удерживайте палец, пока не активируется режим настройки экрана.
- В некоторых версиях Android просто нажмите кнопку «Приложения», чтобы получить доступ к настройкам виджета.
- Щелкните «Виджеты» или «Приложения и виджеты”.
- Листаем страницы с Виджетами, пока не увидим виджеты из приложения Яндекс.
- Нажимаем «Яндекс» и находим этикетку сиреневого цвета 1 × 1, зажимаем пальцем.
- Вы попадете на главный экран, где можете поместить значок в пустое место.
Готовый! Теперь вы можете активировать Алису одним нажатием на значок микрофона «Слушай, Яндекс».
Подготовка к работе в фоновом режиме Алисы
Для того чтобы Алиса могла работать в фоновом режиме, необходимо выполнить некоторые подготовительные шаги. Ниже приведены основные действия, которые нужно выполнить:
- Активация функции «Работа в фоновом режиме»
Сначала необходимо активировать функцию «Работа в фоновом режиме» в настройках Алисы. Для этого зайдите в раздел настроек вашего аккаунта, найдите пункт «Работа в фоновом режиме» и включите эту функцию.
Установка необходимых прав
После активации функции «Работа в фоновом режиме» необходимо установить необходимые права для Алисы. Это поможет ей выполнять задачи и получать доступ к определенным функциям устройства. Для этого перейдите в настройки устройства, найдите пункт «Права доступа» и установите все необходимые разрешения для Алисы.
Настройка обратной связи
Чтобы Алиса могла своевременно передавать результаты своей работы в фоновом режиме, необходимо настроить обратную связь. Для этого выберите способ обратной связи и настройте его в настройках Алисы.
Установка времени активации
Для работы в фоновом режиме вам также нужно установить время активации Алисы. Найдите пункт «Время активации» в настройках и выберите время, когда вы хотите, чтобы Алиса начинала работать в фоновом режиме. Обычно это время сна или отсутствия пользователя устройства.
Тестирование работы в фоновом режиме
После выполнения всех предыдущих шагов проведите тестирование работы Алисы в фоновом режиме. Убедитесь, что она корректно выполняет свои задачи и передает результаты обратной связи.
Подготовка к работе в фоновом режиме Алисы может позволить вам значительно упростить взаимодействие с голосовым помощником и повысить эффективность ее работы. Следуйте указанным выше шагам и настройте Алису так, чтобы она работала именно в том режиме, который вам необходим.
Шаг 1: Инсталляция голосового помощника
Первый этап пути к подключению голосового ассистента Алиса от Яндекс к Android-девайсу заключается в скачивании и установке приложения, которое обеспечивает выполнение всех его функций. Алиса не предоставляется в виде автономного софта, но входит в комплект поставки нескольких приложений от Яндекса, то есть для получения доступа к предоставляемым цифровым помощником возможностям сначала нужно инсталлировать что-либо из перечисленного далее (можно и несколько вариантов одновременно – работе друг друга они не препятствуют).
Способ 1: Яндекс — с Алисой
Наиболее востребованный и распространённый, во всяком случае на момент написания настоящей статьи, подход к инсталляции голосового помощника Алиса на Android-девайс – одновременно с приложением Яндекс – с Алисой. Это основное приложение компании для мобильных устройств, по своей сути является браузером, объединяющим и упрощающим доступ ко всем сервисам Яндекса и оснащённым кнопкой вызова рассматриваемого в этой статье Ассистента.
Кроме прочего, «Яндекс» является предустановленным на многих современных Android-девайсах софтом и доступен их пользователям буквально «из коробки». Если же софт отсутствует, переходим по одной из предложенных выше ссылок со смартфона/планшета, инсталлируем приложение с открывшейся страницы в том или ином Магазине.

Способ 2: Яндекс Старт
Яндекс Старт — обновлённый вариант описанного выше универсального софта поисковика от рассматриваемой компании для Android-устройств. В приложении изменили интерфейс и функциональность, оно позиционируется как наиболее современное решение вопроса быстрого доступа к сервисам разработчиков, и призвано со временем полностью заменить собой Яндекс – с Алисой.
Как и в случае с более ранним вариантом основного приложения Яндекса для смартфонов и планшетов на Android, «Старт» может быть предустановленным на девайсе софтом, а также быстро полученным после перехода по одной из предложенных выше ссылок (выбираем в зависимости от устройства и доступного на нём каталога приложений).

Способ 3: Яндекс Браузер — с Алисой
Следующий, привносящий Алису на Андроид-устройство одновременно с собственной инсталляцией продукт — это фирменный веб-обозреватель от Яндекса. Данный Браузер построен на движке Blink, оснащён несколькими, по заверению разработчиков, существенно повышающими эффективность работы в глобальной сети функциями (модулями активной защиты пользователя и блокировки рекламы, поддержкой турбо-режима и т.п.).
Кроме прочего, Яндекс Браузер характеризуется интегрированными сертификатами безопасности от Минцифры РФ, что является условием получения доступа к огромному числу отечественных веб-ресурсов (в частности, ЛК банков), а значит, стоит того, чтобы рассмотреть его не только как привносящее ассистента Алиса в систему решение, но и в качестве удобного инструмента для интернет-серфинга на постоянной основе.
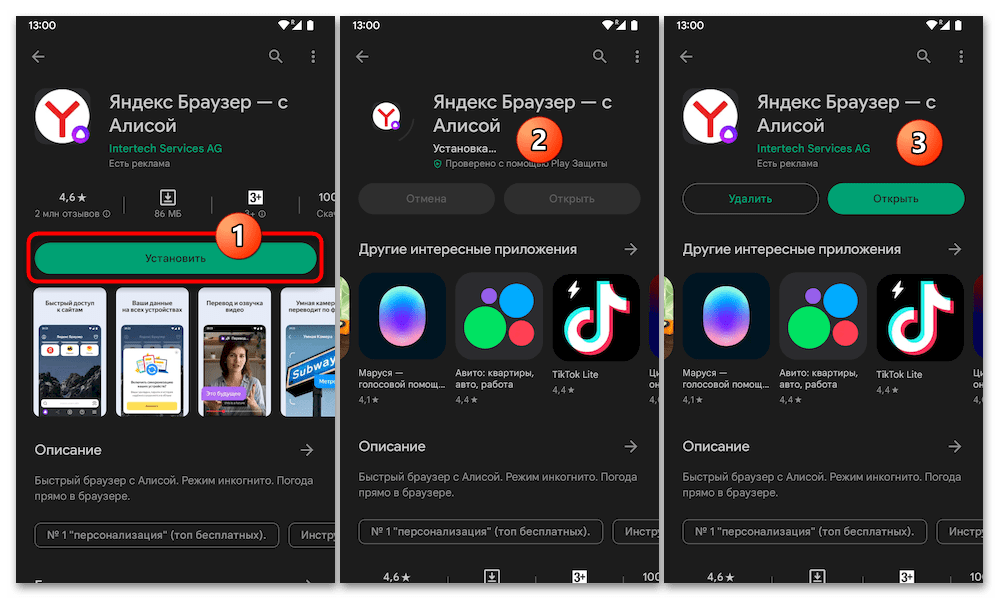
Способ 4: Яндекс.Лончер
Пожалуй, наиболее кардинальный подход к решению задачи получения рассматриваемого цифрового помощника на Android-устройстве – это инсталляция Яндекс.Лончера. Результатом применения такого подхода станет не только интеграция Ассистента от Яндекс в систему, но также замена интерфейса «Домашних экранов» девайса, получение возможности сразу, без дополнительных манипуляций, вызывать Алису голосом, никуда не переходя с одного из «Рабочих столов» мобильной операционки.
Стоит отметить, что из известных и надёжных каталогов Андроид-приложений Яндекс.Лончер с Алисой представлен только в Гугл Плей Маркете. Если же Магазин мобильного софта от Google не доступен на девайсе, для получения целевого решения можно, к примеру, воспользоваться функциями либо загрузить (лучше и безопаснее всего — по второй из представленных выше ссылок) на устройство, а затем развернуть APK-файл продукта.
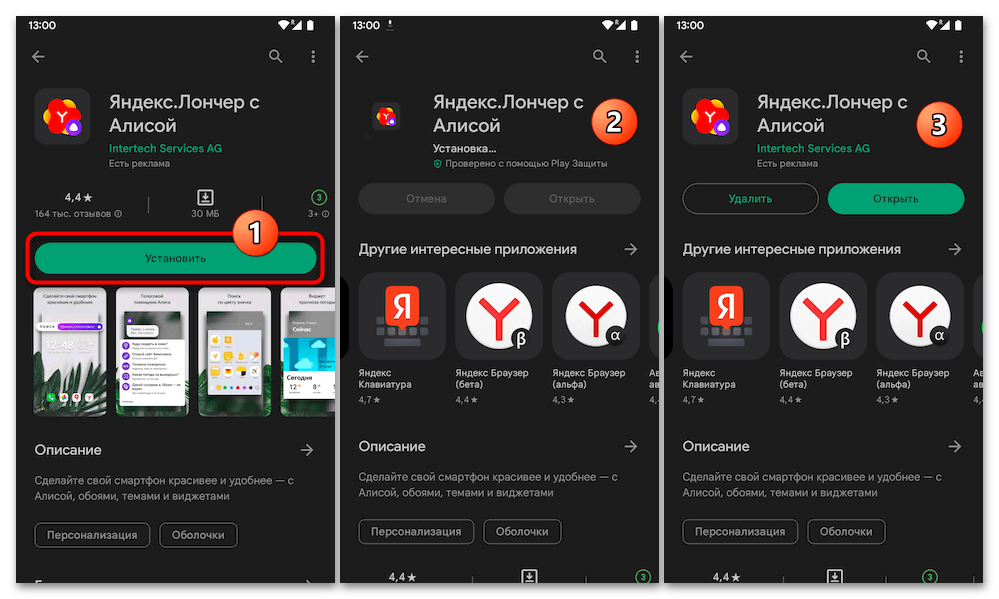












![Установить и запустить алису на телефоне андроид – настройка голосового помощника [2020]](http://kokosclub.ru/wp-content/uploads/2/6/a/26acd5144d815d2c685583d65fa4c645.jpeg)










