Ошибки приложения и их исправление
При разработке и запуске Android-приложений можно столкнуться с различными ошибками, которые могут привести к невозможности загрузки виджета. Некоторые из наиболее распространенных ошибок и их возможные решения:
1. Ошибка «ClassNotFound»
Эта ошибка может возникнуть, если класс, указанный в файле манифеста приложения, не может быть найден в приложении или в его зависимостях. Для исправления ошибки необходимо убедиться, что класс существует и правильно указан.
2. Ошибка «Manifest merger failed»
Эта ошибка происходит, когда в файле манифеста обнаружены конфликтующие настройки. Для ее исправления рекомендуется внимательно просмотреть содержимое файлов манифеста и устранить все конфликты, например, путем удаления или изменения конфликтующих настроек.
3. Ошибка «Out of memory»
Эта ошибка означает, что приложение использует слишком много памяти и превышает его лимиты. Для исправления проблемы можно попробовать оптимизировать и уменьшить потребление памяти, например, путем удаления неиспользуемых ресурсов или оптимизации кода.
4. Ошибка подключения к сети
Если приложение требует подключения к интернету, то возможны ошибки при его отсутствии. Для исправления этой проблемы необходимо проверить настройки сети на устройстве или эмуляторе и убедиться, что есть доступ к интернету.
5. Ошибка «Permission denied»
Эта ошибка возникает, когда приложение пытается получить доступ к ресурсам или функциям, к которым у него нет разрешений. Для исправления ошибки необходимо добавить соответствующие разрешения в файл манифеста и убедиться, что пользователь предоставил необходимые разрешения.
В большинстве случаев исправление ошибок приложения связано с изучением документации Android, проверкой настроек и перепроверкой кода
Важно также заранее тестировать приложение на различных устройствах и эмуляторах, чтобы заранее обнаружить и исправить возможные ошибки
Обновите операционную систему Android
Новейшие версии Android включают в себя множество исправлений и улучшений, которые могут быть необходимы для правильной работы некоторых виджетов.
Чтобы обновить операционную систему Android, вам необходимо выполнить следующие шаги:
- Перейдите в настройки вашего устройства Android.
- Найдите раздел «О системе» или «Обновления системы».
- Проверьте наличие доступных обновлений и следуйте инструкциям для их установки.
После установки обновлений операционная система будет обновлена до самой последней версии, что поможет устранить множество проблем с загрузкой виджетов и обеспечит более гладкую работу вашего устройства Android в целом.
Что делать, если не удалось загрузить виджет Android?
Первым шагом, который стоит выполнить в такой ситуации, — перезагрузить устройство. Иногда это может помочь исправить временные ошибки и устранить проблему с загрузкой виджетов. Просто выключите устройство, подождите несколько секунд и снова включите его.
Если перезагрузка не помогла, то следующим шагом будет проверка наличия обновлений системы. Возможно, проблема с загрузкой виджетов связана с ошибками в текущей версии Android. Перейдите в настройки устройства, найдите раздел «О системе» или «Обновления» и проверьте наличие новых обновлений. Если есть обновление, установите его и перезагрузите устройство.
Если после обновления проблема с загрузкой виджетов остаётся, то стоит проверить доступность виджетов на рабочем столе или в списке приложений. Возможно, виджеты были удалены или скрыты из-за сбоя в настройках или действий пользователя. Проведите пальцем по рабочему столу влево или вправо, чтобы проверить наличие виджетов на других страницах рабочего стола. Если виджеты были удалены, добавьте их на рабочий стол заново.
В случае, если вы не можете найти нужные виджеты на рабочем столе, проверьте список приложений на наличие нужной иконки виджета. Загрузите полный список приложений, прокрутите его вверх или вниз, чтобы увидеть все доступные приложения. Если нашли нужное приложение, убедитесь, что оно не заблокировано или скрыто в настройках. Откройте настройки приложения и убедитесь, что виджеты включены и не скрыты.
Если предыдущие шаги не помогли решить проблему, то возможно, виноваты настройки безопасности или приложения-оптимизаторы. Некоторые приложения или настройки могут блокировать загрузку или работу виджетов. Проверьте настройки безопасности и приложения-оптимизаторы на наличие блокировок, ограничений или фильтров, связанных с виджетами. Если найдены такие настройки, отключите их или добавьте исключение для виджетов.
В некоторых случаях проблему с загрузкой виджетов может вызывать недостаток оперативной памяти или места на устройстве. Убедитесь, что на вашем устройстве достаточно свободного места и оперативной памяти для загрузки и работы виджетов. Удалите ненужные приложения, файлы или данные, чтобы освободить место и память.
Наконец, если ни одно из вышеперечисленных решений не помогло, остаётся последний вариант — сброс настроек устройства. Выполните резервное копирование данных и настроек, а затем сбросьте устройство к заводским настройкам. После сброса восстановите данные и настройки, и проверьте, загрузились ли виджеты
Обратите внимание, что данный шаг может удалить все данные с устройства, поэтому будьте осторожны и выполните его только в случае крайней необходимости
| Шаг | Действие |
|---|---|
| 1 | Перезагрузите устройство |
| 2 | Проверьте наличие обновлений системы |
| 3 | Проверьте наличие виджетов на рабочем столе |
| 4 | Проверьте наличие виджетов в списке приложений |
| 5 | Проверьте настройки безопасности и приложения-оптимизаторы |
| 6 | Убедитесь, что достаточно свободного места и оперативной памяти |
| 7 | Сбросьте настройки устройства (при крайней необходимости) |
Что, если все вышеперечисленное не поможет?
Когда мы выполнили все предыдущие методы, чтобы попытаться покончить с проблемами виджетов в Android без всякого успеха, мы должны приступить к работе и предпринять шаги, которые мы развиваем
Прежде всего, важно, чтобы мы сделали все, что нас волновало, и чтобы вы увидели, что мы пропустили какой-либо процесс, они упомянуты здесь:
- Обновите приложение-виджет.
- Перезагрузите мобильный.
- Настройте виджет из приложения.
- Добавить новую домашнюю вкладку.
- Измените размер виджетов.
- Убедитесь, что экран не заблокирован.
Последний процесс после проверки всего этого состоит в возврате приложения, доставляющего нам проблемы, в исходное состояние, которое заключается в очистке его внутреннего кеша. Это не повлияет на память телефона, но может закрыть сеанс или заставить нас заново настраивать приложение. Следующие шаги следующие:
- Входим в настройки Android.
- Мы получаем доступ к приложениям.
- Нажмите на приложения-виджеты, у которых есть проблемы на Android.
- Заходим в раздел Хранилище и / или память.
- Мы выбираем очистить кеш, а затем очищаем данные.
- Мы выходим и снова получаем доступ к приложению, чтобы настроить его.
Источник
Недостаточно доступной памяти на устройстве
Одной из возможных причин, по которой не устанавливается виджет на устройстве Android, является недостаток свободного места в оперативной памяти (RAM) или внутренней памяти (ROM) устройства. Когда памяти недостаточно, система не может обеспечить достаточное количество ресурсов для установки и работы приложений и виджетов, что может привести к сбоям и ошибкам.
Для решения этой проблемы можно предпринять следующие шаги:
- Очистить кеш и временные файлы: В настройках устройства можно найти раздел «Память» или «Хранилище», где можно просмотреть количество занятого и свободного места внутренней памяти. В этом разделе можно найти опцию «Очистить кеш» или «Освободить место», которая позволит удалить временные файлы, неиспользуемые приложения, кэш браузера и другие ненужные данные.
- Удалить ненужные приложения: Если на устройстве установлены приложения, которыми вы уже не пользуетесь, их можно удалить, освободив тем самым дополнительное место в памяти.
- Перенести приложения на SD-карту: В случае наличия SD-карты в своём устройстве, можно попробовать переместить некоторые приложения на карту памяти. Для этого нужно зайти в настройки устройства, выбрать раздел «Приложения» или «Управление приложениями», выбрать нужное приложение и нажать кнопку «Перенести на SD-карту».
- Установить файловый менеджер: Некоторые файловые менеджеры для Android позволяют легко управлять файлами и папками устройства, а также находить и удалять неиспользуемые файлы, что поможет освободить место в памяти.
Если после выполнения этих действий проблема не решена, возможно, стоит обратиться к специалистам или разработчику устройства для получения дополнительной помощи.
Как включить автоматическое подключение Bluetooth устройств при загрузке?¶
Включим автоматический запуск systemd-юнита:
sudo systemctl enable --now bluetooth.service
Отредактируем файл конфигурации :
sudoedit /etc/bluetooth/main.conf
Активируем автоматическое подключение доверенных устройств при запуске:
AutoEnable=true
Любым способом определим HW-адрес устройства (отображается как при поиске, так и в списке подключённых), затем войдём в консоль настройки Blueooth сервера:
bluetoothctl
Получим список сопряжённых устройств:
paired-devices
Если нужное нам оборудование c HW AA:BB:CC:DD:EE:FF уже числится в списке, удалим его:
remove AA:BB:CC:DD:EE:FF
Запустим процесс поиска новых устройств, убедимся, что девайс обнаруживается, затем отключим его:
scan on scan off
Назначим доверенным:
trust AA:BB:CC:DD:EE:FF
Произведём сопряжение и осуществим подключение:
pair AA:BB:CC:DD:EE:FF connect AA:BB:CC:DD:EE:FF
Очистите кеш и данные приложения
Для очистки кеша и данных приложения следуйте этим шагам:
| Шаг 1 | Откройте меню «Настройки» на своем устройстве Android. |
| Шаг 2 | Перейдите в раздел «Приложения» или «Управление приложениями». В некоторых случаях этот раздел может называться иначе, в зависимости от версии Android. |
| Шаг 3 | Найдите приложение, для которого вы хотите очистить кеш и данные. |
| Шаг 4 | При открытии страницы приложения найдите кнопку «Очистить кеш» и нажмите на нее. В некоторых случаях может быть также доступна кнопка «Очистить данные». |
| Шаг 5 | После того, как вы нажали кнопку «Очистить кеш» или «Очистить данные», подтвердите свое действие. |
После выполнения указанных шагов, кеш и данные приложения будут очищены. Попробуйте повторно загрузить виджет Android, и, скорее всего, проблема будет решена.
Проблемы с размером виджетов
Если в нашем случае проблема связана с размером виджета, это приведет к тому, что мы не сможем добавить его на главный экран, и появится сообщение «На главном экране не осталось места». Это очень легко решить, нам нужно будет только создать новую вкладку дома, что делается при попытке добавить новый виджет. Мы перетащим виджет в правую часть экрана, появится новая вкладка.
Если вы хотите разместить виджет рядом с другим без добавления новых окон, мы также можем адаптировать размер некоторых виджетов , не все из них совместимы, но в некоторых, если мы сохраним его после добавления, мы можем изменить его размер, чтобы он занимал меньше или больше места.
Для всех тех случаев, когда мы можем добавлять виджеты на главный экран, мы должны убедиться, что у нас не заблокирован дизайн, что является обычным для уровней настройки и заметно в Xiaomi, что позволяет избежать изменения положения значков или их беспорядка без предварительного уведомления.
Нам нужно будет избежать этих ограничений только на несколько секунд, чтобы иметь возможность разместить наш виджет там, где мы хотим, а позже мы сможем снова заблокировать его. Это будет происходить следующим образом:
- Зажимаем экран.
- Выбираем Настройки.
- Внутри мы должны снять галочку с опции «Блокировать дизайн главного экрана».
- Теперь возвращаемся назад и в Виджеты выбираем и помещаем тот, который хотим.
- Чтобы положение виджета или значков не изменилось, мы повторно блокируем дизайн с помощью этих шагов.
Как подключить Smart Band 7?
Xiaomi Mi Band 7 подключается к смартфонам с помощью приложения Zepp Life (раньше Mi Fit) или Mi Fitness. Выбрать лучшее из этих двух приложений довольно сложно. Zepp Life предлагает большее количество настроек устройства, но, что касается удобства и интерфейса, оно, как по мне, уступает приложению Mi Fitness.
В чем отличия Zepp Life и Mi Fitness
- У Mi Fitness более приятный и продуманный дизайн
- Mi Fitness больше ориентирован для занятий спортом
- Zepp Life имеет больше настроек уведомлений и функций
- В Zepp Life больший выбор циферблатов
- Zepp Life поддерживает импорт данных в приложение Здоровье на iPhone или Google Fit на Android.
Как подключить Mi Band 7 к Mi Fitness
Скачать приложение Mi Fitness можно отсканировав QR-код на экране фитнес-браслета или через поиск по названию в Play Market (для ANDROID) или AppStore (для iOS). Также скачать приложение можно по ссылкам ниже:
Для ANDROID: https://play.google.com/store/apps/details?id=com.xiaomi.wearable&hl=ru&gl=US
Для iOS: https://apps.apple.com/de/app/mi-fitness/id1493500777
После скачивания приложения необходимо выполнить регистрацию. Для этого необходимо открыть приложение, согласиться с условиями использования и политикой конфиденциальности, затем выбрать регион и выполнить вход в систему.
Для входа потребуется Mi аккаунт. Как зарегистрировать Mi аккаунт пошагово читайте в этой инструкции.
- После авторизации в приложении перейдите в раздел «Устройства» и нажмите «+» (добавить устройство).
2. После обнаружения браслета выберите его из списка.
3. Подтвердите сопряжение касанием иконки на экране.
4. Дождитесь окончания синхронизации данных и выполните основные настройки (уведомления приложений, уведомления о входящих вызовах), создайте цели активности.
После первоначальной настройки в приложении появится предложение обновить программное обеспечение до последней версии, если таковое имеется. Нажимаем обновить и ждём завершение обновления (обычно занимает от 15 минут до 1 часа).
После обновления интерфейс фитнес-браслета будет на языке телефона, а время и дата автоматически синхронизируются. Трекер начнет отслеживать и анализировать вашу ежедневную активность.
Как подключить Mi Band 7 к Zepp Life
Скачать приложение Zepp Life можно по ссылкам ниже:
Для ANDROID: https://play.google.com/store/apps/details?id=com.xiaomi.hm.health&hl=ru&gl=AE
Для iOS: https://apps.apple.com/ru/app/zepp-life/id938688461
Процесс подключения устройства к этому приложению мало чем отличается от подключения к Mi Fitness. После загрузки приложения необходимо открыть его и авторизоваться с помощью Mi аккаунта (инструкция для регистрации Mi аккаунта).
После авторизации нажмите кнопку «Добавить устройство» (+ в верхнем правом углу главной страницы).
- Выберите «Браслет»
2. Согласитесь с уведомлением об обработке информации и предоставьте разрешение приложению для использования камеры.
3. Нажмите «на браслете нет QR-кода.
4. Подтвердите сопряжение касанием значка на экране.
5. Синхронизируйте настройки учетной записи с браслетом.
Как добавить определенный виджет
Добавление виджетов на экран «Домой»:
- На экране «Домой» нажмите и удерживайте виджет или пустую область, пока приложения не начнут покачиваться.
- Нажмите кнопку «Добавить» в верхнем левом углу.
- Выберите виджет, выберите размер виджета, затем нажмите «Добавить виджет».
- Нажмите «Готово».
11.04.2023 Почему не устанавливается виджет на главный экран
Многие пользователи смартфонов и планшетов задаются вопросом, почему не устанавливается виджет на главный экран. На первый взгляд, это может показаться простой и несущественной проблемой, но на самом деле это может быть связано с серьезными нарушениями в работе устройства. мы рассмотрим основные причины, по которым не устанавливается виджет на главный экран, а также предложим решения этих проблем.
Нередко, причиной того, что виджет не добавляется на главный экран, является блокировка изменений экрана. Для того, чтобы отключить эту опцию на Android, необходимо использовать долгое нажатие или свести пальцы вместе на экране, чтобы открылось меню редактирования, а затем нажать на иконку «Настройки». Если это не помогает, то необходимо воспользоваться другими способами установки виджета.
Одним из таких способов является следующий: коснитесь свободного участка на главном экране и удерживайте его, затем коснитесь значка «Виджеты», выберите нужный виджет и перетащите его в нужное место на экране. Если же необходимо восстановить ранее удаленный виджет, можно сбросить настройки виджета Google Поиска, открыв приложение Google на устройстве, выбрав настройки и восстановив стиль по умолчанию.
Также, для того чтобы установить виджеты на телефон Samsung, нужно удерживать нажатие на свободном месте на главном экране, затем нажать «Виджеты», выбрать нужный виджет и добавить его на главный экран
Некоторые виджеты требуют настройки перед использованием, поэтому следует обратить внимание на инструкции для каждого конкретного виджета
Если виджет не появляется на айфоне, то нужно зайти в настройки, выбрать «Основные», затем — «Обновление контента» и проверить, чтобы в пункте «Обновление контента» был активирован пункт «Wi-Fi и сотовые данные». Затем нужно найти в списке приложение, виджет которого работает некорректно и перевести ползунок в активное положение.
Что касается видимости виджетов, то для того чтобы сделать виджет видимым для всех пользователей, нужно перейти в настройки сообщества, выбрать «Приложения», выбрать «Все пользователи» в пункте «Видимость виджета приложения» и нажать на кнопку «Сохранить»
Кроме того, важно учитывать, что возможность исчезновения виджетов на андроид может быть связана с опцией бэкапа по расписанию, которую необходимо отключить в настройках резервирования
Наконец, чтобы скачать виджет, нужно зайти в приложение Google Play, выбрать понравившийся виджет и нажать кнопку «Установить». После того, как он установится на устройство, следует разместить его на рабочем столе своего устройства и настроить его согласно инструкции. Таким образом, с помощью наших советов и рекомендаций пользователи смогут успешно установить виджеты на своих устройствах и настроить их наиболее удобным образом.
Как настроить многоканальный аналоговый аудиовыход?¶
В простейшем случае просто выберем в настройках звука используемой рабочей среды профиль Аналоговый объёмный 5.1 выход (2.1, 4.0, 4.1, 5.0, 7.1).
Если же доступен только профиль Cтерео, то, возможно, некоторые выходы звуковой карты зарезервированы для микрофона и линейного входа.
В этом случае запустим утилиту hdajackretask из пакета alsa-tools (при отсутствии установим его – ), которая позволит нам легко и быстро переназначить выходы звуковой карты в соответствии с текущим подключением устройств вывода звука.
Интерфейс программы прост и интуитивно понятен: выходы определяются по цвету (Green, Pink, Blue и т.д.) и расположению (Rear Side, Front Side и т.д.). Здесь же можно назначить функции разъёмов на передней панели системного блока.
sudo systemctl reboot
Перемещение виджета на Яндексе
- В правом верхнем углу кликнуть на шестерёнку (колёсико с зубчиками) и выбрать пункт «Настроить Яндекс».
- Переместить нужный блок туда, куда вам надо.
- В правом верхнем углу нажать «Сохранить».
Отметим, что добавление виджета и настройка Яндекса возможны только если у вас есть аккаунт и вы авторизованы.
Вот так просто можно добавить виджет с любой интересной вам информацией на стартовую страницу поисковой системы. Конечно, не у каждого сайта есть такая разработка. Найти все существующие виджеты для Яндекса можно в специальном каталоге компании по адресу widgets.yandex.ru
.
Это одно из окон, через которое мы черпаем то, что нас интересует в окружающем информационном поле. Конечно, хочется, чтобы эта связь была всегда под рукой. В этой статье мы рассмотрим, как можно добавить виджет на экран блокировки (Lockscreen, англ.) в Андроиде.
Хотя такие операции доступны только для разных модификаций Android версии 4, но и для других тоже есть выход.
Если выбрать «Ни один», то блокировочный экран у вас возникать не будет и разместить на нём виджет вам не удастся по определению.
Предлагаем вам в качестве самого удобного из возможных способов разблокирования выбрать «свайпом» — это не будет занимать много времени (по сравнению с вводом pin-кода) на деблокировку.
Кроме того, убедитесь, что ваш виджет включён — в «Настройках» — «Безопасности и блокировки» — «Включить виджеты»:
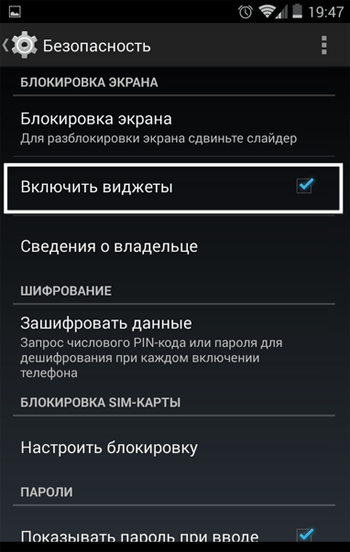
Какие приложения на Андроиде на Самсунг можно смело удалить без последствий
Итак, решено – глобальной чистке быть
Но с чего эту самую чистку начинать, чтобы ненароком не удалить какое-нибудь жизненно важное для смартфона системное приложение? Перечислим 7 приложений, удаление которых гарантированно не навредит вашему устройству
Приложения прогноза погоды
Первое, от чего стоит отказаться – это, конечно, встроенные погодные виджеты и приложения, если, конечно, вам не нужна метеорологическая карта со всеми ее подробностями. Несмотря на всю свою внешнюю безобидность утилита требует немало ресурсов – памяти и производительности.
Кроме того, она садит батарею и требует регулярного апдейта. И все это ради того, чтобы знать, сколько градусов на улице, хотя эта информация гуглится за считанные секунды.
Briefing
Это приложение еще более бесполезное, ведь речь идет о новостном столе с произвольно выбираемым дайджестом. В общем, так себе утилита, особенно для тех, кто не читает новости (тем более случайные). Между тем, программка расходует батарею еще больше погодных виджетов, поэтому удалить ее можно без малейших раздумий.
Если вы не поклонник новостных дайджестов, то зачем вам Briefing? От удаления случайно генерируемой подборки в вашем телефоне уж точно ничего не изменится, поэтому сомневаться в целесообразности этого действия уж точно не приходится
Антивирус
Неоднократно доказано, что антивирусные приложения нужны только в тех случаях, если пользователь наделен статусом суперадмина, провел рутирование своего устройства или он регулярно переходит по сомнительным ссылкам и скачивает взломанные приложения (игры и пр.)
CCleaner
Возможности оптимизаторов операционной системы явно преувеличены, ведь максимум, на что они способны, – это удаление оставшихся файлов или сжатие данных. При этом вес самого приложения намного солиднее этих элементов. Именно поэтому опытные пользователи удаляют клинеры после каждого использования, и позже скачивают по мере надобности.
Не спешите забивать память своего телефона различного рода клинерами, поскольку их эффективность явно преувеличена. Конечно, кое-что они чистят, но не настолько, чтобы держать подобные утилиты в памяти собственного устройства на постоянной основе, тем более что такие приложения можно скачивать и удалять неограниченное количество раз
Duo
Интересно, есть ли такие, кто еще пользуется этим допотопным мессенджером, который даже не в первой пятерке? И если вы не входите в список этих загадочных пользователей, то лучше и не пытаться изменить это статус-кво. Вместо этого лучше удалить никому не нужное ПО из системы телефона, продолжая пользоваться своими любимыми мессенджерами.
OneDrive
Даже если вы пользуетесь этим облачным сервисом, вовсе не обязательно держать в своем устройстве для этих целей отдельное приложение. Для этого будет достаточно иметь выход в интернет и установленный в системе смартфона браузер, не тратя драгоценные гигабайты понапрасну.
Для того чтобы пользоваться облачными сервисами, вроде OneDrive, вовсе не обязательно скачивать их мобильные клиенты. Для выхода в “Облако” будет достаточно одного только браузера и стабильного интернет-соединения, поэтому может смело вычищать свои условные OneDrive без малейшего зазрения совести
Социальные сети
Просто ради любопытства загляните в настройки смартфона и посмотрите, сколько памяти занимает вся эта Фейсбучно-инстаграмная история в вашем телефоне! Поверьте, вы будете удивлены. И если целесообразность удаления Инстаграма для постоянных пользователей еще вызывает вопросы, то держать в телефоне отдельное мобильное приложение Фейсбука – явно не самая лучшая затея.
Решение проблемы «Не удалось добавить виджет» на Android 5.0 Lollipop
Практически всякий раз после выхода новой версии операционной системы или получения обновлений, пользователи в процессе работы с устройством сталкиваются с различными проблемами. Как правило, ничего фатального в таких ситуациях нет, и связаны они с небольшими недочётами, которые оперативно устраняются разработчиками. Но не все пользователи готовы ждать вмешательства специалистов, поэтому мы стараемся делиться с вами методами устранения проблем, которые находим в сети или разрабатываем сами.
На этот раз речь пойдет о самой молодой версии платформы — Android 5.0 Lollipop и ошибке «Не удалось добавить виджет» в списке последних запущенных приложений.
Данная проблема с загрузкой виджета может возникнуть по одной из двух причин:1. Вы случайно удалили (заморозили) стандартное приложение «Google Поиск». 2. Вы получили ROOT-права на своё устройство, и в процессе рутирования приложение «Google Поиск» было заморожено или перестало работать в штатном режиме.
Так или иначе, но решение проблемы упирается в восстановление нормальной работы стандартного приложения от Google. Как это сделать:
Возвращаем приложение «Google Поиск»:
1. Заходим в Google Play Маркет;
2. Ищем приложение «Google Поиск»
3. Устанавливаем его на своё устройство.
Проблема может не решиться простой переустановкой приложения. Если ошибка по-прежнему фигурирует в списке, и виджет не устанавливается, пробуем следующий способ:
Загрузка устройства в безопасном режиме:
1. Нажимаем на физическую кнопку «Выключения» на корпусе устройства (при этом на экране смартфона появится пункт «Отключить питание»)
2. Выбираем на экране пункт «Отключить питание» и удерживаем его пару секунд
3. Далее на экране появляется предложение о переходе в безопасный режим — соглашаемся и подтверждаем это, нажав на «OK»
4. Ждем, пока смартфон перезагрузится в безопасном режиме
5. Когда аппарат загрузился в безопасном режиме, еще раз производим перезагрузку — на этот раз обычную (выключаем и включаем). Никаких дополнительных манипуляций при этом совершать не нужно;
Если сообщение об ошибке продолжает появляться, придется совершить еще одну последовательность действий, которая поможет гарантированно устранить проблему:
Очищаем данные приложения Google Поиск:
1. Заходим в Меню, выбираем «Настройки»;2. Далее выбираем пункт «Приложения», затем «Все»;
3. Выбираем «Приложение Google»
4. Далее «Управление местом» и «Удалить все данные».
Почему «Добавить на главный экран» не отображается на Android?
Если вы не видите кнопку «Добавить на главный экран», попробуйте перезагрузить устройство, обновить Chrome (или любой другой браузер, который вы используете), проверить разрешения браузера и очистить кеш. Кроме того, убедитесь, что вы не заблокировали главный экран, чтобы предотвратить изменение макета.
У нас есть несколько решений, которые мы можем порекомендовать, ознакомьтесь с ними ниже.
1. Перезагрузите устройство
давай начнем сначала Первое, что нужно сделать, когда это произойдет. Для некоторых пользователей проблема была решена полностью, в то время как другие сказали, что им необходимо перезагрузить свое устройство, так как проблема повторилась через некоторое время. Мы знаем, что это не идеально, но это способ облегчить проблему.
Также убедитесь, что ваш браузер и прошивка устройства обновлены. Проверьте наличие обновлений приложений в Play Store или системных обновлений в разделе «Настройки» > «Система» > «Обновление ПО».
2. Очистите кеш в вашем браузере
Другой жизнеспособный шаг — очистить кеш в вашем браузере. Согласно сообщениям, эта проблема в первую очередь беспокоит пользователей Chrome, но похоже, что кнопка «Добавить на главный экран» не работает в Firefox, Opera и других браузерах. Очистка кеша — это первый шаг, но если это не удастся, вы можете очистить все локальные данные и увидеть улучшения.
Вот как очистить кеш в уязвимых браузерах на Android.
- Откройте Настройки .
- Нажмите Приложения
- Выберите Все приложения .
- Откройте браузер из списка доступных приложений .
- Нажмите « Хранилище»
- Коснитесь Очистить кэш .
3. Очистите данные из браузера и проверьте разрешения
Если вы по-прежнему не можете добавить ярлыки на главный экран в браузере, попробуйте перезагрузить браузер, очистив данные и проверив разрешения. Некоторые пользователи предполагают, что предоставление доступа к репозиторию программы запуска по умолчанию решает проблему. Однако мы не можем быть уверены, что это сработает для всех.
Вот что вам нужно сделать:
- Еще раз перейдите в « Настройки»> «Приложения» и откройте браузер, в котором возникают проблемы с добавлением ярлыков на главный экран.
- Нажмите « Хранилище»
- Нажмите «Очистить данные » или «Управление хранилищем» > «Удалить все данные» .
- Подтвердите сообщение при появлении запроса и перезапустите устройство .
- Теперь вернитесь в Настройки > Приложения .
- Снова откройте браузер и выберите Разрешения . Убедитесь, что все разрешения предоставлены .
- Вернитесь к списку «Все приложения» и откройте программу запуска по умолчанию . Это может быть пусковая установка Pixel, One UI Home, пусковая установка MIUI и т. д. У каждого OEM свой лаунчер.
- Нажмите «Разрешения» и предоставьте разрешение на доступ к репозиторию .
- Ознакомьтесь с нашими улучшениями.
Если вы используете стороннюю программу запуска, например Nova Launcher, вам необходимо предоставить все разрешения.
4. Проверьте настройки лаунчера по умолчанию.
У каждой программы запуска Android есть одна опция, которая здесь очень важна. Он называется «Заблокировать макет главного экрана», хотя точное название может отличаться. Этот параметр блокирует значки, виджеты и папки, которые в данный момент находятся на главном экране, поэтому вы не можете изменить их расположение. Вы должны отключить эту опцию, чтобы опция «Добавить на главный экран» работала.
Вот как отключить блокировку домашнего экрана на Android.
- Нажмите и удерживайте главный экран (или сведите пальцы) , пока не появится меню редактирования главного экрана .
- Коснитесь Настройки .
- Отключите параметр « Заблокировать макет главного экрана » .
5. Удалите обновления браузера
Наконец, вы можете попробовать удалить обновления из Chrome, переустановить такие приложения, как Firefox, Opera, браузер DuckDuck Go или любой другой, который вы используете в качестве браузера на Android. Новый старт должен решить проблему.
Для этого перейдите в Play Маркет и откройте приложение браузера. Вы можете найти его или найти в списке приложений. Разверните Приложения и нажмите Удалить. Перезагрузите устройство и вернитесь на экран приложений в Play Store, чтобы установить или обновить приложение.
Итак, мы рассмотрели, как решить проблему невозможности создания ярлыков на главном экране на Android. Мы надеемся, что эта информация помогла вам решить вашу проблему.
Как добавить циферблат на Mi Band 7
На браслете доступно 5 стандартных циферблата, 4 из которых с интерактивными виджетами. Еще более 100 вариантов доступно в разделе «Магазин» приложений Mi Fitness, Zepp Life.
Чтобы установить новый циферблат откройте Zepp Life, перейдите во вкладку Профиль. Выберите Xiaomi Mi Band 7 из списка устройств, перейдите в Магазин, нажмите на понравившийся циферблат и синхронизируйте его с фитнес-браслетом.
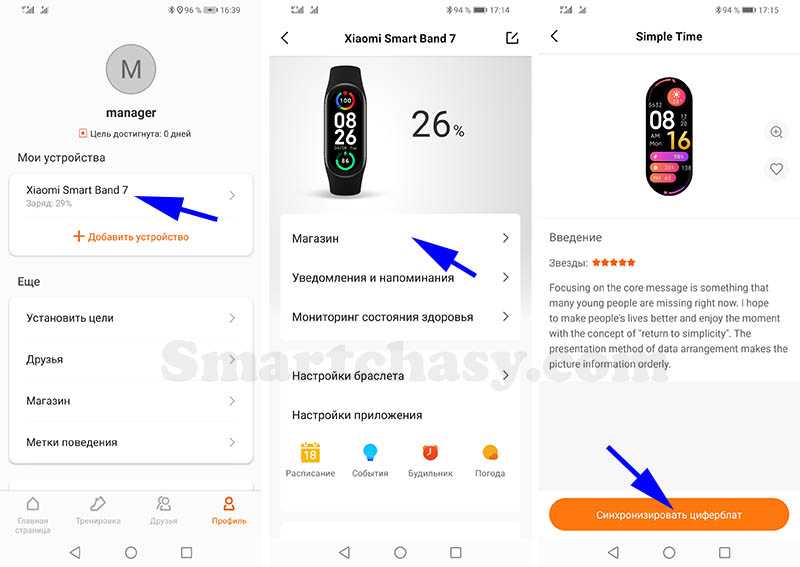
В приложении Mi Fitness перейдите во вкладку «Устройство». Выберите «Циферблаты», далее «В сети», нажмите на понравившийся циферблат и синхронизируйте его с фитнес-браслетом, нажав кнопку «Применить».
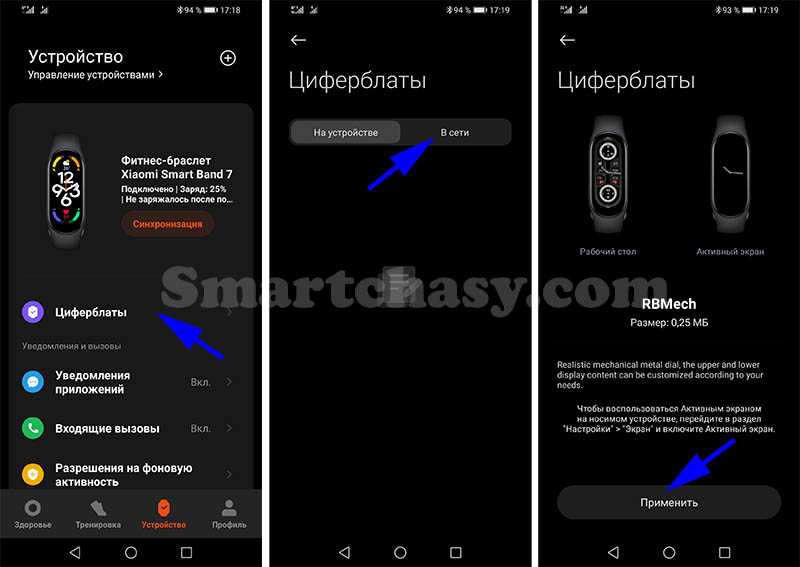




























![Fix problem loading widget on android [solved] – techcult](http://kokosclub.ru/wp-content/uploads/b/9/b/b9b76ef8d0bc3cc98d21183c5a9ea833.jpeg)

