Смена пользователя
Если вдруг решите изменить свой номер телефона, «Вайбер» позволяет сменить пользователя.
Заходим во вкладку «Еще» (нижний правый угол, в виде трех горизонтальных линий) – «Настройки» – «Учетная запись» – «Изменить номер телефона».
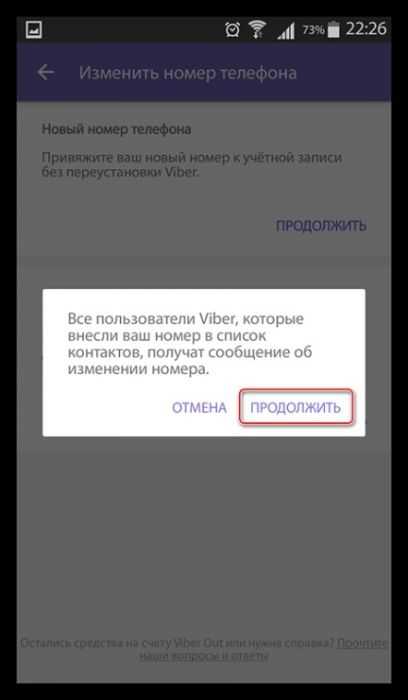
Этот вариант подходит для тех ситуаций, когда телефон остается, а меняется лишь номер телефона. Если нужно поменять устройство, но сохранить всю имеющуюся информацию, нужно идти другим путем. Для начала создать резервную копию («Еще» – «Настройки» – «Учетная запись» – «Резервное копирование» – «Создать резервную копию»). После смены телефона и установки приложения заново, проходим по тому же пути. Только в конце выбираем «Восстановить».
Подробности
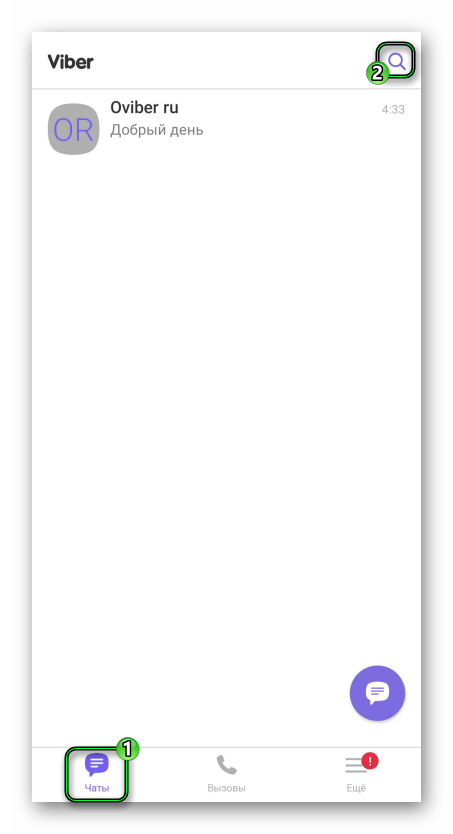
- Во вкладке бесед активируйте функцию поиска. Для этого нажмите на значок с увеличительным стеклом.
- В текстовое поле впечатайте заданный ранее четырехзначный пароль.
- В результате в списке результатов отобразится блок «Скрытые», который нам и нужен.
В первом случае:
С сутью функции на этом все, теперь уже разберемся, как скрыть чат в Вайбере.
Отличительной особенностью секретных диалогов в Viber состоит в автоматическом удалении сообщений завершенной беседы через определенный промежуток времени.
В сборках Вайбера 9.7 до 13.2 для создания приватной беседы с определенным контактом предусмотрена следующая процедура:
Вайбер на Андроиде: уведомления, вызовы и сообщения
Первый раздел в списке — «Учетная запись». В нем ты можешь создавать резервные копии переписок, смотреть, какие устройства подключены к текущей учетке, менять номер телефона, к которому она привязана или вообще отключить ее.
Важный раздел, где можно настроить Viber на телефоне — «Конфиденциальность» :
- Кнопки «В сети» и «Просмотрено». Отображение времени твоей активности в сети и просмотра полученных сообщений соответственно.
- «Список заблокированных контактов». Сюда можно занести людей из телефонной книги, с которыми не хочешь общаться.
- «Скрытые чаты» — удобный инструмент, позволяющий сделать невидимыми некоторые из диалогов (по твоему выбору).
- «Twitter connect» и «Facebook connect» — подключение профиля к указанным соцсетям.
В разделе «Уведомления» ты можешь включить или отключить звуки исходящих сообщений, всплывающие окна, предпросмотр сообщений. А еще, поставив галку напротив надписи «Использовать системные звуки», ты сможешь выбрать мелодии и звуки для оповещений из медиатеки смартфона для использования вместо стандартных от Вайбер.
Раздел «Вызовы и сообщения» : разрешить или запретить входящие видеозвонки и Viber-In ты можешь кнопками «Видеозвонки» и «Вызовы Viber-In»; чтобы экран не реагировал на прикосновения, когда ты держишь смартфон у уха, включи «Датчик приближения»; если хочешь, чтобы сообщения отправлялись нажатием на Enter, активируй «Клавиша «Ввод» .
Настройка резервного копирования
На случай форс-мажоров разработчики настоятельно рекомендуют выполнять резервное копирование. При переустановке приложения, смене сим-карты можно будет сохранить историю чатов.
Чтобы запустить автоматическое резервное копирование, необходимо:
- Подключиться к Google Диску или iCloud, разрешить программе доступ к ним.
- Начать копирование.
- Синхронизировать данные.
- Выбрать период для создания новой копии: ежедневно, еженедельно, ежемесячно. Либо отключить его совсем.
Обратите внимание: видеоролики и файлы изображений не сохраняются!
После новой установки нужно будет зайти в учетную запись, повторив все шаги, последним нажать «Восстановить».
Чтобы облегчить пользование программой, изучите хотя бы часть предложенных возможностей. Выберите блок, в котором хотите поменять установки, и приступайте к настройке. Вне зависимости от того, на чем установлен ваш мессенджер, сделайте приложение удобным для себя, используя наши советы.
Что нужно настроить в Вайбере перед использованием
Вайбер работает на русском языке, поэтому проблем при настройке не возникнет. Для входа меню используйте кнопку «Еще», которая расположена внизу справа.
Настройка Вайбера практически не отличается от типа операционной системы. На Андроид и iOS могут отличаться размеры кнопок, их расположение. Возможности мессенджера одинаковые.
Общие настройки
С помощью раздела с общими настройками можно задать способ отображения контактов, автоматическую синхронизацию, иконку в строке уведомлений.
Для комфортной работы нужно включить синхронизацию и отображение всех контактов из телефонной книги. Как это сделать:
- Нажмите на кнопку «Еще» и перейдите в настройки.
- Кликните по разделу «Общие».
- Поставьте галочки напротив опций «Показать все контакты» и «Синхронизировать контакты».
- Если нужно вернуть Вайбер к стандартным настройкам, кликните по соответствующему пункту в меню.
После этой настройки Вибер будет автоматически добавлять новые контакты в телефонную книгу и отображать все телефонные номера, сохраненные на телефоне.
Мультимедиа
В разделе мультимедиа можно выбрать качество загружаемого фото, включить автоматическую загрузку фото и видео в мобильной сети, ограничить трафик.
Опции пригодятся для экономии трафика или ограничения автоматической загрузки файлов во время нахождения в роуминге.
Как настроить Вайбер на телефоне:
- Нажмите на кнопку с настройками, перейдите в раздел «Данные и мультимедиа».
- Кликните по строке «Качество фото», выберите оптимальное качество для своего телефона.
- Установите галочку напротив опции автоматической загрузки файлов по WiFi.
- При нахождении в роуминге снимите галку напротив опции «Автозагрузка в сети GSM». Вайбер не будет принимать фото, если телефон подключен к мобильной сети. При соединении с WiFi снимки загрузятся автоматически.
- Чтобы оптимизировать расход трафика в мобильной сети, активируйте опцию «Ограничить трафик».
Уведомления: вызовы и сообщения
В Вайбере можно настроить уведомления для входящих сообщений и вызовов. Для этого можно использовать собственные песни или мелодии, установленные по умолчанию.
Как настроить уведомления в Viber на телефоне:
- Войдите в настройки и тапните по разделу с уведомлениями.
- Активируйте опцию «Использовать системные звуки».
- Кликните по строке «Мелодия звонка», выберите проводник или музыкальный плеер, задайте мелодию звонка из списка.
- Перейдите в «Звук уведомления», кликните по разделу «Звук» и выберите мелодию для входящих сообщений.
- Чтобы телефон вибрировал при звонках и СМС, активируйте опцию с помощью галочки.
Настройки аудио позволяют задать собственные мелодии и по звуку определять поступление новых звонков и СМС. Изменить настройки можно в любое время.
Фон чата, настройка профиля
Любители визуальных настроек оценят возможность выбор фона в Вайбере. Фон чата доступен на Андроиде и Айфоне. Для настройки нужно перейти в чат или группу и задать фон.
Как изменить фон в Viber:
- Запустите мессенджер.
- Войдите в любой чат или группу.
- Нажмите на кнопку с точками справа вверху, выберите опцию «Информация».
- Нажмите на кнопку «Фон».
- Выберите картинку из списка стандартных, воспользуйтесь камерой или галереей.
- Задний фон изменится моментально, сохранять настройки не требуется.
Бесплатный мессенджер позволяет не только изменить фон чатов, но и отредактировать собственный профиль в любое время. Для этого:
Чтобы отредактировать учетную запись нажмите на кнопку «Еще», тапните по иконке вверху экрана. Измените фото профиля, имя, адрес почты и нажмите на кнопку сохранения.
Раздел «Мультимедиа» и «Общие настройки» в Вайбере на Айфоне
В некоторых случаях, например, при нахождении в роуминге (особенно в международном), загрузка видео и фото может влететь в копеечку. Заходи в «Мультимедиа» и деактивируй кнопку «Автозагрузка в сети «GSM». Затем включай опцию «Автозагрузка по WiFi». Для регуляции объема используемого интернета жми на «Ограничить трафик.
И еще один момент, как настроить Вибер в телефоне: очистка памяти телефона от давно загруженного мультимедиа. По кнопке «Удалять старые аудио/видео» — постепенное удаление файлов, нажатие на «Удалить аудио/видео» позволит убрать всё разом, старое и новое.
- «Управление контактами». Если выбрать «Показывать все контакты», то отображаться будет вся телефонная книга, вне зависимости от того, используют люди Вайбер или нет.
- «Сбросить настройки Viber» . Эта кнопка поможет тебе, если с ручными настройками что-то пошло не так, а из-за чего, не понять.
Еще один важный пункт — Viber Backup. Здесь есть раздел «Резервное копирование». Это разовое создание резервных копий, а также настройка автоматического создания копий и отправка их в определенное ранее место.
Горячая клавиша для быстрого прокручивания
1. Откройте приложение Вайбер на своем устройстве и выберите переписку, в которую вы хотите вернуться в начало.
2. В правом нижнем углу чата вы увидите кнопку «Новые сообщения». Нажмите на нее, чтобы перейти в самый последний прочитанный вами момент.
3. А теперь самое главное — горячая клавиша. Просто прокрутите чат вверх, проведя пальцем вниз по экрану вашего устройства. Чат быстро прокрутится назад к самому началу переписки.
4. Если вы хотите вернуться к самому последнему отправленному вами сообщению, просто проведите пальцем вверх по экрану, чтобы прокрутить чат к самому последнему сообщению.
Теперь вы знаете, как использовать горячую клавишу для быстрого прокручивания чата Вайбер. Эта функция позволяет очень быстро перемещаться во время переписки и находить нужные сообщения в считанные секунды.
Как открыть чат «Мои заметки» в Viber
На iPhone и Android
Перейдите на вкладку Еще (изображены три точки) и выберите в списке пункт «Мои заметки».
После добавления данных в «Мои заметки», чат будет автоматически подниматься в списках чатов.
На Windows и Mac
Перейдите на вкладку Еще (изображены три точки) и выберите пункт «Мои заметки».
После добавления данных в «Мои заметки», чат будет автоматически подниматься в списках чатов.
На iPhone и Android
Для добавления фото, видео или ссылки в чат «Мои заметки» из другого чата, нажмите на стрелку рядом с контентом и выберите чат «Мои заметки».
Нажмите на появившуюся стрелочку в правом нижнем углу, выберите чат «Мои заметки» и нажмите Готово.
Нажмите на кружок рядом с заметкой-задачей для того чтобы отметить ее как выполненную.
Для удаления (изменения) заметки, нажмите и удерживайте палец до появления всплывающего окна. Нажмите Удалить (Изменить).
На Windows и Mac
Для добавления фото, видео или ссылки в чат «Мои заметки» из другого чата, нажмите на стрелку рядом с контентом и выберите чат «Мои заметки» и нажмите Переслать.
Нажмите на появившуюся стрелочку в правом нижнем углу, выберите чат «Мои заметки» и нажмите Переслать.
Нажмите на кружок рядом с заметкой-задачей для того чтобы отметить ее как выполненную.
Вайбер: особенности и функционал
1. Обмен сообщениями: Вайбер позволяет отправлять текстовые сообщения, фотографии, видео, аудио и другие файлы. Вы также можете создавать групповые чаты и общаться с несколькими людьми одновременно.
2. Звонки и видеочаты: Вайбер позволяет совершать голосовые и видеозвонки на мобильные и стационарные номера. Это удобный способ оставаться на связи с вашими друзьями и близкими в любой точке мира.
3. Автоматическая синхронизация: Все сообщения и контакты Вайбер автоматически синхронизируются с вашим устройством, что позволяет вам получать и отправлять сообщения с телефона, планшета или компьютера без проблем.
4. Возможность делиться контактами и местоположением: Вы можете легко делиться контактами из своей адресной книги и отправлять свое текущее местоположение другим пользователям Вайбер.
5. Шифрование сообщений: Вайбер предоставляет надежное шифрование сообщений, чтобы обеспечить конфиденциальность и безопасность вашей переписки.
6. Интеграция соцсетей: Вайбер предлагает интеграцию с различными социальными сетями, позволяя вам легко находить и добавлять новых друзей на своем аккаунте.
7. Поддержка стикеров: Вы можете использовать стикеры и смайлики, чтобы выразить свои эмоции и сделать свою переписку более яркой и интересной.
Это лишь некоторые из возможностей, предоставляемых Вайбером. Чтобы использовать все его функции, установите приложение на свое устройство и наслаждайтесь удобством общения и связи с близкими.
Удаление беседы
Есть и более радикальная мера от создателя группы – удаление.
Если вам надоела болтовня в общем чате, сделайте следующее:
- Зайдите в нужную беседу.
- Тапните на три точки сверху экрана / «Информация».
- Пролистайте открывшийся блок до низа.
- Щелкните «Выйти и удалить».
- Подтвердите свое намерение, снова кликнув «Выйти и удалить».
Надеемся, статья была полезна. Теперь вы знаете, что такое чаты, как их создавать, удалять, управлять переписками и участниками. Большинство изменений можно совершить напрямую в переписках или в разделе «Настройки».
Как найти меню в приложении Вайбер на iPhone и iPad?
Чтобы найти меню в приложении Вайбер на iPhone и iPad, выполните следующие действия:
- Откройте приложение Вайбер на вашем устройстве.
- Находясь на начальном экране приложения, проскролльте вниз, чтобы просмотреть список ваших чатов и контактов.
- В верхнем левом углу экрана вы увидите значок «Меню», представленный в виде трех горизонтальных линий. Нажмите на него однократно.
После выполнения этих действий вы попадете в главное меню приложения Вайбер. В нем вы сможете настроить свою учетную запись, просмотреть свои чаты и контакты, использовать дополнительные функции и настроить настройки приложения.
Использование командной строки для прокрутки
Если вы хотите быстро вернуться в начало переписки в Вайбере, вы можете воспользоваться командной строкой приложения. Чтобы это сделать, следуйте простым инструкциям:
Шаг 1: Откройте Вайбер и перейдите в раздел «Сообщения».
Шаг 2: Нажмите на поле ввода текста и удерживайте его, пока не появится контекстное меню.
Шаг 3: В контекстном меню выберите «Командная строка».
Шаг 4: В открывшемся окне командной строки введите команду «/scroll top» и нажмите «Отправить».
В результате, вы мгновенно вернетесь в начало переписки без необходимости постоянного прокручивания. Это удобное применение командной строки в Вайбере позволяет сэкономить время и упростить навигацию в приложении.
Как изменить фон для чата Вайбер
Популярный мессенджер Viber позволяет подстраивать приложение под каждого пользователя индивидуально. Одной из таких особенностей является возможность менять фон для чата Вайбер. Это можно сделать для всех переписок одновременно или для каждой отдельно.
Вариант 1
В первом случае необходимо выполнить такие действия:
- Откройте приложение.
- Кликните опцию «Дополнительно» справа снизу экрана.
- Перейдите к «Параметрам», а затем – «Оформление».
- В разделе «Изменить стандартный фон» найдите необходимую картинку.
Вариант 2
Есть и другой способ.
Так, обновить фон для Вайбера в определенной беседе можно так:
- Выберите переписку, откройте ее.
- Протяните пальцем влево экрана до появления дополнительного меню.
- Внизу кликните на опцию «Фон».
- Тапните изображение, которое предлагает система.
Установка фона для чата в Вайбере.
Важно: старые версии мессенджера могут блокировать функцию замены фона. Это вызвано прекращением работы кодов программного обеспечения
Чтобы устранить проблему, достаточно обновить приложение.
Также приложение позволяет загрузить свою картинку.
Для этого проделайте действия до пункта 4 (в обоих случаях), затем:
- Если хотите сделать фото напрямую используя мессенджер – нажмите иконку камеры справа вверху экрана. После этого Вайбер предложит выбрать программу, с помощью которой будет произведено снимок. Сфотографировав объект (или что вы хотите), кликните на «птичку», чтобы установить картинку, или «крестик» – для отмены действия. Во втором случае снимок на вашем устройстве не сохранится.
- Чтобы подобрать изображение из галереи, тапните иконку «фото» сверху справа. После этого программа перенаправит вас в Проводник или папку со всеми медиа (это зависит от модели устройства). Выбрав нужный снимок, кликните по нему.
Закрепление своего фона в чате.
Важно: фон исчезнет, если вы удалите изображение, установленное в переписках. Проблемы также могут возникнуть при переименовании фотографии, изменении ее местонахождения на смартфоне, планшете, компьютере
Это вызвано сбоем передачи кодов к серверу. Также не желательно, чтобы название файла имело кириллические символы – только цифры, латиница.
Важно: при установке фона на главном устройстве (смартфоне или планшете с сим-картой) после синхронизации он автоматически изменится на других девайсах. Сделать разные изображения в чатах на нескольких носителях не получится
Удалить фото (сбросить до заводской версии) можно несколькими способами:
- Перейти к пункту «Изменить стандартный фон» и выбрать пустой квадрат – первый вверху слева.
- Удалить файл из галереи.
- Восстановить параметры разработчиков (раздел «Общие»). Однако в этом случае произойдет сброс всех личных настроек.
Как видите, установить или изменить фоны для вайбера легко. Процесс занимает несколько секунд. Главное – определиться с изображением и запомнить, что нельзя делать с фоновой картинкой.
Как сделать чат снова видимым
Если вы хотите сделать скрытый чат снова видимым, то делается это так:
- Для начала вам нужно найти секретный чат в Вайбере (как описано в разделе выше).
- Затем откройте его.
- Проведите пальцем от правой части экрана к левой.
- На появившейся панели найдите опцию «Сделать чат видимым».
- Введите PIN-код в появившемся окне.
После этого чат снова станет видимым и вернётся на своё изначальное место.
Что делать, если забыл PIN-код
Если вы создали скрытую группу, а затем забыли PIN-код открывающий их, то всё что вам остаётся – сбросить его. В таком случае вы навсегда потеряете доступ к вашему диалогу.
Если вас это устроит, то делается это так:
- Откройте настройки приложения.
- Перейдите в раздел «Конфиденциальность».
- Здесь найдите и откройте вкладку «Скрытые чаты».
- Затем выберите опцию «Сбросить PIN-код».
- Подтвердите действие.
После этого старый PIN-код будет сброшен, и вы сможете создать новый. К сожалению, как уже говорилось ранее, все скрытые чаты будут навсегда утеряны для вас. Кроме того вы не сможете посмотреть скрытые чаты в Вайбере и с других устройств, так как система удалит их у ваших собеседников.
Если вы хотите сохранить свою переписку, единственный способ сделать это – скопировать всё важное из неё заранее. Сделать это можно с устройства вашего собеседник, вы ведь ещё помните о том, что для него беседа по-прежнему открытая
Например, вы можете создать другой чат и отправить все сообщения в него при помощи функции цитирования.
Теперь вы знаете, как создать и как найти скрытый чат в Вайбере. Данная функция очень полезна, но будьте осторожны с ней. Если вы не можете запомнить пароль, обязательно запишите его где-нибудь и спрячьте записку. В противном случае вы рискуете навсегда потерять доступ к диалогу.
Меню Вайбера на устройствах Android
Для доступа к меню Вайбера на устройствах Android, выполните следующие шаги:
- Откройте приложение Вайбер на своем устройстве.
- На главном экране Вайбера, сверху слева, Вы увидите иконку Hamburger (три горизонтальные линии) — это и есть кнопка вызова меню.
- Нажмите на иконку Hamburger, чтобы открыть меню Вайбера.
После выполнения этих шагов, Вы увидите меню Вайбера, в котором будут различные пункты, доступные для навигации:
- Чаты — для просмотра и управления своими чатами.
- Контакты — для просмотра и управления вашими контактами.
- Вызовы — для просмотра и управления вашей историей вызовов.
- Настройки — для настройки параметров и функций приложения Вайбер.
- Выход — для выхода из аккаунта Вайбер.
Вы можете выбрать нужный пункт меню, нажав на него, чтобы перейти к соответствующему разделу приложения.
Использование поиска в Вайбере
Чтобы воспользоваться функцией поиска в Вайбере, выполните следующие шаги:
- Откройте приложение Вайбер на своем устройстве.
- Перейдите на вкладку «Сообщения», где находятся все ваши чаты.
- В правом верхнем углу экрана вы увидите значок поиска — это лупа. Нажмите на него.
- Откроется поле для ввода текста. Введите ключевое слово или фразу, связанную с искомой перепиской или сообщением.
- После того, как вы ввели ключевое слово или фразу, Вайбер начнет искать все соответствующие результаты.
- Вы увидите список чатов или сообщений, которые содержат введенное вами ключевое слово или фразу.
- Нажмите на нужный чат или сообщение, чтобы перейти к нему.
Таким образом, использование функции поиска в Вайбере позволяет быстро и эффективно находить нужные переписки и сообщения. Не тратите время на пролистывание длинных чатов в поисках нужной информации, воспользуйтесь поиском и найдите все, что вам нужно в несколько кликов!
Что такое обои для Вайбера
Обои для Вайбера – это картинка, на фоне которой происходит общение в чате. Изменить это изображение можно в любой момент. По умолчанию у всех пользователей стоит стандартный фон.
Изменение фона в Вайбере поможет пользователю:
- отличать один чат от другого;
- сделать общение наиболее комфортным;
- украсить профиль.
Специалисты не советуют менять фоновое изображение на слишком яркое или пестрое. Это в значительной степени отвлекает пользователя от прочтения сообщений. В данном случае глаза человека устают гораздо быстрее, поскольку сильно перенапрягаются.
Настройки чатов в Viber
Как написать человеку в группе В Вайбере?
Чтобы написать сообщение в вайбере, из адресной книги выберите нужный контакт. Новый чат создается нажатием иконки диалога в правом верхнем углу и отметкой на собеседнике из списка номеров. После выбора «Готово» остается набрать текст в поле «Напишите сообщение» внизу экрана.
Как написать сообщение в сообществе Вайбер?
Способ 2: Откройте экран информации о сообществе. Выберете «Написать и закрепить». Введите текст вашего сообщения и выберете закрепить.
Как отправить личное сообщение в телеграмме?
- Запустите мессенджер;
- Нажмите на кнопку в виде трёх полосок в левом углу экрана;
- Перейдите в раздел «Контакты»;
- Найдите в списке нужного человека и кликните по соответствующей строке;
- Вы попадёте в чат с выбранным контактом.
Как по номеру телефона написать в Вайбере?
- коснуться переписки с нужным человеком;
- тыкнуть по трем точкам;
- затем в появившемся меню выбрать – Информацию;
- в списке участников тыкнуть на фотографию собеседника;
- в верхнем углу выбрать специальную иконку;
- Проверяете имя (можете указать свой вариант) и номер телефона.
Как начать переписку в Вайбер?
- Откройте приложение.
- Нажмите на иконку сообщения в правом нижнем углу.
- Из списка контактов выберите нужного человека.
- Откроется окно диалога, в котором вы можете смело начинать общаться.
Как отправить сообщение в Вайбер по времени?
Нажмите оранжевую кнопку «+», а затем выберите контакт, которому хотите отправить сообщение В диалоговом окне нажмите значок с тремя точками в правом верхнем углу, затем нажмите «Отложить сообщение» Установите дату и время отправки, используя интерфейс календаря
Как в телеграмме ответить в личку?
- Выделяем это сообщение (на компьютере делаем по нему правый клик, на сенсорном экране мобильного наверное надо его «прижать пальцем»)
- И выбираем из меню пункт: «Replay» (ответить) — сообщение будет процитировано, а вы сможете набрать комметнарий к цитате в области ввода.
Как написать в личку в Фейсбуке с телефона?
- Перейти во вкладку «Чаты», коснувшись значка в виде облака диалога слева внизу.
- Нажать на иконку карандаша справа вверху.
- Ввести или выбрать из списка имя адресата.
- Напечатать текст в поле внизу и нажать на стрелку, чтобы отправить.
Как закрыть чат в сообществе Вайбер?
- Открыть приложение Вайбер
- Перейти во вкладку Чаты
- Зайти в групповой диалог
- Нажать на три вертикальные линии или точки для вызова дополнительных опций
- Кликнуть на кнопку «Выйти и удалить»
Как заблокировать человека в сообществе Вайбер?
- Откройте Viber на смартфоне
- Нажмите на кнопку Чаты
- Выберите нужный чат
- Нажмите на кнопку информации (Android) или на название группы (iOS) в верхней части экрана
- Нажмите на кнопку Информация
- Выберите Заблокировать контакт
Почему не добавляются участники в группу в Вайбере?
Если вы не входите в список контактов пользователя и попытаетесь добавить его в свою группу, вы получите уведомление, что пользователь запретил это в настройках конфиденциальности. Если вы попытаетесь создать группу, все участники которой активировали такую настройку, группа не будет создана.
Настройка Вайбера на айфоне
После установки и первого запуска появляется экран с вкладками «Чаты», «Вызовы» и «Еще». Понадобится нажать на последнюю, чтобы настроить вайбер. Она открывает профиль со списком пунктов. Нам нужен раздел «Настройки», в нем собраны все необходимые опции.
Конфиденциальность
В этой вкладке можно отрегулировать просмотр статуса. Если отключить параметр «В сети», никто не узнает, онлайн вы или нет. Чтобы в диалоге не отображалось, прочитано ли сообщение, выключите «Просмотрено».
Тут же управляйте заблокированными номерами, помещая неугодные в «черный список», и скрытыми чатами. Для последних можно изменить пин-код или сбросить его. В Вайбере добавить в черный список номер можно в контекстном меню самого чата, или посетив аккаунт пользователя.
Если не хотите, чтобы сторонние пользователи (которых нет в вашем списке контактов) увидели вашу фотографию, скройте ее.
Учетная запись
Резервное копирование.
В ней можно изменить номер телефона, на который зарегистрирован аккаунт.
Функция резервного копирования позволит сохранить все текстовые сообщения в переписках. Медиафайлы она не восста-новит, придется самостоятельно о них позаботиться и скопировать заранее.
Смартфон предварительно следует подключить к облачному хранилищу.
Здесь же можно активировать QR-код для планшета или компьютера и просмотреть подключенные дополнительные устройства.
Уведомления
Выборочно настройте входящие оповещения. Переключайте ползунки в необходимое положение:
- отрегулируйте уведомления чата, группы, сообщества;
- включите или отключите предпросмотр сообщений;
- настройте звуки и вибрацию;
- разрешите оповещать, что пользователь из адресной книги установил вибер.
К тому же здесь можно отрегулировать получение всплывающих посланий.
Сообщения и вызовы
Передвижение ползунка пункта «Вызовы Viber-In» помогает подключить или запретить входящие звонки с мобильных номеров.
Есть возможность отмены сервисных сообщений для того, чтобы не получать рассылки от компаний.
Тут же можно очистить историю сообщений, выбрать язык для автоматического перевода текстов бесед с иностранными пользователями.
Мультимедиа
Здесь располагаются опции по автозагрузке видео и изображений. Есть возможность отключения сохранения файлов в галерею, регулирования периода их нахождения в памяти гаджета вплоть до бессрочного.
Общие настройки
В этом разделе можно вернуть все настройки, сбросив их, если они начнут сбиваться.
Если хотите, чтобы присланные ссылки открывались сразу в мессенджере, в пункте «Общие настройки» отрегулируйте данную опцию. При ее активации приложение отобразит полученную информацию без перехода в браузер телефона.
Общие настройки
В групповой беседе есть возможность менять название, фон и иконки, что определенно создает колорит и настроение при общении.
Так как в групповом обсуждении участвует много человек, разговоры могут вестись дни и ночи напролет, что отвлекает и мешает. Разработчики предусмотрели это и сделали возможным отключение звуковых оповещений в Вибере.
Фон, иконки и название
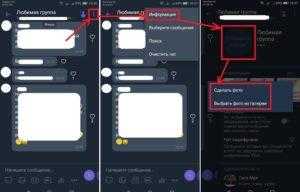
Изменение иконки в чате.
Чтобы настроить указанное трио, необходимо:
- Открыть чат нужной группы в Viber.
- Далее пройти в меню, кликнув на троеточие в правом верхнем углу.
- Чтобы поменять фон, найдите ссылку «Фон» и кликните по ней. Выберите одну из предложенных картинок или загрузите свою из галереи. Также есть возмож-ность сделать фото здесь и сейчас и поставить его в качестве обоев переписки.
- В этом же меню вверху написано «Группа имя». Нажмите на надпись, чтобы ввести новое название беседы / «Сохранить».
- Наконец, в самом верху вы увидите серый квадрат с закругленными углами и надписью «Добавить значок». Нажав на него, вы сможете сделать фото или выбрать картинку из галереи смартфона. Это будет иконка вашего группового обсуждения.
Звуковые оповещения
Чтобы поставить режим «Не беспокоить», надо:
- Зайти в нужную переписку.
- Открыть меню, кликнув на троеточие в правом верхнем углу.
- В появившемся окошке есть курсор для отключения оповещений «Без звука». Нажмите на него, чтобы не получать уведомления.
Другие скрытые функции и фишки Viber
В «Вайбере» имеется несколько неочевидных функций, которые делают общение более удобным и безопасным.
Скрыть переписку с любым пользователем
Чтобы задействовать эту фишку, потребуется нажать на строку с чатом и выбрать подходящий пункт из меню. После этого ввести любой 4-значный ПИН-код. В дальнейшем чат с секретом будет доступен только через поиск по мессенджеру.
Кроме того, на «Андроид»-устройствах можно активировать защиту беседы с помощью отпечатка пальца при наличии соответствующего сканера. Чтобы отменить скрытие чата, следует нажать на кнопку с 3 точками, вызвать окно с информацией и тапнуть по клавише, делающей переписку видимой.
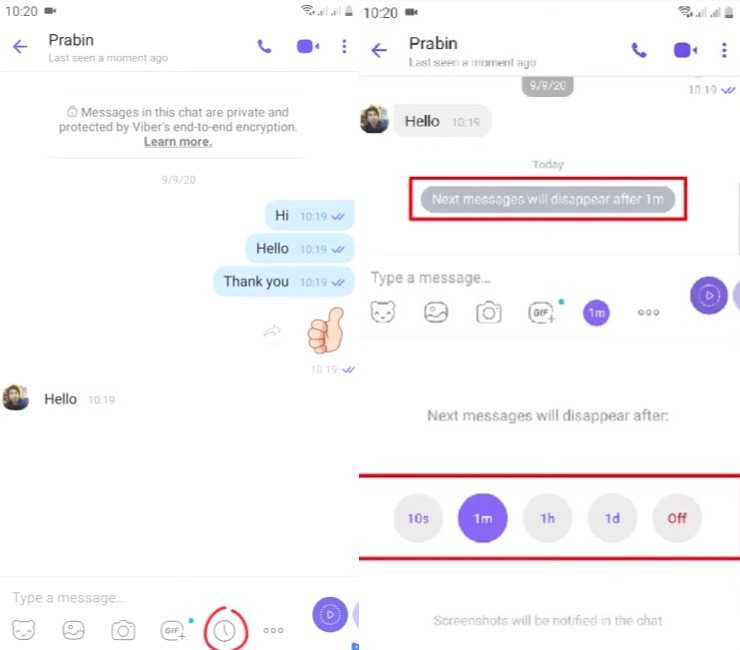
Установка таймера.
Встроенный переводчик входящих сообщений
Эта интересная особенность облегчает общение с друзьями и единомышленниками, не говорящими на русском. Viber отправляет требуемый текст напрямую в сервис Google Translate. Чтобы перевести сообщение, следует нажать и удерживать его, а затем выбрать одноименный пункт из меню. Исходный месседж появится на светло-сером фоне, переведенное сообщение – ниже с пометкой Google Translate.
Повышение качества передаваемых фотографий
Можно сделать так, чтобы снимки у получателя стали более читаемыми. Для этого потребуется перейти в параметры Viber, а затем – в раздел управления данными и мультимедиа. Потом нажать на первый пункт в окне и выбрать режим «~650 кб».
Отключение автосохранения
Эта особенность будет полезна на телефоне с небольшим объемом памяти. Чтобы «Вайбер» не сохранял медиаконтент в «Галерее», следует снова перейти в параметры данных, как описано выше. После этого снять галочку с пункта, разрешающего запись снимков и видео в память смартфона.





























