Выбор приоритета загрузки в BIOS
Вставьте флешку с Windows XP в USB разъем, а затем включите компьютер. Сразу после запуска ПК, необходимо нажать на определенную клавишу клавиатуры для входа в настройки БИОС для выбора приоритета загрузки с USB флэш накопителя.
На разных устройствах используются различные клавиши или сочетания клавиш. Подробнее о применяемых клавишах для входа в BIOS, читайте в статье на моем сайте (первая ссылка).
Вам также может быть интересно:
- Как зайти в BIOS на стационарном ПК и ноутбуке: таблица
- Как зайти в Boot Menu на стационарном ПК или ноутбуке
После запуска компьютера, начинается тестирование оборудование, в это время необходимо быстро нажать на клавишу для входа в БИОС. Наиболее часто используются клавиши «Del», «F2» и «F8».
Работа в БИОС осуществляется с помощью клавиш клавиатуры. В окне BIOS даны пояснения на английском языке, какими клавишами нужно пользоваться для настройки.
В настройках BIOS войдите в меню Advanced BIOS Features, где необходимо выбрать в качестве первого загрузочного устройства USB диск, переместив его на первое место.
В других версиях BIOS откройте вкладку Boot, выберите USB флешку, установите ее первым загрузочным устройством.
В случае, использования диска для установки системы, в БИОС нужно выбрать CD/DVD-ROM в качестве первого загрузочного устройства.
Сохраните настройки, а затем выйдите из БИОС. Сразу после этого, на компьютере произойдет загрузка системы с установочной флешки, или с CD/DVD диска, если для установки Windows XP используется оптический диск.
Если вы не успели вовремя войти в BIOS, ничего страшного: снова перезагрузите компьютер, а затем повторите попытку.
Установка Windows XP с помощью флешки
Windows XP была одной из самых популярных операционных систем компании Microsoft, и многие до сих пор продолжают использовать ее. Если у вас нет компакт-диска с установочным образом Windows XP или ваш компьютер не имеет оптического привода, вы можете установить операционную систему с помощью флешки. В этой статье мы рассмотрим подробную инструкцию по установке Windows XP с использованием Rufus — программы для создания загрузочной флешки.
Шаг 1: Подготовка
Первым шагом в установке Windows XP с флешки является подготовка необходимых материалов:
- Флешка с объемом не менее 4 ГБ.
- Установочный образ Windows XP в формате ISO.
- Программа Rufus, которую можно загрузить с официального сайта.
Шаг 2: Создание загрузочной флешки с помощью Rufus
После скачивания и установки Rufus следуйте этим шагам, чтобы создать загрузочную флешку Windows XP:
Подключите флешку к компьютеру и откройте программу Rufus.
В разделе «Device» выберите вашу флешку из выпадающего списка.
Убедитесь, что в поле «Boot Selection» выбран установочный образ Windows XP.
В разделе «Partition scheme» выберите «MBR» для BIOS или «GPT» для UEFI.
В разделе «File system» выберите «FAT32».
Установите название для вашей флешки в поле «Volume label».
Нажмите «Start», чтобы начать процесс создания загрузочной флешки
Пожалуйста, обратите внимание, что все данные на флешке будут удалены, поэтому предварительно сделайте резервную копию важных файлов.
Шаг 3: Загрузка Windows XP с флешки
После создания загрузочной флешки Windows XP вы готовы к процессу установки. Чтобы загрузить операционную систему с флешки, выполните следующие действия:
- Перезагрузите компьютер и войдите в BIOS/UEFI, нажав соответствующую клавишу (обычно это Del или F2) при запуске компьютера.
- В разделе «Boot» или «Boot Order» настройте загрузку с USB-устройства в качестве первого приоритета.
- Сохраните изменения в BIOS/UEFI и перезагрузите компьютер.
- При загрузке компьютера с флешки вы увидите экран с вариантом установки Windows XP. Нажмите любую клавишу, чтобы начать установку.
- Выберите язык, временную зону и введите лицензионный ключ, если на это будет потребовано.
- Выберите раздел на жестком диске, на который вы хотите установить Windows XP.
- Дождитесь завершения процесса установки и перезагрузите компьютер.
Поздравляем! Теперь у вас установлена операционная система Windows XP с помощью флешки.
Условия лицензионного соглашения Windows
В качестве примера мы рассмотрим условия версии OEM. Права на использование таких версий контролируется соглашением EULA. Оно включает в себя следующие правила лицензионного соглашения:
- открывать коробку с версией OEM продуктов должны только производители или те, кто собирал ПК;
- в свою очередь. сборщик не имеет права пользоваться продуктом, который он устанавливает на устройство, он продает его третьим лицам (исключением является операционная система Windows Server, она может быть передана без установки другим лицам);
- покупатель, который приобрел компьютер, обязан будет получить техническую поддержку ПО от компании-производителя;
- сборщик передает пользователю полный комплект лицензии.
В комплект лицензии входят:
- Носитель (диск) для восстановления данных на устройстве (в последнее время крупные производители компьютерной техники отказываются от этой практики, но если они потребуют запрос в Microsoft, то для определенной версии OEM будут подготовлены физические дистрибутивы).
- Сертификат, подтверждающий подлинность операционной системы. Для стационарных ПК он клеится либо на монитор, либо на системный блок, для ноутбуков или переносных — на нижнюю часть корпуса, если же устройство имеет съемную крышку, то значок лицензии крепится под него и сообщается информация, что он находится именно там.
- Документы и памятки по работе с ПО, куда входит условие лицензионного соглашения, которое должно быть в печатном и в электронном виде;
В случае непредвиденных обстоятельств, дабы убедиться, что на вашем устройстве была официальная версия продукта, производитель может потребовать показать наклейку, о которой говорилось выше.
Ошибка при установке Windows «Не удалось найти лицензионное соглашение»
О причинах ошибки установочного процесса Windows «Не удалось найти лицензионное соглашение» и способах решения проблемы.
При установке Windows могут возникать разного рода проблемы, и одна из них – это появление на определённом установочном этапе сообщения:
И далее процесс, соответственно, завершается неудачей.
Что это за ошибка? Благо, в большинстве случаев она далеко не критическая и очень просто решаемая. В самом сообщении ошибки говорится, что нужно проверить правильность указания источника установки. Однако информация эта изложена как-то некорректно. И может запутать обывателя. Здесь Microsoft, говоря об источнике установки, очевидно, имеет в виду загрузочный носитель с системой. Однако тогда неясно, как отсутствие этапа принятия лицензионных условий может касаться правильности его указания в качестве приоритетного загрузочного устройства. Например, когда пользователь по ошибке запускает компьютер не с нужных DVD или флешки.
Даже если к компьютеру и подключено несколько загрузочных носителей с установочными процессами Windows, каким образом выбор неправильного DVD, флешки или даже сети влияет на отсутствие этапа принятия лицензионных условий на другом, правильном носителе? Безусловно, здесь можно говорить только о проблемах:
Повреждённый дистрибутив
Образы дистрибутива Windows могут быть повреждены. И чаще это касается, естественно, пиратских сборок системы, вышедших, так сказать, из-под пера сборщиков-новичков или сборщиков-экспериментаторов. Экспериментирующих, увы, на нас с вами. В таком случае необходимо просто скачать системный дистрибутив на официальном веб-ресурсе Microsoft и переписать установочный носитель. Для этих целей софтверный гигант специально предусмотрел на своём сайте утилиту MediaCreationTool. С её участием можно всегда скачать свежий дистрибутив Windows 10 и даже (в едином процессе со скачиванием) записать его на флешку.
Проблемы с носителем
Может быть и так, что проблемы на этапе принятия лицензионных условий появляются из-за плохой читаемости отвечающих за этот этап процесса файлов образа. Необходимо убедиться, что с загрузочным устройством всё в порядке. В частности, попробовать другие варианты – взять другую болванку или флешку. Если запасной флешки нет, можно попробовать разобраться с единственной и, например, подвергнуть её низкоуровневому форматированию.
Нюансы с Hyper-V
В случае с виртуальными машинами Hyper-V, для которых настроено задействование динамического изменения объёма оперативной памяти, ошибка на этапе принятия лицензионного соглашения может возникать и при условии, что с установочным ISO-файлом Windows всё в порядке. В таком случае нужно просто перезапустить процесс установки ОС на виртуальную машину, приостановив при этом работу других машин, если они активны.
3. Привет всем! У меня проблема, сгорела материнская плата на ноутбуке, короче, от него остался только корпус, жёсткий диск и оперативная память. У меня вопрос, как узнать лицензионный ключ Windows 8.1 Single Language (Для одного языка), которая была установлена на ноутбуке? Я могу это сделать, ведь жёсткий с диск операционной системой целый, мы пробовали подключать его к другому компьютеру?
Драйвера
После установки операционной системы, на нее нужно будет загрузить множество дополнительных программ и компонентов.
К ним относятся и драйвера к различным устройствам.
В первую очередь этот софт необходим для видеокарты, поскольку часто бывает так, что без этих компонентов она не работает.
Чтобы узнать, какие именно компоненты ПК нуждаются в установке или обновлении драйверов, необходимо перейти в «Диспетчер Устройств».
В версии ХР он выглядит следующим образом:
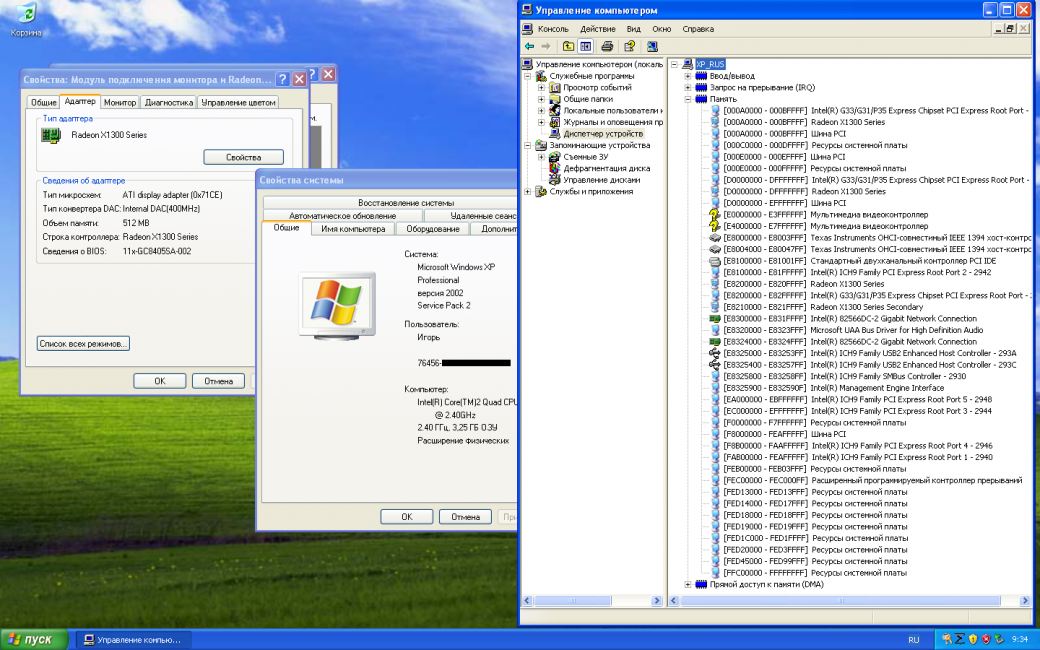
Здесь представлена информация обо всех встроенных и подключенных устройствах, в частности, о состоянии драйверов.
В этом меню можно не только просматривать их наличие, но и удалять, устанавливать, а также обновлять.
В последнем случае все файлы будут браться с проверенных источников, поэтому вам не надо будет сомневаться в их надежности.
Чтобы проверить программное обеспечение устройства на наличие апдейтов в «Диспетчере Задач» нужно нажать правой клавишей на интересующий вас элемент и выбрать «Обновить Драйвер».
Однако случается так, что Windows попросту не находит ПО необходимое вам.
В этом случае требуется перейти на сайт изготовителя устройства и скачать все оттуда.
Если данное ПО имеется у вас на компьютере в неустановленном виде, в «Диспетчере Задач» вместо выбора загрузки из интернета, надо выбрать инсталляцию с ПК.
Рассмотрим полный список действий, которые можно применять к драйверам в данном разделе:
- Сведения . В этом пункте находится подробная информация о версии и времени установки ПО для этого устройства;
- Обновить. Раздел обеспечивает получение более новых версий программного обеспечения;
- Откатить . Функция позволяет вернуться к более старой сборке;
- Удалить. Команда сотрет не только сам файл драйвера, но и всю информацию о нем, хранящуюся в реестре.
Убрать драйвер бывает нужно в таких ситуациях:
- Подконтрольное ему устройство отключено, либо не используется юзером;
- Установка новой сборки привела работу компьютера в ненормальное состояние. Если альтернативной версии нет, лучшим решением станет выбор стандартного системного драйвера Windows.
- Для определенного девайса требуется перезагрузка его ПО.
Иногда бывает удобно пользоваться сторонними утилитами, поскольку с их помощью поиск и установка наиболее новой версии может выполняться сразу для нескольких устройств.
Одной из лучших программ подобного типа является Driverpack Solution.
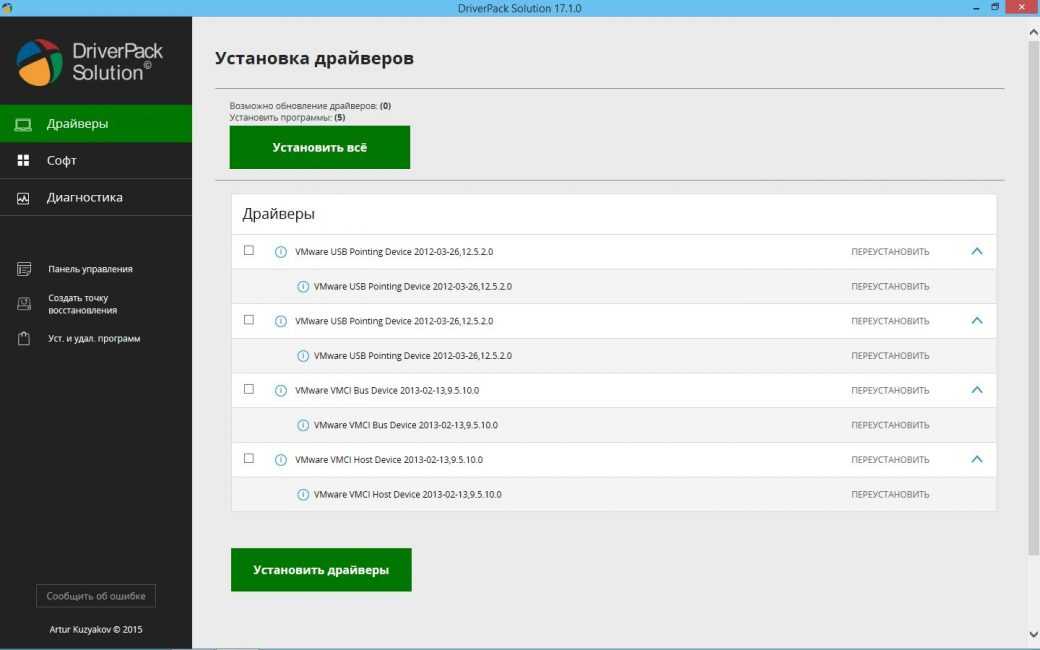
Программа для автоустановки драйверов
Программа постоянно позволяет получать самые свежие сборки драйверов благодаря регулярному обновлению базы данных.
Кроме того, приложение способно определять, какое оборудование установлено на компьютере.
Утилита поддерживает поиск апдейтов посредством технологии DevID, а также позволяет интегрировать альтернативные пакеты обновлений.
DriverPack Solution имеет онлайн-версию, что дает нам возможность пользоваться ею не тратя время на инсталляцию.
Как установить Windows XP с флешки?
Для установки Windows XP c флешки нам понадобиться загрузочная флешка с образом установочного диска Windows XP
Описана процедура установки одной из старых версий Windows – ХР. Инструкция включает инсталляцию с флешки, поскольку она более удобная и компактная, чем другие носители.
Общие понятия
Начнем с самого понятия лицензионного соглашения (далее ЛС)- о передаче прав на использование лицензий, «ноу-хау», товарных знаков и др.
Владельца изобретения, который дает свое согласие на использование патента, называют лицензиаром, а того, кто получает разрешение — лицензиатом.
Кратко обозначим обязанности и тех и других.
Лицензиар отвечает за:
- обеспечение возможности осуществлять переданные им права;
- новизну и актуальность изобретения;
- экономическую эффективность патента в рамках контракта;
- своевременную уплату ;
- передачу всех нововведений, разработанных в время действия соглашения.
Лицензиат отвечает за:
- своевременную оплату вознаграждения;
- соблюдение технических и качественных стандартов, с целью поддержания репутации лицензиара;
- немедленное оповещение в случае нарушения патентных прав;
- сохранность секретных данных, при потере которых лицензиат обязан возместить весь ущерб, связанный с данной ситуацией.
Классификация

Различают следующие типы договоренностей:
- Патентные лицензии. Соглашения данного типа зачастую используются в промышленном производстве, при передаче неких технологий с последующим правом на их использование. Зачастую договоренности такого типа юридически защищены. Также лицензии данного типа можно разделить на несколько- на товарные знаки, изобретения, изделия промышленного характера и прочие…
- Лицензии на «ноу-хау». Здесь в качестве патентов могут выступать новейшие технологии, техника, находящаяся на стадии разработки, но имеющая перспективу, уникальные сведения о том или ином изобретении. Так как ноу-хау относится к патентам, которые можно создать любому человеку, то и его регистрация, и передача прав оформляются отдельными ЛС. Например, в США, принято, что многие компании передают свои разработки путем заключения договоренности, а не в виде патента. Потому что в случае с патентом приходится раскрывать суть технологии.
- Смешанные лицензии (комплексные). В мире лицензирование в чистой форме мало применяется в каких-либо отраслях. Чтобы воспользоваться тем или иным изобретением придется приложить максимум усилий для прохождения проверок и т.д. В таких ситуациях и проявляются плюсы смешанной лицензии. Суть данной договоренности заключается в том, что сначала выполняется сам прототип «ноу-хау», и только затем, при проверке его работоспособности, уже заключается сделка. С юридической точки зрения этот подход идеален, так как в случае провала можно отменить ранее оговоренную ситуацию, а также по договору (если в нем это прописано) получить компенсацию за неправильно вложенные средства. С другой стороны, минус заключается в том, что данная процедура будет проходить долго, и является затратной со стороны финансовой составляющей.
Подготовка жесткого диска во время установки Windows XP
Перед тем, как начинать процесс установки Windows XP на жесткий диск вашего компьютера, его необходимо подготовить. Следует понимать, что установка нескольких операционных систем на один логический диск невозможна, поскольку в этом случае ни одна из систем не сможет корректно работать. Поэтому, перед началом инсталляции необходимо выполнить форматирование того раздела HDD, на который мы будем производить установку.
Запускаемся с созданной ранее загрузочной флешки, 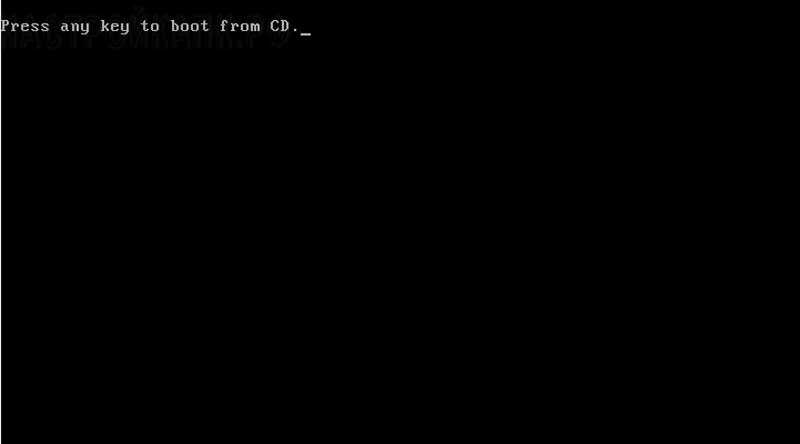
после чего на мониторе появится надпись «Установка Windows XP Professional». В это время происходит процесс загрузки драйверов, которые необходимы для работы программы установки ОС. 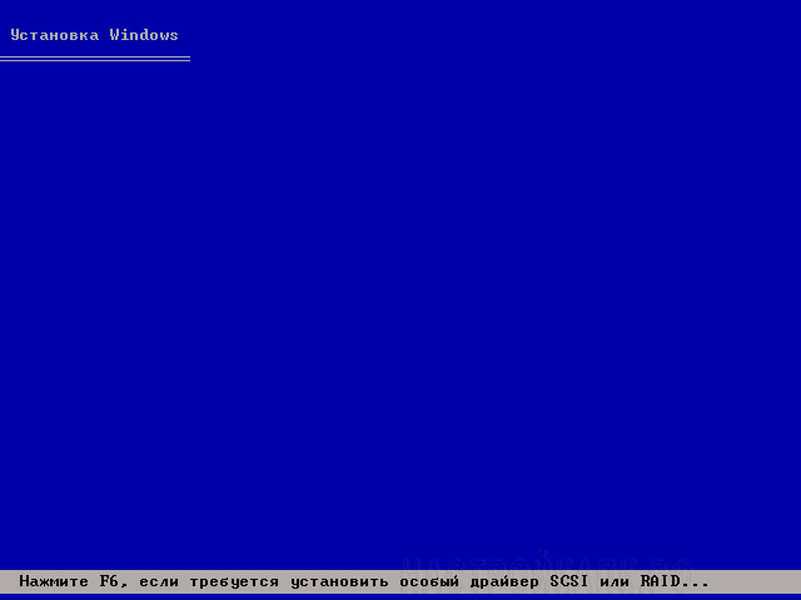
После этого появляется окно, которое предлагает выбрать один из нескольких вариантов продолжения работы. Нам нужно начать установку Windows XP, поэтому жмем клавишу Enter и соглашаемся с первым пунктом.
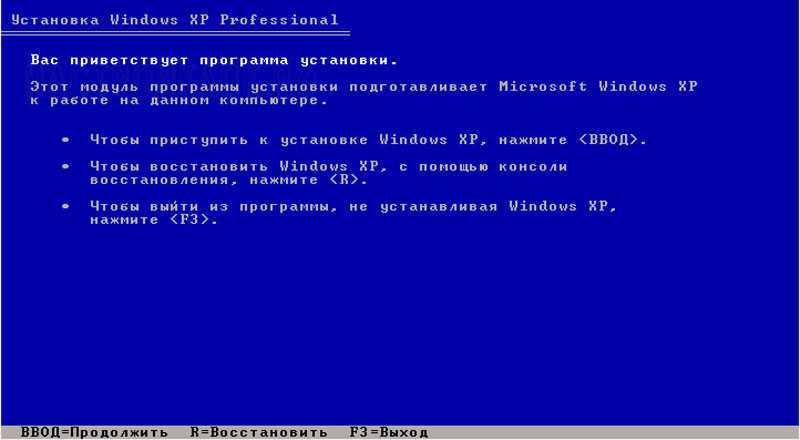
Читаем лицензионное соглашение от компании Microsoft и соглашаемся с ним, нажимая клавишу F8. 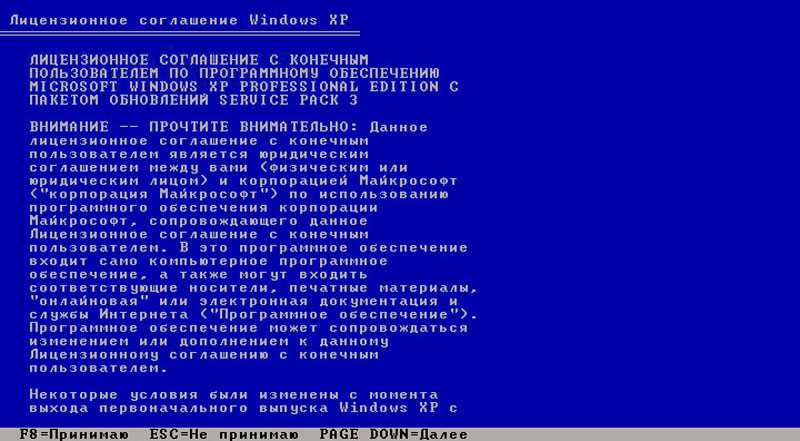
После этого мы видим окно, в котором нам предлагается восстановить предыдущую версию Windows. Такое сообщение вы увидите только в том случае, если на вашем компьютере уже установлена одна из версий Windows XP. В любом случае, мы рекомендуем не выполнять восстановление системы, а приступить к установке новой версии, поскольку только такой вариант способен решить все проблемы и обеспечить стабильную и надежную работу компьютера. Для этого нажимаем клавишу Esc. 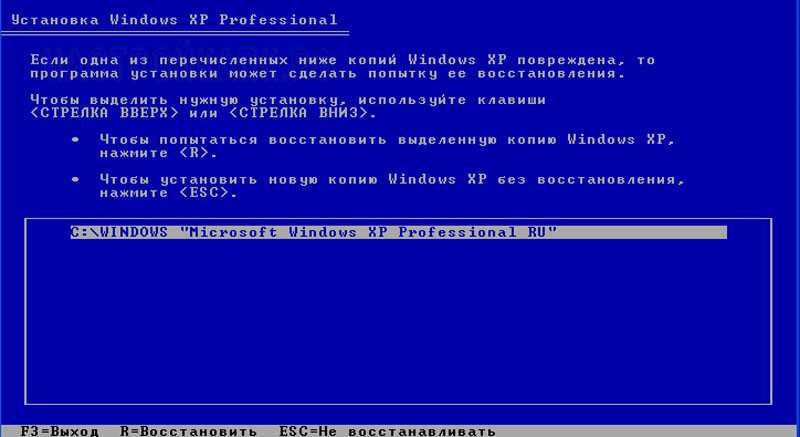
Теперь программа установки показывает нам список логических разделов на жестком диске. Рекомендуется выполнять инсталляцию новой версии Windows XP на тот же раздел, в котором ранее была установлена старая версия, как правило, это диск С. Выбираем этот раздел и нажимаем клавишу Enter. 
Сейчас нам предстоит выбрать тип файловой системы, которая будет создана на логическом диске после форматирования. Для современных компьютеров в большинстве случаев лучше всего подходит файловая система NTFS, поэтому выбираем пункт «Форматировать раздел в системе NTFS» и жмем клавишу Enter. 
После этого программа установки покажет окно с предупреждением о том, что вся информация с данного раздела жесткого диска в ходе форматирования будет удалена. Если всю важную информацию вы заранее перенесли на другие разделы – смело жмите клавишу F.
Начинается процесс форматирования, который может занять довольно продолжительное время, в зависимости от объема логического диска. 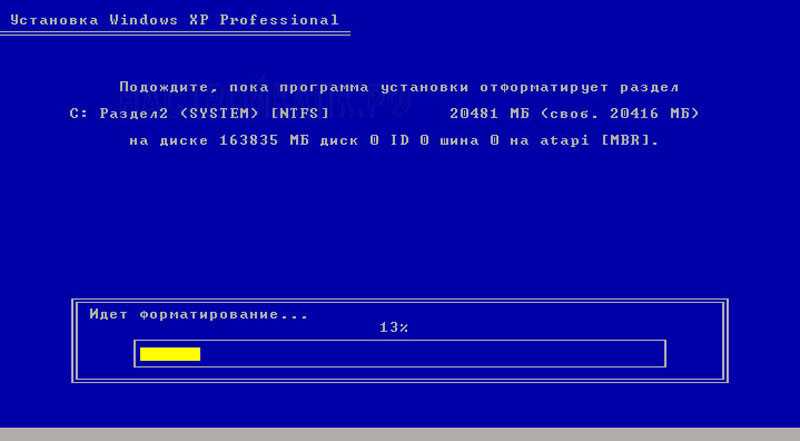
По завершению процесса форматирования программа установки автоматически начнет копирование файлов Windows XP на ваш компьютер. 
После этого будет выполнена автоматическая перезагрузка компьютера. Система начнет загружаться с жесткого диска компьютера и запустится процесс установки Windows XP в графическом режиме.
Варианты решения проблемы
Если при установке Windows XP компьютер не находит лицензионное соглашение, можно попробовать следующие варианты решения проблемы:
1. Проверить наличие и правильность установочного диска Windows XP. Убедитесь, что диск не поврежден и правильно считывается компьютером.
2. Перезагрузить компьютер и попробовать установку снова. Иногда некорректные настройки или ошибки временной памяти могут быть причиной проблемы.
3. Установить Windows XP с использованием другого диска или USB-накопителя. Если текущий диск поврежден, замена на другое лицензионное копии Windows XP может решить проблему.
4. Проверить компьютер на наличие вирусов или вредоносного программного обеспечения. Вредоносные программы могут вызывать ошибки при установке Windows XP или блокировать доступ к лицензионному соглашению.
5. Проверить BIOS на наличие обновлений. В некоторых случаях, устаревшая или некорректная версия BIOS может вызывать проблемы при установке операционной системы.
6. Обратиться к специалистам технической поддержки. Если проблема не удается решить самостоятельно, лучше обратиться за помощью к профессионалам, которые смогут выявить и исправить причину ошибки.
В любом случае, перед началом установки Windows XP рекомендуется создать резервные копии важных данных и сохранить все необходимые драйверы и программы, чтобы в случае возникновения проблем можно было быстро восстановить систему.
Установка загрузки с флешки
Для того что бы запустить установку Windows XP с флешки нам необходимо загрузиться с нее.
Для того что бы поставить загрузку с USB диска необходимо сначала зайти в BIOS. Инструкция как зайти в BIOS есть в руководстве пользователя к материнской плате, ноутбуку или нетбуку. Обычно это требует нажатия клавиши DEL, F2 или F10 при включении компьютера. Так же эта информация пишется в тот момент когда необходимо нажатие клавиши. Внимательно посмотрите. У меня это надпись Press DEL to enter SETUP внизу экрана.
Если у вас современные материнские платы, то при попадании в BIOS увидите практически такую же картинку
EFI BIOS материнской платы ASUS P8H67-V
В нижней части экрана видим раздел Boot Priority где можно с помощью мышки выставить необходимый порядок загрузки.
Также можно нажать справа вверху кнопку Exit/Advanced mode выбрать в появившемся окне Advanced mode — расширенный режим. Перейти на вкладку Boot и в разделе Boot Option Priorities в поле Boot Option #1 поставить USB диск или картридер
EFI BIOS. Advanced mode
Порядок можно поставить следующий:
- картридер или USB диск
- DVD привод
- SSD или HDD диск
В этом случае если не будет вставлена загрузочная флешка, то загрузка пойдет с DVD привода. Если в приводе не окажется загрузочного диска, то пойдет загрузка с SSD или HDD диска.
Порядок захода в старые версии BIOS такой же. После сразу ищите вкладку Boot (она обычно предпоследняя) и выставляете загружаться с USB накопителя.
Так же в BIOS необходимо выставить режим работы жесткого диска — ACHI. Как это сделать тут или тут.
Все готово к установке Windows XP с флешки.
Процесс установки
Справившись с предыдущим пунктом можно приступать непосредственно к самой загрузке.
Для этого накопитель вставляется в один из свободных USB-портов и запускается компьютер.
После POST тестирования на экране появится следующая надпись:
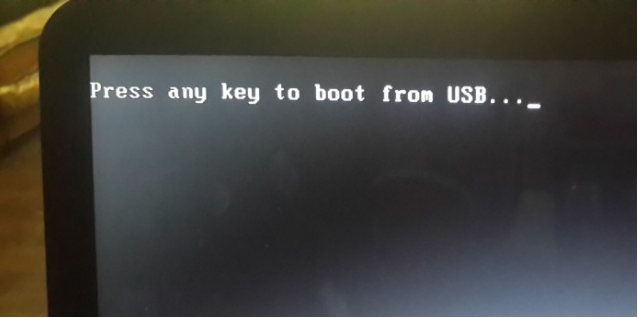
Меню подтверждения загрузки с флешки
Увидев такое сообщение, нажмите любую кнопку на клавиатуре и ждите дальнейших запросов инсталлятора.
Если образ рабочий, а настройки сделаны корректно, на дисплее отобразится следующее изображение:
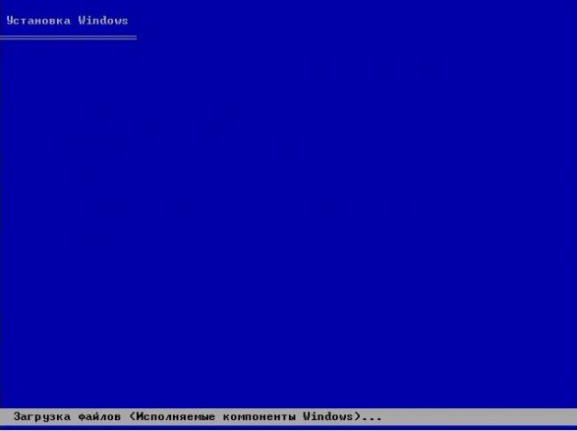
Начальный этап инсталляции
Спустя пару минут, вам нужно будет выбрать системную директорию и тип загрузки: восстановление прежней версии либо внедрение новой ОС с удалением предыдущего экземпляра.
Вот как отображается информация о внутреннем хранилище во время установки Windows XP:

Меню настройки жесткого диска
После разбиения раздела на части, как правило, их делают две, винчестер форматируется. Затем хранилище очищается.
После этого его можно выбирать в качестве системного устройства.
Выбрав основную директорию, вы начинаете главный этап загрузки, который проходит в несколько шагов:
- Сбор сведений
- Динамическое обновление
- Подготовка к установке
- Загрузка
- Завершение
Рассмотрим окно инсталлятора:
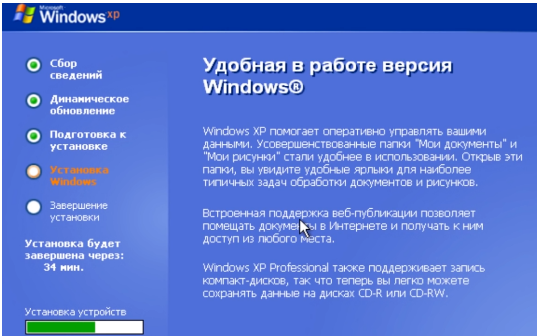
Распаковка компонентов Windows XP
Установка Windows XP SP2 с флешки
Шаг 1: Получение установочного образа Windows XP SP2
Прежде всего, необходимо получить установочный образ операционной системы Windows XP SP2. Вы можете либо скачать его с официального сайта Microsoft, либо использовать оригинальный диск с операционной системой.
Шаг 2: Подготовка флешки
Вам потребуется флешка с достаточным объемом памяти, в которую будет записан установочный образ Windows XP SP2. Перед началом процедуры установки рекомендуется скопировать все данные с флешки на компьютер, так как процесс форматирования флешки удалит все содержимое.
Важно: Убедитесь, что флешка не содержит каких-либо важных данных, так как при форматировании они будут удалены без возможности восстановления. Шаг 3: Создание загрузочной флешки
Шаг 3: Создание загрузочной флешки
Для создания загрузочной флешки с установочным образом Windows XP SP2 можно воспользоваться специальной программой, например, Rufus или WinToFlash. Скачайте и установите выбранную программу, а затем выполните указанные действия, следуя инструкциям на экране.
Обычно процесс создания загрузочной флешки сводится к следующим шагам:
- Выберите флешку, на которую будет записан установочный образ.
- Выберите установочный образ операционной системы Windows XP SP2.
- Установите необходимые настройки, такие как файловая система и кластерный размер.
- Нажмите кнопку «Старт» или аналогичную для начала процесса создания загрузочной флешки.
Шаг 4: Запуск процесса установки
После того как загрузочная флешка с установочным образом Windows XP SP2 будет создана, вам нужно будет подготовить компьютер к установке операционной системы с флешки. Для этого вам потребуется зайти в BIOS и изменить настройки так, чтобы компьютер загружался с USB-устройства.
После настройки BIOS вставьте загрузочную флешку в компьютер и перезагрузите его. Компьютер должен загрузиться с флешки, и вы сможете начать процесс установки операционной системы Windows XP SP2. Следуйте инструкциям на экране и выбирайте необходимые параметры установки.
Шаг 5: Завершение установки
Когда процесс установки операционной системы будет завершен, компьютер автоматически перезагрузится. После перезагрузки потребуется выполнить окончательные настройки, такие как установка драйверов, обновление операционной системы и настройка сетевого подключения.
Поздравляем! Теперь вы знаете, как установить операционную систему Windows XP SP2 с флешки. Этот способ может быть очень полезным, если у вас нет CD/DVD-привода или вы хотите установить ОС быстрее. Удачной вам установки!
Форматирование флешки и создание загрузочного раздела
Важно отметить, что все данные на флеш-накопителе будут удалены в процессе форматирования, поэтому необходимо заранее сохранить все важные файлы. Для начала, подключите флешку к компьютеру и откройте «Проводник»
Для начала, подключите флешку к компьютеру и откройте «Проводник».
Найдите флешку в списке доступных устройств и щелкните правой кнопкой мыши по ее значку.
В контекстном меню выберите «Форматировать».
Откроется окно форматирования накопителя. Убедитесь, что в поле «Файловая система» выбрана опция «FAT32» или «NTFS».
Нажмите кнопку «Начать» и подтвердите удаление всех данных на флеш-накопителе, если появится соответствующее предупреждение.
После завершения форматирования, флешка будет готова к созданию загрузочного раздела.
Для этого вам потребуется загрузочный образ операционной системы Windows XP. Образ можно скачать с официального сайта Microsoft или использовать другие проверенные источники.
Скопируйте загрузочный образ на флешку с помощью программы для записи образов, такой как Rufus, UNetbootin или WinSetupFromUSB.
Запустите выбранную программу, выберите флешку в качестве устройства для записи образа и укажите путь к загрузочному образу Windows XP.
Нажмите кнопку «Записать» или «Создать» и дождитесь завершения процесса создания загрузочного раздела.
После этого флешка будет готова к установке Windows XP с ее помощью.
Не забудьте сохранить все настройки и закрыть все программы перед перезагрузкой компьютера и запуском установки Windows XP с флешки.






























