Способ решения любых ошибок
Метод позволяет исправить любую неполадку. К нему прибегать нужно в последнюю очередь. Способ заключается в возвращении гаджета Андроид к заводским настройкам. Выполнение полной перезагрузки системы удалит всю пользовательскую информацию, поэтому наиболее важные файлы следует предварительно сохранить в облачных сервисах или на карте памяти.
Выполняем такие шаги:
- Открываем настройки.
- Выбираем раздел «Сброс и восстановление». На разных гаджетах он по-разному называется и располагается или в пункте «Система», или в меню настроек.
- Нажимаем «Сброс».
После этого устройство Андроид будет возвращено к заводским параметрам, а все проблемы исчезнут.
Как активировать режим разработчика на Samsung Galaxy S10 E?
Перед тем, как показать вам, как деактивировать режим разработчика, мы напомним вам о методологии активации режима, так как он вам, вероятно, понадобится в будущем, если вам когда-нибудь понадобится его использовать. Чтобы активировать параметры разработчика на Samsung Galaxy S10 E, процесс достаточно прост, просто примените следующие инструкции:
- Перейти к » Параметры »Вашего Samsung Galaxy S10 E
- Затем в подменю » система «А потом в» О телефоне »Или непосредственно во втором варианте, это зависит от вашей версии Android.
- Теперь вам придется, если вы когда-нибудь увидите это, нажмите 7 раз на » Номер сборки «. Если из-за вашей версии Android вы не видите эту опцию, вам придется выполнить ту же процедуру либо на «Номер версии » или » Версия ядра » .
- Для подтверждения манипуляции вам потребуется ввести свой пин-код и ваш Samsung Galaxy S10 E подтвердит, что вы находитесь в режиме разработчика
3DMark
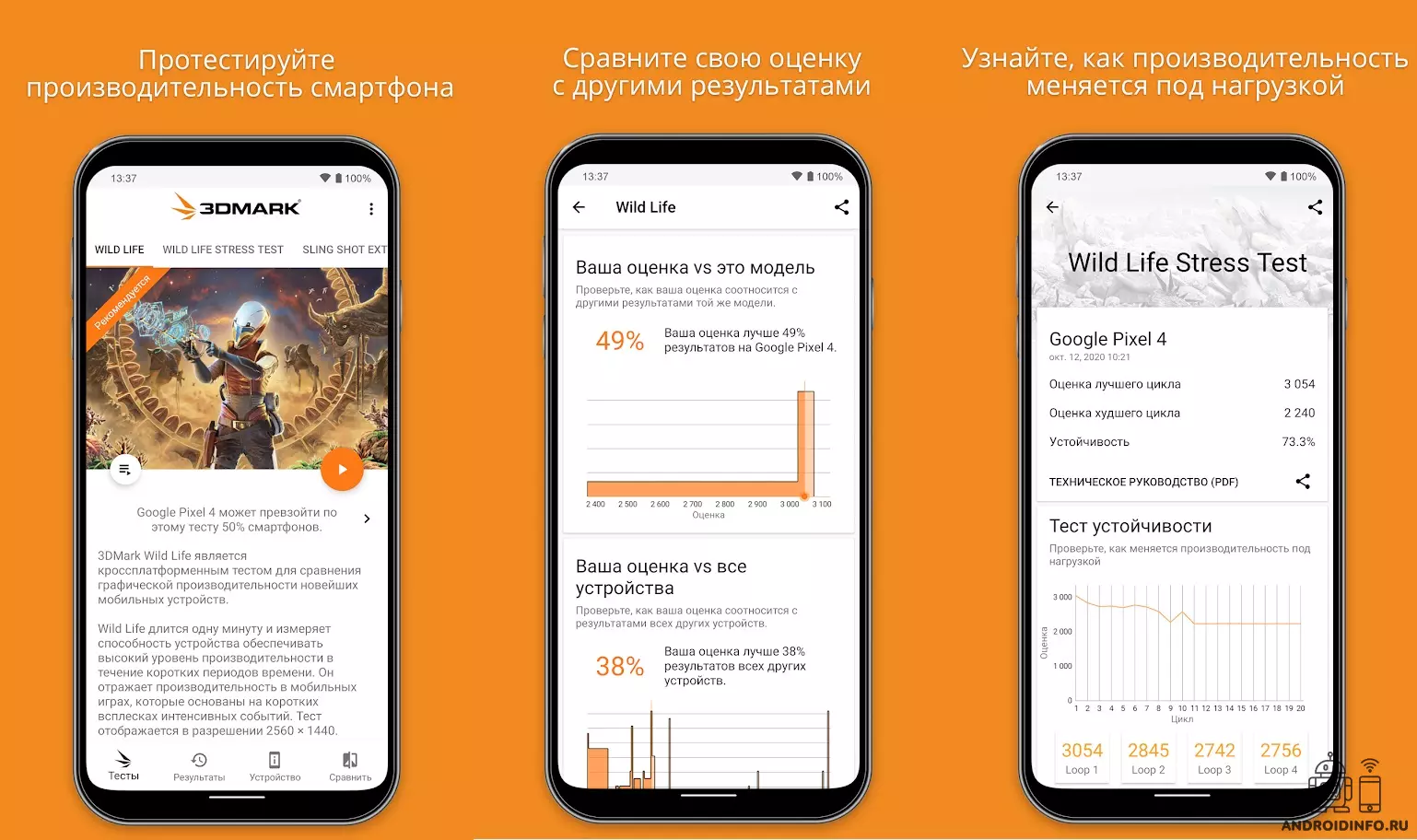
Данное приложение разработано специально для геймеров. 3d Mark изначально была выпущена на ПК, однако, преуспев, разработчики портировали её на мобильные устройства. Программа имитирует реальный игровой процесс в требовательных играх, нагружая разные части системы. Это позволяет высчитать действительную мощность гаджета и огласить правильный вердикт.
Учитывая показатели центрального и графического процессоров, заряд батареи и нагрев аккумулятора, бенчмарк высчитывает примерную частоту кадров в современных играх, а также предположительное время работы устройства. В базу данных программы внесены характеристики последних моделей игровых смартфонов, с которыми пользователь может сравнить свой гаджет. Также это поможет выбрать свой будущей телефон.
Владелец устройства видит графики теста производительности, по которым можно судить о стабильности работы системы в обычных и стрессовых ситуациях. Сравнивайте телефоны и планшеты от ведущих производителей Samsung, Xiaomi, Huawei, Oneplus, iPhone и iPad, чтобы найти лучшего претендента для ваших ежедневных нужд. Имеется режим экстремальной проверки, предусмотренный исключительно для мощных устройств. Рекомендуем не запускать его на устаревших телефонах – это может привести к неожиданной перезагрузке или вылету из программы.
Преимущества:
- Информация о среднем FPS;
- Отсутствие рекламы;
- Возможность быстрого сравнения с другими девайсами.
Недостатки:
- Специализация под игровые устройства;
- Программа может зависать на слабых устройствах при проверке Wild Life Extreme.
Требуемая версия Android: 5.0 и выше
Актуальная версия: 2.2.4786
Количество скачиваний в Play Market: 1 000 000+
Русский интерфейс: Нет
Платная версия: Нет
Разработчик: UL LLC
Как проверить оперативную память в Android устройстве.
Как проверить оперативную память в Android с помощью приложения
Оперативная память (ОЗУ, RAM)
В Android устройствах существует память: внутренняя (ROM, ПЗУ), оперативная (ОЗУ. RAM) и сменные карты памяти (SD или microSD).
Внутренняя память используется для хранения системных и пользовательских данных.
Оперативная память (ОЗУ) — временная память устройства, которая хранит запущенные программы. Чем больше объем оперативной памяти, тем больше приложений может быть запущено одновременно, и тем «тяжелее» приложения (например, игры) вы можете запускать.
С помощью карты памяти можно увеличить размер пользовательской памяти. То есть ее вы можете использовать, как дополнительную память, чтобы сохранять фотографии, музыку, видео и прочее. В некоторых версиях Android можно сохранять приложения на внешнюю память.
Часто задаются вопросом, где посмотреть оперативную память в Android устройствах и как проверить реальный ее размер
Раньше, еще в Android 4 и Android 5 пользователи чаще всего искали объем ОЗУ в настройках, в разделе «Память», но в этой версии это не верно, в этом разделе отображается только размер встроенной памяти и SD карты памяти.
Размер Оперативной памяти же нужно смотреть во «Всех настройках», в разделе «Приложения».
В первом разделе этих настроек, внизу, будут значения встроенной памяти (свободно и занято), а если пролистнуть вправо, то отобразятся «Работающие приложения». Внизу этого раздела написано, сколько занято и сколько свободно ОЗУ, если суммировать эти цифры, то получится размер вашей оперативной памяти. Если это сумма около 1Гб (1000Мб), то это считается 1Гб, если свыше 1Гб (1000Мб), то это версия на 2Гб ОЗУ.
В более новых версиях Android – 7.1, 8.1 и 9.0 оперативная память уже показана более наглядно. В некоторых приставках встречается разные виды настроек и поэтому сложно понять, где искать. Зайдите в Android приставке настройки, на белом фоне, пролистайте вниз и вы увидите сразу объем оперативной памяти и внутренней.
К сожалению, встречаются прошивки, в которых информация в настройках не соответствует действительности, поэтому существуют приложения-программы, показывающие реальный объем оперативной памяти.
Одно из лучших приложений, по нашему мнению, которое реально измеряет оперативную память – это «Fill RAM memory», имеет еще название Настоящий оптимизатор RAM или «Заполнитель оперативной памяти».
Для начала, необходимо это приложение скачать и установить, скачать его можно с Playmarket.
Устанавливаем его и нажимаем «Открыть». Для проверки ОЗУ, нужно нажать на кнопку «Заполнить всю память», а потом следить за цифровым значением, которое увеличивается. Когда заполнится оперативная память, программа вылетит автоматически, поэтому просмотрите значение до конца, до вылета.
Теперь вы знаете, как правильно проверить оперативную память на Android приставке или другом Android устройстве!
Способы определить битность приложения
Для определения битности приложения на Android существует несколько способов, которые можно использовать в разных ситуациях:
1. Просмотреть информацию о приложении в Google Play
Один из самых простых способов определить битность приложения — это просмотреть информацию о нем в Google Play. В описании приложения обычно указывается его битность. Если вы видите слова «32-битное» или «64-битное», это означает, что приложение соответствующей битности.
2. Использование сторонних приложений
Если вы не можете найти информацию о битности приложения в Google Play, вы всегда можете воспользоваться сторонними приложениями для этой цели. В Google Play есть приложения, которые предоставляют информацию о битности приложений, установленных на вашем устройстве. Просто найдите подходящее приложение в магазине и установите его.
3. Используйте ADB команду
Для определения битности приложения можно использовать команду Android Debug Bridge (ADB) в командной строке. Сначала установите ADB на свой компьютер. Затем подключите свое устройство к компьютеру с помощью USB-кабеля и выполните следующую команду:
Замените на название приложения, битность которого вы хотите определить. В результате вы увидите информацию о пакете приложения, в которой будет указана его битность.
4. Изучите библиотеки и артефакты приложения
Если у вас есть исходный код приложения или вы можете получить доступ к его артефактам, то вы можете изучить используемые библиотеки и фреймворки. Как правило, у каждой библиотеки есть свои версии для разных архитектур процессоров. Если вы видите, что используется библиотека для 64-битной архитектуры (например, arm64-v8a), это означает, что приложение собрано под 64-битную платформу.
5. Обратитесь к разработчику приложения
Если вы все еще не можете узнать битность приложения, вы можете обратиться к его разработчику и задать соответствующий вопрос. Разработчик должен быть в курсе информации о битности своего приложения и сможет помочь вам с определением этой информации.
Определяй неисправности в своем смартфоне одним бесплатным приложением

Смартфоны и планшеты ломаются, как и любая даже самая точная техника. Определить конкретную поломку самому довольно сложно, особенно когда симптомы «пациента» не дают точного представления. В этом поможет программа TestM, которая позволяет оценить общее состояние гаджета
Смартфон — один из самых важных инструментов в жизни современного человека, поэтому важно «держать руку на пульсе», а в случае, если возникла поломка — быстро устранить ее
Программа TestM подойдет для регулярного мониторинга состояния смартфона или планшета. Кроме того, это отличный инструмент для продавца или покупателя бывших в употреблении устройств. Случайно уронили свой аппарат и теперь с ним творится что-то непонятное? Эксперты в ремонтной мастерской не внушают доверия? Не знаете, в каком состоянии находится б/у-гаджет? Во всех этих ситуациях поможет приложение TestM.
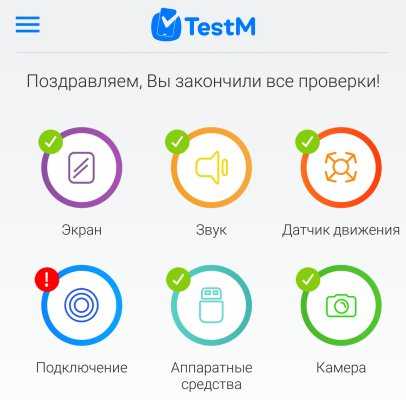
Пример обычной ситуации, когда стоит воспользоваться TestM: вы уронили смартфон, и хотите быть уверены, что внутри ничего не сломалось; прогоняете все тесты и спите спокойно — не нужно нести аппарат в мастерскую на платную консультацию.
Зачастую при обычном использовании внутренние проблемы могут остаться незамеченными. Для оценки состояния аппарата используются тесты, в которых требуется участие пользователя, но их легко можно проводить на постоянной основе — они не занимают много времени.
3D Mark
Утилита 3D Mark от финской компании Futuremark (ранее MadOnion.com), известного создателя бенчмарков.
Программы этой компании показывают отличную от других повторяемость тест-результатов. Даже конкуренты отзываются о «честности» результатов 3D Mark. Его используют в своей работе и пользователи, и производители.
С развитием техники компания Futuremark периодически дополняет набор программы новыми подтестами.
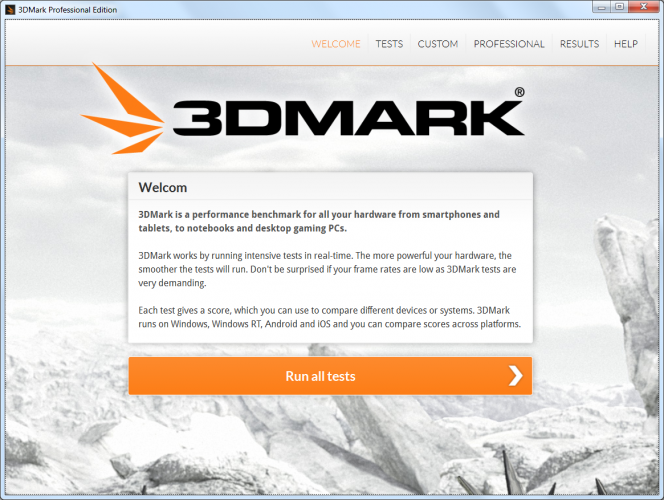 3DMark – это тест производительности для игроков
3DMark – это тест производительности для игроков
3D Mark существует в трёх вариантах:
Бесплатная Basic Edition даёт пользователю доступ ко всем тестам. Но при этом будут доступны только стандартные настройки. Также не будет поддерживаться режим Extreme для работы теста Fire Strike. Результаты будут видны на специальной HTML-странице при активном интернете.
Advanced-версия делает активным режим Extreme, предоставляет возможность изменять настройки и запускать их по отдельности. Важнейшим дополнением Advanced-версии считается сохранение и вывод полученных данных в самом 3D Mark. Их приятных новостей: появился режим вывода итоговых данных в виде графиков.
Дорогую версию Professional покупают в основном компании. Она предназначена для коммерческого использования.
3D Mark состоит из трёх тестов: Ice Storm, Cloud Gate и Fire Strike. Из них Ice Storm — графический тест, основанный на использовании аппаратных решений уровня DirectX 9 для Android, Windows RT и iOS.
Этот тест кроссплатформенный. Стопроцентно подходит для сравнивания 3D-сценариев смартфонов и планшетов, состоит из двух графических подтестов, с помощью которых определяется производительность графических ядер (GPU). Плюс ещё физический тест, пользующийся средствами универсального процессора (CPU).
Профессионалы утверждают, что идеальных 3D-тестов не существует, но 3D Mark уже длительное время приближается к этому идеалу.
Что такое режим разработчика Андроид. Полезные функции
Обычно описание функции размещается в начале статьи, в данном случае мы решили отойти от правила и сделать исключение.
Если вы открывали функции для разработчиков с определёнными намерениями, то уже можно приступать к их реализации. Если же вы сделали это с целью расширения общего понимания работы системы или просто из любопытства, то ниже мы приведём несколько пунктов меню из функций для разработчиков, которые могут быть полезны рядовому пользователю.
Статистика процессов. Достаточно интересный пункт для отслеживания статистики работы приложений в фоне. Эта информация будет особенно полезна в тех случаях, когда нужно выяснить, например, какое из приложений постоянно сидит в фоне и отъедает драгоценный заряд у аккумулятора.
Отладка по USB. Функция пригодится в тех случаях, когда вы широко используете соединение смартфона с ПК. Иногда активация отладки просто необходима, допустим, для подключения аппарата к компьютеру через adb. Данная настройка позволяет аппарату передавать по USB системную информацию, а не только обмениваться документами и медиа контентом.
Анимация окна: масштаб, Анимация перехода: масштаб, Скорость анимации. Из названий ясно, что эти три пункта отвечают за настройку скорости и плавности анимации на телефоне. Не бойтесь поэкспериментировать с данными опциями. От себя хотелось бы добавить, что в случае, если вам важнее скорость работы аппарата и время реакции, то разумнее будет вовсе отключить анимацию на телефоне, выбрав пункты Анимация выключена и Без анимации, соответственно.
Показать загрузку ЦП. Полезная фишка юзерам, привыкшим держать всё под контролем в режиме реального времени. При активации данного пункта на экране в правом верхнем углу будет выводиться информация о текущей загрузке процессора смартфона. Весьма полезно и при тестах аппаратов или их сравнении под нагрузкой.
Ограничение фоновых процессов. Опция, позволяющая настроить многозадачность смартфона по своему вкусу
Важно понимать следующее: если вы выбираете пункт Без фоновых процессов, объём доступной оперативной памяти увеличивается. Если же выбрать большее количество допустимых процессов в фоне, то, соответственно, часть ОЗУ будет занята под нужды фоновых программ
Подробнее о структуре памяти в операционной системе Андроид описано в теме Память на Android
Все разделы памяти Андроид устройств.
Подробнее о структуре памяти в операционной системе Андроид описано в теме Память на Android. Все разделы памяти Андроид устройств.
Остальные пункты функций для разработчиков, на наш взгляд, имеют меньший интерес для рядовых пользователей. Но, разумеется, вы всегда можете использовать те возможности системы, которыми не пользуется большинство остальных владельцев устройств на Android OS.
Делайте бэкапы и будьте внимательны.
Полезные советы по проверке загрузки оперативной памяти на Андроид
1. Используйте встроенные средства
На большинстве устройств с операционной системой Android есть встроенные инструменты для мониторинга использования ОЗУ. Они позволяют быстро и просто узнать, сколько памяти используется в данный момент и какие приложения потребляют больше всего ресурсов. Часто такие инструменты называются «Управление приложениями» или «Менеджер задач». Найдите их в настройках своего устройства и изучите доступные данные о загрузке памяти. Обычно это показывается в виде графика или диаграммы, где можно увидеть активные процессы и количество использованной и свободной оперативной памяти.
2. Используйте сторонние приложения
Если встроенных инструментов недостаточно, вы можете установить сторонние приложения из Google Play Market. Такие приложения предлагают более детальную информацию о загрузке оперативной памяти, а также позволяют выполнять дополнительные действия, такие как очистка мусорных файлов и закрытие неиспользуемых задач. Чтобы найти подходящее приложение, введите в поисковике магазина запрос «мониторинг оперативной памяти» или «управление памятью». Ознакомьтесь с отзывами пользователей о различных приложениях, чтобы выбрать самый надежный и удобный в использовании.
3. Проверьте наличие потребляющих память процессов
Если вы заметили, что ваше устройство работает медленно или имеет проблемы с памятью, полезно знать, какие процессы потребляют больше всего ресурсов. Для этого можно зайти в настройки и перейти в раздел «Управление приложениями» или «Менеджер задач». Там вы найдете список всех приложений, которые в данный момент активны или были недавно запущены. Отсортируйте список по использованию памяти и посмотрите, какие из них занимают больше всего места. Если вы видите, что какое-то приложение потребляет слишком много памяти, вы можете попробовать его закрыть или удалить
Однако будьте осторожны, чтобы не закрыть что-то важное или неудаляемое
4. Очистите кэш приложений
Многие приложения сохраняют временные файлы в кэше, чтобы ускорить свою работу. Однако бывает так, что кэш накапливается и занимает слишком много места. Чтобы проверить, сколько места занимают кэши приложений, перейдите в настройки устройства, найдите раздел «Управление приложениями» или «Хранилище», затем выберите приложение, которое вас интересует, и нажмите на «Очистить кэш». После этого вы освободите дополнительное место на устройстве и увеличите доступную оперативную память.
5. Перезагрузите устройство
Если у вас возникают проблемы с памятью и устройство работает медленно, попробуйте перезагрузить его. Это поможет освободить оперативную память и закрыть все ненужные процессы. Просто нажмите на кнопку включения/выключения и выберите опцию «Перезагрузка» или «Выключение». После перезагрузки устройство должно начать работать быстрее и более стабильно.
Итог
Теперь у вас есть несколько полезных советов, как проверить загрузку оперативной памяти на устройстве Android. Следуя этим рекомендациям, вы сможете оптимизировать использование памяти, ускорить работу устройства и избежать возможных проблем. Помните, что регулярная проверка и оптимизация памяти помогут поддерживать ваше устройство в хорошем рабочем состоянии и продлить его срок службы.
Определить тип оперативной памяти телефона, скорость и рабочую частоту
1. Проверить статистику оперативной памяти на Android
Первое, что вы, возможно, захотите проверить на своем телефоне, — это общий объем оперативной памяти и пространство, используемое в данный момент времени. Теперь есть два способа проверить то же самое: либо с помощью параметров разработчика, либо с помощью стороннего приложения.
В настройках разработчика
Во-первых, включите параметры разработчика на своем телефоне, нажав семь раз Номер сборки в разделе Настройки > Об устройстве. После включения вернитесь на главную страницу настроек и откройте меню «Параметры разработчика».
Найдите и коснитесь параметра «Запуск служб». Здесь вы сможете увидеть текущий статус оперативной памяти вашего Android, включая пространство, используемое системой, приложениями и оставшееся для использования. Вы также можете нажать кнопку в правом верхнем углу, чтобы проверить объем оперативной памяти, занятой кешированными процессами.
Использование стороннего приложения
В магазине Google Play доступно несколько сторонних приложений, которые дают вам подробный обзор использования вашей оперативной памяти. Одним из таких приложений является RAM Truth, которое сообщает вам фактическую емкость ОЗУ, а затем другое распределение пространства, включая активный, спящий режим, бездействие и т. д.
«Зарезервировано» — это скрытая область, выделенная для функций ядра
Принимая во внимание, что «Пользователь» — это используемая оперативная память на вашем телефоне.Кроме того, «Активный» — это объем ОЗУ, который в настоящее время используется системой, «Гибернирующий» обозначает пространство, используемое в качестве кэш-памяти (без использования ЦП или ресурсов питания), а «Простой» — это пространство, оставшееся неиспользуемым системой.
2. Узнать тип оперативной памяти, рабочую частоту
Вы можете легко проверить тип оперативной памяти, рабочую частоту и другие сведения с помощью приложения DevCheck. Просто скачайте и откройте приложение, перейдите на вкладку «Оборудование» и прокрутите вниз до раздела «Память». Здесь вы сможете увидеть тип оперативной памяти, пропускную способность и каналы.
Тип ОЗУ, упоминаемый как «LPDDR», определяет поколение технологии DRAM с низким энергопотреблением. Чем новее поколение, тем лучше будет скорость и энергоэффективность. В настоящее время большинство смартфонов используют стандарт LPDDR4 и LPDDR4X, за которым следует LPDDR5 на некоторых флагманах, таких как Galaxy S20, OnePlus 8, iQOO 3 и т. д.
На большинстве телефонов помимо типа ОЗУ также отображается частота ОЗУ в МГц. Затем идет пропускная способность RAM, которая указывается в ГБ/с. Он определяет максимальную скорость, с которой данные могут считываться или сохраняться в памяти процессором телефона.
Вы можете дополнительно проверить скорость оперативной памяти вашего телефона Android с помощью A1 SD Bench. Установите приложение из Google Play Store, откройте его и коснитесь ОЗУ, чтобы запустить тест. Через несколько секунд он сообщит вам скорость чтения/записи памяти или скорость копирования. Вы можете сравнить то же самое с другими тестируемыми смартфонами на вкладке результатов.
Полное удаление
Если же вам требуется именно удаление режима из системных настроек, алгоритм следующий:
- Откройте «Настройки» – «Приложения и уведомления» – «Показать все приложения».
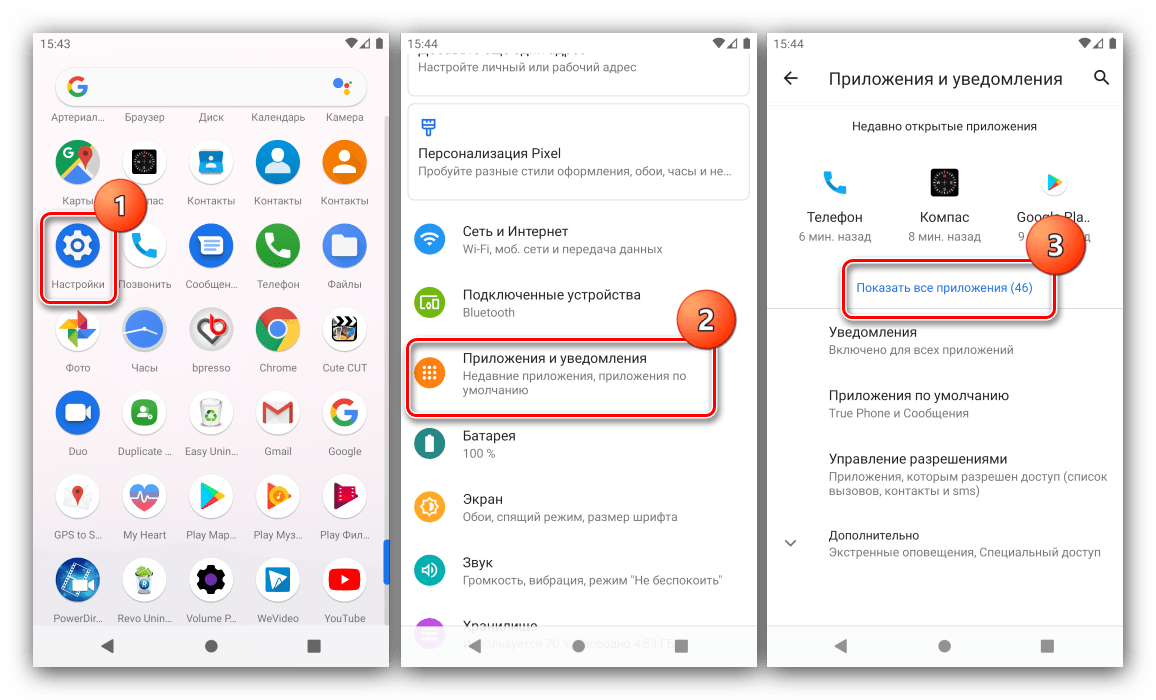
Найдите в списке позицию «Настройки» (может также называться «Settings», «Parameters» и похожее по смыслу) и перейдите к нему.
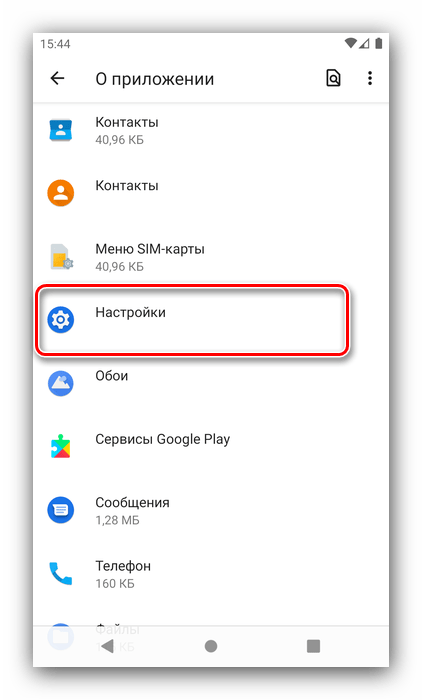
На странице компонента тапните по пункту «Хранилище и кэш».
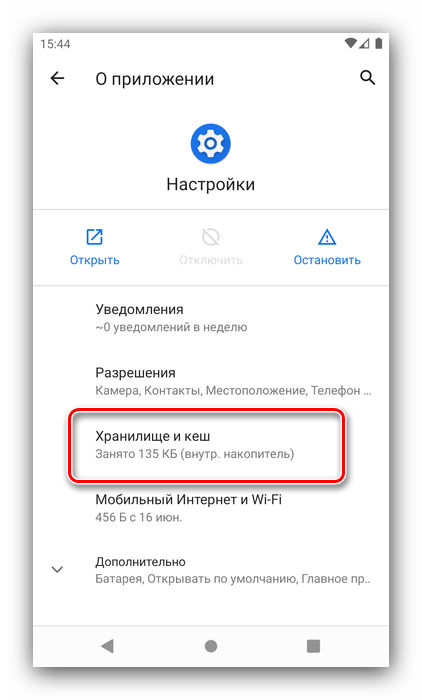
Выберите вариант «Очистить хранилище».
Подтвердите операцию.
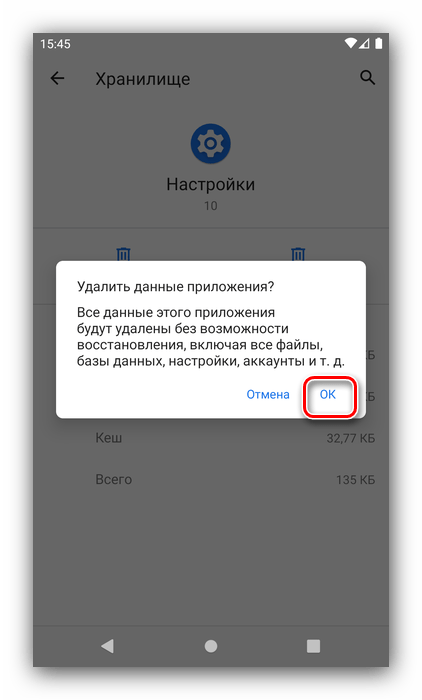
После удаления данных приложение настроек перезапустится – заново откройте его и проверьте результативность – позиция «Для разработчиков» должна пропасть из списка.
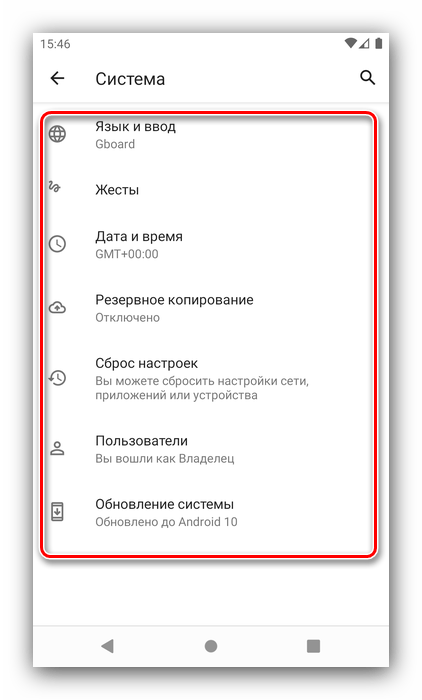
Как узнать частоту оперативной памяти
Узнать частоту оперативной памяти можно средствами операционной системы или при помощи сторонних приложений. При этом способов определить частоту довольно много, поэтому рассмотрим наиболее простые и удобные.
При помощи диспетчера задач
Самый простой способ определить, на которой частоте работает оперативная память компьютера, это использовать диспетчер задач. Нажмите сочетание клавиш Ctrl+Alt+Del и выберите пункт “Диспетчер задач”, чтобы запустить утилиту. Далее переключитесь в ней на вкладку “Производительность” и выберите пункт “Память”. В информации о памяти вы увидите пункт “Скорость” — это и есть частота, на которой работает оперативная память компьютера.
При помощи командной строки
Удобный способ — использовать командную строку для определения частоты оперативной памяти. Запустите командную строку любым удобным методом — через поиск, с помощью утилиты “Выполнить” или другими способами. После этого введите команду:
wmic memorychip get Speed
В окне командной строки отобразится информация о частоте, на которой работает оперативная память.
Обратите внимание
Если в результате исполнения команды отображается несколько цифр, это значит, что в компьютере установлено несколько модулей оперативной памяти. Командная строка определяет частоту каждой из них.
При помощи программы AIDA64
Практически у каждого продвинутого пользователя компьютера под управлением Windows установлено приложение AIDA64. Эта простая утилита позволяет узнать массу полезной информации о состоянии компьютера. В том числе, она дает возможность узнать частоту оперативной памяти.
Запустите приложение AIDA64 (достаточно будет программы в пробной версии). Далее перейдите на вкладку “Системная плата” и выберите пункт “SPD”. Здесь вы увидите информацию о скорости памяти — это и есть ее частота.
Обратите внимание
На скриншоте выше можно видеть, что частота ниже, чем на других скриншотах. Связано это с тем, что AIDA64 показывает в данной строке реальную частоту оперативной памяти, а не эффективную
Эффективная частота оперативной памяти для DDR — это реальная частота, которая умножена на два, поскольку данный тип памяти за такт данных передает в два раза больше объема.
При помощи программы CPU-Z
Запустите программу CPU-Z и переключитесь на вкладку SPD в верхней панели утилиты. Здесь нужно будет выбрать слот, где у вас установлена оперативная память, информация по которой интересует. В соответствующей строке будет указана информация о реальной частоте оперативной памяти.





























