Технические характеристики и возможности
Фронтальная камера в современных телефонах располагается на передней панели и играет важную роль при селфи, видеозвонках и использовании различных приложений.
Одной из основных характеристик фронтальной камеры является разрешение, которое определяет количество пикселей на изображении. Чем выше разрешение, тем более детализированное и четкое будет фото или видео. Сегодняшние модели телефонов часто имеют фронтальные камеры разрешением от 5 до 32 мегапикселей.
Еще одной важной характеристикой является апертура фронтальной камеры. Апертура определяет, сколько света может проникнуть в объектив и влияет на качество фотографий в условиях недостаточной освещенности
Чем меньше значение апертуры, тем больше света пропускается через объектив, что помогает сделать яркие и детализированные фотографии даже при слабом освещении.
Кроме того, многие фронтальные камеры оснащены оптическими стабилизаторами изображения (ОПС). ОПС помогает компенсировать тряску рук и сделать фотографии или видео стабильными и четкими. Это особенно полезно при создании селфи, так как пользователь может быть неуверенным в результатах фотосъемки.
Фронтальные камеры также могут иметь различные режимы съемки, такие как портретный режим, HDR и различные фильтры. Портретный режим позволяет создавать эффект размытого фона, делая селфи более профессиональными. HDR помогает получить более контрастные и насыщенные изображения, а различные фильтры позволяют добавить эффектов и креативности к фотографиям.
Необходимо учитывать, что производители могут предлагать различные технические характеристики и возможности для фронтальных камер, поэтому перед покупкой телефона рекомендуется обратить внимание на эти параметры и выбрать подходящую модель в соответствии с собственными потребностями
Увидеть себя на экране
Чтобы увидеть свое изображение на экране ноутбука, выполните следующие действия:
- Убедитесь, что камера на ноутбуке подключена и включена.
- Перейдите в программу для работы с веб-камерой, которая обычно предустановлена на ноутбуках.
- В программе для работы с веб-камерой найдите функцию «Просмотреть себя» или «Просмотр».
- Нажмите на кнопку «Просмотреть себя» или выберите соответствующую опцию в меню.
- На экране появится окно с изображением с веб-камеры. Вам будет видно свое лицо или область, на которую направлена камера.
- Вы также можете настроить параметры изображения, такие как яркость, контрастность и насыщенность, чтобы получить наиболее подходящий образ.
- Чтобы закрыть окно просмотра, нажмите на соответствующую кнопку или закройте программу для работы с веб-камерой.
Теперь вы знаете, как включить камеру на ноутбуке и увидеть себя на экране. Наслаждайтесь общением в видеочатах, создавайте видеоблоги или делайте селфи с помощью веб-камеры на вашем ноутбуке!
Охрана и видеонаблюдение
Веб-камера может использоваться для организации системы видеонаблюдения в доме или офисе. С ее помощью можно контролировать происходящее, записывать видео и фотографии, а также хранить записи для дальнейшего анализа. Веб-камеры с встроенными микрофонами позволяют также записывать звуковое сопровождение, что делает наблюдение еще более информативным.
Благодаря веб-камере на ноутбуке можно удаленно наблюдать за домом или офисом, используя интернет. Для этого достаточно подключиться к ноутбуку с веб-камерой через специальное приложение или веб-сайт, где вы можете просматривать видеопоток в реальном времени.
С возможностью удаленного видеонаблюдения через веб-камеру на ноутбуке вы можете быть уверены в безопасности вашего дома или рабочего места. Вы сможете в реальном времени видеть, что происходит, и в случае необходимости сигнализировать о происшествии или вызывать помощь.
Также веб-камера на ноутбуке может быть использована для системы контроля доступа. Функция распознавания лиц позволяет определить, кто находится перед веб-камерой, и принять решение о доступе человека к определенным помещениям или ресурсам.
Особенности фронтальной камеры
В отличие от основной камеры, фронтальная камера обычно имеет меньшее количество мегапикселей и менее развитый функционал. Однако это не мешает получить хорошее качество фото и видео при съемке себя. Особенностью фронтальной камеры является ее локация – она находится на передней панели телефона, что делает селфи более удобным процессом и позволяет пользователю контролировать рамку и позу.
Фронтальная камера оснащена широкоугольным объективом, что позволяет запечатлеть больше пространства на фото или видео. Она также может иметь встроенные функции улучшения изображения, такие как оптимизация освещения, сглаживание кожи или добавление эффектов. Эти возможности позволяют сделать селфи более выразительными и эстетичными, а также скорректировать недостатки внешности.
Расположение фронтальной камеры на телефоне
Чаще всего фронтальную камеру можно найти над экраном телефона, в верхней части передней панели. Это обусловлено желанием производителей устройств сделать этот элемент максимально доступным для пользователя.
Такое расположение фронтальной камеры на телефоне позволяет легко нацелить объектив на себя и равномерно освещать лицо при создании селфи или видеозаписей. Большинство производителей также заботятся о качестве изображения и оснащают камеру разнообразными функциями, такими как оптическая стабилизация, распознавание лица и другими технологиями.
Некоторые модели телефонов имеют фронтальную камеру на дисплее, при этом датчик объектива размещается в небольшой вырезе или отверстии в верхней части экрана. Это позволяет увеличить эффективную площадь отображаемого изображения, но такая конструкция может быть менее эстетичной и требовать привыкания.
Независимо от места расположения фронтальной камеры, она является важной частью современных телефонов и предоставляет пользователям удобные возможности для создания селфи, видеозвонков и других исходных материалов
Важно помнить, что расположение фронтальной камеры на телефоне может отличаться в зависимости от модели, поэтому перед покупкой рекомендуется обратить внимание на этот параметр, если вам важны особенности работы и использования фронтальной камеры
Разрешение и качество фото и видео
Фронтальная камера на телефоне позволяет делать снимки и записывать видео с помощью переднего объектива. Качество изображений и видео, полученных с фронтальной камеры, зависит от разрешения камеры и ее технических характеристик.
Одним из основных параметров, определяющих качество фото и видео, является разрешение камеры. Высокое разрешение позволяет получать более детальные изображения и видео.
Многие современные телефоны оснащены фронтальными камерами с разрешением от 5 до 32 мегапикселей. Чем выше разрешение камеры, тем более четкое изображение и видео можно получить.
Важно учитывать, что разрешение камеры лишь один из факторов, определяющих качество фото и видео. Качество объектива, оптическая система и другие характеристики также влияют на итоговый результат
Камеры фронтального объектива на телефонах часто используются для съемки селфи. Благодаря тому, что телефон всегда под рукой, селфи стали очень популярными и важными для многих людей. Чем выше разрешение и качество фронтальной камеры, тем лучше будут селфи.
В общем, разрешение и качество фото и видео, получаемых с помощью фронтальной камеры на телефоне, имеют важное значение для многих пользователей. Высокое разрешение и хорошее качество обеспечивают более четкие и детальные изображения и видео, что позволяет сохранить яркие моменты съемки
Впечатления и эмоции переданы на фотографиях
Благодаря экрану телефона, который служит для просмотра фотографий и видео, можно полностью окунуться в снятую сцену и пережить все эмоции заново. Фронтальная камера на телефоне стала незаменимым инструментом для передачи впечатлений и общения с другими людьми через фотографии и видео.
Камера на телефоне стала неотъемлемой частью нашей жизни, и фронтальная камера играет важную роль, позволяя сохранить и передать настроение и эмоции того момента, когда мы делаем селфи или снимаем видео.
Как быстро включить встроенную камеру ноутбука
Как уже говорилось, во многие современные модели ноутбуков встроена видеокамера. Такие камеры нельзя отключить от компьютера, но их всё же можно выключить. Обычно для этого используют специальные кнопки или комбинации клавиш. На ноутбуках от разных производителей способы включения разные. Давайте разберёмся, как включается встроенная камера на самых популярных марках ноутбуков.

Asus
Есть три способа включить камеру, встроенную в ноутбук фирмы Asus. Чаще всего за данную функцию отвечает комбинация из двух клавиш. Первая клавиша это “Fn”, а вот вторая может быть разной, но на ней снизу должен быть нарисован значок в виде камеры.
Некоторые ноутбуки данной фирмы оборудованы специальной кнопкой, позволяющей включать и отключать камеру. Находится она рядом с самой камерой.
Ну и третий возможный вариант – это специальная утилита для управления камерой. Скачать её можно с диска, который прилагается к некоторым ноутбукам. Называется она “Life Frame”.
HP
Запустить камеру на ноутбуке HP также можно разными способами. Для начала следует отметить, что большинство камер встроенных в ноутбуки HP включаются автоматически при запуске определённых приложений.
Если автоматическое включение не произошло, вы можете попробовать поискать комбинацию на клавиатуре (принцип тот же, что и у Asus).
Также вы можете включить камеру, набрав “QuickPlay” в строке поиска в меню “Пуск”. После этого вам нужно включить найденное приложение и запустить раздел “Видео”.
Ну и наконец, в HP также предусмотрена специальная утилита ля работы с камерой. Но скачивается она не с диска, а из интернета. Называется утилита “HPMediaSmart” и скачать её можно абсолютно бесплатно с официального сайта.
Lenovo
Все без исключения модели ноутбуков Lenovo оснащены встроенными веб-камерами. Включаются они при помощи комбинации клавиш с “Fn”. Если же вам не удастся найти нужную клавишу, вы можете включить камеру на ноутбуке Леново через панель управления (об этом варианте мы поговорим чуть позже).
Samsung
Ещё один известный производитель ноутбуков это Samsung. В плане включения камеры здесь нет ничего необычного.
Но вот о чём стоит упомянуть, так это про проблему с картинкой. На ноутбуках Samsung обязательно должны быть установлены драйвера от производителя, а иначе картинка с камеры будет замыленной.
Toshiba
Если вы хотите запустить встроенную камеру от Toshiba, то вам обязательно нужно установить драйвера от производителя и специальный софт. Скачать и то и другое можно с диска, который идёт в комплекте с компьютером.
MSI
Для MSI также потребуются драйвера и программа. Скачать их можно не только с диска, но и с официального сайта разработчиков.
Dell
Необходимое ПО для запуска камеры Dell следует скачивать с сайта компании. Для каждой модели ноутбука будет отдельный пакет, а потому не забудьте указать модель вашего ноутбука, а иначе камера не заработает или будет работать с проблемами.
Sony
Камеры в ноутбуках Sony всегда работают по умолчанию. Какие-либо инструкции вам понадобятся лишь в том случае, если вы захотите её выключить. Если же камера изначально не работала на вашем ноутбуке, вам придётся написать обращение в службу поддержки.
Практически все модели Acer запускают камеру после нажатия комбинации “Fn+V”.
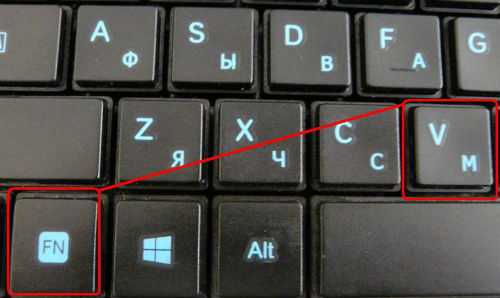
Драйвера
Одна из самых распространенных причин, почему на ноутбуке не работает камера – нет необходимых драйверов. Хорошая новость в том, что проблема легко исправляется.
Диагностика исправности драйверов
Почему не работает веб-камера на компьютере? Очень часто Windows просто не знает, как с ней работать или неправильно воспринимает. От физических проверок переходим к программным. Наша задача – узнать, как компьютер воспринимает веб-камеру.
Как это определить:
- Нажимаем правой кнопкой мыши (ПКМ) по Пуску и выбираем «Диспетчер устройств».
- Открываем блок «Устройства обработки изображений».
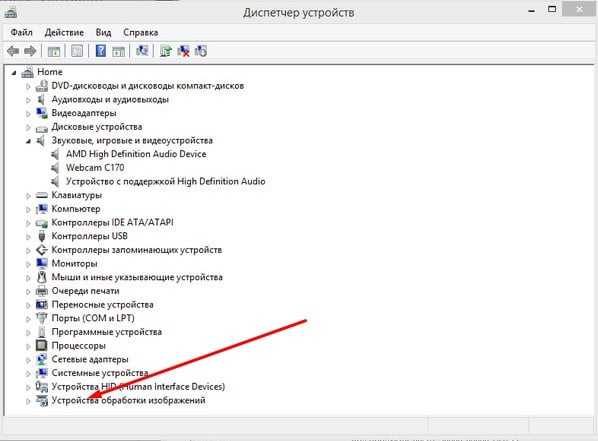
Если здесь отображается название веб-камеры и рядом с ним нет никаких оповещений, значит система воспринимает ее правильно. В противном случае Windows не может распознать устройство и требует установку драйверов. Об этом свидетельствует наличие «Неизвестных устройств», отсутствие модели веб-камеры в списке устройств или наличие восклицательного знака рядом с ней.
Восстановление работоспособности драйверов
Если в ходе предыдущего действия удалось определить, что не включается камера на ноутбуке по причине некорректных драйверов, стоит исправить подобное положение дел. Достичь цели можем несколькими способами:
- Загрузить драйвера с официального сайта. Лучший способ в 90% случаев. Достаточно ввести в поиск «Драйвера для » и скорее всего попадем на сайт разработчика. После скачивания и установки файла рекомендуем перезагрузить систему и проблема будет решена.
- Переустанавливаем вручную. Можем попробовать удалить оборудование (через ПКМ по названию модели в «Диспетчере устройств»). После переподключения устройства или перезагрузки компьютера, Windows попытается подобрать оптимальные драйвера для веб-камеры. Часто у нее это получается.
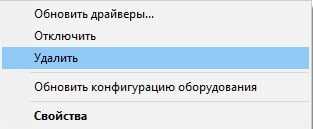
Используем приложения для автоматической установки. Программы, вроде Driver Pack Solutions, предлагают умное сканирование драйверов и их обновление или инсталляцию. Скорее всего приложение обнаружит проблемное устройство и поставит для него корректные драйвера.
Еще один способ – перейти в свойства оборудования и при помощи идентификаторов VEN и DEV найти драйвера для конкретной модели устройства в интернете. Данные расположены на вкладке «Сведения» в разделе «ИД оборудования».
Восстановление совместимости драйверов
После обновления к новой версии Windows 10 не включается веб-камера на компьютере? Скорее всего в конфликте системы с программным обеспечением (ПО) или отсутствии его поддержки. Исправить это реально с помощью устроенного инструмента операционной системы.
Пошаговая инструкция:
- Нажимаем на кнопку поиска.
- Задаем ключевое слово поиска «Предыдущих» и открываем единственный найденный инструмент.
- Жмем на кнопку «Устранение проблем с совместимостью».
- Выбираем драйвер или программное обеспечение камеры из списка или указываем к нему путь вручную и жмем на кнопку «Диагностика программы».
Полезно! Часто помогает устранить проблему универсальный драйвер для веб-камеры Windows 10. Его выпускают производители ноутбуков, предлагая полный набор ПО для всех моделей устройств собственного производства. Установка программы должна исправить неполадки с совместимостью.
Выбор мессенджера
В настоящее время на рынке существует множество мессенджеров, которые позволяют осуществлять видеозвонки с телефона на телефон. Однако, перед выбором мессенджера, необходимо учитывать несколько ключевых факторов, которые помогут определиться с наиболее подходящим вариантом для вас.
Функциональность
Первое, на что следует обратить внимание при выборе мессенджера — это его функциональность
Важно, чтобы мессенджер имел возможность осуществлять видеозвонки с телефона на телефон, а также предлагал широкий спектр дополнительных функций, таких как отправка сообщений, обмен файлами, создание групповых чатов и т.д
Кроме того, следует обратить внимание на возможность проведения видеозвонков в высоком качестве и с минимальной задержкой
Это особенно важно, если вы планируете использовать мессенджер для работы или для общения с друзьями и близкими
Кросс-платформенность
Еще одним важным фактором при выборе мессенджера является его кросс-платформенность. Идеальный вариант — это мессенджер, который поддерживается на различных операционных системах, таких как iOS, Android, Windows и т.д. Это позволит вам осуществлять видеозвонки с телефона на телефон независимо от устройства, которое вы используете.
Кроме того, следует обратить внимание на наличие возможности использования мессенджера на компьютере или планшете. Это может быть удобно, если вы предпочитаете работать с большим экраном или планируете осуществлять видеозвонки на устройствах без SIM-карты
Важно отметить, что не все мессенджеры предлагают кросс-платформенность и возможность использования на компьютере или планшете. Поэтому перед выбором стоит ознакомиться с функциональностью каждого мессенджера и выбрать наиболее подходящий вариант для ваших потребностей
Безопасность и конфиденциальность
Нельзя забывать и о безопасности и конфиденциальности ваших данных при выборе мессенджера. Идеальный вариант — это мессенджер, который обеспечивает высокий уровень защиты данных, шифрует сообщения и предлагает инструменты для контроля конфиденциальности.
Ознакомьтесь с политикой конфиденциальности каждого мессенджера, чтобы быть уверенным, что ваши данные не будут переданы третьим лицам или использованы в коммерческих целях
Также стоит обратить внимание на наличие функций, таких как возможность установки пароля на приложение или автоматическое удаление сообщений после прочтения
Выбор мессенджера для видеозвонков с телефона на телефон — это индивидуальное решение, которое зависит от ваших потребностей и предпочтений. Учитывайте функциональность, кросс-платформенность и безопасность каждого мессенджера, чтобы сделать правильный выбор.
Особенности фронтальной камеры
Основная особенность фронтальной камеры заключается в ее поворотной конструкции, позволяющей сделать селфи с лучшими ракурсами и углами. Благодаря этой функции можно сделать фото или видео, на которых будет видна не только ваша лицевая часть, но и окружающая вас обстановка.
Еще одна важная особенность фронтальной камеры – ее разрешение. Хорошая фронтальная камера должна иметь высокое разрешение, чтобы селфи выглядели четкими и детализированными. Высокое разрешение также позволяет записывать видео в высоком качестве и использовать функции распознавания лица.
Другая особенность фронтальной камеры – наличие специальных функций для красоты. Многие фронтальные камеры оснащены различными фильтрами, режимами и эффектами, которые позволяют улучшить внешность и создать красивые селфи.
Независимо от того, какие функции имеет фронтальная камера, важно понимать ее возможности и учитывать ее особенности при использовании. Это поможет получить наилучший результат и насладиться качественными снимками и видео, сделанными с помощью смартфона
Разрешите доступ к камере приложениям
Чтобы включить камеру на ноутбуке и начать использовать ее с различными приложениями, вам необходимо предоставить доступ к камере.
Для этого следуйте инструкции:
- Откройте меню «Пуск» в нижнем левом углу экрана, а затем найдите и откройте настройки.
- В меню настроек найдите раздел «Конфиденциальность» и откройте его.
- В разделе «Конфиденциальность» найдите и выберите «Камера».
- В разделе «Камера» установите переключатель в положение «Включено» для разрешения доступа к камере приложениям.
- Теперь приложения на вашем ноутбуке имеют доступ к камере и вы можете использовать ее в любых нуждах.
Обратите внимание, что в некоторых случаях требуется перезагрузить компьютер, чтобы изменения в настройках вступили в силу. Теперь вы знаете, как разрешить доступ к камере приложениям на вашем ноутбуке
Наслаждайтесь общением и создавайте замечательные фото и видео с помощью вашей встроенной камеры!
Теперь вы знаете, как разрешить доступ к камере приложениям на вашем ноутбуке. Наслаждайтесь общением и создавайте замечательные фото и видео с помощью вашей встроенной камеры!
5 лучших способов проверить веб камеру на ноутбуке с Windows 10
Привет. После вспышки эпидемии коронавируса и перехода на удаленную работу и онлайн обучение школьников ко мне начали часто обращаться с вопросом — почему камера на ноутбуке не работает, как включить веб камеру в Skype или в Zoom.
В этой статье я подробно расскажу, как включить и проверить камеру на ноутбуке с windows 10.
Способ 1. Проверяем драйвер камеры ноутбука
Самый важный момент это корректная работа драйвера веб камеры. Если драйвер будет не установлен или выключен, то камера не будет работать.
Для проверки драйвера заходим в диспетчер устройств и смотрим в списке устройств драйвер.
- Жмём правой кнопкой мыши по кнопке Пуск.
- Открываем — Камеры или Устройства обработки изображений.
- Смотрим установлен и включен ли драйвер камеры.
Если драйвер выключен, то нажимаем правой кнопкой мыши по драйверу и нажимаем включить устройство.
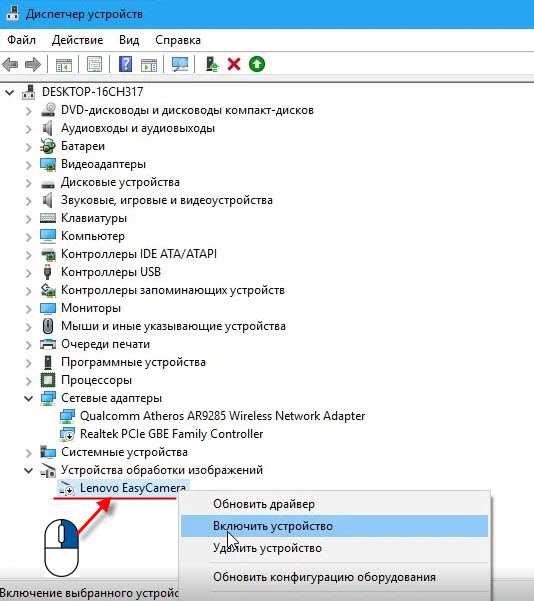
Включаем драйвер веб камеры ноутбука
Услуги по компьютерной помощи — оставьте заявку в группе VK
Если драйвер включен, но все равно веб камера не показывает — проверьте включена ли камера, как показано ниже.
Способ 2. Проверяем камеру через стандартное средство Windows
Нажмите Win+I, чтобы перейти в параметры Windows 10.
Горячие клавиши Win+I для открытия параметров Windows 10
Переходите в Конфиденциальность.
- В левой колонке нажмите — Камера.
- В правой колонке нажмите — Изменить.
- Переведите переключатель в положение Вкл.
- Убедитесь, чтобы ниже переключатель тоже был Вкл.
Перемотайте вниз окно и включите приложения для которых нужен доступ к камере. Например, я включил камеру для приложений Skype и Камера.
Включаем камеру для приложений в Windows 10
После включения камеры в параметрах Windows 10 проверим ее через приложение Камера.
- Для этого заходим в Пуск.
- И запускаем приложение Камера.
Если Вы все сделали как выше, то камера должна показывать изображение.
Показывает изображение в приложении Камера
Способ 3. Проверяем веб камеру через онлайн-сервис
Камеру можно проверить не устанавливая никаких программ на компьютер. Для этого достаточно иметь подключенный интернет.
Онлайн-сервис №1 — проверка веб-камеры онлайн
Откроется сайт, нажмите проверить веб-камеру.
Открываем онлайн-сервис для теста веб камеры
Выйдет окно на разрешение использовании камеры, где обязательно нажмите — Разрешить.
Разрешаем использование камеры
Если камера исправна и включена, то должно появится изображение.
Проверяем изображение камеры в онлайн-сервисе
Онлайн-сервис №2 — тест веб-камеры
Еще один-онлайн сервис для проверки веб камеры — ru.webcamtests.com
Нажмите кнопку тестировать камеру и разрешить использование камеры, как показано ниже.
Открываем онлайн-сервис ru.webcamtests.com для проверки веб камеры Изображение есть — тестирование камеры завершено успешно
Способ 4. Проверяем веб камеру в Skype
В Skype камеру можно проверить в настройках программы. Зайдите в настройки, как показано на скриншоте ниже.
Заходим в настройки Skype
Перейдите во вкладку Звук и видео. Должно появится изображение с веб камеры.
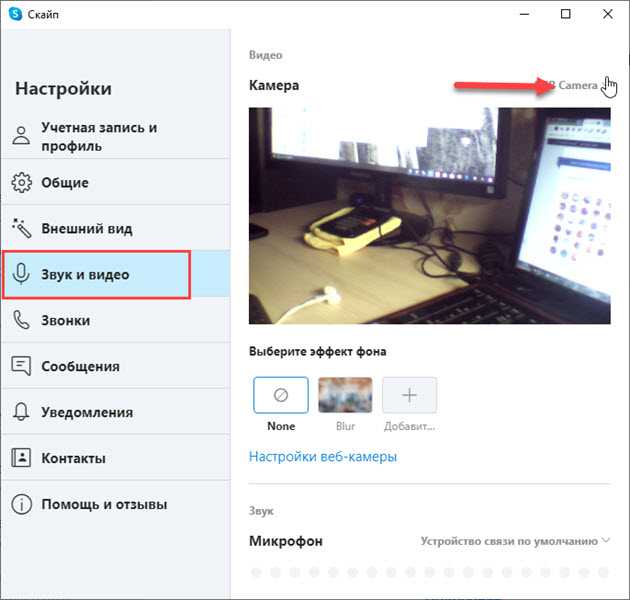
Проверяем камеру в Skype
Если камера не показывает, значит переходите к следующему способу.
Способ 5. Включение камеры с помощью специальных клавиш на ноутбуке
Включить камеру на ноутбуке можно с помощью горячих клавиш. Замечу, что не на всех ноутбуках может быть включение камеры с помощью клавиатуры.
Во всяком случае ищите на клавиатуре своего ноутбука клавишу, где изображен фотоаппарат или что-то похожее на веб камеру.
Ноутбук Asus
На ноутбуках Asus камера включается с помощью клавиш Fn+V.
Или же Fn + клавиша с изображением фотоаппарата или камеры.
Включение камеры на ноутбуке Asus
Ноутбук Lenovo
На ноутбуках Lenovo камера включается в сочетании клавиш Fn + Esc.
Или с помощью программы Lenovo Vantage. Чтобы открыть эту программу, наберите в поисковой строке — lenovo vantage.
На ноутбуке Lenovo открываем lenovo Vantage
В приложении Lenovo Vantage включите камеру нажав на кнопку фотокамера.
Включаем камеру в Lenovo Vantage
Ноутбук MSI
На ноутбуках MSI камера включается с помощью клавиш Fn+F6.
Включение веб камеры на ноутбуке MSI
На других моделях ноутбуков попробуйте такие сочетания клавиш:
- Fn+F8
- FN+F10
- FN+F5
Если у вас есть проблемы с компьютером или ноутбуком, то Вы можете обратиться ко мне за помощью — подписывайтесь в группу в контакте https://vk.com/ruslankomp и оставляйте заявку на удаленную помощь.
Помогу решить проблему с ПК или ноутбуком. Вступайте в группу VК — ruslankomp
Проверка и тестирование
После установки программы для видеозвонков на ноутбук необходимо провести проверку и тестирование для убедиться, что все работает корректно и не возникнет проблем во время видеообщения.
1. Проверьте работу камеры: Откройте программу для видеозвонков и протестируйте работу веб-камеры. Убедитесь, что изображение отображается корректно и камера ротируется в нужном направлении.
2. Проверьте работу микрофона: Включите звук и протестируйте работу микрофона. Произнесите некоторые слова или фразы, чтобы убедиться, что звук передается четко и без помех.
3. Проверьте работу динамиков: Включите звук и протестируйте работу динамиков. Воспроизведите какую-нибудь аудиозапись или видеоролик, чтобы убедиться, что звук воспроизводится четко и без искажений.
4. Проверьте скорость интернет-соединения: Убедитесь, что ваше интернет-соединение достаточно быстрое для видеозвонков. Можно использовать специальные сервисы для проверки скорости интернета, чтобы убедиться, что она соответствует требованиям программы для видеозвонков.
5. Протестируйте видеозвонок с другим пользователем: Найдите другого пользователя, с которым можно провести тестовый видеозвонок. Убедитесь, что обе стороны могут видеть и слышать друг друга без проблем.
6. Проверьте настройки программы: Проверьте настройки программы для видеозвонков и убедитесь, что они соответствуют вашим потребностям. Настройте качество видео, звука и другие параметры, чтобы обеспечить наилучший опыт использования.
Проведение проверки и тестирования перед использованием видеозвонков на ноутбуке поможет избежать неприятностей и обеспечит стабильную и качественную связь с собеседниками.
Как включить веб-камеру на ноутбуке Windows 10
Давайте для начала посмотрим, как просто вывести картинку с веб-камеры на экран и попытаться сделать снимок или записать видео. Вполне вероятно, что в настройках ноутбука сама камера включена, но вы не можете просто найти интерфейс, с помощью которого с ней взаимодействовать.
- Воспользуйтесь поисковой строкой по системе. Она вызывается нажатием на иконку лупы в панели задач или комбинацией клавиш Win+S.
- Сюда впишите название приложения – «Камера». Откройте первый попавшийся вариант.
Проверьте работает ли веб-камера. Ноутбук может запросить разрешение на доступ. Предоставьте его. В идеале на экране будет выведена картинка с камеры.
Однако не всегда всё проходит гладко. После проделанной процедуры на экране может появиться надпись, что устройство не найдено. В этом случае можно попробовать дать разрешение в системе на включение и использование веб-камеры ноутбука.
- Откройте системные «Параметры». Используйте комбинацию клавиш Win+I для вызова соответствующего интерфейса. Также можно открыть меню «Пуска» и найти там иконку шестерёнки, которой нужно будет воспользоваться.
- Из предложенных разделов «Параметров» перейдите в «Конфиденциальность».
В левой части откройте подраздел «Камера».
В блоке «Камера» найдите строку «Разрешить приложениям использовать камеру». Под ней нужно будет поставить переключатель в активное положение.
Вызовите приложение «Камера» способом, который был рассмотрен в инструкции выше. Проверьте работоспособность.
Проблемы с запуском веб-камеры
В большинстве случаев проделанные выше манипуляции спасают ситуацию. Правда, бывает и так, что они не помогают. Обычно пользователи сталкиваются с более серьёзными проблемами в работе камеры после обновления операционной системы или при подключении сторонней камеры. Из-за этого слетают драйвера и их нужно восстановить, чтобы снова полноценно пользоваться веб-камерой.
- Выполните запуск «Диспетчера устройств» любым удобным для вас способом. Например, можно открыть специальное контекстное комбинацией клавиш Win+X, чтобы не копаться в «Панели управления». Из этого меню выбирайте требуемый пункт.
В интерфейсе «Диспетчера устройств» найдите и раскройте ветку «Устройства обработки изображений».
В ней должно быть название вашей веб-камеры. Кликнете по нему правой кнопкой мыши. Нажмите на «Удалить». Удаление устройства нужно произвести, чтобы система сама корректно добавила его снова и установила драйвера к нему.
Подтвердите удаление устройства, если таковой запрос будет получен от операционной системы.
Теперь в верхнем меню нажмите по пункту «Действие». Из выпадающего списка нажмите на «обновить конфигурацию оборудования».
Закройте все программы и окна, выполните перезагрузку ноутбука.
Стоит отметить, что если в интерфейсе «Диспетчера устройств» напротив иконки веб-камеры стоит восклицательный знак, то в контекстном меню нужно выбирать не «Удалить», а «Обновить». Только в том случае, если обновление не дало должного результата можно переходить к удалению устройства и повторной его инициализации.
Из дополнительных причин неработоспособности веб-камеры можно отметить следующие:
- Windows 10 не может самостоятельно найти и установить нужное ПО для работы камеры. Обычно это случается с экземплярами, которые не идут в комплекте с ноутбуком. Тогда вам остаётся только самостоятельно пытаться найти и установить драйвера;
- Камера и/или шлейф, соединяющий её с материнской платой ноутбука, могут быть повреждены. При обнаружении поломки рекомендуется обратиться в сервисный центр с соответствующей жалобой. Вам должны починить ноутбук по гарантии, если таковая ещё актуальна для него;
- Из-за вирусов веб-камера тоже может перестать нормально функционировать. Проведите проверку компьютера соответствующим ПО, удалите или поместите вирусы в карантин при обнаружении.
Дополнительно нужно заметить, что если вы подозреваете в проблемах физическую неисправность, то не стоит разбирать ноутбук, чтобы убедиться в своей правоте. Дело в том, что вскрытие корпуса может служить причиной для отзыва гарантии из-за нарушений гарантийных обязательств. Однако, если ваша гарантия истекла, можете делать с ноутбуком что хотите.
В Windows 10 очень просто включить веб-камеру и проверить её на качество работы. Мы рассмотрели не только как включить её, но и кратко прошлись по основным проблемам при включении таковой.






























