Как найти и установить приложение для записей на телефоне
В наше время, когда все больше людей используют мобильные устройства для ведения записей и планирования своего времени, установка приложения для записей на телефоне становится все более популярной и востребованной задачей. В данной статье мы расскажем, как найти и установить подходящее приложение для записей на вашем телефоне.
Шаг 1: Откройте магазин приложений на вашем телефоне
Большинство мобильных устройств имеют предустановленный магазин приложений, такой как App Store для устройств Apple или Google Play для устройств на базе Android. Найдите на вашем телефоне иконку магазина приложений и нажмите на нее, чтобы открыть магазин.
Шаг 2: Поиск приложения для записей
После открытия магазина приложений найдите поле поиска, обычно расположенное в верхней части интерфейса. Наберите в поисковой строке ключевые слова «записи» или «записная книжка», чтобы найти приложения, связанные с записями и планированием.
Шаг 3: Выбор подходящего приложения
После нажатия на кнопку поиска вы увидите список приложений, связанных с вашим запросом. Ознакомьтесь с описаниями и отзывами о каждом приложении, чтобы выбрать наиболее подходящее для ваших потребностей
Обратите внимание на функциональность, дизайн и рейтинг приложения
Шаг 4: Установка приложения
После выбора подходящего приложения для записей, нажмите на кнопку «Установить», чтобы начать процесс установки. Подождите, пока установка завершится, и приложение появится на вашем главном экране или в списке приложений.
Примечание: Некоторые приложения для записей могут быть платными или предлагать расширенные функции за дополнительную плату. Пожалуйста, внимательно ознакомьтесь с информацией о платности или дополнительных возможностях перед установкой.
Теперь у вас есть приложение для записей на вашем телефоне, которое поможет вам структурировать и планировать вашу жизнь. Не стоит откладывать его использование, начните прямо сейчас!
Восстановление sql-базы контактов (для опытных пользователей)
Напоследок — метод восстановления контактов для продвинутых или самых отчаявшихся пользователей, у которых пропали контакты на Андроиде.
Можно достать контакты из базы контактов contacts2.db, которая хранится среди системных файлов Android. Просто так к базе контактов доступ получить нельзя, для этого нужен специальный файловый менеджер.
Последовательность восстановления:
- Получаем Root-доступ
- Устанавливаем Root Explorer
- С помощью Root Explorer копируем папку /data/data/android.providers.contacts/databases на sd-карту (или в любую папку в памяти телефона, к которой есть доступ без root)
- Подключаем телефон к компьютеру и копируем папку databases на жесткий диск
- Скачиваем и устанавливаем Firefox addon of SQLite manager
- Открываем файл contacts2.db (Database>Connect Database)
- Во вкладке Data будет доступна вся информация о контактах.
Данный метод не всегда применим. Если вы работаете с текущей базой contacts2.db, то там будут только свежие данные. Для восстановления старой базы нужно делать снимок внутренней памяти телефона или использовать backup, сделанный программой nandroid.
Другими словами, вероятность восстановления удаленных контактов зависит от того, смогли вы восстановить старую версию файла contacts2.db или нет.
Преимущества использования записной книжки в телефоне
С помощью записной книжки вы можете легко хранить и упорядочивать свои контакты. Вы можете создавать группы, добавлять теги и категории для каждого контакта, что поможет вам быстро найти нужную информацию. Кроме того, можно добавить фотографии и дополнительные данные, чтобы держать все важные сведения в одном месте. Записная книжка дает вам возможность создавать не только контакты, но и записывать важные заметки и события. Если у вас есть встреча, напоминание или информация, которую нужно запомнить, записная книжка поможет вам сохранить все эти данные и отслеживать их в удобной форме. Удобство использования Записная книжка в телефоне всегда под рукой
Вы можете быстро получить доступ к своим контактам и другой важной информации без необходимости искать ее в разных местах. Благодаря удобному интерфейсу и функционалу записной книжки, вы сможете быстро находить нужные вам данные и не терять время на поиск
Записная книжка в телефоне предоставляет удобную возможность для организации всех ваших контактов. Вы можете создавать новые контакты, добавлять их и редактировать существующие, а также удалять ненужные.
Каждый контакт можно назвать по имени и добавить другую необходимую информацию, такую как номер телефона, электронный адрес, дата рождения и т. д. Вы также можете добавлять заметки к каждому контакту, чтобы добавить дополнительные детали или важную информацию о нем.
Записная книжка позволяет группировать контакты по различным категориям или меткам. Например, вы можете создать группу «Рабочие контакты» для всех ваших коллег и подружиться на ней. Это помогает организовать контакты и легко находить нужную информацию.
Кроме того, записная книжка позволяет устанавливать фотографии для каждого контакта, что делает их узнаваемыми и персонализирует ваш список контактов. Таким образом, вы с легкостью можете запомнить и различать контакты даже без прочтения их имен и деталей.
Все ваши контакты в записной книжке могут быть легко отсортированы и найдены с использованием различных фильтров, таких как алфавитный порядок, недавние контакты или поиск по ключевым словам. Это упрощает процесс поиска нужного контакта и позволяет экономить время и усилия при управлении вашим списком контактов.
Записная книжка в телефоне предоставляет удобную возможность для записи и хранения важной информации. Вам больше не нужно обзванивать друзей и родственников, чтобы узнать их контактные данные или адреса
Просто добавьте их в записную книжку телефона и всегда будете иметь доступ к этим данным, где бы вы ни находились.
Кроме контактных данных, вы также можете записывать в записную книжку различные заметки, напоминания, списки задач и прочую важную информацию. Это особенно полезно в случае, когда на улице нет доступа к интернету или когда вы не хотите тратить время на поиск нужной информации в интернете.
Записная книжка в телефоне также позволяет вам хранить конфиденциальную информацию, такую как пароли, коды доступа и кредитные карты. Вы можете защитить эту информацию паролем или отпечатком пальца, чтобы никто, кроме вас, не имел доступа к ней.
Таким образом, использование записной книжки в телефоне обеспечивает безопасное и удобное хранение важной информации, позволяет вам быть всегда готовым к любым ситуациям и предотвращает потерю данных
Удобство использования
Записная книжка в телефоне предлагает удобный и легкий способ организации информации и взаимодействия с контактами. Она позволяет быстро записывать и хранить важные данные, а также легко находить нужные контакты и информацию.
Одним из преимуществ использования записной книжки в телефоне является ее доступность. Она всегда под рукой – в любой момент можно внести изменения в контактную информацию, добавить новые записи или просмотреть уже существующие.
Кроме того, записная книжка позволяет удобно организовать контакты. С помощью различных функций сортировки и фильтрации можно быстро найти нужный контакт. Например, можно сортировать контакты по фамилии, имени или дате добавления, а также применять фильтры по группам или категориям контактов.
Еще одним преимуществом записной книжки в телефоне является возможность записи и хранения важной информации. Кроме основных контактных данных, можно добавить заметки, напоминания и другую полезную информацию
Это особенно полезно в случаях, когда нужно запомнить конкретные детали или инструкции к контакту. Такая информация всегда будет под рукой, а весьма удобнее, чем использование бумажной записной книжки или отдельных блокнотов.
Как переименовать папку на рабочем столе на Андроиде?
В стандартной оболочке каталоги создаются по легкой и продуманной инструкции. Необходимо перетащить иконку приложения на иную. В результате раздел автоматически создается. После этого можно добавлять остальные ярлыки.
Изначально собранные утилиты идут без индивидуального названия, его должен придумать пользователь. Для этой цели нужно выполнить такие манипуляции:
- Папка открывается посредством одного нажатия.
- Нажимается выбранная категория.
- Появится клавиатура.
Пользователь redmi note 7 в любое время может нажать на пустое место на дисплее смартфона. Палец необходимо подержать на меню около секунды. Появится дополнительное меню, состоящее из нескольких пунктов.
Нажимается место сбора утилит. После этого можно дать ему название и подтвердить данное действие. Папка автоматически появится на рабочем столе, ее можно заполнять иконками.
Источники
- https://lumpics.ru/where-contacts-are-stored-on-android/
- https://lumpics.ru/contacts-apps-for-android/
- https://brit03.ru/os/papka-android.html
- https://mirinfo.ru/android/v-kakoy-papke-khranyatsya-kontakty.html
- https://brit03.ru/os/kak-posmotret-kontakty-na-sim-karte.html
- https://www.topnomer.ru/blog/kontakty-v-telefone-kuda-luchshe-zapisyvat.html
- https://VyborSmartphona.ru/sovety/v-kakoj-papke-kontakty-na-androide
- https://usvinternet.ru/vosstanovit-udalennye-kontakty/
- https://phone-insider.com/kak-pereimenovat-papku-na-androide.html
Подготовка к работе с заметками
Выбор приложения для заметок
Первым шагом является выбор подходящего приложения для заметок. Android предлагает множество вариантов, включая:
- Google Keep: Простой и удобный инструмент от Google для создания заметок и списков.
- Evernote: Мощное приложение для создания заметок с множеством функций и инструментов.
- Microsoft OneNote: Заметки в формате блокнотов с возможностью добавления мультимедийного контента.
- Simplenote: Легкое и простое в использовании приложение для создания текстовых заметок.
Установка приложения
Выбрав подходящее приложение, установите его через Google Play Store. Для этого:
- Откройте «Google Play Store».
- В поисковой строке введите название выбранного приложения.
- Коснитесь «Установить», чтобы загрузить и установить приложение.
OneNote
Монстр микрософта. Этот так же у меня везде установлен. Некоторые дела веду в нём. Все 4 пункта тут есть, но раздражает версия андроид. Почему-то копировать просто невозможно текст из заметки. Не выделяется часть текста. И это не зависит от версии самого андроид. Ещё заметка зачем-то плавает. То есть если текст заскролить вверх по экрану, то он уходит за его пределы и не возвращается . Это не может не раздражать. Зачем это нужно? Я не смог понять. Наверное, не моего ума дело.
Зато приложение под винду, просто, шикарное. Очень подходит мне идея с закладками. Я их сделал по темам и в каждой теме создаю свои подтемы с заметками. Очень удобно, если не пользуешься поиском. Всё, как говорится, по полочкам разложено. В прямом смысле слова. Конечно, всё синхронизируется между устройствами. Но как то криво. Или я кривой?
Такая же система с закладками есть и в андроид версии:
Есть веб версия, но она тупая — не советую.
Вопрос-Ответ
В сервисном центре при ремонте телефона с учётной записи Гугл удалили фотографии и контакты. В Корзине их нет, восстановление на месяц назад пробовала, результата нет. Подскажите, как восстановить удаленные контакты и другую информацию?
Ответ
. Если у вас пропали контакты на Андроиде, не всегда виноват сервисный центр. Вам необходимо проверить, подключена ли учетная запись Google на вашем телефоне. Для этого перейдите в Настройки — Учетные записи — Google и при необходимости подключите свою учетную запись снова.
Проверьте также, пропали контакты с сим карты или нет: Контакты — Импорт/экспорт — Импорт с SIM-карты.
Что касается восстановления фотографий. Любая из вышеназванных программ (Tenorshare Data Recovery, MobiSaver и др.) справится с этим.
Со временем в списке контактов неизбежно накапливаются не актуальные записи. Поэтому иногда приходится выполнять чистку контактов, удаляя те контакты, которые больше не нужны. Во время такой чистки очень легко ошибиться и удалить что-то не то. Если вы попали в такую ситуацию, то наша статья должна вам помочь. Здесь вы узнаете о том, как восстановить удаленные контакты на Андроиде.
Если контакты на вашем Андроид устройстве были синхронизированы с сервисом Google Контакты (а в 99% случаев такая синхронизация используется), то вы можете воспользоваться функцией восстановления контактов. Данная функция позволяет восстановить контакты после случайного удаления, ошибочной синхронизации, неправильного импорта или объединения контактов.
Для того чтобы воспользоваться функцией восстановления удаленных контактов нужно зайти на сервис Google Контакты (адрес сайта https://contacts.google.com), нажать на ссылку «Еще» в левом боковом меню, а потом, нажать на ссылку «Восстановить контакты».
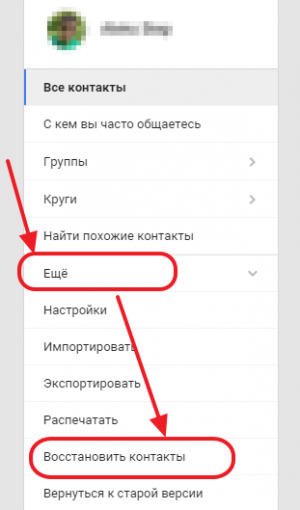
После этого появится окно для восстановления контактов. В этом окне нужно выбрать момент времени, до которого вы хотите восстановить свои контакты и нажать на кнопку «Восстановить».
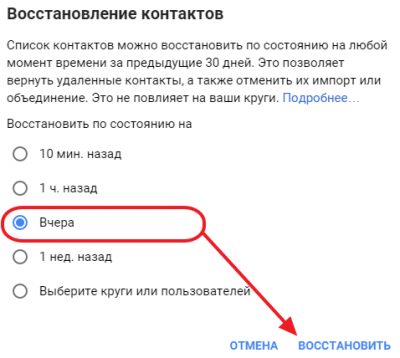
После этого удаленные контакты будут восстановлены на сервисе Google Контакты, а после синхронизации они появятся и на вашем Андроид устройстве.
Нужно отметить, что при попытке восстановить контакты, сервис Google Контакты может предложить вернуться к старому интерфейсу, поскольку в новом интерфейсе, функция восстановления контактов недоступна. В этом случае, нажмите «Да», для того чтобы перейти к использованию старого интерфейса.
После перехода к старому интерфейсу, нажмите на кнопку «Дополнительно» (она находится над списком контактов) и в открывшемся меню выберите пункт «Восстановить контакты».
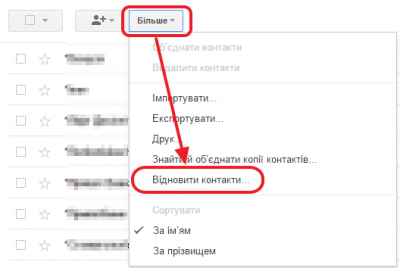
После этого появится окно для восстановления контактов на Андроид. Выберите нужный момент времени и нажмите на кнопку «Восстановить».
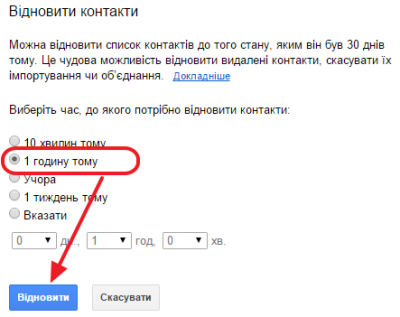
После этого удаленные вами контакты будут восстановлены в сервисе Google Контакты.
В случае необходимости вы можете отметить восстановление контактов. Для этого нужно нажать на ссылку «Отменить», которая появится сразу после восстановления контактов. Если вы не успели воспользоваться ссылкой «Отменить», то вы можете еще раз восстановить контакты, указав момент времени, который предшествовал началу предыдущего восстановления. Узнать больше о восстановлении контактов на Андроиде можно в официальной
Настройка записной книжки
Для того чтобы найти записную книжку в своем смартфоне, откройте приложение Контакты (или Записная книжка). Обычно оно предустановлено на телефоне и должно быть видно на главном экране или в меню приложений.
При открытии приложения Контакты вам будет предложено ввести свои данные, такие как имя, фамилия, телефон и электронная почта. Введите необходимую информацию и нажмите кнопку Сохранить.
Теперь ваша записная книжка готова к использованию. Вы можете добавить новые контакты, редактировать существующие и быстро находить нужную информацию.
Не забудьте регулярно делать резервные копии записной книжки, чтобы не потерять ценные контакты, если в вашем смартфоне что-то случится. Это можно сделать путем синхронизации с аккаунтом Google или сохранения контактов на внешнем устройстве.
Таким образом, настройка записной книжки в смартфоне позволяет удобно хранить и находить контакты. Следуйте простым инструкциям, чтобы вести организованный список контактов и быть готовым к любым ситуациям.
Установка приложения
Если вы не можете найти записную книжку на своем смартфоне, вам может понадобиться установить специальное приложение для удобного управления контактами и записями.
Существует множество приложений для записей и контактов, доступных для установки на смартфоне. Вы можете найти такие приложения в официальных магазинах приложений вашего телефона, например, указанном в вашем смартфоне. Воспользуйтесь функцией поиска в магазине приложений, чтобы найти приложение для записных книг или управления контактами.
Один из популярных вариантов — приложение «Записная книжка» или «Контакты». Откройте магазин приложений на вашем смартфоне, введите «записная книжка» или «контакты» в поле поиска и найдите подходящее приложение. Установите его, следуя инструкциям на экране.
Когда приложение будет установлено, откройте его и пройдите простую настройку. Вы сможете создавать новые записи, добавлять контакты и организовывать свои записи по категориям или тегам. Приложение поможет вам удобно хранить и находить информацию в своей записной книжке на вашем смартфоне.
Запомните, что установка приложения для управления контактами и записями поможет вам держать все важные данные в удобном и доступном месте на вашем смартфоне. Не забудьте включить синхронизацию с вашим аккаунтом, чтобы иметь доступ к вашим записям и контактам на всех устройствах.
Регистрация аккаунта
Для удобного использования записной книжки на своем смартфоне или телефоне, рекомендуется пройти процесс регистрации аккаунта. Благодаря регистрации вы сможете сохранять все ваши контакты в удобном и безопасном месте.
Регистрация аккаунта позволит вам сохранить все ваши контакты в облаке, что будет полезно при смене устройства или восстановлении данных после сбоя. Теперь вы всегда сможете найти и получить доступ к своей записной книжке в любое время и в любом месте.
Создание первой записи
Когда вы находите записную книжку в своем смартфоне, первая вещь, которую вы должны сделать, это создать свою первую запись. Чтобы найти записную книжку на вашем телефоне, вы можете воспользоваться функцией поиска или просто открыть приложение контактов.
После того, как вы нашли записную книжку, вы будете видеть пустую страницу, готовую для вашей первой записи. Обычно эта страница представлена в виде таблицы с полями для имени, фамилии, номера телефона и другой информации.
Чтобы создать свою первую запись, вы должны заполнить эти поля данными вашего контакта. Нажмите на поле «Имя» и введите имя вашего контакта. Затем перейдите к полю «Фамилия» и введите его фамилию. По мере необходимости вы можете добавить еще поля, например, для адреса или электронной почты.
Когда все поля заполнены, нажмите на кнопку «Сохранить» или аналогичную кнопку на вашем смартфоне. Ваша первая запись будет сохранена в вашей записной книжке, и вы сможете видеть ее в списке контактов.
Теперь вы можете создавать и сохранять новые контакты в вашей записной книжке на смартфоне. Не забывайте регулярно делать резервные копии своих контактов, чтобы не потерять важную информацию.
Как сохранять и редактировать контакты в записной книжке
1. Откройте приложение «Контакты». На большинстве смартфонов и планшетов оно предустановлено и обычно имеет иконку телефона или адресную книгу. Если вы не можете найти это приложение на своем устройстве, попробуйте воспользоваться функцией поиска или обратитесь к инструкции к устройству.
2. Нажмите на кнопку «Добавить контакт». Обычно она обозначается значком плюса или иконкой с изображением человеческой головы и плеч. Эта кнопка откроет пустую форму, в которую вы сможете ввести информацию о новом контакте.
3. Введите информацию о контакте. В полях формы введите имя, фамилию, номер телефона, адрес электронной почты и любую другую информацию, которую хотите сохранить. Вы также можете добавить фотографию контакта, чтобы проще было его узнать.
Совет: Вы можете использовать поле «Примечание» для добавления дополнительной информации о контакте, например, даты рождения или важных событий.
4. Нажмите на кнопку «Сохранить». Как только вы заполнили все необходимые поля, нажмите на кнопку «Сохранить» или значок галочки, чтобы сохранить контакт. Он будет добавлен в вашу записную книжку и будет доступен на вашем телефоне для последующих звонков и отправки сообщений.
5. Редактирование контакта. Если вам нужно изменить информацию в уже сохраненном контакте, найдите его в списке контактов и щелкните на него. Это откроет форму редактирования, где вы сможете изменить или добавить информацию. После внесения изменений не забудьте сохранить контакт снова.
Совет: Чтобы быстро найти нужного контакта, вы можете воспользоваться функцией поиска или организовать контакты по группам или категориям.
Теперь вы знаете, как сохранять и редактировать контакты в записной книжке вашего телефона. Это позволит вам легко управлять своими контактами и иметь всю необходимую информацию под рукой, в одном месте.
Используйте поиск по тексту
Чтобы воспользоваться функцией поиска по тексту, обычно вам нужно открыть приложение с записной книжкой и найти иконку или кнопку, которая активирует поиск. Она может выглядеть как увеличительное стекло или международный знак поиска.
После того, как вы активируете функцию поиска, появится строка для ввода текста. Введите ключевое слово или фразу, которую вы хотите найти, и нажмите кнопку «Поиск» или «Найти». Сформулируйте запрос таким образом, чтобы он наиболее точно описывал то, что вы ищете.
Результаты поиска обычно отображаются в виде списка или таблицы. Каждая запись, содержащая ваше ключевое слово или фразу, будет выделена или помечена, чтобы вы сразу могли ее обнаружить. Вы можете прокручивать список, чтобы просмотреть все результаты поиска.
Если вы хотите уточнить поиск, обычно есть дополнительные параметры или фильтры, которые вы можете применить. Например, вы можете ограничить поиск только в определенных категориях, таких как имена контактов или темы записей.
Помимо встроенной функции поиска, вы также можете воспользоваться внешними поисковыми приложениями, которые специализируются на поиске в записных книжках или файловой системе вашего телефона. Они могут предоставить более расширенные возможности и настройки для поиска.
Важно помнить, что для успешного поиска по тексту вам нужно правильно вводить запрос
Обратите внимание на правильное написание слов, использование пробелов и пунктуации. Иногда небольшая опечатка может привести к неверным результатам поиска
| Совет: | Если у вас слишком много результатов поиска, попробуйте уточнить ваш запрос, добавив дополнительные ключевые слова или условия. Это поможет сузить результаты и найти именно то, что вы ищете. |
Управление заметками
Поиск заметок
Поиск существующих заметок можно осуществить несколькими способами:
- Использование поисковой строки: Многие приложения имеют поисковую строку, которая позволяет быстро находить заметки по ключевым словам.
- Использование тегов или категорий: Организуйте свои заметки с помощью тегов или категорий, чтобы быстро находить их в будущем.
- Сортировка заметок: Сортируйте заметки по дате создания, модификации или другим критериям для упрощения поиска.
Редактирование и удаление заметок
Редактировать или удалять заметки довольно просто:
- Редактирование: Коснитесь заметки, которую хотите отредактировать, и внесите необходимые изменения.
- Удаление: Чтобы удалить заметку, коснитесь и удерживайте её, затем выберите опцию «Удалить» или «Корзина».
Место хранения контактов на Андроид
Данные телефонной книги смартфона могут храниться в двух местах и бывают двух совершенно разных видов. Первый – это записи в аккаунтах приложений, в которых есть адресная книга или ее аналог. Второй – электронный документ, сохраненный во внутренней памяти телефона и содержащий в себе абсолютно все имеющиеся на устройстве и в подключенных к нему учетных записях контакты. Пользователи чаще интересуются именно им, но мы расскажем о каждом из доступных вариантов.
Contacts+
Плюс в названии этой программы находится не зря: она представляет собой настоящий комбайн. Управление контактными данными реализовано в духе подобных приложений: отдельные поля для телефонного номера и ID мессенджеров, возможность установить мелодию и изображение на отдельные контакты, просмотр вызовов или СМС от того или иного абонента. Продвинутый инструментарий включает в себя суперполезную опцию объединения дубликатов.
Файл с данными
Помимо сведений в адресных книгах стандартного и сторонних приложений, которые разработчики хранят на собственных серверах или в облаках, существует и общий для всех данных файл, доступный для просмотра, копирования и изменения. Называется он contacts.db или contacts2.db, что зависит от версии операционной системы или оболочки от производителя, или установленной прошивки. Правда, найти его и открыть не так просто – чтобы добраться к его фактическому месту расположения необходимы root-права, а для просмотра содержимого (на мобильном устройстве или компьютере) – SQLite-менеджер.
База данных contacts как раз и является тем файлом, который чаще всего ищут пользователи. Его можно использовать в качестве резервной копии адресной книги или в ситуации, когда требуется восстановить все сохраненные контакты. Последнее особенно актуально в случаях, когда разбит экран смартфона или планшета, или когда устройство полностью неработоспособно, а доступ к учетной записи, содержащей адресную книгу, отсутствует. Так, имея на руках этот файл, его можно открыть для просмотра или переместить на другой девайс, получив таким образом доступ ко всем сохраненным контактам.
Итак, если на вашем мобильном устройстве имеются root-права и установлен поддерживающий их файловый менеджер, для получения файла contacts.db или contacts2.db выполните следующее:
-
- Запустите файловый менеджер и, если это первое использование, ознакомьтесь с представленной информацией и нажмите «Вперед».
-
- Откройте главное меню приложения – делается это свайпом слева направо или нажатием на вертикальные полосы в левом верхнем углу.
-
- Активируйте функцию Root-проводник, для чего нужно перевести в активное положение тумблер напротив одноименного пункта.
-
- Затем нажмите «Разрешить» во всплывающем окне и убедитесь в том, что приложению предоставлены необходимые права.
-
- Снова откройте меню файлового менеджера, пролистайте его вниз и выберите в разделе «Локальное хранилище» пункт «Устройство».
-
- В открывшемся перечне каталогов поочередно перейдите в папки с одинаковыми названиями – «data».
-
- Если потребуется, измените стиль отображения папок на список, затем пролистайте его немного вниз и откройте директорию «com.android.providers.contacts».
-
- В ней перейдите к папке «databases». Внутри нее и будет расположен файл contacts.db или contacts2.db (напомним, название зависит от прошивки).
-
- Файл можно открыть для просмотра как текст,но для этого потребуется специальный SQLite-менеджер. Например, у разработчиков Root Explorer есть такое приложение, и они предлагают его установить из Play Маркета. Правда, данное средство просмотра содержимого баз данных распространяется на платной основе.
Теперь, когда вы знаете фактическое месторасположение контактов на Android-устройстве, точнее, где хранится содержащий их файл, можете его скопировать и сохранить в безопасное место. Как уже было сказано выше, открыть и отредактировать файл можно с помощью специального приложения. Если же вам необходимо перенести контакты с одного смартфона на другой, просто поместите этот файл по следующему пути:
/data/data/com.android.providers.contacts/databases/
После этого все ваши контакты будут доступны к просмотру и использованию на новом девайсе.
Преимущества использования телефонной книги в Андроиде
Сегодня телефоны Android являются неотъемлемой частью нашей повседневной жизни. Многие люди используют свои телефоны на постоянной основе для того, чтобы связаться с друзьями, родственниками и коллегами. Одним из наиболее важных приложений на Андроиде является телефонная книга, которая предназначена для хранения контактов.
Вот несколько преимуществ использования телефонной книги в Андроиде:
Удобство и простота использования. Телефонная книга на Андроиде является очень удобной и простой в использовании. Вы можете легко найти свой контакт, отправить сообщение или совершить звонок. Это особенно полезно, если у вас есть множество контактов, с которыми вы должны иметь дело на ежедневной основе.
Хранение большого количества контактов. Телефонная книга на Андроиде позволяет хранить большое количество контактов, включая их имя, адрес, почтовый адрес, номер телефона, электронную почту и многое другое
Это означает, что вы не пропустите ни одного важного контакта и всегда будете иметь доступ к информации о них в любое время.
Синхронизация контактов. Если у вас есть несколько устройств, работающих на Андроиде, вы можете синхронизировать свои контакты между ними, что дает вам доступ к своим контактам с любого устройства.
Это только некоторые преимущества использования телефонной книги в Андроиде. Она действительно необходима для тех, кто ценит свои контакты и любит быть в курсе происходящего в его жизни.
Вопрос-ответ
Вопрос: Можно ли найти телефонную книгу, если она не отображается на главном экране Android?
Ответ: Да, можно найти телефонную книгу, нажав кнопку приложений на главном экране и просмотрев список всех приложений.
Вопрос: Как добавить контакт в телефонную книгу Android?
Ответ: Нажмите на приложение телефонной книги на главном экране, затем на кнопку «Добавить контакт» и введите необходимую информацию о контакте.
Вопрос: Как удалить контакт из телефонной книги на Android?
Ответ: Откройте телефонную книгу, найдите контакт, который вы хотите удалить, нажмите и удерживайте его имя и выберите опцию «Удалить контакт».
Вопрос: Можно ли синхронизировать телефонную книгу Android с другими устройствами?
Ответ: Да, можно синхронизировать телефонную книгу через учетную запись Google, чтобы иметь доступ к контактам на разных устройствах.
Вопрос: Как изменить порядок отображения контактов в телефонной книге Android?
Ответ: Откройте приложение телефонной книги, нажмите на три точки в верхнем правом углу экрана и выберите «Параметры«. Затем выберите опцию «Сортировка контактов» и выберите желаемый вариант сортировки.
Главная — Устройства — Простые способы поиска и управления контактами на Android: Как найти телефонную книгу на своем устройстве.
Комментарии
Анастасия Иванова
5.0 out of 5.0 stars5.0
Я недавно перешла на использование андроида и столкнулась с проблемой поиска телефонной книги. Я не знала, где искать ее на моем телефоне и как правильно ее использовать. Но благодаря этой статье я нашла все ответы на свои вопросы. Я узнала, что телефонная книга находится в приложении «Контакты» и что ее можно очень удобно использовать для поиска нужного номера. Я также узнала, что в телефонной книге можно создавать группы контактов и заполнять дополнительные поля, такие как адрес или день рождения. Это все очень удобно и помогает быстро находить нужную информацию. Спасибо автору статьи за обширную информацию о телефонной книге на андроиде, я теперь чувствую себя гораздо увереннее в использовании своего телефона!
Анна
5.0 out of 5.0 stars5.0
Я уже долгое время мучалась с поиском телефонной книги на моем андроиде. Статья очень помогла разобраться в этом вопросе и найти нужную функцию на моем телефоне. Кроме того, статья была написана понятным языком и содержала много полезных советов. Рекомендую!
SweetLady
5.0 out of 5.0 stars5.0
Статья очень полезная и помогла решить мою проблему быстро. Спасибо!
Екатерина
5.0 out of 5.0 stars5.0
Я думала, что знаю все о своем телефоне, но оказалось, что я не знаю, как найти телефонную книгу на андроиде. Эта статья помогла мне разобраться с моим телефоном и я благодарна за это. Все оказалось очень просто, но я не догадывалась об этом раньше. Теперь я могу быстро найти нужный номер в своей телефонной книге!
Ольга Кузнецова
5.0 out of 5.0 stars5.0
Спасибо за подсказку, теперь я легко нашла телефонную книгу на своем андроиде!
CherryBlossom
5.0 out of 5.0 stars5.0
Как создать группу на рабочем столе
В процессе использования Android-гаджета на него устанавливают большое количество разнообразных по назначению приложений (мессенджеры, файловые менеджеры, игры и т.д.). Из-за этого искать в огромном списке программ конкретную утилиту очень сложно и долго. Поэтому часто владельцы смартфонов группируют их на дисплее гаджета по назначению. Да порядок на экране телефона – это тоже говорит многое о пользователе.
Для этого требуется проделать следующее:
- Вывести на рабочий экран ярлыки софта. Для этого в списке программ нажимают и удерживают ярлык утилиты, пока они не будут отображаться на рабочем экране.
- Далее следует перетянуть иконку программы на другую утилиту (в приведенном примере – это интернет-браузер и интернет-мессенджер), чтобы сформировалась папка с двумя этими приложениями. Потом можно добавлять также в нее другие ярлыки интернет-приложений. При этом лучше назвать ее по типу программ. Например, можно назвать ее «интернет» или «мультимедиа».
- При необходимости любые ярлычки можно убрать из этой папки. Требуется просто нажать на нее, чтобы она развернулась. После чего перетащить из нее ненужные ярлыки на экран. При необходимости их можно быстро удалить с экрана.
Дополнительные возможности
Синхронизация заметок
Многие приложения для заметок предлагают возможность синхронизации заметок между различными устройствами. Это позволяет вам доступ к вашим заметкам с любого устройства.
Резервное копирование и восстановление
Также рекомендуется регулярно создавать резервные копии ваших заметок, чтобы предотвратить потерю данных.
Вот так, шаг за шагом, вы можете начать пользоваться функциональностью создания заметок на вашем Android-устройстве. Эти знания помогут вам оставаться организованным и всегда иметь под рукой все необходимые данные. Надеемся, что данное руководство было для вас полезным!





















![В какой папке хранятся контакты телефонной книги на андроиде? – поиск контактов [2020]](http://kokosclub.ru/wp-content/uploads/5/0/4/5046bcc464349544506df9289ae49bd6.png)








