Как откатить приложение на старую версию в айфоне или айпаде
Для того чтобы откатить приложение айос, сначала необходимо получить файл IPA его предыдущей версии, который был загружен ранее с использованием Apple ID. Как только будет получен доступ к этому файлу, можно приступать к процессу отката приложения.
Если ранее устройство iOS было синхронизировано с помощью iTunes, возможно, на компьютере пользователя присутствует предыдущая версия приложения. Во время синхронизации iTunes, копия установленных приложений iOS сохраняется в папке \Users\<�Имя пользователя>\Музыка\iTunes\iTunes Media\Мобильные приложения на Mac, и C:\Users\<�Имя пользователя>\Music\iTunes\iTunes Media в Windows.
По умолчанию данные хранятся в виде файлов .IPA. Если устройство iOS было синхронизировано после обновления определенного приложения, возможно, файл IPA на компьютере также был обновлен. В таком случае можно найти старый IPA в Корзине (Mac) или Корзине (Windows).
Примечание! Файлы IPA, собранные из внешних источников (например, из Интернета), могут не работать на устройстве iOS, поскольку они могут не быть связаны с текущим Apple ID.
Таким образом, обновление операционки можно осуществить вручную или посредством использования стороннего софта. Если пользователь решил отказаться от обновлённого варианта прошивки, то можно вернуться к нему чуть позже.

Откат с 13 на 12 iOS
Обновлённую версию всегда можно получить обратно. Для этого существует специальная функция во всех устройствах Apple. Вообще, обновлять систему на яблочных устройствах всегда проще, чем возвращаться к предыдущим версиям. Поэтому рекомендуется не пренебрегать обновлениями и игнорировать старое ПО. Нужно смотреть на процесс развития трезво.
Большинство IT-специалистов рекомендует выждать немного времени и лишь потом устанавливать новинки. Это объясняется тем, что на этапе выхода, обновления проверяются лишь в лабораторных условиях и на практике могут вести себя иначе. Более старший же софт уже отлажен и работает корректно. Поэтому советуют выждать месяц-другой и только потом пробовать новое ПО, которое пройдет проверку временем.
Как откатиться с iOS 12 до iOS 11 без потери данных
Последняя версия iOS содержит несколько новых приложений и различные новые функции. Но вы должны иметь в виду, что iOS 12 подойдёт не для всех. Многие жалуются на внезапные сбои и проблемы со стабильностью. Это определённый тип проблем, с которыми многие люди могут столкнуться при использовании iOS 12. Итак, вы будете очень рады узнать, что вы можете вернуться к предыдущей версии или снизить версию iOS. Также вы должны помнить, что возможность понижения очень ограничена, когда iOS 12 станет официальной, Apple перестанет выпускать прошивку для предыдущей версии, а это значит, что вы не сможете вернуться к предыдущей версии iOS 11. Вы должны вовремя воспользоваться этой возможностью.
Даунгрейд iOS 12 без iTunes и файла IPSW
Процедура является стандартной и не особо сложной. Для начала нужно скачать и установить файл IPSW или прошивку. Вместо того, чтобы делать всё это, вы можете просто использовать программу восстановления системы iPhone ReiBoot. Вот как использовать программу:
- Загрузите и установите Tenorshare ReiBoot на свой ПК или Mac.
- После этого подключите iPhone к ПК или Mac с помощью USB-кабеля.
- Когда устройство будет обнаружено, откроется панель, нажмите «Восстановить операционную систему».
- Нажмите «Восстановить сейчас».
- После этого ReiBoot автоматически предоставит вам последнюю официальную прошивку iOS. Вам просто нужно нажать «Скачать».
- Для загрузки потребуется некоторое время или, если у вас уже есть прошивка, вы можете сделать это вручную.
- После завершения процесса загрузки нажмите «Начать восстановление», и всё будет сделано автоматически.
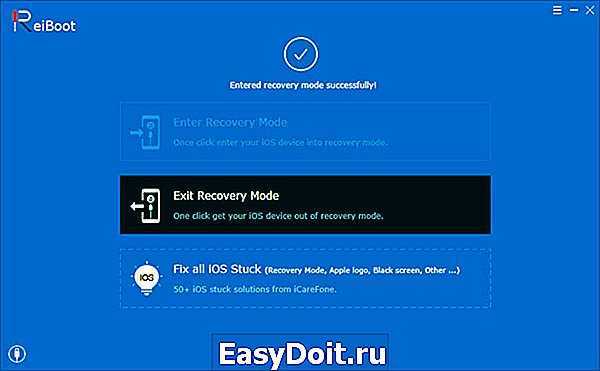
Откат с iOS 12 с помощью iTunes
iOS 12, обновлённая версия Apple OS, содержит много обещаний, но невозможно создать продукт, отвечающий всем стандартам. Попробуйте сами откатить iOS 12 на 11.4:
- Первое, что вам нужно сделать, это отключить «Найти мой телефон». Зайдите в настройки смартфона и нажмите на свой профиль. Затем выберите iCloud и отключите «Найти мой телефон».
- Следующим шагом является загрузка файла IPSW для конкретной модели, которую вы используете, с официального сайта, например, iOS 11.4. Этот файл IPSW является прошивкой, которая будет установлена вами позже для понижения версии вашей ОС.
- Теперь нужно подключить ваше устройство к ПК с помощью USB-кабеля. После того, как соединение будет установлено, iTunes запустится автоматически. Если этого не произойдёт, вам придётся сделать это вручную. На панели iTunes в левом верхнем углу вы увидите значок телефона, это означает, что iTunes распознала ваше устройство.
- Нажмите на значок устройства, и вы войдёте в Сводную панель.
- Нажмите кнопку «Проверить наличие обновлений», удерживая кнопку «Option», если вы используете Mac, в случае ПК нажмите кнопку «Shift». Откроется окно для импорта файлов IPSW. Найдите и выберите свой пакет прошивки.
- Появится сообщение о том, что iTunes устанавливает iOS на устройство. Нажмите «Обновить». Примерно через 30 минут появится запрос на ввод PIN-кода устройства.
- После того, как iTunes полностью завершит установку прошивки, ваше устройство будет перезагружено, а затем вы сможете отключиться от компьютера.
Ваш iPhone вернётся на прошивку 11. Теперь вы знаете, как удалить iOS 12.
Как восстановить данные
После обновления и перезагрузки телефона получите «чистый» iPhone из IOS 13 на борту. Выполните предварительную конфигурацию (язык, регион, клавиатура, Wi-Fi).
И на этапе восстановления данных вы можете:
- Восстановите смартфон от копирования iCloud, если у вас все еще есть копия из iOS 13.5.1, но не с iOS 14;
- Восстановите с ПК или Mac, если у вас есть копия из IOS 13.5.1.
Если у вас есть резервная копия из iOS 14, то подключите телефон к компьютеру, а затем выполните все шаги в iTunes.
Уже в iTunes вы должны выбрать копию iOS 14, прежде чем восстановить, но на данный момент нет смысла в выборе его, потому что он не поддерживается на iOS 13. Так что в проводнике переходите на следующий путь и найти последнее , текущая версия резервного копирования iTunes:
- В Windows: C: \ Users \ (user) \ Apple \ mobilesync \ backup.
-
На Mac:
В папке найдите файл info.plist и отредактируйте его. Найдите линейку «версию продукта» и измените версию от 14 до 13,5.1 (или любая другая версия прошивки при прочтении этой статьи).

Сохраните результат и закройте файл.
Вернитесь в iTunes, выберите наш iPhone, нажмите «Восстановить из резервной копии» и выберите резервную копию во всплывающем окне.
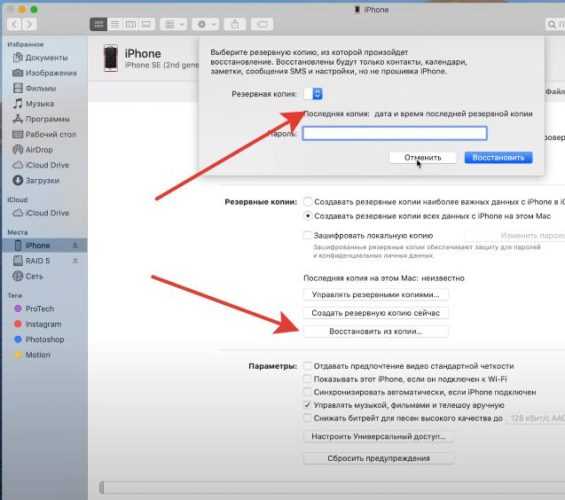
После завершения процедуры все ранее установленные приложения загрузятся автоматически.И любые данные, сохраненные на iOS 14, уже будут скопированы на iOS 13.
Некоторые приложения потребуют от вас повторного входа в систему (мобильный банкинг), но большинство приложений теперь будут доступны под вашими учетными записями.
Чтобы проверить установленную версию iOS и убедиться, что переход на более раннюю версию прошел успешно, перейдите в «Настройки» — «Основные» — «Об этом устройстве».
Восстановление данных после отката
После того, как вы успешно откатили свой iPhone на предыдущий день, вам может потребоваться восстановить данные, которые были созданы или обновлены после этой даты. Существует несколько способов восстановления данных, в зависимости от того, какие данные вы хотите вернуть и какие резервные копии у вас есть.
Если у вас есть регулярные резервные копии iPhone через iCloud или iTunes, вы можете использовать их для восстановления данных. Просто подключите свой iPhone к компьютеру или Wi-Fi сети, восстановите последнюю резервную копию и выберите нужные данные для восстановления.
Если у вас нет актуальной резервной копии или вам нужны только определенные данные, вы можете восстановить их из различных источников, таких как облачные хранилища, электронная почта или программы синхронизации данных. Ниже приведен список шагов, которые помогут вам восстановить разные типы данных:
- Контакты: Если у вас включена синхронизация контактов с iCloud, Google или другой службой, вам просто нужно войти в свою учетную запись и синхронизировать контакты снова. Если вы не используете службу синхронизации контактов, попробуйте найти последнюю резервную копию контактов на вашем компьютере или в облачном хранилище.
- Фото и видео: Если у вас включено автоматическое сохранение фото и видео в iCloud или Google Фото, ваши снимки и видео будут автоматически восстановлены после восстановления резервной копии. Если вы не использовали облачное хранилище для сохранения фото и видео, вы можете попробовать восстановить их из резервной копии на вашем компьютере.
- Сообщения и чаты: Если вы используете WhatsApp, Viber или другие приложения мгновенных сообщений, они могут иметь свои собственные механизмы резервного копирования и восстановления. Проверьте настройки каждого приложения, чтобы узнать, как восстановить сообщения и чаты.
- Другие данные: Если у вас есть другие данные, такие как заметки, календари, закладки или приложения, вам может потребоваться войти в соответствующие сервисы или приложения и синхронизировать данные после восстановления резервной копии.
Не забывайте, что восстановление данных может занять некоторое время, особенно если у вас большой объем данных. Будьте терпеливы и дождитесь завершения процесса восстановления.
Как установить iOS 15 Developer Beta
Сразу после презентации свежей операционной системы, было объявлено о релизе бета-версии iOS 15 для разработчиков. Несмотря на название «Developer Beta», ознакомиться с ним может практически любой желающий. Правда, перед тем как установить iOS 15 Beta Developer, необходимо пройти подготовительный этап.
Подготовительный этап
Первым делом необходимо узнать, предусмотрена ли поддержка iOS 15 для вашего смартфон. На презентации поддерживаемые устройства были ограничены моделями, начиная с iPhone 6S и iPhone SE (2016). Если ваш аппарат выпущен раньше, то мысли об обновлении до iOS нужно откинуть в сторону. А если устройство соответствует требованиям, то сделайте следующее:
- Обновите Apple iPhone до последней версии прошивки – iOS 14.6 или iOS 14.7 в зависимости от того, когда вы читаете материал.
- Создайте резервную копию данных iCloud через «Настройки».
- Через браузер Safari скачайте профиль iOS 15 для разработчика.
После скачивания iPhone попросит разрешить изменение параметров. На поставленный вопрос нужно ответить утвердительно Теперь вы сможете без труда установить iOS 15 Developer Beta, используя инструкцию, представленную ниже.
Инструкция по установке iOS 15
Процесс установки бета-версии для разработчиков отличается от инсталляции обычного обновления. После загрузки специального профиля в приложении «Настройки» появится раздел «Профиль загружен». Он-то и потребуется для выполнения дальнейших действий:
- Откройте «Настройки».
- Нажмите на кнопку «Установить», расположенную в правом верхнем углу от пункта «Профиль загружен».
- Введите пароль.
- Перезагрузите устройство.
- После перезапуска вновь зайдите в «Настройки», а затем поочередно откройте «Основные» и «Обновление ПО».
- Дождитесь, пока система обнаружит прошивку.
- Нажмите на кнопку «Обновить».
Процесс обновления займет несколько минут. В это время нельзя выключать смартфон и каким-либо образом влиять на его работу. Просто немного потерпите, и в скором времени iPhone обновится.
Обратите внимание, что тестирование iOS 15 Developer Beta и отзывы первых пользователей подтвердили наличие множества недочетов и глюков при работе прошивки. Поэтому рекомендуется дождаться выхода Public Beta, и только тогда производить установку
Восстановление пользовательских файлов
Эта процедура включает в себя не сброс всех настроек и перехода к прежней версии телефона, как в первом случае, а восстановление лишь определённых данных, которые были случайно удалены владельцем или другими людьми.
Dr.fone
Полезная программа, включающая в себя не только функцию восстановления пользовательских файлов, но и множество других полезных инструментов. Например, исправление ошибок на Айфоне, разблокировка телефона, если забыт пароль, передача данных от одного устройства к другому и т.д.
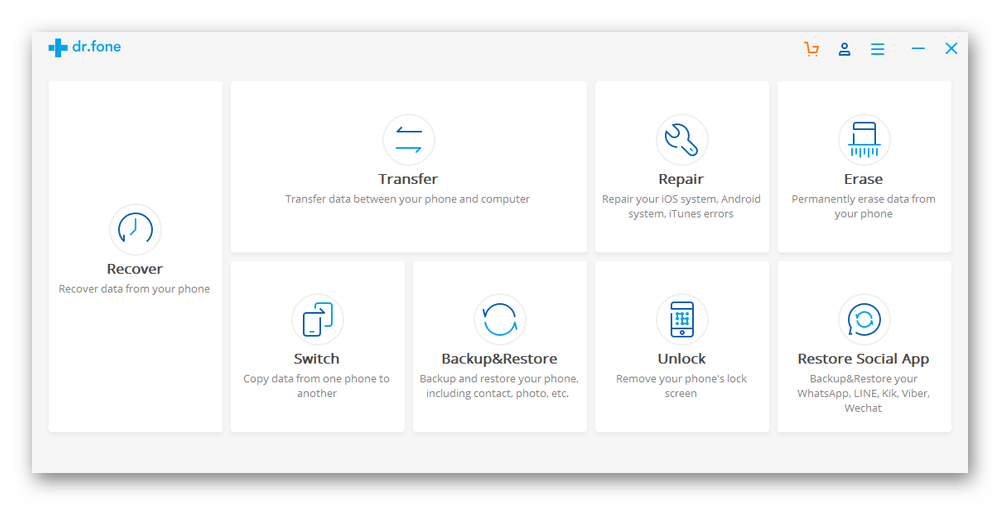
Скачать Dr.fone с официального сайта
EaseUS MobiSaver
Позволяет восстановить пользовательские файлы, такие как фотографии, видео, контакты, сообщения и т.д. Сканирует устройство на наличие бэкапов iCloud и iTunes, а затем предоставляет список доступных к восстановлению данных. С помощью EaseUS MobiSaver можно восстановить состояние смартфона до момента, когда нужные файлы были ещё не удалены. Стоит отметить отсутствие русского перевода, что для некоторых может стать существенным недостатком.
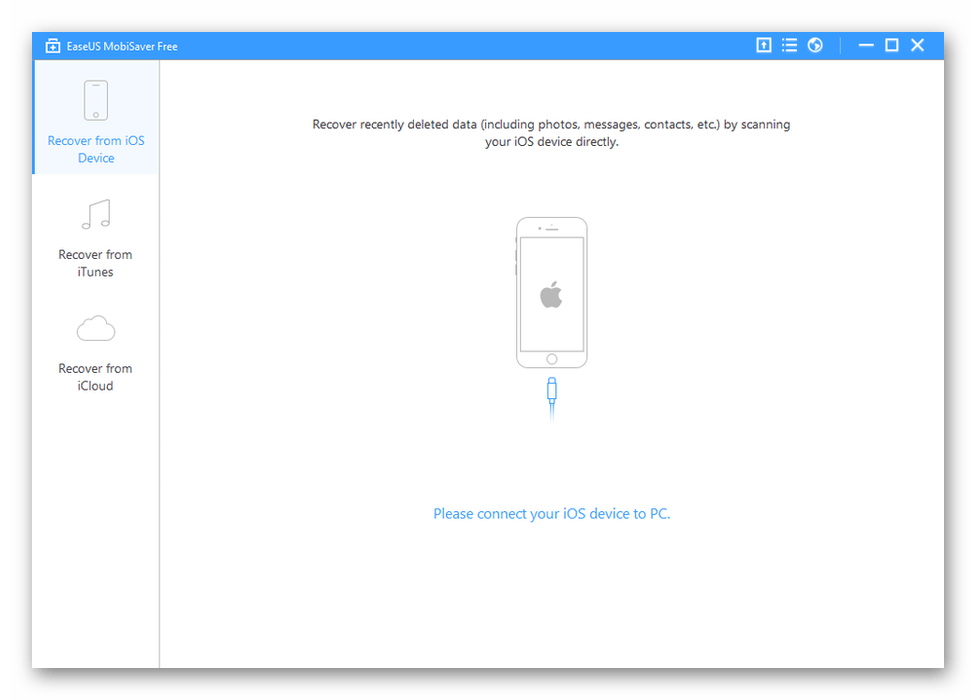
Скачать EaseUS MobiSaver с официального сайта
Primo iPhone Data Recovery
Ещё одна утилита, необходимая для отката устройства к нужному состоянию, когда важные файлы ещё не были удалены. Отличается от других наличием полезной функции для исправления ошибок системы iOS. Поддерживает восстановление с помощью данных iTunes и iCloud.
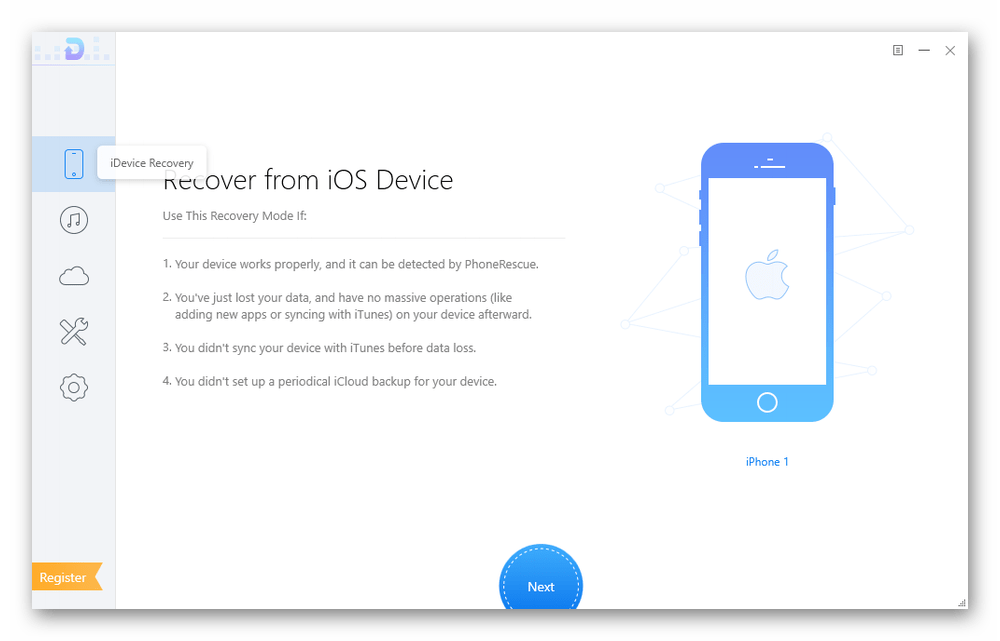
Скачать Primo iPhone Data Recovery с официального сайта
Способы понижения прошивки айфона
Способ 1. Понижение версии iOS c помощью iTunes
- Отключите iPhone
- Когда экран смартфона погаснет, подсоедините девайс к компьютеру
- Нажмите кнопку Home и не отпускайте ее, пока на дисплее не отобразятся схематические иконки iTunes и провода Lightning (владельцы iPhone 7/7 Plus должны нажать клавишу понижения громкости)
- После можно запустить айтюнс; программа автоматически распознает смартфон в нужном режиме
- На экране компьютера появится всплывающее окно с предупреждением – нажмите на нем «Отменить»
- Затем, удерживая Shift (Windows) или Alt (Mac), инициируйте восстановление. Для этого нажмите соответствующую кнопку
- В открывшемся диалоговом окне выберите заранее загруженный файл прошивки с расширением.ipsw
- Дождитесь окончания установки прошивки на устройство. Ни в коем случае не отключайте смартфон от компьютера
- После включения iPhone выполните первоначальную настройку и при необходимости восстановите его из резервной копии
Внимание! Если вы хотите вернуться не на предыдущую, а на одну из более ранних версий прошивки, рекомендуем делать последовательный откат. То есть откатитесь на прошлую версию, потом на предыдущую и т.д. Иначе устройство может выдать ошибку и не загрузится
Иначе устройство может выдать ошибку и не загрузится
Вместо этого на экране снова появится шнурок Lightning и иконка iTunes
Иначе устройство может выдать ошибку и не загрузится. Вместо этого на экране снова появится шнурок Lightning и иконка iTunes.
Способ 2. Откат в режиме DFU Mode
DFU Mode – альтернативный режим инсталляции стабильных версий системы. Используется в случаях, когда предыдущий метод по каким-либо причинам не работает. Будьте готовы к тому, что в процессе перепрошивки устройство не будет подавать никаких признаков жизни и реагировать на нажатия кнопок.
- Подключите iPhone к Windows PC/Mac
- Выключите девайс
- Запустите на PC/Mac iTunes
- Нажмите и не отпускайте кнопки «Домой» и «Выключить/Включить» 10 секунд
- Уберите палец с кнопки «Выключить/Включить», не отпуская кнопку «Домой»
- Дождитесь, пока девайс не будет распознан iTunes в нужном режиме (DFU Mode)
- Выберите ваш девайс
- Нажмите «Восстановить iPhone», удерживая при этом alt для макОС и шифт для виндоус
- В появившемся окне укажите путь к заранее загруженному на жесткий диск файлу прошивки и нажмите кнопку «Открыть»
- Дождитесь завершения операции, после чего можно включить устройство
Способ 3. Откат iPhone с сохранением пользовательских данных
Этот вариант считается менее надежным, по сравнению с двумя описанными выше, поскольку нужная версия прошивки устанавливается не «с нуля». Однако она позволяет сохранить музыку, фотографии, контакты и другую важную информацию на устройстве (может быть полезна, если у вас нет времени на восстановление этих данных из резервной копии).
Для этого в iTunes → Меню восстановления устройства вместо кнопки «Восстановить iPhone…» нажмите «Обновить».
Дождитесь завершения процесса. Устройство обновится до указанной версии прошивки в автоматическом режиме, после чего включится.
Как мне стали поступать просьбы об инструкции по откату прошивки.
Спрашивали – отвечаем…
Гарантированный способ откатить iOS 11 до iOS 10
Шаг 1. Подключите iPhone/iPad/iPod Touch к компьютеру через провод. Откройте iTunes (желательно обновить его до последней версии). Устройство должно определиться в iTunes.
Шаг 2. Выключите iPhone/iPad/iPod Touch. Кнопка Power (держите несколько секунд). Дальше свайп по «выключить».
Шаг 3. Зажмите кнопку Power на 3 секунды. Не отпуская, зажмите кнопку уменьшения громкости (в некоторых старых девайсах кнопку Home). И держите эти две кнопки около 10 секунд.
iTunes должен отреагировать и выдать сообщение:
Шаг 4 (основной) В описании iPhone появится кнопка «Восстановить iPhone». Жмём на неё и соглашаемся с тем, что для iPhone будут восстановлены заводские настройки.
Шаг 4 (альтернативный) Можно скачать финальную актуальную версию прошивки, например, с нашей статьи . Затем зажмите Shift, если у вас Windows (Alt-Option для MacOS) на клавиатуре и нажмите кнопку «Восстановить iPhone». После этого выберите файл прошивки.
Что произойдёт?
После этого iTunes удалит всё на iДевайсе и накатит самую свежую версию прошивки.
Далее есть два пути: либо настроить устройство как новое, либо накатить резервную копию, если вы её заранее сделали в iOS 10. Заметьте, что сделав резервную копию в iOS 11, вы не сможете её накатить на iOS 10. Телефон или планшет сообщит вам, что резервная копия новая и не подходит.
Можно ли таким образом откатить до iOS 9, 8 и т.д.?
НЕТ! И ещё раз НЕТ. Нельзя откатить даже на 10.2.1, потому что свежая в данный момент 10.3.2. Такие ограничения имеет Apple.
Актуальна ли эта инструкция сейчас?
Как вернуть (откатить) старую версию iOS? Вся правда!
Привет! Начнем сразу со «спойлеров» — практически никак. Нет, действительно, в большинстве случаев вернуть предыдущую версию прошивки iOS — это непосильная задача. И дело даже не в том, что для отката требуется проштудировать массу инструкций и приложить какие-то нечеловеческие усилия, неподвластные обычному человеку.
Все дело в нашей любимой (но это неточно) компании из Купертино. Именно Apple (на уровне своих серверов) категорически запрещает установку более старой версии iOS на iPhone и iPad.
А если так, то…
- Вы спросите: «А раз вообще нельзя откатиться, то тогда чего ты тут начал умничать и даже написал какую-то инструкцию?».
- Я отвечу: «Некоторые шансы все-таки есть».
Какие? Сейчас все быстренько расскажу. Поехали же!
Итак, почему в большинстве случаев на iPhone или iPad нельзя установить старую версию iOS? Потому что существует такая штука, как «подпись прошивки».
Прошивка является новой или актуальной? Apple дает добро — устанавливай на здоровье. Прошивка устарела? Извините, поставить ее нельзя.
Тогда какие тут могут быть варианты? Их не так уж и много…
- Во-первых, после выхода новой прошивки в течении нескольких дней (недель) остается возможность поставить предыдущую (только предыдущую!) версию iOS — это нормальная практика для «яблочной» компании.
- Во-вторых, Apple иногда (очень-очень-очень иногда!) «глючит» и она начинает «подписывать» абсолютно все версии программного обеспечения для своих устройств. Такой праздник жизни происходит крайне редко и длится крайне недолго.
Как быть в курсе всех этих «свистоплясок» с прошивками и при необходимости (возможности) откатить версию iOS для своего iPhone или iPad? Вот инструкция:
Есть замечательный (без каких-либо шуток) сайт https://ipsw.me/ — на котором выложены абсолютно все прошивки для iOS-устройств и, что более важно, всегда есть актуальная информация о статусе программного обеспечения.
Открываем сайт, выбираем свое устройство и видим список ПО.
Зеленым цветом — прошивка подписывается и ее можно устанавливать. Красным — даже не пытайтесь
Выбираем необходимую прошивку, загружаем ее на компьютер.
Запускаем iTunes, подключаем iPhone (iPad), при необходимости — создаем резервную копию.
Удерживая (на клавиатуре) клавишу «Shift» жмем «Восстановить».
Указываем путь к ранее загруженной прошивке.. Все
Все.
Напоследок, несколько популярных вопросов и ответов:
- Можно ли проделать все эту операцию без компьютера? Нельзя — откат до старой версии прошивки возможен только через iTunes.
- «Дядя Вася из интернета» обещает, что у него есть какая-то секретная инструкция, которой он может поделиться всего за 500 рублей! Покупать? Лучше не платить — секретной инструкции нет, а «дядя Вася» просто станет чуть богаче.
- А когда наступит тот момент, при котором Apple начинает подписывать абсолютно все прошивки и я смогу установить легендарную iOS 6 на свой iPhone 4? Никто не знает. Повторюсь, данная штука происходит редко и длится недолго — нужно успеть. Вступайте в нашу группу ВК — если подобное произойдет, я сразу же сообщу вам об этом.
Пожалуй, пора закругляться. Если у вас остались какие-то вопросы или хочется поделиться своей историей — добро пожаловать в комментарии! С удовольствием выслушаю и, при необходимости, постараюсь помочь!
P.S. Ставьте «лайки», не ставьте дизлайки, жмите на кнопки социальных сетей, пишите письма. Дерзайте!:)
Как откатить прошивку на Айфоне
Когда все приготовления были закончены, можно приступить к самому процессу возвращения к определенной модификации iOS. Сделать это можно несколькими способами. Так как все они немного сложные и требуют навыков работы с компьютером, необходимо рассмотреть каждый метод подробно.
Через RecoveryMode
Recovery Mode — это режим экстренного восстановления системного обеспечения. С его помощью также можно вернуться к предыдущим версиям прошивки. Выполнить нужно следующее:
- выключить мобильное устройство;
- одновременно удерживать кнопку «Power» и подсоединять телефон к ПК через USB-кабель;
- запустить приложение iTunes на компьютере;
- на экране появится окно, в нем нужно кликнуть на клавишу «Восстановить iPhone» и подтвердить действие, нажав «Ок»;
- система программы откроет диспетчер задач, в нем нужно найти ранее загруженную прошивку и нажать на нее;
- после этого действия подтверждаются, начинается установка новой системы на смартфон, нельзя в это время нажимать на кнопки гаджета.
После использования аварийного режима из него нужно грамотно выйти, для этого следует выполнить следующее:
- отсоединить телефон от шнура USB;
- выключить гаджет, кнопку «Power» необходимо зажать на несколько секунд;
- отпустить клавишу и через некоторое время нажать ее снова, iPhone запустится в обычном режиме.
Только, когда все действия будут выполнены правильно, можно будет пользоваться нужной модификацией iOS.
Через DFU Mode
Это также аварийный режим iPhone. С его помощью можно исправить системные ошибки, устранить проблемы при обновлении iOS или вернуться к более ранним версиям операционной системы.
Разница режима DFU Mode с режимом Recovery Mode заключается в разных подходах. Чтобы попасть в Recovery Mode, нужно воспользоваться самой системой, в то время как режим DFU Mode обходит ее. Кроме того, в данном режиме экран гаджета полностью черный, и он не реагирует на нажатие кнопок.
Чтобы активировать данный режим нужно выполнить ряд действий, они следующие:
- подсоединить телефон к компьютеру, запустить программу iTunes;
- удерживать кнопки «Home» и «Power» вместе в течение 10 секунд;
- далее нужно отпустить кнопку «Power», при этом «Home» должна быть зажата, пока приложение iTunes не обнаружит Айфон в аварийном состоянии.
После этого необходимо приступить к замене прошивки. Делается это по аналогии с предыдущим вариантом.
Существует еще один метод для вывода телефона в режим DFU Mode. Перед его использованием нужно подключить гаджет к iTunes. Сам способ заключается в следующем:
- устройство выключается, его экран должен полностью погаснуть;
- на 3 секунды зажимается кнопка «Power», затем кликается клавиша «Home»;
- после нажатия на «Home» необходимо отсчитать 10 секунд и отпустить кнопку «Power», при этом клавиша «Home» по-прежнему остается зажатой;
- в сервисе iTunes появится уведомление с текстом, нужно нажать «Ок».
Нужно сказать, что данный метод применяется профессиональными мастерами, так как сложно отсчитывать секунды. Новичку лучше использовать первый способ.
Вернуть устройство в нормальное состояние можно, действуя по инструкции:
- гаджет отключается от ПК;
- одновременно зажимаются клавиши «Home» и «Power», они удерживаются около 10 секунд.
Смартфон выйдет из режима, самостоятельно перезагрузится и будет выполнять работу в обычном состоянии.
Как откатить прошивку на iPhone с сохранением пользовательских данных
Этот метод ни считается таким же надежным, как предыдущие варианты. Связано это с тем, что необходимая модификация прошивки загружается не с самого начала. Все же этот вариант даст пользователю возможность сохранить музыку, фото и видео, контакты и прочие важные данные на устройстве.
Для выполнения этого варианта необходимо выполнить алгоритм действий, представленный ниже:
- подключить iPhone к ПК;
- зайти в iTunes;
- вместо клавиши «Восстановить iPhone» кликнуть по кнопке «Обновить».
Далее необходимо дождаться окончания операции. Система смартфона будет обновлена до нужной версии в автоматическом режиме.
Если пользователь применяет данный метод, он должен понимать, что на телефоне могут остаться элементы предыдущей версии iOS. Это может навредить гаджету, поэтому сброс системы и установка ее с нуля является более надежным вариантом. Этим можно воспользоваться, когда отсутствует время на резервное копирование данных.
Как изменить версию прошивки iOS на 10ю при помощи iCloud или iTunes?
Скачайте прошивочный архивный файл десятой версии iOS 10
Убедитесь, что файл подходит для вашей модели телефона.ВАЖНО! При скачивании прошивочного файла посредством веб-браузера Safari, надо отключить авто-распаковку архивов.
Выключите на своём мобильном гаджете опцию «Найти iPhone». Для этого входите в меню «Настройки», в нём выбираете опцию меню «iCloud», и далее «Найти iPhone».
Мобильный телефон необходимо переключить в режим работы DFU. Для этого включённый мобильник подсоединяем к ПК и выключаем телефон, далее производим следующие действия:
Для этого включённый мобильник подсоединяем к ПК и выключаем телефон, далее производим следующие действия:
- Нажимаем на мобильном телефоне кнопку питания, и так её удерживать в течение трёх секунд;
- По истечении трёх секунд не отпускаем кнопку питания и в этот же момент жмём на кнопку «Домой» и держим две кнопки вместе включенными десять секунд;
- Отпускаем кнопку питания, но продолжаем держать кнопку «Домой» до тех пор, пока приложение iTunes не сообщит об обнаруженном устройстве, которое работает в режиме восстановления и в появившемся окне следует нажать кнопку «Да».
- Для ПК с установленной ОС Windows нужно нажать и удерживать клавишу Shift, а для Mac ПК клавишу Alt/Option, после чего выбрать опцию «Восстановить iPhone». Вы увидите диалоговое окно, в котором необходимо указать папку, где находиться ранее скачанный файл с 10й прошивкой.
- После указания пути к файлу, выбираем установку «Восстановить и обновить»и делаем все действия, которые нам указывает программа. Программа проверит контрольную сумму файла прошивки и другие параметры и если это тот файл, то в течение десяти минут будет записана другая версия операционной системы.
- После успешной прошивки вашего мобильного, на его экране должно появится сообщение «Hello»..
Теперь есть возможность восстановить все ваши данные, воспользовавшись резервной копией 10 версии iOS или настраивать операционную систему с нуля.Если у вас возникнут неприятности после прошивки и перезагрузки девайса, воспользуйтесь программой Tenorshare ReiBoot.










![Как откатиться на предыдущую версию ios [инструкция]](http://kokosclub.ru/wp-content/uploads/1/2/a/12a7997c6e0b241786f13e4e39dcfa4d.jpeg)








![Как откатиться на предыдущую версию ios [инструкция]](http://kokosclub.ru/wp-content/uploads/6/2/4/624036017db49074702be61938ccb485.jpeg)








