Пошаговое руководство установки ОС Windows 7
- 1- Перед тем, как приступить к установке операционной системы, вам необходимо ознакомиться с самым важным пунктом — Три важных шага перед началом установки всех версий операционных систем. Если вы прочитали, следуем далее.
- 2- Вставляем в DVD-привод диск с дистрибутивом Windows 7.
- 3- Наша задача, чтобы после перезагрузки, компьютер не загрузился с жесткого диска как обычно, а с загрузочного устройства, который вы в данный момент используете. В нашей инструкции, в качестве загрузочного устройства, будем использовать DVD-привод (Оптический привод для компакт-дисков). Поэтому, чтобы выставить приоритет загрузки, нам следует попасть в BIOS. Так как для разных моделей компьютеров вход в BIOS тоже разный, поэтому вам следует знать, Как зайти в BIOS.
- 4- Приоритет устройства выставлен, далее нажимаем Enter, и начинается распаковка файлов. Если все сделали верно, то увидим следующее окно с надписью: «Press any key to boot from CD or DVD». Здесь нужно нажать любую клавишу, к примеру, пробел. Делается это только 1 раз и только на этом этапе установки.
Видим следующее окно с надписью «Windows is loading files».
Дожидаемся окончание распаковки файлов и далее увидим надпись «Starting Windows»
- 5- Появится графический интерфейс установщика операционной системы Windows 7, в котором нам предлагают выбрать: Язык, формат времени и раскладка клавиатуры.
- 6- Выбираем свой вариант и жмем «Далее«
7- Следующее окно: «Что следует знать перед выполнением установки Windows» и второй пункт «Восстановление системы«. Пропускаем эти пункты и ждем «Установить«.
Немного ждем до появления следующего окна, где вам необходимо будет ознакомится и принять условия лицензии.
8- Ставим галочку в пункте «Я принимаю условия лицензии» и жмем «Далее«.
- 9- Далее система предлагает 2 варианта установки.
- Обновление.
- Полная установка.
Обновление — это сохранение файлов. Думаю, что вам не нужен этот пирог, так как сохраняются не только файлы от предыдущей системы, но также старые ошибки от неё.
Поэтому разумней будет поставить систему «с ноля» выбирая второй вариант установки.
Выбираем пункт 2 — «Полная установка».
10- Вот теперь самое интересное!
Нам предлагается выбрать или создать раздел, куда у нас будет устанавливаться операционная система. Если у вас новый жесткий диск, то вам следует задать для него новые разделы, и этот пункт будет выглядеть примерно так, как на рисунке выше, только с другими данными, а не 25 гигабайт.
Нажимаем «Настройка диска»
Нажимаем «Создать»
Если у вас один раздел на жестком диске и он больше 250 Гб, то правильнее будет создать два локальных диска. Один раздел — специально для Windows (обычно отводят примерно 50-100 Гб.), а другой — под хранение вашей личной информации, это и будет D-диск (остаток сам определится в Гб).
Нажимаем «ОК» и у нас будут созданы разделы (смотрим рисунок ниже)
Не удивляйтесь, у нас Раздел 1 и Раздел 2.
Раздел 1 создается автоматически как и положено для Windows 7, данный раздел зарезервирован системой, и отводится для него 100 Мб.
Раздел 2 — это наш диск C, туда и будет устанавливаться операционная система.
Далее нам следует создать Раздел 3, это и будет у нас диск D. Для этого мы переходим где пишется «Незанятое место на диске 0», помечаем его, и нажимаем «Создать»
Теперь мы видим, что все разделы у нас созданы (смотрим рисунок выше).
На этом этапе, теперь остается отметить Раздел 2, куда и будем ставить нашу Виндовс 7. Но не будем торопиться, так как данный вариант инструкции для новых дисков, еще не использованных, а если у нас уже стояла система, и как в этом случае нам разбивать наш жесткий диск на разделы, смотрим внимательно далее.
Копирование файлов
На данном этапе файлы с установочного диска или флешки копируются на жесткий диск компьютера и дальше установка уже будет происходить с жесткого диска.
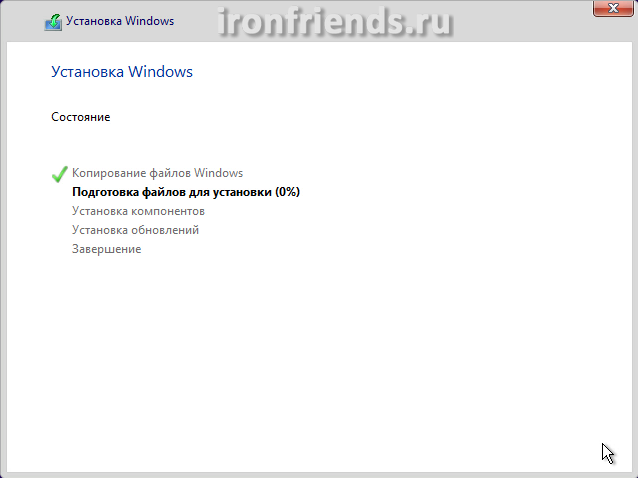
Иногда этот процесс может остановиться на 0% или в любом другом месте на какое-то время, а потом быстро завершиться. Проявите терпение и не трогайте компьютер. Если после 30 минут ожидания ничего не происходит, то скорее всего компьютер завис или установочный диск плохо читается. Придется начать все сначала и при повторном зависании, возможно, заменить установочный диск.
После копирования файлов компьютер несколько раз перезагрузится и продолжится процесс установки, требующий участия пользователя. В процессе перезагрузок каждый раз может появляться предложение нажать любую клавишу, но ничего нажимать уже не нужно, иначе установка начнется сначала.
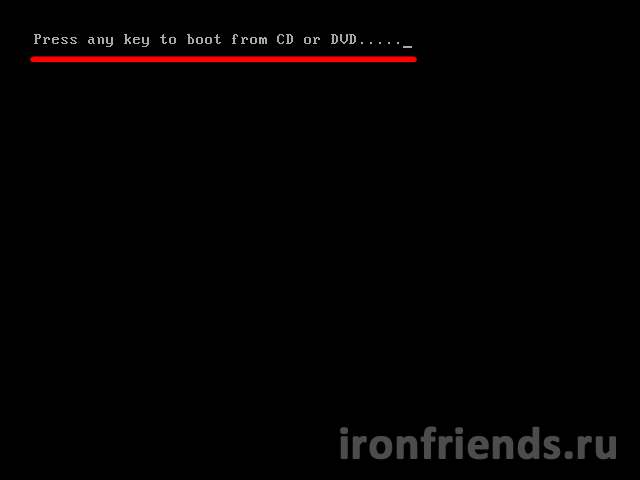
Если вы ничего не нажимали, но установка все равно начинается с самого начала, то выньте установочный диск или флешку, перезагрузите компьютер и установка продолжится с жесткого диска.
Как установить Windows 10 на новый жесткий диск без диска или USB
Третий вариант в этом списке — установка Windows 10 на новый жесткий диск без диска или USB. Этот способ самый сложный из всех трех способов, но следующая инструкция может помочь:
Шаг 1: загрузите SEO-образ Windows 10 и установщики драйверов для ПК
Первый шаг включает в себя все необходимое для установки Windows 10.
- Скачать Виндовс 10
- Запустите программу установки Windows 10 и введите лицензионный ключ.
- Подтвердите язык, архитектуру и издание. Лицензионный ключ Виндовс будет определять выпуск Windows.
- Нажмите Далее, чтобы продолжить
- Выберите файл ISO в качестве носителя, который вы хотите использовать, и нажмите «Далее».
- Выберите место загрузки для файлов Windows ISO, и загрузка начнется.
- Нажмите «Готово» после загрузки.
- Следующим шагом является загрузка установщиков устройств для вашего компьютера и сохранение установщиков в специальной папке.
- Нажмите на папку и выберите Свойства
- Нажмите «Общий доступ», а затем «Расширенный общий доступ».
- На вкладке «Расширенный общий доступ» установите флажок «Поделиться этой папкой» и включите полный доступ в разделе «Разрешения».
- Нажмите OK, чтобы завершить процесс.
Шаг 2: загрузитесь в командную строку
- Нажмите кнопку «Пуск» в Виндовс и выберите «Выполнить».
- Перейдите в «Дополнительные параметры запуска» и нажмите «Устранение неполадок».
- Затем нажмите «Дополнительные параметры», а затем «Командная строка».
- Выберите свою учетную запись администратора и введите свой пароль, чтобы запустить командную строку.
Шаг 3: запустите программу установки Windows
- Откройте ранее загруженные файлы ISO и запустите программу установки Windows.
- Для активации Виндовс 10 может потребоваться ввести ключ продукта. Вы можете пропустить процесс, нажав «У меня нет ключа продукта» внизу экрана.
- Следующий шаг — выбор места для установки Windows 10.
Шаг 4: завершите установку
Windows 10 может легко найти правильные драйверы. Если Виндовс 10 не может найти драйверы, вам не о чем беспокоиться. Драйвера, которые вы установили ранее, пригодятся. Запустите и установите драйвера вручную.
Возможно, вам потребуется установить драйвер набора микросхем, прежде чем вы сможете выполнить этот процесс. Запустите Центр обновления Windows и установите другие соответствующие драйверы. Готово!
Подготовка загрузочной флешки
Проще всего, конечно, владельцам ноутбуков: у них установочный комплект Windows «зашит» в специальный скрытый раздел жесткого диска, так что вернуться к «чистой» системе не составит никакого труда. Сертификат с серийным номером наклеен прямо на нижнюю поверхность ноутбука, и это правильно — отдельную бумажку легко потерять или уже вшит в BIOS.
Но если мы имеем дело с абсолютно новым компьютером и «голым» жестким диском, нам понадобится специальный диск — загрузочный. На этом диске заранее записана миниатюрная операционная система, главная и единственная задача которой — позволить компьютеру запустить установку «начисто».
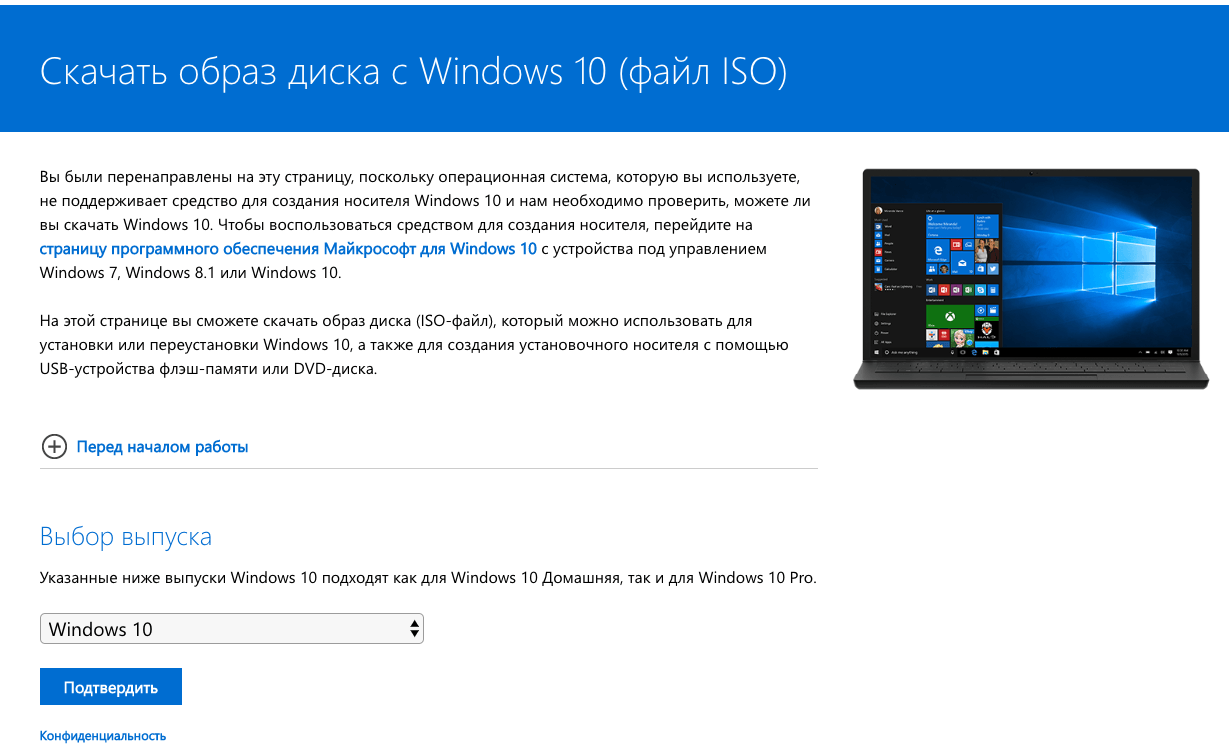
Маленькое уточнение: если на вашем компьютере уже была установлена легальная «десятка», вбивать серийный номер при повторной установке вам не придется. Установите систему, а затем просто войдите в свою учетную запись Windows (о том, как ее создать, и зачем она нужна, мы поговорим чуть ниже), Windows опознает ваш компьютер и активируется автоматически.
Ввод номера потребуется лишь в том случае, если вы устанавливаете Windows 10 на новое «железо» первый раз.
Для создания установочной флешки нам понадобится компьютер с быстрым интернет-каналом и чистая флешка емкостью 8 Гб или больше. Также потребуется официальная программа, скачать можно ее ниже.
Скачать — Installation Media Creation Tool
Подключите к компьютеру чистую флешку, а затем запустите скачанную вами программу Media Creation Tool.
Эта программа позволяет как обновить существующую систему, так и создать загрузочный носитель для чистой установки — этот пункт нам и нужен. Подключите флешку к компьютеру и нажмите кнопку Далее.
В следующем окне программа предложит вам выбрать разрядность и язык версии Windows (в большинстве случаев нам нужен 64-разрядный дистрибутив на русском языке). Затем компьютер начнет вытягивать из сети нужный «образ» — это может занять от 10 минут до часа, в зависимости от скорости канала.
После этого программа запишет загрузочную флешку, которой мы и сможем пользоваться для установки, а в дальнейшем — и для восстановления системы. Не стирайте ее и держите под рукой, на видном месте!
Образ установочного диска Windows 10 в формате ISO вы можете скачать на сайте tb.rg-adguard.net: ему можно доверять, поскольку он выкачивается напрямую с сервера Microsoft. Превратить же файл ISO в загрузочную флешку можно, например, с помощью простой бесплатной программы USB Image Tool (alexpage.de).
Это может пригодиться:
- Какой лучший архиватор для Windows 10 — выбираем бесплатное решение
- Как вернуть панель управления в Windows 10 контекстное меню
- Удаляем учетную запись пользователя в Windows 10
- Как удалить встроенный Скайп в Windows 10
- Горячие клавиши Windows 7 — 10
Подходит ли мой компьютер для Windows 10?
Далеко не все обладают устройствами, способными использовать данное программное обеспечение. Если Вы не можете сказать с уверенностью о соответствии всем требованиям, следует использовать специальный инструмент Get Windows 10. Его можно скачать ил же он автоматически появится в окне обновления. Основным условием работы является подключение к сети интернет.
Будет проведен детальный анализ текущих параметров устройства. На основании полученной информации выдается сообщение о возможности использования Windows 10. Дополнительным моментом является проверка совместимости с установленным программным обеспечением и устройствами периферии.
Подключение флешки к компьютеру
И так, у нас есть флешка с образом Windows. Подключите ее к совместимому USB-разъему, после чего перезагрузите компьютер или включите его, если установка происходит на свежую машину. В процессе загрузки ПК войдите в BIOS.
Для этого при загрузке ПК нажмите клавишу или сочетание клавиш, установленное производителем материнской платы вашего компьютера. Обычно это кнопки Delete, Esc, F1, F2, F8 или F10. А какая именно из них актуальна для вашей системы, написано в левой нижней части загрузочного экрана.
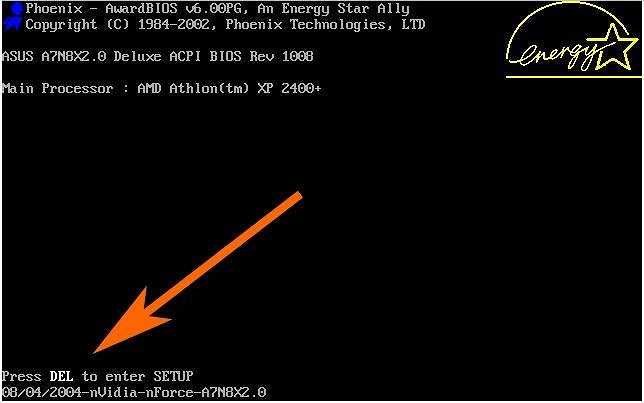
После того, как вы вошли в BIOS, найдите там вкладку BOOT или пункт меню Advanced BIOS Features (в зависимости от модели материнской платы). Установите в качестве приоритетной загрузку с вашей флешки, это можно сделать в строке First Boot Device, сохраните изменения и выйдите из BIOS. Дальнейшая загрузка будет происходить с флеш-накопителя.
Процесс установки Windows 10 с загрузочного DVD-диска
Итак, вставляем в DVD привод загрузочный диск Windows 10;
На мониторе появляется надпись «Press any key to boot CD or DVD», что в переводе означает Нажмите любую клавишу для загрузки с CD или DVD, нажимаем «Enter»;
Начинается процесс установки Windows 10, появляется окно загрузки;
Далее открывается окно, в котором необходимо определить выбор параметров:
- Устанавливаемый язык — Русский (Россия),
- Формат времени и Денежных единиц — Русский (Россия),
- Метод ввода (раскладка клавиатуры) – Русская. Нажимаем кнопку «Далее»;
На экране появляется окно с большой кнопкой «Установить», нажимаем ее и начинается процесс установки;
В окне ввода ключа продукта нажимаем кнопку «Пропустить» (этот процесс можно будет выполнить и после завершения установки);
Далее открывается окно с условиями лицензирования, где нужно принять условия лицензии Windows 10 и нажать кнопку «Далее»;
Следующим шагом установки Windows 10 является принятие решения о типе установки:
Обновление: установка Windows с сохранением файлов, параметров и приложений;
Выборочная: только установка Windows (для опытных пользователей). Так как мы производим установку Windows 10 на новый компьютер (или на пустой жесткий диск), то выбираем вариант «Выборочная»;
Далее задается вопрос – Где Вы хотите установить Windows? На этот вопрос предлагаю создать 100 ГБ для системы Windows 10, а оставшееся место использовать как пользовательский раздел (фото, видео). Таким образом, разделив жесткий диск на 2 раздела, Вы сможете использовать второй раздел диска для создания архивов и снимков Windows 10. И если во время эксплуатации компьютера, что то пойдет не так легко можно будет восстановить или переустановить Windows. Поэтому, создаем раздел 100 Гб, выделяем его и нажимаем кнопку «Далее»;
Начинается копирование файлов Windows 10 на компьютер — Подготовка файлов для установки, Установка компонентов, Установка обновлений и Завершение установки. Хочется отметить, что в это время компьютер может несколько раз перезагрузиться;
По завершении установки откроется окно настроек параметров, где предлагается изменить настройки либо согласиться использовать стандартные. Нажимаем кнопку «Использовать стандартные параметры»;
Далее система анализирует данные и начинает подготовку системы к первому запуску;
Так как компьютер не подключен к интернету, необходимо создать учетную запись для компьютера, а также ввести пароль и подсказку для восстановления пароля. Вводим данные и нажимаем кнопку «Далее»;
Далее Windows 10 выводит некоторые информационные сообщения и готовится к запуску;
Когда подготовка к запуску завершится, откроется Рабочий стол Windows 10.
Поздравляем, установка операционной системы Windows 10 завершена! Также читайте, как запустить командную строку в Windows 10 разными способами. Пишите комментарии, задавайте вопросы и не забудьте лайкнуть материал, если он Вам понравился.
Рекомендуем для просмотра:
- Как сделать обновление до Windows 10 из 7-ки? — 10/03/2017 06:07
- Восстановление системы Windows 10 с точки восстановления — 02/03/2017 05:37
- Безопасный режим Windows 10 — диагностирование компьютера — 21/02/2017 05:58
Пошаговая инструкция по установке ОС Windows 7
Сразу после перезагрузки Вы увидите черный экран с одной-единственной строчкой.

Здесь нужно нажать любую кнопку – например, Пробел.
После нажатия кнопки, Вы увидите черный экран с надписью «Windows загружает файлы…».
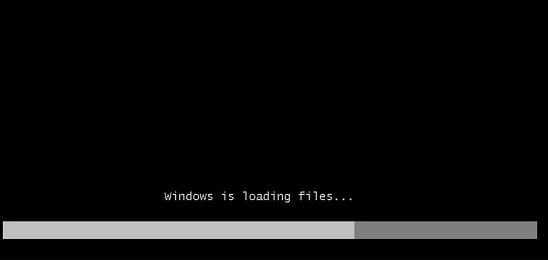
Ждете, пока система все скопирует. После этого на экране отобразится новое окно. Выбираете русский язык и нажимаете «Дальше».
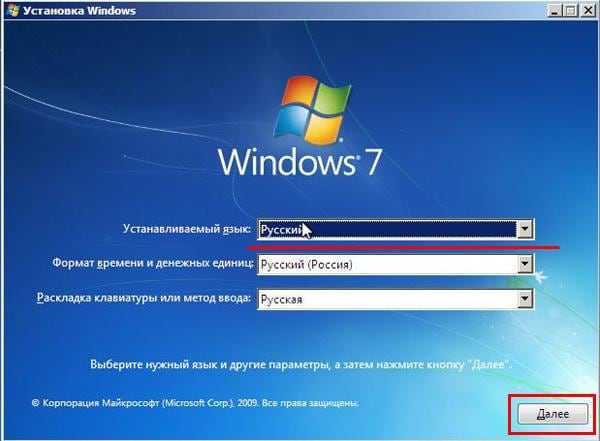
В новом окне нажимаете кнопку «Установить».
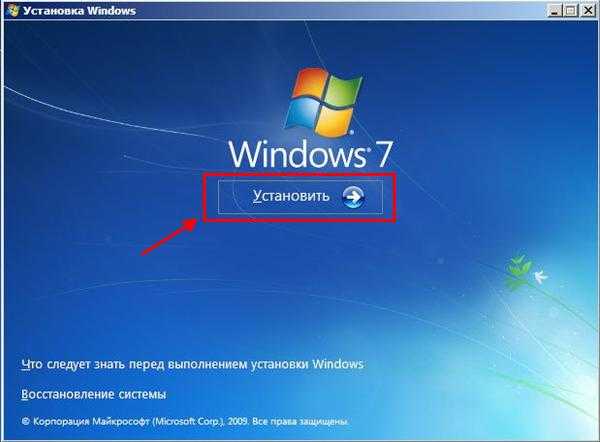
Если на диске или флешке записано несколько версий Windows 7 – Вам нужно выбрать подходящую. С разрядностью x86 и x64 мы уже разобрались, поэтому тут определитесь сами. Что касается версии, то лучше выбирать «Максимальная»
Хотя разницы между ней, «Домашняя», «Начальная» и «Профессиональная» почти никакой нет, поэтому это не столь важно. Выбираете нужный пункт и нажимаете «Дальше»
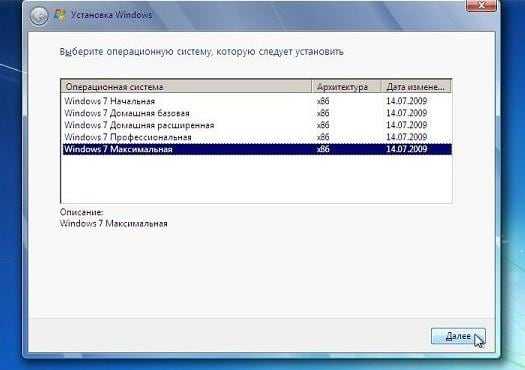
Соглашаетесь с условиями лицензии (ставите птичку) и переходите далее.
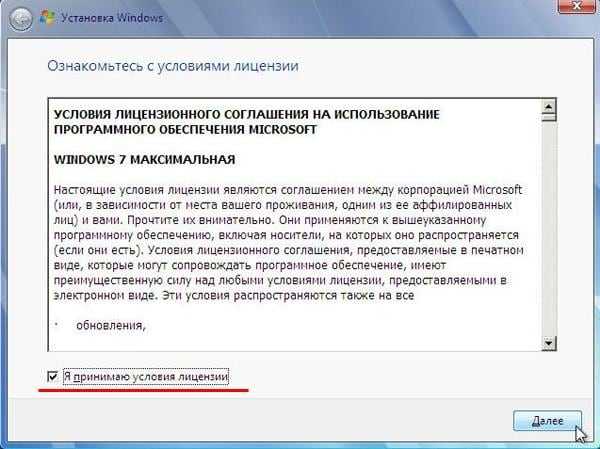
Выбираете полную установку.
 Выберите «Полная установка»
Выберите «Полная установка»
Откроется окно с выбором раздела для установки Windows 7. А вот здесь стоит остановиться подробнее.
Как разбить диск при первой установке?
Если установка выполняется на новый компьютер или ноутбук (т.е. первый раз), то Вы увидите всего одну строчку – «Незанятое место на диске».
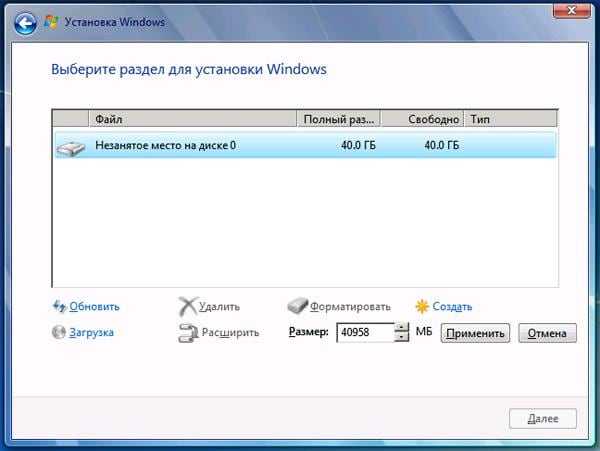
И в данном случае нужно разбить жесткий диск на 2 раздела – локальный диск С и D (можно больше, но это не обязательно). Для этого выделяете данную строчку, нажимаете кнопку «Создать», указываете размер диска (в мегабайтах) и щелкаете кнопку «Применить».
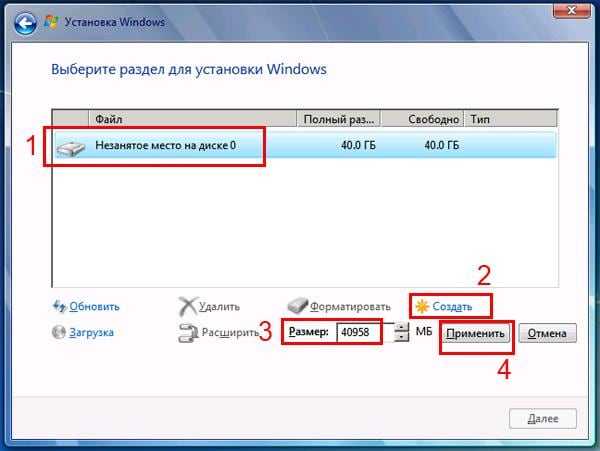
Для локального диска C рекомендуется выделить 50-100 Гб, остальное – на раздел D.
Не знаете, сколько будет 50 Гб в мегабайтах? Напишите число наугад – например, 50000. А дальше смотрите, какой объем покажет система для созданного раздела. Если получится мало, выделите его, нажмите кнопку «Удалить», и повторите попытку, указав число больше.
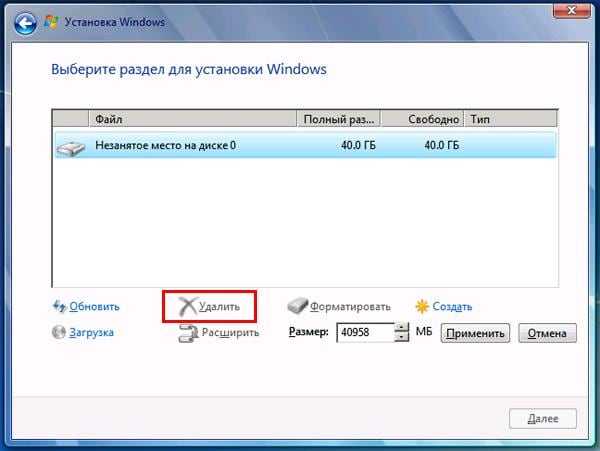

Когда Вы укажете нужный объем для локального диска C и создадите его, то появится «Раздел 2». Это он и есть.
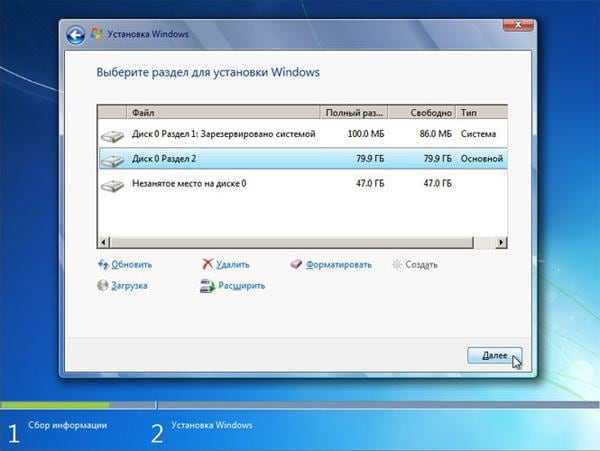
После этого снова выделяете строку «Незанятое место», нажимаете «Создать», а затем кнопку «Применить». После этого появится локальный диск D («Раздел 3»).
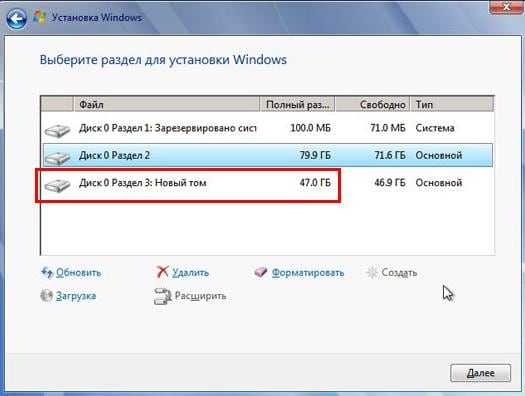
Если Вы забудете это сделать, то после установки Windows 7 будет только один локальный диск С. А раздел D «испарится» в воздухе. Придется снова переустанавливать Виндовс. Поэтому, прежде чем переходить дальше, убедитесь, что пункта «Незанятое место» больше нет.
Чтобы установить Windows на локальный диск C, выделяете «Раздел 2» и нажимаете «Дальше».
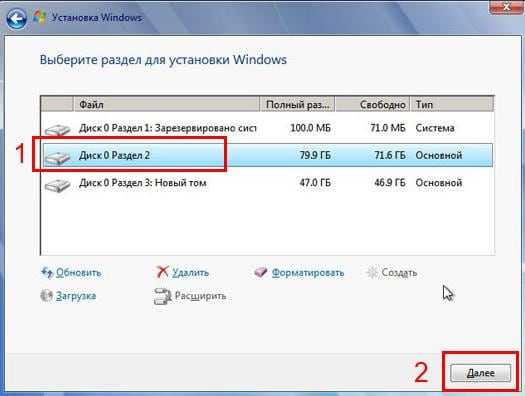
Как отформатировать диск?
Если же Вы переустанавливаете Windows 7, тогда на экране отобразится такое окно:
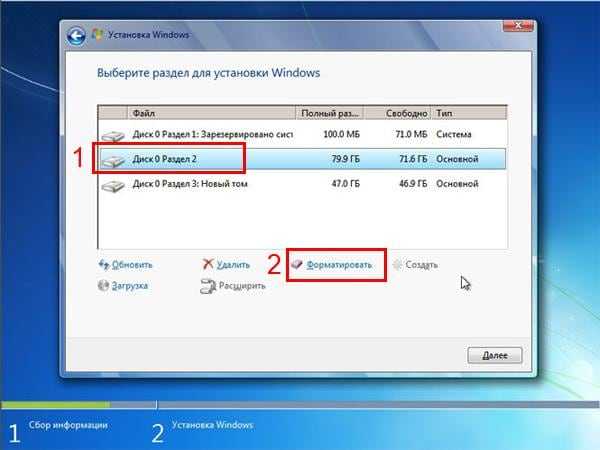
В данном случае нужно выделить «Раздел 2» и нажать кнопку «Форматировать». Это удалит все данные на нем. Когда процесс форматирования будет завершен, снова выделяете этот раздел и нажимаете «Дальше».
Кстати, если хотите по-другому распределить объем между локальным диском C и D, можете удалить их и создать заново, указав другой размер. Как это сделать – написано в предыдущем пункте. Но помните: в таком случае информация удалится и на локальном диске D тоже! В итоге ПК или ноутбук будет чист, как будто Вы его только что купили. Поэтому выполняйте эту процедуру, только если сохранили все нужные файлы.
Продолжение установки Windows 7
Итак, Вы смогли разбить жесткий диск или отформатировать его перед установкой Виндовс 7 и нажали кнопку «Дальше». После этого начнет устанавливаться операционная система. Ждете, пока завершится копирование файлов.
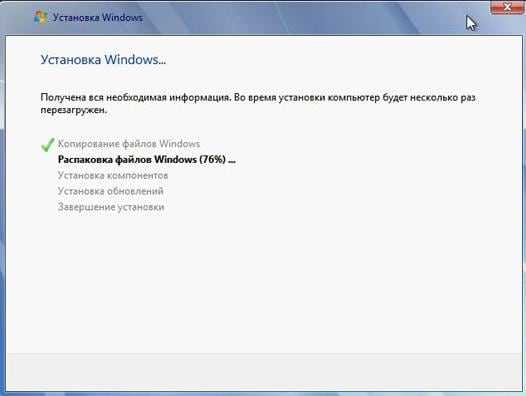
После этого компьютер / ноутбук перезагрузится, и Вы снова увидите знакомое черное окно с единственной строчкой.

Ни в коем случае не нажимайте ничего на клавиатуре, иначе всё начнется сначала.
Далее просто ждете, пока программа делает свою работу.


После этого компьютер или ноутбук перезагрузится второй раз.
Что ж, основное уже позади, осталось только заполнить некоторые поля:
- Указываете имя пользователя и компьютера (если планируете играть в игры, то лучше писать латиницей).
- Пароль можно не ставить – в таком случае просто переходите дальше.
- Если у вас цифровая копия, ключ активации тоже можно не указывать (обычно Windows 7 активируется автоматически при подключении интернета). Чтобы пропустить этот шаг, жмите «Дальше». А если покупали диск, тогда введите сюда код, который написан на наклейке.
- Здесь рекомендуется выбирать вариант «Отложить решение» (в дальнейшем можете изменить эти настройки).
- Выбираете свой часовой пояс, указываете время и нажимаете «Дальше».
- Если Windows автоматически найдет драйвера для интернета, тогда в новом окне выбираете пункт «Домашняя сеть».
- Ждете, пока выполнится настройка рабочего стола.
- Мои поздравления – Вы только что смогли сами установить ОС Windows 7 на свой ноутбук или компьютер.
Настройка параметров в BIOS перед установкой Windows 10
Вход в BIOS
Как только включается компьютер, у Вас есть пару секунд, чтобы успеть рассмотреть, какие кнопки на Вашем компьютере предназначены для вызова BIOS. Это окно не обязательно должно выглядеть как у меня на скриншоте, на разных компьютерах по-разному, но обычно внизу указывается какие кнопки за вызов каких функций отвечают. Нам нужно: «BIOS Setup»
Нужно посмотреть, какая кнопка отвечает за вызов BIOS. На скриншоте, например, это кнопка «DEL», которая находится внизу на цифровой клавиатуре, справа.
Если все равно не успели, то это должна быть одна из кнопок: «DEL», F2, F12. Попробуйте нажать на одну из них, должен открыться один из вариантов окна:
1. Один из самых распространённых BIOS на современных устройствах
BIOS, который обычно используется на современных видах материнских плат
Вариантов отображения множество, не факт, что будет выглядеть так же, нам главное найти слово «Boot», и либо стрелками на клавиатуре, а если около этого слова будет написано (F8), кнопкой «F8» выбираем раздел «Boot».
На примере показан BIOS для материнской платы от Asus
Старый BIOS
Если у Вас что-то подобное, то сначала переходите в пункт: «Advanced BIOS Features», затем в «First boot device»
Такой BIOS обычно используется на компьютерах постарше
Настройка UEFI (Boot меню)
Дальше, вне зависимости от того, какой у Вас BIOS, принцип одинаковый: если мы устанавливаем Windows c флешки, то на первое место в списке нам нужно выбрать наше USB устройство. Нужно нажать на первое место с помощью enter и выбрать наш носитель. Если диск, то тоже самое, только ставим уже CD/DVD устройство.
Сохранение настроек и перезапуск компьютера. Подготовка к установке
После всех настроек обязательно сохраняем все изменения кнопкой f10, нажимаем ok. После этого Ваше устройство перезагрузится, и на экране должно показаться окно с информацией о том, что идет подготовка к установке Windows 10:
На моем скриншоте это показывается на английском, но у Вас, скорее всего, будет на русском и будет крутиться колесо загрузки
Должно открыться окно установки: Нажимаем «Установить».
По умолчанию, все уже показывается с русскими настройками, но если нет, то выбираем нужный язык и страну, нажимаем на кнопку «Далее».
Запуск установки
Для начала установки операционной системы Windows на чистый жесткий диск ноутбука необходимо выполнить ряд предварительных действий.
- Перед началом установки рекомендуется запустить компьютер с помощью загрузочной флешки или диска, на котором содержится инсталляционный образ Windows.
- После загрузки компьютера с загрузочного носителя, появится экран выбора языка, валюты, клавиатуры и времени.
- Выберите нужные параметры и нажмите кнопку «Далее».
- На следующей странице установщика выберите «Установка Windows».
- После этого появится окно с лицензионным соглашением, с которым вам необходимо ознакомиться и принять условия.
- Далее вам будет предложено выбрать тип установки: обновление системы или чистая установка.
- Для установки на чистый жесткий диск выберите опцию «Пользовательская установка» и нажмите «Далее».
После этого откроется окно с дисками и разделами, доступными для установки. Если на жестком диске ноутбука имеются какие-либо данные, рекомендуется сделать их резервную копию перед началом установки, так как процесс форматирования диска приведет к удалению всех данных.
Выберите нужный диск и раздел, на котором вы хотите установить Windows, и нажмите кнопку «Далее». Теперь установка операционной системы начнется, и вам нужно будет дождаться завершения этого процесса.
Как загрузить ноутбук с установочного диска или флешки?
Если вы будете выполнять установку с диска, то вставьте его в привод. Если с флешки, то подключите ее в USB-порт ноутбука. Только подключайте в USB 2.0 (этот порт НЕ синий внутри). Если подключить к USB 3.0, то могут возникнуть некоторые проблемы.

Дальше нам нужно «указать» ноутбуку с какого накопителя выполнять загрузку. Скорее всего, по умолчанию он будет загружаться с жесткого диска. А нам нужно с CD/DVD, или USB-накопителя. Это можно сделать двумя способами:
- Выбрать необходимое устройство для загрузки через загрузочное меню «Boot Menu».
- Выставив загрузку в настройках BIOS.
Я советую использовать первый способ. Он более простой. Рассмотрим подробнее.
Для вызова Boot Menu, сразу после включения ноутбука (нажатия на кнопку включения) нужно активно нажимать на определенную клавишу. На какую? Зависит от вашего ноутбука.
Для вызова Boot Menu: Acer – F12, ASUS – Esc или F8, Lenovo – F12, DEL – F12, HP – Esc затем F9.
Если не получается, смотрите отдельную статью: вход в Boot Menu на ноутбуке и компьютере.
На ноутбуках ASUS загрузка с флешки через Boot Menu выглядит вот так:
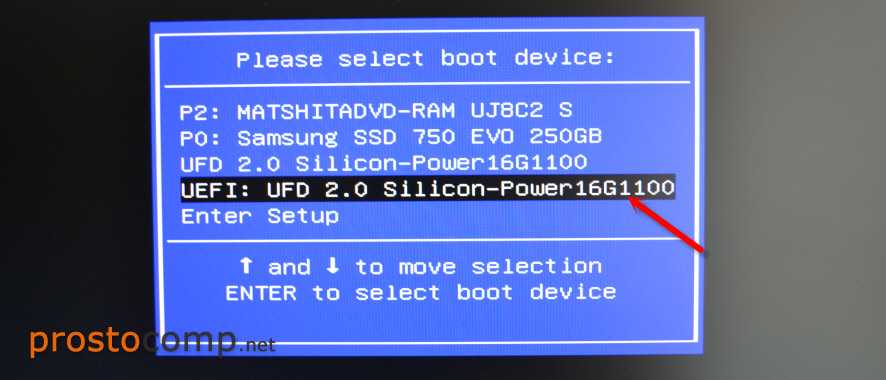
Если вы решили делать это через БИОС, то сначала нужно войти в BIOS и в разделе «Boot» поставить на первое место наш USB-накопитель. Примерно вот так:
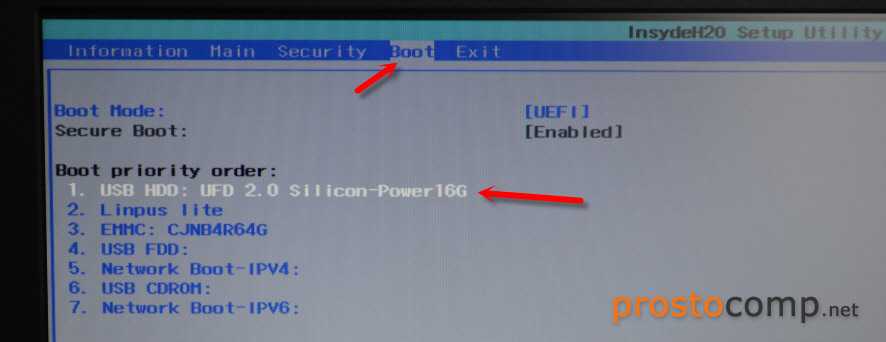
Разумеется, что на другом ноутбуке BIOS может выглядеть иначе. Для входа в БИОС сразу после включения ноутбука нужно нажимать определенную клавишу. На разных ноутбуках – разные клавиши.
Для популярных производителей: ASUS – F2, Acer – F2 или Del, Lenovo – F1 или F2, HP – F1, DEL – F2. Подробная инструкция по входу в BIOS на ноутбуках ASUS.
Как установить Windows
Установка операционной системы Windows на чистый жесткий диск ноутбука – важный этап при первоначальной настройке компьютера
Данная инструкция поможет вам правильно установить Windows, не важно, новая ли у вас операционная система или вы хотите обновить уже установленную. Перед приступлением к установке необходимо подготовиться и следовать последовательности действий
Шаг 1. Создание загрузочной флешки:
Первым шагом необходимо создать загрузочную флешку с установочным образом Windows. Для этого вам понадобится образ операционной системы и программное обеспечение, которое может записать образ на флешку. После создания загрузочной флешки нужно подключить ее к ноутбуку.
Шаг 2. Вход в BIOS и выбор загрузочного устройства:
Для установки Windows с загрузочной флешки необходимо войти в BIOS и настроить загрузку с флешки в качестве первого приоритетного устройства. После входа в BIOS нужно найти раздел, отвечающий за загрузку и изменить настройки так, чтобы флешка была приоритетным устройством.
Шаг 3. Запуск установки:
После настройки загрузки с флешки нужно сохранить изменения в BIOS и перезагрузить ноутбук. Процедура установки Windows начнется автоматически при загрузке с флешки. Следуйте инструкциям на экране и выберите параметры установки в соответствии с вашими предпочтениями.
Шаг 4. Разбиение и форматирование диска:
После выбора настроек установки, вам будет предложено разбить и отформатировать диск. Рекомендуется создать разделы на диске в соответствии с вашими потребностями и отформатировать их.
После разбиения и форматирования диска установка операционной системы продолжится автоматически. Дождитесь завершения процесса установки и следуйте инструкциям на экране. После завершения установки Windows перезагрузите ноутбук и настройте необходимые параметры, чтобы полноценно использовать операционную систему.
Следуя этой подробной инструкции, вы сможете легко установить операционную систему Windows на чистый жесткий диск ноутбука.
Что нужно учитывать при работе с Windows
Будем честны; вы здесь, потому что вы уже приняли решение о Windows и вам нужна помощь в процессе установки. Это отличные новости, и вы попали в нужное место. Однако прежде чем мы пойдем дальше, при выборе Windows необходимо учитывать несколько моментов:
Какая версия Windows?
Во-первых, какую версию Windows вы выбрали для работы в своей системе? Теперь вы, вероятно, думаете на этом этапе, почему это имеет значение? И для многих это не имеет значения, и они просто выберут последнюю версию. При этом некоторые из старых версий Windows лучше совместимы с определенными играми и приложениями. Более того, многие люди по-прежнему предпочитают старый дизайн Windows 7.
Одна из основных областей, которую следует учитывать, если вы думаете о Windows 7, — это безопасность и поддержка, которые она получает. Microsoft объявила о прекращении дальнейшей поддержки Windows 7 в следующем году. Это сделает пользователей Windows 7 более уязвимыми для вирусных атак.
К сожалению, это может означать конец Windows 7, но я полагаю, только время покажет.
32-битный или 64-битный?
Один из важных вопросов, которые нам задают нам — это то, следует ли вам устанавливать 32-разрядную или 64-разрядную версию Windows. Если вы новичок в компьютерах, то откуда вы должны знать?
Что ж, не волнуйтесь, современные технологии сделали этот ответ намного проще.
Если вы покупаете новый компьютер, в девяти случаях из десяти он будет оснащен 64-битным совместимым процессором. 64-разрядная версия Windows намного эффективнее 32-разрядной и более эффективно обрабатывает большие объемы оперативной памяти.
Если вы не переустанавливаете Windows на старый компьютер, вы будете использовать 64-разрядную версию Windows.
USB или DVD?
Многие вспомнят времена использования DVD для установки Windows. Я помню, как однажды потерял диск, и в доме царил полный хаос. Однако благодаря современным технологиям, в значительной степени устраняющим потребность в DVD-приводе, большинство людей будут устанавливать свою версию Windows с USB-накопителя.
При этом вы все равно можете установить Windows с DVD, если хотите, и метод очень похож. Мы обсудим, как это сделать, как только объясним, как установить Windows с USB-накопителя.
Windows или Linux
Битва за превосходство операционных систем почти так же стара, как и сами компьютеры. Так же, как AMD Vs. Intel, у каждого лагеря есть здоровые последователи, и они заявляют, что их операционная система — лучшая.
Но как узнать, какой из них действительно лучший? И, что более важно, какой из них лучше всего подходит для ваших нужд?
Это вопросы, которые остаются без ответа. Сказав это, мы собираемся попытаться пролить немного света на ситуацию в удобной для восприятия форме.
По большей части Windows станет гораздо более практичной, удобной и универсальной операционной системой для ваших нужд. Однако Linux предлагает преимущества в других областях, таких как безопасность, цена и стабильность.
Чтобы сделать дискуссию более удобоваримой, ниже мы создали таблицу, в которой сравниваются эти два показателя во многих областях:
| WIndows | LINUX | |
| Доступность | Всем пользователям предоставляется одна и та же версия Windows, и им никогда не предоставляется доступ к исходному коду. | Пользователи имеют доступ к исходному коду и могут изменять код в соответствии со своими потребностями. |
| Настройка | В Windows очень мало параметров настройки | Linux поставляется с различными дистрибутивами, которые можно настроить в соответствии с потребностями пользователей. |
| Лицензирование | Лицензия Microsoft не разрешает пользователям доступ к исходному коду. Кроме того, вы можете установить Windows только на определенное количество компьютеров. | В соответствии с операционной системой Linux пользователи могут изменять программное обеспечение и повторно использовать его в любом количестве систем. |
| Юзабилити | Windows — очень простая в использовании система и чрезвычайно удобна для пользователя. | Linux — это довольно сложная операционная система для установки, но она позволяет легче выполнять сложные задачи. |
| Служба поддержки | Вы получаете обширную поддержку Windows через онлайн-форумы / веб-сайты, которые легко доступны. | Linux, как и Windows, имеет огромную онлайн-поддержку через сообщества и веб-сайты. |
| Обновления | Обновления Windows приходят спорадически и в разное время, что может доставлять неудобства. | Пользователи имеют полный контроль над обновлениями и могут устанавливать их в любое время. |
| Безопасность | Низкий уровень безопасности и восприимчивость к вирусам | Linux намного безопаснее Windows. Хакерам и вирусам гораздо сложнее проникнуть в Linux. |
| Цена | Намного дороже Linux | Linux полностью бесплатен. |



























