Изменение масштаба всех веб-страниц
Если пользователя в целом не удовлетворяют настройки масштаба Оперы по умолчанию, то самым верным вариантом будет изменить их на те, в которых ему удобнее совершать навигацию по интернету.
Для этого, кликаем по иконке браузера Опера в левом верхнем углу веб-обозревателя. Открывается главное меню, в котором выбираем пункт «Настройки». Также, можно при помощи клавиатуры перейти в данный раздел браузера, набрав комбинацию клавиш Alt+P.
Далее, переходим в подраздел настроек под названием «Сайты».
Нам нужен блок настроек «Отображение». Но, долго его искать не придется, так как расположен он в самом верху страницы.
Как видим, по умолчанию установлен масштаб равный 100%. Для того, чтобы изменить его, просто кликаем по установленному параметру, и из выпадающего списка выбираем тот масштаб, который считаем самым приемлемым для себя. Есть возможность выбора масштаба веб-страниц от 25% до 500%.
После выбора параметра, на всех страницах будут отображаться данные того размера, который выбрал пользователь.
Меняем масштаб для всех страниц
Если у вас небольшой монитор и или слабое зрение и нужно настроить масштаб таким образом, чтобы на всех сайтах контент был хорошо виден, можно настроить опцию масштабирования по умолчанию в параметрах браузера:
- Откройте «Меню» и во плавающем окне перейдите в раздел «Настройки».
- Переведите на вкладку «Сайты» и здесь выберите нужный масштаб.
Примечание: настройка масштабирования в разделе опций будет применена ко всем сайтам по умолчанию. Однако если на каком-то ресурсе у вас установлена пользовательская настройка, о которой мы писали выше, данный сайт будет отображаться в соответствии с этими настройками.
Например, если масштаб по умолчанию у вас стоит 125%, а для ВКонтакте вы поставили 150%, то при переходе на свою страничку ВК размер экрана будет соответствовать пользовательской настройке, то есть 150%.
Горячие клавиши
Яндекс.Браузер обладает набором горячих клавиш для работы с различными инструментами системы. Масштабирование экрана не исключение.
Вместо кнопок плюс-минус и стрелок на клавиатуре можно использовать колесико мыши. Зажмите клавишу Ctrl и крутите колёсико. Каждый шаг отвечает одному пункту масштабирования.
Инструмент Экранная лупа
Специально для пользователей с плохим зрением в Windows есть инструмент под названием «Экранная лупа». Однако им можно пользоваться не только людям с ограниченными возможностями.
Если вы не хотите менять настройки браузера ни для всех страниц, ни для одной персонально, можно воспользоваться инструментом «Экранная лупа», чтобы прочитать какой-то отдельный кусок текста на сайте, если он плохо различим.
Настройки экранной лупы нельзя сохранить для последующего использования. Каждый раз включая данный инструмент, размер выделяемой области придётся настраивать вручную.
В отличие от настроек браузера лупа позволяет увеличить выделяемые объекты даже в 15 раз.
- Для активации инструмента нажмите на клавиатуре клавишу Win и кнопку +.
- В открывшемся окне мы можем настраивать приближение так как нам удобно.
Страница будет плавно перемещаться за курсором мышки.
Яндекс.Браузер
Как в браузере уменьшить масштаб страницы (или увеличить) для отдельного сайта:
- Не закрывая вкладку сайта, в поисковике нажать на кнопку “Меню”.
- В верхней части выпадающего списка вы увидите строку “- 100% +”.
- Оперируем кнопками “—”, “+”, “⤢”, чтобы увеличить или уменьшить изображение, либо развернуть его на весь экран.
Чтобы удалить сделанные настройки нужно:
- Войти в меню поисковика и кликнуть на “Настройки”.
- Перейти к “Сайты” и под строкой “Масштаб страниц” нажать на “Расширенные настройки …”.
На экране отобразится список страниц и напротив каждой из них — цифра со знаком “%”. Отметьте нужные позиции галочками, а затем нажмите на “Удалить” (внизу экрана).
Как увеличить / уменьшить размер страницы в браузере для всех сайтов сразу:?
- Открыть меню и нажать на “Настройки”, а затем на “Сайты”.
- Под строкой “Масштаб страниц” нажмите на значок “V”.
- На экране появится список вариантов изменения размера изображения в процентах. Нажмите на нужный.
Изменение масштаба экрана в браузере Opera
Браузер Opera предоставляет удобную возможность изменять масштаб экрана, что позволяет лучше видеть содержимое веб-страницы или уменьшать его для удобного просмотра.
Для изменения масштаба экрана в браузере Opera можно воспользоваться несколькими способами:
- Использование комбинаций клавиш: нажмите клавишу Ctrl (или Cmd на Mac) и одновременно прокрутите колесико мыши вперед или назад. В результате страница увеличится или уменьшится в масштабе.
- Использование интерфейса браузера: в верхней части окна Opera находится пиктограмма масштаба. Нажмите на нее и выберите нужный масштаб (например, 100% для нормального размера, 150% для увеличения или 50% для уменьшения).
- Использование командной строки: нажмите клавишу Ctrl (или Cmd на Mac) и клавишу + (или —) для увеличения (или уменьшения) масштаба соответственно.
Используя указанные методы, вы можете легко изменять масштаб экрана в браузере Opera и настраивать его под ваши потребности.
Изменение масштаба всех страниц в Яндекс.Браузере
Посредством настроек Яндекс.Браузера есть возможность изменить размер всех страниц. Сделать это можно на телефоне или компьютере. Рассмотрим, пошаговую инструкцию.
На компьютере
Ранее описанные способы меняют масштаб только одной вкладки, на которой находится пользователь в данный момент. Чтобы изменить масштабирование сразу всех интернет-ресурсов на ПК:
- Запустите обозреватель.
- Нажмите на бургер.
- Зайдите в раздел «Настройки».
- Слева выберите вкладку «Сайты».
- В блоке «Масштаб страниц» выберите размер, который по умолчанию будет применяться ко всем страницам.
Стоит учесть, что индивидуальный масштаб страниц будет у обозревателя в приоритете. Иными словами, установленный показатель масштабирования в настройках не будет распространяться на порталы, на которых этот параметр установлен вручную.
На телефоне
Поменять размер всех сайтов можно и на мобильных устройств. Рассмотрим алгоритм для девайсов, работающих под управлением ОС Андроид:
- Запустите обозреватель на смартфоне.
- Нажмите на кебаб.
- Зайдите в раздел «Настройки».
- В открывшемся окне выберите пункт «Масштаб и перенос текста».
Для изменения размера текста или иного контента понадобится использовать ползунок. По умолчанию параметр находится на отметке 100%.
Изменяем масштаб на телефоне
Мобильная версия Яндекс.Браузера также обладает инструментом масштабирования, что очень полезно, если у вас по умолчанию установлено 100%, но результат не отвечает ожиданиям и текст на экране слишком мелкий или наоборот крупный.
- Запустите браузер и перейдите в «Меню», кликнув на на кнопку в виде трех полос справа в умной строке.
- Здесь нажимаем на кнопку «Настройки».
- Переходим в раздел «Масштаб и перенос текста».
- Здесь есть ползунок, перетягиваем его вправо или влево и выбираем комфортный размер текста, который будет отображаться в браузере смартфона.
Быстро увеличить, например, или уменьшить масштаб страницы в браузере Яндекс на телефоне можно, если вам нужно рассмотреть картинку или текст — можно просто растянуть её с помощью 2 пальцев.
Установите пальцы по диагонали экрана. Раздвигайте их от центра и приближайте, вы увидите как меняется масштаб страницы. В сильно увеличенном виде, конечно, неудобно читать текст, так как придется перетаскивать его, ведь часть контента будет скрыта. Но для быстрого просмотра какой-нибудь мелкой картинки функция «Жесты» лучше других настроек.
Как изменить размер экрана в разных браузерах и приложениях
В Microsoft Word пользователь сталкивается со следующей проблемой: не работает сочетание Ctrl и клавиши «+» (или клавиши «-»). Поэтому нужно подумать о том, как уменьшить размер экрана при работе на компьютере другим способом. Есть несколько решений:
- найдите кнопку Ctrl, удерживайте и вращайте колесико мыши, чтобы изменить масштаб. При повороте в его направлении изображение уменьшается, а в другом, противоположном вам, увеличивается;
- используйте ползунок масштабирования.
В некоторых программах он размещался в совершенно разных, иногда противоположных местах. Например, разработчики Microsoft Word оставили ползунок в правом нижнем углу (строка с процентами), а создатели браузера Chrome поместили полоску в правом верхнем углу. Чтобы увеличить или уменьшить размер экрана, вам нужно нажать на три точки в углу (кнопка «Настроить и управлять Google Chrome»), а затем найти вкладку «Масштаб» в »списке».
Как сделать удобную шкалу в других браузерах, если сложно найти информацию о том, как настроить отображение? В Mozilla Firefox настройки отображения находятся в том же положении (три горизонтальные полосы), а в Microsoft Edge вы снова увидите три точки. Так как теперь масштаб экрана изменить легко. А если вам нужно перевернуть экран, прочтите нашу статью о том, как это сделать. Переходим к следующему вопросу.
Как уменьшить масштаб ярлыков на компьютере
Чаще всего, когда пользователи спрашивают, как уменьшить масштаб экрана на компьютере, они имеют в виду масштаб ярлыков на рабочем столе.
Дело в том, что по умолчанию, операционные системы Windows 7 и Windows 10 используют достаточно крупные ярлыки, в то время как в Windows XP и более старых версиях Windows используются ярлыки поменьше. В результате, пользователям, привыкшим к Windows XP хочется уменьшить масштаб экрана чтобы ярлыки стали привычного размера.
Решается это очень просто. Нужно кликнуть правой кнопкой мышки по рабочему столу, перейти в меню «Вид» и выбрать «Мелкие значки».
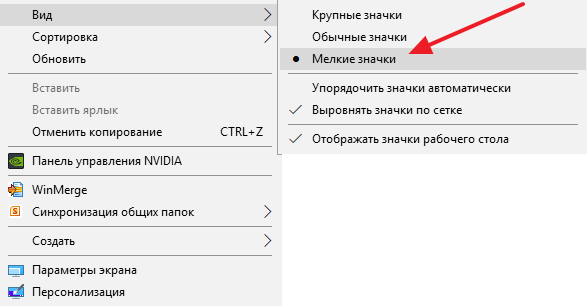
Кроме этого в меню «Вид» можно включить или отключить упорядочивание ярлыков и выравнивание их по сетке.
Масштаб, шрифт і кодування – Браузер. Допомога
Масштаб для всіх сторінок
Щоб задати загальний для всіх сторінок масштаб:
Натисніть
У нижній частині сторінки Налаштування натисніть кнопку Показати додаткові налаштування.
У блоці Веб-вміст виберіть зі списку потрібний Масштаб сторінки.
Масштаб конкретної сторінки
Щоб змінити масштаб сторінки:
Натисніть значок .
У меню, що відкрилося, натисніть кнопку:
— зменшити масштаб,
— збільшити масштаб,
— розгорнути вікно на весь екран.
Також ви можете змінювати масштаб сторінок за допомогою гарячих клавіш і жестів.
Дані про змінений масштаб зберігаються в Яндекс.Браузері. У разі повторного відкриття сторінка відображатиметься у вибраному масштабі.
Щоб видалити налаштування масштабу для окремих сторінок:
Натисніть
У нижній частині сторінки Налаштування натисніть кнопку Показати додаткові налаштування.
У блоці Особисті дані натисніть кнопку Налаштування вмісту.
У блоці Масштаб натисніть кнопку Налаштувати.
Наведіть курсор на рядок із потрібним сайтом, а потім натисніть значок , що з’явився.
Натисніть кнопкуГотово.
Щоб задати загальний для всіх сторінок шрифт:
Натисніть
У нижній частині сторінки Налаштування натисніть кнопку Показати додаткові налаштування.
У блоці Веб-вміст натисніть кнопку Налаштувати шрифти.
У вікні Шрифти визначте, які шрифти і якого розміру необхідно використовувати.
Натисніть кнопкуГотово.
Вимкніть ClearType
Вимкніть згладжування шрифтів ClearType у налаштуваннях Windows.
Відкрийте у Windows Панель керування.
Відкрийте розділ (у Windows 10 розділ називається Система і безпека).
На вкладці Додатково у блоці Продуктивність натисніть кнопку Параметри.
На вкладці Візуальні ефекти вимкніть опцію Згладжувати нерівності екранних шрифтів.
Вимкніть GDIPP
Якщо у вас інстальовано програму GDIPP, тимчасово вимкніть її та перевірте, як відображаються шрифти.
Якщо текст на сторінці відображається неправильно, скористайтесь автоматичним перевизначенням кодування або спробуйте змінити кодування сторінки вручну:
Натисніть .
Введіть передбачуване кодування сторінки або виберіть зі списку пункт Автоматично.
Увага. Для відображення тексту на мало поширених мовах буде потрібно встановити додаткові шрифти на комп’ютер.
Чи була стаття корисною?
Попередня
Тло браузера
Наступна
Особистий профіль користувача
Через приложение для видеокарты
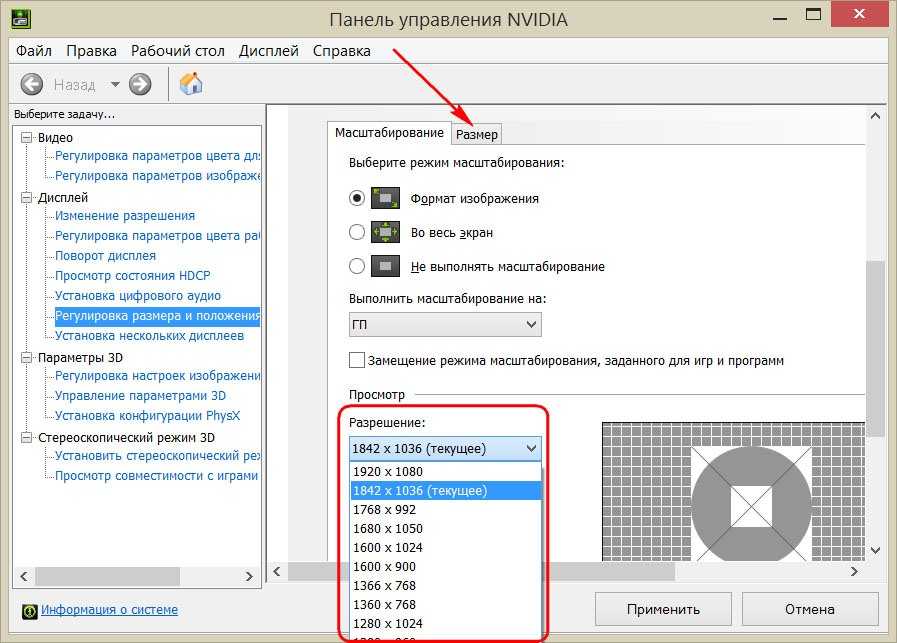
Другой метод использует функции, предоставляемые драйвером графического процессора. Этот метод также использует разрешение экрана, поэтому вы должны использовать его только в том случае, если качество изображения не критично. Вы можете изменить масштаб экрана своего ноутбука или компьютера, выполнив следующие действия.
Для начала нужно запустить приложение. Вы можете найти его, щелкнув стрелку в строке состояния. Другой вариант — щелкнуть правой кнопкой мыши пустое место на рабочем столе и найти пункт контекстного меню. После запуска нужно найти раздел настроек. В нем в подразделе отображения найдите изменение разрешения. Далее выставляем соответствующее значение, сохраняем изменения и при необходимости перезагружаем компьютер.
Как уменьшить масштаб экрана в браузере и других программах
Также иногда возникает необходимость уменьшить масштаб экрана не вообще на компьютере, а только в отдельных программах.
Типичный пример – масштаб экрана в браузере. В современных браузерах можно увеличить или уменьшить масштаб экрана просто зажав кнопку CTRL на клавиатуре и покрутив колесико мышки. Часто пользователи случайно используют эту функцию браузера и потом не знают, как уменьшить масштаб экрана обратно к нормальному состоянию. Если вы попали в подобную ситуацию, то просто зажмите кнопку CTRL и не отпуская покрутите колесико мышки вверх и вниз. При этом вы увидите, как изменяется масштаб экрана. Подобрав подходящий масштаб просто отпустите кнопку CTRL. Также в браузерах можно увеличивать и уменьшать масштаб экрана с помощью комбинации клавиш CTRL и клавиш Num+/Num-.
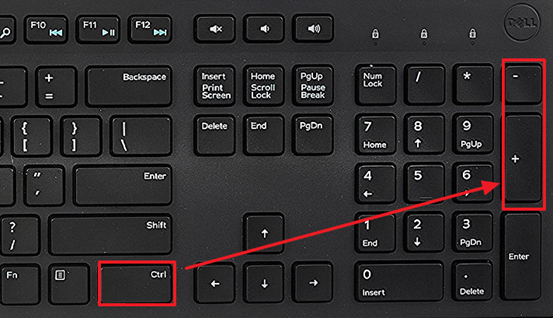
Аналогичным образом можно увеличивать или уменьшать масштаб экрана компьютера и в других программах. Например, в таких офисных программах как Word, Excel и PowerPoint работает как способом с кнопкой CTRL и колесиком мышки, так и способ с комбинацией клавиш CTRL-Num+/Num-.
Специальные расширения (программы) для увеличения или уменьшения масштаба страниц
Поскольку некоторым пользователям кажется неудобным увеличивать страницы Google Chrome подобными способами, были разработаны расширения, которые еще больше упрощают эту процедуру. Программы размещены в Google Store, просто скачайте установочный файл и запустите его. Язык интерфейса не русский, а английский. Может потребоваться переводчик.
Zoom
После установки Zoom в правом верхнем углу появится новая кнопка, обозначенная буквой Z. Как увеличить страницу Google Chrome с помощью этого расширения:
- нажмите указанную кнопку;
- когда отображается строка меню, измените размер страницы, выбрав «+» или «-» соответственно, или изменив положение курсора.
Пользователи особенно ценят возможность точной настройки с шагом 1%. Расширение изначально увеличивает размер текста и только потом корректирует всю страницу.

Zoom All
После установки Zoom All также создает кнопку управления на панели Chrome. С помощью программы настройте шкалу с минимальным шагом.
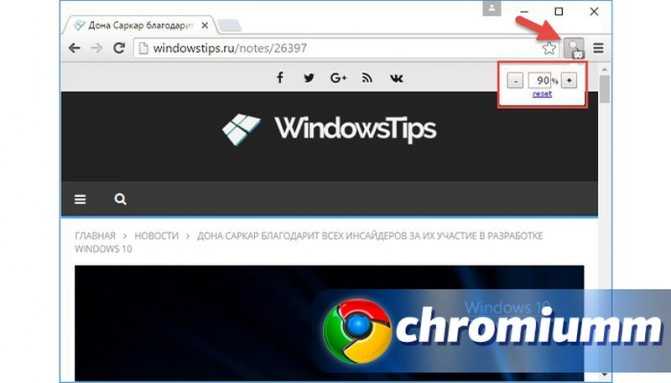
iZoom
Izoom знает, как автоматически изменять размер страницы в Google Chrome. Расширение можно периодически включать и отключать, выбирая «Да» или «Нет» соответственно в поле «Включено.
Как отключить или включить местоположение в Google Chrome
Расширение поддерживает 3 варианта:
- Только сжатие — это 100% масштаб, но содержимое страницы распределено так, что полоса прокрутки не отображается горизонтально внизу;
- Только рост — адаптирует содержимое страниц к ширине окон, активируясь при появлении полосы прокрутки внизу;
- Сжатие и увеличение работает так же, как вариант 2, но с последующим изменением размера трансформируются только веб-элементы, предотвращая появление полосы прокрутки внизу.
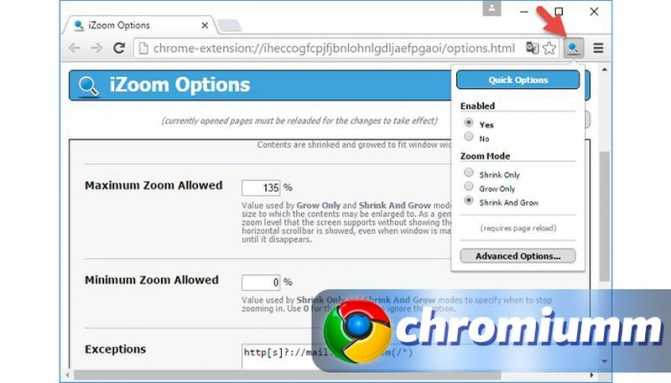
При настройке режима работы страницу необходимо обновить. Вы также можете убедиться, что:
- сокращение было возможно лишь в ограниченной степени;
- на некоторых сайтах не был включен Izoom;
- горизонтальная полоса прокрутки появилась только в определенный момент.
Увеличение и уменьшение масштаба в браузере Mozilla Firefox
В браузере Mozilla Firefox имеется возможность легко изменять масштаб отображения страницы, позволяя пользователю увеличивать или уменьшать размеры контента в соответствии с их предпочтениями. Это особенно полезно для людей с ограниченным зрением или тем, кто хочет получить более удобное отображение веб-страниц.
Для увеличения или уменьшения масштаба в браузере Mozilla Firefox можно использовать следующие комбинации клавиш или сочетания клавиш:
| Комбинация клавиш | Описание |
|---|---|
| Ctrl + | Увеличение масштаба |
| Ctrl — | Уменьшение масштаба |
| Ctrl 0 | Сброс масштаба к значению по умолчанию |
Также в Mozilla Firefox есть другие способы изменения масштаба:
- Использование регулятора масштаба в правом нижнем углу окна браузера.
- Использование комбинаций клавиш Ctrl и колесика мыши: вращение вперед увеличивает масштаб, вращение назад уменьшает масштаб.
Таким образом, изменение масштаба в браузере Mozilla Firefox — это простой и удобный способ адаптировать веб-страницы под свои потребности. Эта функция позволяет получить более комфортное и эффективное использование интернет-ресурсов.
Уменьшение размера страницы:
1. Использование комбинации клавиш:
Для уменьшения размера страницы в браузере, можно воспользоваться комбинацией клавиш Ctrl и — (минус). При одновременном нажатии этих клавиш уменьшится масштаб отображения страницы.
2. Использование функций браузера:
В большинстве современных браузеров есть встроенные функции для управления масштабом страницы. Чтобы уменьшить размер страницы, можно воспользоваться следующими способами:
- В меню браузера выбрать пункт «Масштаб» или «Зум» и выбрать желаемый уровень уменьшения.
- Использовать комбинации клавиш: Ctrl и — (минус) для уменьшения масштаба, либо Ctrl и (ноль) для сброса масштаба до стандартного значения.
- Прокрутить колесико мыши вниз, одновременно удерживая клавишу Ctrl.
3. Использование контекстного меню:
В некоторых браузерах можно уменьшить размер страницы с помощью контекстного меню. Для этого нужно правой кнопкой мыши кликнуть по странице, выбрать пункт «Масштаб» или «Зум» и выбрать нужный уровень уменьшения.
4. Использование сочетания клавиш:
В некоторых браузерах можно уменьшить масштаб страницы, нажимая сочетание клавиш Ctrl и символа — (минус) на нумерической клавиатуре.
5. Использование панели инструментов:
В некоторых браузерах можно видеть панель инструментов вверху страницы. На этой панели обычно есть кнопки для увеличения и уменьшения масштаба страницы. Нужно найти кнопку, обозначенную минусом или стрелкой вниз, и кликнуть на нее.
Уменьшение размера страницы в браузере может быть полезным в случаях, когда некоторые элементы страницы кажутся слишком крупными или не помещаются на экране. Также это может помочь сделать страницу более удобной для чтения, особенно если содержание перекрывается другими элементами.
How to zoom in and zoom out in Chrome
The most straightforward way to zoom in and out when using Google Chrome on Windows devices is by using the keyboard shortcuts. For zooming in (making the contents larger), press CTRL together with + (the plus sign), and for zooming out (making the contents smaller), press CTRL together with — (the minus sign).
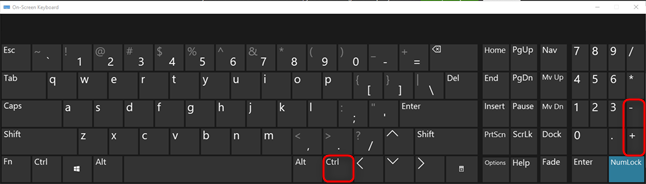
Zoom in and out in Chrome by pressing the Ctrl and the + or — sign
Another way to zoom in and out is by using both your keyboard and mouse. Keep CTRL pressed on your keyboard while using the mouse scroll wheel. Scrolling up increases the size of the web page content, while scrolling down decreases it.
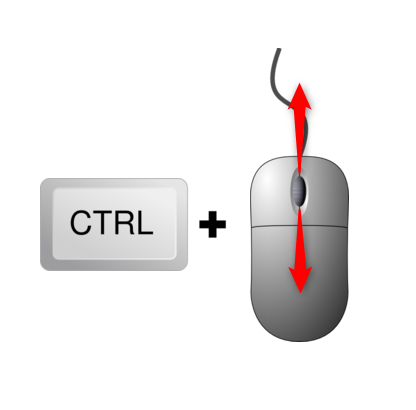
Use CTRL + mouse wheel to modify zoom levels in Chrome
Finally, you can zoom in and out by using the Google Chrome interface. First, click or tap the “Customize and control Google Chrome” button (the one with three vertical dots). Then, click or tap on the (+) and (-) buttons next to Zoom.
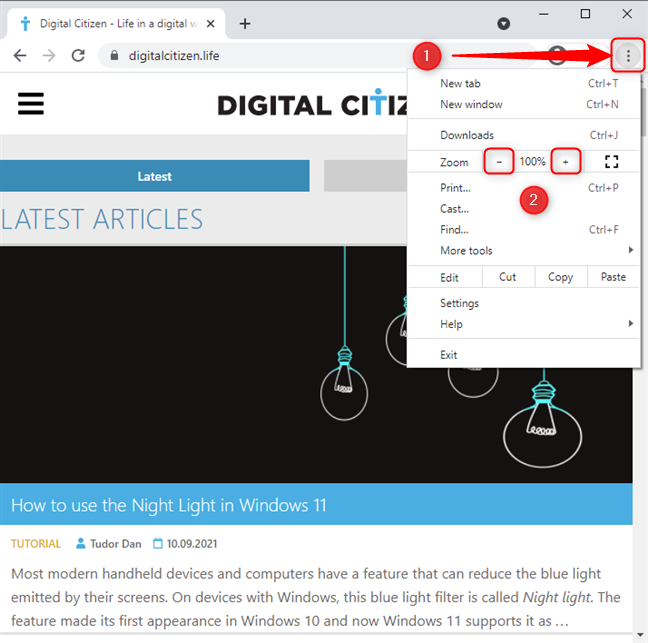
Access the Zoom controls in Google Chrome
When zoomed in or out in Chrome, you can disable the zoom and return to the default size by clicking or tapping on the magnifying lens icon on the right side of the address bar and then on Reset. You can also change the zoom level by using the adjacent plus (+) and minus (-) buttons.
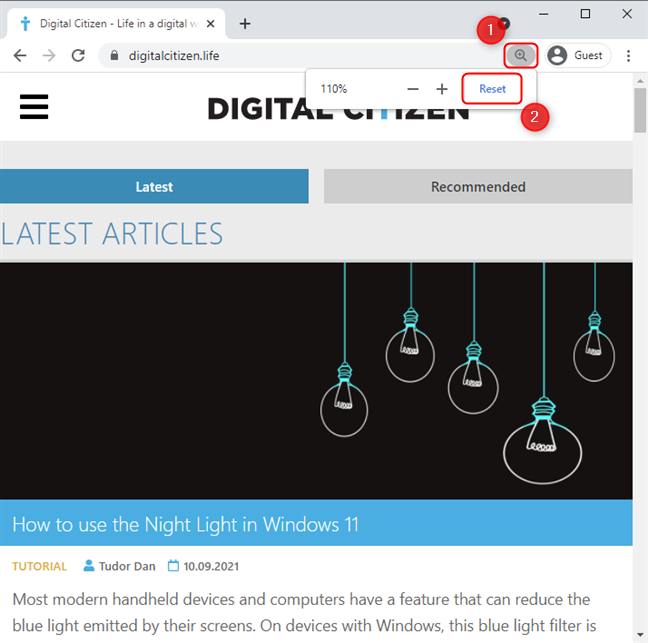
Reset or modify zoom levels by clicking the magnifying glass icon
NOTE: The magnifying glass icon only appears if the current zoom level is not 100%.
Как уменьшить масштаб экрана в браузере от Яндекса
Уменьшить окно браузера Яндекс можем такими же способами, как и приближали его в прошлых разделах материала. Единственное исключение — экранная лупа Windows, она таким функционалом не обладает. Так как есть некоторые изменения в реализации методов, рассмотрим каждый способ индивидуально, но весьма кратко.
Как уменьшить страницу в веб-обозревателе Яндекс:
- Нажимаем комбинацию клавиш Ctrl и «—»;
- Зажимаем кнопку Ctrl и крутим колёсико мыши к себе;
- Открываем меню браузера и нажимаем на значок «—»;
- Переходим в «Настройки» браузера через меню и в разделе «Масштаб страниц» устанавливаем масштаб до 100%.
Удобные сторонние программы для управления параметрами экрана
На первый взгляд, использование сторонних программ изменения размера экрана не совсем оправдано. Однако в действительности они предоставляют ряд преимуществ, которые можно активно использовать. Часто такие программы управляют множеством параметров экрана одновременно, поэтому вы можете гораздо быстрее настроить отображение «под себя». Каждая программа имеет свои особенности, поэтому вам нужно выбрать наиболее подходящую, изучив ее. Сегодня будет возможность узнать о двух из этих программ.
ZoomIt
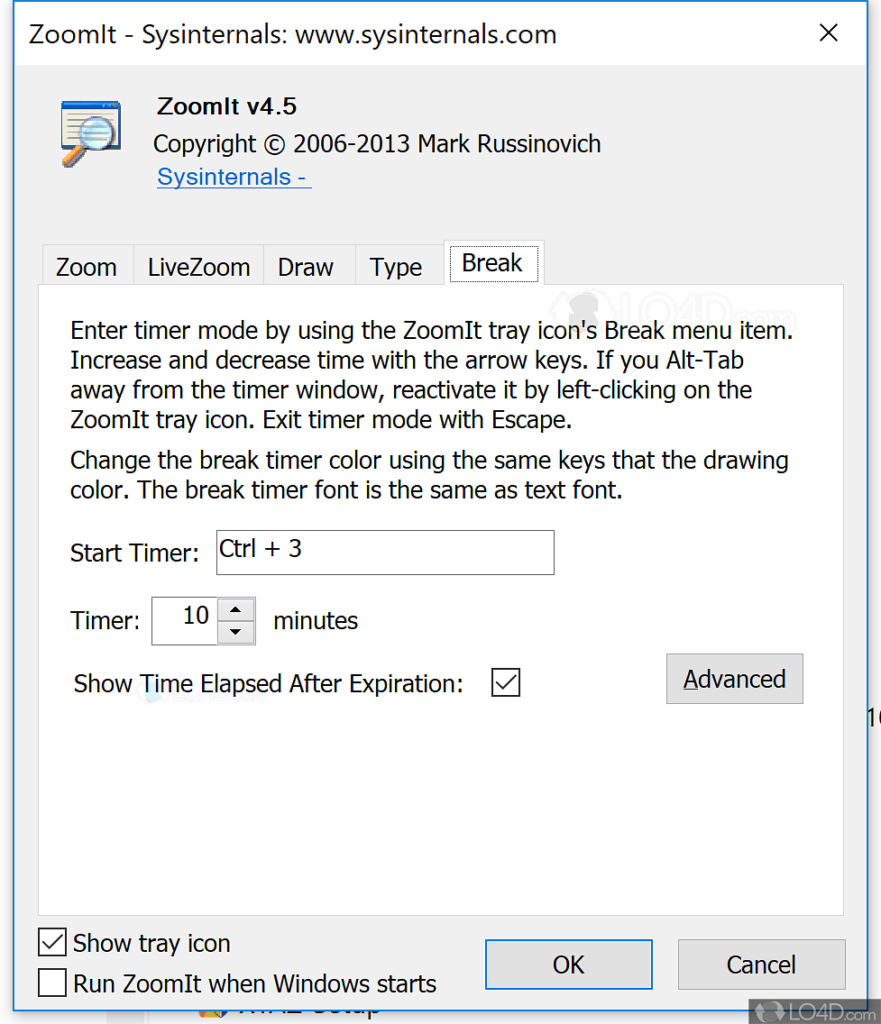
ZoomIt — это небольшая функциональная программа, которая заменяет лупу Windows. Он может увеличивать отдельные фрагменты дисплея, но не только его возможности. Программа позволяет делать заметки и зарисовки на экране. В этом помогут те, кто записывает обучающие видеоролики с небольшими элементами интерфейса. Кроме того, в программе есть функция хранителя экрана (экономия времени)
При его использовании важно помнить, что программа обеспечивает только физическое увеличение. Поскольку он не может увеличить разрешение выбранной области, изображение может быть немного размытым и менее четким
Carroll
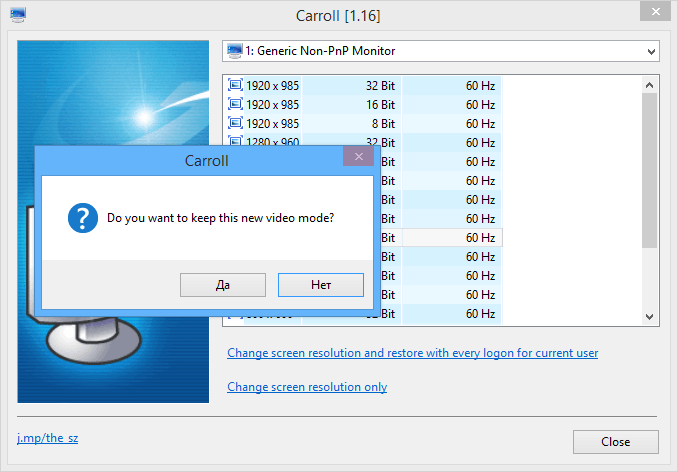
Carroll — это программа с немного другой функциональностью, которая также может помочь с изменением размера экрана. Он предназначен для изменения разрешения экрана, что также дублирует стандартные функции Windows. Из плюсов можно только выделить возможность устанавливать профили с произвольным разрешением. Однако это все же не лучший инструмент. Как уже было сказано выше, масштаб в программе меняется из-за разрешения экрана. Следовательно, при уменьшении разрешения качество изображения будет ухудшаться, причем значительно.
Эффективный способ уменьшения экрана на Ютубе
Для того, чтобы оптимизировать выводящееся изображение на монитор в некоторых случаях необходимо промасштабировать экран. Такая функция может пригодится не только для видеохостинга YouTube, но и для других сайтов. В свою очередь изменение масштаба может пригодится для более удобного просмотра контента. Также не редкость низкокачественные ролики, в которых сложно что-то рассмотреть, и хотелось бы их увеличить. Для решения данной проблемы мы обсудим вопрос, как уменьшить экран в Ютубе различными способами.
Как уменьшить масштаб страницы на Ютубе
Для того, что бы понять как выполнить масштабирование на сайте Ютуб, следует понимать в каких случаях можно воспользоваться данной опцией. Переодически возникают ситуации, когда все окошки с видео, текст и само разрешение сайта становится больше по тем или иным причинам. Безусловно в таком режиме с огромными плитками видео и текстом комфортно просматривать видеоролики не получится, поэтому проблему нужно решать сразу. Следуйте нижеприведенным инструкциям и рекомендациям к ним.
Уменьшение разрешения страницы при помощи скрола мышки:
- Зайдите на веб-сайт YouTube.com
- Зажмите клавишу Ctrl+Scroll (прокрутите колесиком мышки в нижнюю сторону).
- Сайт автоматически начнет изменять свой размер; крутите скрол до тех пор, пока он не будет оптимального вида.
Уменьшение масштаба при помощи штатных средств веб-образователя расмотрим на примере Google Chrome:
- Зайдите в веб-браузер Chrome.
- Затем перейдите в “Панель инструментов и настроек” которая находится в верхней части экрана напротив адресной строки сайта.
- После появления списка меню вы увидите пункт “Масштаб”.
- Нажатием эскиза квадратного окна вы перейдете в полноэранный режим.
- Нажатием значения минус в данной графе вы снизите разрешение экрана.
Как увеличить масштаб страницы на Ютубе
К увеличению масштаба окна можно прибегнуть в случае просмотра каких-то мелких деталей, которые сложно заметить в стандартном режиме. Одним из таких случаев является низкокачественное видео на котором сложно просмотреть титры либо мелкий текст в ролике. Вот для таких случаев можно воспользоватся функцией увеличения масштаба интерфейса сайта. Следуйте такой пошаговой инструкции:
Увеличение масштаба разрешения окна на Ютубе при помощи компьютерной мыши:
- Зайдите в видеосервис YouTube.
- В случае если ваше колесико плохо прокручивается, но все же работает, зажмите кнопку Ctrl.
- Затем постарайтесь немного прокрутить скрол для вызова меню масштабирования на экран.
- После этого в правом верхнем углу экрана нажимаете ЛКМ по значению плюс, для увличения размера интерфейса.
Для увеличения размера экрана в браузере воспользуйтесь второй инструкцией из данной статьи.
Изменение масштаба страниц с помощью горячих клавиш на клавиатуре
Изменять размер окна при помощи клавиатуры проще всего, для этого стоит всего-навсего зажать две кнопки, Ctrl и клавишу Плюс или Минус. При использовании данной комбинации экран будет автоматически изменяться после каждого нажатия.
Как увеличить Табло в браузере от Яндекса?
Многие пользователи хотят сделать Табло в Яндекс браузере больше стандартного размера. Это может подразумевать:
- Расширение экрана с Табло в Яндекс браузере для вмещения большего количества страниц (лимит 20 виджетов);
- Увеличение размеров виджетов.
К сожалению, ни увеличить размер Табло в Яндекс браузере, ни превысить лимит виджетов на странице не представляется возможным. Разработчики заблокировали эту функцию. При этом в старых версиях веб-обозревателя реально сделать крупнее виджеты с помощью двух способов:
- Уменьшить количество сайтов. Чем меньше виджетов на Табло, тем крупнее каждый элемент. В новой версии это не актуально;
- Убрать Дзен ленту. Способ описан ранее. Сейчас также не работает.
Как увеличить и уменьшить масштаб в Microsoft Edge
Как и в Google Chrome , вы можете увеличивать и уменьшать масштаб в Microsoft Edge с помощью сочетаний клавиш. Вы увеличиваете размер содержимого, нажимая CTRL вместе с + (знак плюс), а уменьшаете его, нажимая CTRL вместе с — (знак минус).
При желании вы можете использовать клавиатуру и мышь для увеличения и уменьшения масштаба. Вы делаете это, нажимая и удерживая CTRL на клавиатуре, используя колесо прокрутки мыши. Если вы хотите увеличить размер содержимого веб-страницы, прокрутите вверх; если вы хотите уменьшить его, прокрутите вниз.
Увеличение и уменьшение масштаба также можно выполнять без использования клавиатуры. Сначала(First) нажмите или нажмите « Настройки и другое(Settings and more) », кнопку с тремя горизонтальными точками, расположенную в правом верхнем углу окна браузера. Затем нажмите или коснитесь знаков (+) и (-) рядом с Zoom . Процент увеличения отображается между кнопками.
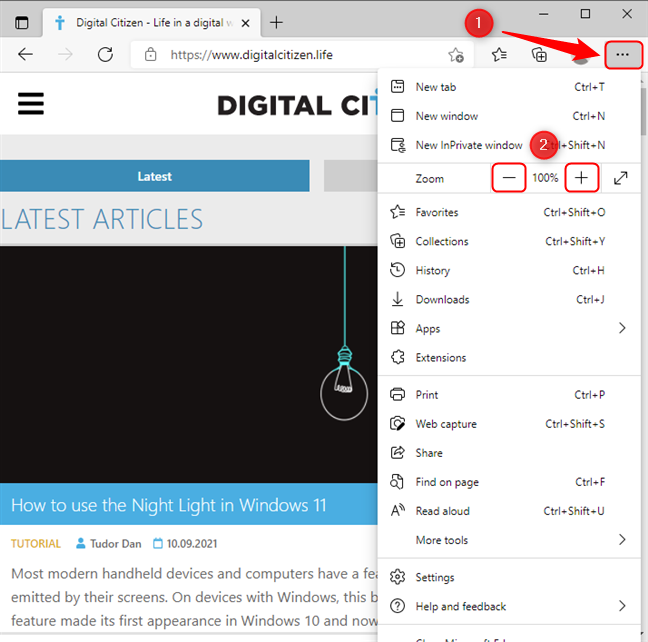
Элементы управления масштабированием в меню Microsoft Edge
Вы можете быстро увеличивать и уменьшать масштаб или сбрасывать уровень масштабирования до 100%, щелкнув или коснувшись значка увеличительного стекла в правой части адресной строки. Чтобы вернуться к исходным уровням масштабирования, нажмите « Сброс(Reset) » .
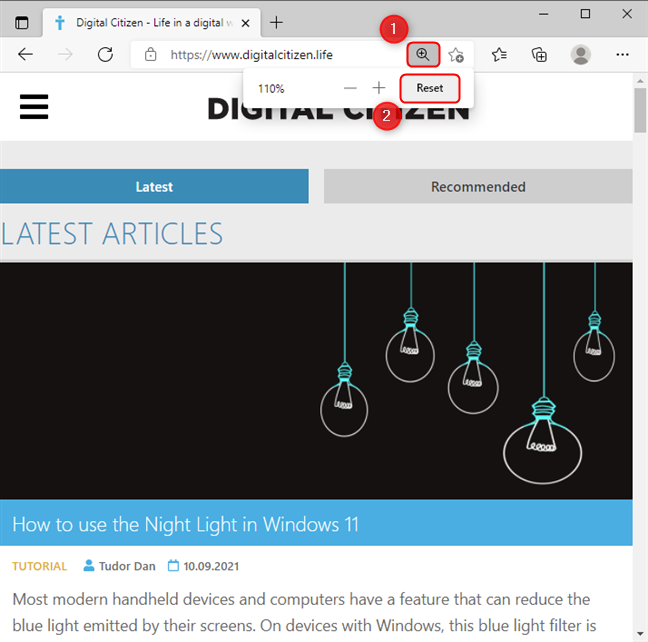
Измените(Modify) уровни масштабирования, щелкнув значок увеличительного стекла.
ПРИМЕЧАНИЕ(NOTE:) . Значок увеличительного стекла отображается только в том случае, если текущий уровень масштабирования не равен 100 %.
Обыкновенное чудо
Конечно же, я ушла неудовлетворённая! Я не понимала, почему, несомненно, добрый и всё понимающий батюшка не даёт мне благословения! Мне нужно было, чтобы меня вразумил сам Амвросий! Я встала на колени перед большой иконой святого, под которой за стеклом лежали его скуфейка и посох, и всем сердцем взмолилась: «Батюшка! Вразуми! Не понимаю!» Но в ответ была тишина. А напрошенный крест нещадно давил на мои слабые плечи. Много было чудес в ту мою поездку. Но главное чудо свершилось, когда я приехала домой. Едва переступив порог, я кинулась к книжным полкам, взяла в руки жизнеописание горячо любимого мною старца и, снова взмолившись о вразумлении, открыла книгу в самой ее середине. Знаете, что я там прочитала? Нет, не прочитала… батюшка Амвросий сказал мне это со страниц книги:
— Ишь, мудрёная приехала!
На меня словно вылили ведро холодной воды! Не веря своим глазам и ушам, я снова наугад открыла книгу уже на другой странице. И старец легонько стукнул меня по голове своей клюкой, как это делал обычно со своими духовными чадами:
— Научают пусть немногие!
И я словно прозрела в ту же секунду! Слезы радости потекли из глаз, а из сердца полились слова благодарности. Напрошенный крест растворился в ту же секунду и на душе воцарились покой и умиротворение!
Как увеличить масштаб страницы в Яндекс.Браузере
Менять размер вкладки можно разными способами. Рассмотрим подробную инструкцию к каждому из методов. Это поможет пользователю выбрать наиболее оптимальный для себя.
С помощью колесика мыши
Этот способ один из наиболее простых. Это связано с тем, что большую часть времени руки пользователя находятся на клавиатуре и мышке, поэтому лишних движений не потребуется. Помимо этого, такой метод стал популярным благодаря своей скорости — всего за несколько прокруток есть возможность максимально приближать контент на странице.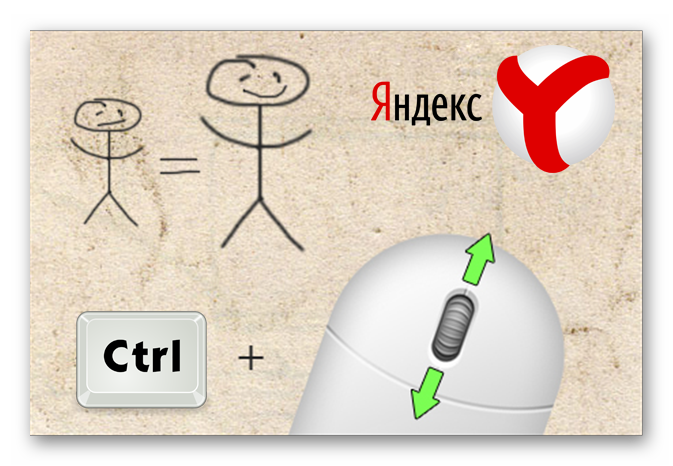
Инструкция такая:
- Запустите Яндекс.Браузер.
- Откройте любой сайт.
- Зажмите клавишу Ctrl(в случае с ОС macOS это клавиша Cmd).
- Начинайте изменять масштаб, крутя колесико вверх.
Стоит учесть, что размер изменится только у открытой вкладки. Чтобы вернуть прежние параметры, надо повторить такой же алгоритм, только крутить колесико в обратную сторону.
Горячие клавиши
Поменять размер страницы можно еще одни простым способом. Для этого использовать достаточно только клавиатуру. Алгоритм следующий:
- Повторите первые 3 пункта из предыдущей инструкции.
- Одновременно нажимайте на клавишу «+» для увеличения масштаба.
Использовать можно этот значок на цифровом блоке клавиатуре, а также на буквенно-цифровом. Каждое нажатие горячих клавиш приближает контент на один шаг: 110%, 125%, 150%. Максимальный показатель масштабирования составляет 500%. При этом размер содержимого останется прежним, даже если уменьшить окно Яндекс.Браузера.
Экранная лупа
Все версии ОС Windows могут «похвастаться» наличием опций, которые называются «Спец. возможности». К таковым относится и лупа. Она позволяет приблизить изображение в любом приложение в 15 раз. Минус этого метода в том, что настройки приближения не удастся сохранить в Yandex.Browser. Сразу после закрытия приложения масштабирование исчезнет, а охват контента станет прежним.
Чтобы изменить масштаб контента:
- Нажмите на клавиши Winи +.
- В появившемся инструменте «Лупа» нажимайте «+» до тех пор, пока не достигнете нужного размера.
С помощью экранной лупы текст увеличится на 500%.
Через меню браузера
Пользователи также могут изменить размер страницы в Яндекс.Браузере через меню. Инструкция такая:
- Откройте нужный интернет-портал.
- Тапните на бургер.
- Возле записи «100%» есть знаки «+» и «—». Для увеличения размера тапните на «плюс» нужное количество раз.
Изменение масштаба произойдет только в открытой вкладке. Такой вариант подходит для всех браузеров, работающих на базе движка Chromium.
















![Как уменьшить масштаб экрана на компьютере: инструкция [2019]](http://kokosclub.ru/wp-content/uploads/b/3/c/b3c5df362af05569040b4713a5e44657.jpeg)












