ФИШКА Увеличение экрана iPhone тремя пальцами

Есть люди, которым эта функция жизненно необходима.
Одним из главных отличий операционной системы iOS от конкурентов можно смело назвать наличие ряда дополнительных функций, существенно облегчающих работу со смартфоном людям с ограниченными физическими возможностями. Так, для людей со слабым зрением предусмотрена функция включения увеличительного стекла – лупы.
A v >Feb 9, 2016 at 11:07pm PST
И активировать этот режим можно касанием трех пальцев.
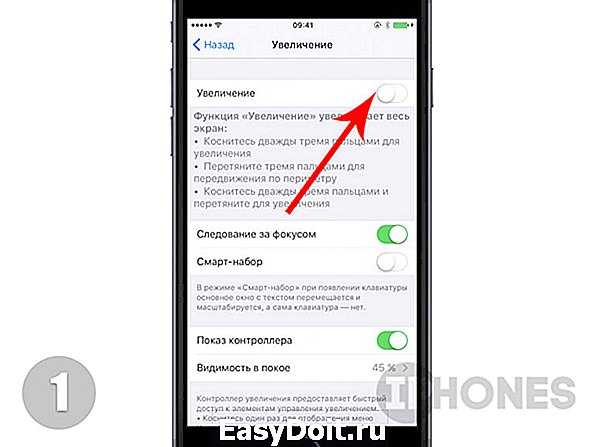
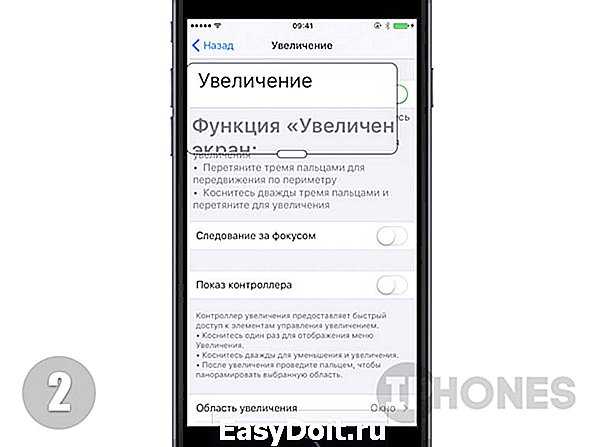
- Откройте Настройки -> Основные -> Универсальный доступ ->Увеличение и включите ползунок напротив пункта Увеличение.
- Теперь для включения режима увеличения достаточно два раза подряд коснуться экрана ТРЕМЯ пальцами.
На экране появится прямоугольное окно, в рамках которого содержимое экрана будет отображаться со значительным увеличением.
В режиме Увеличение есть ряд дополнительных настроек, которые делают его более универсальным.
Следование за фокусом. Включение этой функции автоматически переносит область увеличения к полю со вводом текста (будь-то браузер, месенджер или стороннее приложение). При наборе текста линза будет автоматически перемещаться за курсором.
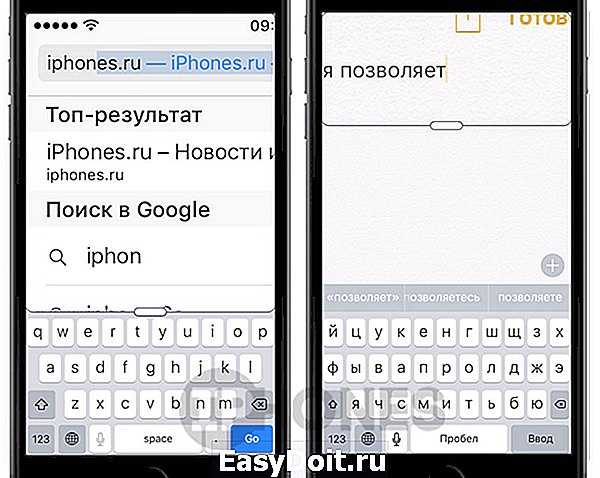
Смарт набор (активен при включении функции Следование за фокусом). При включении данного пункта меню появление экранной клавиатуры будет вызывать режим увеличения, растянутый на весь экран, но при этом не покрывая область с самой клавиатурой. Ввод текста будет сопровождаться автоматическим перемещением лупы.
Показ контроллера. В режиме увеличения предусмотрен и специальный контроллер-джойстик, существенно упрощающий навигацию. Использовать его лучше всего при чтении.
Включив режим Увеличение, тапните по центру джойстика и потяните его в любую сторону: лупа будет повторять перемещение, а динамика перемещения напрямую зависит от интенсивности перемещения пальца.
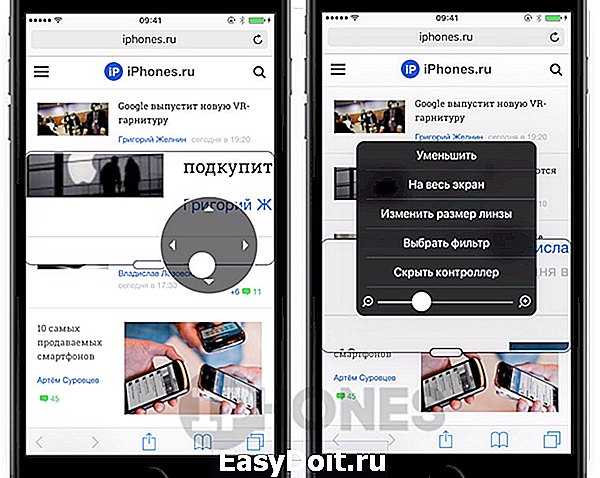
Для вызова дополнительного меню настроек достаточно тапнуть по центру джойстика. Тап и удержание позволят переместить контроллер в любую точку на экране, а пункт Видимость в покое – настроить уровень прозрачности джойстика.
Область увеличения. Предлагает два варианта настроек: Весь экран (в этом режиме увеличение покрывает весь экран смартфона) и Окно (стандартное отображение окна-лупы).
Фильтр. В режиме Увеличение предусмотрено несколько специальных фильтров, увеличивающих контрастность экрана или преобразующий картинку в черно-белый режим.
Предельный уровень увеличения. Данный ползунок позволяет регулировать максимально возможную кратность увеличения, которая регулируется в дополнительном окне настроек (вызывается тройным касанием тремя пальцами или одинарным коротким тапом по центру контроллера). В этом же меню регулируется и Размер линзы.
(5.00 из 5, оценили: 2)
www.iphones.ru
Настройка экрана iPhone
Экран iPhone можно настроить с учетом ваших предпочтений и комфорта использования устройства. Вот несколько способов, как вы можете настроить экран своего iPhone:
1. Изменение яркости экрана:
Вы можете изменить яркость экрана iPhone, чтобы сделать его более комфортным для чтения или уменьшить нагрузку на глаза в темное время суток. Для этого откройте «Настройки», найдите раздел «Дисплей и яркость» и используйте ползунок, чтобы изменить яркость экрана.
2. Размер текста:
Вы можете настроить размер текста, который отображается на экране iPhone. Это может быть полезно для людей с зрительными проблемами или для тех, кому просто удобнее видеть больший текст. В «Настройках» найдите раздел «Дисплей и яркость» и выберите «Размер текста». Здесь вы можете использовать ползунок, чтобы увеличить или уменьшить размер текста.
3. Границы экрана:
В «Настройках» найдите раздел «Дисплей и яркость», затем «Границы экрана». Здесь вы можете настроить размер показываемой области экрана. Это может быть полезно для тех, у кого возникают сложности при пользовании устройством одной рукой, так как уменьшение границ экрана позволяет легче добираться до элементов интерфейса.
4. Вид экрана:
Вы также можете настроить вид экрана вашего iPhone. Найдите раздел «Дисплей и яркость» в «Настройках» и выберите «Вид экрана». Здесь вы можете выбрать между режимами «Стандартный» и «Увеличенный». Режим «Увеличенный» увеличивает элементы интерфейса и текст, делая их более читабельными и доступными.
Настройка экрана iPhone позволяет вам удобно использовать ваше устройство и настроить его под ваши потребности. Используйте эти простые шаги, чтобы получить максимальное удовольствие от использования своего iPhone.
Почему уменьшение размера экрана может быть полезным
Уменьшение размера экрана на айфоне может быть полезным по многим причинам. Вот несколько основных преимуществ, которые вы можете получить, уменьшив размер экрана своего устройства:
- Увеличение продолжительности работы батареи: Уменьшение размера экрана может помочь продлить время работы вашего айфона, так как экран потребляет значительную часть энергии устройства. Меньший размер экрана означает меньше пикселей, которые нужно подсвечивать, и, следовательно, меньше энергии, которую потребляет экран. Это может быть особенно полезно, если у вас заканчивается заряд батареи и вы не можете позволить себе подзарядить устройство.
- Увеличение удобства использования: Некоторым пользователям может быть неудобно использовать айфон слишком большим экраном, особенно если они имеют небольшие руки или предпочитают одновременно использовать только одну руку. Уменьшение размера экрана поможет сделать устройство более удобным для использования, облегчая доступ к различным функциям и приложениям.
- Сокрытие ненужной информации: Менее размерный экран может быть полезным, когда вам не нужно видеть некоторую информацию, которая отображается на большом экране. Например, если вы читаете электронную книгу или просматриваете документ, уменьшение размера экрана поможет сосредоточиться на тексте, убирая из поля зрения лишние элементы интерфейса, такие как панель уведомлений или статус-бар.
- Снижение нагрузки на глаза: Меньший размер экрана может помочь снизить нагрузку на ваши глаза, особенно если вы долго смотрите на экран айфона. Меньший экран делает пиксели более плотными, а следовательно, текст и изображения меньше и более четкие. Это может сделать чтение и просмотр контента более комфортным и менее напряженным для глаз.
Уменьшение размера экрана на айфоне — это простой способ сделать использование устройства более удобным и энергоэффективным. Это особенно полезно для пользователей, которые хотят продлить время работы батареи или просто предпочитают более компактный форм-фактор своего устройства.
Не люблю чехлы, а без них никак

 Это iPhone 7 Plus внутри оригинального чехла iPhone 12 Pro Max. Вошёл идеально, а вот в руке лежит значительно удобнее из-за круглых рамок и меньшей толщины
Это iPhone 7 Plus внутри оригинального чехла iPhone 12 Pro Max. Вошёл идеально, а вот в руке лежит значительно удобнее из-за круглых рамок и меньшей толщины
В том году Apple сделала всё, чтобы вы купили официальный чехол. Он и крепление магнитов дублирует, и беспроводную зарядку поддерживает, и защищает экстремально нежную зеркальную стальную раму Pro-версий.
Сам по себе iPhone 12 Pro Max хотя бы по толщине был изящен, всего 7,4 мм.
Но у него гигантские вес и площадь. Если накинуть сверху кейс, ещё и официальный, смартфон превращается в кирпич. С официальным кожаным кошельком сверху всё это становится неадекватно раздувшейся конструкцией.

Силиконовые аналоги плохо сидят и делают только хуже для поверхности, сталь царапается от мусора, который попадает в неплотные стыки.
Только вот с таким размером телефона иметь защиту необходимо.
Pro Max одной рукой управлять неудобно, а двумя не могу привыкнуть. Мне нужно активно работать, не тянутся из одного угла в другой и заниматься перехватами.
Он почти не умещается на многих полках и столиках, надо пристраивать. Любая металлическая крошка или песчинка в такие моменты может стать критической.
Хрупкие грани очень хочется сохранить, чтобы потом получше продать, так что на случай падения пришлось пользоваться чехлом.
Типографика
Для получения дополнительной информации о типографике iOS (и, в частности, о размерах шрифтов), см. другую статью а.
У iOS есть отличительная парадигма для стиля текста. Когда многие дизайн-системы используют стиль с размером или заглавными буквами, iOS-стили используют вес шрифта или цвет. Вот краткий обзор стилей текста iOS:
| Элемент | Стиль |
|---|---|
| Заголовок страниц (unscrolled) | 34pt полужирный #000 |
| Заголовок страницы (scrolled) | 17pt средний #030303 |
| Простой текст,Заголовки элементов списка,Ссылки | 17pt нормальный #000 |
| Вторичный текст | 15pt нормальный #8A8A8E |
| Третичный текст,Подписи | 13pt нормальный #8D8D93 |
| Кнопки,Элементы ввода текста | 17pt нормальный, разные цвета |
| Метки панели действий | 10pt обычный #8A8A8E |
Текст заголовка
Заголовки страниц пишутся двумя разными способами в приложениях для iPhone.
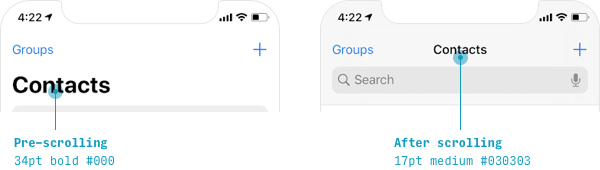
Когда пользователь еще не прокрутил (или прокрутил, но затем прокрутил обратно вверх):
Когда пользователь прокрутил вниз:
Текст по умолчанию
«Стиль по умолчанию» для текста в приложениях на iPhone – это:
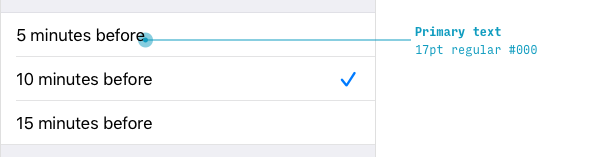
Вы можете многого добиться, сделав небольшие изменения в этом базовом стиле.
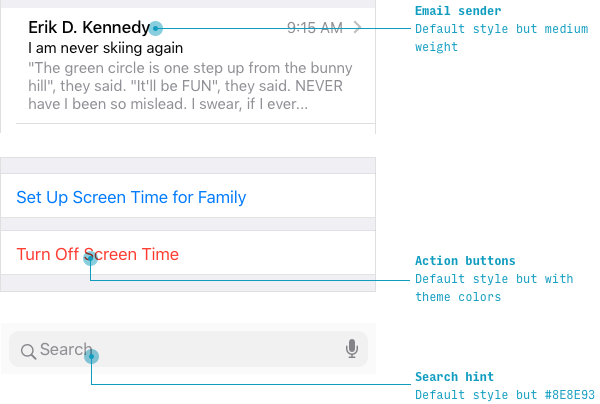
Например, в то время как обычные элементы списка пишутся с использованием стиля текста по умолчанию, приложение «Почта» показывает отправителей писем полужирным шрифтом – так как это помогает выделить имя отправителя от строки темы письма и превью.
Аналогично, текстовые кнопки ссылок в основном являются текстом по умолчанию, но с разными цветами.
И текст подсказки для поля поиска – это текст по умолчанию, но светло-серый.
iOS-приложения имеют стандартизированный стиль для любого вспомогательного «вторичного» текста.
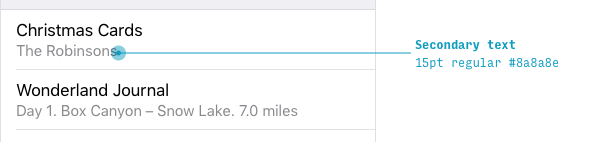
Любые пояснительные «подписи» делаются еще меньше и легче, чем вторичный текст.
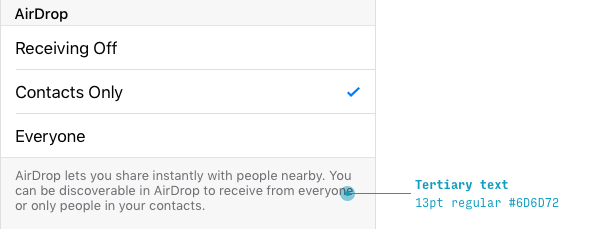
Минимальный размер текста
Просто определив минимальный размер текста вы сможете избежать головной боли с любой дизайн-системой. Для iOS-приложений это метки на панели действий с размером 10pt:
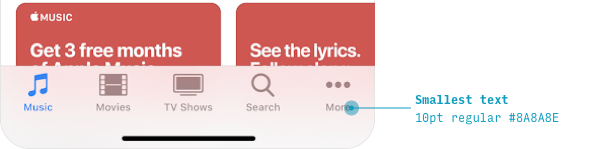
Добавьте экстренные контакты на случай ЧП
Не только пожилые люди, но и все остальные должны иметь настроенные на их iPhone, iPad и Apple Watch контакты для экстренных случаев. Это позволит в случае возникновения чрезвычайных ситуаций быстро связаться с близкими родственниками и друзьями.
1. Откройте приложение «Телефон» и перейдите во вкладку «Контакты».
2. Найдите контакт, которому вы хотели бы присвоить статус экстренного на случай ЧП и коснитесь его.
3. Нажмите «Добавить в контакты на случай ЧП» и выберите степень родства.
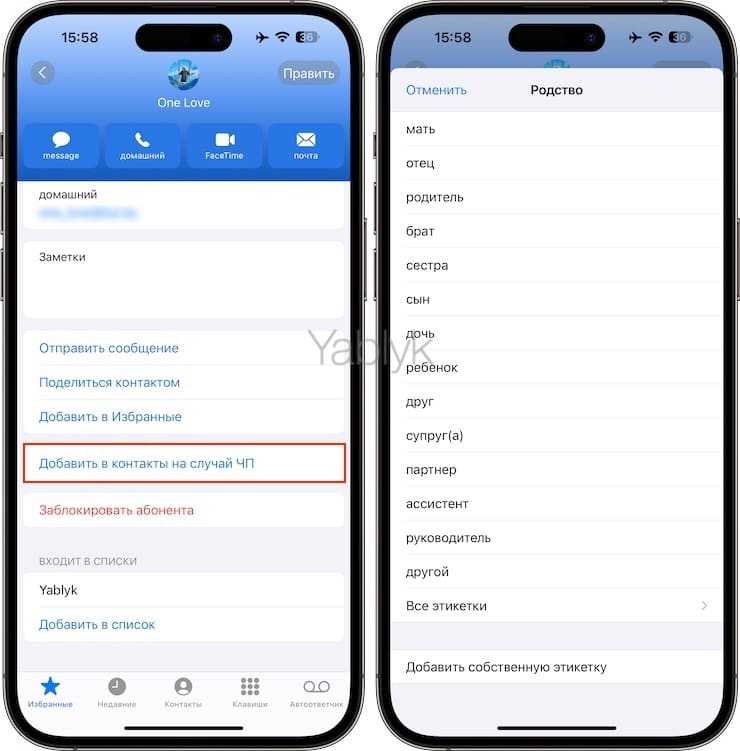
4. Выбранный контакт будет отражен в разделе «Контакты на случай ЧП» в Медкарте (см. ниже), кроме того соответствующая надпись появится в карточке контакта.
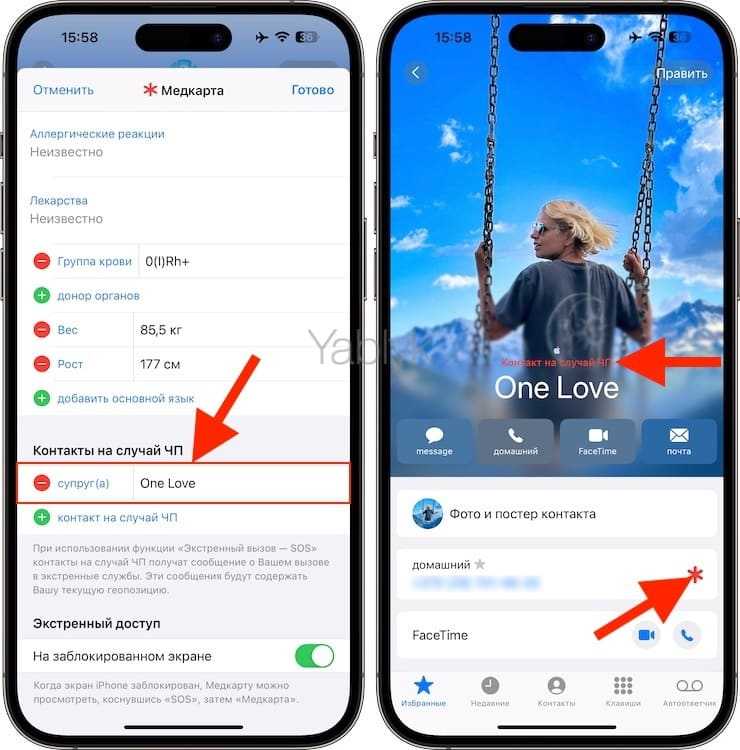
Полезные советы для уменьшения экрана на iPhone
Иногда владельцы iPhone хотят уменьшить размер экрана, чтобы лучше управлять устройством или снизить нагрузку на глаза. В этом разделе мы поделимся полезными советами, как уменьшить экран на iPhone.
1. Используйте функцию «Одной рукой». Одним из способов уменьшить экран на iPhone является активация функции «Одной рукой». Для этого дважды коснитесь кнопки Home (или коснитесь кнопки Сторонние и смахните вниз для устройств с Face ID). Экран уменьшится таким образом, что его можно будет удобно использовать одной рукой.
2. Воспользуйтесь функцией «Универсальный доступ». В разделе «Настройки» выберите пункт «Общий» и перейдите в раздел «Универсальный доступ». Включите функцию «Увеличение», чтобы уменьшить экран и увеличить размер текста и элементов интерфейса.
3. Используйте жесты «Масштабирование экрана». Жесты масштабирования экрана позволяют уменьшить онлайн-страницы или приложения с полноэкранным режимом. Для активации жестов, откройте «Настройки», выберите «Общий» -> «Доступности» -> «Масштабирование экрана» и включите эту функцию. Затем дважды коснитесь экрана двумя пальцами и уменьшите его размер, используя жесты.
4. Уменьшите размер шрифта и элементов интерфейса. Уменьшение размера шрифта и элементов интерфейса поможет сделать экран более компактным. В разделе «Настройки» выберите пункт «Отображение и яркость» и измените значение «Размер текста» и «Масштаб интерфейса» на более маленькое.
5. Пользуйтесь компактным режимом клавиатуры. В iOS есть режим клавиатуры «Одной руки», который позволяет сделать клавиатуру более компактной и удобной для использования одной рукой. Просто удерживайте кнопку «Глобус» на клавиатуре и выберите опцию «Одной руки».
С помощью этих полезных советов вы сможете уменьшить размер экрана на iPhone и настроить устройство так, чтобы оно лучше соответствовало вашим потребностям.
Как пользоваться лупой на айфоне
Лупа на айфоне – стандартная функция, позволяющая использовать камеру смартфона в качестве увеличительного стекла. Она появилась в устройствах Apple еще с выходом iOS 10. Для подключения функции необходимо пройти следующие этапы:
- Перейти в настройки.
- Найти раздел «Основные».
- Перейти в «Универсальный доступ».
- Нажать на иконку «Лупа», передвинув ползунок вправо.
Для быстрой активации смартфонов iPhone 8 и более ранних версий нужно трижды нажать на кнопку «Домой». Чтобы отключить лупу в айфоне, потребуется нажать на «Home» один раз.
Важно! На новых моделях Apple функция активируется путем нажатия боковой кнопки «Power». В данном случае лупу можно отключить, проведя пальцем вверх от нижней части дисплея
Для удобства использования функции ей можно добавить быструю команду. Для этого необходимо:
- Зайти в настройки.
- Далее перейти в «Пункт управления».
- Выбрать графу «Настроить элемент управления».
- Нажать на зеленый значок «+», который располагается напротив функции «Лупа».
- Зайти в «Пункт управления».
- Нажать на нужный значок.
После активации автоматически включится основная камера смартфона. Для детального рассмотрения выбранного объекта потребуется отрегулировать уровень увеличения. Это можно сделать, потянув ползунок. Кроме того, «Лупа» позволяет сфокусировать камеру, управлять вспышкой и применять фильтры, которые ранее уже были установлены на устройстве.
Основные возможности «Лупы» работают следующим образом:
- Блокировка фокуса. Нажав на замочек, можно заблокировать автофокус. Это позволит увеличить любую область на экране без постоянной перефокусировки.
- Увеличение объектов. Первая и основная возможность – это обычное увеличение, которое позволит прочитать уж слишком мелкий шрифт.
- Заморозка картинки. Центральная кнопка предназначена вовсе не для съемки. Она позволяет зафиксировать изображение, после чего приближать или уменьшать его в этом режиме. Чтобы вернуться в обычный режим, необходимо нажать на эту же кнопку.
- Фонарик. Есть кнопка для активации вспышки, что позволит использовать функцию в темное время суток.
- Эффекты и настройки. Можно регулировать контрастность или яркость, например, баланс белого. В результате получаются качественные снимки с высоким разрешением и яркой картинкой.
Самый простой способ, как убрать лупу с экрана айфона:
- Перейти в настройки.
- Найти раздел «Основные».
- Выбрать «Универсальный доступ».
- Нажать на иконку «Лупа», передвинув ползунок влево.
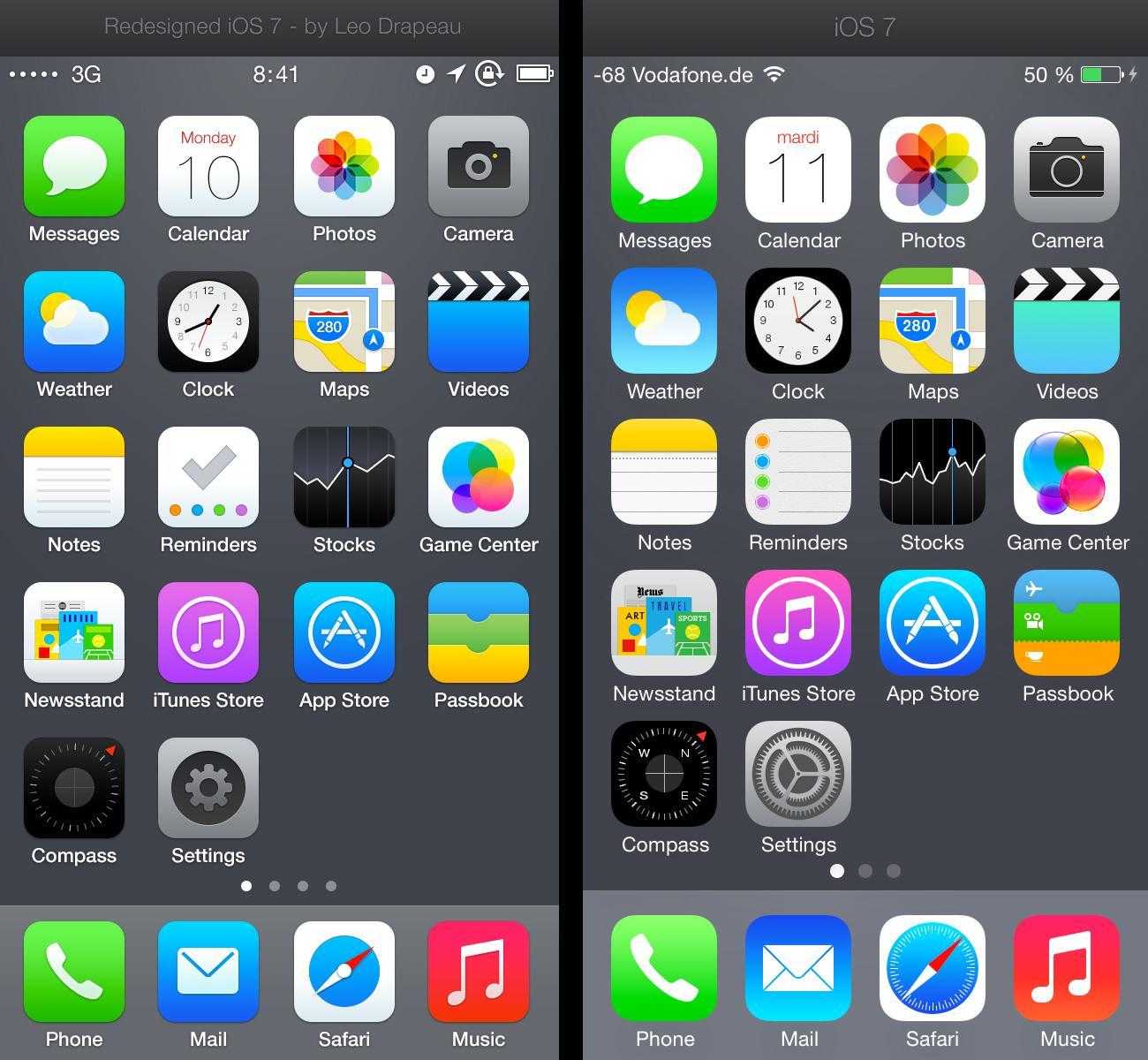
Самый простой способ, как убрать увеличение экрана на айфоне – воспользоваться кнопкой «Home»
Узнайте о настройках Универсального доступа
Наконец, вы можете изучить невероятные параметры специальных возможностей вашего iPhone, спрятанные по пути: Настройки → Универсальный доступ, и посмотреть, может ли там что-то оказаться полезным для вас.
Вот некоторые особенности, о которых стоит знать:
- VoiceOver: озвучивает элементы на экране, облегчая управление iPhone, если у вас проблемы со зрением или вы вообще ничего не видите.
- Распознавание звука. Ваш iPhone будет прослушивать определенные звуки, такие, как дверной звонок, пожарная сигнализация, электроприборы и т. д., и уведомлять вас о них.
- Live Text: iPhone сможет распознавать и переводить текст на фото и с камеры в реальном времени.
- Прямая речь: если вам трудно говорить, вы можете напечатать то, что хотите сказать, и ваш iPhone произнесет эти написанные слова. Эту функцию можно использовать, даже когда вы разговариваете по телефону. Кроме того, начиная с iOS 17 вы также можете подключить еще и Личный голос, чтобы говорить своим голосом!
Шаг 4: Настройка шрифтов и размера текста
Настройка шрифтов и размера текста на экране iPhone может существенно повысить комфорт при работе с устройством. Следующие способы помогут вам настроить шрифты и размер текста на вашем iPhone:
1. Изменение размера текста
Чтобы изменить размер текста на вашем iPhone, пройдите по следующим шагам:
- Откройте «Настройки» на вашем iPhone.
- Выберите «Основные» в меню «Настройки».
- Нажмите «Размер текста» и выберите нужный вам размер.
Вы также можете включить функцию «Увеличение текста», чтобы изменить размер текста с помощью жестов на экране.
2. Изменение шрифта в приложениях
Некоторые приложения поддерживают изменение шрифта. Чтобы изменить шрифт в приложении, пройдите по следующим шагам:
- Откройте приложение, в котором вы хотите изменить шрифт.
- Перейдите в раздел «Настройки» или «Параметры» внутри приложения (обычно это значок шестеренки).
- Найдите опцию «Шрифт» или «Размер текста» и выберите нужные вам параметры.
Учтите, что не все приложения поддерживают изменение шрифта.
Следуя этим рекомендациям, вы можете настроить шрифты и размер текста на вашем iPhone, делая работу с устройством более удобной и приятной.
Как изменить размер иконок на iPhone X
Начиная с шестой модели в iPhone появилась возможность увеличивать размер иконок, отображаемых на всех экранах «Домой». Стандартно на экране значки приложений расположены в 4 столбика по 7 строк, если иконки увеличить, то на экране их поместится меньше.
Изменение размера иконок с помощью iPhone
Для изменения параметров иконок на экране «Домой» необходимо осуществить специальные настройки в системном меню.
- Для этого нужно зайти в «Настройки» и «Основные»;
- Затем выбрать раздел «Универсальный доступ», а в нем — подраздел «Увеличение».
Использование этого режима позволит легче дотягиваться большим пальцем до дальнего края и углов экрана смартфона.
Может случиться, что из-за слишком больших иконок будет нельзя перейти в меню с настройками, тогда нужно изменить масштаб всего экрана. Чтобы уменьшить изображение дисплея, нужно 2 раза нажать на произвольное место на нем тремя пальцами одновременно.
Изменение иконок через iTunes
- К компьютеру необходимо подсоединить смартфон кабелем или если включена беспроводная синхронизация устройств соединить по Bluetooth, затем запустить iTunes;
- Нужно дождаться, когда в левом меню появится iPhone, затем кликнуть по нему, перейти во вкладку «Обзор» и там нажать на кнопку «Настроить универсальный доступ»;
- Откроется новое меню «Универсальный доступ», в нем в разделе «Зрение» нужно выбрать параметр «Увеличение», затем подтвердить выбор кнопкой «Ок«.
С помощью Jailbreak
Если на устройстве установлен Jailbreak, стоит воспользоваться специальными приложениями-твиками, загруженными из Cydia (аналог AppStore) или иных источников. Эти приложения позволяют не только увеличить, но и уменьшить размер иконок (в отличие от стандартных опций смартфона). Изменить параметры иконок приложений удастся при помощи Icon Resizer — джейлбрейк-приложения для смартфонов iPhone с открытым доступом к файловой системе.
Для использования этого твика после его загрузки и установки нужно открыть программу «Настройки» и нажать на строчку с опциями Icon Resizer. Программа предложит несколько вариантов размеров, а также список приложений, для которых доступны эти изменения.

Данный твик предлагает изменять размер иконок в диапазоне от 20 до 120 пунктов, базовый размер значков приложений установлен на отметку в 62 пункта, но можно выставить любое значение. Однако следует помнить, что пользоваться значками приложений будет неудобно, если установить их значение больше 70, т. к. они будут слишком крупными для стандартного дисплея iPhone. В указанном диапазоне программа не делает ограничений, поэтому в айфоне можно значки как уменьшить, так и увеличить.
Панель вкладок
В iOS-приложениях основные пункты назначения в приложении перечислены в виде вкладок в нижней части.
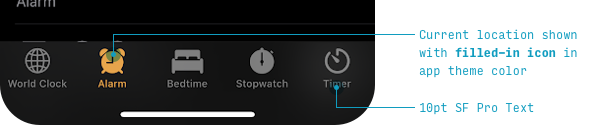
Давайте отметим несколько особенностей стиля:
- Выбранная иконка обозначается цветом заливки темы приложения.
И несколько замечаний о поведении панели вкладок и ее кнопок:
- Различные вкладки запоминают свое состояние. Если вы путешествуете в определенное место назначения на одной вкладке, переключаетесь на другую вкладку, а затем переключаетесь обратно на первую вкладку, вы будете там, где остановились в этой вкладке, а не на ее «главном экране»
- Если вы нажмете на активную вкладку, вы вернетесь к «главному экрану» для этой вкладки
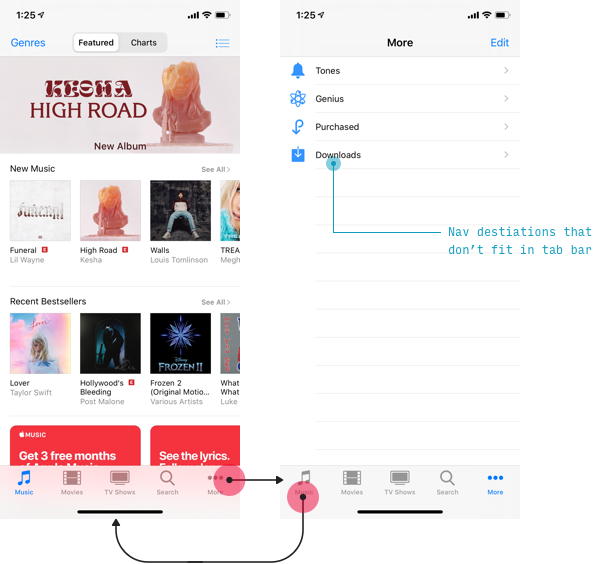
Как быстро убрать лупу?
Если увеличение уже появилось на экране, первое, что нужно сделать — это тремя пальцами дважды нажать на дисплей. В этот момент увеличение должно исчезнуть, но стоит понимать — оно не будет отключено навсегда и может опять появиться.
Чтобы отключить появление этого «увеличительного стекла» раз и навсегда, нужно перейти в «Настройки» — «Основные» — «Универсальный доступ»
и там выбрать пункт «Увеличение» и перевести его в выключенное положение.
Также можно не переходить в настройки, а сделать свайп вниз по домашнему экрану и в поисковой строке вписать «Увеличение». Тем самым вы быстро попадете в эти опции.
Мало кто знает, но если сделать тройной тап, тремя пальцами по экрану iPhone в iOS 11, то можно вызвать настройки этого режима, где также можно настроить прочие его параметры, например: степень увеличения экрана, размер линзы, добавить фильтры и многое другое.
Сразу смотрите:
- Как удалять приложения в iOS 11 на iPhone и iPad
- Формат HEIC чем открыть и как перевести в JPEG
- Почему на iOS 11 сам включается Wi-Fi и как его отключить
- Как выявить что iPhone искусственно тормозит
- Как использовать Apple Pay на iPhone X
В компании Apple со вниманием относятся к пользователям iPhone и iPad с ограниченными возможностями, придумывая всевозможные функции для удобного использования устройств. В iOS 10 появилась есть такая функция лупы, она пригодиться пользователей с плохим зрением
Сегодня я опишу: как включить и выключить функцию лупы на iPhone и iPad
В iOS 10 появилась есть такая функция лупы, она пригодиться пользователей с плохим зрением. Сегодня я опишу: как включить и выключить функцию лупы на iPhone и iPad.
Альтернативные способы увеличения читаемости текста
Если уменьшение шрифта на iPhone 12 Pro не подходит вам, есть и другие способы увеличения читаемости текста на вашем устройстве. Ниже представлены несколько альтернативных вариантов:
- Увеличение яркости экрана: яркий экран может сделать текст более читабельным. Настройте яркость экрана на максимальный уровень, чтобы улучшить видимость текста.
- Изменение размера текста в настройках: перейдите в раздел «Настройки» на вашем iPhone 12 Pro, затем выберите «Экран и яркость» и нажмите на «Размер текста». Здесь вы можете выбрать увеличение размера текста, чтобы сделать его более читаемым.
- Использование режима «Увеличенное увеличение»: iPhone 12 Pro предлагает функцию, называемую «Увеличенное увеличение», которая увеличивает размер и качество текста на экране. Вы можете включить эту функцию, перейдя в раздел «Настройки», выбрав «Общие», затем «Доступность» и «Увеличенное увеличение».
- Использование специальных режимов чтения: iPhone 12 Pro поддерживает несколько режимов чтения, таких как «Черно-белый» и «Сепия». Эти режимы могут помочь улучшить читаемость текста для некоторых пользователей.
Выберите наиболее удобный для вас способ увеличения читаемости текста на iPhone 12 Pro и наслаждайтесь более комфортным чтением!





























