Как эффективно сканировать много документов: советы
В современном мире работа с большим объемом документов стала неотъемлемой частью нашей жизни. Существует множество способов эффективного сканирования многочисленных документов, которые позволяют значительно сэкономить время и ресурсы. В этом разделе мы предоставим вам несколько полезных советов, которые помогут вам улучшить процесс сканирования.
- Используйте автоматическую подачу бумаги (ADF): Если у вас большое количество документов для сканирования, то использование автоматической подачи бумаги (ADF) будет очень эффективным. ADF позволяет сканировать несколько страниц одновременно, что существенно сокращает время, затрачиваемое на процесс.
- Оптимизируйте настройки сканирования: Перед началом сканирования убедитесь, что вы правильно настроили параметры сканирования. Некоторые настройки, такие как разрешение (dpi) и формат файла, могут существенно влиять на качество и размер сканируемых документов. Экспериментируйте с разными настройками, чтобы найти оптимальные значения для ваших нужд.
- Организуйте документы перед сканированием: Чтобы ускорить процесс сканирования, структурируйте и организуйте свои документы заранее. Упорядочите их в определенной последовательности, чтобы избежать путаницы при сканировании. Можете использовать ярлыки или стикеры для обозначения важных файлов или разделов.
- Используйте организацию документов в формате PDF: Формат PDF предлагает ряд преимуществ при работе с электронными документами. При сканировании многочисленных документов рекомендуется сохранять их в формате PDF, так как этот формат позволяет объединять несколько страниц в одном файле, добавлять закладки для навигации и выполнять другие действия, упрощающие работу с документами.
- Используйте оптическое распознавание символов (OCR): Если вам необходимо иметь возможность редактирования текста в сканированных документах, рекомендуется использовать технологию оптического распознавания символов (OCR). OCR позволяет преобразовать текст на изображении в редактируемый текст. Это очень полезно, если вам нужно напечатать, отредактировать или перевести текст из сканированных документов.
- Храните документы в электронном виде: Сохранение документов в электронном виде позволяет значительно снизить расходы на печать и хранение бумажных копий. Кроме того, электронные документы легко доступны и могут быть быстро найдены с помощью поиска по содержимому или метаданным. Рекомендуется регулярно создавать резервные копии электронных документов для предотвращения потери данных.
Воспользуйтесь этими советами, чтобы улучшить эффективность и качество процесса сканирования многочисленных документов. Не забывайте обновлять ваше оборудование и программное обеспечение, чтобы быть на шаг впереди и быть готовыми к работе с современными технологиями сканирования.
Удачного сканирования!
Список популярных сторонних сканеров для айфона
На вопрос, как можно отсканировать на айфоне документацию, ответить легко. Для проведения процесса достаточно воспользоваться одной из нижеуказанных утилит.
Scanner Pro by Readdle
Приложение отличается довольно приятным интерфейсом, который выдержан в темном тоне. Главный экран дает доступ ко всем уже заранее подготовленным документам, их сортировка проводится по дате и имени, они размещаются в папках.
Приложение Сканер Про
Пользователю предоставляется два режима:
- Первый – помогает провести съемку бумаг сразу и приступить к их обработке.
- Второй – предназначен для проведения нескольких снимков подряд, затем их можно редактировать в порядке очередности.
Фокусировка утилиты определяет границы документации практически идеально, без нареканий. Готовую фотографию обрабатывают при помощи одного из двух фильтров, меняя контрастность и яркость изображения. Новый документ сохраняют в фотопленке, отправляют на электронную почту или облачное хранилище в формате PDF или JPEG.
Важно! Нареканий утилита не вызывает, но ее стоимость за полную версию равна 229 рублям*
Scanbot
Относится к быстрым и удобным сканерам документов iOS, обладает функционалом автоматического распознавания границ, разрешение – до 200 точек на дюйм, может использоваться как распознаватель QR кодов. Для получения фотоснимка достаточно навести объектив на бумаги и мгновенно получить их цифровой вариант.
Оптимизацию качества проводят при помощи нескольких цветовых режимов, если процедура проводится поспешно, то текст тут же распознают и выгружают в облако
Для важной информации в приложении существует защита Face ID и Touch ID
ABBYY Fine Scanner
Бесплатное приложение-сканер для iЗhone характеризуется возможностью выбора одного снимка из трех созданных. Процесс проходит в автоматическом режиме и подбирается самой системой. Специалисты уверяют, что среди сделанных фотоснимков без фокусировки утилита безошибочно распознает и сохраняет лучший.
Она проводит качественную обрезку изображения, точно определяя его контуры. Во время сохранения можно выбрать подходящую категорию, установить метки, которые в будущем помогут легко разыскивать актуальную документацию.
Важно! Приложение поддерживает сохранение в облачное хранилище, фотогалерею и позволяет отправлять фото на электронную почту. Оно считается лучшим среди бесплатных версий контента
PDFScanner
Никаких сложностей с тем, как делать сканы на айфоне через это приложение, не будет. Оно умеет создавать дубликаты в ПДФ-формате, поэтому не может хранить их в разделе «Фотопленка». Для синхронизации достаточно перетащить объект в папку Dropbox с главного экрана, при этом не нужно открывать документацию и выбирать какое-то определенное действие в меню.
Разработчики утверждают, что утилита автоматически распознает контуры снимаемого объекта, но на практике это не работает. В большинстве случаев приложение просит пользователя провести обрезку изображения в ручном режиме.
Утилита разрешает проводить сохранение в различных форматах – А3, А4 и иных. Чтобы не получить неравное и слегка приплюснутое изображение, размеры придется устанавливать самостоятельно.
Fast Scanner
Отлично функционирующее приложение, в бесплатной версии которого можно получить:
- автоматическое определение контуров текстовой документации;
- регулировку яркости изображения;
- сохранение в фотопленку;
- оправку готовых объектов на электронный ящик.
Загружать отсканированные бумаги в облачное хранилище допускается только в платной версии. В утилите присутствует возможность создания дополнений и надписей прямо в документации. Нежелательные детали легко зарисовываются, их можно выделить штрихами.
Получение цифровых вариантов бумаг не вызывает сложности при правильном проведении сканирования. Для обладателей телефонов, работающих под 13 операционной системой, Scan проходит проще, чем для остальных, пользующихся устаревшим ПО на айфонах версии 5,6 s.
Виды сканеров документов
Сканеры представляют собой устройства, предназначенные для сканирования различных документов и изображений. Они могут использоваться как в домашних условиях, так и в бизнесе и на производстве. Есть несколько видов сканеров, которые отличаются по способу сканирования, разрешению и другим параметрам.
Планшетные сканеры
Планшетные сканеры предназначены для сканирования документов, расположенных на плоской поверхности. Они имеют высокую скорость сканирования, но не подходят для сканирования книг и других объемных документов. Планшетные сканеры могут быть как обычными, так и с функцией автоподачи документов.
Валиковые сканеры
Валиковые сканеры используются для сканирования документов большого формата, таких как карты, чертежи и рекламные баннеры. Они имеют высокое разрешение и обладают функцией самоочистки валика после каждого сканирования, что позволяет избегать появления засветок на изображениях.
Фотосканеры
Фотосканеры предназначены для сканирования фотографий и слайдов. Они имеют высокое разрешение и специальные настройки для коррекции цвета и других параметров. Некоторые модели могут сканировать несколько слайдов одновременно.
Многофункциональные устройства
Многофункциональные устройства представляют собой комбинированные устройства, которые кроме функции сканирования могут выполнять и другие функции, такие как печать, копирование и отправку и получение факсов. Эти устройства могут быть как стационарными, так и портативными.
Таким образом, выбор сканера зависит от типа документов, которые вы планируете сканировать, а также от ваших требований к разрешению и скорости сканирования. При выборе стоит учитывать также бренд и рейтинг устройства, а также отзывы других пользователей.
Советы и рекомендации по использованию сканирования и перевода документов в Word на iPhone
На iPhone вы можете использовать различные приложения, чтобы сканировать документы и переводить их в формат Word. В этом разделе мы предлагаем вам некоторые советы и рекомендации, чтобы помочь вам сделать это максимально эффективно и удобно.
Выберите подходящее приложение. Существует множество приложений, которые позволяют сканировать документы и переводить их в Word на iPhone. Перед тем, как выбрать одно из них, ознакомьтесь с возможностями приложения, ищите отзывы и рекомендации пользователей.
Убедитесь, что у вас хорошее освещение
При сканировании документов важно иметь достаточное освещение, чтобы получить четкое изображение. Попробуйте сканировать документы в ярком свете или использовать вспышку вашего iPhone.
Ставьте документ прямо и ровно на поверхность
Чтобы получить наилучший результат, установите документ на ровную поверхность и держите его прямо. Это позволит избежать искажений и неправильных углов в полученных изображениях.
Будьте аккуратными при обработке документа в приложении. После сканирования документа вам может потребоваться обрезать или повернуть изображение, чтобы документ выглядел наилучшим образом. Будьте внимательными и аккуратными при этом процессе.
Проверьте результат сканирования перед сохранением. Посмотрите на полученное изображение и убедитесь, что оно ясное и четкое. Если вам не нравится результат, вы можете повторить сканирование или внести корректировки перед сохранением.
Используйте функцию распознавания текста (OCR). Некоторые приложения позволяют автоматически распознавать текст на изображении и преобразовывать его в редактируемый формат Word. Проверьте, есть ли такая функция в выбранном вами приложении и используйте ее для удобной работы с текстом в документе.
Не забывайте сохранять результаты сканирования. После сканирования и перевода документа в формат Word на iPhone не забудьте сохранить его. Обычно в приложениях есть функция сохранения в различных форматах, включая Word. Убедитесь, что вы сохраняете документ в нужном формате для дальнейшего редактирования или обмена.
Перед отправкой проверьте текст на ошибки. После перевода документа в формат Word, важно проверить текст на наличие ошибок и исправить их. Воспользуйтесь встроенными средствами проверки орфографии и грамматики, чтобы улучшить качество документа перед его использованием.
Следуя этим советам и рекомендациям, вы сможете максимально удобно использовать функции сканирования и перевода документов в Word на iPhone. Не забывайте пробовать различные приложения и экспериментировать с настройками, чтобы найти наиболее подходящий вариант для ваших потребностей.
Сканер документов для iphone — обзор доступных решений
Сканер документов для iPhone — встроенное решение в iOS
На сегодняшний день в магазине App Store нет бесплатных приложений для сканирования документов. Поэтому разработчики компании Apple реализовали встроенный сканер в смартфонах, работающих на базе операционной системы iOS 11. В этой версии отсканировать файлы можно было через приложение «Заметки». В iOS 13 эта опция доступна прямо в меню «Файлы».
Сканирование документов на айфоне — зачем это нужно?
Мобильный сканер позволяет создавать и отправлять документы на любые устройства без необходимости использования стороннего программного обеспечения. Это простая и удобная опция, которая может пригодиться каждому пользователю в повседневной жизни. Она имеет немало преимуществ:
- Для сканирования не нужны дополнительные устройства и стороннее программное обеспечение.
- Программа в процессе съёмки имитирует функции настоящего сканера, при этом используется не вспышка, а цифровая интеллектуальная обработка изображения.
- Мобильный сканер самостоятельно обрезает края, убирает тени и другие мешающие элементы.
Важно! Всё документы по итогу сохраняются в нужном формате, как и на обычном сканере
Сканирование документов на айфоне — пошаговая инструкция
Чтобы отсканировать файл с помощью IPhone, необходимо сделать следующее:
- Зайти в меню «Файлы».
- Кликнуть по кнопке «Обзор», которая находится в нижней части экрана.
- Найти вверху кнопку с тремя точками и нажать на неё.
- На экране появится окно, в котором необходимо выбрать пункт «Отсканировать документы».
- Теперь нужно просто навести камеру смартфона на документ, и она автоматически отсканирует его в нужном формате.
- Если пользователю нужно отсканировать дополнительные страницы, перечисленные выше действия необходимо повторить.
После сохранения файла пользователь может отредактировать его, выбрать нужный размер, сохранить его в любой папке, отправить другим пользователям.
Как отсканировать файлы при помощи меню «Заметки»
Чтобы отсканировать файл в меню «Заметки», необходимо сделать следующее:
- Открыть приложение и нажать на значок создания новой заметки.
- Нажать на кнопку в виде плюса.
- На экране появится всплывающее окно, в котором пользователю нужно будет выбрать раздел «Отсканировать документы».
- После открытия камеры необходимо навести смартфон на выбранный файл.
Чтобы сделать качественный скан, пользователям iPhone не нужно самостоятельно подбирать фильтры и освещение — встроенный сканер сделает это автоматически.
Важно! После съёмки пользователь может самостоятельно определить границы нового документа (обрезка, корректировка). Когда файл будет готов, останется нажать на кнопку «Сохранить»
Сканер, встроенный в приложение «Заметки» — куда сохраняются созданные сканы
Искать сохраненные сканы необходимо в самом приложении «Заметки», а не в файловой системе. Если речь идёт об операционной системе iOS 13, то в этом случае отсканированные документы будут сохраняться в меню «Файлы».
Есть ли другие решения?
Встроенный сканер появился только в iOS версии 11-13. На смартфонах, вышедших раньше, такой опции нет. Однако пользователи могут воспользоваться сторонними приложениями для сканирования, доступными в магазине AppStore.
Вывод
Встроенный сканер — одна из новых возможностей, появившихся в iOS 11-13. Сканировать документы можно прямо из меню «Файлы» или «Заметки». Встроенный инструмент делает качественные снимки, автоматически подбирает цветокоррекцию, фильтры и освещение. Владельцы iPhone устаревших версий могут воспользоваться сторонними программами для создания качественных сканов документов.
Открытие электронной почты
Перед тем как отправить сканированный документ по электронной почте, вам необходимо открыть свою электронную почту. Вот несколько простых шагов, которые помогут вам сделать это:
1. Выберите провайдера почтовых услуг
Сначала вам нужно выбрать провайдера почтовых услуг, у которого у вас есть почтовый ящик. Некоторые из популярных провайдеров почты в России включают Яндекс Почту, Gmail и Mail.ru.
2. Откройте страницу входа
После выбора провайдера почтовых услуг, откройте ваш любимый веб-браузер и найдите страницу входа на сайт провайдера. Обычно страница входа находится на сайте провайдера почтовых услуг и может быть найдена через поиск в Интернете или сохраненную закладку.
3. Введите свои учетные данные
На странице входа введите свой адрес электронной почты и пароль. Убедитесь, что вы правильно вводите свои данные и не допускаете опечаток.
Если вы забыли свой пароль, вы можете восстановить его, следуя инструкциям на странице входа. Обычно это включает в себя ввод кода подтверждения, отправленного на вашу альтернативную электронную почту или мобильный телефон.
4. Войдите в свою почту
После успешного ввода своих учетных данных, вы будете перенаправлены на страницу вашей электронной почты. Здесь вы сможете просматривать полученные сообщения, отправлять новые сообщения и управлять своими настройками почтового ящика.
Теперь вы готовы отправить свой сканированный документ по электронной почте, следуя другим шагам, описанным в нашей статье.
| Если у вас возникли проблемы с открытием вашей электронной почты, проверьте следующее: |
| • Убедитесь, что вы правильно ввели свой адрес электронной почты и пароль |
| • Проверьте, работает ли ваш интернет-соединение |
| • Попробуйте войти в свою почту с другого устройства или браузера |
| • Если вы все еще не можете войти, свяжитесь со службой поддержки вашего провайдера почтовых услуг |
Преобразование сканированного документа в редактируемый текст на iPhone
Сканирование документов на iPhone стало значительно проще благодаря различным приложениям, доступным в App Store. Однако, после сканирования, документы могут быть в формате изображений (например, JPEG или PDF), что делает их не редактируемыми.
Однако, существуют способы преобразования сканированных документов в редактируемый текст на iPhone. Это может быть полезно, если вам нужно редактировать или перевести сканированный документ в формате Word. В данной статье мы рассмотрим несколько опций для выполнения этой задачи.
- Использование специализированных приложений для OCR: На iPhone существуют приложения, специализирующиеся на оптическом распознавании символов (OCR). Они позволяют преобразовать изображения текста в редактируемый формат. Некоторые популярные приложения в этой области включают Abbyy FineScanner, Adobe Scan и Scanner Pro. Просто загрузите свое сканированное изображение в одно из этих приложений и следуйте инструкциям, чтобы получить редактируемый текст.
- Использование встроенных функций редактора текста iPhone: Если у вас нет возможности установить специализированные приложения для OCR, iPhone имеет встроенные инструменты для редактирования текста. На примере приложения Notes можно открыть сканированное изображение, а затем использовать инструменты редактирования, такие как выделение, копирование и вставка текста. Хотя эти инструменты могут быть менее точными и мощными, они все же могут помочь преобразовать сканированный документ в редактируемый текст.
- Использование сервисов распознавания текста в Интернете: Если у вас есть доступ к Интернету, вы можете воспользоваться онлайн-сервисами распознавания текста. Некоторые из таких сервисов включают Google Keep, OneNote и Evernote. Просто загрузите изображение файла, выберите язык распознавания и дождитесь окончания процесса. Затем вы сможете скопировать и вставить редактируемый текст в другое приложение, такое как Word.
Выбор способа преобразования сканированного документа в редактируемый текст зависит от ваших личных предпочтений и доступности приложений или сервисов. Чтобы сэкономить время и получить наилучший результат, рекомендуется использовать приложения, специализирующиеся на OCR, так как они обладают большей точностью и функциональностью.
Следуя этим рекомендациям, вы сможете преобразовать сканированный документ в редактируемый текст на iPhone и иметь возможность редактировать его в любом удобном вам приложении.
Выбор формата и разрешения
При отправке сканированного документа по электронной почте важно выбрать правильный формат и разрешение файла. Это поможет гарантировать, что получатель сможет просмотреть и распечатать документ без проблем
Формат файла
Существует несколько популярных форматов файлов для сканирования документов, включая PDF, JPEG и TIFF. Каждый из них имеет свои преимущества и недостатки, поэтому вам следует выбрать тот, который наиболее подходит для вашей конкретной ситуации.
Например, если вы хотите сохранить документ в формате, который можно легко открыть и просмотреть на разных операционных системах и устройствах, то PDF является хорошим выбором. Он сохраняет форматирование и предотвращает изменение содержимого документа.
Если ваш документ включает фотографии или другие изображения, то формат JPEG может быть предпочтительным. Он обеспечивает хорошее качество изображения при небольшом размере файла, что делает его удобным для просмотра и отправки по электронной почте.
Формат TIFF подходит для сканирования документов с высоким разрешением, таких как документы с текстом или графическими изображениями, требующими высокой четкости и детализации.
Разрешение сканирования
Разрешение сканирования определяет количество пикселей на дюйм (dpi), которые будут использоваться при создании изображения. Высокое разрешение дает более четкое и детализированное изображение, но при этом увеличивает размер файла.
Для большинства документов разрешение 300 dpi будет достаточным, чтобы обеспечить хорошее качество при просмотре и печати. Однако, если вам нужно сканировать документы с мелким шрифтом или сложными графическими изображениями, возможно, потребуется более высокое разрешение.
Следует помнить, что более высокое разрешение приведет к увеличению размера файла, что может затруднить отправку по электронной почте, особенно если файл слишком большой.
Таблица ниже показывает примерные размеры файлов для разных разрешений сканирования и форматов документов:
| Формат файла | Разрешение | Примерный размер файла |
|---|---|---|
| 300 dpi | 1 МБ на 5 страниц | |
| JPEG | 300 dpi | 1 МБ на 1 страницу |
| TIFF | 300 dpi | 10 МБ на 1 страницу |
Используя правильный формат и разрешение, вы сможете отправить сканированный документ по электронной почте, удовлетворяя требованиям получателя и обеспечивая удобство использования и качество изображения.
Сканирование документов на айфоне — зачем это нужно?
Мобильный сканер позволяет создавать и отправлять документы на любые устройства без необходимости использования стороннего программного обеспечения. Это простая и удобная опция, которая может пригодиться каждому пользователю в повседневной жизни. Она имеет немало преимуществ:
- Для сканирования не нужны дополнительные устройства и стороннее программное обеспечение.
- Программа в процессе съёмки имитирует функции настоящего сканера, при этом используется не вспышка, а цифровая интеллектуальная обработка изображения.
- Мобильный сканер самостоятельно обрезает края, убирает тени и другие мешающие элементы.
Важно! Всё документы по итогу сохраняются в нужном формате, как и на обычном сканере
О функции распознавания текста

Многие вспомнят бессонные ночи работы с программой Fine Reader в студенческие годы. Методичный просмотр страницы за страницей распознанного текста и исправление бесчисленных ошибок. Даже идеально отсканированный документ изобиловал неточностями и огрехами.
Сейчас ситуация немного ушла вперед. Распознавание текста стало проще лишь благодаря возможности фотографировать документы и наличию подобных приложений в смартфоне. В остальном технология не получила существенных изменений.
Качественный снимок при хорошем освещении не даст 100% гарантии безошибочного распознавания текста. Если фотографировать на старенькие iPhone 5-5S или iPad 4, шансы на удачный исход значительно снизятся.
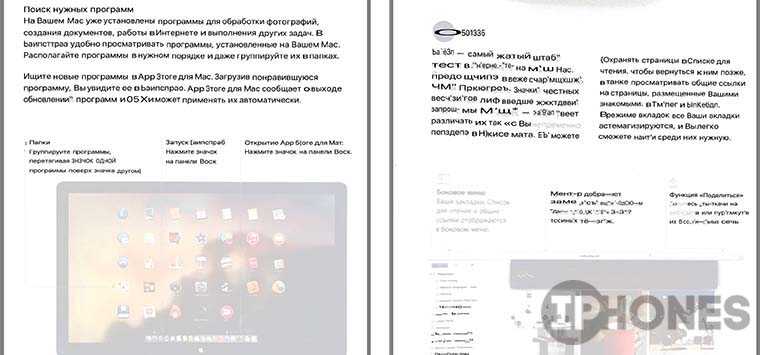
Одно и то же приложение при одинаковом качестве снимков может выдавать совершенно противоположные результаты:
В итоге не стоит надеяться на то, что мобильный сканер существенно упростит работу с документами или возложит на себя часть вашей работы. Страницы с текстом можно фотографировать и оставлять свои пометки, но полноценно перевести фото в текст без участия человека да еще и на мобильном устройстве пока невозможно.
Ахиллесовой пятой технологии является смешанный текст на нескольких языках, специальные символы и обозначения, которые чаще всего мешают безошибочному распознаванию.
В закладки
- Твитнуть
- Поделиться
- Рассказать
- app store,
- Подборки,
- полезный в быту софт
Как сканировать документы на iPhone и iPad
Шаг 1: сканирование документа
Чтобы отсканировать документ на iPhone без загрузки дополнительных приложений, начните с открытия Примечания приложение на вашем iPhone. Создайте новую заметку, коснувшись значка карандаша и блокнота в правом нижнем углу.
В новом приложении и с открытой клавиатурой (вы можете коснуться экрана в любом месте, чтобы вызвать клавиатуру) коснитесь значка камеры над клавиатурой. Затем коснитесь Сканировать документы.
Это откроет приложение «Камера» внутри приложения «Заметки». Наведите это на документ, который вы хотите отсканировать. IPhone довольно хорошо распознает края документа, но попробуйте поместить его на контрастную поверхность, если можете, например:
Вы заметите, как на скриншоте выше, что iOS попытается автоматически определить края вашего документа. Постарайтесь расположить документ и камеру так, чтобы желтая граница точно закрывала документ. На приведенном выше снимке экрана показан пример неточного сканирования.
Когда ваш документ полностью покроется желтой границей, нажмите большую белую кнопку, чтобы сделать снимок. Обычно это приводит к обрезанному изображению документа.
Однако иногда Notes может потребовать, чтобы вы сами обрезали углы. Вы увидите фотографию документа с четырьмя желтыми кружками по углам желтой границы. Перетащите каждый угол желтой границы за угол документа. Это говорит изображению, где обрезать.
Что еще более важно, это исправит любую деформацию вашего документа. Скажем, например, вы сделали снимок документа под углом, например:
Если бы вы сохранили эту фотографию в обычном режиме, у вас было бы наклонное и перекошенное изображение вашего документа. Однако, расположив желтые углы, iPhone исправит этот перекос и предоставит вам неискаженную версию вашего документа.
Последнее, что вы могли заметить, это то, что Notes автоматически сканирует документ без необходимости делать снимок. Это означает, что Notes мгновенно обнаружил и отсканировал документ без каких-либо дополнительных действий.
Шаг 2. Редактирование отсканированных документов на iPhone и iPad
После того, как вы отсканировали все документы, которые хотите отсканировать, вы можете нажать эскиз последнего сканированного документа в нижнем левом углу камеры. Это должно привести вас сюда.
Перед тем, как вставить это изображение в заметку (или сохранить в фотопленку), вы можете отредактировать его. Документ, который мы собираемся использовать в этом примере, очевидно, пустой. Однако в типичном документе вы можете настроить такие параметры, как цвет, обрезка и поворот.
Для каждого из этих действий нажимайте кнопки внизу (кроме корзины), чтобы редактировать отсканированный документ на iPhone и iPad.
Шаг 3. Сохранение отсканированного документа на iPhone
После того, как документ получится именно таким, каким вы его хотите, коснитесь Выполнено в верхнем левом углу. Это вернет вас к камере. В правом нижнем углу коснитесь Сохранить для вставки отсканированных документов в Заметки.
Вот и все! Теперь вы можете продолжать писать в своих заметках как обычно.
Если вы хотите сохранить этот документ на свой телефон, вы можете нажать на него в приложении «Заметки», а затем нажать на значок «Поделиться» в правом верхнем углу экрана.
Затем вы можете сохранить это в Файлы на вашем iPhone или iPad, или вы можете скопировать его и вставить в электронное письмо, текстовое сообщение, Slack и т. д.
Что лучше сканировать или фотографировать старые фотографии?
Независимо от того, относятся ли ваши фотографии к началу 1900-х годов или к нашим дням, они являются сокровищницей историй и воспоминаний. Хранение любимых старых фотографий — отличный способ вспомнить людей, которых вы когда-то знали, и сохранить их дорогими сердцу. Рассказывая таким образом историю своей жизни, вы можете оставить чудесное наследие своим детям и внукам.
Фотографии — прекрасные сувениры на память, но они могут занимать много места и со временем повредиться или потеряться. Пыль, мусор и общее снижение качества могут накапливаться с годами из-за неэффективных методов хранения. Следующий лучший вариант — выполнить цифровую передачу, чтобы их можно было хранить вечно. Итак, стоит ли фотографировать старинные фотографии или сканировать их?
Да, сканирование, безусловно, лучший вариант. Потеря качества и четкости, возникающая из-за отсутствия сканирования изображений, перевешивает удобство и экономию времени при использовании смартфона для быстрого создания семейных фотографий. Высококачественный продукт, который вы можете с уверенностью демонстрировать, стоит вложений.
Хорошая идея — иметь копию этих замечательных воспоминаний на случай, если оригинальная фотография потеряется или повредится. Кроме того, здорово иметь качественный снимок, который можно сделать где угодно.
Выберите подходящий сканер
При выборе сканера для сканирования большого количества документов важно учесть такие факторы, как скорость сканирования, разрешение изображения, возможности автоматической подачи бумаги и наличие функций для обработки и управления документами. Вот несколько рекомендаций, которые помогут вам выбрать подходящий сканер:
Скорость сканирования: Обратите внимание на скорость сканирования сканера. Чем выше скорость, тем быстрее вы сможете обработать большое количество документов
Оцените, сколько страниц в минуту или в час способен сканировать выбранный вами сканер.
Разрешение изображения: Проверьте, какое разрешение изображения может предоставить сканер. Чем выше разрешение, тем более детальные и четкие будут отсканированные документы. Выбирайте сканер с разрешением, соответствующим вашим требованиям к качеству изображения.
Автоматическая подача бумаги: Если вам нужно сканировать большое количество документов, рекомендуется выбирать сканер с функцией автоматической подачи бумаги. Такой сканер позволяет сканировать несколько страниц одновременно без необходимости ручной подачи каждого документа.
Функции обработки и управления документами: Изучите функции, предоставляемые сканером для обработки и управления документами. Некоторые сканеры имеют функции автоматического обрезания, удаления пустых страниц, распознавания текста и другие функции, которые могут значительно упростить и ускорить процесс обработки документов.
Выбор подходящего сканера для сканирования большого количества документов может существенно повлиять на эффективность и результативность работы. Учитывайте указанные выше факторы при выборе сканера, чтобы получить оптимальные результаты сканирования.


























