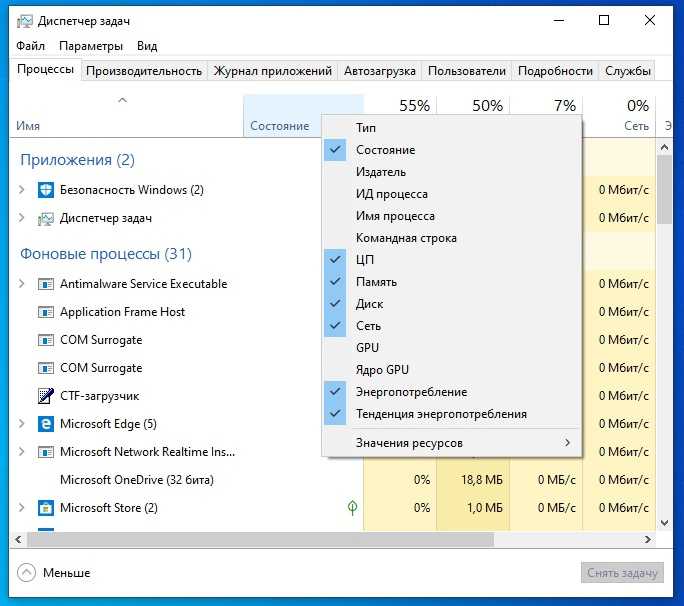Преимущества диспетчера задач Windows десять
Опытные специалисты выделяют несколько отличительных особенностей этого приложения:
- возможность быстро найти процесс и отключить его для повышения производительности ПК, разгрузки оперативной памяти. При этом в перезапуске компьютера нет необходимости;
- возможность настраивать работу ПК. Например, во вкладке «Автозагрузка» пользователь сможет убрать или добавить элементы, которые будут запускаться одновременно со стартом операционной системы;
- возможность принудительного снятия процесса. Если то или иное приложение отказало в работе, вызвав зависание ноутбука, то пользователь сможет отключить его принудительно через диспетчер задач, завершив соответствующий процесс. Выполняется каждый раз, когда ПК решил зависнуть;
- просмотр статистики о работе каждого приложения и о занимаемом им количестве ОЗУ.
Снятие процесса в диспетчере задач
Важно! В разделе «Автозагрузка» должны быть только системные приложения. Софт, скачанный из Интернета, лучше убрать из автозагрузки
Дискуссия
Надеюсь, статья прояснила некоторые моменты и сняла ряд вопросов! Она могла и должна породить новые вопросы, это нормально ![]() Если вы видите неточности или несовпадения с вашей картиной, доставляйте их в комментарии.
Если вы видите неточности или несовпадения с вашей картиной, доставляйте их в комментарии.
В частности, хотелось бы выяснить логику наличия режимов питания в Windows 11 на десктопных процессорах, потому что предварительные опросы показали смешанные результаты, по крайней мере на старых Intel. Если у вас уже установлена новая ОС, сообщите модель процессора (см. диспетчер задач) и наличие / отсутствие режимов питания в параметрах (не забудьте включить сбалансированную схему).
Также, на десктопных ПК с Windows 11 не до конца понятен . Если у вас есть время и желание протестировать, поделитесь результатами бенчмарков.
Наконец, есть ощущение, что сейчас троттлинг работает не так, как описано в документации и демонстрируется разработчиками. В частности, в ролике разработчиков смена режима производительности с максимального на любой другой сразу же замеделяет все приложения в фоне. Вы наблюдаете такое при работе от батареи на Intel не старее 6-го поколения или AMD Ryzen?
Роль процессов в Windows 10
В Windows 10 может быть запущено большое количество процессов одновременно, каждый из которых занимается определенной задачей. Это могут быть процессы системы, ядро операционной системы, службы, запущенные приложения и многие другие. Процессы работают параллельно и совместно, что обеспечивает возможность эффективного использования ресурсов и выполнения множества задач одновременно.
Каждый процесс имеет свой собственный идентификатор, который позволяет операционной системе отслеживать его и управлять им. Она может переключаться между процессами, устанавливать приоритеты выполнения и осуществлять управление памятью и ресурсами.
Наиболее важные процессы в Windows 10 являются системными процессами, отвечающими за работу операционной системы. Они выполняют функции, необходимые для обеспечения стабильной работы компьютера и поддержания безопасности. Также существуют процессы, связанные с запущенными приложениями, каждое из которых имеет свой процесс для обеспечения надлежащего функционирования.
Оптимизация процессов в Windows 10 может улучшить производительность компьютера. Идентификация и остановка ненужных и ненужно загружающих процессов может освободить ресурсы, снизить нагрузку на процессор и память компьютера. В результате, компьютер будет работать быстрее и более отзывчиво.
Архитектура операционной системы Windows 10
Процессы – это основные строительные блоки операционной системы. Каждый процесс представляет собой экземпляр исполняемой программы, которая выполняется независимо от других процессов. В Windows 10 может быть запущено множество процессов одновременно, каждый из которых имеет своё назначение.
Процессы в Windows 10 могут быть разделены на две категории: системные процессы и процессы пользовательского интерфейса. Системные процессы выполняют задачи, связанные с управлением системой, в то время как процессы пользовательского интерфейса отвечают за отображение графического интерфейса операционной системы.
Сервисы – это специальные процессы, которые работают в фоновом режиме и предоставляют дополнительные возможности операционной системы. Сервисы могут выполнять различные задачи, например, обеспечивать подключение к интернету, управлять безопасностью или обновлениями системы.
Cortana – это голосовой ассистент, который также работает в качестве сервиса в операционной системе Windows 10. Он распознает голосовые команды и предоставляет пользователю информацию, помогая в проведении различных задач.
Кроме того, в Windows 10 могут быть запущены и другие процессы, такие как процессы для работы с сетью, файловыми системами, аудио и видео и многими другими. Все эти процессы работают вместе для обеспечения стабильной и эффективной работы операционной системы.
Таким образом, выбор использования множества процессов в Windows 10 является осознанным решением разработчиков операционной системы для более эффективного управления и обработки различных задач. Это обеспечивает высокую производительность и отзывчивость системы, а также позволяет предоставлять пользователю широкий набор функций и возможностей.
Какие процессы влияют на производительность Windows 10?
Один из ключевых процессов, влияющих на производительность Windows 10, — это процессор (CPU). Процессы, которые активно используют процессор, могут замедлить работу системы. Приложения и процессы, которые используют много CPU, могут быть отслежены в диспетчере задач Windows.
Также важным фактором, влияющим на производительность Windows 10, является память (RAM). Если система использует слишком много оперативной памяти, это может привести к замедлению работы компьютера. Чтобы узнать, какие процессы используют много памяти, можно использовать диспетчер задач.
Другим важным фактором является диск (HDD или SSD). Процессы, которые активно используют диск, могут замедлить работу операционной системы. Если диск постоянно загружен, это может привести к плохой производительности. В диспетчере задач можно отследить, какие процессы используют диск больше всего.
Также важно отметить, что некоторые службы и процессы Windows 10 могут использовать ресурсы системы, даже если они не активно используют CPU, память или диск. Например, обновления Windows, антивирусные программы и фоновые задачи могут влиять на производительность системы
| Процесс | Влияние на производительность |
|---|---|
| Приложения, использующие высокий процент CPU | Замедление работы системы |
| Процессы, использующие много оперативной памяти | Замедление работы системы |
| Процессы, активно загружающие диск | Замедление работы системы |
| Службы и фоновые задачи Windows | Влияние на производительность, особенно во время обновлений или сканирования антивирусом |
Оптимизировать производительность Windows 10 можно путем управления процессами и службами, которые потребляют ресурсы системы. Для этого можно использовать инструменты, предоставляемые операционной системой, такие как диспетчер задач и «Системная конфигурация». Также можно отключить ненужные службы или приложения, которые запускаются при загрузке системы. Это позволит освободить ресурсы и улучшить производительность Windows 10.
Какие процессы можно отключить в Windows 10
- Dmwappushservice. Используется в маршрутизации push-сообщений. Функция телеметрии. Отключаем.
- Machine Debug Manager. Встроенное средство для программистов.Отключаем.
- NVIDIA Stereoscopic 3D Driver Service. Служба видеокарт NVIDIA, можно отключить, если не используете 3D стерео изображения.
- NVIDIA Streamer Service. Использует мощность видеокарт GeForce GTX, чтобы передавать игры с вашего ПК на устройство SHIELD. Самое распространенное применение — игра в компьютерные игры на экране телевизора.
- Служба общего доступа к портам Net.Tcp. Про эту службу долго рассказывать. По умолчанию служба отключена.
- Служба помощника по совместимости программ.
- NVIDIA Streamer Network Service.
- Superfetch. Отключайте, если используете SSD диск.
- Windows Search. Служба помогает искать файлы в Виндовс. Отключаем, если не пользуетесь.
- Биометрическая служба Windows. Биометрические данные.
- Брандмауэр. Встроенный антивирус Windows. Отключаем, если используем сторонний антивирус. Я не рекомендую этот пункт отключать. Но и использовать платные антивирусы я не рекомендую. Почему я так делаю, я описал в статье — Встроенный антивирус Windows.
- Браузер компьютеров. Сетевая служба. Неактуально, если работаете только с одним ПК в сети.
- Беспроводная настройка. Отвечает за работоспособность Wi-Fi соединения.
- Вторичный вход в систему. Используется при нескольких учетных записях. Я всегда отключаю.
- Служба регистрации ошибок Windows.
- Диспетчер печати. Отвечает за печать принтеров и плоттеров.
- Изоляция ключей CNG.
- Общий доступ к подключению к Интернету (ICS). Служба раздает Интернет другим устройствам. Я всегда отключаю эту функции на компьютере.
- Рабочие папки. Я отключаю этот процесс. Служба синхронизирует файлы и папки на всех устройствах пользователя.
- Сервер. Процесс контролирует доступ к общим файлам и принтерам. Эту службу на своем ПК я отключаю.
- Сетевая служба Xbox Live. Тут все понятно по названию. Отключаем, если не пользуемся Xbox-ом.
- Служба географического положения. Это служба GPS. Отключаем если не пользуемся навигатором.
- Служба данных датчиков.
- Служба датчиков.
- Служба записи компакт-дисков. Я всегда отключаю процесс ввиду того, что не пользуюсь компакт-дисками.
- Служба лицензий клиента (ClipSVC). Процесс отвечает за работу с магазином Windows. Отключаем.
- Служба загрузки изображений. Отвечает за сканирование документов. ОБычно я не отключаю, так как пользуюсь сканером.
- Службы Hyper-V:
- обмен данными. Механизм обмена данными между виртуальной машиной и ОС ПК. Неактуально, если не пользуетесь виртуальной машиной Hyper-V.
- Завершения работы в качестве гостя.
- Пульс.
- Сеансов виртуальных машин Hyper-V.
- Синхронизации времени.
- Обмена данными.
- Виртуализации удаленных рабочих столов Hyper-V.
- Служба наблюдения за датчиками. Наблюдение за различными датчиками.
- Служба шифрования дисков BitLocker. Если не пользуетесь шифрованием дисков, отключайте.
- Удаленный реестр. Позволяет пользователям вносить изменения в реестр компьютера через сеть. Всегда отключаю.
- Удостоверение приложения.
- Служба перечислителя переносных устройств. Обеспечивает возможность синхронизации и автоматическое воспроизведение файлов с переносных устройств. Также малоприменимая служба и ее можно отключить.
- Факс. Описание процесса понятно из названия. Отключаем..
- Функциональные возможности для подключенных пользователей и телеметрия. Относится к телеметрии — отключаем.
- Служба поддержки Bluetooth. Суть процесса ясна из названия. На ПК я всегда ее отключаю.
Все описанные выше процессы можно отключить без последствий для Windows. Эти процессы работают в фоновом режиме и всегда тратят ресурсы ПК, так что их отключение желательно.
Есть еще одна служба в Виндовс 10, которая значительно влияет на работоспособность ПК — это автоматическое обновление операционной системы. Служба запускается перед включением операционной системы и проверяет сетевые ресурсы на наличие файлов обновления. Процесс периодически повторяет попытки обновления во время работы. А еще, без уведомления, служба грузит сеть и процессор компьютер передавая пакеты обновлений соседним компьютерам.
Для чего нужен
Диспетчер задач предназначен для просмотра запущенных в данный момент процессов операционной системы с подробной статистикой о состоянии каждого процесса. Также в этом меню пользователь сможет ознакомиться с элементами автозагрузки, просмотреть журнал запуска приложений, перейти в раздел «Производительность», чтобы получить сведения о количестве потребляемой компьютером оперативной памяти.
Диспетчер задач виндовс 10
Как посмотреть запущенные процессы
В общем виде такая процедура осуществляется по следующему алгоритму:
- Запустить «Диспетчер задач» Windows. Это можно сделать несколькими способами. Самые простые и распространённые из них будут представлены далее.
- Ознакомиться с информацией в отобразившемся окне. В графе «Параметры» сверху меню будет расположено несколько вкладок, каждая из которых отвечает за предоставление тех или иных сведений.
- Переключиться на вкладку «Процессы». Обычно этот раздел активируется автоматически после запуска диспетчера задач.
- В центральной части окна будут отображены все процессы, которые в данный момент запущены на ПК. Это могут быть системные приложения, папки, документы, а также фоновые процессы.
Обратите внимание! Напротив каждой строчки с названием приложения указана статистика о его работе. Здесь пользователя может заинтересовать информация об объёме ОЗУ, занимаемой софтом
Стандартный метод открытия диспетчера задач
Данный способ предполагает сочетание определённых клавиш на клавиатуре. Для запуска окна пользователю потребуется зажать кнопки «Ctrl + Alt + Delete» одновременно. Затем откроется меню специальных возможностей компьютера. Здесь необходимо кликнуть по строке «Диспетчер задач». На Windows 10 эта строчка находится в конце списка параметров.
Клавиши «Ctrl», «Alt» и «Delete» на клавиатуре ПК
После выполнения вышеуказанных действий на экране монитора должно отобразиться нужное меню. Такой метод считается одним из самых простых и действенных, не требует сложных действий по реализации.
Важно! Скорость открытия диспетчера задач зависит от технических характеристик персонального макбука или портативного компьютера, а также от его загруженности в данный момент времени. Чтобы открыть диспетчер задач напрямую, надо зажать клавиши «Ctrl + Shift + Esc» одновременно
В этом случае на экране сразу появится меню диспетчера
Чтобы открыть диспетчер задач напрямую, надо зажать клавиши «Ctrl + Shift + Esc» одновременно. В этом случае на экране сразу появится меню диспетчера.
Доступ из контекстного меню панели задач
В OC Windows 10 встроено специальное средство под названием Power User Menu. Здесь пользователь сможет быстро получить доступ к системным функция и сервисам. Через данное меню также можно открыть диспетчер задач виндовс, щёлкнув по соответствующей строке. Для вызова меню потребуется зажать кнопки «Win + Х» на клавиатуре. Окно должно появиться в левом нижнем углу рабочего стола.
Контекстное меню панели задач можно отключить. О том, как это сделать, будет рассказано далее.
Новая операционная система Windows 10
Одной из ключевых особенностей Windows 10 является новое меню «Пуск», которое было переработано и теперь объединяет классическое меню «Пуск» из Windows 7 с плитками из Windows 8. Оно позволяет быстро запускать приложения и получать доступ к наиболее используемым функциям.
Также в Windows 10 был обновлен и улучшен интерфейс. Пользователи могут выбирать между классическим рабочим столом и плоским дизайном, который был введен в Windows 8. Кроме того, была добавлена новая функция Task View, которая позволяет быстро переключаться между открытыми приложениями и создавать виртуальные рабочие столы.
Одной из самых интересных новых возможностей Windows 10 является виртуальный помощник Cortana. Он позволяет пользователям задавать вопросы голосом и выполнять различные задачи, такие как поиск информации в интернете, создание напоминаний и управление календарем. Cortana также умеет адаптироваться к предпочтениям пользователя и предлагает персонализированные рекомендации и подсказки.
Кроме того, Windows 10 предлагает множество других улучшений, таких как новая версия браузера Microsoft Edge, поддержка планшетов и смартфонов, встроенная защита от вредоносного ПО и многое другое. Эта операционная система разработана с учетом потребностей как настольных компьютеров, так и мобильных устройств, обеспечивая удобство и высокую производительность для всех типов пользователей.
Какие фоновые задачи я могу закрыть?
Фоновые задачи выполняются в фоновом режиме на вашем устройстве и важны, поскольку они помогают поддерживать стабильность вашей системы. К ним относятся обновления, синхронизация и другие службы.
Хотя некоторые фоновые задачи могут быть полезны, другие занимают место на вашем компьютере не принося никакой реальной пользы.
Фоновые задачи, которые вы можете закрыть, различаются для каждого пользователя. Взяв пример с нашего ПК в это время, Загрузчик CTF был одним из наших преступников.
Эта служба предлагает поддержку альтернативных методов ввода, таких как распознавание речи и перевод текста. Поскольку мы используем только клавиатуру и мышь, это ненужная задача, поэтому ее необходимо отключить.
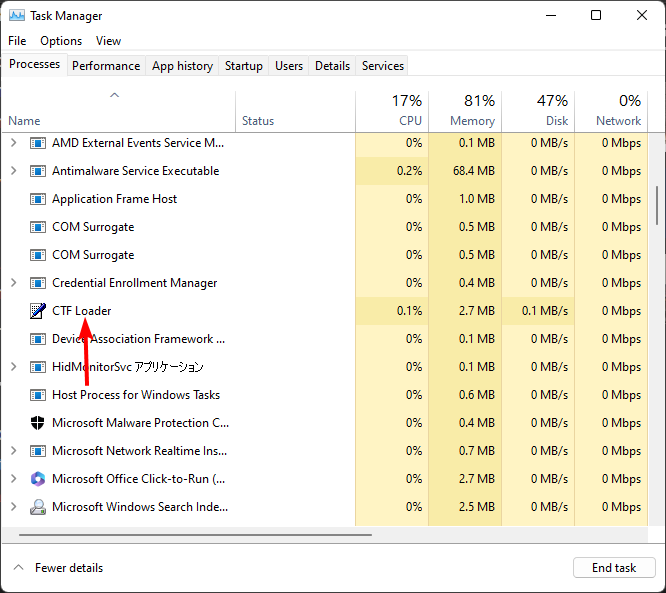
Если у вас есть много приложений, которые работают в фоновом режиме, вы должны проверить, что они делают. Это прольет свет на то, какие из них следует отключить. Так, Как определить, какие программы следует закрыть?
Цель состоит в том, чтобы найти правильный баланс между обеспечением бесперебойной работы компьютера и обеспечением его безопасности.
Вы можете определить, какие программы закрыть, посмотрев на использование ЦП и памяти каждой программы. Программы, которые вы должны закрыть, — это те, которые работают в течение длительного времени и в последнее время не использовались.
Если программа запущена, а вы ее не используете, она беспричинно занимает память и ресурсы процессора.
Вы можете выделить сколько угодно, но будьте осторожны с закрытием критических задач, которые поддерживают работу Windows. Иногда ваш ЦП может быть загружен на 100%, даже если ни одна программа не запущена., поэтому решайте такие проблемы в первую очередь.
Linux
Замыкают пятёрку лидеров дистрибутивы Linux. Их суммарная доля по версии StatCounter под конец 2016, увы, не превышала и 1%, хотя ещё в 2015 Linux брал эту планку. Как и в случае Win|Mac общая доля ориентированных преимущественно на десктопы дистрибутивов пошла вниз под напором мобильных гаджетов. Впрочем, конкретно на десктопах, подобно Mac, доля Linux продолжает свой рост, с каждым годом набирая чуть более высокий результат.
- 12.2011 – 0,77% (0,83%);
- 12.2012 – 0,74% (0,88%);
- 12.2013 – 1,14% (1,13%);
- 12.2014 – 1,08% (1,39%);
- 12.2015 – 1,03% (1,48%);
- 12.2016 – 0,86% (1,57%).
Не стал исключением и 2016, в последний месяц которого Mint, Ubuntu вместе со всеми производными, openSUSE и ещё целая армия дистрибутивов набрали в сумме свыше 1,5%.
Elementary OS – один из самых популярных дистрибутивов, впервые увидевший свет лишь несколько лет назад
Некоторые иные компании, занимающиеся веб-аналитикой, дают Linux чуть более высокие оценки. К примеру, Net Applications считает, что доля дистрибутивов ещё этим летом впервые превысила 2% и сейчас находится на уровне 2,2-2,3%.
Новые функции безопасности в Windows 10
Windows 10 предлагает множество новых функций, улучшающих безопасность пользователей.
Windows Hello: Эта функция позволяет вам войти в систему при помощи биометрических данных, таких как отпечаток пальца или распознавание лица. Она обеспечивает защиту от несанкционированного доступа к вашему устройству.
Windows Defender: В Windows 10 предустановленный антивирусный программный продукт, который обеспечивает надежную защиту от вредоносных программ и злонамеренного ПО.
SmartScreen: Эта функция позволяет системе автоматически блокировать и предупреждать вас о потенциально опасных файлов и веб-сайтах.
BitLocker: BitLocker позволяет шифровать ваши данные на диске, обеспечивая дополнительный уровень безопасности в случае утери или кражи вашего устройства.
Windows Firewall: Встроенный брандмауэр защищает вашу сеть от несанкционированного доступа и контролирует трафик между вашим устройством и интернетом.
Windows Defender Firewall с расширенными функциями (WFAS): Эта функция обеспечивает расширенные возможности настройки брандмауэра и контроля сетевого трафика, позволяя вам легко настраивать безопасность вашей сети.
Улучшенные возможности многофакторной аутентификации (MFA): Windows 10 поддерживает использование нескольких способов аутентификации, таких как пин-коды, вместе с паролями, для защиты ваших данных.
Windows Information Protection (WIP): Эта функция позволяет разделять корпоративные и личные данные, обеспечивая безопасность ваших личных файлов и информации.
Windows SmartScreen для Microsoft Edge: Эта функция предоставляет дополнительное браузерное обнаружение и защиту от потенциально опасного контента веб-страниц.
Windows 10 предлагает широкий набор новых функций безопасности, чтобы защитить пользователей от различных угроз и обеспечить безопасность даже в самых небезопасных сетей. Удобство использования и надежность делают Windows 10 чрезвычайно эффективной операционной системой для защиты ваших данных и вашего устройства.
Как деактивировать контекстное меню в Windows 10 через редактор реестра
Ещё один способ выключения данного меню, который осуществляется по следующей схеме:
- Аналогичным образом открыть окно «Выполнить» и прописать команду «regedit». Запустится окно редактора реестра.
- В левой графе разделов кликнуть по параметру «Explorer» ПКМ.
- Тапнуть по строчке «Создать» и выбрать «Параметр DWORD».
- Прописать название «NoContextMenu». Данная строка должна находиться в общем списке параметров.
- Кликнуть по появившемуся файлу.
- В отобразившемся окошке записать 1 в поле «Значение».
- Тапнуть по «Ок».
- Зайти в диспетчер задач виндовс любым из представленных выше способом.
- Найти пункт «Проводник» и кликнуть по нему правой кнопкой манипулятора.
- Щёлкнуть по строке «Перезагрузить».
- Дождаться окончания процедуры и перезапустить ПК для окончательного применения изменений.
Диспетчер задач
Чаще всего для получения информации о процессе мы используем «Диспетчер задач». Запустить его можно разными способами:
- комбинацией клавиш Ctrl+Shift+Esc;
- щелчком правой кнопкой мыши на панели задач и выборе «Диспетчер задач»;
- нажатием клавиш Ctrl+Alt+Del и выборе «Диспетчер задач»;
- запуском исполняемого файла C:\Windows\system32\Taskmgr.exe.
При первом запуске диспетчера задач он запускается в кратком режиме, при этом видны только процессы имеющие видимое окно. При нажатие на кнопку «Подробнее» откроется полный режим:
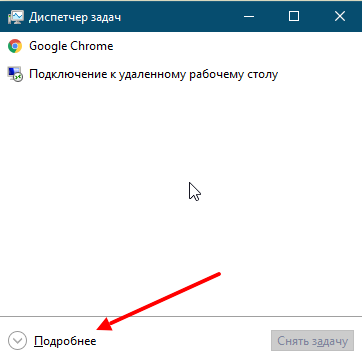
В полном режиме на вкладке «Процессы» виден список процессов и информация по ним. Чтобы получить больше информации можно нажать правой кнопкой мышки на заголовке и добавить столбцы:
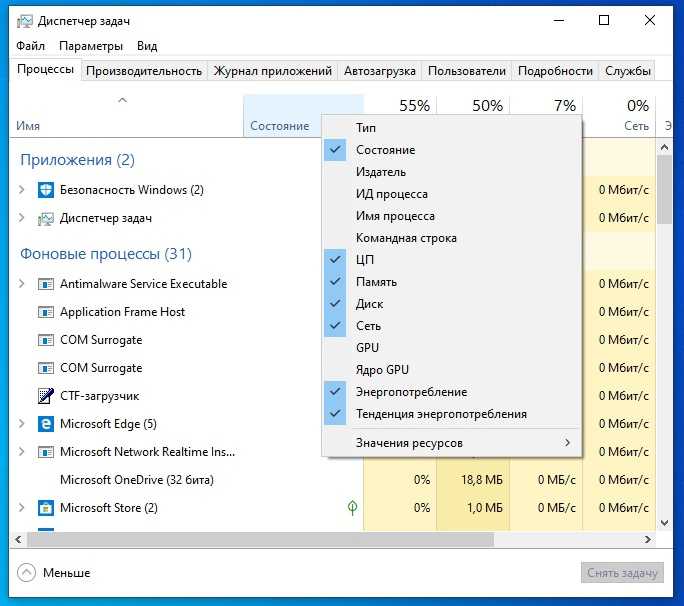
Чтобы получить еще больше информации можно нажать правой кнопкой мышки на процессе и выбрать «Подробно». При этом вы переключитесь на вкладку «Подробности» и этот процесс выделится.
На вкладке «Подробности» можно получить ещё больше информации о процессе. А также здесь также можно добавить колонки с дополнительной информацией, для этого нужно щелкнуть правой кнопкой мыши по заголовку и нажать «Выбрать столбцы»:
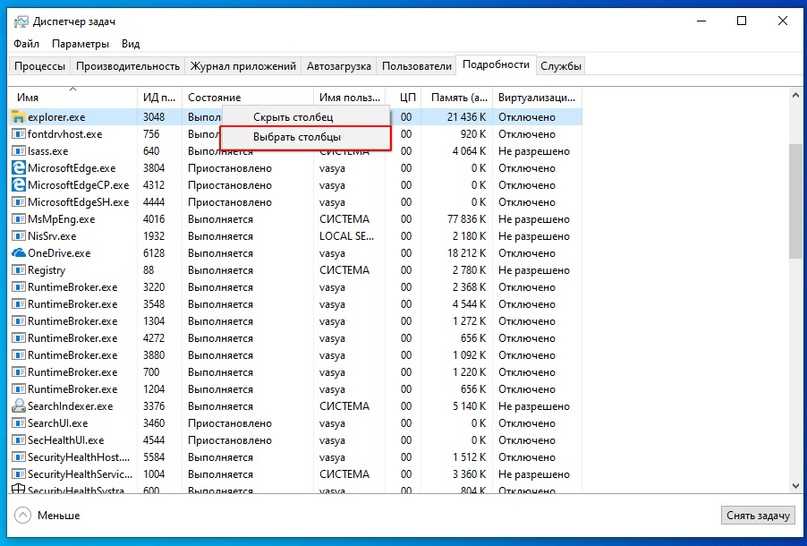
Windows 10
Июль 2015
Новинок было много: Edge — новый браузер по умолчанию, поддержка входа в систему с помощью отпечатков пальцев и распознавания лиц, а также умный личный помощник Cortana.
Windows 10 также сломала новые горизонты с точки зрения ценообразования: обновление с Windows 7 и 8 было бесплатным в течение первого года с момента релиза обновления.
У нас также есть статья об истории macOS — предлагаем прочитать и сравнить этапы развития двух конкурентов.
-
Государственный строй империи хань кратко
-
Композиция это в литературе кратко
-
Луи фердинанд селин биография кратко
-
Интересные факты о молекулах физика 7 класс кратко
- Кукольный театр рассказ 4 класс кратко
Как запустить диспетчер задач Windows 10?
Запуск диспетчера задач в «десятке» почти не отличается от запуска на Windows XP, 7, 8. Существует несколько способов запуска.
Сочетания клавиш
Быстрое открытие диспетчера задач осуществляется привычным Ctrl + Shift + ESC
Альтернативным вариантом служит комбинация клавиш Ctrl + Alt + Delete
, которая вызывает такое меню:
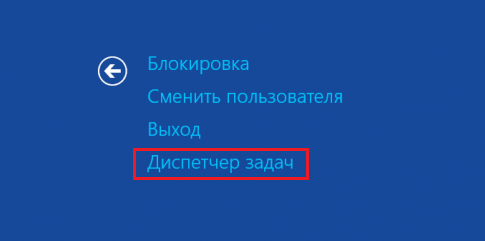
Меню Пуск
Нажмите правой кнопкой мыши на Пуск, чтобы вызвать контекстное меню. Можете воспользоваться комбинацией Win + X
.
Еще один вариант — в списке приложений найдите папку «Служебные — Windows». Там также есть ярлык для запуска Диспетчера задач.
Поиск
Рядом с кнопкой Пуск располагается иконка с изображением лупы — поиск. Введите в строку поиска «Диспетчер» и среди результатов найдите «Диспетчер задач»
Исполняемый файл
Если вам не достаточно различных комбинаций клавиш, предлагаем запустить исполняемый файл taskmgr.exe
, который находится в системной директории C:\Windows\System32 с помощью или вручную.
Обязательные условия хорошей производительности windows 10 — 7
- Отключить все визуальные эффекты;
- Отключить все ненужные службы и приложения предложенные «360 total security»;
- Настроить файл подкачки как написано в статье Как правильно настроить файл подкачки;
- Убрать все пользовательские программы из Автозагрузки, если они вам не нужны;
- Держать на системном диске достаточно большое количество свободного места;
- Вовремя проводить дефрагментацию дисков;
- В процессе работы держать включенными только необходимые для работы программы;
Две рекомендации для удобства работы
Думаю выполнив эти пункты, вы сможете настроить и поддерживать в хорошем состоянии производительность windows 10 — 7.<index>
Многие пользователи, установившие на свои компьютеры или ноутбуки Windows 10, могут заметить ее медленную работу. Также не исключены подтормаживания и зависания. Происходит это по разным причинам. Одна из наиболее вероятных это недостаток производительности железа компьютера. Другими словами компьютер попросту не тянет Windows 10.
Но прежде чем переустанавливать Windows 10 на более ранние версии Windows можно попытаться ускорить ее работу за счет настройки на максимальную производительность. Как это сделать мы поговорим в данной статье.
Какие процессы отвечают за соединение с интернетом в Windows 10?
В операционной системе Windows 10 существует несколько процессов, которые отвечают за соединение с интернетом. Они обеспечивают работу сетевых адаптеров, управляют сетевыми соединениями и обеспечивают доступ к Интернету.
1. Служба «DHCP Client»
Служба «DHCP Client» отвечает за получение IP-адреса и других сетевых параметров от DHCP-сервера. Она запускается при подключении к сети и обеспечивает автоматическую настройку сетевого соединения.
2. Служба «DNS Client»
Служба «DNS Client» отвечает за разрешение доменных имен в IP-адреса. Она запускается при необходимости и кэширует информацию о доменах, чтобы ускорить процесс доступа к веб-сайтам и другим ресурсам в Интернете.
3. Служба «Network Connection Broker»
Служба «Network Connection Broker» управляет сетевыми соединениями в Windows 10. Она отвечает за обнаружение и управление доступными сетевыми адаптерами, а также за установку и разрыв сетевых соединений.
4. Служба «Network Location Awareness»
Служба «Network Location Awareness» отвечает за определение местоположения сети, к которой подключен компьютер. Она используется для определения типа сети (общественная, домашняя или рабочая) и настройки соответствующих параметров безопасности.
5. Служба «WLAN AutoConfig»
Служба «WLAN AutoConfig» отвечает за управление беспроводными сетевыми соединениями. Она обеспечивает автоматическую настройку и подключение к беспроводным сетям, а также управление профилями сетей.
Эти процессы незаметно работают в фоновом режиме, чтобы обеспечить стабильное и безопасное соединение с интернетом в Windows 10.
Отличия от предыдущих версий Windows
Системная безопасность
Windows 10 включает технологию многофакторной аутентификации на основе стандартов, разработанных FIDO Alliance . ОС включает улучшенную поддержку биометрической аутентификации через платформу Windows Hello. Устройства с поддерживаемыми камерами (требующих инфракрасного освещения, например, Intel RealSense) позволяют пользователям регистрироваться с диафрагмой или распознаванием лиц, подобно Kinect. Устройства с поддерживаемыми считывателями позволяют пользователям регистрироваться через распознавание отпечатков пальцев. Учетные данные хранятся локально и защищены с помощью асимметричного шифрования.
Когда Windows 10 была впервые выпущена, многофакторная аутентификация обеспечивалась двумя компонентами: Windows Hello и Passport (не путать с платформой Passport 1998 года). Позже Passport был объединен c Windows Hello.
Корпоративные редакции Windows 10 предлагают дополнительные функции безопасности. Администраторы могут настраивать политики для автоматического шифрования конфиденциальных данных, выборочно блокировать приложения для доступа к зашифрованным данным и включать. Device Guard — система, которая позволяет администраторам внедрять среду высокой безопасности, блокируя выполнение программного обеспечения, которое не имеет цифровой подписи доверенных поставщиков или Microsoft. Device Guard предназначена для защиты от внешних эксплоитов нулевого дня и работает внутри гипервизора, так что его работа остается отделенной от самой операционной системы.
Мультимедиа и гейминг
Windows 10 обеспечивает более тесную интеграцию с экосистемой Xbox. Xbox SmartGlassзаменено приложением Xbox, которое позволяет пользователям просматривать свою библиотеку игр (включая игры для ПК и Xbox), а игровая панель также доступна (с версии 1703) с помощью сочетания клавиш ⊞ Win + G , что позволяет пользователям сохранять последние 30 секунд игрового процесса как видео, которое может быть передано в Xbox Live, OneDrive или в другом месте. Windows 10 также позволяет пользователям управлять и играть в игры с консоли Xbox One через локальную сеть. Xbox Live SDK позволяет разработчикам приложений включать функционал Xbox Live в свои приложения, а будущие беспроводные аксессуары Xbox One, такие как контроллеры, поддерживаются в Windows 10 с помощью адаптера. Microsoft также намерена разрешить перекрестные покупки и сохранить синхронизацию между версиями игр для Xbox One и Windows 10. Игры от Microsoft Studios, такие как ReCore и Quantum Break, предназначены исключительно для Windows 10 и Xbox One.
Candy Crush Saga и Microsoft Solitaire Collection автоматически устанавливаются после установки Windows 10.
Windows 10 имеет встроенную запись игры и возможность захвата экрана при использовании игровой панели (с версии 1703). Пользователи также могут оперативно записывать геймплей в фоновом режиме, что позволяет пользователю сохранять последние несколько, настраиваемые пользователем моменты геймплея на жесткий диск.
Windows 10 поддерживает кодеки FLAC и HEVC и медиаконтейнер Matroska, позволяя открывать эти форматы в проигрывателе Windows Media и других приложениях.