Перенести календарь с Android на Android с помощью аккаунта Google
Сначала мы рассмотрим базовый метод переноса каких-либо данных с одного Android устройства на другое. Как вы знаете, Google играет важную роль в каждом Android устройстве, когда дело идет о переносе календаря, контактов, и т.д.
Чтобы перенести календарь с Android на Android, вам нужно выполнить следующие действия:
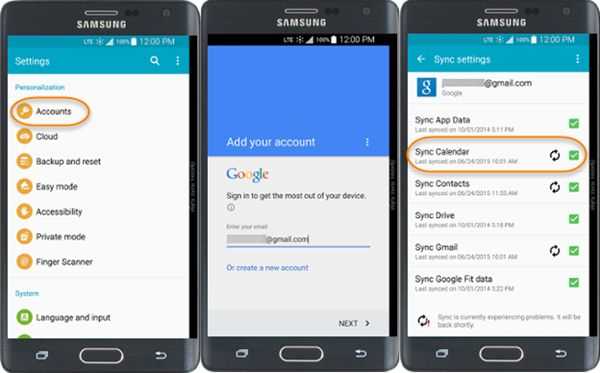
- На старом Android устройстве перейти в раздел «Настройки» — «Учетные записи и синхронизация»
, после чего добавить свой аккаунт Google
. Убедитесь, что включена «Синхронизация
». - Откройте календарь на старом Android устройстве. Нажмите кнопку «Дополнительно
», затем «Учетные записи
». После этого добавьте учетную запись Google
и проверьте ее. - На новом Android устройство откройте календарь и авторизуйтесь в свой аккаунт Google. Теперь вы можете просматривать события календаря на новом Android устройстве.
Примечание
: Убедитесь, что оба Android устройства подключены к интернету. Для некоторых смартфонов, помимо шагов выше, вы должны открыть календарь, нажать на клавишу меню и выбрать «Синхронизация» вручную.
Methods of Retrieval on Android
To recover deleted calendar events on Android, you can try to restore them in various ways. These are:
Use Events from Gmail to Retrieve Google Calendar
This feature is available only if “Events from Gmail” is enabled on the Google Calendar app. If you have any issues related to Gmail activities, the feature is most likely disabled.
- Open Google Calendar and tap “Settings.”
- Tap “Events from Gmail.” This allows you to enable this feature
- There is a list of activities that are Gmail-specific. Ensure that all the boxes are checked.
These steps should allow you to view your events on Google Calendar.
Use Google Drive to Recover Your Calendar
You can use Google Drive to recover deleted Calendar items using software such as UltData. The software scans your device with some clicks. Then, it can be used to recover your events from Google Drive.
- Launch UltData for Android after downloading it from the official website.
- Tap “Recover Google Drive Data.”
- When prompted, sign into your account (Google).
- Tap “Start” and wait.
- At the bottom, tap “Recover” and pick “Calendar” as the file type you want to be restored. You can choose more as needed. However, restoring more file types takes more time to complete.
Recover Deleted Events Through Backup Files Exportation
Using Google Calendar, you can save or export files as a .zip file. These files are called iCal files. Doing this means you have a calendar offline backup. This is especially helpful in the event of data theft or data wipe.
With an iCal file, you can import information into your Google calendar.
- Go to “Google Calendar.”
- Tap the “Gear” icon followed by “Settings.”
- On the left, find the import and export options. Tap “Import.”
- Tap “Select file from your computer” and browse “iCal.”
- Select “Import” and wait. This should import all events to your calendar. Then, wait a while to sync with your Android device.
Disable the Calendar App
If you actively use Google Calendar and have a Google account, there are several reasons why you could lose events. These include:
- Disable the app
- Performing a factory reset without restoring default settings on the app
- Disable and Enable the app, especially when you have an automatic installation.
To get all events, the following steps can help:
- On your phone, open “Settings.”
- Tap “Apps .”
- Tap “Google Calendar.”
- Tap “Disable.”
- Open the Google play store on your device and search “Google Android Calendar.”
- Choose “Enable” and wait for the process to finish.
- Check if any events are missing once the procedure completes.
Backing Up Your Calendar
This is one of the best ways of ensuring you don’t lose your calendar. Backing up to your Google account works well. If you lose your data, recovery is easier. You need to ensure that you have enough cloud space for this. This is how you should do it:
- Sign in to Google on Android.
- Navigate to “Settings.”
- Tap “Backup and reset.”
- Check “Back up my data.”
- Tap “Backup account” and enter your account information.
- After adding the account, tap on it. This allows you to access the calendar easily through your account.
Проверьте подключение к Интернету.
Хотя Календарь Google работает в автономном режиме, любые внесенные вами изменения не будут синхронизироваться на вашем устройстве, если вы не подключены к Интернету. Итак, если изменения, внесенные в приложение «Календарь» на планшете, рабочем компьютере или любом другом устройстве, не синхронизируются со смартфоном, убедитесь, что вы подключены к Интернету.
Вы можете проверить свой статус подключения к Интернету, посетив другой веб-сайт. Если это произойдет, значит, с вашим интернетом все в порядке.
Другая возможность заключается в том, что вы исчерпали свою подписку / план данных. Или, возможно, ваш маршрутизатор Wi-Fi неисправен. Если это так, вам следует ознакомиться с некоторыми решениями распространенных проблем Android WiFi.
Убедитесь, что хранилище календаря включено.
В устройствах Android есть системное приложение, известное как Хранилище Android. Если это приложение отключено на вашем смартфоне, Google не сможет синхронизировать события и другие напоминания с вашим приложением Календарь. Хотя он почти всегда включен по умолчанию на смартфонах Android, есть вероятность, что он отключен на вашем устройстве.
Для подтверждения выполните следующие действия.
Шаг 1: Запустите меню настроек телефона и выберите Приложения и уведомления.
Шаг 2: Перейдите вниз (в разделе «Дополнительно») и выберите «Разрешения приложений».
Шаг 3: Щелкните Хранилище.
Шаг 4: Коснитесь значка меню в правом верхнем углу и выберите Показать систему.
Шаг 5: Перейдите в хранилище календаря и убедитесь, что он отмечен / включен.
Календарь Google не работает – исправления для ПК (браузер Chrome)
1. Обновите Chrome
Если вы не можете проверить Календарь в Chrome, попробуйте обновить браузер. Это простая задача, так как все, что вам нужно сделать, это щелкнуть значок (три вертикальные точки) в правом верхнем углу, выбрать «Справка» и выбрать «О Google Chrome». Откроется специальная страница. Если доступно обновление, нажмите «Установить» и следуйте инструкциям.
Пошаговые инструкции:
- Нажмите значок (три вертикальные точки) в правом верхнем углу браузера Chrome.
- Выберите Справка.
- Нажмите «О Google Chrome».
- Chrome сообщит вам о наличии доступного обновления.
- Если есть, нажмите «Установить» и следуйте инструкциям.
- Теперь проверьте, работает ли Календарь Google!
2. Проверьте подключение к Интернету
Как и в случае с версией для Android, описанной выше, причиной проблемы может быть подключение к Интернету. Попробуйте выполнить поиск в Google или посетите случайный веб-сайт, чтобы проверить, загружается ли он. Если это не так, взгляните на настройки подключения, чтобы убедиться, что все в порядке. Вы также можете перезагрузить маршрутизатор или позвонить своему интернет-провайдеру, если это не поможет. Однако, если соединение установлено, поиск правильного исправления продолжается.
Пошаговые инструкции:
- Посетите случайный веб-сайт, чтобы проверить, работает ли ваш Интернет.
- Зайдите в настройки Интернета и проверьте, подключены ли вы к Wi-Fi или Ethernet.
- Перезагрузите маршрутизатор, если у вас возникли проблемы. Обычно для этого есть кнопка, но вы также можете отключить ее, подождать несколько секунд и снова подключить.
- Если ваш Интернет работает, но вы по-прежнему не можете получить доступ к Календарю Google, перейдите к следующему шагу.
3. Проверить расширения
Есть несколько полезных расширений Chrome, но некоторые из них могут принести больше вреда, чем пользы. Чтобы выяснить, виноват ли один из них в проблемах с Календарем, попробуйте проверить сервис в режиме инкогнито.
Вы можете удалить расширения, нажав кнопку меню с тремя точками в Chrome. Затем перейдите в раздел «Дополнительные инструменты» и перейдите в раздел «Расширения». Нажмите «Удалить» под расширением, которое хотите удалить.
Пошаговые инструкции:
Нажмите значок с тремя точками в правом верхнем углу браузера, выберите Дополнительные инструменты, а затем выберите Очистить данные просмотра. В раскрывающемся меню Диапазон времени выберите Все время. Проверьте файлы cookie и другие данные сайта, а также кэшированные изображения и файлы. Нажмите «Очистить данные».
-
Курсор перемещается, но не нажимает на ноутбук
-
Как повесить компьютер на стену
-
Что умеет компьютер презентация 1 класс школы россии
-
Что такое провокация в рейде
- Как перенести фотографии на компьютер с oneplus
Перезагрузка устройства
Существует несколько способов перезагрузки андроид-устройства. Самый простой способ — это нажать и удерживать кнопку питания на некоторое время, затем выбрать опцию «Перезагрузка». Еще один способ — это нажать и удерживать кнопку питания вместе с кнопкой уменьшения громкости. В некоторых случаях, когда устройство полностью зависло, может потребоваться выполнить «мягкую» перезагрузку. Для этого нужно одновременно нажать и удерживать кнопку питания и кнопку уменьшения громкости в течение нескольких секунд, пока не произойдет перезагрузка.
Перезагрузка устройства может быть полезна не только для восстановления работы календаря, но и для устранения других проблем, таких как замедление работы устройства, неправильное отображение экрана или высокое энергопотребление. Если проблема с календарем лишь временная и связана с программными сбоями, то после перезагрузки устройства календарь должен заработать корректно.
Как посмотреть объем данных, которые синхронизируются в облаке?
Посмотреть, какие именно данные сохранены в облако нельзя, но можно увидеть их объем. Вот как это узнать:
- Откройте Google Drive
с главного экрана или меню. - В My Drive
, выберите меню из верхнего левого угла. - Перейдите в «Настройки»
.
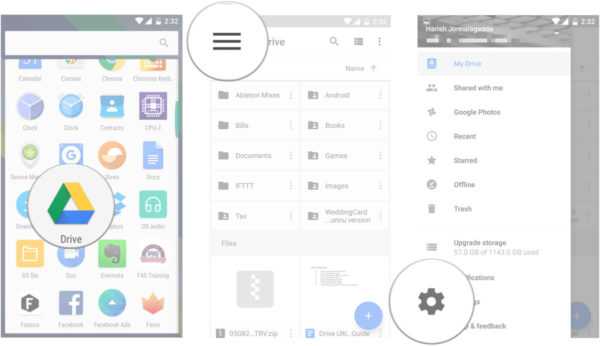
- Нажмите кнопку «Управление резервным копированием»
. - Вы увидите список всех приложений, которые используют службу резервного копирования
.
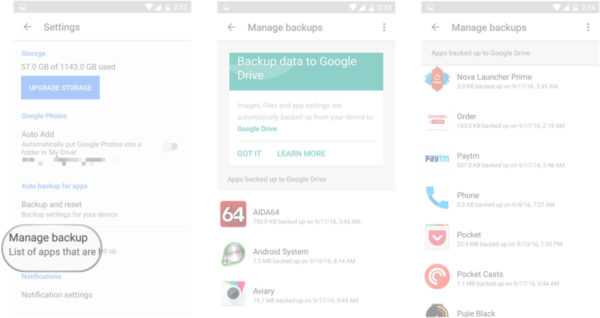
Возможность восстановления приложений Android после сброса доступна на всех текущих смартфонах, работающих под управлением Android 6.0
и выше, хотя есть несколько исключений. Последние телефоны Xiaomi
, например, не предоставляют возможности резервного копирования. Проблема чаще встречается в таких странах, как Индия, где есть приток китайских телефонов
с сильно переделанным пользовательским интерфейсом.
На западных рынках это не должно быть проблемой. Если вы покупаете смартфон от Samsung
, LG
, HTC
, Sony
, Motorola
, или любого другого производителя, который имеет прочные позиции на рынке, у вас будет возможность в полной мере восстановить приложения на новом телефоне.
Если вы случайно удалили закладки, календари и напоминания после обновления до iOS 12/11, или пропало приложение календаря, ну как восстановить удаленные и потерянные закладки, календари и напоминания на iPhone и iPad? Если пропало приложение календаря, и как вернуть календарь на рабочий стол айфона? Теперь вы можете быстро восстановить эти элементы, без необходимости применения сторонних программ.
Программа Tenorshare UltData представит 3 способа для восстановления удаленных и потерянных календарей, напоминаний и закладок, восстановить прямо с устройства, из резервной копии iCloud, из резервного копирования iTunes. Также программа поддерживает модель iPhone XS/XR/X/8/7 Plus/7/SE/6 Plus/6s/6/5s.
Проверить синхронизацию календаря
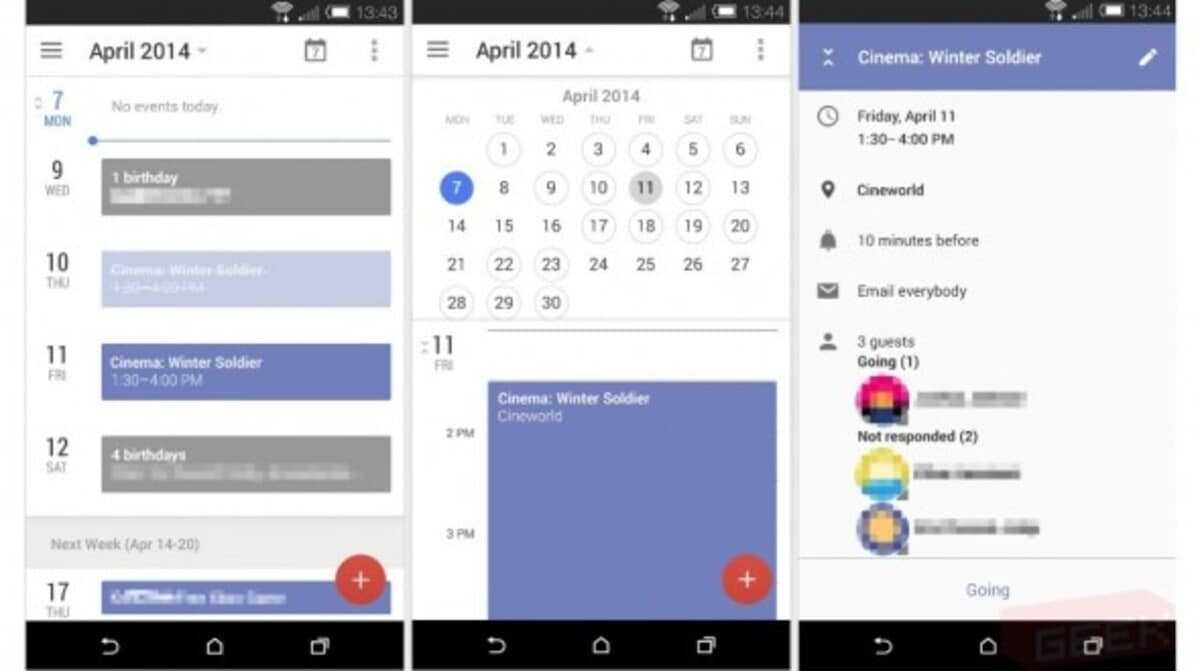
Общая проблема отсутствия отображения предупреждения связана с плохой синхронизацией
приложения, важно просмотреть его, прежде чем продолжить. Если у вас неправильная конфигурация, вы увидите, как бывает, что вы ничего не видите, пока не войдете в приложение, что вы могли бы сделать вручную, что, кстати, утомительно
В этом случае пользователь должен сначала снова активировать эту опцию, с другой стороны, важно сказать, что она действительна как для приложения Android, так и для веб-сервиса. Если он у вас не активен, перейдите в раздел и сделать его всегда активным, имея возможность видеть все уведомления
Чтобы активировать синхронизацию, выполните следующие несколько шагов:
- Прежде всего, скачайте приложение, если вы собираетесь делать это через веб-сервис, то маршрут тот же
- Откройте Календарь Google и нажмите «Настройки».
- После этого нажмите «Учетные записи» и выберите учетную запись. который вы используете в настоящее время, это происходит, если у вас их несколько, выберите тот, который вы используете с продуктами Google
- После этого нажмите «Синхронизация аккаунта». и убедитесь, что он активирован
- Вот и все, синхронизироваться так просто
Методы поиска на Android
Чтобы восстановить удаленные события календаря на Android можно попробовать восстановить их различными способами. Это:
Используйте события из Gmail для получения Календаря Google
“События из Gmail” позволяет пользователям получать напоминания о собраниях и мероприятиях через Gmail при получении электронного письма. Как только получено электронное письмо о каком-либо событии или собрании, подробности немедленно копируются в Календарь Google. Это облегчает удобные и своевременные напоминания.
Эта функция доступна, только если “События из Gmail” включен в приложении Google Календарь. Если у вас есть какие-либо проблемы, связанные с действиями в Gmail, эта функция, скорее всего, отключена.
- Откройте Календарь Google и нажмите “Настройки”
- Нажмите “События из Gmail” Это позволяет включить эту функцию
- Существует список действий, характерных для Gmail. . Убедитесь, что установлены все флажки.
Эти шаги должны позволить вам просматривать свои мероприятия в Календаре Google.
Используйте Google Диск для восстановления календаря
Вы можете использовать Google Диск для восстановления удаленных элементов календаря с помощью таких программ, как UltData. Программное обеспечение сканирует ваше устройство несколькими щелчками мыши. Затем его можно использовать для восстановления событий с Google Диска.
- Запустите UltData для Android после загрузки с официального сайта.
- Нажмите “Восстановить данные Google Диска”
- При появлении запроса войдите в свою учетную запись ( Google).
- Нажмите “Пуск” и подождите.
- Внизу нажмите “Восстановить” и выберите “Календарь” как тип файла, который вы хотите восстановить. Вы можете выбрать больше по мере необходимости. Однако восстановление большего количества типов файлов занимает больше времени.
Восстановление удаленных событий с помощью экспорта файлов резервных копий
С помощью Календаря Google вы можете сохранять или экспортировать файлы в виде ZIP-файлов. Эти файлы называются файлами iCal. Это означает, что у вас есть автономная резервная копия календаря. Это особенно полезно в случае кражи или уничтожения данных.
С помощью файла iCal вы можете импортировать информацию в свой календарь Google.
- Перейдите в “Календарь Google”
- Нажмите значок “Gear” значок, за которым следует “Настройки.”
- Слева найдите импорт и экспорт параметры. Нажмите “Импорт”
- Нажмите “Выберите файл на своем компьютере” и просмотрите “iCal.”
- Выберите “Импорт” и ждать. Это должно импортировать все события в ваш календарь. Затем подождите некоторое время для синхронизации с устройством Android.
Отключить приложение «Календарь»
Если вы активно используете Календарь Google и имеете учетную запись Google, есть несколько причин, по которым вы можете потерять события. К ним относятся:
- отключение приложения
- выполнение сброса настроек без восстановления настроек по умолчанию в приложении
- отключение и включение приложения, особенно если вы иметь автоматическую установку.
Чтобы получить все события, выполните следующие действия:
- На телефоне откройте “Настройки .”
- Нажмите “Приложения.”
- Нажмите “Календарь Google”
- Нажмите “Отключить”
- Откройте магазин Google Play на своем устройстве и выполните поиск “Календарь Google Android”
- Выберите “Включить” и дождитесь завершения процесса.
- По завершении процедуры проверьте, отсутствуют ли какие-либо события. .
Резервное копирование календаря
Это один из лучших способов гарантировать, что вы не потеряете свой календарь. Резервное копирование в вашу учетную запись Google работает хорошо. Если вы потеряете свои данные, восстановление будет проще. Вы должны убедиться, что у вас достаточно места в облаке для этого. Вот как это следует делать:
- Войдите в Google на Android.
- Перейдите к “Настройки”
- Нажмите “Резервное копирование и сброс”
- Проверьте “Резервное копирование моих данных”
- Нажмите “Резервный аккаунт” и введите данные своей учетной записи.
- После добавления учетной записи нажмите на нее. Это позволяет легко получать доступ к календарю через свою учетную запись.
Методы восстановления удаленных событий на андроид
Удаление событий на андроид устройства может произойти по ошибке или из-за сбоя в работе приложения. Хорошая новость в том, что существуют методы восстановления удаленных событий, которые позволяют вернуть удаленную информацию в календаре. В этом разделе мы рассмотрим несколько методов восстановления удаленных событий на андроид.
1. Восстановление из резервной копии
Если у вас есть резервная копия календаря, то этот метод будет наиболее простым и эффективным способом восстановления удаленных событий. Для восстановления из резервной копии необходимо:
- Открыть приложение «Календарь».
- Нажать на иконку меню в верхнем левом углу экрана.
- Выбрать «Настройки».
- Выбрать «Общие настройки».
- Найти и выбрать «Восстановление данных».
- Выбрать резервную копию календаря, которую вы хотите восстановить.
- Нажать на кнопку «Восстановить».
2. Использование сторонних приложений
Существуют различные сторонние приложения, которые могут помочь восстановить удаленные события на андроид. Некоторые из них предлагают функции резервного копирования и восстановления календаря, а другие специализируются исключительно на восстановлении удаленных событий. Для использования таких приложений требуется:
- Найти и установить подходящее приложение из Google Play Store.
- Открыть приложение.
- Следовать инструкциям приложения для восстановления удаленных событий.
3. Контакт с разработчиками
Если ни один из вышеперечисленных методов не сработал, вы можете обратиться к разработчикам приложения или службе поддержки операционной системы Android. Они смогут предоставить более точные рекомендации и помочь восстановить удаленные события на вашем андроид устройстве.
Заметим, что регулярное резервное копирование данных поможет избежать потери событий в будущем. Для этого можно использовать встроенные функции резервного копирования вашего андроид устройства или специальные приложения из Google Play Store.
Переустановите приложение Google Calendar на свое устройство
Если вам не повезло ни с одним из вышеперечисленных способов, последнее, что вы можете попробовать, — это переустановить приложение на своем устройстве. Это заставит приложение перестроить файлы конфигурации, которые могут исправить проблемы с синхронизацией на вашем устройстве.
- Если вы используете iPhone, нажмите и удерживайте Календарь приложение и выберите Икс икона.
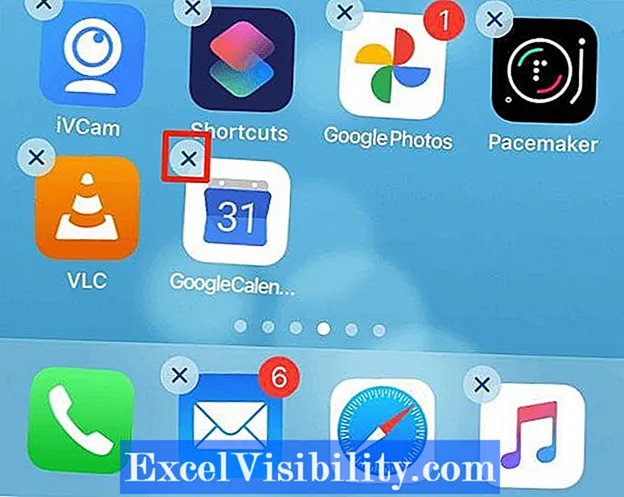
- Кран Удалить чтобы удалить приложение с вашего iPhone.
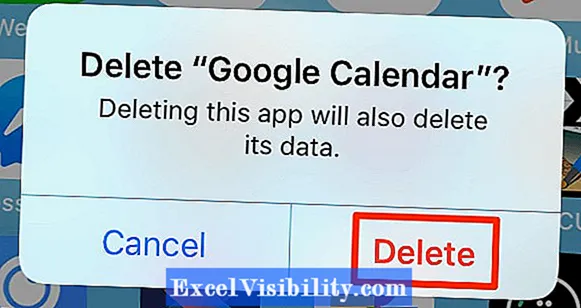
- Переустановите приложение Google Calendar из App Store.
- Если у вас устройство Android, нажмите и удерживайте Календарь приложение и выберите Удалить. Если это единственное приложение-календарь, которое у вас есть, возможно, вы не сможете его удалить.
- Кран ОК в предложении удалить приложение.
- Запустите Google Play Store и переустановите приложение Google Calendar.
Надеюсь, Календарь Google теперь синхронизируется на вашем устройстве.
Ошибки при добавлении событий
В Google Календаре могут возникать различные ошибки при добавлении событий, которые препятствуют их отображению. Ниже представлены некоторые типичные ошибки и способы их исправления:
- Некорректный формат даты и времени: Проверьте, что вы правильно указали дату, время начала и окончания события. Убедитесь, что использован правильный формат и использованы допустимые значения времени.
- Отсутствие необходимых полей: Убедитесь, что все обязательные поля заполнены, такие как заголовок события и дата начала. В случае, если какое-то поле не заполнено, событие не будет добавлено.
- Проблемы с доступом: Если событие создано с использованием общего календаря или событие приглашает других участников, удостоверьтесь, что у всех участников есть соответствующие разрешения на просмотр и редактирование события.
- Сбой синхронизации: Иногда возникают проблемы с синхронизацией календаря после добавления события. В таком случае попробуйте обновить страницу календаря или выполнить синхронизацию ручным образом.
- Некорректные уведомления: Если не получаете уведомления о событии, убедитесь в правильном настройках оповещений в настройках календаря. Проверьте, что уведомления разрешены и настроены по вашим предпочтениям.
Если вы столкнулись с другими ошибками или проблемами при добавлении событий в Google Календарь, рекомендуется обратиться в службу поддержки Google для получения дополнительной помощи и решения проблемы.
ClickUp (веб, Windows, macOS, Linux, iOS, Android)
ClickUp перегруженнее Focuster, но многим нравится, что его можно сразу кастомизировать, выбрать нужные фичи — всё для твоего комфорта в работе. У него есть встроенный календарь, где выбираешь, на какой период показывать задачи — на месяц, неделю, 4 дня или день.
Все календари кроме месячного в формате почасового расписания на день. То есть каждая ячейка — день, внутри которого список задач, привязанных к определённому времени. Такой формат не очень удобен, потому что нужно сразу выбрать для задачи время, а не просто вписать её как ещё одну задачу на день.
А ещё задачи очень долго добавляются, это раздражает.
Плюсы:
Минусы:
Стоимость: бесплатно, но с ограничениями. Есть 4 тарифа (зависит от количество человек в команде), стоимость у каждого разная, начиная от 370₽ за человека в месяц.
Если ты ищешь таск-менеджер с календарным планированием для себя и команды, я только что упростила тебе задачу. Попробуй все сервисы из этой статьи и очень быстро найдёшь подходящий.
Синхронизация
Многих интересует, как синхронизировать созданный на ПК Гугл Календарь с Айфоном. Задача несложная. На практике синхронизация календаря от Google возможна не только с iPhone, но и с Андроид-устройствами.
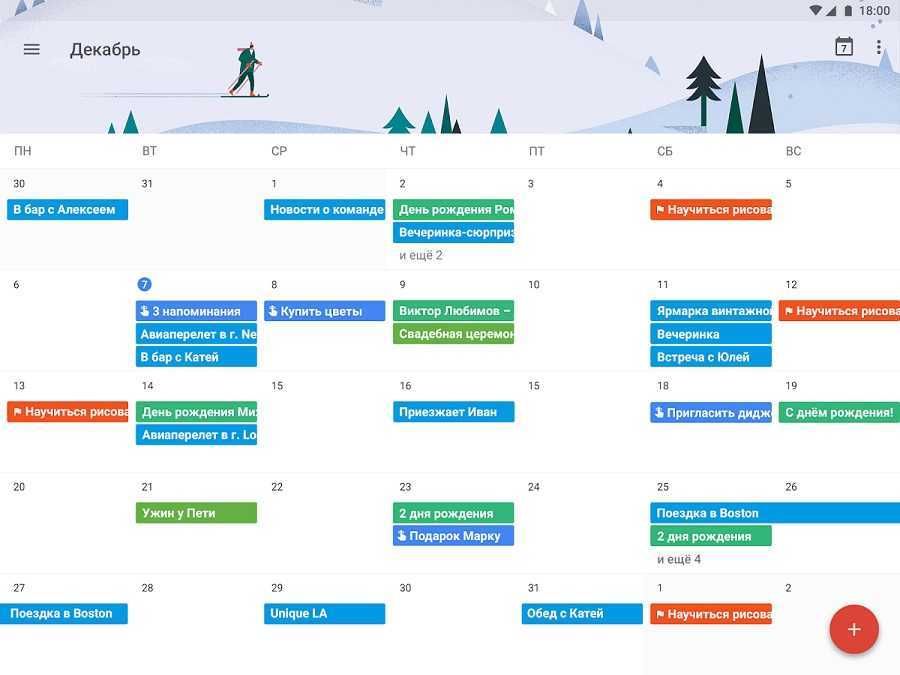
Для начала о том, что дают синхронизированные календари от Google для устройств под управлением ОС Android или iOS, к примеру. Довольно часто календарь синхронизируется на Андроиде и Айфоне, а также на планшетных компьютерах, чтобы отображать одно и то же расписание на двух или нескольких устройствах одновременно. Это позволяет следить за своими планами, не нарушать их, вовремя вносить изменения, когда под рукой нет ноутбука или компьютера.
Теперь к вопросу о том, как же самому синхронизировать Гугл Календарь. Здесь следует отталкиваться от того, с каким именно устройством требуется объединить расписание.
Для начала будут рассмотрены планшеты и смартфоны на ОС Андроид. Здесь нужно:
- скачать из мобильного Маркета официальное приложение;
- зайти на телефоне или планшете в тот же Гугл аккаунт, как и на ПК или ноутбуке;
- дождаться автоматической синхронизации.
Обычно никаких дополнительных действий предпринимать не требуется.
В случае с продукцией Apple принцип тот же. То есть нужно скачать из Маркета приложение, после чего система всё автоматически объединит и синхронизирует.
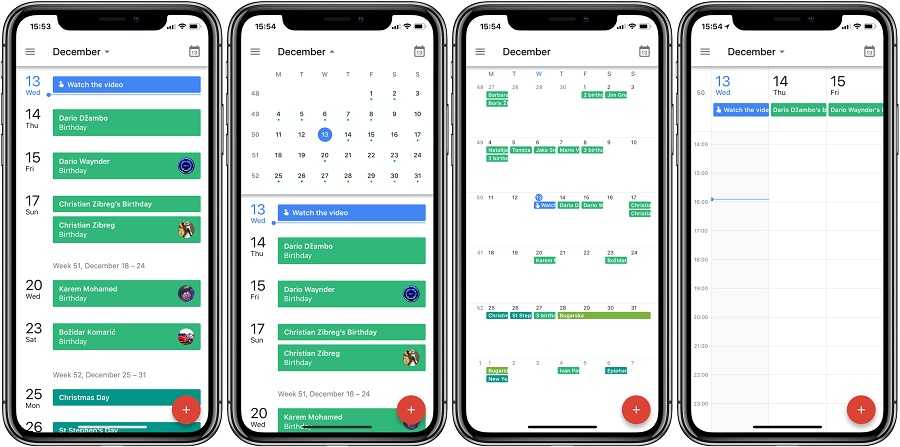
Открыть общий доступ и просматривать чужие календари
Часто юзеры интересуются тем, как расшарить созданный Гугл Календарь, то есть открыть к нему доступ для других пользователей.
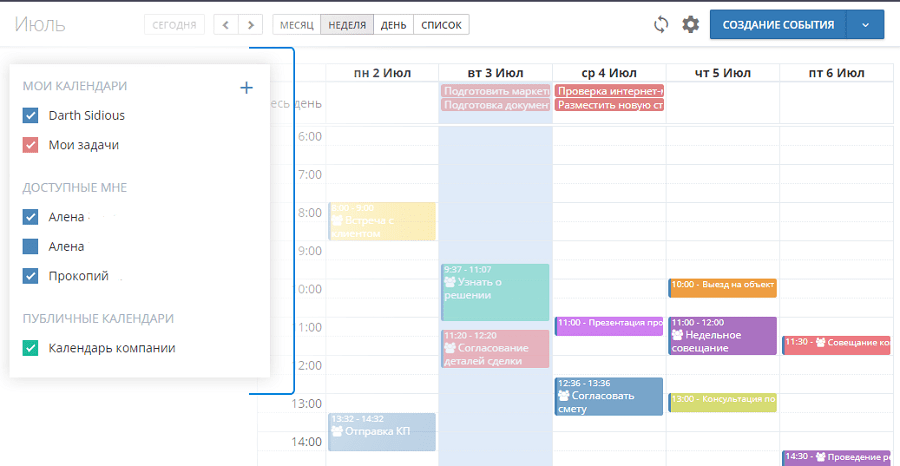
В этом нет ничего сложного, если внимательно изучить пошаговую инструкцию. Следует подробнее рассказать о том, как открыть доступ к Календарю от Google и что для этого потребуется сделать. Если доступ будет открыт, им смогут пользоваться другие участники. Тем самым формируются корпоративные события, объединяются усилия нескольких человек, работающих над одним проектом. Без совместного доступа сложно определить, кто какие задачи будет выполнять. При этом, открывая доступ, нужно заранее подумать, кому он разрешён, а кому нет, дабы не добавить кого-нибудь лишнего.
Для открытия доступа нужно:
- нажать на значок шестерёнки, и выбрать пункт «Настройки»;
- с левой стороны выбрать нужный календарь и кликнуть на раздел «Разрешения на доступ»;
- если доступ открывается всем, тогда ставится флажок на «Сделать общедоступным»;
- если это ограниченный круг лиц, к примеру, сотрудники компании, тогда используется пункт «Предоставить доступ всем в организации», после чего указать свою организацию;
- также можно сделать календарь доступным для других приложений от Google и выбрать для них условия доступа.
Это коротко о том, как сделать общий доступ в сервисе Гугл Календарь.
Если вас интересует, как добавить в Гугл Календарь определённого человека либо открыть доступ нескольким людям, добавив их в списки приоритетных юзеров, то для этого требуется:
- нажать на значок шестерёнки;
- перейти в «Настройки»;
- выбрать пункт доступа для отдельных пользователей;
- добавить нужных юзеров;
- выбрать уровень доступа к содержимому календаря.
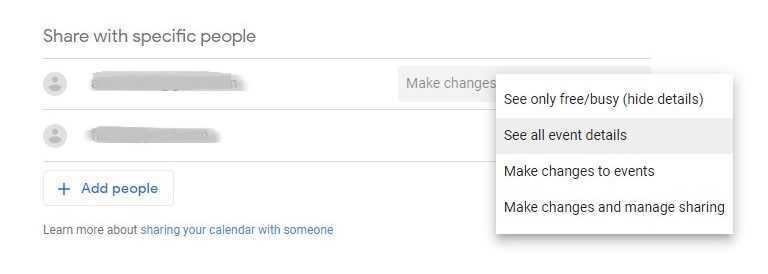
Важно отметить, что существует разный уровень доступа:
- к данным о свободном времени;
- ко всем сведениям;
- с возможностью внесения изменения;
- с редактированием и возможностью открывать доступ другим.
Также ещё появляются вопросы касательно того, как просматривать события и мероприятия в календаре другого пользователя. Для этого нужно открыть раздел «Другие календари» и нажать на меню «Добавь другие календари», после чего кликнуть на «Подписаться».
Далее вводится имя либо электронная почта пользователя и выбирается нужный юзер из выплывающего списка. При наличии доступа, чужой календарь отобразится в списке. Тем самым можно наблюдать за работой человека, ориентироваться на его график, расписание, свободное время и пр.
Возможности календаря от Google действительно обширные. Вопрос лишь в том, что из всего этого нужно конкретному пользователю.
Пользуетесь ли вы Google Календарём? Насколько он упрощает ведение повседневных задач?
Подписывайтесь, оставляйте отзывы и рассказывайте о нас своим друзьям!
Как восстановить приложения
После сброса настроек не устанавливается Инстаграм и еще одна программа. Что сделать, чтобы получилось установить приложения?
Ответ
. , как правило, не вызывает трудностей.
Некоторые Андроид-приложения требуют более поздней версии ОС на вашем телефоне. После hard reset вы делаете откат версии Андроид на ту, которая была установлена поставщиком. Поэтому, по хорошему, вам нужно скачать последние обновления прошивки на телефон. Сделать это можно через настройки.
Для переустановки всех приложений достаточно подключить Google аккаунт пользователя. Приложения будут загружены и установлены на телефон автоматически – в их последней версии.
Убедитесь, что вы находитесь в календаре учетной записи
Чтобы создавать разные календари, возможно, вы ошиблись календарем, создав слой над календарем, который важен для вас. Как и в случае со временем, уместно сделать несколько небольших изменений, и вы можете иметь это одно поверх другого, что-то нормальное и полезное.
Чтобы убедиться, что это правильный календарь, лучше всего пройти следующую настройку:
- Доступ к приложению Google Календарь, либо на Android, либо через Интернет
- Найдите «Настройки» и нажмите на это, чтобы получить доступ к настройкам
- В поиске введите название интересующего календаря
- Получив его, нажмите «Синхронизировать», как и на первом шаге, убедитесь, что он отмечен синим цветом.
Удаление всех событий из календаря
Если вы хотите полностью очистить свой календарь на Android от всех событий, существует несколько способов это сделать. В этом руководстве мы рассмотрим два наиболее распространенных способа удаления всех событий из календаря на устройстве Android: с помощью встроенных инструментов календаря и с помощью сторонних приложений.
1. Удаление событий с помощью встроенных инструментов календаря
Android предлагает встроенную функциональность для удаления событий из календаря. Следуйте этим шагам, чтобы быстро и легко удалить все события из вашего календаря:
- Откройте приложение «Календарь» на вашем устройстве Android.
- Нажмите на иконку «Настройки» (обычно она представлена в виде трех точек или зубчиков) в верхнем правом углу экрана.
- Выберите «Настройки календаря» или «Настройки аккаунта» (название может отличаться в зависимости от версии Android).
- В разделе «Календари» найдите календарь, который вы хотите очистить, и нажмите на него.
- В меню календаря выберите пункт «Удалить календарь» или «Очистить все события».
- Подтвердите удаление всех событий из выбранного календаря.
После выполнения этих шагов все события будут удалены из выбранного календаря. Пожалуйста, учтите, что при этом могут быть удалены все события без возможности восстановления.
2. Удаление с помощью сторонних приложений
Если вы хотите удалить все события из всех календарей на вашем устройстве Android быстро и легко, вы можете воспользоваться сторонними приложениями, доступными в Google Play Store. Некоторые из таких приложений предлагают дополнительные функции и настройки для удаления событий из календаря.
Для удаления событий с помощью стороннего приложения следуйте этим шагам:
- Откройте Google Play Store на вашем устройстве Android.
- В поисковой строке введите ключевое слово «удаление событий календаря» или «очистка календаря» и нажмите поиск.
- Выберите одно из предложенных приложений для удаления событий из календаря (например, «Clean Calendar») и нажмите на него.
- Нажмите на кнопку «Установить» и подождите, пока приложение будет установлено на ваше устройство.
- После установки приложения откройте его на вашем устройстве Android.
- В приложении найдите функцию «Удалить все события» или «Очистить календарь» и выберите ее.
- Подтвердите удаление всех событий из календаря.
После выполнения этих шагов все события будут удалены из всех календарей на вашем устройстве Android
Обратите внимание, что некоторые приложения могут требовать расширенных прав доступа для удаления событий из календаря
Что делать, если после hard reset не работает телефон
- У меня телефон HTC One V, и после сброса телефон перестал работать. Экран включается, появляется логотип HTC и все больше ничего не происходит. Что делать?
- Нажал на сброс до заводских настроек. Теперь на телефоне надпись Secure Fail: Recovery и желтый треугольник. внутри черный восклицательный знак и опять ни туда и не сюда. Телефон не включается уже довольно долго, что делать?
Ответ
.
Способ 1
. Выполните сброс настроек еще раз – с удалением всех данных из внутренней памяти телефона.
Поскольку доступа к ОС Андроид у вас нет, сделать hard reset можно через hardware-кнопки. Для этого:
- Извлеките аккумулятор и вставьте обратно в телефон
- Нажмите и удерживайте кнопку увеличения громкости
- В дополнение к этому, нажмите и удерживайте кнопку питания
После чего вы перейдете в режим восстановления к заводским настройкам.
Примечание
. Метод выполнения hard reset отличается на многих android-устройствах. Подробности ищите в руководстве к смартфону.
Способ 2
. Если повторный hard reset не поможет, установите альтернативную — неофициальную — прошивку. Инструкции советуем поискать на форуме 4pda.ru.
Прежде всего, загрузите Календарь Google
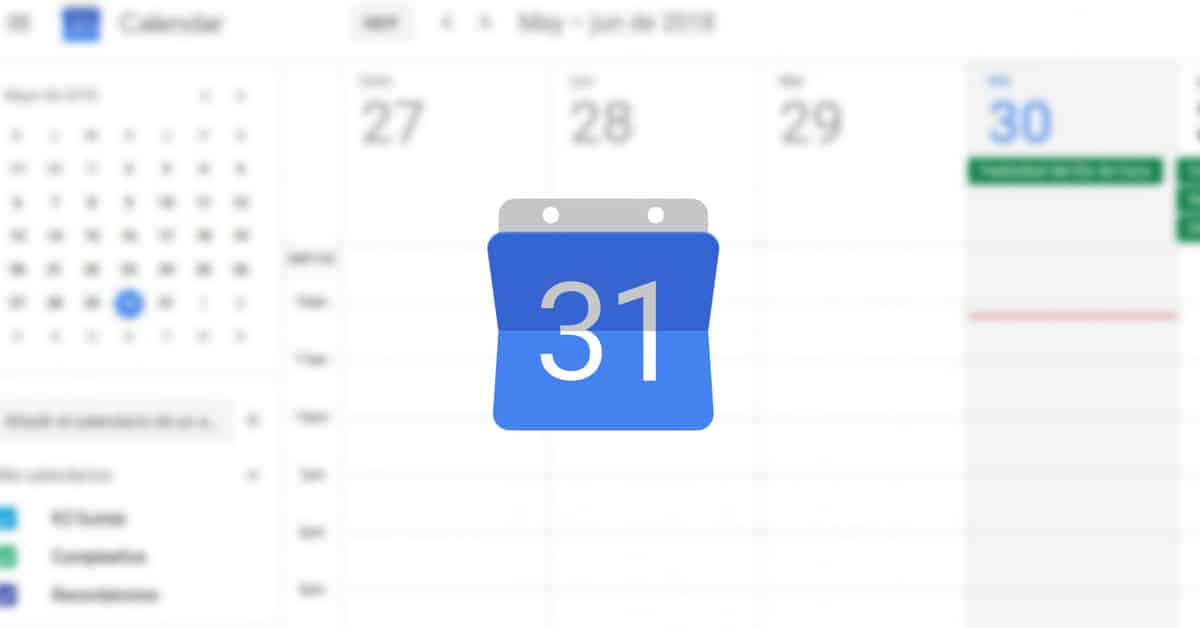
Первый шаг к началу работы с Календарем Google это не что иное, как установка утилиты на наш телефон, она не предустанавливается на устройствах Android. Будучи приложением, его можно загрузить из Play Store, где у вас есть много приложений, включая это, в дополнение к полному пакету Google.
С помощью Календаря Google вы можете управлять классными, рабочими и даже личными календарями в своей повседневной жизни, если вам нужно что-то записать. Через приложение вы будете создавать и планировать встречи, консультируйтесь с событиями и присоединяйтесь к ним всегда с разрешения администратора.
Это полностью настраиваемое приложение, которое можно использовать с большим эффектом., он будет служить повесткой дня, куда можно добавлять контакты, встречи и все, что придет в голову. Календарь Google — это бесплатное и действительное приложение, которое можно использовать как на Android, так и на компьютере (здесь не нужно ничего скачивать).
Разработчик:
Цена:
Бесплатное
Очистите свои календари, чтобы не перегружаться
Календарь Google – отличный способ поддерживать порядок. Вы можете настроить несколько разных календарей, чтобы отслеживать ваши собственные встречи, рабочие задания, планы вашей семьи и так далее. Но что, если вы перегружены слишком большим количеством календарей? Ниже описано, как удалить Календарь Google, а также как временно скрыть календари.
Как удалить календарь Google навсегда
Удаление Календаря Google – это постоянный, но практичный шаг в определенных ситуациях.
Вы не можете удалить основной (или основной) календарь, но вы можете удалить все события из него, выполнив следующие действия.
-
Войдите в http://calendar.google.com.
-
Выберите Настройки Cog в верхней части окна браузера.
-
Выберите Настройки .
-
Прокрутите список слева, пока не дойдете до названия календаря, который хотите удалить.
-
Выберите название календаря.
-
Прокрутите вниз и выберите Удалить календарь .
-
Выберите Удалить .
Кроме того, вы также можете временно отписаться от календаря здесь.
-
Выберите Удалить навсегда .
Это навсегда удалит его для вас, а также для всех, кто имеет доступ к календарю.
Как отписаться от календаря
Если вы хотите временно удалить календарь из вида, процесс еще проще.
На главной странице календаря прокрутите вниз до Мои календари и выберите календарь, из которого вы хотите скрыть или отменить подписку, затем выберите имя календаря, чтобы сразу скрыть его от макета календаря.
Название календаря остается в списке. Просто нажмите на нее еще раз, чтобы увидеть встречи снова.
Как скрыть календарь Google
Если вы хотите скрыть название календаря, а также любые встречи на нем, процесс немного отличается.
-
На главной странице календаря прокрутите вниз до Мои календари и выберите календарь, из которого вы хотите скрыть или отменить подписку.
-
Выберите X рядом с его именем.
Вы также можете выбрать три точки справа от названия календаря и выбрать Скрыть из списка.
-
Выберите Удалить календарь .
Этот процесс удаляет календарь из вашего представления, но другие люди все еще могут получить к нему доступ и внести изменения.
Как удалить календарь Google на мобильном телефоне
Хотя вы не можете удалить Календарь Google из приложения Календарь Google, вы можете скрыть их от просмотра.
-
Откройте приложение Google Calendar.
-
Нажмите на три горизонтальные линии в верхней левой части приложения.
-
Прокрутите вниз к вашему списку Календаря.
-
Нажмите на название календаря, чтобы временно скрыть его.


























