Выбор приложения для установки
На рынке существует огромное количество приложений для установки напоминалок на смартфоне. Перед выбором конкретного приложения рекомендуется ознакомиться с их основными функциями и отзывами пользователей. Некоторые из популярных приложений включают в себя:
- Google Календарь: это приложение предлагает удобную интеграцию с другими сервисами Google, такими как Gmail. Оно имеет широкие возможности настройки напоминаний и позволяет синхронизировать информацию между устройствами.
- Microsoft Outlook: это приложение предлагает всесторонний функционал для организации рабочего времени. Оно позволяет добавлять и настраивать напоминания, а также интегрировать задачи и электронную почту.
- Todoist: это удобное приложение для установки напоминаний и организации задач. Оно предлагает возможность создавать списки дел, добавлять теги и приоритеты к задачам, а также делиться задачами с другими пользователями.
- Any.do: это приложение отличается простотой использования и интуитивным интерфейсом. Оно позволяет создавать напоминания, задачи и список дел, а также синхронизировать их с другими устройствами.
Выбор приложения зависит от ваших индивидуальных предпочтений и потребностей. Рекомендуется попробовать несколько различных приложений, чтобы определить, какое из них наиболее подходит для ваших целей и требований.
И жить торопится и чувствовать спешит
Зачем вся эта спешка и бег по кругу, ведь наши глаза не видят, а уши не слышат, занятые не красотой мира, а незначительным мелочами? Если мысли стремительно проносятся, мечутся то к невыполненному обещанию, то к незаконченному делу, то к недочитанной книге. И все «недо-»… Современные люди не живут «здесь и сейчас». Многие погрязли в потоке сотен дел и терабайтов информации. Нужно давать себе передышку.
Мы крутимся, как белка в колесе, без возможности это самое колесо остановить, — источник.
Возможно, это станет открытием, но многие из нас совершенно не умеют отдыхать. Признайтесь себе, если это так. Как в обществе анонимных кого-нибудь: признать, что проблема есть, значит, наполовину ее решить. Уборка дома, готовка, шопинг, ремонт, поездки на дачу — это совсем не то
Тем, кто напряженно работает, важно хорошо отдыхать. Полностью отключаться на время, чтобы затем вновь работать на все сто
Настраиваем напоминания
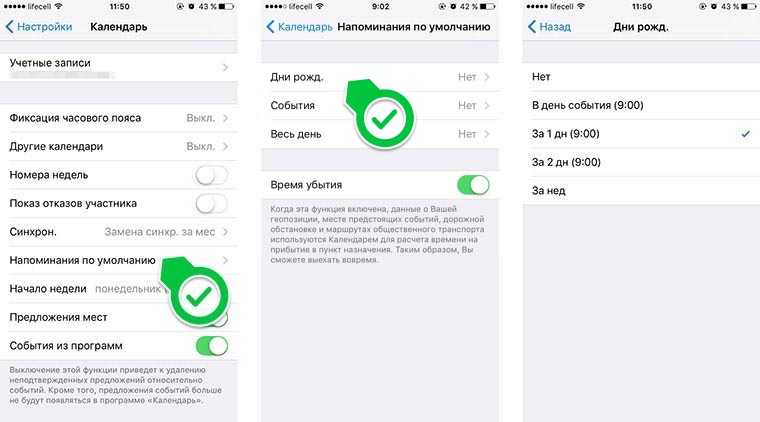
Теперь остается лишь включить уведомления о днях рождения. Для этого делаем следующее:
1.
Открываем Настройки – Календарь
и переходим в раздел Напоминания по умолчанию
.
2.
Нажимаем на пункт Дни рожд.
и выбираем подходящий вид напоминания.
3.
Проверяем, чтобы для приложения Календарь были включены системные уведомления (Настройки – Уведомления – Календарь
).
iPhone может напомнить о предстоящем празднике за 1 или 2 дня, за неделю или в день мероприятия. Весь список дат будет отображаться в приложении Календарь.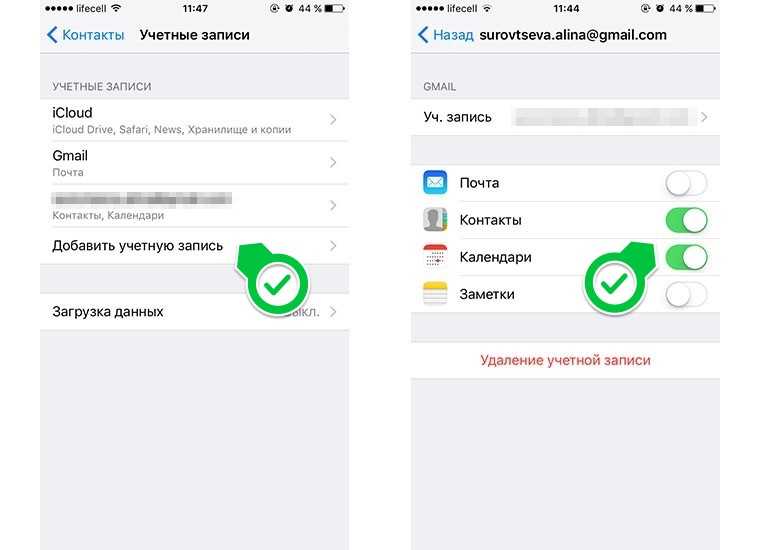
Для удобного просмотра нужно нажать на кнопку Сегодня, а для скрытия других дат и праздников следует перейти в раздел Календари и отключить ненужное.
Next Lock Screen
Новая философия Microsoft заключается в создании кроссплатформенных приложений. Данное предложение является ещё одним примером этого подхода относительно системы Android.
Next Lock Screen выглядит элегантно и просто, но внутри программа вычисляет, какие приложения вы будете с большей долей вероятности использовать
Во внимание принимается время дня, местоположение и прочие параметры. После этого приложение показывается на экране
Использовать эту возможность не обязательно, но другим достоинством здесь является чёткое отображение уведомлений, календарей и прочих функций смартфона.
Другие базовые приложения и сервисы
29. Spotlight как конвертер
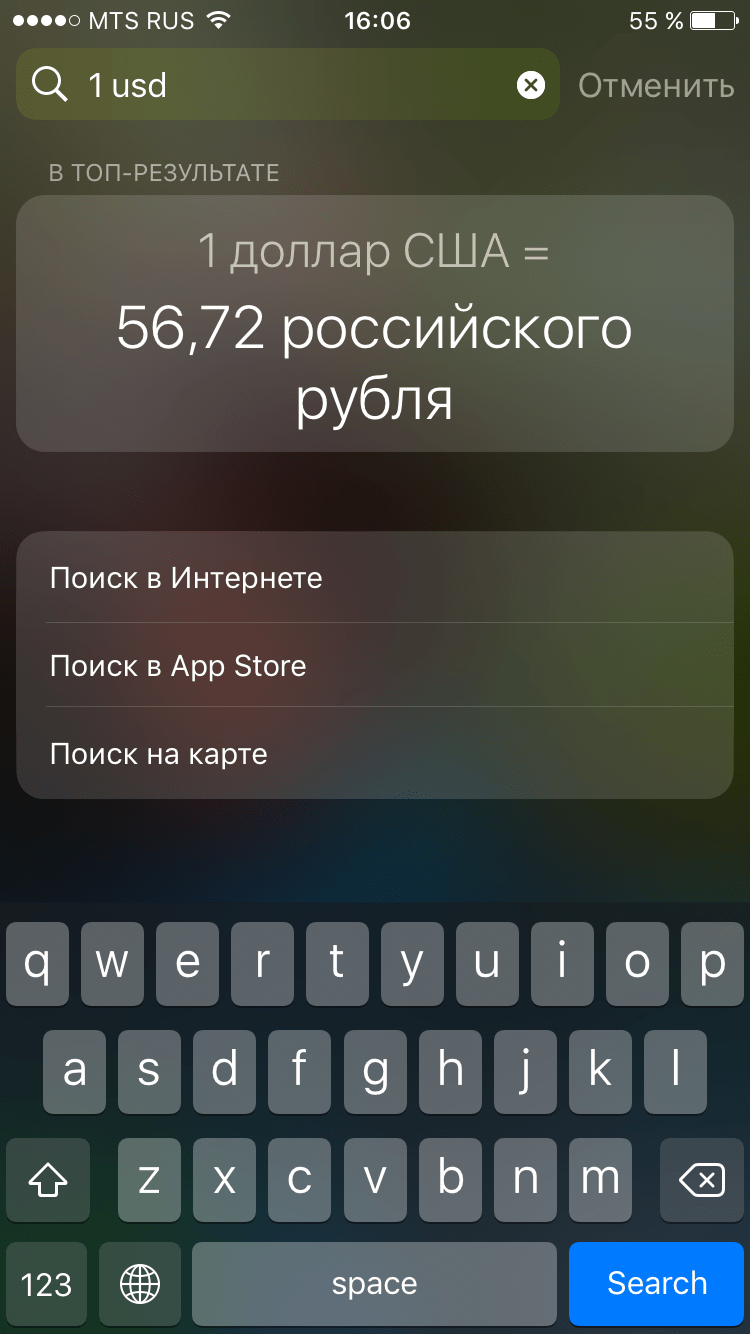
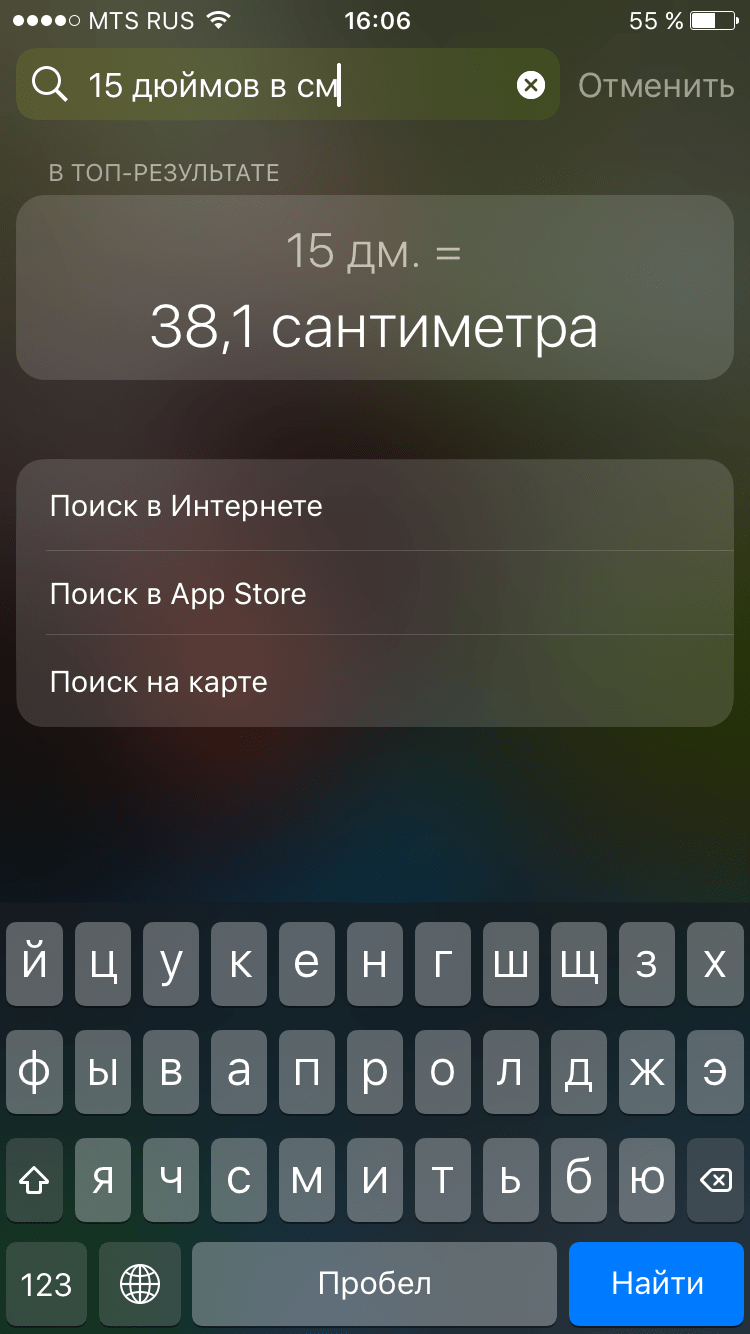
Свайп вниз на любом экране iPhone открывает Spotlight. Его использование заметно сокращает время на поиск чего-либо в смартфоне. Spotlight выдаёт результаты из многих приложений: поможет найти нужный выпуск подкаста, сообщение по ключевому слову или человека в Twitter. Также стандартный поисковик может выступать в роли конвертера. Просто введите запрос «1 usd» или «15 дюймов в см».
30. Конвертация замедленного видео в обычное
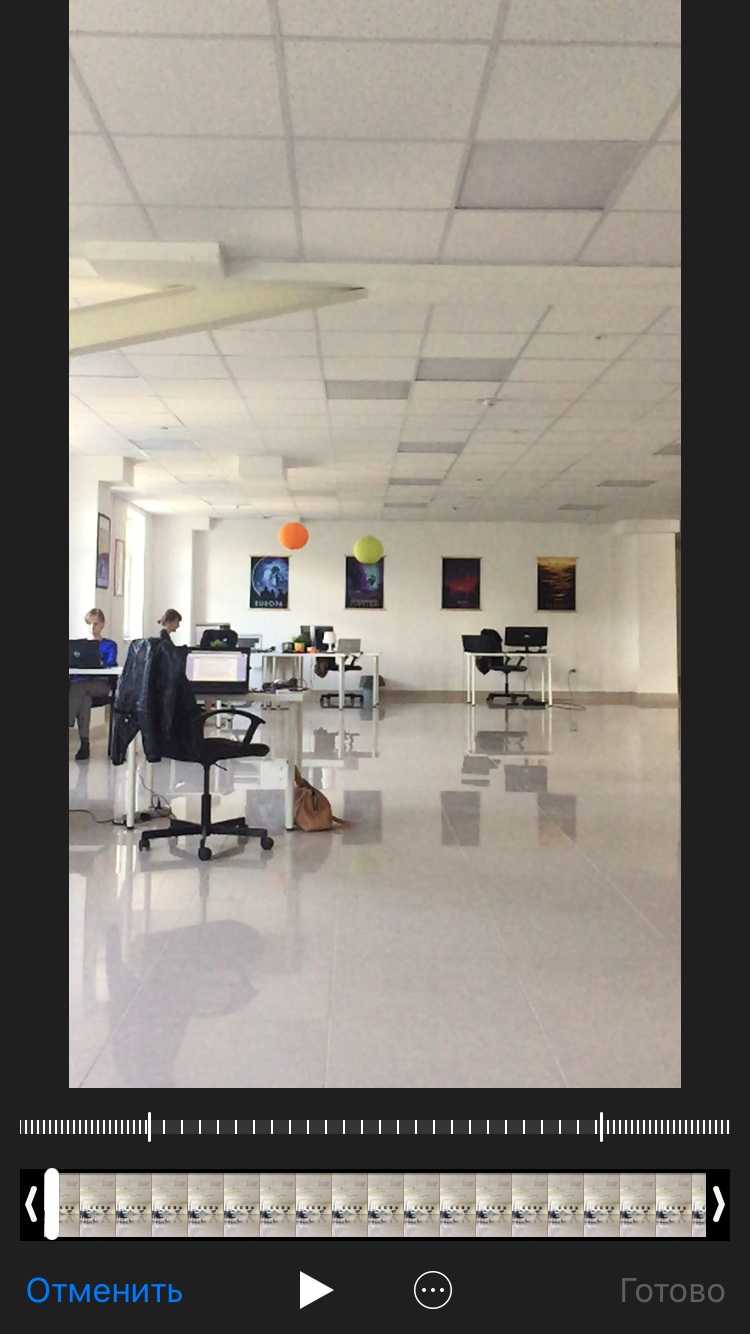
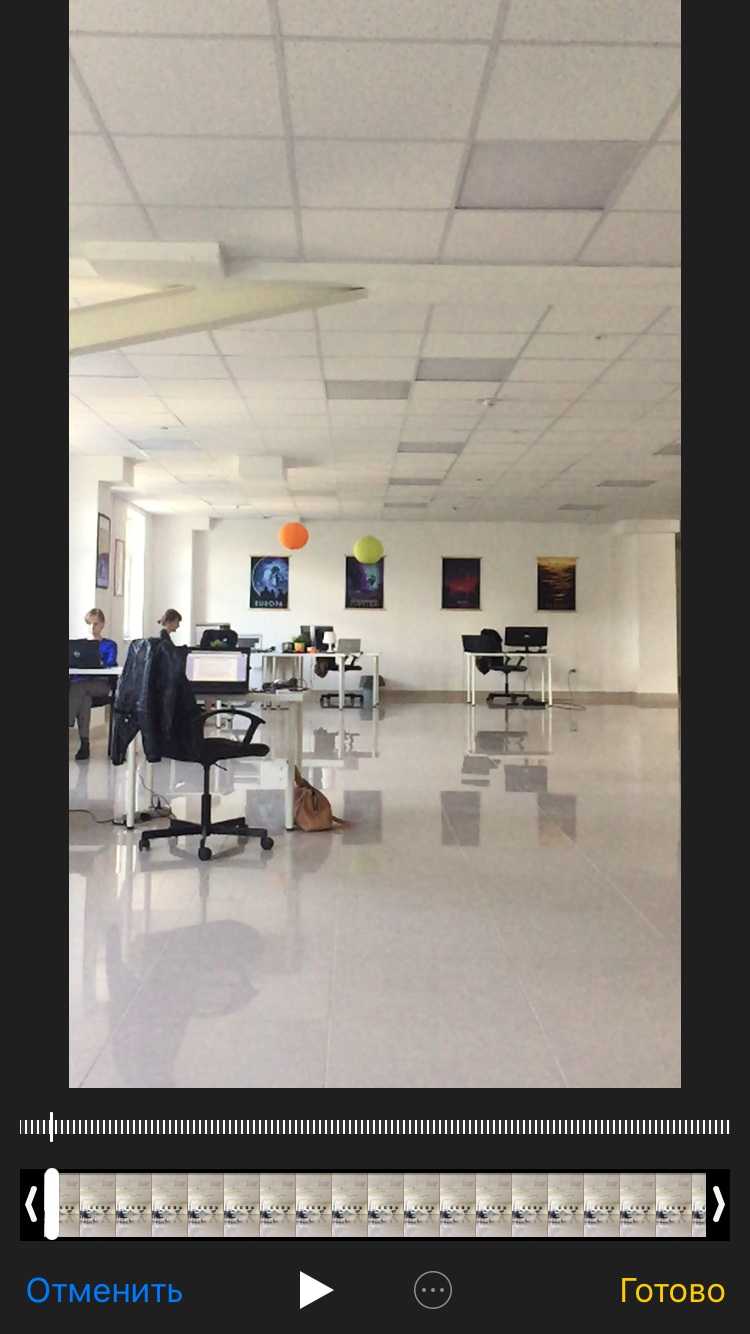
Если вы заигрались с функцией замедленной съёмки и случайно сняли в slow motion то, что лучше выглядело бы с естественной скоростью, привести видео к оригинальному темпу легко без дополнительных приложений. Откройте раздел редактирования видео и подкорректируйте значения на полосе скорости. Эта полоса расположена над полем тайминга, где мы обычно режем ролики.
31. Уровень
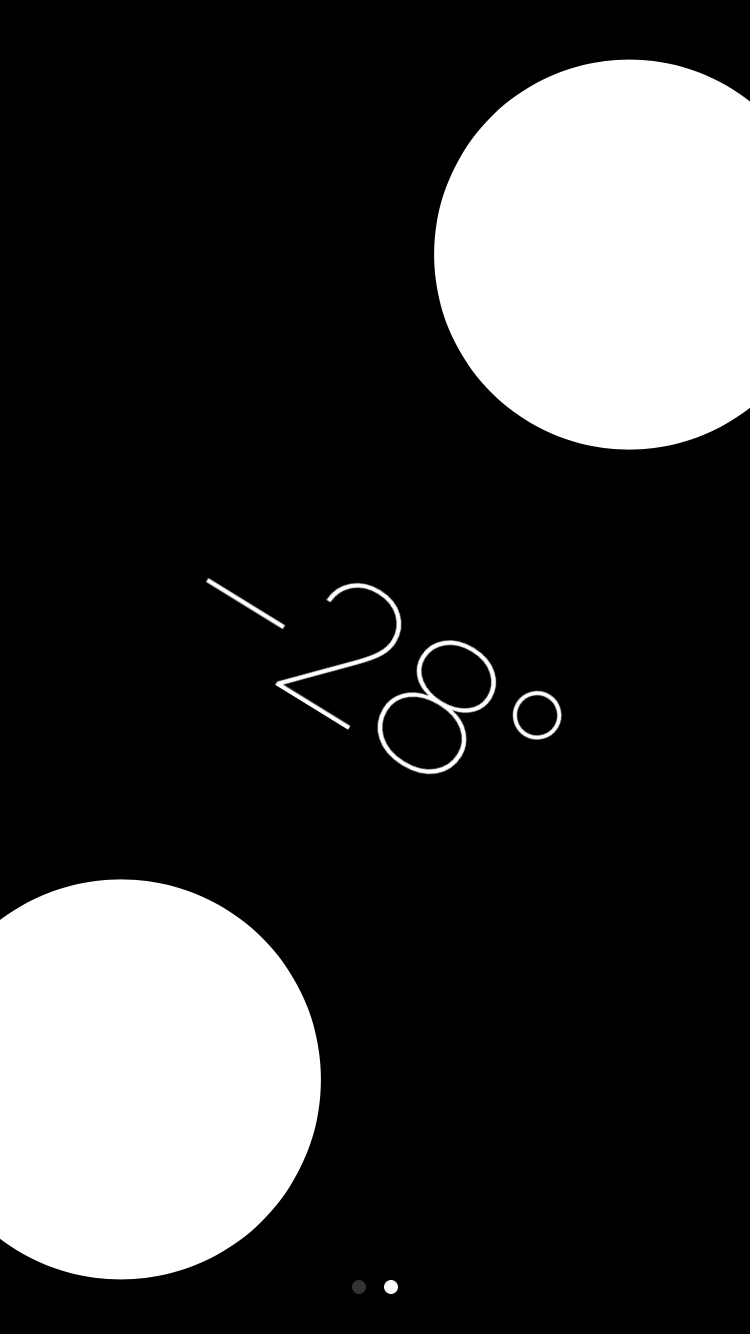

Компас в базовой комплектации приложений практически бесполезен в городе. Но если свайпнуть экран влево, можно получить уровень — незаменимое устройство для ремонта и монтажа.
32. Оптимизация хранилища Apple Music
Включите функцию оптимизации хранилища в настройках музыки, и iPhone будет автоматически удалять песни, которые вы редко слушаете. Происходить это будет только тогда, когда будет заканчиваться память устройства.
Чтобы задать минимальное количество музыки, которая с iPhone не удалится, можно назначить размер хранилища.
33. Напоминания по геолокациям
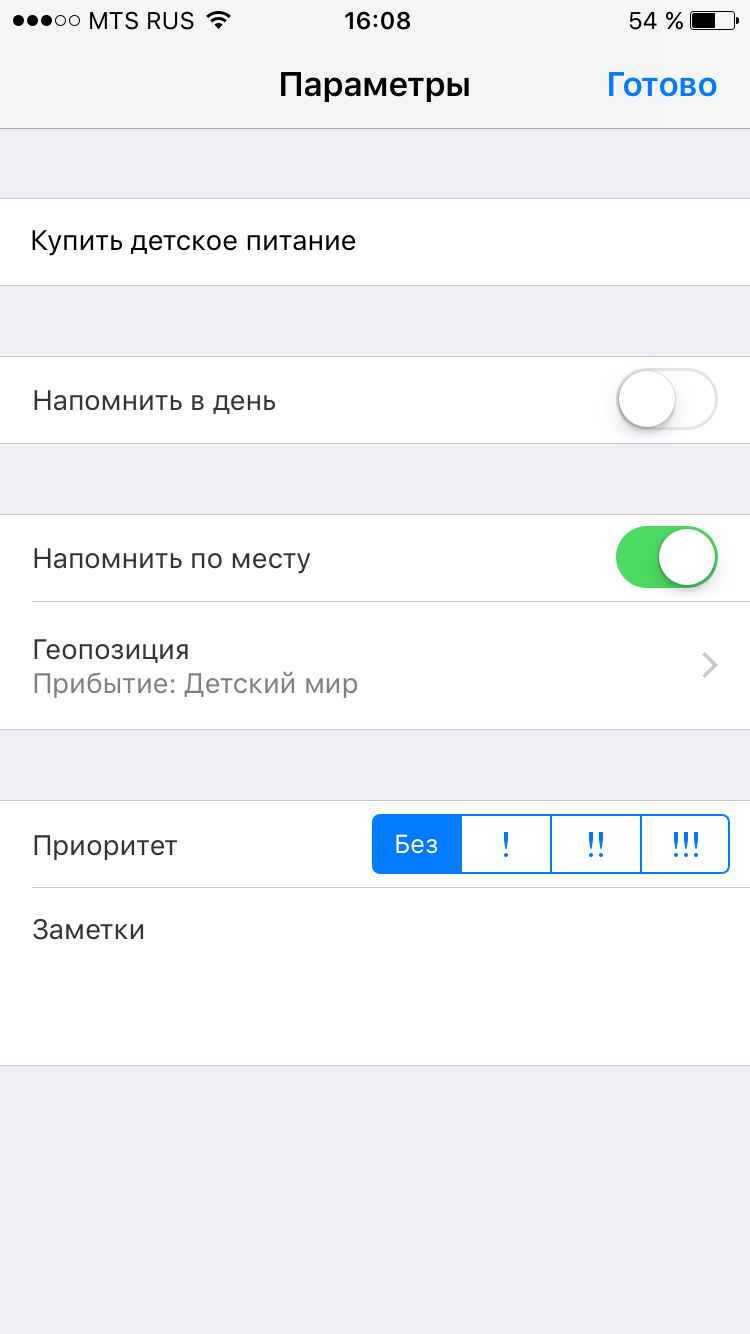

Таск-менеджеры в App Store предлагают уйму функций, но на многое способны и стандартные «Напоминания». Например, базовое приложение может напомнить вам купить молоко не только в 15:00, но и при посещении магазина. Для включения этой функции выберите пункт «Напомнить по месту» и найдите нужную геолокацию в параметрах задания.
Добавление подпунктов в напоминания
Если вы создаете напоминание о походе в продуктовый магазин, то вам понадобится контрольный список необходимых покупок. Обновленное приложение позволяет реализовать этот функционал с помощью Подпунктов.
По мере завершения вы можете отмечать подзадачи, что позволяет отдельные напоминания использовать в качестве списка дел. К сожалению, пользователям придется немного повозиться, чтобы добавить подпункты.
Создайте новое напоминание. Когда вы закончите делать это, то нажмите синюю букву «i» в синем круге, который появится справа от напоминания.
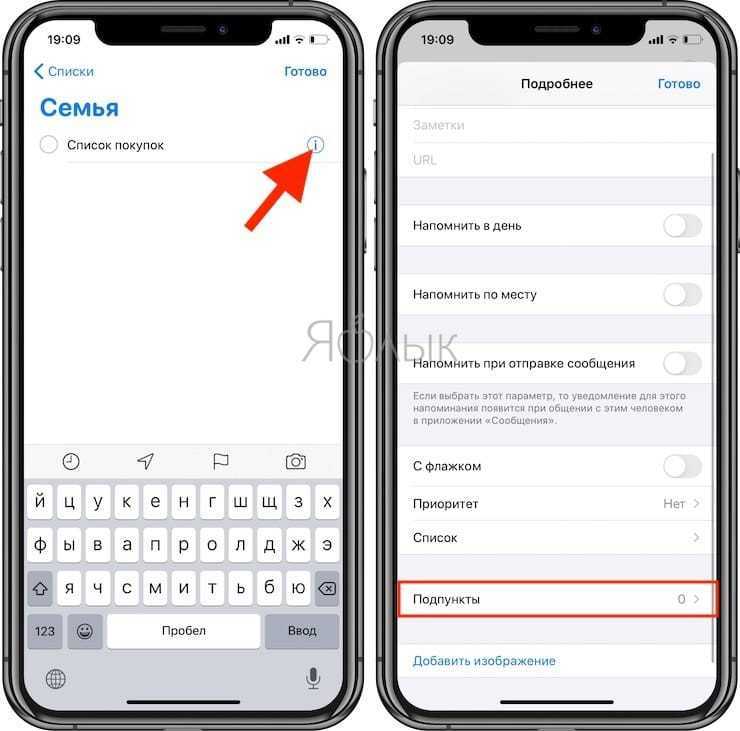
Это позволит перейти к дополнительным возможностям. Оттуда прокрутите вниз до раздела Подпункты и нажмите на него. В появившемся меню нажмите Добавить и добавьте необходимое число подпунктов. А когда вы закончите, то нажмите в верхнем левом углу Подробнее, а потом Готово в верхнем правом углу нового меню.
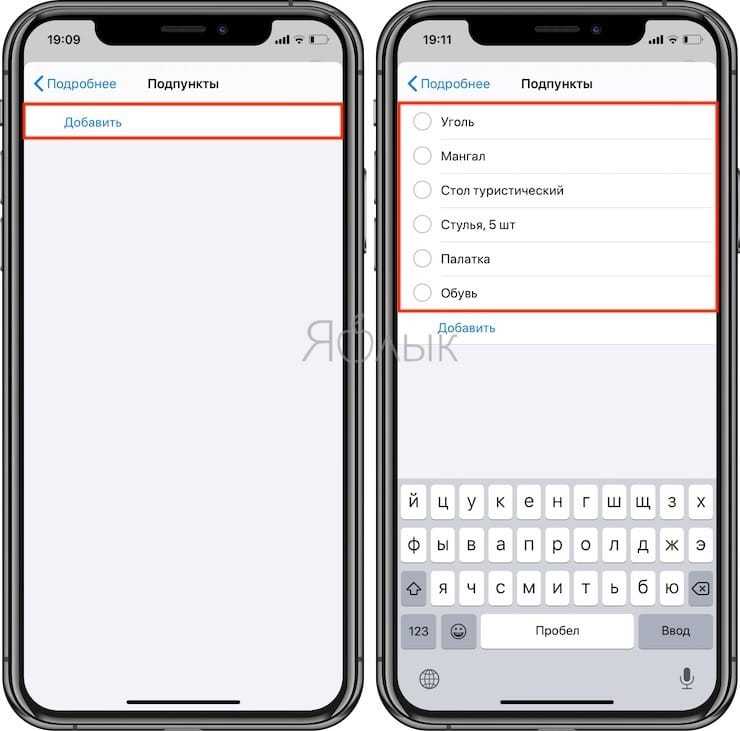
Чтобы увидеть свои подзадачи, просто нажмите на заголовок напоминания, которое вы хотите развернуть в главном интерфейсе. Затем появятся все связанные подзадачи, которые вы можете пометить выполненными.
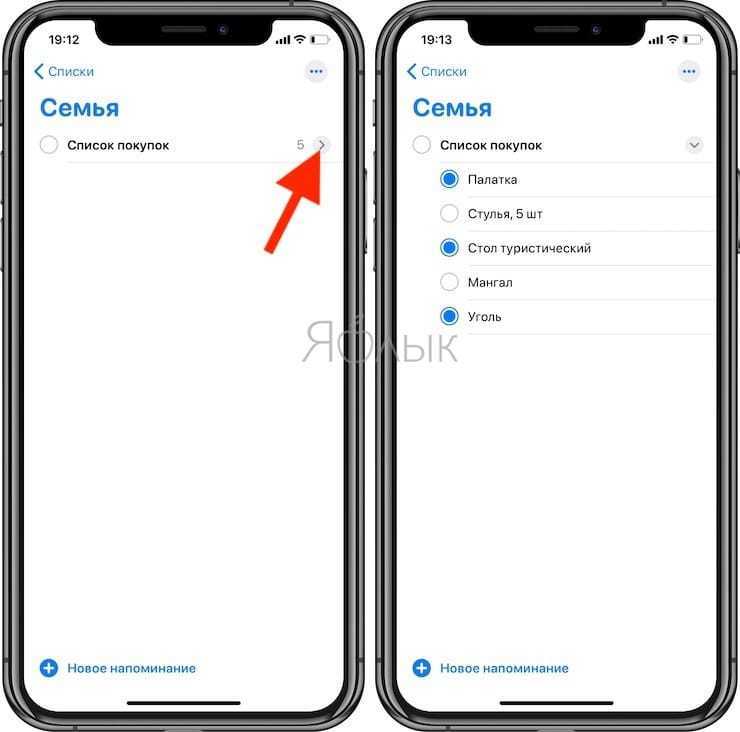
Кроме того, вы можете сделать что-то подобное с уже существующими напоминаниями, сделав из них подпункты. Для этого просто перетащите одно напоминание на напоминание, которое должно стать «родительским». В выпадающем меню первое напоминание появится в виде подпункта при последующем входе в «родительское» напоминание.
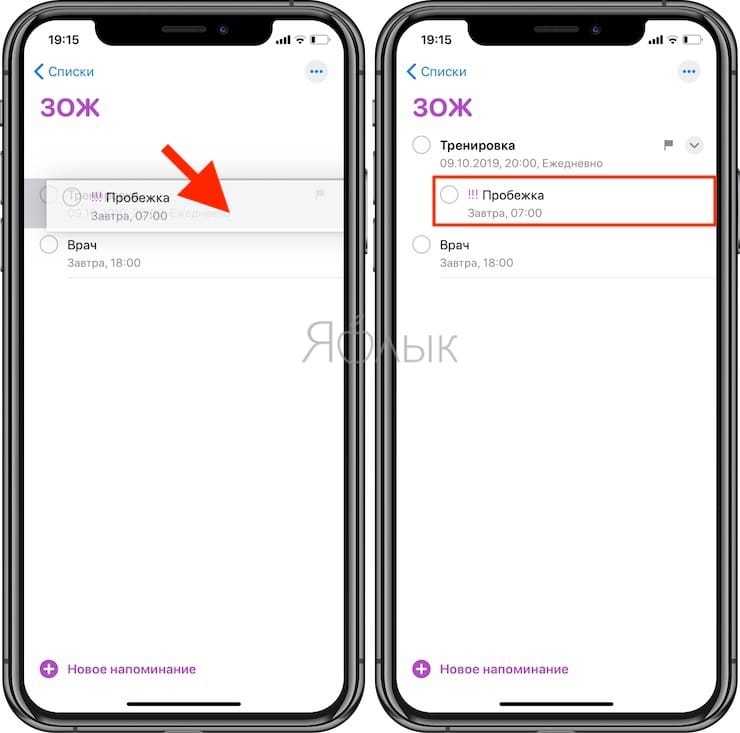
Возможные проблемы несрабатывания напоминания
В первую очередь проверьте, правильно ли настроена дата и время события. Если все сделано верно, то проблема с уведомлениями возникает из-за разрешений у приложения или некорректных параметров системы.
Причина 1: Выключен звук
Если в Андроиде активирован беззвучный режим, то пользователь не услышит уведомления и различные напоминания. Поменять режим можно через панель быстрого доступа либо раздел с настройками звука системы. В нашем отдельном материале рассмотрены все способы выключения режима «Не беспокоить» на самых популярных моделях мобильных устройств и различных версиях операционной системы.
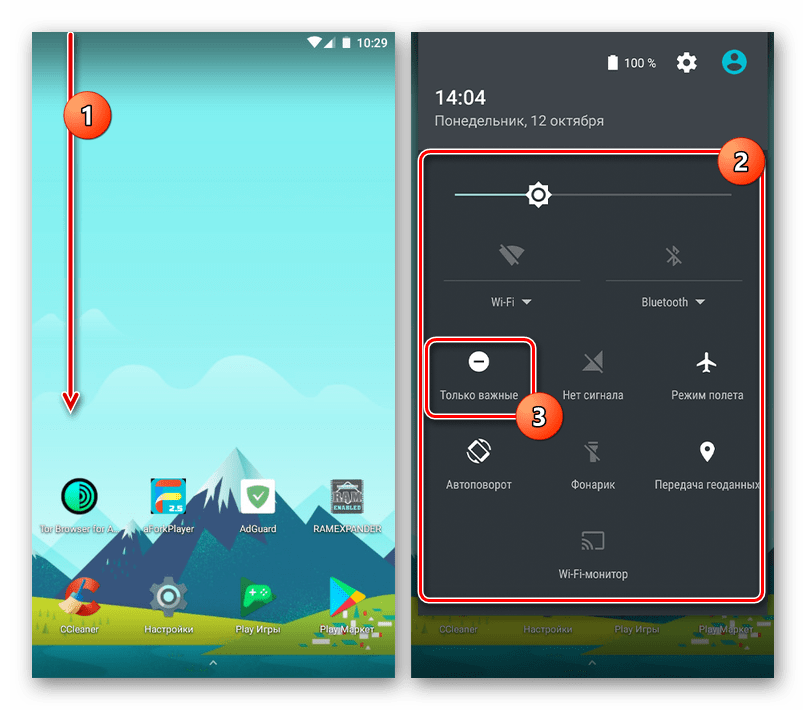
Причина 2: Отключенные уведомления
Еще одна распространенная причина, из-за которой напоминания не срабатывают, это запрещенные уведомления у приложения, отвечающие за оповещение. Изменить параметры можно вручную через системные «Настройки»:
- Запустите это приложение через меню и перейдите в раздел с уведомлениями.
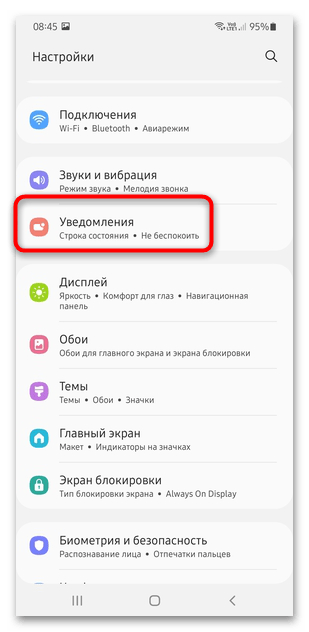
Отобразится список приложений, для которых разрешены уведомления. Чтобы посмотреть весь установленный софт, нажмите на кнопку «Еще» и во всплывающем меню выберите «Все». В каких-то Android все приложения будут отображаться сразу же полным списком.
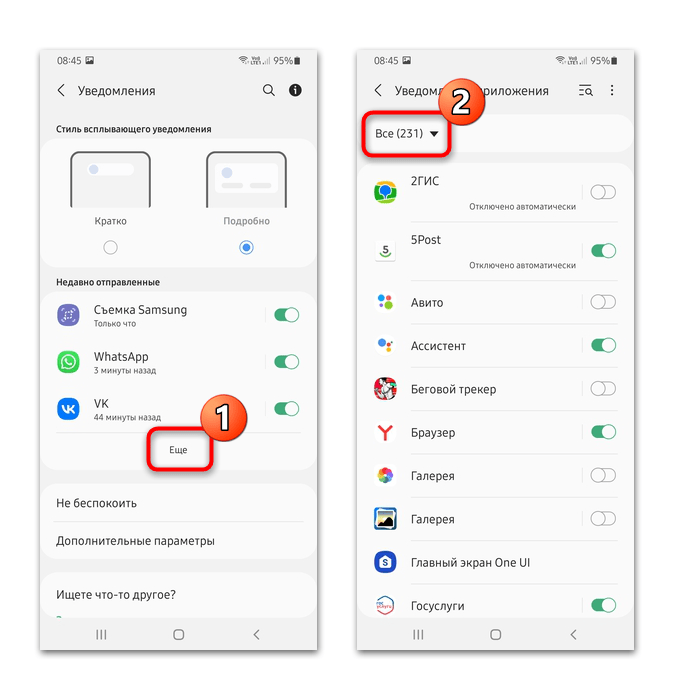
Найдите приложение, через которое происходит напоминание, и активируйте демонстрацию уведомлений с помощью переключателя. Этот способ удобен тем, что можно быстро включить уведомления сразу для нескольких приложений.
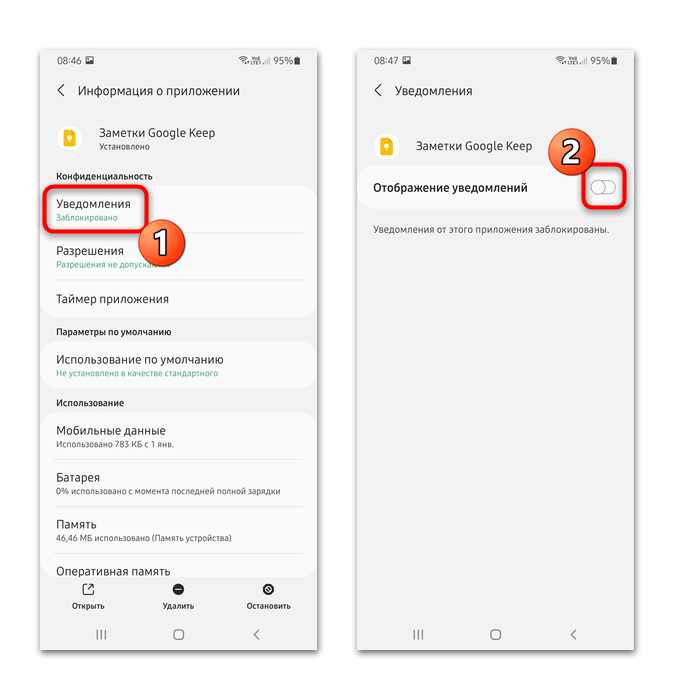
Активировать уведомления можно и другим методом: через «Настройки» перейдите в раздел «Приложения», в списке найдите и выберите нужное приложение. В окне с информацией должна быть строка «Уведомления», где настраиваются разрешения.
Как установить напоминание на Андроид
Как оказывается, не только при помощи специальных программ и сервисов можно выставить напоминание, но и стандартных функций вашего устройства. Рассмотрим два наиболее популярных приложения, которые установлены «из коробки» в каждом смартфоне/планшете.
Для данного способа вам , так что если он у вас настроен — сразу переходите к инструкции ниже.
- Скажите «Окей Google» чтобы вызывать ассистента
- Скажите когда и что вам надо напомнить, например: «Создай напоминание на 8 марта, на 12:00, заказать цветы»
-
Попасть в будильник можно несколькими способами. Если у вас установлен виджет часов, то достаточно будет один раз нажать на него.
-
Второй способ предлагает выдвинуть шторку уведомлений и в левом верхнем углу тапнуть на текущему значению времени.
-
Оказавшись в меню «будильника» вам необходимо нажать на в нижней части экрана, чтобы добавить новое напоминание.
-
Выставляем необходимое время, после чего кликаем на стрелочку в правом углу, чтобы раскрыть информацию об установленном будильнике.
-
Тапаем на поле и вводим, к примеру, «покормить кота», после чего нажимаем и все внесенные изменения будут автоматически сохранены.
- Чтобы не спутать напоминание и просто будильник, рекомендуем вам поменять мелодию, нажав на иконку и в появившемся меню выбрать интересующую вас музыкальную композицию.
-
Проще всего запустить календарь из меню установленных приложений, либо же нажать на виджет календаря на рабочем столе вашего гаджета.
-
Как только программа запустится в правом нижнем углу необходимо нажать на и в контекстном меню выбрать .
-
Теперь необходимо заполнить все графы, а начать стоит с первой строки, где необходимо вписать то, что нужно выполнить и не забыть. Далее установить дату напоминания и периодичность, к примеру, в течение всего дня или на конкретное время.
- Как только все параметры будут выставлены нажимаем на кнопку в правом верхнем углу и видим, что в календаре появилась новая запись.
На просторах магизма приложений Google Play Маркет можно найти огромное разнообразие альтернативных программ, которые помогут установить и настроить напоминание. Одним из самых распространённых вариантов является программа под названием Google Keep.
Создать напоминание в программе Google Keep можно следующим образом:
-
Скачиваем и устанавливаем программу, запускаем её.
Google Keep – заметки и списки
Разработчик:
Google LLC4.42
-
В верхнем левом углу нажимаем на три горизонтальные полоски и в появившемся меню выбираем .
-
Теперь необходимо ввести текст напоминания, предварительно выбрав поле для написания текста в левом нижнем углу, где написано «Заметка…».
-
После ввода названия заметки, нажимаем на колокольчик в правом верхнем углу и в появившемся меню указываем: дату, время и периодичность напоминания. Нажимаем .
-
Теперь в списке предстоящих напоминаний у вас будет отображаться один пункт.
Не менее известной и функциональной программой является утилита под названием Any.do.
Any.do: список задач, календарь, напоминания
Разработчик:
Any.do
5.0
Создать напоминание в программе Any.do можно следующим образом:
- После того, как вы скачаете и установите приложение, его необходимо запустить.
-
После авторизации в приложении (можно использовать Google аккаунт, Facebook, либо зарегистрироваться с помощью адреса электронной почты) вы попадете в главное меню. В нижней части экрана необходимо нажать на значок .
-
В появившемся меню выбрать заранее подготовленного списка действие, либо написать собственное название будущего напоминания и нажать на кнопку . Указываем дату, время и нажимаем .
- Теперь в главном меню у вас появится новое напоминание, которое сработает в установленный вами временной промежуток.
Это далеко не весь список программ, их очень и очень много, каждая уникальна по-своему, а разработчики могут предложить вам не только стильный интерфейс, но и огромный список возможностей, а также платные функции.
Создавайте события
Для вашего повседневного расписания вы захотите использовать опцию «Событие». Есть два способа создать событие Календаря Google на Android, например, эффективную повестку собрания для вашей команды. Вы можете использовать кнопку «плюс» или выбрать день и время в своем календаре, после чего появится поле для расширения и заполнения.
Какой бы путь вы ни выбрали, вы окажетесь в одной и той же форме, где сможете:
- Назовите и опишите ваше мероприятие
- Установите дату и время
- Приглашайте людей и даже просматривайте их расписания
- Добавить вложения
- Добавить видеоконференцию
- Укажите местоположение
- Настроить уведомления
- Выберите цвет для мероприятия
Сохраните настройки, и событие появится в вашем календаре, и вы сможете настроить его по своему усмотрению. Вы также можете дублировать событие, выбрав его, а затем коснувшись трехточечного меню.
Путь «Настройки»> «События» предлагает еще несколько инструментов помимо цветовых схем. Вы можете выбрать и добавить уведомления для событий в целом или только для событий на весь день. В разделе «Настройки»> «Основные» также есть вкладка «Продолжительность события по умолчанию», которая позволяет вам установить продолжительность сеансов в вашем календаре, от 15 до 120 минут.
Наряду со всеми этими советами вы можете вывести производительность приложения на новый уровень с приложениями и расширениями для Календаря Google.
Виджет
Хотелось бы еще немного остановится на виджете программы, если виджет не работает то разработчики рекомендуют перенести приложение в память телефона в нашем случае это помогло. Чтобы перенести приложение в память телефона надо выполнить следующие действия: меню-настройки-приложения-управление приложениями-ColorNote и нажать кнопку “на телефон”, после этого рекомендуется перезагрузить устройство. После на главном экране длительным касанием вызовите контекстное меню, в нем выберите виджеты, программа ColorNote предлагает 3 виджета на выбор: стикер 1х1, стикер 2х2 и “сегодня” 2х2 В виджете размера 1х1 отображается название прикрепленной заметки, а в виджете 2х2 название и текст записи. Стикеры виждета являются ярлыками к открытию выбранной заметки, кроме того если выбран список, то отображается количество невыполненных пунктов, виджет “сегодня” отображает только те события, которые были запланированы на этот день в календаре приложения ColorNote.
синхронизация
1. Создание снимков без помощи сенсорного экрана
Просто вызовите Siri долгим прикосновением к кнопке Home и попросите включить камеру. Чтобы сделать фотографию, нажмите на любую кнопку громкости на смартфоне или наушниках.
2. Экстренная перезагрузка
В тех редких случаях, когда iPhone зависает или нужно освободить оперативную память устройства, поможет экстренная перезагрузка. Просто 10 секунд удерживайте нажатыми кнопку Home и кнопку блокировки.
3. Тройное нажатие на кнопку Home
Зайдите в пункт «Универсальный доступ» в основных настройках iPhone. Отмотайте вниз до вкладки «Сочетание клавиш» — перед вами откроется список функций. Тройным нажатием на кнопку Home можно запускать VoiceOver, инверсию цвета (пригодится для чтения), некоторые настройки отображения, экранное увеличение, а также Switch Control или AssistiveTouch.
Чтобы включать лупу тройным нажатием кнопки Home, просто выберите соответствующий пункт в «Универсальном доступе».
4. Двойное нажатие на сенсор кнопки Home
Пожалуй, все пользователи iPhone знают, что двойное нажатие на механическую кнопку Home открывает окно выбора приложений. Но не каждый в курсе, что двойной тап по сенсору кнопки немного «опускает» экран, позволяя владельцам больших смартфонов с лёгкостью дотягиваться до верхних иконок.
5. Использование 3D Touch
Если у вас iPhone 6s или новее, использование 3D Touch может здорово упростить вам жизнь и сэкономить время. Эта технология ускорит перемещение между приложениями, сделает набор текстов более удобным и .
6. Переназначение кнопок громкости
В iPhone предусмотрены две настройки громкости: первая — для звонков и уведомлений, вторая — для музыки и приложений. Выключение в настройках звука тумблера «Изменение кнопками» зафиксирует громкость звонка в текущем положении и передаст боковым кнопкам управление исключительно музыкой и приложениями.
Время и внимание: как использовать?
Использование времени и внимания может быть очень индивидуальным, так как каждый человек имеет свои собственные приоритеты и задачи, которые ему нужно выполнить
Однако, есть несколько общих советов, которые могут помочь эффективно использовать время и внимание:
Установите приоритеты: определите, какие задачи и цели наиболее важны для вас, и сосредоточьтесь на их выполнении.
Планируйте свое время: создайте расписание или список дел, чтобы знать, какие задачи нужно выполнить в определенное время.
Управляйте своими отвлекающими факторами: отключите уведомления на своих устройствах, чтобы избежать отвлекающих сигналов и оставаться сосредоточенным.
Отдыхайте и восстанавливайтесь: важно не забывать отдыхать и позаботиться о своем здоровье и благополучии.
Обучайтесь и развивайтесь: постоянное обучение и личностный рост могут помочь улучшить ваши навыки и повысить эффективность вашей работы.
Используйте технологии в свою пользу: многие технологии, такие как приложения для управления временем и задачами, могут помочь упорядочить вашу жизнь и повысить продуктивность.
Конечно, эти советы не являются исчерпывающими, но могут помочь вам использовать свое время и внимание более эффективно
Важно находить свой собственный подход к управлению своим временем и вниманием, который будет соответствовать вашим индивидуальным потребностям и целям
Как на самсунге сделать напоминание
Приложение Напоминания может показаться простым, но на самом деле это довольно мощное приложение для создания и управления напоминаниями. Чего только стоит синхронизация напоминаний и поддержка Microsoft Todo. Для того, чтобы поставить напоминание на самсунге через Напоминания, ещем программу у себя в списке приложений.
Главный экран программы довольно прост. Чтобы создать напоминание, просто нажимаем на +.
После этого попадаем на экран создания заметки.
Напоминания в самсунге бывают разными. Это может быть текстовое напоминание, список или картинка. Выбирается режим через кнопку, где вводится название заметки.
Дальше есть раздел времени.
В этом разделе можно указать время, когда вам придет напоминание, можно указать также весь день. Чтобы настроить период напоминаний, можно нажать по Не повторять и указать, как часто нужно показывать напоминание. Это удобно, когда вы хотите сделать себе напоминание, которое вам нужно повторять через какое-то время. Например, оплатить интернет раз в неделю или записать показания счетчиков раз в месяц. Так же очень удобно сделать напоминания о дне рождения и установить повторение каждый год.
Также в этом разделе можно указать, сколько раз можно повторить напоминание.
Для напоминаний в Самсунг есть возможность задать приоритет от низкого к высокому. При низком приоритете — вам в шторке покажется напоминание, а при высоком — будет показано на весь экран, как в будильнике.
Сохранив напоминание, оно появляется в списке, где показаны ближайшие и другие напоминания.
Чтобы удалить напоминание на самсунге, нужно длительным тапом выбрать необходимые напоминания и нажать на значок корзины.
Если открыть боковую шторку, то можно создать раздельные категории уведомлений. Удобно разделить напоминания по различным категориям.
Чтобы синхронизировать напоминания на Самсунг, нужно открыть боковую шторку и открыть настройки по шестеренке. Необходимо будет указать свои данные для аккаунта и если необходимо, включить синхронизацию с Microsoft ToDo. Это удобно, когда вы используете Windows и хотите синхронизировать заметки между компьютером и телефоном Самсунг.
Все созданные напоминания при этом показываются и хранятся в календаре самсунг.
В календаре самсунг можно посмотреть уведомление и отредактировать его наравне с остальными событиями.
В следующей статье более подробно разберем, каким образом можно создавать напоминания на самсунг через Календарь.
БЖ Напоминание
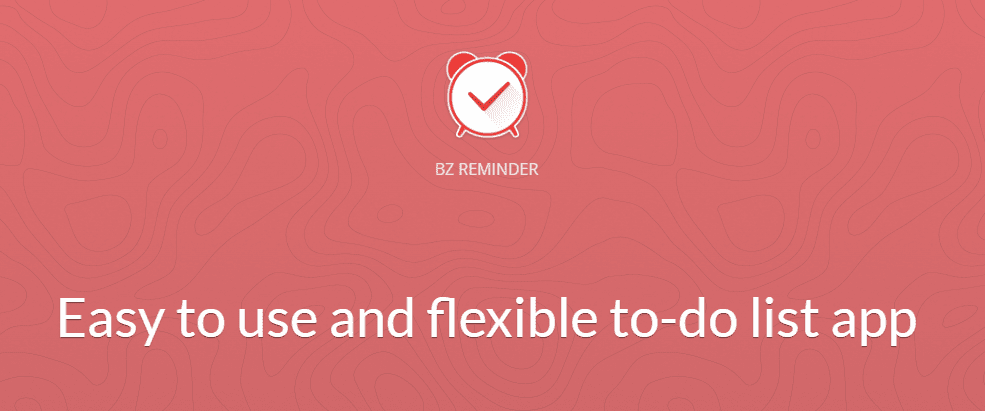
Простое и выполняющее то, что требуется, BZ Reminder гарантирует, что вы не будете еще больше перегружены слишком большим количеством отвлекающих факторов в интерфейсе в дополнение к задачам, которые у вас уже есть.
Это приложение легко обойти и установить напоминания, и вы можете настроить их в соответствии со своими потребностями. Он позволяет вам устанавливать напоминания о чем угодно, например о днях рождения, звонках, повторяющихся задачах или событиях из вашего календаря.
BZ Reminder получил более 1 миллиона установок и 2700 отзывов пользователей, что многое говорит о полезности приложения. Пользователи могут загрузить это приложение из App Store и Google Play Store.
Что делать если напоминание на Андроиде не сработало?
Напоминание может не сработать по нескольким причинам, начиная от системного сбоя и заканчивая неправильной настройкой приложения. Опытные пользователи в такой ситуации рекомендуют выполнить следующие действия:
- Проверить настройки программы-планировщика. Нужно убедиться, что уведомления о предстоящих событиях выводятся на экран. Во многих приложениях по умолчанию выбрана отправка оповещений на электронную почту.
- Проверить настройки звука. Убедитесь, что в настройках уведомлений активирована опция «Разрешить звуки». В противном случае оповещения о предстоящих мероприятиях могут быть не слышны.
- Проверьте настройки рабочего стола. Некоторые пользователи активируют в настройках смартфона блокировку уведомлений на заблокированном экране. То есть если дисплей заблокирован, то кроме звонков и сообщений никакая информация выводиться не будет.
- Убедитесь, что на телефоне включен звук. Для этого нужно зайти в настройки, либо нажать по клавише увеличения или уменьшения громкости. Узнать, как увеличить громкость можно здесь.
- Очистите кэш приложения. Если вы для планирования событий используете стороннюю программу, то попробуйте удалить её данные. Просто перейдите в настройках по такому пути: «Приложения» → «Все приложения» → «Название программы». Нажмите по кнопке «Очистить» и выберите «Очистить кэш».
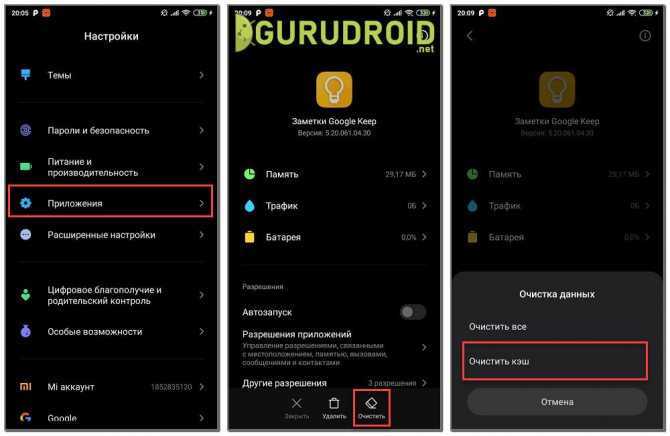
Вот такие несложные действия позволяют решить проблему.
Как поставить напоминание на Андроиде
Будильник
Напоминание в будильнике поставить несложно, так как для этого имеются все настройки и после сигнала, глянув, на экран будет видно, что нужно сделать. На будильнике лучше выставлять не долгосрочные напоминания, а те, которые нужны в течение недели.
- Выставить время
- Указать день недели или несколько дней
- Настроить звуковой сигнал или оставить по умолчанию
- И самое главное задать описание, чтобы не забыть зачем звенит будильник.
Здесь всё просто и быстро, в течение минуты напоминание готово.
Календарь
В календаре лучше всего устанавливать долгосрочные напоминания: дни рождения, различные мероприятия и другие события, которые могут произойти в течение года или даже позже.
Если вы не пользовались календарем, советую первый раз сделать пробное напоминание и посмотреть, как это все работает.
Настройка напоминания в календаре.
- Описание мероприятия
- Выставить промежуток времени: число и время
- Указать повторяемость мероприятия
- Установить количество минут оповещения
- Статус и конфиденциальность пожеланию, а точнее, по обстановке.
Сторонние приложения
На этом этапе переходим к приложениям, заточенных только для напоминаний. И первым из них будет приложение, которое лично мне очень нравиться – “Помнить всё”.
Это довольно легкое и простое приложение, практически не расходующее ресурсов батареи. Его огромная фишка в том, что все команды задаются только голосом:
Ему достаточно сказать к примеру, “Выключить суп через пять минут” и все. Приложение распознает речь, вычислит временной промежуток, создаст напоминание и предупредит вас звуковым сигналом в назначенный срок.
Помимо голоса в приложении предусмотрено ручное управление. Это пригодится для корректировки описания, даты и времени.
На нем можно устанавливать как долгосрочные напоминания так и быстрые.
Для управления голосом при создании напоминалки необходимо подключение к интернет.
Установить “Помнить всё” .
Гугл также способен создать напоминание с использованием голоса. Достаточно в поисковике активировать запись голоса и сказать, что напомнить и когда.
Приятный женский голос сообщит “Напоминание создано, вы готовы сохранить его?”. Вам останется ответить “Да” и ваша задача будет сохранена с ответом “Без проблем”.
Через заданный промежуток времени придет уведомление-напоминание о предстоящем событии.
Напоминания от Гугл работают при полном доступе к интернет, так как все происходит на стороне сервера. Эта штуковина должна быть в каждом смартфоне.
Если вас не устраивает ни один из способов установки напоминания на Андроид, вы можете обратиться к магазину Плэй Маркет и выбрать для себя подходящее приложение.
Современный мобильный телефон может выполнять сразу несколько функций. Систему Android разработали так, что она способна стать вашим личным помощником в разных сферах. С ее помощью вы можете не проспать на работу, следить за своим сном и питанием. Круг возможностей смартфона регулярно расширяется
Расскажем, как поставить напоминание на Андроид, чтобы вы не забыли о Дне рождения друга или важной встрече
Обзор программы ModernAlert
ModernAlert – данное решение совмещает в себе функции таймера, секундомера, будильника и менеджера заметок. Воспользовавшись этой программой, вы можете наиболее эффективно спланировать все ваши задачи.
Основные возможности:
- Будильник – срабатывающий раз в неделю или по определённым дням. Гибко настраивающийся режим работы.
- Напоминания – поддерживаются записи длинной не более 300 символов, есть возможность установки мелодии и времени повтора. Имеются оповещения о праздничных днях и торжествах.
- Таймер – поддерживается как классический таймер, так и интервальный.
- Секундомер – классический секундомер с возможностью записи промежуточных показаний.
- Задачи (Планировщик задач) – с помощью него вы можете управлять состоянием компьютера: выключать или переводить в спящий режим, запускать нужные приложения и файлы. Выполнение всех этих задач можно задать как по времени, так и по наступлению определённых условий (уровень загруженности процессора, уровень заряда аккумулятора, свободного места на диске и т.д.)
Как правильно отдыхать и находить время для пауз в современном ритме
В современном мире, когда все кажется таким быстрым и напряженным, мы часто забываем о важности пауз и отдыха. Но именно в этих моментах наш организм и разум находят время для восстановления и перезагрузки
Один из способов найти время для пауз — это распланировать свой день. Найдите время каждый день, чтобы побыть наедине с собой. Это может быть утренняя медитация, прогулка на свежем воздухе или чтение книги. Что бы вы ни выбрали, главное, чтобы это было то, что вам нравится и доставляет удовольствие.
Также важно научиться говорить «нет». Мы все слишком часто соглашаемся на всяческие просьбы и обязанности, даже если у нас уже нет свободного времени
Но помните, ваше время и ваше здоровье важнее всего. Не стесняйтесь отказываться, когда это необходимо, и давайте себе право на отдых и паузы.
Не забывайте о физической активности. Одной из наиболее эффективных форм отдыха является занятие спортом или физической активностью. Она помогает расслабиться, освободиться от стресса и улучшить настроение. Выберите то, что вам нравится — это может быть бег, йога, плавание или даже просто прогулка.
Наконец, не забывайте о своих близких и друзьях. Встречи с ними могут быть отличным способом отдохнуть и насладиться временем в хорошей компании. Проведите время с любимыми людьми, поболтайте, насладитесь общением и делитесь радостью.
Итак, помните, что паузы и отдых — это не роскошь, а необходимость. Они помогают восстановиться, насладиться жизнью и обрести новую энергию. Найдите время для себя, научитесь говорить «нет» и отведите время на физическую активность и общение с близкими. Только так вы сможете жить полноценной и счастливой жизнью в современном ритме.
В современном мире, где жизнь часто кажется бесконечной гонкой, важно понимать, что паузы и отдых играют важную роль в нашем физическом и эмоциональном благополучии. Они помогают нам восстановиться, перезарядиться энергией и сохранить наше здоровье
Паузы позволяют нашему мозгу отдохнуть и перепрограммироваться, помогая нам сосредоточиться лучше и быть более продуктивными. Они также позволяют нам взглянуть на ситуацию со свежей точки зрения, что может привести к новым идеям и решениям проблем.
Отдых, в свою очередь, отвечает за наше физическое здоровье. Регулярный отдых помогает восстанавливать наши силы и предотвращать развитие стресса и истощения. Он также способствует улучшению нашего иммунитета и общего самочувствия.
В современном мире, где технологии постоянно подводят нас к новому испытанию, важно уделить время для пауз и отдыха. Это могут быть короткие перерывы в работе, когда вы просто отключаетесь от электронных устройств и делаете несколько глубоких вдохов, или это могут быть отпуска и отпускные дни, когда вы полностью отдыхаете от работы и забот
Не забывайте, что паузы и отдых – это не роскошь, а неотъемлемая часть здорового и счастливого образа жизни. Они помогут вам сохранить баланс, снять напряжение и насладиться жизнью во всех ее проявлениях.
Убрать сбой активации с KMSAuto Net
Проблема с активацией Office происходит из-за отсутствия лицензионного ключа. Если Windows тоже пиратская, то KMSAuto Net — единственный адекватный способ пользоваться системой без проблем с безопасностью и постоянных напоминаний о необходимости активировать Windows и Office.
KSM Auto — небольшая программа, которая создает виртуальный сервер. Виртуальный сервер представляет собой обычный процесс, практически не тратящий ресурсы компьютера. Процесс выдает себя за удаленный сервер Microsoft, подтверждающей лицензию. Получается, Windows сам себе отправляет запрос и получает ответ, что все в порядке (лицензия активна). Сбой активации продукта перестает появляться.
Убираем сбой активации продукта Microsoft Office с KMSAuto Net:

После запуска программы появится две основные кнопки: активировать Windows целиком или только активировать Office. В зависимости от версии программы, в соседних окнах можно выставлять дополнительные настройки.
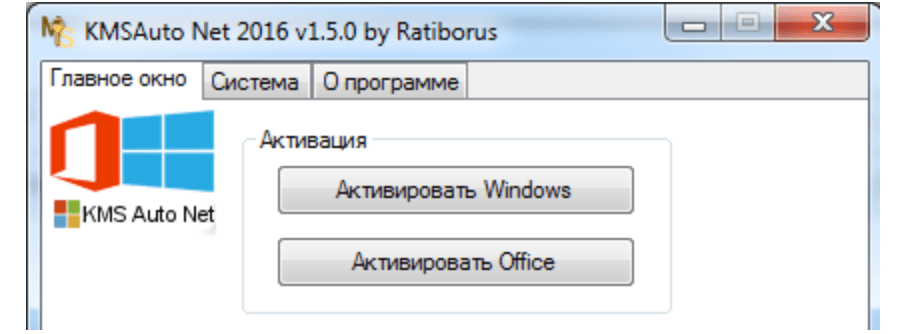
Иногда KMSAuto NET не может в автоматическом режиме активировать лицензию. В этом случае появляется окно с сообщением «Программа не смогла активировать продукт в автоматическом режиме. Сейчас будет выполнена попытка установить новый GVLK-ключ, после чего необходимо повторить активацию снова.»
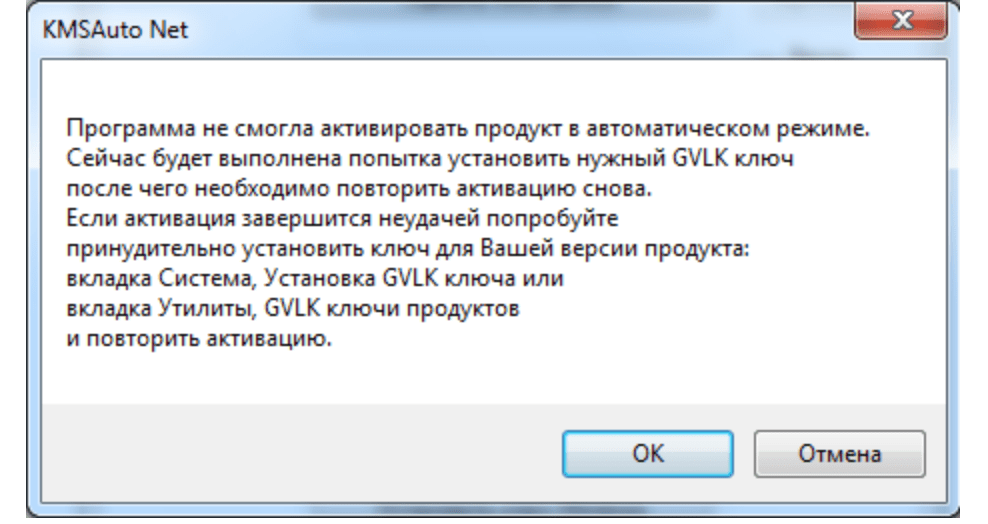
Это означает, что придется воспользоваться вторым — ручным способом активации. Он несколько сложнее, однако гарантирует результат практически в 100% случаев.
Ручная активация Office
GVLK-ключ продукта — это тот самый лицензионный ключ, который проверяется на подлинность. Если к программы не получилось самостоятельно определить версию Windows и подобрать к ней ключ, сделать это можно самостоятельно. Нужно зайти в раздел Утилиты и выбрать активируемый продукт из выпадающего списка.
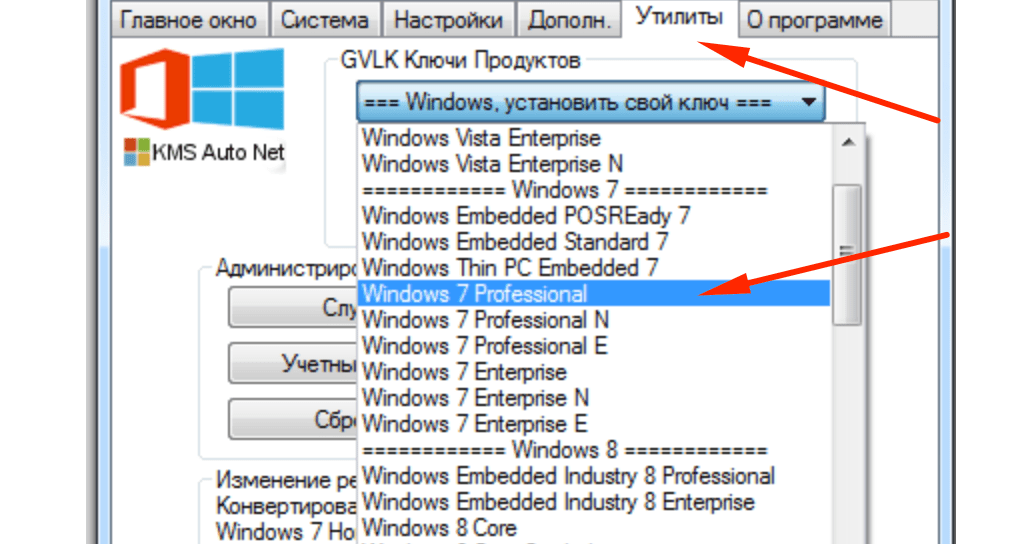
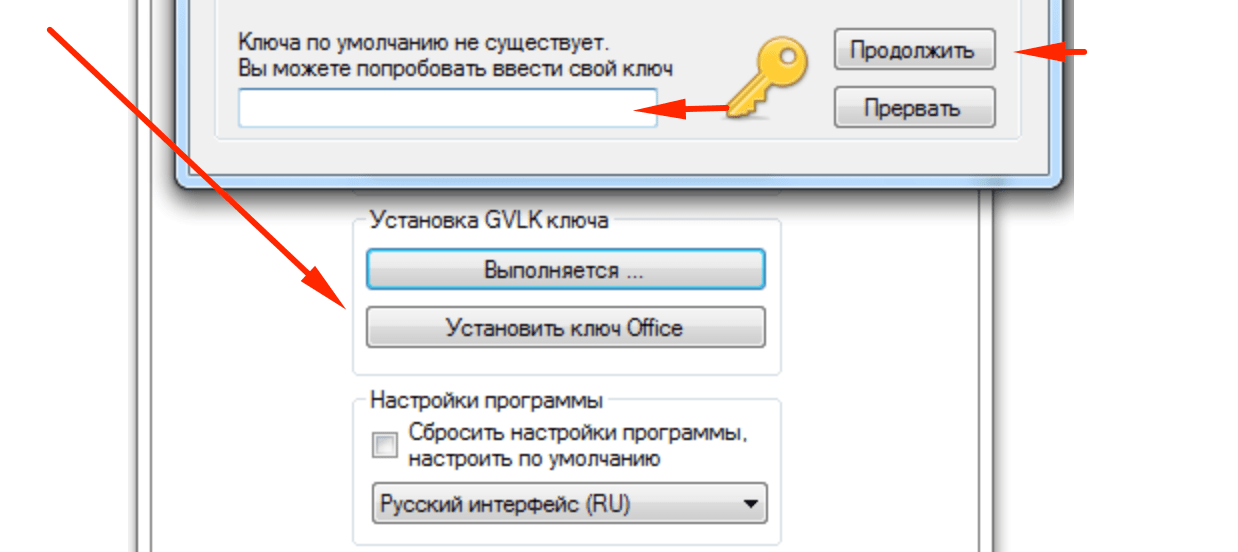
Хотя проблема решена, рано или поздно она появится снова. Уменьшить шанс можно, выставив повторную активацию продукта (реактивацию) каждые 10 дней. Но ключ все равно слетит, поскольку каждые 180 дней Windows проходит валидацию. Более того, колючи могут слететь при обновлении системы или обновлении безопасности Windows. Поэтому и программа, и инструкция еще могут пригодиться.
Напоминалка на телефоне своими руками
Идея простая — почистить первый экран смартфона от иконок приложений, разместив на нем собственные значки-напоминалки — графические изображения, взгляд на которые будет возвращать ум и тело к ежедневно повторяющимся задачам дня. Или поставить получившуюся картинку на экран блокировки.
Реализация
Выбрал из своих ежедневно повторяющихся задач те, о которых хочу вспоминать в течение дня. Получилось 4 группы задач, требующих моего ежедневного внимания:
- ЗОЖ — вода, фрукты/овощи, физические упражнения, ходьба, режим сна. По значку на каждый пункт.
- Расхламление — порядок в моих зонах ответственности дома и на работе, упорядочивание медиафайлов на дисках и флешках. По значку на каждый пункт.
- Вечерние письменные практики — фрирайтинг, статьи в блог, книга (мой несбыточный проект, которого пока нет). Один значок для всего.
- Онлайн-проекты — сайт для своей организации, заброшенный блог, еще один ленивый статейник. Один значок для всего.
Набросал из поиска по картинкам три десятка черно-белых пиктограмм. Черно-белых потому, что предпочитаю минимализм, у меня на экранах смартфона и ноутбука фон исключительно черный. В результате остановился на девяти изображениях:
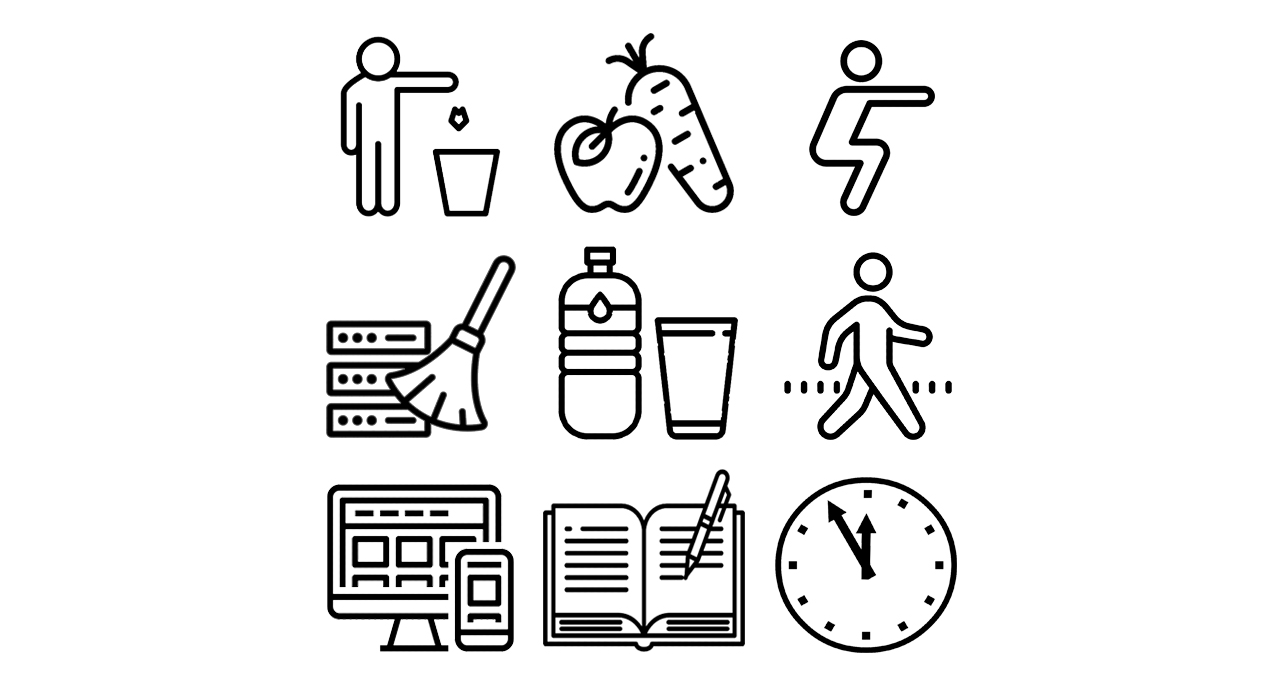
Создание заставки происходило в следующей последовательности:
- Сделал скриншот первого экрана своего смартфона. Загрузил его в фотошоп.
- Разметил область, занимаемую иконками, с помощью направляющих — получилось 9 мест под пиктограммы.
- Подходящие пиктограммы разместил в заданных разметкой местах. Объединил слои в один. Инвертировал изображение — получил черный фон-заставку с белыми значками.
- Сбросил готовую картинку в смартфон, установил ее в качестве фона (если как фон напрягает, можно установить как экран блокировки). Переместил все иконки часто используемых приложений на второй экран.
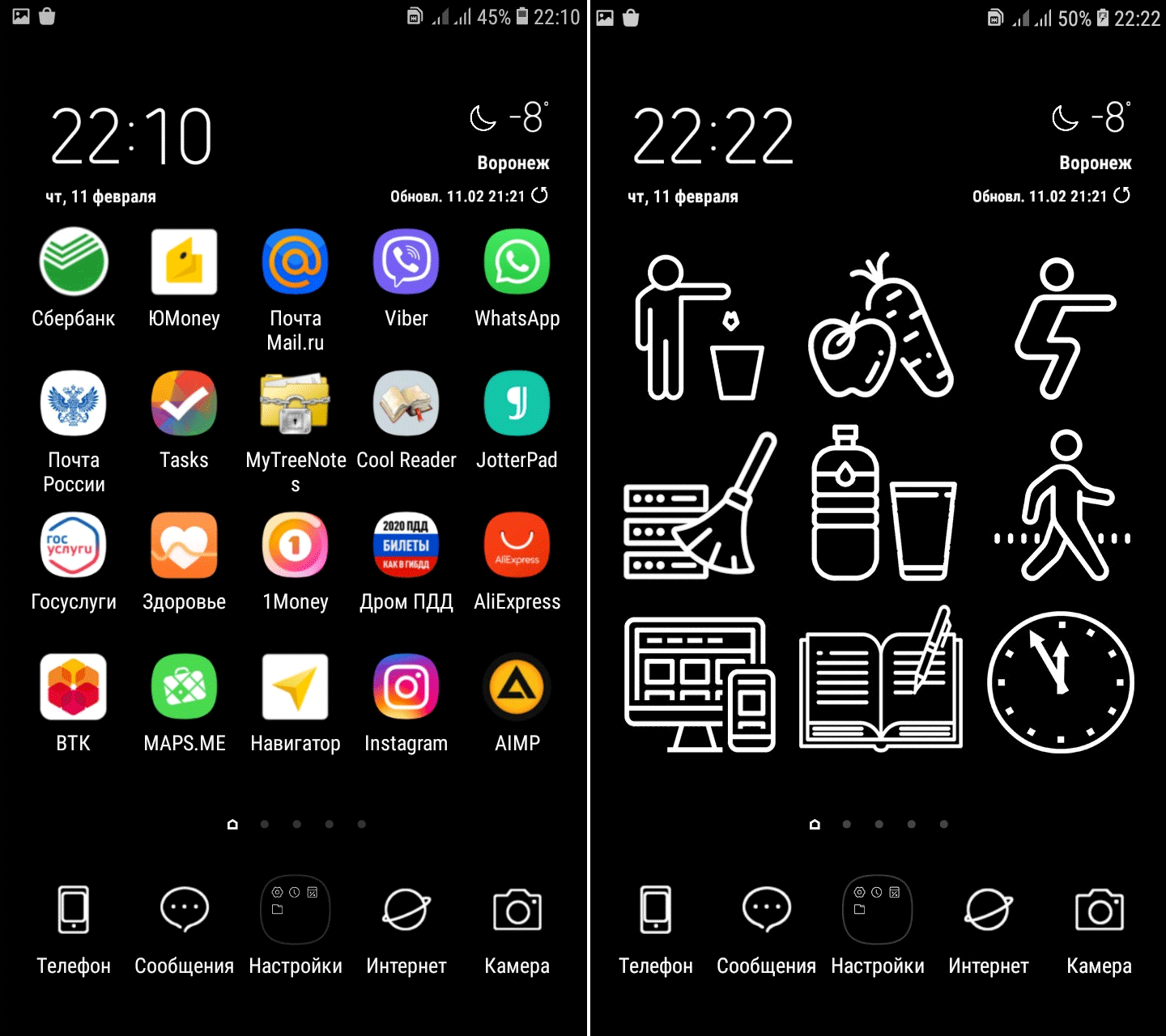
Порадовался тому, что получилось
Телефон в течение дня мне приходится брать в руки часто — значит, так же часто я вижу значки-напоминалки о том, что важно
Опыт использования
Личный опыт использования в течение трех недель показал, что фишка работает. В результате многократных взглядов на экран смартфона в течение светового дня, пиктограммы с зашифрованным в них смыслом прочно поселяются в голове. В результате ум большую часть времени помнит о повторяющихся задачах.
Этот инструмент не обязательно использовать как основной. Можно и как дополнительный, по принципу «чем больше напоминалок перед глазами — тем лучше».
Хочу добавить — напоминалка простая и бесплатная. Проще не бывает. Препятствием к ее использовани может стать привычка сбрасывать экран блокировки неосознанно. Осознанность надо тренировать, И момент, когда телефон оказывается в руке — для этого самый подходящий. Может со временем помешать и привыкание к картинке, вплоть до «замыливания» взгляда, избирательной «слепоты» к тому, что стало нормой. В таком случае нужно иметь под рукой несколько разных по стилю и исполнению заставок.
И, как обычно, хочу поделиться с вами одной из своих, неожиданно легших на душу, находок: Tu Vuo’ Fa’ L’Americano — Hetty & the Jazzato Band. Кто-то написал в комментарии под этим видео: Singer? British. Song? Italian. About? American. Comments? Russian. Перевод, думаю, не требуется.
Расскажите об этой статье в соцсетях:

























