Как настроить ленту Google Discover Feed
читать на хинди
Google Discover Feed — действительно хорошая функция от Google, которая представляет собой страницу новостей по интересам. Он расположен на самой левой странице главного экрана на смартфонах со стандартным пользовательским интерфейсом Android. Другие смартфоны могут найти его в приложении Google на панели приложений.
Это приложение пригодится, когда вы хотите знать, что происходит в мире «ваших» интересов. Существует множество способов настроить ленту Google Discover, чтобы получать только те новости, которые вам нужны. Вот несколько приемов, которые позволят вам настроить ленту Google Discover по-своему.
Как настроить то, что показывает Google Discover
Предложения в Google Discover не совпадают с вашими реальными интересами? Давайте посмотрим, как настроить их для достижения лучших результатов
Обратная связь по существующим картам
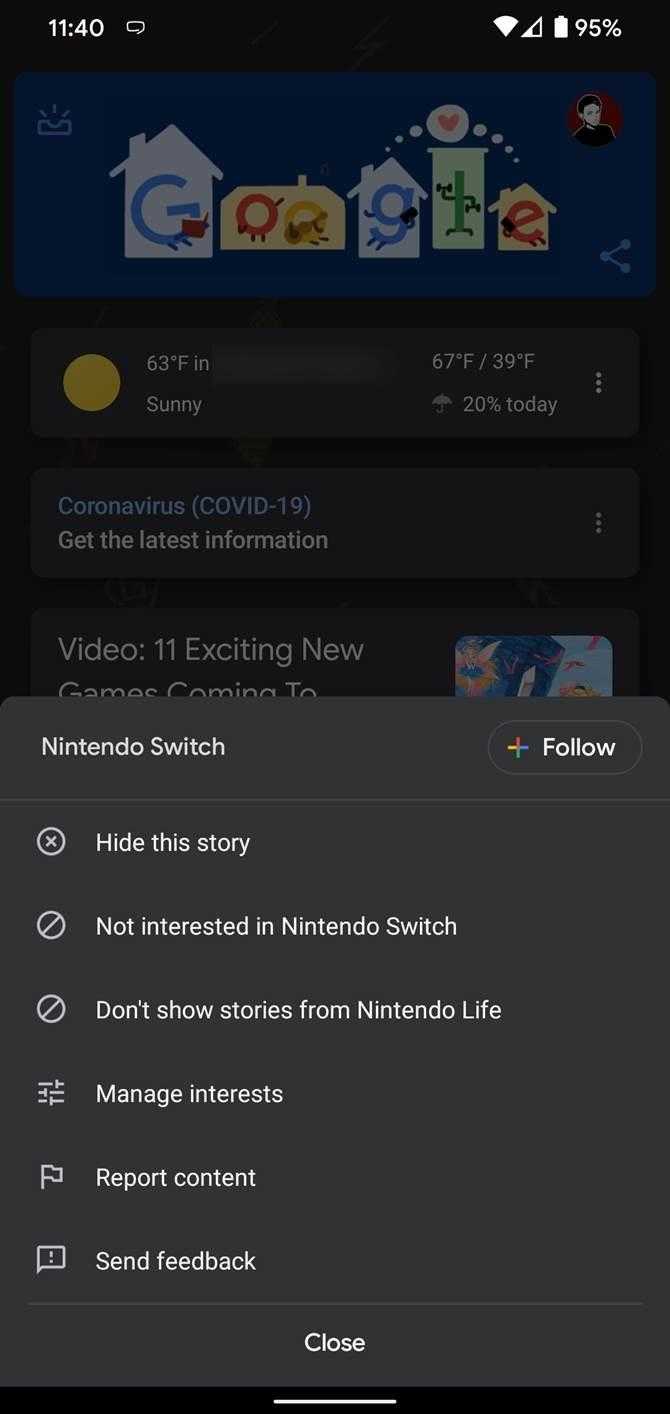
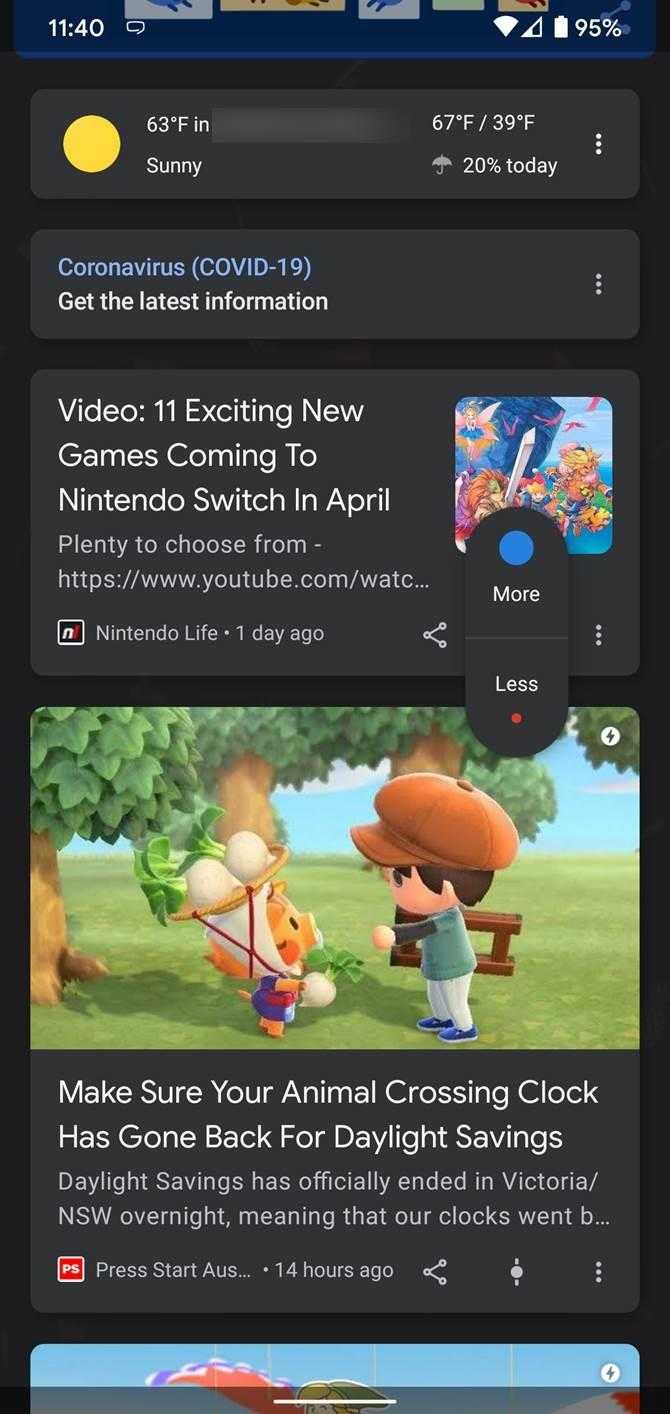
Лучший способ начать корректировать то, что Google Discover выводит на экран, – сообщить сервису, что вы думаете о существующих материалах. Для этого можно использовать кнопки в правом нижнем углу каждой карточки
Сначала нажмите кнопку три точки в правой части карточки. В этом меню вы увидите общую тему в верхней части. Нажмите Следить , чтобы подписаться на обновления по этой теме. Вы можете выбрать Скрыть эту историю , если не хотите больше ее видеть
Далее находится поле Не интересует тема – выберите его, чтобы видеть меньше историй по данной теме. Если вам не нравится источник статьи, нажмите Не показывать истории из источника , чтобы не видеть их в будущем
На любой карточке можно также нажать значок ползунок рядом с кнопкой с тремя точками. С его помощью вы можете указать Google Discover, что хотите видеть истории чаще или реже по данной теме
Добавить или удалить интересы
В трехточечном меню есть еще один пункт, который весьма полезен: Управление интересами. Здесь вы можете посмотреть, чем, по мнению Google, вы интересуетесь, и отменить темы, которые вы не хотите видеть
После нажатия Управление интересами нажмите Ваши интересы , чтобы увидеть список тем, за которыми вы следили. Нажмите синюю галочку, чтобы отменить подписку на темы, которые вас больше не интересуют
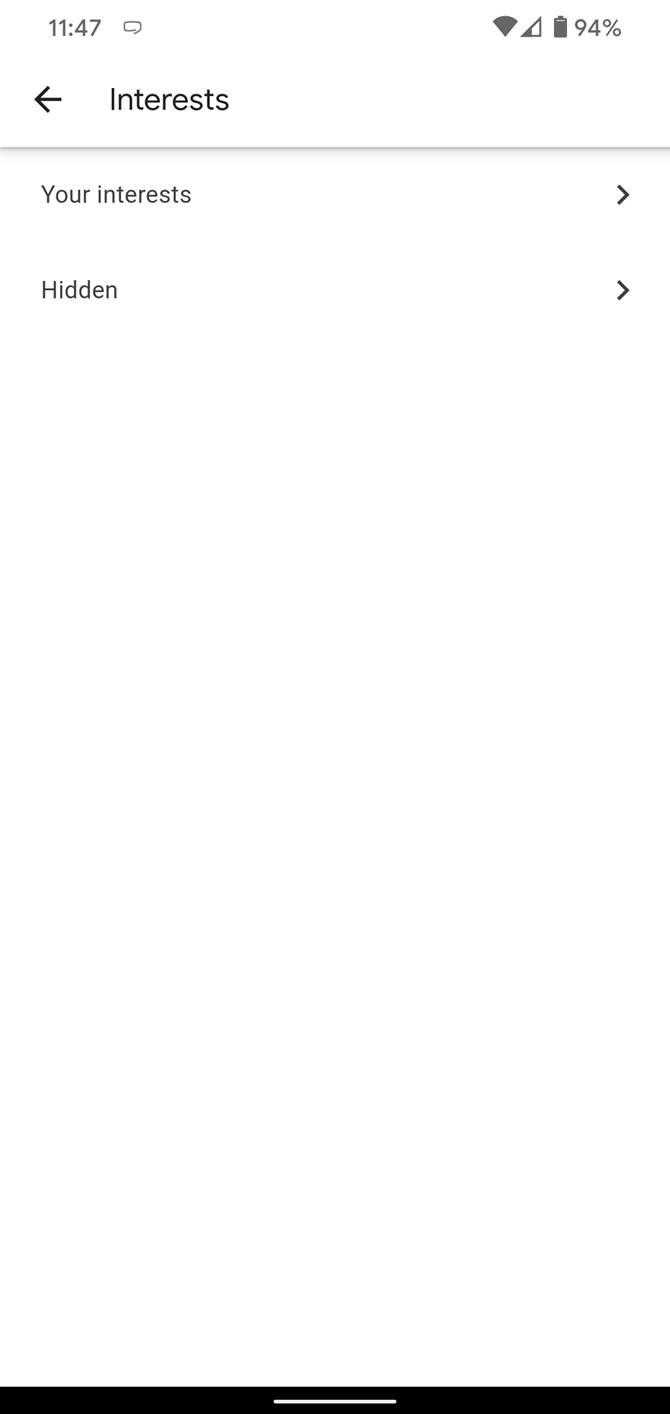
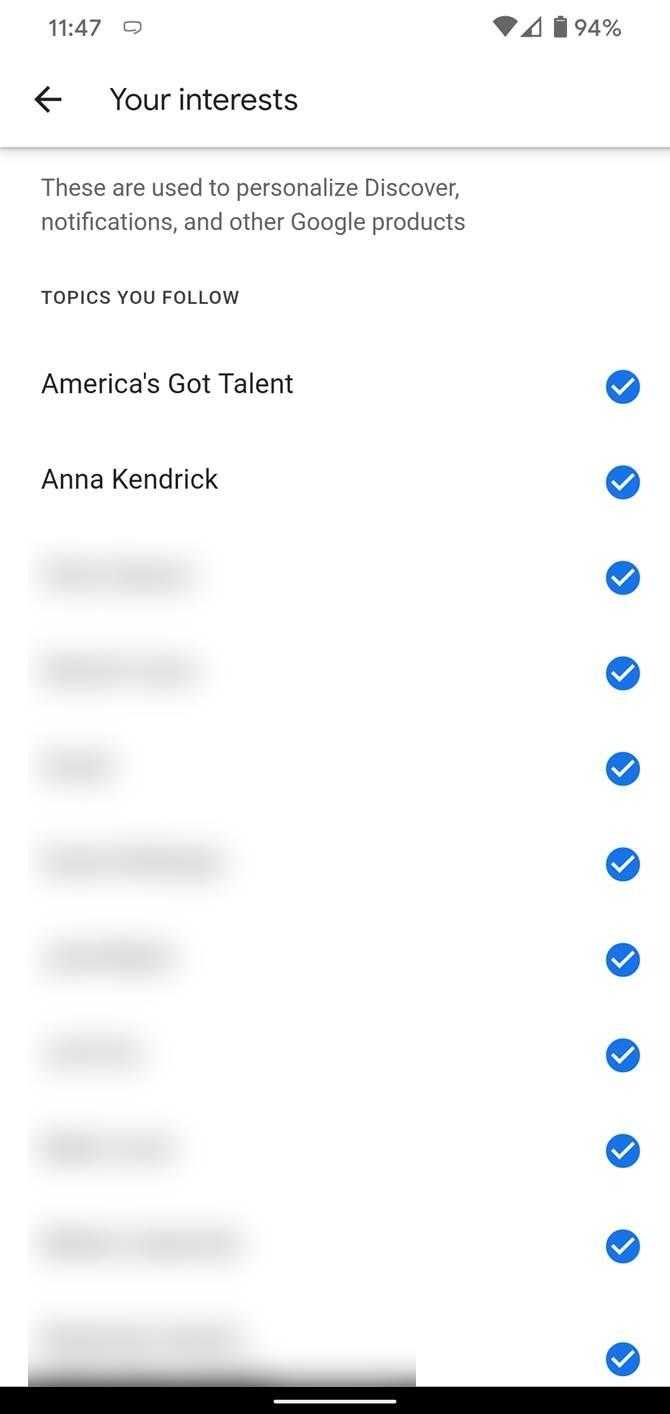
Далее прокрутите вниз и увидите еще один раздел На основе вашей активности. Здесь показаны темы, которые, по мнению Google, интересуют вас на основе вашей активности. Если вы хотите следить за какой-либо из этих тем, нажмите кнопку Плюс , чтобы сделать это. Вы также можете выбрать символ Отклонить , чтобы скрыть темы, которые вы не хотите видеть
Вернувшись на страницу Интересы , выберите Скрытые , чтобы увидеть темы, которые вы решили не видеть в Google Discover. Нажмите значок Минус , чтобы снять скрытие темы и снова увидеть истории о ней
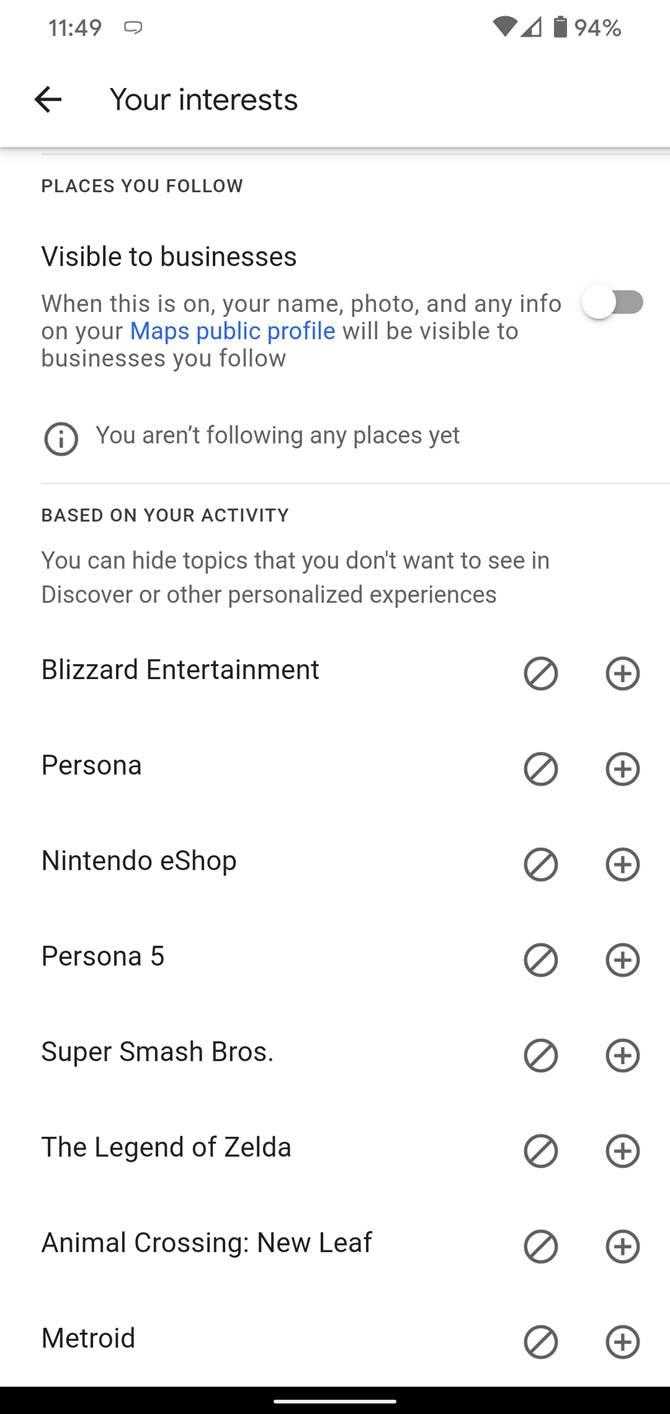
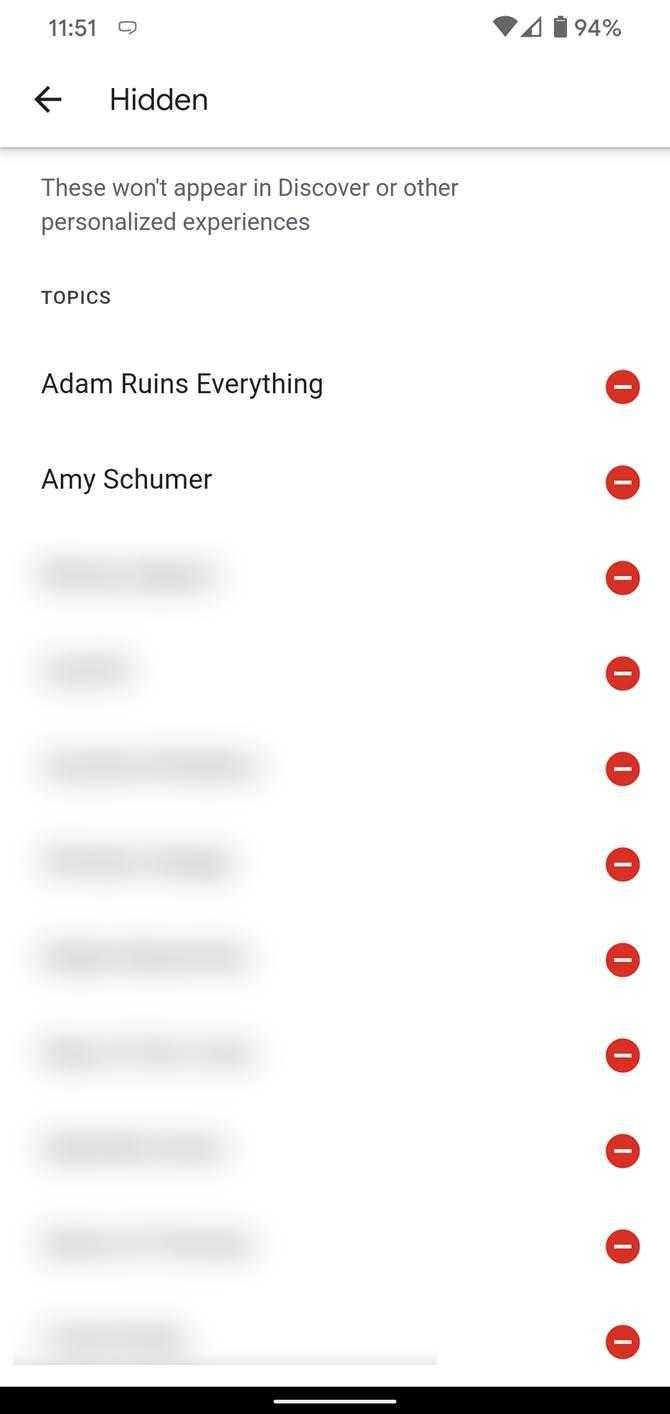
Пересмотрите настройки активности Google
Поскольку Google использует историю вашей активности для наполнения Discover, нелишним будет перепроверить свои настройки. Для этого откройте приложение Google, нажмите Еще и выберите Ваши данные в поиске
На этой странице вы увидите недавнюю поисковую активность, если она включена. Прокрутите страницу вниз и нажмите Активность в Интернете и приложениях , чтобы узнать, включена ли она. Если у вас отключена эта функция, вы можете включить ее здесь и выбрать включение данных Chrome и голосовых записей, если хотите
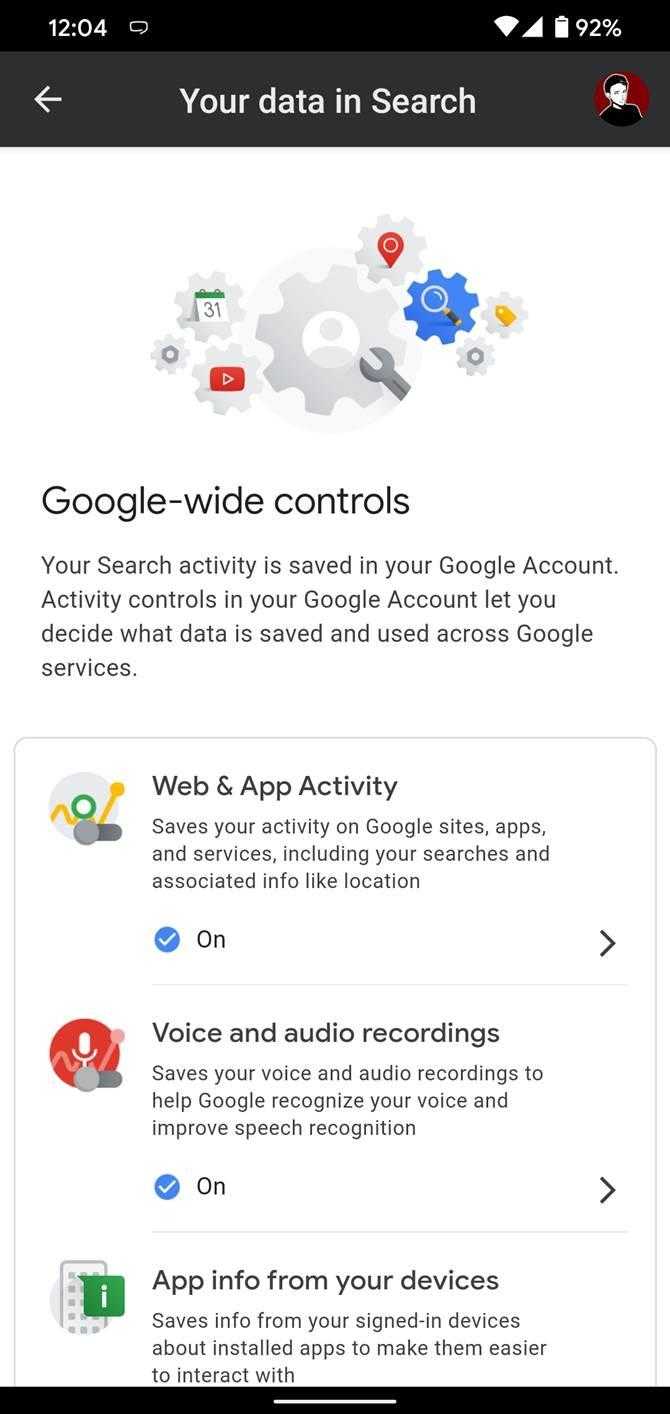
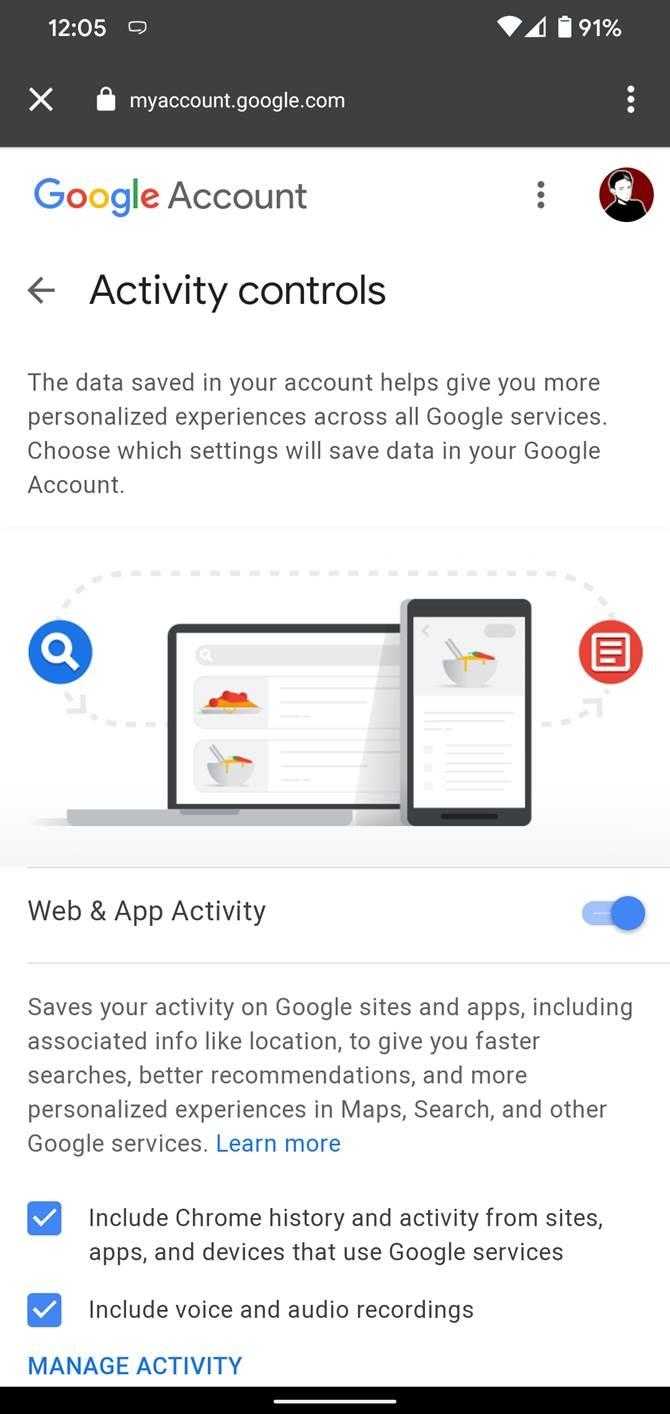
Выключение этого параметра не позволит Google записывать информацию о том, что вы ищете, что может сделать Discover менее полезным. Ниже приведены аналогичные элементы управления для местоположения и истории YouTube
Если вам необходимо скорректировать данные в Google для получения более релевантных рекомендаций Discover, см. раздел ‘Как удалить историю аккаунта Google’
Используйте Инкогнито в будущем
Очень раздражает, когда начинаешь видеть истории на тему, которая тебе безразлична, только потому, что ты однажды искал ее. Чтобы избежать этого, используйте окна инкогнито (или другие браузеры, в которых вы не авторизованы в Google) для одноразового поиска
Например, предположим, что вы с другом спорите о первом фильме, в котором снялся Брэд Питт. Вы хотите узнать эту информацию, но не хотите постоянно видеть истории о нем в Discover. Быстрый поиск в режиме инкогнито позволит вам выяснить это, не связывая интерес с вашим аккаунтом Google
Как убрать строку поиска Google?
Можно попробовать сделать следующее. Зайдите в настройки и найдите раздел с приложениями. Откройте вкладку «Все» и найдите приложение Google поиск. Здесь есть две кнопки — «Остановить» и «Отключить».
- откройте раздел «Настройки», далее войдите в «Приложения»;
- в секции «Все приложения» найдите приложение Google, кликните по нему, после чего найдите опцию «Отключить» и нажмите на нее;
- перезагрузите ваш девайс, и строка поиска должна будет исчезнуть.
Как Отключить Ленту Гугл на Андроид
Для настройки Ленты в Pixel Launcher и в приложении Google откройте ленту и нажмите на три точки в правом верхнем углу статьи и выберите «Настроить статьи». В меню «Настройка ленты» Вы можете начать добавлять свои интересы. Начните с нажатия кнопки «Подписаться на темы».
Как отключить новости в Гугл Хроме на Андроиде?
Вы наверняка могли заметить, что в браузер Google Chrome на устройствах на базе Android начали показывать новостную ленту. Нравится это нововведение не всем пользователям, а потому появились вопросы вроде как убрать эту рекламу?. К счастью, настройки браузера позволяют решить этот вопрос всего за пару минут, а то и быстрее.
Новостная лента находится ниже поисковой строки и популярных сайтов. Прокручивать ее можно очень долго.
Открылась страница с необходимой настройкой, причем выделенный желтым пункт именно тот, который нам нужен. Видите кнопку Default? Нажмите на нее.
Для внесения изменений нажмите Relaunch Now. Приложение будет перезагружено.
Приветствую всех любителей искусственного интеллекта и нейронных сетей! Сегодня я хотел бы рассказать вам
Некоторые пользователи жалуются на то, что время на смартфоне сбивается. Действительно, такое возможно, причем
Память смартфона может забиваться различными файлами. Как правило, это объемные фотографии, которые в сумме
2024 Все об интернете и компьютерах, руководство по настройке, советы по программам, защита и безопасность
Этот сайт, Вы даете свое согласие на работу с этими файлами. OK
Как Отключить Ленту Гугл на Андроид
Да, вы можете отключить Gmail. Чтобы отключить Gmail, вам необходимо удалить свою учетную запись Google.
Как отключить ленту новостей Google Discover в Android 12
Таким образом, похоже, что либо вы не заинтересованы в дальнейшем использовании Google Discover Feed на своем устройстве Android 12, либо новый измененный внешний вид вам не нравится. В обоих сценариях лучше отключить или отключить функцию Discover Feed на телефоне, выполнив следующие действия.
Объедините Google Discover и Google Assistant
Карточки Google Discover полезны для просмотра статей и информации, которые вас интересуют, без необходимости искать их самостоятельно. Это достойный преемник Google Now, который, как мы показали, становится еще лучше при настройке.
Помимо Google Cards, вы не должны забывать о Google Assistant, который может многое предложить вам с голосовыми командами, подпрограммами, интеграцией с приложениями и многим другим. Если вы еще не настроили Ассистента для использования на своем устройстве, см. Наше введение в Google Assistant и как использовать Действия Google Ассистента Для мощной автоматизации.
Источник
Как отключить автообновление приложений
Удаление обновлений вернёт приложение к исходной версии, которая была установлена на момент приобретения смартфона. Через какое-то время Google сам подтянет необходимые обновления, кроме последнего, которое нужно устанавливать из Google Play. Так что пользоваться им можно будет до момента исправления проблемы. Главное – отключить автообновление.
Отключить функцию автоматического обновления приложений можно в Google Play:
- Перейдите в Google Play у себя на смартфоне;
- Нажмите на иконку профиля и откройте «Настройки»;
Не забудьте отключить автообновление приложений
- Выберите раздел «Настройки подключения»;
- Отключите параметр «Автообновление приложений».
Отключение автообновления очень важно, потому что, даже если вы удалите обновления Google, но не отключите функцию принудительной загрузки и установки апдейтов, то приложение в конечном итоге само обновится до актуальной сборки. А этого, как вы понимаете, допускать никак нельзя, чтобы не пришлось повторять всю процедуру заново
Свободное общение и обсуждение материалов
Обязанность предъявлять QR-коды вакцинации на входе в магазины, торговые центры и другие заведения публичного посещения, которую ввели в большинстве регионов России, явно останется с нами надолго. Хотите вы этого или нет, но, теперь, чтобы войти в какой-нибудь Макдоналдс или Бургер Кинг, нужно быть привитым и иметь соответствующий документ, который подтверждает факт вакцинации. Несмотря на то что многие уже реально привились, они даже не подозревают, где брать тот самый QR-код, который у них всюду просят, и — что самое главное — как удобно хранить его в смартфоне.
Теперь можно с уверенностью говорить: YouTube заменил нам телевидение. Я понял это еще на самоизоляции в прошлом году, но окончательно убедился на днях, когда пришло push-уведомление, напоминающее об оплате кабельного ТВ. Понял, что в привычном ТВ нет смысла: можно смотреть фоном, хотя, рекламы там больше. YouTube развивается аналогично телевидению: сначала мы внимательно смотрели видео, потом стали искать то, что нам интересно, теперь мы включаем ролики фоном и слушаем их, занимаясь своими делами. Прямо как с телевидением! А еще мы не знаем, что делать, если YouTube закроют, какие у него есть альтернативы.
Подтверждаю, работает. Но скажите мне, нубу, а зачем это приложение нужно? Я за всё время пользования телефоном ни разу его специально не включал. Это тот же поисковик (который есть в хроме) с встроенным ассистентом (который всегда отключен)?
Можно решить эту проблему, установкой нового апдейта (бета). У меня на redmi note 5 так проблема решилась с прошивкой pixel experience
-
Dell inspiron 7720 обзор
-
Asus geforce gtx 3060 phoenix обзор
-
Dell световая индикация ошибок
-
Апгрейд ноутбука asus x51h
- Неверный apple id при обновлении
Выберите пункт «Приложения»
1. Откройте меню «Настройки» на вашем устройстве Android. Обычно оно представлено в виде иконки шестеренки или зубчатого колеса, и находится на главном экране или в списке приложений.
2. Прокрутите список настроек до тех пор, пока не найдете пункт «Приложения» (иногда он может называться «Управление приложениями» или что-то похожее). Нажмите на него.
3. После выбора пункта «Приложения» вы увидите список всех установленных на вашем устройстве приложений.
4. Прокрутите список приложений до поиска «Google». Нажмите на него.
5. В открывшемся окне выберите пункт «Отключить» или «Остановить» (название может отличаться в зависимости от версии Android).
6. Подтвердите свое действие, если появится окно подтверждения.
7. После этого лента Google будет отключена на вашем устройстве Android, и вы больше не будете получать обновления и рекомендации от Google Discover.
Примечание: Отключение ленты Google может привести к ограничению некоторых функций и возможностей вашего устройства, таких как персонализированные рекомендации и обновления новостей. Если вы захотите вернуть ленту Google, следуйте тому же процессу, но вместо пункта «Отключить» выберите «Включить» или «Запустить».
А как убрать рабочий экран с новостями Google со смартфона Huawei (honor)?
Эта новостная страница на телефоне Huawei носит название «Google Feed», которая переводится на русский язык как «Лента Гугл». Этот экран можно отключить двумя способами:
Далее мы опишем порядок отключения новостей от компании Google на примере редакционного смартфона Huawei P smart (2018) под ОС Android 9 Pie.
Инструкция отключения экрана с лентой новостей на смартфонах Huawei и Honor.
1 способ: через Настройки телефона.
1. Запустить приложение Настройки телефона.
2. Далее нужно войти в раздел «Рабочий экран и обои».
3. В разделе «Рабочий экран и обои» выбрать пункт «Настройки рабочего экрана».
4 .Для пункта «Google Feed» нужно выключить переключатель, нажав на значок переключателя.
После этого, если вы пролистаете Рабочие экраны смартфона вправо, то страницы новостей вы уже не найдёте.
2 способ: через Настройки экрана.
1. На любом экране телефона сводите свайпом два пальца вместе, после чего вы попадаете в режим настроек экрана.
2. Далее нужно нажать на значок «Настройки рабочего экрана».
3. В подразделе «Настройки рабочего экрана» в пункте «Google Feed» нужно выключить переключатель, нажав на значок этого переключателя.
Чтобы вернуть новостную ленту назад, нужно проделать эту процедуру ещё раз, где в самом конце переключатель пункта «Google Feed» нужно будет уже включить.
Google Feed — очень интересная и полезная функция от Google. Это подборка новостей и информации, основанная на ваших интересах, созданная специально для вас. Google Feed предоставляет вам истории и отрывки новостей, которые могут быть вам интересны. Возьмем, к примеру, счет в прямом эфире команды, за которой вы следите, или статью о вашем любимом телешоу. Вы даже можете настроить вид ленты, которую хотите видеть. Чем больше данных о ваших интересах вы предоставите Google, тем более актуальным становится фид.
Теперь каждый смартфон Android под управлением Android 6.0 (Marshmallow) или выше поставляется со страницей Google Feed из коробки. Хотя эта функция теперь доступна в большинстве стран, немногие еще не получили это обновление. В этой статье мы обсудим, как включить или отключить Google Feed на вашем Android-устройстве. Кроме того, если эта функция, к сожалению, недоступна в вашем регионе, мы также предоставим простое решение для доступа к содержанию Google Feed вашего устройства.
Как отключить новости на экране блокировки Xiaomi?
Новости на экране блокировки MIUI 12. Существует два способа отключить назойливую рекламу и новости на заблокированном экране. «Настройки» → «Активный экран и блокировка» → «Карусель обоев» → «Включить» (деактивируем).
- Откройте Chrome на компьютере.
- В правом верхнем углу нажмите на значок с тремя точками Настройки.
- В разделе «Конфиденциальность и безопасность» выберите Настройки сайта.
- Нажмите Уведомления.
- Выберите нужный вариант:
ШАГ 3: Там откройте меню настроек и перейдите в раздел «Общие».
Полное удаление новостей
Убрать ленту Google или новостную подборку уведомлений можно более радикальным способом, полностью отказавшись от использования стандартного софта. Так предлагается поступить с приложением Google News, которое не является вшитым в систему и поддается беспрепятственному удалению:
Еще один способ избавиться от новостного сервиса – выполнить те же действия, но через меню настроек:
Обратите внимание, что удаление новостной программы не приводит к удалению ленты Гугл. Это параллельно существующий сервис, который вшит в операционную систему
Следовательно, стандартными способами от него избавиться не получится. Можно разве что деактивировать Гугл Discover в настройках рабочего стола.
Если все сделано правильно, то ни одна лишняя публикация не побеспокоит владельца телефона.
Если вы хотите окончательно удалить новостную ленту и ее содержимое, откройте раздел «Новости» на панели управления сайтом. Найдите в списке нужную ленту и удалите ее, нажав на иконку с красным крестиком в правой части экрана.
Как отключить ленту гугл на андроид?
Для этого нажмите на значок замочка в левом углу от адресной строки и в окне выберите пункт «Настройки сайта», «Уведомления», деактивируйте функцию.
- Откройте «Настройки» Android и прокрутите список до пункта «Уведомления».
- Выберите раздел «Уведомления приложений». .
- Тапните по « Новостям».
- Отключите опцию получения оповещений, передвинув ползунок в положение «Выключен».
Загрузите канал Google Discover на свое устройство Xiaomi
Если у вас есть телефон Xiaomi под управлением MIUI. Вы по-прежнему можете пользоваться всеми преимуществами ленты Discover, и вы можете сделать это, следуя инструкциям, приведенным ниже.
Метод 1 – Использование CPL (Customized Pixel Launcher)
CPL или Customized Pixel Launcher – это портированная Pixel Launcher на стероидах. Поскольку он предлагает поддержку новостной ленты Google (Discover) и виджета «Краткий обзор». Оба могут имитировать работу телефона Pixel на вашем устройстве. Это чистый лаунчер с такими настройками, как элементы управления сеткой, тематика для каждого приложения, темы, жесты, резервное копирование и восстановление. Просто выполните следующие действия, чтобы установить CPL и использовать на нем Google Discover.
Шаг 1:
Загрузите CPL (настраиваемая пиксельная пусковая установка) приложение из Play Store.
Шаг 2:
После установки установите его в качестве средства запуска по умолчанию:
- Нажмите и удерживайте пробел.
- Нажмите на Домашние настройки.
- Теперь прокрутите вниз следующую страницу и выберите «Отладка».
- Коснитесь Изменить средство запуска по умолчанию.
- Во всплывающем окне установите флажок «Запомнить мой выбор» и выберите CPL в качестве средства запуска по умолчанию.
Шаг 3:
Чтобы разрешить канал Google Discover на CPL:
- Снова перейдите в главные настройки, удерживая любое место на главном экране.
- Нажмите на Поведение.
- Нажмите на переключатель рядом с приложением Display Google и включите его.
- CPL попросит вас загрузить Плагин CPL Feed и Weather.
- Затем установите APK плагина CPL Feed и Weather.
- После установки нажмите Close.
- Вернитесь в главные настройки> Поведение и установите переключатель “Отображать приложение Google” в положение ВКЛ. Google Discover теперь включен на CPL.
Шаг 4:
Перейдите на главный экран и проведите пальцем слева направо.
Ваш канал Google Discover настроен. Это будет выглядеть так.
Метод 2 – Использование лаунчера Lawnchair
Газонокосилка попала в установленную категорию. Он предлагает интеграцию с Google Now и делает это путем установки дополнительного приложения Lawnfeed. Кроме того, он предоставляет два способа организации приложений – с помощью вкладок и папок внутри ящика приложений, помимо других настроек. Вот как установить Lawnchair и дополнительное приложение к нему.
Шаг 1:
Загрузите Пусковая установка для газона приложение из Play Store.
Шаг 2:
Теперь установите его в качестве средства запуска по умолчанию на OnePlus 7 Pro.
Затем откройте приложение «Настройки»> «Приложения и уведомления»> «Приложения по умолчанию»> «Домашнее приложение»> «Lawnchair».
Шаг 2:
Установите дополнение Lawnfeed, чтобы добавить поддержку канала Google Now в лаунчере Lawnchair.
- Загрузите Приложение Lawnfeed.
- Установите скачанный APK.
- После установки нажмите Close.
Шаг 3:
Теперь вы можете провести вправо на главном экране.
Шаг 4:
Когда вас попросят включить надстройку Lawnfeed, нажмите ОК.
Шаг 5:
Проведите по главному экрану слева направо.
Google Discover Feed теперь предоставит вам самую свежую информацию, просто проведя пальцем по главному экрану. Ваш лаунчер Lawnchair, интегрированный с Google Discover, будет выглядеть следующим образом.
Как отключить ленту новостей в браузере
Чтобы отключить всплывающие новости в браузере Chrome, после выполнения первых трех шагов инструкции потребуется снять галочку со строки « Выводить уведомления ».
На некоторых прошивках необходимо открыть пункт « Уведомления » и выбрать вариант « Нет » среди вариантов оповещения.
На ряде прошивок Android стандартные приложения наподобие «Рамблер.Новости» или «Google.News» можно стереть в порядке, аналогичном удалению простых программ.
Конечно, существуют способы и полного удаления новостных сервисов в телефоне, однако они требует наличия root-прав и специального программного обеспечения.
Спасибо! Наконец-то меня не будет заваливать новостным спамом при каждом подключении к сети.
Полезные приложения
Настраиваем устройства
Выбираем iphone
Нюансы подключения
Windows 10 и 11
Выгодные тарифы
Пропадает интернет
Отключение подписки
Пошаговые видеоинструкции
Управление определенным контентом в фиде
Как только вы начнете рисовать картину того, как будет выглядеть ваш канал с этими широкими штрихами, пришло время получить немного более гранулированный характер.Вы сделаете это, когда используете Feed.
Поскольку Google также использует вашу историю поиска, чтобы помочь настроить ваш канал, он будет включать в себя те вещи, которые вам кажутся интересными. Итак, скажем, вы прокручиваете и видите историю об Android. Вы находитесь в Android, поэтому вам нужно больше этого. Нажмите кнопку с тремя точками в правом верхнем углу карты этой истории, затем нажмите кнопку «Follow».
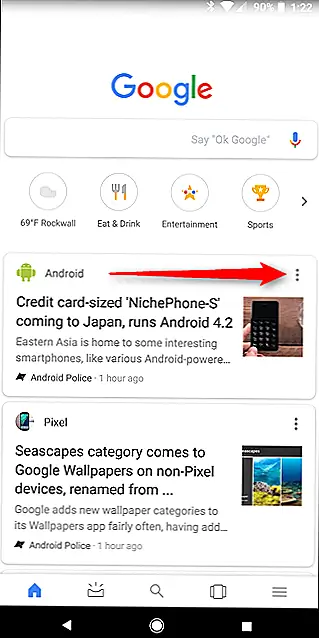 Image
Image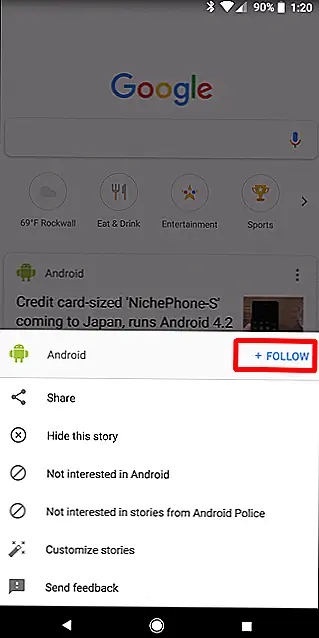 Точно так же, если вы видите что-то, в чем вы не входите, вы можете скрыть эту конкретную историю, заблокировать конкретный веб-сайт или вообще опустить истории из этой конкретной темы. Это довольно гранулированный контроль. Используй это!
Точно так же, если вы видите что-то, в чем вы не входите, вы можете скрыть эту конкретную историю, заблокировать конкретный веб-сайт или вообще опустить истории из этой конкретной темы. Это довольно гранулированный контроль. Используй это!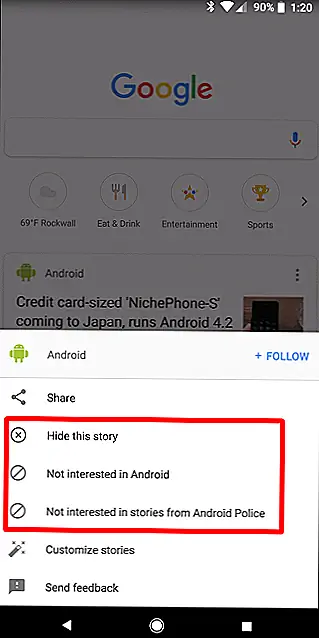 Если вы случайно удалите тему из своего канала или отметьте что-то как «не интересующееся», вы можете вернуться на экран «Настроить», а затем выбрать «Просмотреть все настройки» для этой категории. В самом низу должно отображаться то, что вы отметили как «не заинтересованное» — просто коснитесь «x» рядом с ним, чтобы удалить его из списка Not Interest.
Если вы случайно удалите тему из своего канала или отметьте что-то как «не интересующееся», вы можете вернуться на экран «Настроить», а затем выбрать «Просмотреть все настройки» для этой категории. В самом низу должно отображаться то, что вы отметили как «не заинтересованное» — просто коснитесь «x» рядом с ним, чтобы удалить его из списка Not Interest.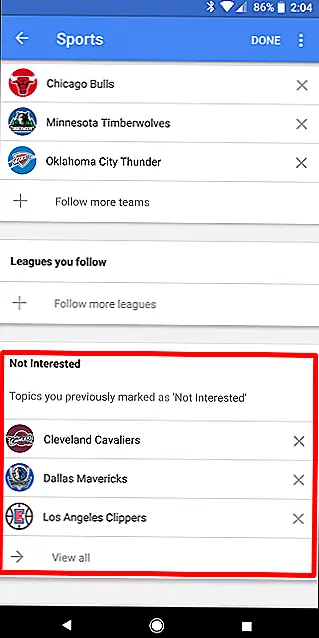 Аналогично, вы можете нажать X рядом с любым предметом в ваших интересах, чтобы удалить его из своих тем.
Аналогично, вы можете нажать X рядом с любым предметом в ваших интересах, чтобы удалить его из своих тем.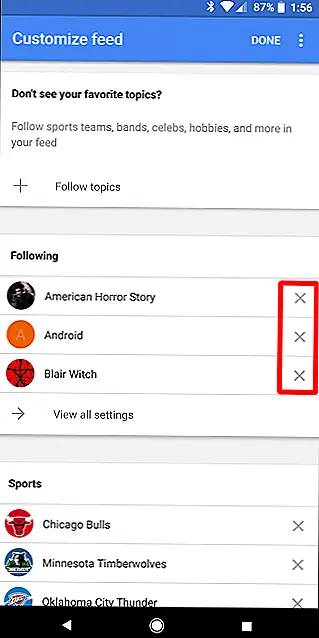 Image
Image
How to Access Google Feed in a Region where it is not Available#
If you cannot find a Discover option in the General settings or news cards are not showing even after enabling the opportunity. It is possible that the feature is not available in your country. However, there are many methods to access this content and enable Google Feed on your device. In this section, we will discuss both of them.
#1. Enable Google Feed on a Rooted Device
If you have a rooted Android device, then accessing Google Feed content is pretty easy. All that you need to do is download Google Now Enabler APK on your device. It works on all Android devices running on Android Marshmallow or higher and does not depend on its OEM.
Once the app has been installed, launch it, and grant root access to the app. Here, you will find a one-tap toggle switch to enable Google Feed. Turn it on and then open the Google App or swipe to the leftmost screen. You will see that Google Feed is has started working, and it will show news cards and bulletins.
#2. Enable Google Feed on a Non-Rooted Device
If your device is not rooted and you have no intention of rooting your device just for Google Feed, then there is an alternate solution. It is a bit complicated and lengthy, but it works. Since Google Feed content is available in the United States, you can use a VPN to set your device’s location to the United States and use Google Feed. However, there a couple of things that need to be taken care of before proceeding with this method. For the sake of ease of understanding, let’s take it step-wise and see what needs to be done and how to enable Google Feed on a non-rooted device.
-
Firstly, download and install any free VPN that you like. We would suggest you go with Turbo VPN. Its default proxy location is the United States, and thus, it would make the work easier for you.
-
Now open Settings on your device and go to the Apps section.
-
Here, look for Google Services Framework and tap on it. It should be listed under System apps.
-
Once the app settings are open, tap on the Storage option.
-
Here, you will find the Clear cache and Clear Data buttons. Tap on it. You need to clear cache and data for Google Services Framework as existing cache files can cause an error when you try to access Google Feed using a VPN.
-
It is necessary to remove any source of conflict, and thus the above-mentioned step is important.
-
Note that deleting the cache and data files for Google Services Framework might cause some apps to become unstable. So proceed with this at your own risk.
-
Similarly, you will also have to clear cache and data files for the Google App.
-
You need to look for the Google App, tap on the Storage option.
-
Then use the Clear Cache and Clear Data buttons to get rid of the old data files.
-
After that, exit Settings and open your VPN app.
-
Set the proxy server location as the United States and turn on a VPN.
-
Now open your Google App or go to the Google Feed page, and you will see that it is working properly. All the news cards, notifications, and updates will start showing.
The best part about this technique is that you do not need to keep your VPN on at all times. Once Google Feed starts showing, you can disconnect your VPN and restart your phone, and Google Feed will still be available. Irrespective of the network that you are connected to or your location, Google Feed will continue working.
Recommended:
No internet? Here’s how to use Google Maps offline Fix Wi-Fi Won’t Turn on Android Phone Hide Your Phone Number on Caller ID on Android
We hope that you find this information helpful and were able to enable or disable Google Feed on your Android phone without any issues. Google Feed is a pretty interesting way to catch up with the news and be aware of what is happening around us. The best part about it is that it learns about your preferences and shows information that you would be interested in. It is a specially curated collection of articles and news bulletins just for you. Google Feed is your personal news bearer, and it’s pretty great at its job. Therefore, we would suggest everyone go that extra mile if needed to enable Google Feed on your device.
Получите лучшие рекомендации по фильмам и телешоу в Google TV
Рекомендации на главном экране Google TV учитывают несколько моментов. Во-первых, сервисы, которые вы выбрали при настройке устройства в первый раз. Во-вторых, фильмы и телешоу, которые вы добавили в список просмотра и оценили. Наконец, предложения Google, которые вы не можете контролировать.
Чтобы внести изменения в услуги, на которые вы подписаны, перейдите на вкладку «Для вас» в верхней части главного экрана.
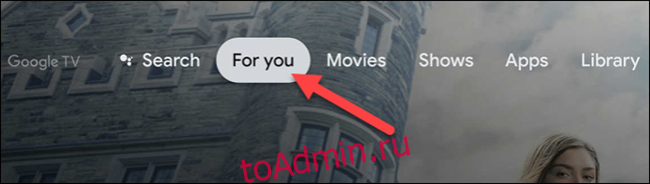
Теперь прокрутите страницу вниз до самого низа вкладки и выберите «Получить лучшие рекомендации».
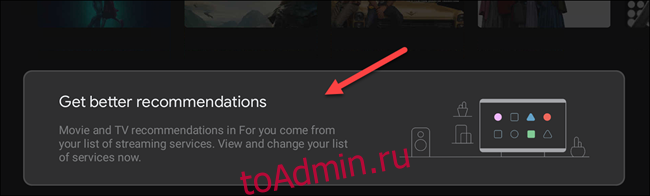
Теперь вы можете включать и выключать переключатели для различных доступных услуг. Стриминговые сервисы в верхней части экрана связаны с вашей учетной записью Google и могут быть удалены с помощью Веб-страница Google.
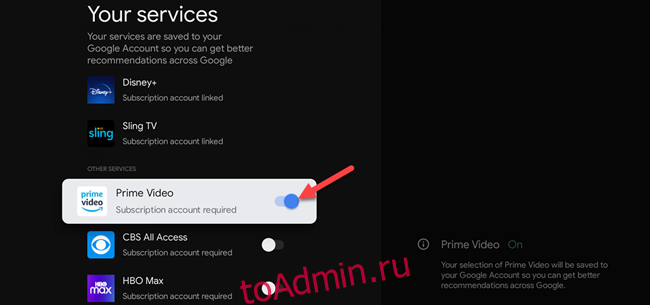
Следующее, что мы можем сделать, это добавить фильмы и телешоу в ваш список просмотра и оценить названия. Добавить контент в список наблюдения можно из поиска Google на любом устройстве.
Чтобы добавить что-то в свой список просмотра с самого устройства Google TV, сначала выделите фильм или телешоу и удерживайте кнопку «Выбрать» или «Ввод» на пульте дистанционного управления.
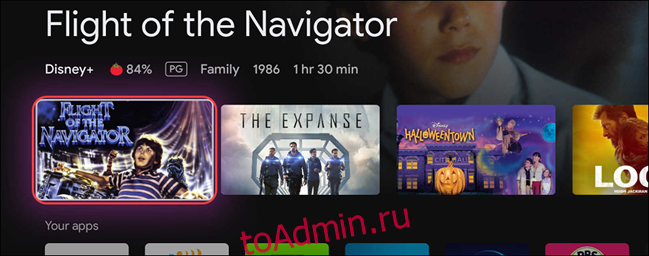
Откроется меню с несколькими параметрами, одна из которых — «Добавить в список наблюдения».
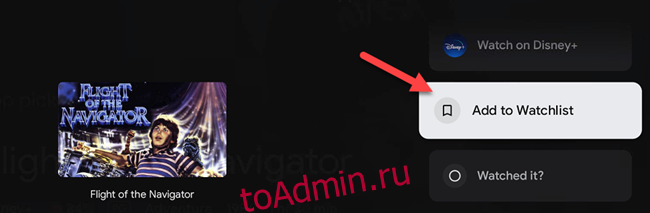
В этом же меню вы заметите опции «Смотрел», «Нравится» и «Не нравится». Вы также можете использовать их для настройки рекомендаций.
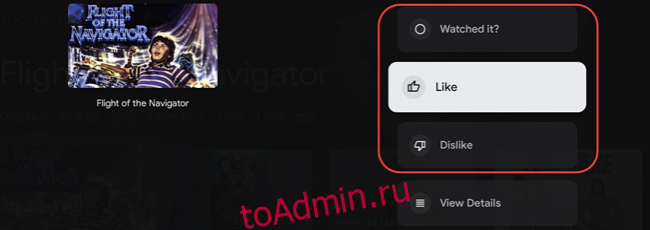
Если вы со временем сделаете это достаточно, рекомендации станут лучше.
А как убрать рабочий экран с новостями Google со смартфона Huawei (honor)?
Эта новостная страница на телефоне Huawei носит название «Google Feed», которая переводится на русский язык как «Лента Гугл». Этот экран можно отключить двумя способами:
Далее мы опишем порядок отключения новостей от компании Google на примере редакционного смартфона Huawei P smart (2018) под ОС Android 9 Pie.
Инструкция отключения экрана с лентой новостей на смартфонах Huawei и Honor.
1 способ: через Настройки телефона.
1. Запустить приложение Настройки телефона.
2. Далее нужно войти в раздел «Рабочий экран и обои».
3. В разделе «Рабочий экран и обои» выбрать пункт «Настройки рабочего экрана».
4 .Для пункта «Google Feed» нужно выключить переключатель, нажав на значок переключателя.
После этого, если вы пролистаете Рабочие экраны смартфона вправо, то страницы новостей вы уже не найдёте.
2 способ: через Настройки экрана.
1. На любом экране телефона сводите свайпом два пальца вместе, после чего вы попадаете в режим настроек экрана.
2. Далее нужно нажать на значок «Настройки рабочего экрана».
3. В подразделе «Настройки рабочего экрана» в пункте «Google Feed» нужно выключить переключатель, нажав на значок этого переключателя.
Чтобы вернуть новостную ленту назад, нужно проделать эту процедуру ещё раз, где в самом конце переключатель пункта «Google Feed» нужно будет уже включить.
В мае 2019 года компания Huawei попала под американские санкции, лишившись доступа к сервисам Google. До середины осени китайский производитель за пределами Поднебесной выпускал новые смартфоны со старыми процессорами, сохраняя таким образом Google Mobile Services, но долго так продолжаться не могло.
Осенью 2019 года Huawei представила флагманское семейство Mate 30. Провернуть трюк со старой однокристальной системой тут у китайской компании не получилось. Все флагманы получили мобильный процессор Kirin 990 или Kirin 990 5G, в результате чего остались без сервисов Google.
В первые недели после анонса смартфонов пользователи могли просто скачать в Интернете файл apk, установить магазин приложений Google Play и пользоваться всеми сервисами американской компании, как ни в чём ни бывало. Но была лишь одна проблема – отсутствие поддержки Google Pay. Со временем Huawei начала продвигать собственное программное обеспечение Huawei Mobile Services, из-за чего заблокировала возможность установки сервисов Google на свои смартфоны.
Однако, Google Mobile Services возвращаются на устройства Huawei вместе с новой операционной системой HarmonyOS 2.0. Проприетарное программное обеспечение доступно для разработчиков в рамках программы Developer Beta. Третья бета-версия является последней, и уже в мае обычные пользователи некоторых смартфонов смогут установить новую ОС.
Один из китайских разработчиков программного обеспечения протестировал работу сервисов Google на смартфоне Huawei Mate 40 Pro+. На смартфон с операционной системой HarmonyOS 2.0 Mobile Developer Beta 3 ему без проблем удалось установить магазин приложений Google Play. По словам разработчика, всё работает исправно. Единственное, что он не отметил, функционирует ли технология Google Pay.
Вылетает приложение Google? Вы такой не один
Если вы заметили, что приложение Google на Android перестало работать, а вылетает при каждой попытке запуска, не переживайте. Вы такой не один. Оказывается, с выходом последнего обновления, в работе программы возник сбой, из-за которого она перестала запускаться на смартфонах разных пользователей.
Узнайте, как отключить push-уведомления Google в вашем браузере
В основном push-уведомления относятся к мгновенные сообщения, которые вы получаете на свои устройства , постоянно. В этом смысле это уведомления, которые вы получаете в своем любимом веб-браузере, или уведомления об уведомлениях, например, из нового сообщения электронной почты. Но, как и в предыдущем случае, у многих людей push-уведомления, которые Google в различных онлайн-браузерах, которые работают в сети иметь тенденцию быть действительно скучным .
Поэтому они хотят знать, что они могут сделать, чтобы отключить или отключить эти уведомления, и здесь мы подробно объясним это:
В хроме
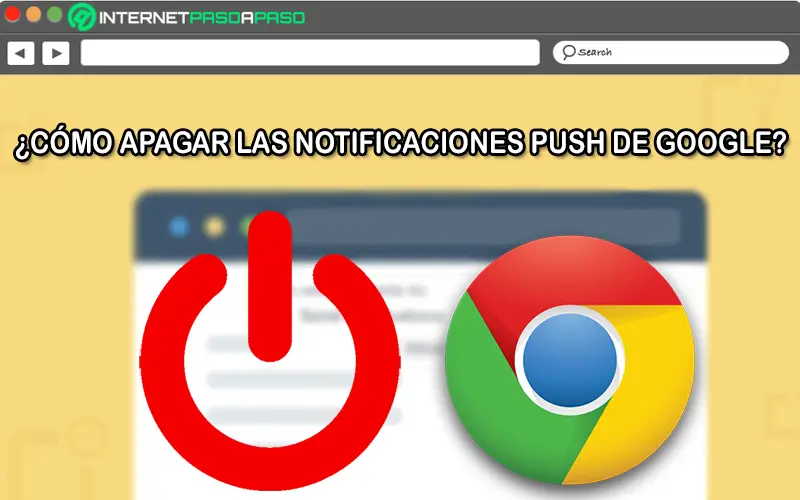
К счастью, в В большинстве веб-браузеров легко отключить push-уведомления от Google. По умолчанию.
Таким образом, Chrome не является исключением, и здесь мы покажем вам, как это сделать правильно:
- Для начала, перейти в Google Chrome с любого устройства (компьютер, смартфон, планшет и т. д.) и щелкните значок меню расположен в правом верхнем углу окна (три точки).
- Затем в соответствующем меню продолжайте выберите вариант с надписью «Конфигурация» .
- Как только вы дойдете до окна, содержащего все параметры для настройки, пора перейти к разделу «Конфиденциальность и безопасность» . Там нажмите на «Настройки веб-сайта» .
- Сейчас в разделе Разрешения, щелчок «Уведомления» чтобы открыть эту опцию.
- Enfin, в разделе «Авторизация» щелкните значок с тремя точками рядом с каждым адресом веб-сайта, с которого вы больше не хотите получать уведомления. Так он остается только выбрать опцию «Заблокировать» .
В Firefox
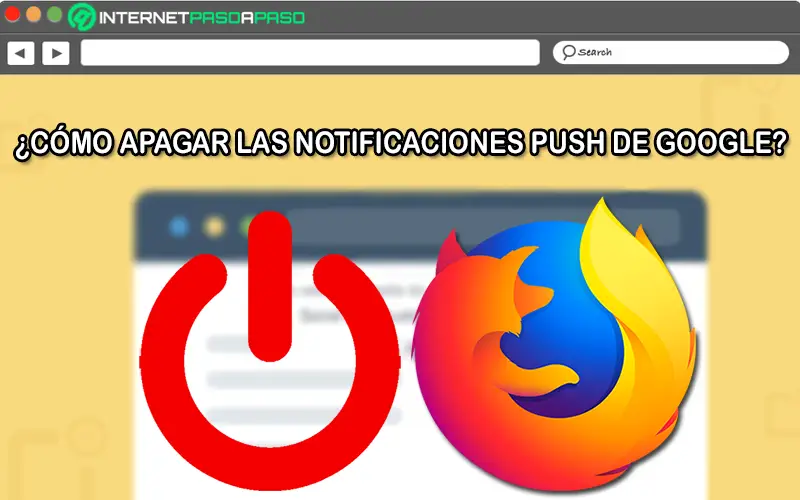
Кроме того, многие пользователи Браузер Mozilla Firefox выбрать дезактивировать push-уведомления скучный чтобы улучшить их опыт просмотра.
Поэтому ниже мы упоминаем шаги по правильному отключению этих уведомлений в Firefox:
- Сначала введите Mozilla Firefox и найдите три горизонтальные полосы в правом верхнем углу, нажмите на нее и откройте меню .
- Ensuite, выберите «Параметры» и нажмите «Конфиденциальность и безопасность». расположен в левом меню.
- Затем прокрутите вниз до раздела Разрешения и найди, где написано «Уведомления» для нажмите кнопку «Параметры» .
- Чтобы дезактивировать все уведомления вы должны нажать на кнопку «Удалить все сайты» . Это, в частности, в конце списка ресурсов.
В опере
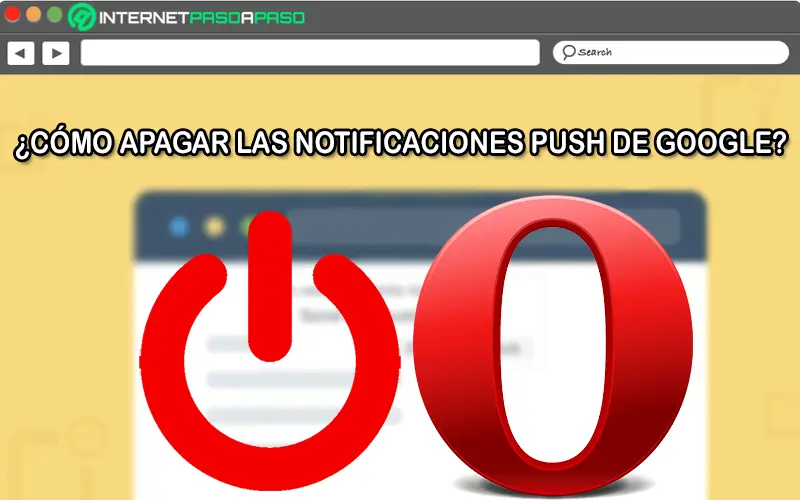
Со временем этот веб-браузер, созданный Норвежская компания также приобрел большую популярность в онлайн-среде. Поэтому, учитывая его преимущества, многие люди предпочитают его использовать. через свои компьютеры, мобильные телефоны и планшеты .
Которые для лучшего взаимодействия с пользователем предпочитают отключать push-уведомления, и, к счастью, они могут сделать это следующим образом:
- Сначала идите в браузере Opera а в левом верхнем углу щелкните значок меню .
- После этого перейдите в нижнюю часть нужного меню и выберите вариант с надписью «Настройки» .
- Как только это будет сделано, пришло время выберите «Дополнительно» который можно найти в меню слева.
- Теперь тебе нужно выберите вкладку «Конфиденциальность и безопасность» , чтобы выбрать опцию «Настройки сайта» .
- Тогда пора откройте раздел Уведомления и в варианте «Позволять» щелкните значок с тремя точками рядом с адресом веб-сайта, с которого вы больше не хотите получать уведомления. Там тебе просто нужно нажмите «Заблокировать» .
В Safari
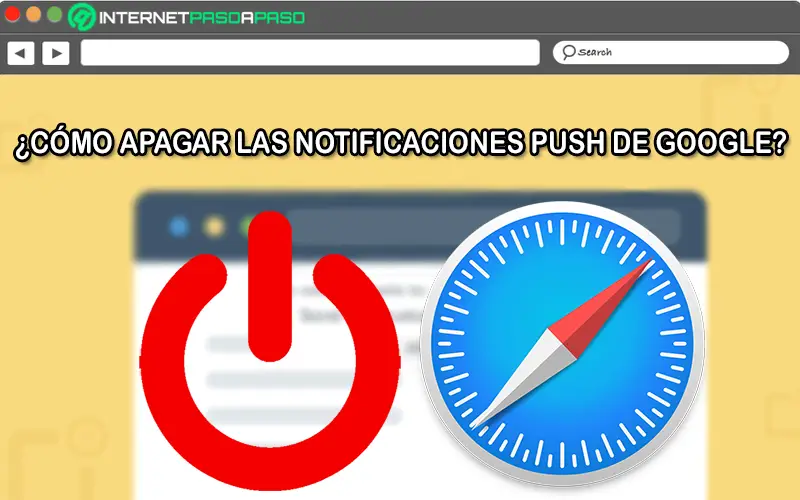
По умолчанию Safari — это веб-браузер используется всеми, кто работает Компьютеры MacOS, iOS и iPadOS . С тех пор это веб-браузер, закрытый код который был разработан Apple Inc . Однако это не освобождает вас от отправки push-уведомлений, которые раздражают пользователей.
Но их можно отключить, выполнив этот процесс:
- Для начала, открыть Safari и получить доступ к его меню, как обычно.
- выбрать ванная «Предпочтения» и перейти к части «Веб-сайты» .
- Тогда вам нужно нажмите «Уведомления» и настройте нужные параметры для этих уведомлений.
- Если вы хотите запретить определенному веб-сайту отправлять вам push-уведомления, выберите его из списка и нажмите «Отказаться» .
Если вы предпочитаете отключать все уведомления, продолжайте использовать сочетание клавиш «Комм + А» (или «Ctrl + A» в Windows) и нажмите кнопку «Удалить» который находится в конце списка.


























![Google discover feed с использованием [cpl] [lawnchair launcher]](http://kokosclub.ru/wp-content/uploads/9/0/a/90aa5dfc9461ea97ef09f1ee07297fea.png)
