Москвичева Ольга Ильинична | Нет ничего хуже, чем упустить шанс, который мог бы изменить твою жизнь.
Не гоняйся за счастьем: оно всегда находится в тебе самом.
Пифагор
Однажды ученики пришли к старцу и спросили его: «Почему дурные наклонности легко овладевают человеком, а добрые — трудно и остаются непрочны в нем?»
— Что будет, если здоровое семя оставить на солнце, а больное зарыть в землю? — спросил старец.
— Доброе семя, что оставлено без почвы, погибнет, а плохое семя прорастет, даст больной росток и худой плод, — ответили ученики.
— Так поступают люди: вместо того, чтобы втайне творить добрые дела и глубоко в душе растить добрые начатки, они выставляют их напоказ и тем губят. А свои недостатки и грехи, чтобы их не увидели другие, люди прячут глубоко в душе. Там они растут и губят человека в самом его сердце. Вы же будьте мудры.
Ученики возблагодарили авву за поучение и удалились в размышлении.
В шоле работаю с 1987 года.
Книги, которые сформировали мой внутренний мир
Книга — это источник знаний, а иногда и окно в другой мир, она помогает нам многое понять, и является иногда путеводителем.
Давайте знакомые книжки откроем
и снова пойдем от страницы к странице. Всегда нам приятно с любимым героем
опять повстречаться, сильней подружиться! Неважно, что с книжкой давно мы знакомы,
пускай и с героем отлично знакомы,
и чем там закончится, тоже известно, хорошие книжки всегда интересны!
Мой взгляд на мир
Мир вокруг – только отражение нашего восприятия и наших мыслей. То, что мы видим, воспринимаем, оцениваем, во многом, определяется нашим взглядом на Мир и нашим отношением к нему.
Моё портфолио
Каждый человек меня в чем-то превосходит; и в этом смысле мне есть чему у него поучиться. /Р. Эмерсон/
Много слов на земле. Есть дневные слова —
В них весеннего неба сквозит синева.
Есть слова — словно раны, слова — словно суд,-
С ними в плен не сдаются и в плен не берут.
Словом можно убить, словом можно спасти,
Словом можно полки за собой повести.
Словом можно продать, и предать, и купить,
Слово можно в разящий свинец перелить…
Пусть разменной монетой не служат они,-
Золотым эталоном их в сердце храни!
И не делай их слугами в мелком быту —
Береги изначально их чистоту.
Когда радость — как буря иль горе — как ночь,
Только эти слова тебе могут помочь!
В.Шефнер
Добавить учебный материал в портфолиоДобавить творческую работу ученикаКод для вставки списка публикаций на другие сайты
Мои публикации:
Математика
календарно-тематическое планирование уроков математики в 3 классе по программе ПНШ
Русский язык
КВН по русскому языку
Чтение
- «ГЕРОИ СКАЗОК А. С. ПУШКИНА» (викторина)
- Дидактические игры по литературному чтению.
- НОВЫЕ ИГРЫ И ЗАДАНИЯ ПО СТАРЫМ ПРАВИЛАМ
Добавить грамоту в портфолио
Механические повреждения
Чаще всего причиной поломки смартфонов является механические повреждения. Если телефон упал, или вы пролили на него жидкость, то это уже серьезная проблема, с которой так просто нельзя справиться.
Если падение было несерьезным, то можно попробовать высунуть аккумулятор, SIM-карту, SD-карту. Через некоторое время все возвращаем на место. Если телефон заработал, то вам повезло, и у него просто отошли контакты. В ином случае проблема более серьезная. Если у вас нет необходимых знаний, то не стоит пробовать разбирать и ремонтировать мобильное устройство самостоятельно. Обратитесь в этом случае в сервисный центр.
4 года назад
Всем привет. Сегодня я хотел бы разобрать все самые распространенные причины, по которым смартфон на Андроид может не включаться. Я не буду касаться тех ситуаций, когда требуется разборка телефона и вмешательство в электронную начинку, так как это работа совсем других специалистов.
Если ваш смартфон или планшет вдруг неожиданно перестал включаться, необязательно сразу бежать в сервисный центр или мастерскую и отдавать его в ремонт. Скорее всего, есть шанс, что можно обойтись своими силами и сэкономить некоторую сумму (в экономии вам также помогут программы для ведения домашней бухгалтерии на Андроид, ищи их на блоге). Ниже мы рассмотрим основные меры, которые можно предпринять, если не включается смартфон или планшет на Андроид. И так, приступим.
Резервное копирование данных
Вот несколько способов, которые можно использовать для резервного копирования данных на андроиде:
- Использование облачного хранилища. Существует множество облачных сервисов, таких как Google Drive, Dropbox и OneDrive, которые позволяют сохранить ваши данные на удаленных серверах. Это удобно, так как вы можете получить доступ к своим данным с любого устройства.
- Использование приложения для резервного копирования. Многие разработчики создают специальные приложения для резервного копирования данных, которые позволяют сохранить все ваши файлы и настройки в одном месте. К примеру, Titanium Backup и Helium Backup.
- Ручное резервное копирование. Вы можете сохранить свои данные вручную, подключив устройство к компьютеру и скопировав нужные файлы на жесткий диск. Это может быть несколько трудоемким процессом, но он очень надежен.
Не забывайте о регулярности резервного копирования. Идеально делать его несколько раз в месяц, чтобы минимизировать потерю данных в случае поломки или утери устройства.
Запомните, что резервное копирование данных — ключевая составляющая безопасности и сохранности ваших личных и деловых файлов на андроиде. Пользуйтесь доступными инструментами, чтобы быть уверенными, что ваши данные всегда будут защищены.
Как вернуть заводские настройки
Итак, перезагрузка не помогла. Стоит попытаться откатить параметры к заводским. Звучит сложно, а на самом деле — элементарно. Наиболее быстрый и безопасный способ — сделать это через меню «Настройки». Если оно недоступно, сброс осуществляется с помощью режима восстановления. Расскажем подробней про оба способа.
Внимание! Последняя процедура повлечет удаление всех данных. Прежде чем предпринимать какие-либо действия, скопируйте личную информацию (список контактов, изображения, видео, документы) на стороннее хранилище данных, лучше облачное. При необходимости используйте USB-кабель для подключения к компьютеру
При необходимости используйте USB-кабель для подключения к компьютеру.
Сброс через меню «Настройки»
Точная последовательность действий может меняться в зависимости от модели устройства, но в общих чертах сделать нужно следующее.
В меню «Настройки» отыщите пункт «Восстановление и сброс», выберите «Сбросить настройки телефона» и введите пароль, если он был установлен ранее. Появится предложение стереть все данные. Подтвердите это действие и дождитесь завершения процесса, после которого можно использовать резервное хранилище данных, чтобы восстановите ранее сохраненную информацию.
Вся процедура займёт не более нескольких минут.
Сброс кнопками через режим восстановления
Если телефон завис, сенсорный экран не работает и кажется, что к меню настроек не добраться, не теряйте надежды. Решение есть: Android можно перевести в режим восстановления при помощи кнопок на корпусе.
Ниже — список команд, работающих на устройствах некоторых популярных марок. Если вы не видите марки своего телефона в списке, просто поищите информацию в Google по запросу «master reset» и имени устройства. Кнопку питания лучше нажимать после того, как вы зажмете другие кнопки.
- Samsung: повышение громкости, кнопка «Домой», питание.
- Google Nexus/Pixel: понижение громкости, питание.
- HTC: понижение громкости, питание. На некоторых моделях HTC нужно удерживать понижение громкости после того, как отпустите питание.
- Motorola Moto Z/Droid: понижение громкости, питание. На большей части аппаратов Motorola требуется удерживать кнопку понижения громкости и нажать (единожды) на питание.
- LG: понижение громкости, питание. Когда появится логотип LG, отпустите питание и немедленно нажмите снова. Удерживайте кнопку понижения громкости.
- Sony Xperia: понижение громкости, питание.
- Asus Transformer: понижение громкости, питание.
Не удивляйтесь, что войти в режим восстановления так сложно. Это не для того, чтобы вас запутать. Производители лишь хотят, чтобы нельзя было случайно перевести смартфон в режим восстановления, потому что в таком случае было бы очень просто стереть все данные с устройства, того не желая.
Итак, для начала выключите телефон. После этого нажмите и удерживайте кнопку снижения громкости, потом жмите на кнопку питания до тех пор, пока он снова не включится. На экране должна появится надпись «Start».
Теперь удерживайте кнопку снижения громкости до тех пор, пока не появится надпись «Recovery mode».
После этого нажмите кнопку питания, чтобы попасть в режим восстановления. Вы увидите логотип Android. Когда телефон будет переведен в режим восстановления, нажмите на кнопку питания и один раз на повышение громкости. После этого отпустите кнопку питания.
Теперь нажмите на кнопку снижения громкости, пока на экране не появится меню.
Доступные параметры могут различаться в зависимости от модели устройства, но есть определенные стандарты, которые есть всегда.
- reboot system now — перезагрузит устройство в обычном режиме.
- apply update from ADB — позволяет подключить телефон к компьютеру через USB-кабель и отправлять ему команды с помощью Android SDK.
- wipe data/factory rest — удалит все данные и вернет телефон к заводскому состоянию.
- wipe cache partion — очистит раздел с кэшем. Это временные системные данные, связанные с установкой приложений, и вы можете удалить их, не теряя при этом никаких личных данных. Это может решить множество проблем.
Примечание: Начиная с версии Android 7.1 компания Google удалила последний пункт. Вы можете сделать тоже самое, перейдя в меню «Настройки → Хранилище» и выбрав пункт «Кэшированные данные».
Как вы уже догадываетесь, в данном случае нужно выбрать пункт «Wipe data/Factory reset».
Система спросит, действительно ли вы хотите удалить все данные — выберите пункт «Yes» с помощью кнопок громкости.
Теперь нужно выбрать пункт «Reboot system now».
После этого Android начнёт сброс настроек. Когда всё закончится и система загрузится — используйте резервное хранилище для восстановление данных.
Неотменяемые действия на Android: 7 важных шагов
Иногда, при работе на Android, возникают ситуации, когда необходимо выполнить действие, которое нельзя отменить или откатить. Это может быть установка обновления прошивки, удаление важных данных или выполнение опасной операции
В таких случаях важно следовать определенным шагам, чтобы избежать возможных ошибок и негативных последствий
Вот семь важных шагов, которые помогут вам выполнить неотменяемые действия на Android:
1. Проверьте свои действия
Прежде чем приступить к неотменяемому действию, важно внимательно ознакомиться с инструкциями и убедиться, что вы понимаете, что и как нужно делать. Проверьте, что у вас есть все необходимые ресурсы и доступы для выполнения операции
2. Создайте резервную копию. Прежде чем выполнить неотменяемое действие, рекомендуется создать резервную копию всех важных данных. Это поможет вам восстановиться в случае непредвиденной ситуации или ошибки.
3. Убедитесь в наличии достаточного заряда. Если ваше неотменяемое действие требует длительного времени выполнения, убедитесь, что у вас достаточно заряда в батарее. В случае недостатка заряда, устройство может выключиться или прервать выполнение операции в самый неподходящий момент.
4. Отключите все лишние устройства. Перед выполнением неотменяемого действия, отключите все лишние устройства, подключенные к вашему Android-устройству. Это поможет избежать конфликтов или сбоев во время выполнения операции.
5. Выполните проверку на вирусы. Прежде чем приступить к неотменяемому действию, рекомендуется выполнить проверку на наличие вирусов или вредоносных программ на вашем Android-устройстве. Это поможет исключить возможность воздействия вредоносного ПО на выполнение операции.
6. Сохраните все необходимые пароли. Если ваше неотменяемое действие требует ввода пароля или аккаунтов, сохраните их в безопасном месте. Так вы сможете избежать проблем с доступом к вашим учетным записям после выполнения операции.
7. Следите за процессом выполнения. Во время выполнения неотменяемого действия внимательно следите за процессом и не отвлекайтесь на другие задачи. Если возникают какие-либо ошибки или проблемы, обратитесь к инструкциям или поискайте помощи у профессионалов.
Следуя этим семи важным шагам, вы сможете успешно выполнить неотменяемые действия на Android-устройстве и избежать возможных проблем или потери данных
Помните, что важно проявлять осторожность и внимательность при выполнении таких действий, чтобы не нарушить работоспособность устройства или потерять важные данные
Part 3: Reset Android with the reset pinhole
There are many reasons for opting to reset an Android smartphone or tablet. Sometimes, a forgotten password might get your tablet locked. At times, the screen of your smartphone or tablet might get stuck and fail to respond. Or your device might come with a non-removable battery to make matters worse. For all these problems and many others, you might want to reset your device. But if your device does not come with a home button or volume buttons, you might want to use a different method. Generally, such devices come with a reset pinhole on the device which can be used to reset the device. To perform a tablet hard reset without the volume button, follow the simple steps described below.
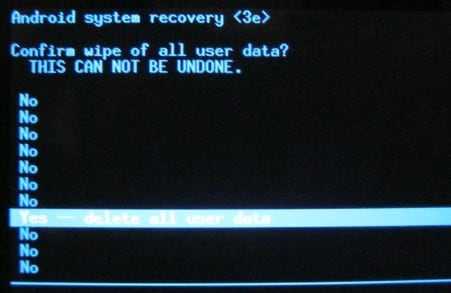
Step 1: Find the Reset pinhole.
Look for a very small opening on the back panel or the bezels of a smartphone. Usually, such pinholes are marked “Reset” or “Reboot” and are available on the top left side of the back panel. But be careful not to mistake it with the microphone as using it for resetting your gadget may damage the small microphone permanently and lead to other complications.
Step 2: Insert a pin into the hole.
After locating it, insert a stretched paperclip or a small pin into the hole and press it for a few seconds.
Now all the data in your Android device will be reset. After this, you can continue to use your device normally without any problem.
Как выйти из аккаунта Google
Поэтому я решил попробовать удалить свою учётную запись Google и добавить её заново:
- Перейдите в «Настройки» и откройте раздел «Пользователи и аккаунты»;
- Во вкладке «Личные» откройте Google и выберите свою учётную запись;
Если чистка не помогает, попробуйте удалить аккаунт
- В открывшемся окне нажмите «Удалить» и подтвердите удаление аккаунта;
- Запустите Google Play и войдите в свою учётную запись Google заново.
Несмотря на то удаление аккаунта приведёт к отключению всех сервисов Google, где требуется авторизация, повторный логин вернёт всё на место. Правда, кое-где, например, в Google Duo, придётся авторизоваться заново. Но не думаю, что это большая проблем, тем более что речь шла о спасении целого Google Play, который для многих пользователей куда важнее всех остальных приложений и служб Google.
Свободное общение и обсуждение материалов
В нашей традиционной еженедельной игровой подборке мы осветили уже все жанры и даже иногда повторялись, пытаясь найти что-то новое и интересное. Но в этот раз мы нашли что-то, чего еще не было в наших подборках. Еще никогда до этого не писали про игры об охоте. Этот необычный жанр не представлен большим разнообразием, но в нем все равно есть, во что поиграть. В приведенном ниже списке вы найдете подборку лучших охотничьих игр для Android. Мы старались найти такие игры, чтобы они не казались однотипными, а получилось ли у нас это или нет — решать вам. Скачивайте, играйте и составляйте свое мнение. Тем более, некоторые из них абсолютно бесплатные.
Раньше новый смартфон, представленный той или иной компанией, казался по-настоящему революционным продуктом. Появился сенсорный экран, сканер отпечатков пальцев, камеры обрели оптическую стабилизацию и многое другое. В современном мире каждый год производители смартфонов пытаются сказать нам о революции, но по факту изменения совсем небольшие. Да, многие функции значительно упрощают жизнь, однако далеко не всегда те технологии, которые были нам преподнесены как инновационные, находят применение в реальной жизни. Сегодня предлагаю поговорить о технологиях Android устройств, за которые мы год за годом переплачиваем деньги и ими не пользуемся.
При вводе данных от своей учетной записи Google на смартфонах и планшетах пользователь может столкнуться с проблемой входа. Система попросту не заходит в аккаунт Гугл на Андроиде. Причины разные: неверно введен логин или пароль, профиль уже добавлен на устройство или соединение с сервером не установлено. В статье приведены примеры обхода данных ошибок.
Металлический водород
Возможна трансформация веществ.
Его называют «Святым Граалем физики высоких давлений», но до недавнего времени никому не удавалось его получить. О возможности превращения водорода в металл впервые было заявлено в 1935 году. Физики того времени предполагали, что такое превращение может быть вызвано очень сильным давлением. Проблема была в том, что технологии того времени не могли создать такого давления.
В 2017 году группа американских физиков решила вернуться к старой идее, но применила другой подход. Эксперимент проводился внутри специального устройства, называемого алмазным винтом. Давление, создаваемое этими тисками, создается двумя синтетическими алмазами, расположенными по обеим сторонам пресса. Благодаря этому устройству было достигнуто невероятное давление: более 71,7 миллиона фунтов на квадратный дюйм. Даже в центре Земли давление ниже.
Что делать, если ваш Android устройство перестало работать?
Ситуация, когда ваше Android устройство перестает работать, может быть крайне неприятной и вызывать панику
Однако, важно сохранять спокойствие и принять несколько мер, чтобы попытаться восстановить его функциональность
1. Перезагрузите устройство
Первая и самая простая вещь, которую вы можете попробовать, — это перезагрузка устройства. Удерживайте кнопку питания на устройстве включенной в течение нескольких секунд, пока не появится опция «Выключение». Затем выберите «Перезагрузить» и дайте устройству время для выполнения этого действия.
2. Проверьте заряд батареи
Если ваше устройство перестало работать, возможно, причина в низком заряде батареи. Подключите устройство к зарядному устройству и дайте ему время для полной зарядки. Затем попробуйте включить его и проверить, работает ли оно снова.
3. Отключите и подключите обратно батарею
Если у вас съемная батарея, попробуйте отключить ее и затем снова подключить. Это может помочь устранить некоторые проблемы, вызванные неправильным контактом между батареей и устройством.
4. Очистите кэш устройства
Иногда накопление большого количества кэш-файлов может вызвать проблемы с работой устройства. Перейдите в настройки устройства, найдите раздел «Память» или «Приложения», затем выберите приложение, для которого хотите очистить кэш, и нажмите кнопку «Очистить кэш». Попробуйте снова включить устройство и проверить, работает ли оно правильно.
5. Сделайте сброс настроек до заводских
Если все предыдущие шаги не помогли восстановить работу устройства, вы можете попробовать сделать сброс настроек до заводских
Обратите внимание, что это действие удалит все данные на устройстве, поэтому перед этим рекомендуется создать резервную копию важных файлов
- Перейдите в настройки устройства
- Найдите раздел «Система» или «Дополнительно»
- Выберите опцию «Сброс» или «Сбросить настройки»
- Нажмите на «Сбросить настройки до заводских» или аналогичную опцию
- Подтвердите действие и дождитесь завершения процесса
После выполнения сброса настроек устройство вернется к своему исходному состоянию, и вы сможете настроить его заново.
Если ни одно из перечисленных выше действий не помогло восстановить работу вашего Android устройства, рекомендуется обратиться к профессиональному сервисному центру для дальнейшей диагностики и ремонта.
How to Reset OnePlus 7T and 7T Pro
Wait, before we get straight to How to reset OnePlus 7t and the 7T Pro, let us actually take a look at What even is this Hard Reset and Soft Reset.
What is Soft Reset?
Soft Reset is similar to a Restart or Reboot. Basically it restarts your Android Device and releases all which it had active in the memory. It does not wipe any of the User data at all.
What is Hard Reset?
Hard Reset, also known as Factory Data Reset restores the data and settings on your Android Device with the factory defaults. Once you have done Hard Reset, there is no way back. Hard Reset will erase all the data, user settings, preferences and will bring it back to the Factory Defaults.
So now when you know the difference between the soft reset and the Hard Reset. Let us take a look at How to Perform a Soft Reset on OnePlus 7T and 7T Pro.
How to Perform a Soft Reset on OnePlus 7T and 7T Pro
Here are the steps which you need to follow in order to Perform a Soft Reset on OnePlus 7T and 7T Pro:
- First of all, you need to first turn your device on.
- Now, simply press and hold the Power + Volume Down key until the device turns off.
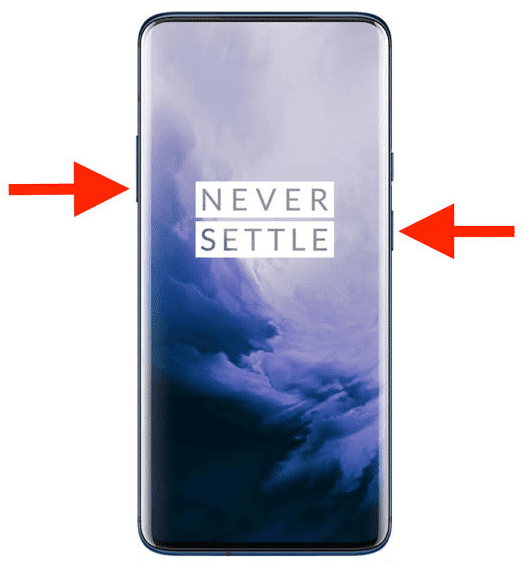
- Wait for a few seconds till the device restarts.
- That’s it! You have successfully performed a Soft Reset on your OnePlus 7T and the 7T Pro.
Does the problem still persist? Well, if your answer is Yes, then you should consider performing a Hard reset on your OnePlus Device.
How to Perform a Hard Reset on OnePlus 7T and 7T Pro
There are 2 methods which you can use in order to perform a Hard Reset on your OnePlus 7T or the 7T Pro. Let us take a look at the first method.
Hard Reset OnePlus 7T and 7T Pro via Settings
In this method, we will perform a Hard or Master Reset on our OnePlus 7T or the 7T Pro via Settings. Here are the steps which you need to follow on your OnePlus device:
- First of all, you need to go to the Settings app on your OnePlus 7T or the 7T Pro.
- Now, navigate to System > Reset options > Erase all data.
- Here, tap on the RESET PHONE option.
- Enter your PIN, Pattern or Password, then tap on Next button.
- Finally, tap on ERASE EVERYTHING to confirm the reset.
- Your device will now start wiping all the data.
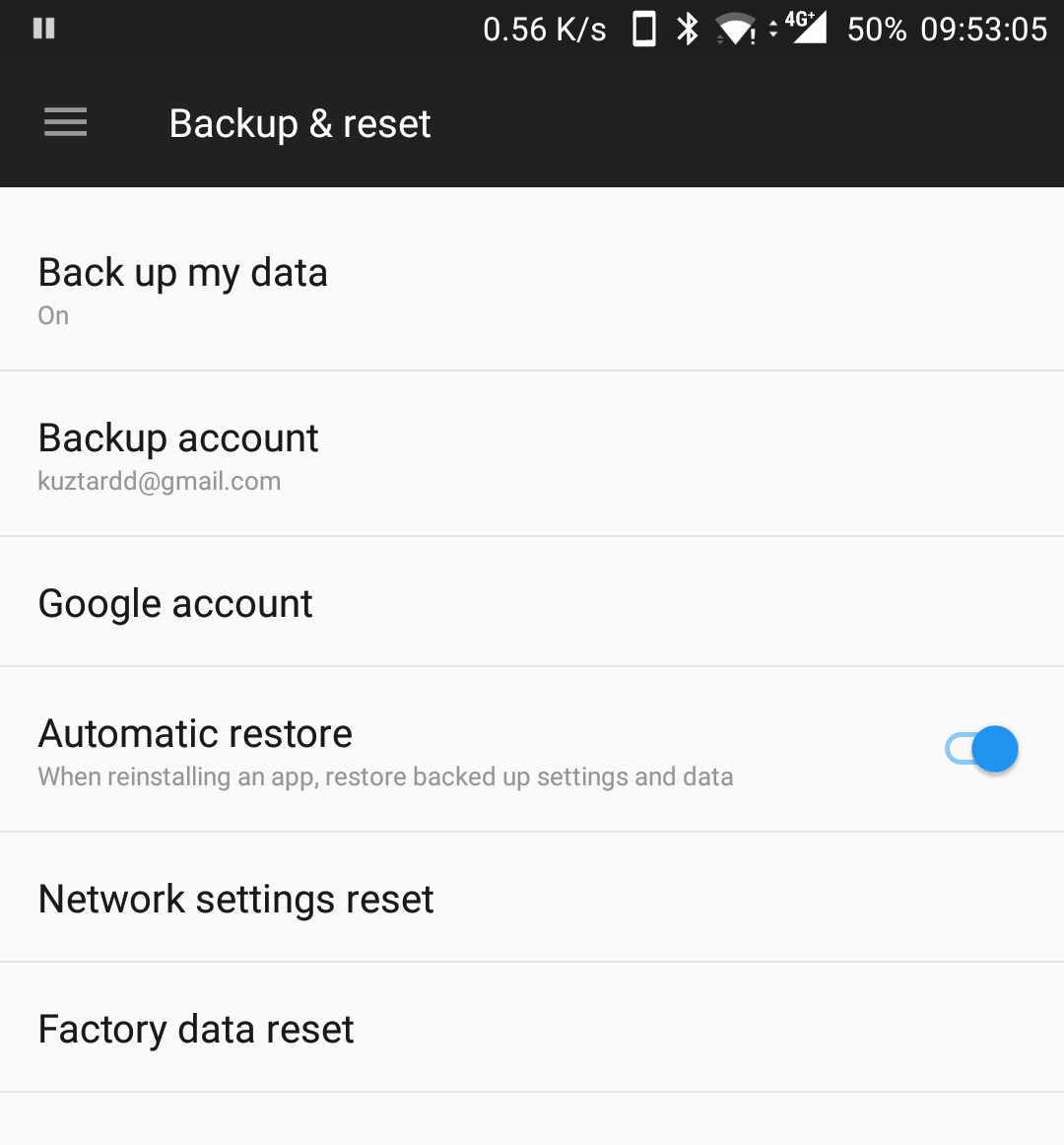
- Now, wait for the process to get completed. Do note that this process may take a while.
- Once completed, your device should restart on its own.
- That’s it! You have successfully performed a hard reset on your OnePlus 7T/ 7T Pro via Settings App.
Can’t access the Settings App? Well, don’t you worry as you can perform a Hard Reset on your OnePlus device via Recovery as well.
Hard Reset OnePlus 7T and 7T Pro via Recovery
In this method, we will perform a Hard or Master Reset on our OnePlus 7T or the 7T Pro via Recovery. Here are the steps which you need to follow on your OnePlus device:
- First of all, you need to press and hold down the Volume Down + Power button altogether for a few seconds.
- Release the buttons once you see the OnePlus logo flashing on the screen.
- Enter the Password, Pattern or PIN of your device in order to enter the Recovery Mode.
- Now, tap on the English language to choose it.
- Here, tap on the Wipe data and cache.option.
- On the next screen, tap on Reset everything.
- Now, you might see a popup saying This can’t be undone, continue? – simply tap on Yes.
- Wait for the process to get completed. Do note that this process may take a while.
- Once done, simply tap on Reboot option to restart your device.
- That’s it! You have successfully performed a hard reset on your OnePlus 7T/ 7T Pro via Recovery.
So, guys, this was our take on How to Reset the OnePlus 7T and 7T Pro. We hope that this guide helped you in resetting your OnePlus device. Just in case if you have any queries or doubts, then feel free to leave them in the comments section down below.
Related:
- Fix OnePlus 7T Fingerprint Sensor issue
- How to Fix OnePlus 7T Bluetooth issue
- How to Fix OnePlus 7T WiFi issue
- 10 Best OnePlus 7T Cases
- How to Fix Heating issue on OnePlus 7 and 7T
Overwrite with junk data
If you want to be absolutely sure that your personal data cannot be accessed by anyone, you can overwrite your encrypted data with junk data, thereby making it impossible for anyone no matter how highly skilled to recover your old data. This is like trying to over-egg the pudding, but it gives you the full assurance that your personal data is irrecoverable.
There are two ways you can do this. You can load your device with large files such as video clips until the storage is filled up, and then erase these files; or preferably, you can use a special app from the Play Store such as iShredder or Shreddit. These apps use shredding algorithm techniques to digitally shred data permanently. Once completed, you are good to go for the final step, which is the factory data reset.





























![How to restore android after factory reset [2024 update]](http://kokosclub.ru/wp-content/uploads/8/c/8/8c8e54491dd0b16d1fa86cce691416c4.jpeg)
