Как скрыть значки на панели
Просто скрыть значки, находящиеся на панели задач, не получится, можно отцепить их от места что многим не поможет. В такой ситуации можно скрыть саму панель вместе со всем содержимым и настроить таким образом, что когда она понадобится то, будет появляться автоматически при наведении на низ экрана стрелки мышки. Чтобы это сделать надо кликнуть правой кнопкой мышки на любом свободном месте панели задач и из появившегося меню выбрать строку «Параметры панели задач». Также в окно данной настройки можно попасть через «Параметры Windows» – на кнопке пуск кликнуть левой кнопкой мышки затем выбрать значок шестерёнки. Во вновь появившемся окне нужно перейти в раздел «Персонализация», а потом в пункт «Панель задач». Перед вами откроются настройки где нужно включить радиокнопку напротив опции «Автоматически скрывать панель задач в режиме рабочего стола». Теперь панель будет сама исчезать если вы захотите выполнить некие действия, то следует навести стрелку мышки на низ экрана и тогда она появится.
В Windows 7 следует кликнуть на любом свободном месте в области панели задач и в появившемся меню выбрать сроку «Свойства». В открывшемся окне «Свойства панели задач и меню Пуск» нужно убрать или поставить флажок (зависит от ваших потребностей) рядом со строкой «Автоматически скрывать панель задач». В конце нажмите на кнопки «Применить» и «OK».
Отключить ярлык камеры с отображением времени экрана
Ага. Это уловка. Вот где исчезло старое доброе меню Restrictions после выпуска iOS 12. Screen Time теперь является одной из основных функций, которые предлагает iOS. Его можно использовать для отслеживания времени, которое вы тратите на каждое приложение, сбора статистики использования для различных приложений, а также для блокировки или ограничения приложения, если вы хотите это сделать. В нашем случае это приложение камеры.
Откройте “Настройки”, прокрутите немного, чтобы найти, и коснитесь параметра “Время экрана”. Включите экранное время на этом экране.
Если вы впервые используете экранное время, iOS покажет сводку о том, что предлагает Screen Time. Нажмите на «Продолжить». Затем приложение спросит, принадлежит ли iPhone вам или вашим детям. Выбирайте соответственно. Если вы не знаете, Screen Time используется многими обеспокоенными родителями, чтобы установить родительский контроль в приложениях и играх, чтобы следить за своими детьми. Это тоже полезно.
Прокрутите немного вниз, чтобы найти и нажать на Ограничения содержимого и конфиденциальности. Первое, что вам нужно сделать, это включить его.
Включив его, нажмите” Разрешенные приложения “, которые ранее были выделены серым цветом. Здесь вы найдете список некоторых базовых приложений, которые предустановлены на вашем iPhone. Нажмите на значок Параметр камеры, чтобы отключить его.
Вы можете заблокировать экран. После этого, проведя пальцем влево, вы ничего не заметите. происходит – значок камеры на экране блокировки отсутствует.
Хотя это хорошо и работает очень хорошо, есть предостережение. Отключение опции камеры с помощью экранного времени также удалит приложение камеры с главного экрана. Да. Это означает, что вы больше не можете использовать приложение независимо от того, заблокирован ваш iPhone или разблокирован. Но не волнуйтесь, у нас есть обходной путь, причем простой.
Приложение камеры по умолчанию – не единственный вариант, доступный в вашем распоряжении. В App Store доступно несколько приложений для камеры, которые намного лучше, чем то, что Apple поставляет с iPhone. Мы рассмотрели довольно много из них.
Конечно, повторное включение приложения камеры займет всего несколько секунд, когда вы знаете, как оно работает, и можете использовать его в любое время. .
Отключить другие параметры на экране блокировки без времени экрана
Если вы хотите отключите представление «Сегодня», «Центр управления», Siri, Центр уведомлений и несколько других функций, доступных на экране блокировки, Apple позволяет делать это напрямую, не используя экранное время.
Перейдите в «Настройки» и нажмите «Touch» ID и пароль. Вам будет предложено ввести пароль один раз. Прокрутите немного, чтобы найти заголовок Разрешить доступ, когда заблокирован. Здесь вы можете переключать все эти ярлыки одним касанием пальца.
Обратите внимание, что отключение этих функций на экране блокировки не удалит их с главного экрана. Вы все еще можете получить к ним доступ после разблокировки iPhone
Я не понимаю, почему Apple также не включила возможность отключения камеры. Это могло бы избавить многих пользователей от множества проблем. Возможно, Apple когда-нибудь исправит это в обновлении, но до тех пор вы застряли в Screen Time.
Также в Guiding Tech
Свет, камера, время экрана
Многие могут похвалить быстрый доступ к камере, но не многие, кто предпочитает бережно хранить свои фотографии. На днях мой юный двоюродный брат запустил приложение камеры с моего iPhone и нашел способ получить доступ к моим личным фотографиям.
Хотя гигант из Купертино забыл включить способ удаления приложения камеры по умолчанию, вы можете использовать Screen Time, чтобы заблокировать доступ к приложению повсюду. Я отправил сообщение в службу поддержки Apple, хотя мои надежды невелики. Подобные предложения часто упускают из виду.
Далее: Вы недавно видели водяной знак «Снято на iPhone»? Людям нравится демонстрировать свои навыки мобильной фотографии в Instagram. Хотите узнать, как им это удалось? Нажмите на ссылку ниже, чтобы узнать.
Способ 2. Специальный аксессуар
Не так давно на рынке аксессуаров для мобильных устройств появились специальные задвижки, которые приклеиваются на поверхность устройства в области расположения видеокамеры. Эти устройства представляют собой рамку, на которой расположен затвор, который при необходимости сдвигается в сторону.
Выглядят такие защитные устройства довольно стильно, но пользоваться ими нужно аккуратно, иначе рамка может отклеиться, а задвижка выпасть из нее и потеряться.
Поэтому лучше всего такие защитные приспособления использовать для стационарных вебкамер маленького размера, например, для защиты фронтальной камеры на ноутбуке.
[Вопросы] на экране блокировки можно ли отключить доступ к камере?
| У меня redmi note7. Как отключить камеру на экране блокировки? |
| Да можно: Настройки — уведомление — уведомления приложений, далее находишь иконку своей камерынажимаешь на неё и после этого показывается меню с настройками и там ищешто что хочешь сделать, лучше всего отключить все уведомления. |
| чтобы с экрана блокировки не включалась? тему поменять, или только экран блокировки (темы/компоненты/стиль блокировки) но придётся поискать.. чтоб с нужными настройками были |
22.png (153.46 KB, Downloads: 0)
2019-04-10 20:07:10 Upload
23.png (310.82 KB, Downloads: 1)
2019-04-10 20:07:18 Upload
* Рекомендуется загружать изображения для обложки с разрешением 720*312
Изменения необратимы после отправки
Cookies Preference Center
We use cookies on this website. To learn in detail about how we use cookies, please read our full Cookies Notice. To reject all non-essential cookies simply click «Save and Close» below. To accept or reject cookies by category please simply click on the tabs to the left. You can revisit and change your settings at any time. read more
These cookies are necessary for the website to function and cannot be switched off in our systems. They are usually only set in response to actions made by you which amount to a request for services such as setting your privacy preferences, logging in or filling in formsYou can set your browser to block or alert you about these cookies, but some parts of thesite will not then work. These cookies do not store any personally identifiable information.
These cookies are necessary for the website to function and cannot be switched off in our systems. They are usually only set in response to actions made by you which amount to a request for services such as setting your privacy preferences, logging in or filling in formsYou can set your browser to block or alert you about these cookies, but some parts of thesite will not then work. These cookies do not store any personally identifiable information.
These cookies are necessary for the website to function and cannot be switched off in our systems. They are usually only set in response to actions made by you which amount to a request for services such as setting your privacy preferences, logging in or filling in formsYou can set your browser to block or alert you about these cookies, but some parts of thesite will not then work. These cookies do not store any personally identifiable information.
Источник
Как лучше всего изменить ярлык на экране блокировки вашего Xiaomi?
Теперь вы понимаете, как отключить ярлык камеры на заблокированном экране телефона Android. Доработать его очень просто. Вам просто нужно выполнить те же шаги, что и для удаления ярлыка, но изменить последний шаг.
Установленный виджет — это одно из окон, через которое мы черпаем то, что нас интересует в окружающем информационном поле. Конечно, хочется, чтобы эта связь была всегда под рукой. В этой статье мы рассмотрим, как можно добавить виджет на экран блокировки (Lockscreen, англ.) в Андроиде.
Хотя такие операции доступны только для разных модификаций Android версии 4, но и для других тоже есть выход.
Как создать ярлык на «Рабочем столе» вместо удаленного?
А вообще, как показывает практика, очень часто целесообразно применять и более простое решение. Для начала можете просто удалить нерабочий ярлык или ссылку с «Рабочего стола» или из «Панели задач» (в десятой версии Windows для этого используется пункт открепления).
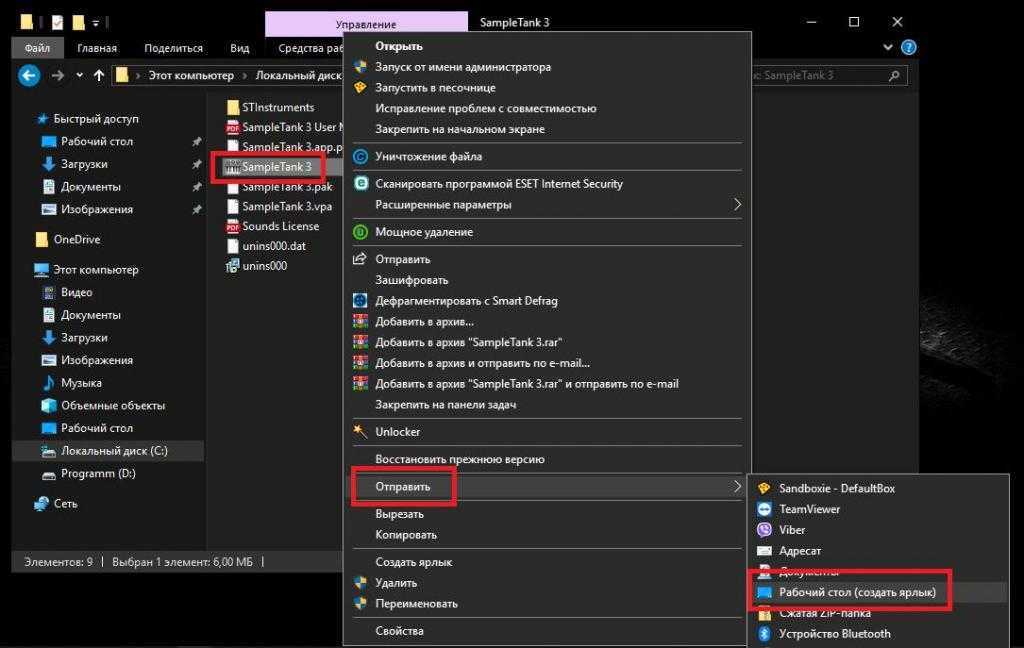
После этого найдите в «Проводнике» каталог с нужным файлом старта приложения, а затем через ПКМ кликните на пункте «Отправить…», после чего из дополнительного меню выберите пункт «Рабочий стол (создать ярлык)». Изображение для значка в виде иконки будет прикреплено автоматически.
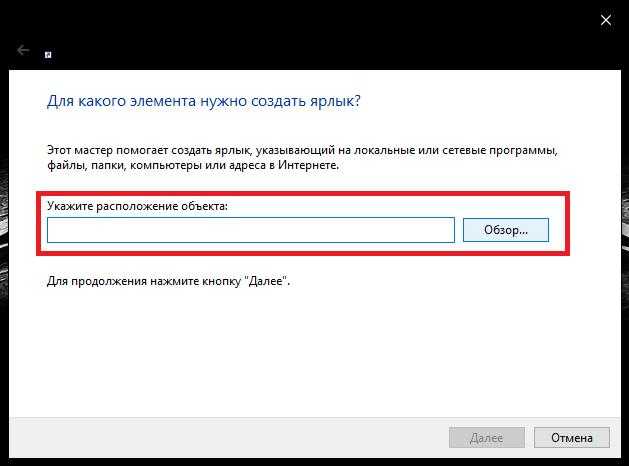
Так же просто можете создать ярлык прямо в рабочей области (или в файловом менеджере), используя для этого меню ПКМ, а потом указать местоположение требуемого объекта на диске или адрес в интернете.
Как вывести ярлык на «Рабочий стол», разобрались. Но что делать, если иконка изменила свой вид?
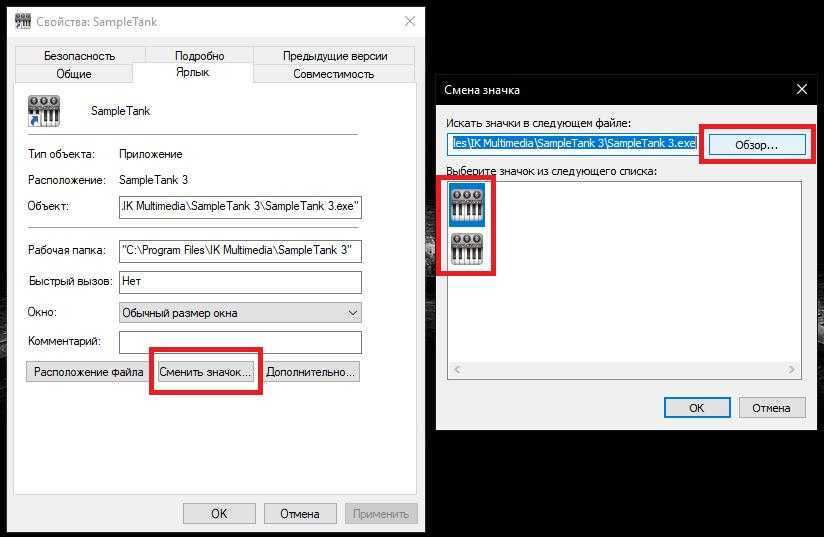
Для этого в свойствах ярлыка можно воспользоваться кнопкой смены значка и выбрать любое другое изображение из стандартного набора или из того, что может быть предложено для искомого приложения. Обычно такие файлы изображений имеют формат ICO и находятся в корневом каталоге с установленными программами.
Как отключить экран блокировки на Xiaomi
Отключение блокировки на телефонах Xiaomi происходит через отключение любого метода аутентификации пользователя: ПИН код, пароль или доступ по отпечатку пальцев.
Как только все меры безопасности будут отключены, он автоматически исчезнет и не появится до тех пор, пока вы не вернёте хотя бы один метод аутентификации.
Настройка всех методов происходит из меню «Блокировка и защита», который находится в основных настройках телефона.
Метки: экран блокировки
Об авторе: MiMaster
Привет, меня зовут Тимур. Я с детства увлекался компьютерами и IT-Индустрией, мне это нравится, это моя страсть. Последние несколько лет глубоко увлёкся компанией Xiaomi: идеологией, техникой и уникальным подходом к взрывному росту бизнеса. Владею многими гаджетами Xiaomi и делюсь опытом их использования, но главное — решением проблем и казусов, возникающих при неожиданных обстоятельствах, на страницах сайта mi-check.ru
Шаг 3: Покупка физического затвора для камеры
Если вы хотите надежно заблокировать работу камеры вашего телефона, можно приобрести специальный физический затвор. Этот аппарат надежно закрывает камеру и предотвращает ее использование без вашего согласия. Вам понадобится:
Найти магазин, специализирующийся на аксессуарах для телефонов или электронных гаджетов. Вы можете посмотреть в интернете и выбрать подходящий магазин в своем городе.
Проверить наличие физических затворов для камеры в ассортименте магазина
Они могут быть разных моделей и размеров, поэтому важно выбрать подходящий вариант для вашего телефона.
Ознакомиться с отзывами других пользователей о выбранном затворе. Просмотрите отзывы и рейтинги товара, чтобы убедиться в его качестве и эффективности.
Определиться с ценой
Физические затворы для камеры могут иметь разный ценовой диапазон. Выберите вариант, который соответствует вашему бюджету.
Оформить покупку. Если вы убедились в надежности и качестве выбранного физического затвора, вы можете оформить заказ или купить его прямо в магазине.
После приобретения физического затвора для камеры вам необходимо будет самостоятельно установить его на ваш телефон. Обратитесь к инструкции, которая поставляется вместе с затвором, чтобы правильно выполнить монтаж. После установки вы сможете безопасно использовать свой телефон, зная, что его камера надежно закрыта и никто не сможет получить несанкционированный доступ к видео и фотографиям.
Далее в этой статье мы рассмотрим сам Журнал блокировки и как им управлять.
Журнал блокировки представляет собой экран телефона на котором размещена красивая фотография, текущее время, надпись приветствия и, возможно, уведомление одного из приложений.
Чтобы перейти в режим управления Журналом блокировки нужно сделать свайп от нижнего края экрана блокировки вверх. При свайпах в других направлениях вам будут предлагать ввести пароль для разблокировки аппарата.
В режиме управления Журналом блокировки вы, делая свайп вправо или влево, можете листать изображения Журнала блокировки.
В нижней части экрана расположены в два ряда значки, из них:
- самый нижний ряд значков – это значки «быстрого меню»;
- второй ряд значков – значки управления Журналом блокировки.
Значки функций управления Журналом блокировки смартфона HUAWEI (honor)
Настройки экрана блокировки:
Чтобы произвести настройки экрана блокировки нужно войти в «Настройки» смартфона.
На первой странице выберите пункт «Безопасность и конфиденциальность».
Далее выберите пункт «Блокировки экрана и пароли».
На следующем экране раздела «Блокировки экрана и пароли» вы можете:
-
Как бесплатно получить сертификат разработчика apple
-
Сколько герц на honor 9x premium
-
Lenovo thinkpad l560 обзор
-
Asus sync не видит eee pad
- Asus usb n53 обзор
Преимущества приложения Camera Blocker
Программное обеспечение настроено таким образом, что в меню приложения отображаются любые процессы, которые требуют доступа к камере мобильного устройства.
Основные преимущества данного приложения включают в себя:
- отсутствие необходимости получения Root- прав для установки и использования;
- возможность индивидуальной настройки;
- защита основной и фронтальной камеры мобильного устройства;
- низкий расход заряда аккумулятора и других ресурсов мобильного устройства.
Приложение доступно пользователям совершенно бесплатно, но при этом у него есть и платная версия, которая предоставляет более широкие возможности. В ней можно активировать и отключить защиту камеры мобильного устройства одним нажатием, воспользовавшись виджетом, размещенном на рабочем столе. Также можно предоставить временный доступ к камере мобильного устройства выбранным приложениям, активировав их через панель уведомлений.
Еще одна полезная функция – просмотр всех программ, установленных на мобильном устройстве и требующих доступа к камере. Благодаря этому можно самостоятельно контролировать необходимость установки приложений и игр и удалять их при необходимости.
Как смотреть или записать видео с животными в 3D на своем смартфоне
Кроме того Camera Blocker автоматически оповещает пользователя, если доступ к камере его смартфона запрашивается с другого устройства.
[Вопросы] значок камеры на заблокированном экране
| Можно ли как ни будь убрать значок камеры , на заблокированном экране , в настройках рылась , не нашла ни чего , заранее спасибо)) |
Danmoskalev | из Mi A1
| 1)Открываем настройки 2)Переходим в приложения 3)Открываем настройки приложений «шестерёнка в правом верхнем углу» 4)Открываем помощник и голосовой ввод. 5)Нажимаем помощник. Выбираем НЕТ |
_at.m3 | из Mi A1
Danmoskalev | из Mi A1
Андроид какой !? 8-й ? Если 8-й, то: 1. Настройки 2. Приложения и уведомления 3. Расширенные настройки 4. Приложения по умолчанию 5. Помощник и голосовой ввод 6. Помощник 7. Нет
Danmoskalev | из Mi A1
Screenshot_20181007-071032.png (2.5 MB, Downloads: 1)
2018-10-07 12:12:51 Upload
4151236812 Ответить | из Mi A1
сделала всё как вы описали , пропал значок микрофона в другом углу , а значок камеры на месте
walexrt | из Mi A2
Автор спрашивает о том, как убрать значок камеры, а не голосового помощника
walexrt | из Mi A2
| Насколько мне известно, значок камеры на экране блокировки нельзя убрать штатными средствами. |
iTrankilla | из Mi A1
| В стоке камера с экрана блокировки не убирается,но. можно использовать сторонее приложение из play market в котором можно настроить экран блокировки по своему усмотрению. Например, см.скриншот: |
Screenshot_20181007-120658.png (607.14 KB, Downloads: 1)
2018-10-07 17:09:13 Upload
Таких приложений много, на любой вкус.
* Рекомендуется загружать изображения для обложки с разрешением 720*312
Изменения необратимы после отправки
Cookies Preference Center
We use cookies on this website. To learn in detail about how we use cookies, please read our full Cookies Notice. To reject all non-essential cookies simply click «Save and Close» below. To accept or reject cookies by category please simply click on the tabs to the left. You can revisit and change your settings at any time. read more
These cookies are necessary for the website to function and cannot be switched off in our systems. They are usually only set in response to actions made by you which amount to a request for services such as setting your privacy preferences, logging in or filling in formsYou can set your browser to block or alert you about these cookies, but some parts of thesite will not then work. These cookies do not store any personally identifiable information.
These cookies are necessary for the website to function and cannot be switched off in our systems. They are usually only set in response to actions made by you which amount to a request for services such as setting your privacy preferences, logging in or filling in formsYou can set your browser to block or alert you about these cookies, but some parts of thesite will not then work. These cookies do not store any personally identifiable information.
These cookies are necessary for the website to function and cannot be switched off in our systems. They are usually only set in response to actions made by you which amount to a request for services such as setting your privacy preferences, logging in or filling in formsYou can set your browser to block or alert you about these cookies, but some parts of thesite will not then work. These cookies do not store any personally identifiable information.
Источник
Как избавиться от неподдающихся удалению ярлыков на рабочем столе Windows 10
В Windows 10 могут возникнуть ситуации, когда ярлыки на рабочем столе становятся неподдающимися удалению. Это может быть вызвано различными причинами, такими как повреждение файлов, ошибки системы или наличие злонамеренного программного обеспечения. В этом руководстве мы рассмотрим несколько методов, которые помогут вам избавиться от неподдающихся удалению ярлыков на рабочем столе Windows 10.
- Перезагрузка компьютера: Начните с простых действий — перезагрузки компьютера. Иногда это может помочь исправить временные ошибки или сбои, которые могут быть причиной проблемы с удалением ярлыков. Просто нажмите кнопку «Пуск» в левом нижнем углу, выберите пункт «Повторно загрузить» и подождите, пока компьютер перезагрузится.
- Использование командной строки: Если ярлык на рабочем столе все еще не поддается удалению, вы можете попробовать удалить его с помощью командной строки. Для этого следуйте этим шагам:
- Нажмите комбинацию клавиш Win + R, чтобы открыть окно «Выполнить».
- Введите «cmd» и нажмите Enter, чтобы открыть командную строку.
- Введите следующую команду: (замените «C:\Путь к ярлыку» на путь к неподдающемуся удалению ярлыку).
- Нажмите Enter, чтобы выполнить команду.
- Использование специализированных программ: Если приведенные выше методы не сработали, вы можете воспользоваться специализированными программами, которые помогут удалить неподдающиеся ярлыки. Существуют различные программы для управления и очистки рабочего стола Windows 10. Вы можете провести поиск в Интернете и выбрать программу, которая лучше всего подойдет для ваших нужд. Убедитесь, что загружаете программу с официального и доверенного сайта.
- Проверка на наличие вирусов: Возможно, ваше устройство заражено вирусами или вредоносным программным обеспечением, которые мешают удалению ярлыков. Выполните полное сканирование компьютера с помощью антивирусной программы, чтобы обнаружить и удалить любые вредоносные файлы. Если у вас нет антивирусного программного обеспечения, вы можете установить бесплатное антивирусное ПО, которое предлагается разработчиками, такими как Avast, AVG или Malwarebytes.
- Создание нового профиля пользователя: Если все другие методы не сработали, вы можете создать новый профиль пользователя и переместить все нужные файлы и ярлыки на новый рабочий стол. Для создания нового профиля пользователя следуйте этим шагам:
- Откройте «Панель управления» и перейдите к разделу «Учетные записи пользователей».
- Нажмите на «Добавить или удалить учетную запись пользователя».
- Выберите «Добавить учетную запись пользователя» и следуйте инструкциям на экране, чтобы создать новый профиль пользователя.
- После создания нового профиля пользователя вы можете переместить все нужные файлы и ярлыки с предыдущего рабочего стола на новый.
Попробуйте эти методы по очереди и, скорее всего, один из них поможет вам избавиться от неподдающихся удалению ярлыков на рабочем столе Windows 10. Удачи!
Отмена действующих ограничений и исправление запуска панели управления, других системных элементов и программ в Windows
Прежде чем приступить, учитывайте важный момент, без которого все описанные далее шаги выполнить не получится: вы должны иметь права Администратора на компьютере для внесения необходимых изменений в параметры системы.
В зависимости от редакции системы, для отмены ограничений вы можете использовать редактор локальной групповой политики (доступен только в Windows 10, 8.1 и Windows 7 Профессиональная, Корпоративная и Максимальная) или редактор реестра (присутствует и в Домашней редакции). При наличии возможности я рекомендую использовать первый метод.
Снятие ограничений на запуск в редакторе локальной групповой политики
Используя редактор локальной групповой политики отменить действующие на компьютере ограничения будет быстрее и проще, чем с использованием редактора реестра.
В большинстве случаев достаточно использовать следующий путь:
- Нажмите клавиши Win+R на клавиатуре (Win — клавиша с эмблемой Windows), введите gpedit.msc и нажмите Enter.
- В открывшемся редакторе локальной групповой политики откройте раздел «Конфигурация пользователя» — «Административные шаблоны» — «Все параметры».
-
В правой панели редактора нажмите мышью по заголовку столбца «Состояние», так значения в нём будут отсортированы по состоянию различных политик, а вверху окажутся те из них, которые включены (по умолчанию в Windows все они в состоянии «Не задано»), а среди них и — искомые ограничения.
-
Обычно, названия политик говорят за себя. Например, у меня на скриншоте видно, что запрещен доступ к панели управления, к запуску указанных приложений Windows, командной строке и редактору реестра. Для отмены ограничений достаточно дважды нажать по каждому из таких параметров и установить «Отключено» или «Не задано», а затем нажать «Ок».
Обычно, изменения политик вступают в силу без перезагрузки компьютера или выхода из системы, но для некоторых из них она может потребоваться.
Отмена ограничений в редакторе реестра
Те же параметры можно изменить и в редакторе реестра. Для начала проверьте, запускается ли он: нажмите клавиши Win+R на клавиатуре, введите regedit и нажмите Enter. Если он запустился, переходите к далее описанным шагам. Если вы увидели сообщение «Редактирование реестра запрещено администратором системы», используйте 2-й или 3-й способ из инструкции Что делать, если редактирование реестра запрещено администратором системы.
В редакторе реестра присутствуют несколько разделов (папки в левой части редактора), в которых могут устанавливаться запреты (за которые отвечают параметры в правой части), вследствие которых вы получаете ошибку «Операция отменена из-за ограничений, действующих на этом компьютере»:
-
Запрет запуска панели управленияHKEY_CURRENT_USERSOFTWAREMicrosoftWindowsCurrentVersionPoliciesТребуется удалить параметр «NoControlPanel» или изменить его значение на 0. Для удаления достаточно нажать правой кнопкой мыши по параметру и выбрать пункт «Удалить». Для изменения — двойной клик мышью и задание нового значения.
- Параметр NoFolderOptions со значением 1 в том же расположении запрещает открытие параметров папок в проводнике. Можно удалить, либо изменить на 0.
-
Ограничения запуска программHKEY_CURRENT_USERSoftwareMicrosoftWindowsCurrentVersionPoliciesExplorerDisallowRunВ этом разделе будет список нумерованных параметров, каждый из которых запрещает запуск какой-либо программы. Удаляем все те, которые требуется разблокировать.
Аналогично, почти все ограничения располагаются именно в разделе HKEY_CURRENT_USERSoftwareMicrosoftWindowsCurrentVersionPoliciesExplorer и его подразделах. По умолчанию, в Windows у него нет подразделов, а параметры либо отсутствуют, либо присутствует единственный пункт «NoDriveTypeAutoRun».
Даже не сумев разобраться, какой параметр за что отвечает и очистив все значения, приведя политики к состоянию как на скриншоте выше (или вообще полностью), максимум, что последует (при условии, что это домашний, а не корпоративный компьютер) — отмена каких-то настроек, которые вы делали раньше с помощью твикеров или материалов на этом и других сайтах.
Добавить камеру в качестве виджета на экран блокировки
На экран блокировки Android 4.2 (и выше) можно добавлять различные виджеты. Вы можете провести пальцем вправо и влево, чтобы добавить на экран виджет, который позволит вам быстро получить доступ к приложению напрямую, без необходимости разблокировать телефон. Вы можете просто добавить камеру в качестве одного из виджетов на экран блокировки, а затем провести пальцем влево или вправо, чтобы вызвать приложение камеры.
Чтобы сделать все еще быстрее, вы можете настроить приложение камеры для прямой съемки фотографий без каких-либо задержек, как только приложение будет запущено. В настройках камеры найдите Быстрый запуск вариант и выберите Запустить и захватить. Если вы хотите снимать видео, выберите соответствующую опцию и сохраните настройки. В следующий раз, когда вы запустите приложение камеры с экрана блокировки, оно автоматически инициализируется и автоматически сфокусируется, чтобы сделать снимок.
Как убрать камеру с экрана блокировки iPhone
С экрана блокировки iPhone можно быстро получить доступ к нескольким функциям — просмотр недавно полученных уведомлений, переход в режим SOS, обращение к Siri, камера и некоторые другие. Именно функция камеры часто кажется лишней пользователям. Ее запуск с экрана блокировки обусловлен тем, что пользователям может потребоваться быстро запечатлеть некий момент на фото или видео. Если вы не хотите иметь доступ к этой функции, в статье мы расскажем, как убрать камеру с экрана блокировки iPhone.
Как убрать камеру с экрана блокировки iPhone
В iPhone есть возможность настраивать доступные функции на экране блокировки, но эти настройки запрятаны в далеко не самом тематичном разделе, из-за чего их многие не могут найти. Чтобы убрать камеру с экрана блокировки на iPhone, откройте настройки и перейдите в раздел “Экранное время”.
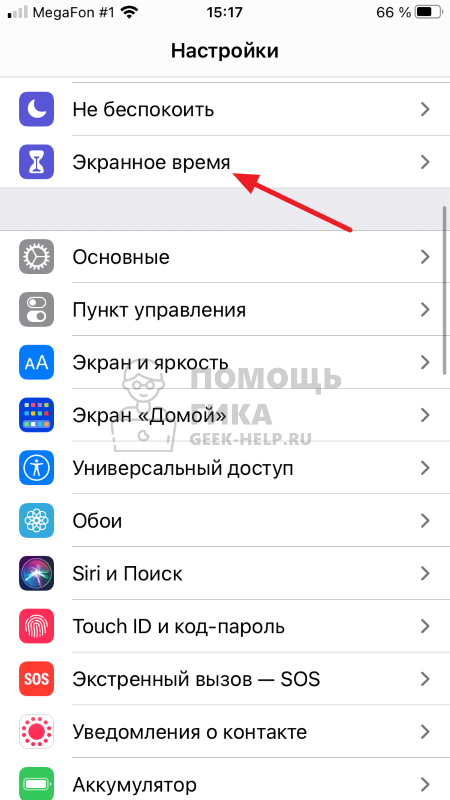
Далее выберите пункт “Контент и конфиденциальность”.
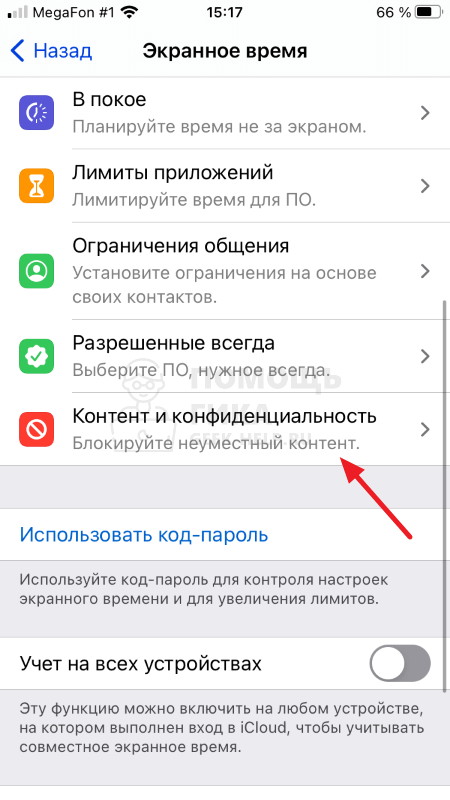
Активируйте опцию “Контент и конфиденциальность”, если она у вас отключена. Для этого достаточно нажать на соответствующий переключатель.
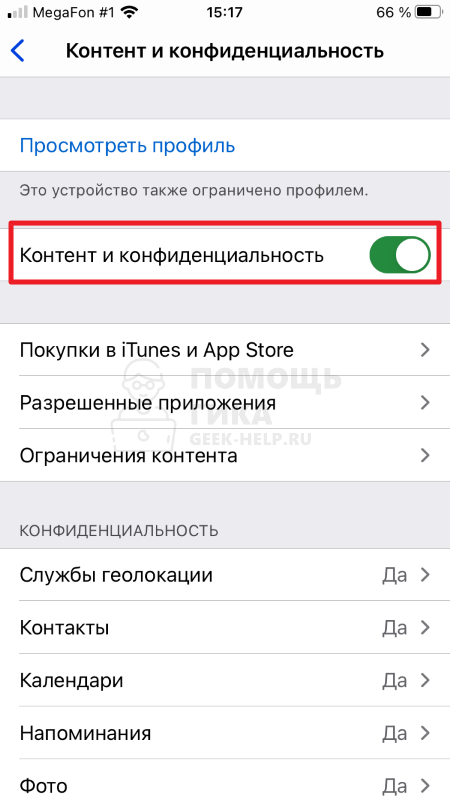
Далее зайдите в подраздел “Разрешенные приложения”.
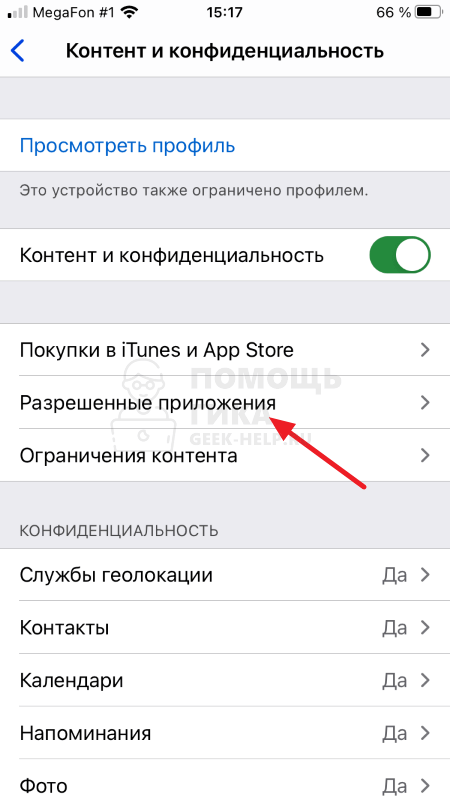
Здесь деактивируйте переключатель около пункта “Камера”.
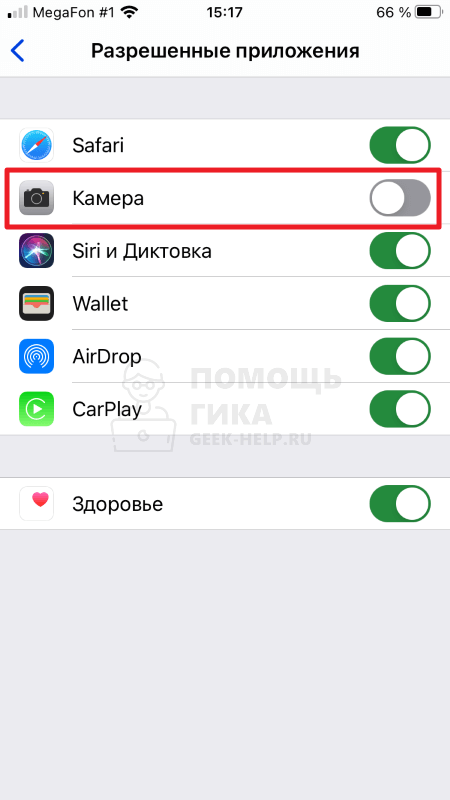
После этого можно увидеть, что на экране блокировки больше нет возможности быстро перейти в камеру.
Почему не надо убирать камеру iPhone с экрана блокировки
Выше мы описали процесс, который позволяет добиться желаемого — убрать с экрана блокировки iPhone быстрый переход в камеру. Но, как можно заметить, вместе с тем пропадает и вообще функция камеры на устройстве. Если вы попробуете найти на iPhone после выполненных выше действий приложение “Камера”, у вас это не получится сделать. Это главный минус рассмотренного метода.
Но работать с камерой возможность все еще будет. Как известно, практически все современные социальные сети, мессенджеры и многие другие приложения для общения имеют функция съемки фото/видео для отправки в чаты. Если вы только в таких ситуациях пользуетесь камерой, то никаких неудобств от рассмотренного метода не ощутите.
Для тех, кто снимает полноценные фото на iPhone, не хочет видеть камеру на экране блокировки, но при этом хочет сохранить возможность снимать эти фото и видео, есть другое решение. В App Store можно загрузить десятки различных приложений, которые практически повторяют (или даже расширяют) функциональность стандартной камеры. Таким образом, запускать камеру на iPhone можно будет не с экрана блокировки и не через встроенное приложение камеры, а через стороннюю программу.
Избавляемся от сине-желтого щита на иконках с помощью NirCmd
NirCmd — сторонняя утилита командной строки, которая, помимо прочего может повысить права исполняемого файла (ранее была доступна утилита для этого и от Microsoft, но сейчас она не поддерживается), в результате он будет, как и раньше, запускаться от имени администратора, но, в отличие от предыдущего метода, окна командной строки вы не увидите, значок щита на ярлыке также исчезнет.
- Скачайте NirCmd с официального сайта http://www.nirsoft.net/utils/nircmd.html (ссылка на загрузку находится внизу указанной страницы) и распакуйте в папку C:/Windows.
- В свойствах ярлыка в поле «Объект» замените путь к программе на
nircmd.exe elevate "путь_к_файлу_exe_со_щитом"
и примените настройки
- В свойствах ярлыка нажмите «Сменить значок», укажите путь к запускаемому файлу .exe и выберите нужную иконку.
При первом запуске отредактированного ярлыка вам могут сообщить об отсутствии цифровой подписи, в дальнейшем запуск не будет отличаться от того, что был при наличии щита на ярлыке.
Отключение Copilot в Windows 11 с помощью REG-файла — 3 способ
Если вы не желаете вручную вносить изменения в системный реестр Windows, воспользуйтесь готовым REG-файлом, с помощью которого можно быстро применить необходимые параметры.
Выполните следующее:
- Скачайте архив «Copilot» с двумя REG-файлами из облачного хранилища.
- Распакуйте ZIP-архив с файлами реестра на компьютере.
- В папке «Copilot» дважды щелкните левой кнопкой мыши по REG-файлу «Отключить Copilot».

- Подтвердите свои действия в окне с предупреждением.
- После внесения изменений в реестр, перезагрузите систему.
Снова включить «Copilot» можно с помощью REG-файла «Включить Copilot», выполнив аналогичные действия.
Как устроен ярлык?
Устройство этого типа файлов не назовёшь сложным. По сути, это небольшой документ, в который записана ссылка с параметрами. Опознать такой вид файлов несложно — он представляет собой иконку со стрелкой внизу (хотя в некоторых «сборках» ОС Windows стрелки может и не быть). Большинством современных ОС они поддерживаются на очень глубоком уровне. Ознакомиться с содержимым ярлыка можно, вызвав его контекстное меню и нажав «Свойства».

Здесь можно увидеть несколько вкладок:
- Вкладка «Общие». Она характеризует сам файл. Здесь есть размеры файла, даты его создания и изменения, а также расположение.
- Вкладки «Ярлык». На какой объект он ссылается? Куда он ведёт? Какие параметры и комментарии указаны для вызова объекта?
- «Совместимость». Здесь можно задать параметры совместимости с конкретной версией Виндовс. Это бывает полезно, если программа работает неправильно.
- В «Подробно» можно увидеть все свойства ярлыка.
- Другие вкладки повторяют таковые у самых разных объектов. Это «Безопасность» и «Предыдущие версии».
(ZenFone 2): как отключить доступ к камере с экрана блокировки?
я. Меню быстрого доступа
По умолчанию у вас будет приложение Камера в Быстрый доступ меню, которое вы можете провести, чтобы открыть камеру. Если вы хотите отключить доступ к камере с экрана блокировки, измените приложение «Камера» на другое.
- С вашего телефона настройки, нажмите Экран блокировки >Быстрый доступ.
- Нажмите камера Кнопка, чтобы выбрать другое приложение.
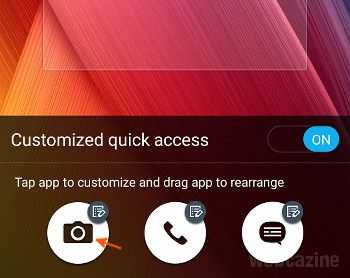
II. Дважды щелкните кнопку громкости, чтобы открыть камеру
Вы можете быстро получить доступ к камере, дважды щелкнув кнопку громкости, когда экран телефона выключен. Эта функция по умолчанию отключена. Если вы включили его случайно, выполните следующие действия, чтобы отключить его.
- С вашего телефона настройки, нажмите Экран блокировки.
- Слайд Мгновенная камера переключиться в положение выключения.
Источник
Проблемы и способы их решения
«Рабочий стол защищён от изменений»
Зная о часто происходящих случайных нажатиях, разработчики некоторых прошивок, в том числе MIUI и EMUI, представили функцию блокировки расположения иконок. Когда он активен, новые значки не добавляются, нельзя перемещать и удалять старые. Чтобы выключить это на устройствах Xiaomi, выполните следующие действия:
- На свободном месте на экране проведите свайп двумя пальцами к середине;
- Найдите пункт «Защитить от изменений», переведите тумблер в неактивное положение (влево).
Похожий случай – и на устройствах Huawei, Honor. Решение проблемы, соответственно, тоже практически идентичное:
- Двумя пальцами тапните по незанятому иконками месту. Откройте настройки гаджета, тапнув кнопку в нижнем правом углу;
- Выключите функцию «Блокировка вида».
Приложение больше не открывается
Если вы случайно удалили программу полностью, загрузите её заново из Google Play. Следует отличать этот момент от простого скрытия иконки. При правильном следовании инструкциям из этого текста не стоит волноваться – программы будут по-прежнему доступны через меню приложений, открываемое свайпом от нижней части экрана к верху.
На рабочий стол помещается слишком мало значков
Эта проблема не совсем касается вопроса статьи, но покажется актуальной на случай, если необходимость в скрытии ярлыков возникла только из-за заполнения экрана. В качестве альтернативы вы можете расширить сетку иконок, сделав следующее:
- Сделайте долгий тап по свободному месту на рабочем столе;
- Нажмите «Настройки»;
- Выберите, какую сетку стоит использовать. Максимальное значение зависит от разрешения экрана.
Удалить значок можно буквально за две секунды, однако существуют и более проработанные методы, требующие установки стороннего ПО. Они интересны возможностями улучшить работу устройства в целом – например, освобождением места в хранилище девайса.
Поделиться ссылкой:
Выводы статьи
В операционную систему Windows 11 добавлена функция AI Copilot — помощник на основе Искусственного Интеллекта. Это чат-бот, с помощью которого можно решать повседневные задачи, выполнять некоторые действия на компьютере, получать необходимую информацию.
Цифровой помощник Windows 11 Copilot доступен не во всех регионах, поэтому часть пользователей желает отключить этот функционал на своем компьютере. Сделать это можно несколькими способами: в групповых политиках, в реестре, с помощью REG-файла, также вы можете убрать значок сервиса с панели задач.
Как удалить Copilot в Windows 11 (видео)
Похожие публикации:
- Как удалить или переустановить Microsoft Store в Windows 11
- Как включить отображение секунд на панели задач Windows
- Создание загрузочной флешки Windows 11 в Rufus
- Режим терминала Windows 11 (режим киоска)
- Как открыть папку пользователя в Windows — 7 способов





























