Шаг 16: Распечатать маршрут на бумаге формата А1
После того как вы построили маршрут в Яндекс.Навигаторе и настроили все необходимые параметры, вы можете распечатать его на бумаге формата А1. Это позволит вам иметь удобную и понятную карту маршрута в большом масштабе.
Для того чтобы распечатать маршрут, вам потребуется принтер, подключенный к компьютеру или мобильному устройству. Проверьте, что у вас достаточно бумаги и чернил в принтере перед началом печати.
Чтобы распечатать маршрут в Яндекс.Навигаторе, выполните следующие действия:
- Нажмите на иконку «Меню» в верхнем левом углу экрана.
- В открывшемся меню выберите пункт «Распечатать маршрут».
- Выберите параметры печати, такие как размер бумаги (А1), ориентацию (горизонтальную или вертикальную) и масштаб карты.
- Нажмите на кнопку «Печать».
После нажатия на кнопку «Печать», Яндекс.Навигатор отправит запрос на печать маршрута на ваш принтер. Дождитесь окончания печати и заберите распечатанный маршрут.
Теперь у вас есть удобная и понятная карта маршрута в большом масштабе, которую вы можете использовать во время путешествия. Не забудьте принести с собой распечатанный маршрут перед выходом из дома!
Шаг 5: Оцените время и расстояние
После того как вы ввели точки старта и назначения, Яндекс.Навигатор рассчитает время и расстояние пешего маршрута.
На экране появится информация о предполагаемом времени пути и расстоянии в метрах. Вы также увидите примерное количество этапов, необходимых для прохождения маршрута.
Чтобы оценить время и расстояние:
- Проверьте, что указаны правильные точки старта и назначения.
- Прокрутите экран вниз, чтобы увидеть информацию о маршруте.
- Оцените предполагаемое время пути и расстояние.
- Учтите, что время пути может зависеть от текущей погоды, плотности движения и других факторов.
По окончании оценки времени и расстояния вы можете приступить к навигации по пешему маршруту.
Функции
Основные функции:
- пеший Яндекс Навигатор построит путь с учётом времени, которое необходимо для преодоления дистанции;
- сравнивать маршрут можно с учетом альтернативных схем передвижения, например, общественного транспорта;
- разрешает построить путь на дистанцию свыше 50 км.
Как установить приложение на смартфон
Перед тем как начать использование навигатора, его требуется скачать для Андроид.
Установка:
- переходим в Play Market;
- находим приложение и выбираем «Скачать»;
- при запуске необходимо принять лицензионное соглашение.
Обзор интерфейса
В верхней левой части экрана расположены кнопки, отображающие дорожную ситуацию: аварии, ограничение движения, ремонтные работы и т.д. Также возможно отслеживать передвижение общественного транспорта. В верхней правой части экрана находится переключатель режима отображения карты 2D или 3D.
В нижней части приложения расположились инструменты, помогающие задать маршрут:
- «Голосовой ассистент», с помощью которого пользователь может уточнить интересующую информацию, например, «Куда сходить отдохнуть» и Яндекс предоставит необходимые данные;
- «Поиск» – позволяет уточнить необходимое место с помощью выбора категории;
- «Задать путь» основной элемент интерфейса, позволяющий задать путь от начальной точки до конечной. Возможно создание шаблона, например, «Дом и Работа». С помощью данной функции можно включить режим пешком.
Рядом с панелью инструментов расположена кнопка «Настройки», она имеет следующие функции:
- параметры для отображения карты: «Схема», «Спутник» и «Гибрид»;
- «Слои». Отображают на карте пробки, парковки, общественный транспорт, дорожную ситуацию;
- «Закладки». Пользователь может создать шаблоны маршрутов, которыми часто пользуется;
- «Офлайн карты». Используются при слабом интернет-сигнале. Скачиваются вручную прямо в приложении;
- «Настройки». Предназначены для гибкой настройки всех элементов интерфейса.
Шаг 5: Оптимизировать маршрут
После того, как вы построили маршрут в Яндекс.Навигаторе, вы можете оптимизировать его для более эффективного перемещения. Оптимизация маршрута позволит вам сэкономить время и деньги, избегая пробок и выбирая наиболее удобные пути.
Чтобы оптимизировать маршрут, вам необходимо нажать на кнопку «Оптимизировать» на карте. Яндекс.Навигатор автоматически перестроит маршрут, учитывая текущую ситуацию на дорогах. Вы сможете видеть новый оптимизированный маршрут на карте и в списке инструкций.
Оптимизированный маршрут может включать в себя изменение порядка следования точек, добавление новых точек для сокращения расстояния или избежания пробок, а также выбор альтернативных путей для более быстрого перемещения.
Не забывайте, что оптимизация маршрута может занять некоторое время, особенно если у вас большое количество точек или сложные условия движения. Поэтому рекомендуется оптимизировать маршрут заранее, чтобы быть готовым к путешествию.
Важно: При оптимизации маршрута могут быть учтены только ограничения, указанные в настройках Яндекс.Навигатора, такие как предпочтения дорог, запрет на проезд определенных улиц или применение платных дорог. Теперь вы знаете, как оптимизировать маршрут в Яндекс.Навигаторе
Продолжайте следовать нашим инструкциям, чтобы распечатать маршрут и быть готовым к путешествию!
Теперь вы знаете, как оптимизировать маршрут в Яндекс.Навигаторе. Продолжайте следовать нашим инструкциям, чтобы распечатать маршрут и быть готовым к путешествию!
Как в Яндекс навигаторе построить маршрут
В этой статье, я покажу различные варианты построения маршрута, в Яндекс навигаторе.
Как в Яндекс навигаторе построить маршрут
Стандартный маршрут
Стандартное построение маршрута, выглядит следующим образом. Пользователь запускает Яндекс навигатор на своём устройстве, навигатор автоматически определяет место нахождения, от этой точки будет прокладываться маршрут.
1. Нажать на кнопку “Поиск”.
2. В строке поиска ввести Адрес конечной точки, после нажать кнопку найти.
3. Дождаться пока навигатор найдёт адрес на карте, далее нажать на кнопку “Поехали”.
4. После построения маршрута навигатором, выбрать оптимальный вариант и ещё раз нажать на кнопку “Поехали”.
5. Если у места куда вы собираетесь ехать, нет конкретного адреса, и вы не знаете его координаты (какой-то участок дороги). Найдите эту точку на карте и нажмите на неё, удерживая несколько секунд, до появления меню, в меню выберите пункт “Сюда”.
Через несколько точек
В предыдущем разделе, мы прокладывали стандартный маршрут из точки A в точку B, где навигатор предложил нам кратчайший путь.
В этом разделе, мы построим маршрут через несколько точек, двумя способами.
1. Прокладываем обычный маршрут, от начальной до конечной точки, к примеру из Москвы в Санкт-Петербург.
2. Устанавливаем на карте, дополнительную точку, через которую будет пролегать маршрут, я выбрал город Псков. Нажимаем на эту точку и удерживаем некоторое время, в открывшемся меню, жмём на кнопку “Через”. Карту можно увеличить, чтобы детально указать нужное место.
3. Наш маршрут перестроился, через указанную промежуточную точку, если он устраивает вас, жмите кнопку “Поехали”. При необходимости, можете указать ещё несколько промежуточных точек. Повторюсь, что карту можно увеличить, для более детального просмотра.
1. Прокладываем маршрут от начальной, до конечной точки
Обращаем внимание на значок “Плюс”, расположенный в середине маршрута
2. Зажимаем значок “Плюс”, и перетаскиваем его в промежуточную точку.
3. Маршрут перестроился через указанную точку, и поделился на два отрезка. Посередине каждого, имеется ещё по значку “Плюс”, которые тоже можно перенести. Таким образом, можно проложить свой маршрут.
Не из точки нахождения а от точки до точки
1. Запускаем навигатор, далее ищем на карте точку, от которой нужно проложить маршрут.
2. Нажимаем на эту точку и удерживаем несколько секунд, в открывшемся меню, выбираем пункт “Отсюда”.
3. Теперь, когда начальная точка указана, необходимо найти на карте конечную точку, зажать её до появления меню, после выбрать пункт “Сюда”.
4. Перед нами отобразился маршрут, не из точки нахождения.
Как в Яндекс навигаторе построить маршрут пешком
Этот вопрос довольно часто задают пользователи, однако на момент написания статьи, такой возможности в Яндекс навигаторе, не предусмотрено.
Для того чтобы прокладывать пешие маршруты, воспользуйтесь приложением Яндекс карты, которое можно бесплатно скачать в Плей Маркете.
После загрузки и установки Яндекс карт, прокладываем обычный маршрут, после выбираем режим “Пешехода”.
По координатам
Помимо стандартного построения маршрута по адресу, или через точку на карте. В Яндекс навигаторе, имеется возможность прокладки маршрута по координатам. Как это сделать:
1. Нажимаем на кнопку “Поиск”.
2. В строке поиска вводим координаты (широты и долготы) через запятую, без пробела, не более семи знаков после точки. Далее, жмём кнопку найти.
По умолчанию в Яндекс навигаторе используется (Северная широта, Восточная долгота). Если вы хотите использовать другие значения, изучите инструкцию на сайте разработчика.
3. После того как Яндекс навигатор нашёл нужную точку, жмём на синий значок, чтобы открыть карточку данного объекта.
4. В открывшейся карточке, мы можем нажать кнопку “Поехали”, после чего будет проложен маршрут, от вашего места нахождения, до этой точки.
Либо кнопку “Отсюда”, данная точка станет началом маршрута. Далее, таким-же способом вводим координаты конечной точки, жмём “Поехали”.
Как использовать Яндекс Навигатор без GPS
- Использование Wi-Fi сети. Если устройство подключено к Wi-Fi сети, Яндекс Навигатор сможет определить местоположение на основе данных о доступных точках подключения Wi-Fi. Просто включите Wi-Fi и выберите ближайшую точку доступа.
- Использование сотовой сети. В отсутствие GPS, Яндекс Навигатор может определить местоположение на основе данных о сотовых вышках. Для этого необходимо включить мобильную связь на устройстве. Отметим, что точность определения местоположения в данном случае может быть ниже, чем при использовании GPS.
- Определение местоположения по IP-адресу. Если устройство подключено к интернету и имеет доступ к IP-адресу, то Яндекс Навигатор сможет определить приблизительное местоположение на основе информации о местоположении сервера.
Важно отметить, что точность определения местоположения без GPS-модуля может быть ниже, и навигация может быть менее надежной. Однако, в большинстве случаев эти методы определения местоположения достаточны для работы с Яндекс Навигатором и обеспечения удобной навигации по дорогам и объектам
Яндекс Карты или Яндекс навигатор — схожесть программ
Стоит отметить, что обе рассматриваемые программы имеют ряд схожих функций. И Яндекс.Карты и Яндекс.Навигатор вполне справятся с построением оптимального маршрута движения. Они предложат пользователю несколько вариантов и выберут наилучший. Продемонстрируют актуальную информацию о состоянии дорожного трафика, затруднения на маршруте, аварии, дорожные работы, изменения скоростного режима и наличие камеры наблюдения. Рассчитают время в пути. Предложат альтернативный вариант при изменении дорожной ситуации.
Очень важно, что приложения имеют голосовое сопровождение. Водителю нужно следить именно за дорогой
Если он постоянно будет смотреть на экран навигатора, то это будет доставлять неудобства. Голосовой ассистент заранее сообщит, что пора перестроиться в другой ряд или свернуть на перекрестке.
Для каких стран есть карты
Программа Яндекс.Навигатор — хороший помощник при езде по городу, за городом, по незнакомым городам и странам ближнего зарубежья, поскольку карты отлично детализированы и содержат необходимую информацию. Яндекс Карты доступны для следующих стран:
Одно из главных достоинств этого gps-навигатора — бесплатность и доступность карт. Для сравнения, если вы установили Navitel Навигатор, в дополнение вам нужно будет купить карты для отдельных городов или карт. А это дополнительные затраты до $50. Яндекс Навигатор, в отличие от Навитела, работает в связке с Яндекс.Картами. Детализация у карт хорошая, информация корректна и регулярно обновляется.
Правда, после установки нужно загрузить соответствующие карты на телефон, если вы хотели бы пользоваться ими не только онлайн, но и без Интернет-подключения. Как это сделать, мы расскажем далее.
Скачайте и установите приложение Яндекс Авто для Android или iOS. Запустите Яндекс Авто и дождитесь обновления списка приложений. Включите Bluetooth на смартфоне и запустите поиск доступных устройств. На экране головного устройства автомобиля нажмите кнопку Телефон Подключить.
Как перенести карты на SD карту памяти
Хоть карты и разбиты на отдельные регионы, но всё равно достаточно много весят. Поэтому лучше их перенести на внешнюю SD карту, а делается это следующим образом.
Чтобы воспользоваться навигацией в машине, необходимо оформить подписку Яндекс Плюс. Для этого, войдите в приложение Яндекс Навигатор с помощью Яндекс ID. Откройте раздел «Яндекс Плюс» и нажмите на кнопку «Подключить». Затем, добавьте свою банковскую карту и подтвердите оплату.
Пешком
Этот вопрос довольно часто задают пользователи, однако на момент написания статьи, такой возможности в Яндекс навигаторе, не предусмотрено.
Для того чтобы прокладывать пешие маршруты, воспользуйтесь приложением Яндекс карты, которое можно бесплатно скачать в Плей Маркете.
После загрузки и установки Яндекс карт, прокладываем обычный маршрут, после выбираем режим «Пешехода».
Первый минус — это то, что доступ к функционалу Apple CarPlay и Android Auto получат только те пользователи Яндекс-навигатора, кто оформит платную подписку на Яндекс Плюс (от 199 рублей в месяц).
По координатам
Помимо стандартного построения маршрута по адресу, или через точку на карте. В Яндекс навигаторе, имеется возможность прокладки маршрута по координатам. Как это сделать:
1. Нажимаем на кнопку «Поиск».
2. В строке поиска вводим координаты (широты и долготы) через запятую, без пробела, не более семи знаков после точки. Далее, жмём кнопку найти.
По умолчанию в Яндекс навигаторе используется (Северная широта, Восточная долгота). Если вы хотите использовать другие значения, изучите инструкцию на сайте разработчика.
3. После того как Яндекс навигатор нашёл нужную точку, жмём на синий значок, чтобы открыть карточку данного объекта.
4. В открывшейся карточке, мы можем нажать кнопку «Поехали», после чего будет проложен маршрут, от вашего места нахождения, до этой точки.
Либо кнопку «Отсюда», данная точка станет началом маршрута. Далее, таким-же способом вводим координаты конечной точки, жмём «Поехали».
2024 normalnet.ru · Пошаговые инструкции по настройке компьютеров и мобильных устройств · Тема от GoodwinPress.ru
Рабочие и стабильные Яндекс.Навигатор и Музыка для Wanqi AllWinner T3
Яндекс официально не поддерживает свои приложения на устройствах, отличных от телефонов и планшетов. Цитирую ответ тех.поддержки:
Владельцам магнитол от производителя Teyes стоит попробовать версию Яндекс.Навигатора 4.80, которая идет на данных головных устройствах с завода. Считается наиболее стабильной для них.
Перемещение офлайн-карт Google
В приложении Google Maps также предусмотрена возможность загрузки карт и навигации в режиме «Offline». Переместим данные из локального хранилища на SD-карту.
- Вставляем в телефон SD-накопитель, запускаем приложение, тапаем на иконку пользователя и переходим в раздел «Офлайн-карты».
Опишите, что у вас не получилось. Наши специалисты постараются ответить максимально быстро.
Как Сделать Яндекс Навигатор по Умолчанию
Maps.me всегда считал вариантом для путешествий за границу. А к яндексу просто привык
Как пользоваться программой
Пользоваться Яндекс навигатором в смартфоне легко, достаточно просто установить навигатор и потратить несколько минут, чтобы вникнуть в основные принципы приложения.
Как установить Яндекс.Навигатор
Для того чтобы устройство работало в полном объеме, необходим смартфон на базе iOS или Android. Скачать приложение можно в магазине с различными приложениями, введя в поисковое окно «Навигатор от Яндекса». Перед тем как установить Яндекс навигатор, необходимо согласиться со всеми требованиями, которые предлагает приложение.
Когда интернет на телефоне есть, все карты видны без проблем, по необходимости маршрут можно проложить при наличии интернета и сохранить в кэш.
Как настроить навигатор
Когда представление о том, как работает приложение, получено, можно приступить к ознакомлению с настройками и выставить их по своему усмотрению. Настроить можно автоматический переход карты в ночной режим, по желанию его можно отключить. Также в настройках есть возможность выбрать категории пользовательских точек, которые по желанию будут отображаться на экране.
Голосовые подсказки могут быть сказаны как мужским, так и женским голосом, данную функцию необходимо выбрать, опираясь на предпочтения. А если нет нужды в подсказках, то и совсем отключить. В настройках приложения есть отображение размера кэш-памяти, куда можно сохранить карты с проложенным маршрутом, если нет доступа к интернету.
Чтобы осуществить настройку, необходимо нажать на низ экрана, затем на кнопку «Меню». В меню есть несколько вариантов. «Вид карты» позволяет отображать карту в виде схемы, вещания со спутника и народной карты. В настройках при включении ночного режима происходит активация экономии энергии, которое подходит, если нужно пользоваться в темное время суток. Переключение в такой режим может происходить как вручную, так и автоматически, по желанию владельца. Помимо этих функций, есть еще несколько режимов:
- Режим 3Д позволяет видеть карту объемной.
- Автомасштаб меняет расположение карты по мере движения транспортного средства.
- Север всегда вверху позволяет зафиксировать положение карты по сторонам света.
Как проложить маршрут
Проложить маршрут в Яндекс навигаторе нетрудно. Для этого необходимо включить приложение и задать точку, в которую необходимо попасть. Как итог выдается два варианта маршрута, один самый быстрый, второй самый короткий. Более подробную информацию, например время в пути или расстояние, можно увидеть в дополнительных вкладках, которые располагаются вверху. На карте отчетливо выделены маршруты.
После того как путь будет выбран, карта не меняется, лишь показывает, какое расстояние осталось проехать. Если водитель отклонился от курса, это не отобразится на маршруте. Чтобы проложить новый маршрут, необходимо выйти из имеющегося и построить заново из текущего местоположения, которое определяется автоматически. Сохранить маршрут всегда можно на смартфон, если есть вероятность того, что не будет интернет-соединения. Существует возможность проложить направление при помощи голосовой команды. Главное – говорить четко и ясно.
Как пользоваться Яндекс.Навигатором без интернета
Такой вариант, как отсутствие интернет-соединения, всегда необходимо учитывать, перед тем как возникнет данная проблема. В таких случаях необходимо заранее задать маршрут и скачать карты в кэш.
Плюсы и минусы офлайн-режима
Плюс работы Яндекс навигатора на андроид и iOS в том, что при наличии у телефона приемника GPS можно выбрать нужную точку на карте, но для этого предварительно необходимо скачать карту местности или сохранить в кэш уже построенный заранее маршрут передвижения. Если карты имеются на телефоне, то работа программы будет такая же, как и при интернет-соединении. Плюсом является и то, что, если на телефоне включен мобильный интернет, то карты скачиваются быстро, но трафик при этом остается на месте.
Какие устройства подойдут
Инструкция приложения говорит о том, что для работы программы как в онлайн, так и в офлайн подойдет любой смартфон или планшет на базе Android или iOS. На такие устройства спокойно можно скачивать карты необходимых городов и пользоваться в любое время без ограничений.
Введите адрес и выберите пункт назначения
Для сохранения трека в навигаторе Яндекс, первым делом вам необходимо ввести адрес вашего текущего местоположения. Это может быть адрес дома, работы или другого места, откуда вы планируете начать свое путешествие.
После того, как вы ввели адрес, вам будет предложено выбрать один из предложенных вариантов точки отправления. Внимательно проверьте, чтобы точка отправления соответствовала вашему намерению.
Далее вам необходимо ввести адрес вашего пункта назначения. Это может быть адрес, который вы знаете, или же вы можете воспользоваться поиском, чтобы найти нужное вам место.
Также, под поиском адреса вы можете выбрать из предложенных категорий и выбрать нужный вам пункт назначения. Например, если вам нужно поехать в ресторан, вы можете выбрать категорию «Рестораны» и выбрать нужный вам ресторан из списка.
Важно правильно ввести адрес и выбрать точку отправления и пункт назначения, чтобы навигатор Яндекс точно построил маршрут для вас. После того, как вы ввели все данные, нажмите кнопку «Проложить маршрут» и навигатор Яндекс построит оптимальный маршрут для вас
Теперь вы можете сохранить этот трек и использовать его в дальнейшем
После того, как вы ввели все данные, нажмите кнопку «Проложить маршрут» и навигатор Яндекс построит оптимальный маршрут для вас. Теперь вы можете сохранить этот трек и использовать его в дальнейшем.
Скачиваем карты
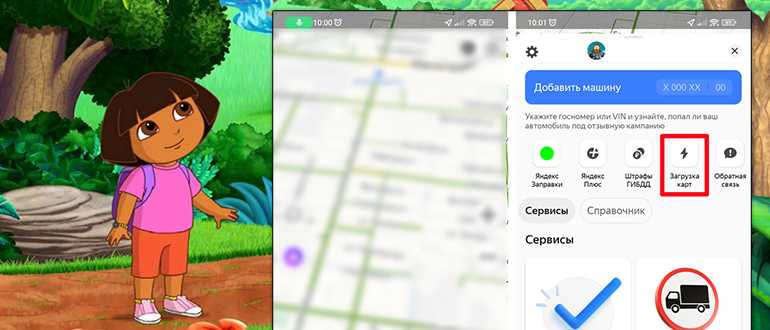
Если вы еще не скачали приложение, то это можно сделать двумя способами. Вы можете найти его с помощью поиска в Google Play на Андроид, или App Store на iPhone.
Просто загрузите и установите саму программу, если вы еще этого не сделали. Давайте теперь посмотрим, как можно загрузить карты в Яндекс Навигаторе:
- Откройте приложение. Если вы сделали это впервые, вам будет предложено дать разрешение к геолокации, микрофону и интенсивности движения. Последняя функция позволяет быстро определить, как именно вы передвигаетесь (на машине или пешком).
- Как только вы попадете внутрь, вы должны увидеть ту местность, где вы сейчас находитесь. Откройте основное меню, нажав по кнопке, находящейся в правом нижнем углу экрана.
- В меню найдите значок «Загрузка карт» и нажмите по нему.
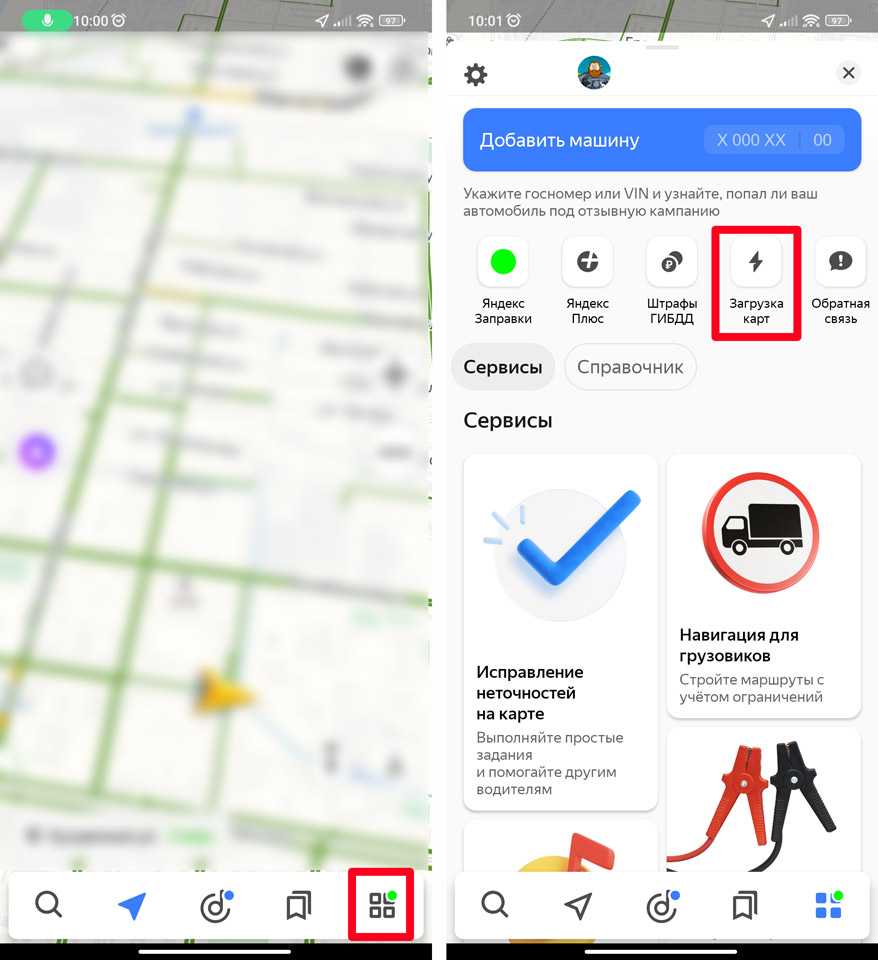
- Ниже строки поиска вам будет предложено скачать карту местности города или области, где вы сейчас находитесь. Если вы собираетесь передвигаться в других областях, тапаем по строке поиска и вводим название области или города. После этого жмем по кнопке «Скачать». Начнется автоматическая загрузка.
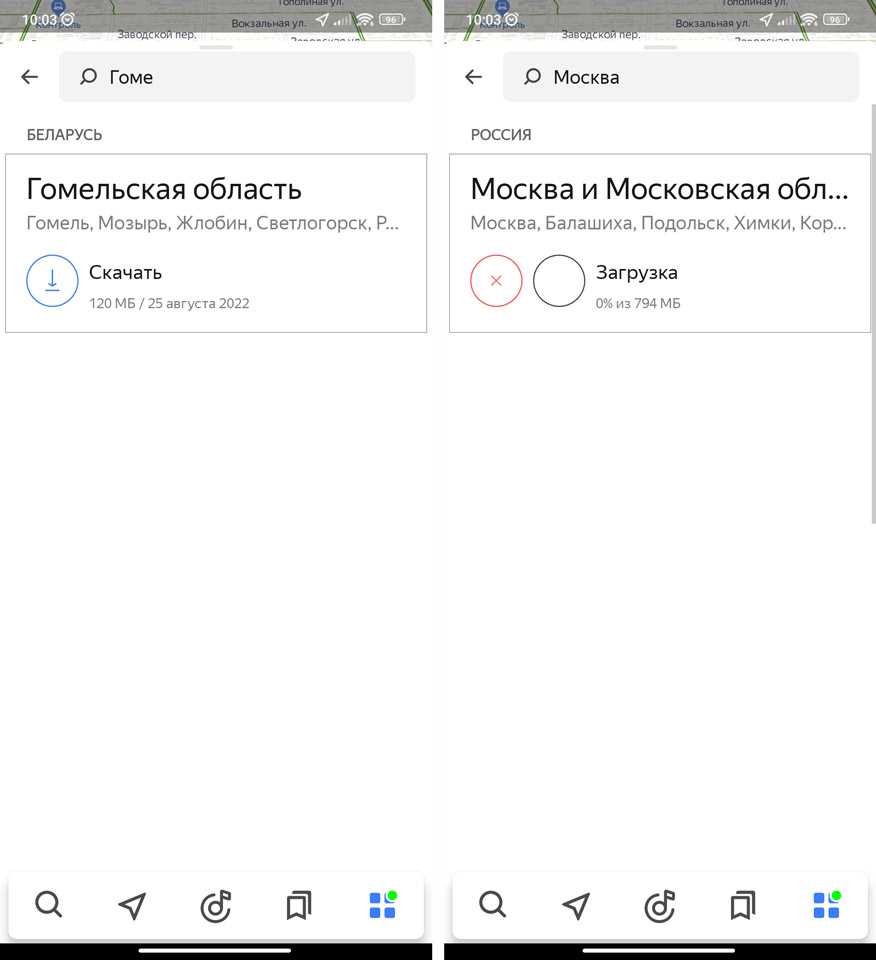
- Загрузите все области и города, которые вам нужны в дороге. Вернитесь на один шаг назад, нажав по стрелке влево рядом с надписью «Загрузка карт». Вы увидите весь процесс загрузок.
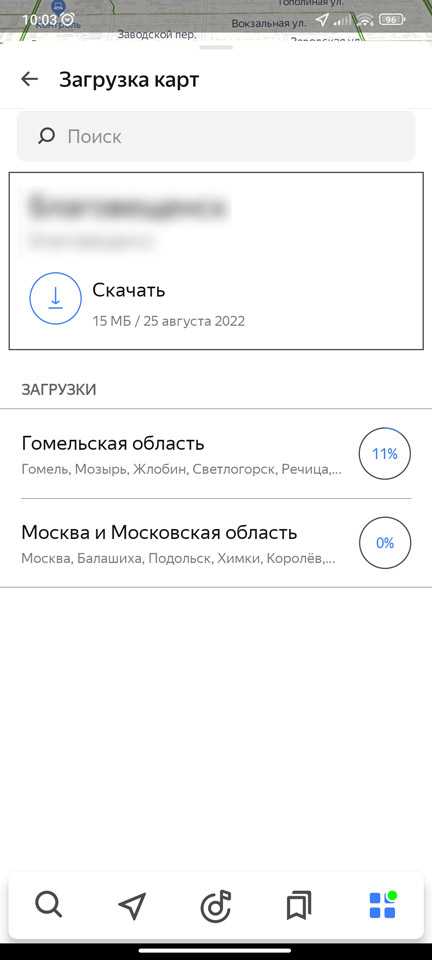
Теперь просто ждите пока карты загрузятся к вам на телефон. Никаких уведомлений не будет, но будьте уверены, теперь в офлайн-режиме эти карты будут работать как часы.
Как построить маршрут в Яндекс Навигаторе
Для построения маршрута нам потребуется загрузить и установить Яндекс Навигатор:
-
Откройте Яндекс Навигатор и найдите внизу на панели значок лупы, он крайний слева.
-
В графе «Поиск» наберите нужный адрес или организацию.
-
Постройте маршрут движения в навигаторе, Яндекс помощник Алиса сообщит сколько времени нужно, чтобы дойти или доехать до места.
-
Навигатор прокладывает маршрут исходя из дорог для автомобилистов, но и пешеходу он будет полезен. Чтобы приблизить и рассмотреть путь, нажмите значок «Плюс». При большом приближении станут видны все дорожки, светофоры и дома, так вы сможете сориентироваться.
-
По мере того, как вы будете перемещаться, Яндекс Навигатор будет подсказывать куда и через какое время нужно будет свернуть.
-
Вы сможете путешествовать и без интернета, для этого загрузите карту города, и Навигатор доведёт вас куда угодно даже без сети.
Если бы у Труса из «Операции «Ы» и других приключений Шурика» был Яндекс Навигатор, то он и в три часа ночи смог бы спросить у Алисы «Как пройти в библиотеку?», ведь она точно знает этот маршрут. Попробуем в этом убедиться.
Как мы и предполагали, Алиса смогла за пару секунд построить маршрут, рассчитать время и километры.
Итак, чтобы пройти в библиотеку нам понадобится 40 минут, а весь путь займет около 3,5 километров. Можем проехать на такси или автомобиле, но если время и погода позволяет — почему бы не прогуляться? Теперь выберем маршрут, по которому пойдем.
Навигация от Яндекс была создана специально для автомобилистов, но и пешеходы могут воспользоваться его подсказками.
Главный плюс Навигатора для пешеходов в том, что он показывает не один маршрут, а несколько. И мы можем выбрать где пройти: мимо оживленной трассы или срезать через зелёный сквер неподалеку. Второй маршрут нам вполне подходит, жёлтой стрелочкой показывается наше местоположение, а флажком финиша — нужный адрес.
Попробуем приблизить карту и рассмотреть мимо чего нам идти пешком. Большими белыми стрелками на карте показывается направление движения. Зеленым отмечены безопасные участки дорог, участки с повышенной опасностью — оранжевым и красным. Эта информация пригодится не только автомобилистам, но и пешеходам.
Рядом с основной дорогой показаны все пешеходные дорожки и светофоры — удобно переходить на другую сторону дороги.
Чтобы не скучать в дороге, можно поиграть с Алисой в «Шар судьбы», «Слова» или «Верю-не верю», это довольно забавно.
Шаг 3: Найти пункт назначения
После того, как вы открыли Яндекс.Навигатор и определели свое текущее местоположение, следующим шагом будет нахождение пункта назначения. Для этого вам понадобится воспользоваться поиском в приложении.
1. В верхней части экрана вы увидите строку поиска. Нажмите на нее, чтобы активировать функцию поиска.
2. Введите название или адрес места, куда вы хотите приехать. Например, это может быть название улицы, населенного пункта, достопримечательности или организации.
3. После ввода названия места нажмите на кнопку «Найти». Яндекс.Навигатор выполнит поиск и выдаст результаты, связанные с вашим запросом.
4
Обратите внимание на список результатов поиска, который расположен под строкой поиска. Вам будут предложены варианты адресов, организаций или достопримечательностей, соответствующие вашему запросу
Выберите нужный вам пункт назначения из списка.
5. После выбора пункта назначения вы увидите его на карте. Приложение автоматически построит маршрут от вашего текущего местоположения до выбранного пункта назначения.
6. Если вы хотите изменить пункт назначения, повторите шаги 1-5.
Теперь у вас есть маршрут от вашего текущего местоположения до выбранного пункта назначения. Перейдите к следующему шагу, чтобы узнать, как распечатать маршрут бесплатно.





























