Как изменить размер иконок ярлыков на айфоне
На айфоне, размер иконок ярлыков может быть изменен для удобства использования. Это может быть полезно, если вы хотите увеличить или уменьшить размер иконок на рабочем столе для лучшей видимости или для экономии места. В этом разделе мы рассмотрим, как изменить размер иконок ярлыков на айфоне.
Шаг 1: Откройте настройки
Перейдите на главный экран вашего айфона и найдите иконку «Настройки». Нажмите на нее, чтобы открыть панель настроек устройства.
Шаг 2: Измените размер иконок
В панели настроек, прокрутите вниз и найдите вкладку «Экран и яркость». Нажмите на нее, чтобы открыть настройки экрана и яркости.
В открывшемся меню, найдите опцию «Размер текста и иконок». Нажмите на нее, чтобы открыть панель настройки размера иконок.
В панели настройки размера иконок, вы увидите ползунок для изменения размера иконок. Переместите ползунок влево или вправо, чтобы уменьшить или увеличить размер иконок соответственно.
После того, как вы выбрали желаемый размер иконок, нажмите кнопку «Готово» или «Применить», чтобы сохранить изменения.
Шаг 3: Просмотрите изменения
После сохранения изменений, вернитесь на главный экран вашего айфона и посмотрите, как изменился размер иконок ярлыков. Если вы не удовлетворены результатами, вы можете повторить шаги 2 и 3, чтобы изменить размер иконок еще раз.
Теперь вы знаете, как изменить размер иконок ярлыков на айфоне. Эта функция позволяет вам настроить размер иконок под свои предпочтения и сделать использование айфона более удобным и персонализированным.
| Шаг | Действие |
|---|---|
| 1 | Откройте настройки |
| 2 | Измените размер иконок |
| 3 | Просмотрите изменения |
Процесс создания ярлыков на айфоне прост и интуитивно понятен:
1. Зайдите в «Домашний экран» и найдите приложение или веб-сайт, для которого вы хотите создать ярлык.
2. Нажмите на значок «Делить» в нижней панели (это квадрат со стрелкой вверх).
3. В меню «Поделиться», прокрутите вниз и найдите опцию «Добавить на экран».
4. Нажмите на «Добавить на экран», чтобы создать ярлык на рабочем столе. Вы можете также изменить название ярлыка, если хотите.
Создав ярлык на айфоне, вы получите следующие преимущества:
— Быстрый доступ. Ярлык на рабочем столе позволит вам одним нажатием открыть нужное приложение или веб-сайт, без необходимости искать его в меню.
— Организация. Вы можете создать группы ярлыков на своем рабочем столе, чтобы упорядочить их по категориям и легко находить нужные приложения.
— Персонализация. Вы можете выбрать иконку для ярлыка или добавить свое изображение, чтобы сделать его уникальным и отличить его от других приложений.
Теперь, когда вы знаете, как создать ярлык на айфоне, вы можете улучшить свой рабочий стол, добавляя ярлыки для своих любимых приложений и веб-сайтов. Это сделает использование вашего айфона еще более удобным и персонализированным.
Как изменить значки приложений на iPhone с помощью ярлыков приложений
Ярлыки, стандартное приложение, доступное на всех iPhone из коробки, позволяет легко менять значки приложений. Однако он не заменит значок приложения, поставляемый с приложением; скорее, он создаст ярлык для приложения с помощью пользовательского значка. Итак, все, что вам нужно на вашем iPhone, — это приложение «Ярлыки». Если вы удалили приложение «Ярлыки» со своего iPhone, вы можете бесплатно установить его из App Store.
Вот шаги, которые вы можете выполнить, чтобы создать ярлыки приложений с пользовательскими значками на вашем iPhone. Процесс создания ярлыка каждого приложения может занять некоторое время, но конечным результатом является более персонализированный главный экран.
- Прежде всего, откройте приложение «Ярлыки» на своем iPhone. Если приложение недоступно на главном экране вашего iPhone, найдите «Ярлыки» в библиотеке приложений или установите его из App Store.
- Нажмите на значок + в правом верхнем углу главного экрана приложения «Ярлыки».
- На экране настройки ярлыка вы видите множество параметров и имя ярлыка в верхней части экрана, нажмите на имя и выберите «Переименовать».
- Теперь нажмите кнопку «Добавить действие».
- На следующей странице вы увидите ряд параметров настройки, чтобы создать ярлыки приложений, найдите «Открыть приложение», затем нажмите «Открыть приложение».
- Выберите затуманенное окно приложения с синим текстом, расположенное рядом с кнопкой «Открыть».
- Теперь вы увидите все приложения, установленные на вашем iPhone, выберите приложение, для которого вы хотите создать собственный ярлык значка.
- Нажмите на значок информации («i» в кружке), доступный в центре внизу, или, если вы хотите сделать это позже, нажмите «Готово».
- Выберите вариант «Добавить на главный экран».
- На следующем экране у вас есть возможность изменить имя ярлыка и настроить значок приложения.
- Чтобы настроить значок приложения, просто нажмите на значок под названием и значком главного экрана. У вас будет возможность мгновенно сфотографировать свой значок, выбрать любую фотографию, сохраненную на вашем iPhone, или выбрать из приложения «Файлы». Выберите вариант в соответствии с вашими предпочтениями.
- Если вы выберете любое существующее изображение значка из фотографий или файлов, вы увидите на экране выделенное поле, которое относится к области значка, просто увеличьте или уменьшите масштаб в соответствии с вашими предпочтениями. После этого нажмите «Выбрать» в правом нижнем углу.
- Если вам он нравится, просто нажмите «Добавить».
- Теперь вы увидите ярлык приложения на главном экране вашего iPhone.
- Вот и все.
Это один из самых простых способов добавить пользовательские значки приложений на iPhone.
Теперь всякий раз, когда вы открываете ярлык приложения на своем iPhone, вы увидите уведомление в виде баннера ярлыка в верхней части экрана. Хотя это будет видно только пользователям iPhone, у которых есть iPhone с выемкой и кнопкой «Домой». Да, баннер уведомлений не будет появляться на iPhone Dynamic Island.
Как удалить баннер ярлыков для пользовательских ярлыков значков
Если вы являетесь владельцем более старой модели и хотите удалить уведомление о ярлыке, вы можете сделать это, вот шаги.
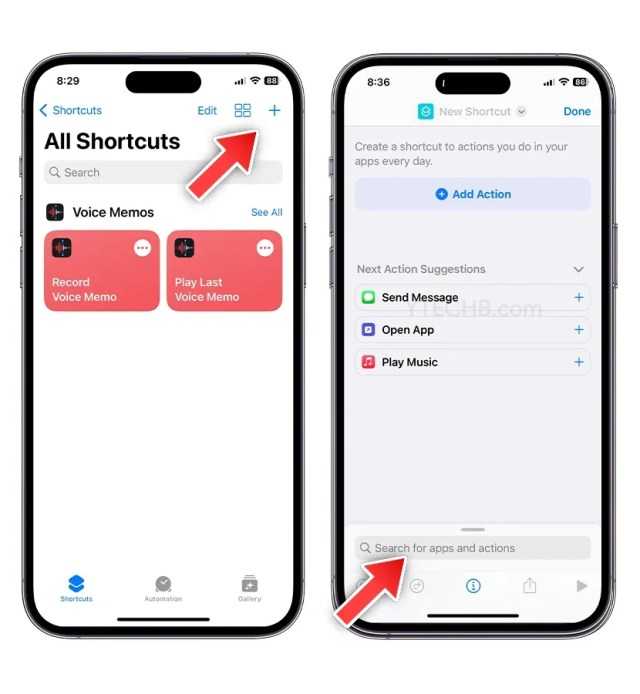
- Откройте приложение «Ярлыки», затем нажмите кнопку + в правом верхнем углу.
- Найдите ярлык «Показать уведомления», затем выберите его и нажмите «Готово».
- На экране «Мои ярлыки» нажмите на значок с тремя точками для ярлыка, который вы создали с помощью пользовательского значка.
- Затем нажмите на опцию поиска.
- Найдите «Ярлык запуска» и добавьте его, затем нажмите на обморочную кнопку «Ярлык».
- Выберите Показать уведомление в ярлыке. После этого перетащите ярлык «Выполнить показ уведомлений» и поместите его над действием «Открыть приложение».
- Нажмите «Готово».
После этого вам нужно отключить уведомления для приложения «Ярлыки» в настройках «Экранного времени». Ярлыки будут видны только после того, как вы запустите его несколько раз, поэтому сначала обязательно откройте вновь созданный ярлык несколько раз. Затем вы можете перейти к «Настройки», затем выбрать «Экранное время» > «Просмотреть все действия», прокрутить вниз до конца, затем нажать «Ярлык», если это невозможно, выберите предыдущий день, затем выберите «Ярлыки» и «Отключить уведомления».
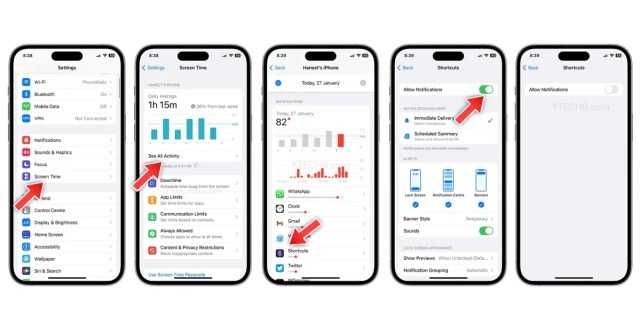
Теперь вы знаете, как можно вручную создавать пользовательские значки для домашнего экрана вашего iPhone, но как я могу найти действительно классные пользовательские значки приложений для своего iPhone? Давайте узнаем в следующем разделе.
Как переименовать папку
Если создать несколько каталогов на рабочем столе, в них можно легко запутаться. Иногда их общее число соответствует количеству приложений, что крайне неудобно. Но вам намного проще будет разобраться в многообразии папок, если для каждой придумать имя. Например:
- Игры.
- Важные.
- Для общения.
- Бронирование билетов и так далее.
Задать имя для раздела можно на этапе создания. Но, если вы не выполнили операцию сразу же, в дальнейшем не составит труда повторить ее вновь:
- Открыть созданный ранее каталог.
- Нажать на его название.
- Задать новое имя для папки.
Как видите, переименование действительно выполняется в два счета. Не нужно иметь никаких навыков продвинутого пользователя. Аналогичным образом можно поступить через iTunes:
- Подключить Айфон к ПК.
- Открыть Айтюнс и перейти в раздел «Программы».
- Выбрать рабочий экран и нажать на одну из папок.
- Кликнуть на имя каталога.
- Изменить название по своему усмотрению.
Теперь вернемся назад и вспомним, как создавали альбомы и плейлисты для фото и музыки соответственно. Их названия тоже можно менять. Операция выполняется по схожему принципу, а значит нужно просто нажать на имя каталога и придумать для него новое название.
Создаём иконки для iPhone с помощью команд.
Если вы хотите изменить ярлыки и сделать рабочий стол в одной теме, то просто найдите картинки, которые хотите установить вместо стандартных ярлыков программ.
- Для этого перейдите в поиск и введите «иконки iPhone png». Выберите картинки, которые вам понравились.
- Далее заходите в «Команды».
- Нажмите «+» → «Добавить действие» → «Открыть приложение».
- Кликните «Выбрать» и выберите программу для замены ярлыка.
- Нажмите на «…», которое отображается в углу.
- Пропишите команду и кликните «Добавить на экран «Домой»».
- Установите иконку, которую вы скачали до этого.
- Кликните «Сохранить» и переместите новую иконку на экран.
После обычный ярлык программы можно удалить, чтобы он не мешал на экране. Вот так легко можно поменять иконку программы.
Бывает, что у программ с платной подпиской есть пробный период. В таком случае вы можете оформить подписку, а по окончанию бесплатной версии отменить её.
Для этого перейдите в «Настройки» → «iCloud» → «Подписки».
В графе отобразятся все активные подписки. Выберите программу, за которую не хотите платить. И нажмите «отменить подписку». Тогда не будет автопродления и деньги не спишутся.
Вот так легко и просто вы можете кастомизировать свой iPhone. Выбирайте готовые темы или самостоятельно создавайте виджеты и иконки, чтобы сделать свой рабочий стол ярким, интересным и наиболее информативным.
Многие пользователи продукции Apple, периодически сталкиваются с проблемой, когда при сортировки иконок на главном экране Айфона, иконка внезапно пропадает. Это достаточно распространенная проблемам и ее очень просто решить.
Если вы хотите вернуть пропавшие иконки на iPhone, но не знаете как это сделать, данная статья поможет вам!
Как создать свой пакет иконок и можно ли на этом заработать?
Программа уже обладает макетами иконок популярных приложений. Если фирменного значка нет, то есть возможность выбрать вариант по умолчанию. Так, для музыкального сервиса можно задать ноту, для онлайн-кинотеатра – кусочек пленки, геймпад на игру. Но подобное может сделать вообще любой графический редактор, в том числе и всем известный Photoshop.
А вот для монетизации своей работы вам понадобится создать нечто особенное, что привлечет внимание пользователей. Это могут быть иконки, навевающие ностальгию, как старые версии Windows или iOS, или же уникальные авторские работы с выраженным стилем
Да и свободный доступ к иконкам после их продажи тоже мешает бизнесу. Никто не мешает покупателю поделиться товаром с кем-то другим или вообще выложить картинки в общий доступ. Правильным решением кажется создание специального магазина тем, в котором дизайнеры смогли бы размещать свои продукты. Пока же ситуация организованной не выглядит. Зато авторы не платят комиссию со своих продаж, а ведь Apple безжалостно удерживает 30% с покупок, сделанных в ее экосистеме. Для кого-то возможность кастомизации станет всего лишь временным развлечением, но к этой функции iOS шла долгих 13 лет.
Создание ярлыков для звонков
Рабочий процесс (4,99 доллара США) предоставляет набор Действия которые вы можете использовать для формирования рабочих процессов. Запустите приложение и щелкните значок + кнопку, чтобы создать новый рабочий процесс. От Действия на вкладке, коснитесь действия и проведите по нему вправо, чтобы добавить его в рабочий процесс. Здесь вы можете перемещать действие вверх и вниз.
Нажмите Действия кнопку и поиск Телефонный номер. Смахните действие вправо.
Теперь нажмите на + в разделе Номер телефона и выберите контакт. Вы также можете ввести номер вручную.
Вернитесь к Действие вкладка и перетащите Вызов действие. Нажмите Механизм значок и дайте рабочему процессу имя, например Звоните (имя контакта). Вы также можете выбрать значок. На данный момент изображения не поддерживаются, придется обходиться глифами и цветами.
Поскольку мы будем добавлять рабочий процесс на главный экран, щелкните значок Механизм значок в рабочем процессе и выберите Добавить на домашний экран. Откроется страница в Safari. Щелкните значок доля кнопку и выберите Добавить на домашний экран.
Нажатие Сделанный сохранит рабочий процесс.
Как создать папку на Айфоне через iTunes
Существуют и альтернативные способы создания каталога. Владелец Apple iPhone может воспользоваться программой iTunes, которая предусматривает подобный функционал. Утилиту нужно установить на компьютер, после чего у вас получится сделать новую папку следующим образом:
- Подключить телефон к ПК, используя комплектный кабель USB.
- Открыть iTunes и пройти авторизацию, используя свой Apple ID, который закреплен за Айфоном.
- Как только Айтюнс обнаружит Айфон, перейти в раздел «Программы».
- В приложении высветится несколько рабочих экранов, где требуется выбрать тот, на котором располагаются программы, нуждающиеся в объединении.
- Курсором мышки наложить одну иконку на другую.
- Аналогичным образом добавить остальные утилиты перемещением в созданный ранее раздел.
Количество каталогов, которые можно создать на рабочем столе, не ограничено. Нужно лишь уместиться в пространство главного экрана.
Как создать и использовать ярлыки iPhone X
IPhone X – это первый iPhone без кнопки «Домой». Вместо физической кнопки Apple добавила набор жестов, которые повторяют кнопку «Домой», а также добавили и другие параметры. Если вы действительно предпочитаете, чтобы кнопка «Домой» была на вашем экране, у вас есть возможность: не только в iOS есть функция, которая позволяет добавлять виртуальную кнопку «Домой» на экран, но вы также можете создавать собственные ярлыки, которые делают эту виртуальную Кнопка «Домой» делает все то, что традиционная кнопка не может. Вот все, что вам нужно знать.
ПРИМЕЧАНИЕ. Хотя в этой статье упоминается iPhone X и отсутствует кнопка «Домой», инструкции в этой статье применимы к каждому iPhone.
Как добавить экранную кнопку виртуального дома на iPhone
Чтобы настроить виртуальную кнопку «Домой» с помощью ярлыков, сначала необходимо включить саму кнопку «Домой». Вот как:
- Нажмите Настройки .
- Нажмите Общие .
- Нажмите Специальные возможности .
- Нажмите AssistiveTouch .
- Переместите ползунок AssistiveTouch в положение/зеленый.
- В этот момент на вашем экране появляется виртуальная кнопка «Домой». Нажмите на него, чтобы просмотреть меню верхнего уровня (подробнее об этом в следующем разделе).
- Когда кнопка присутствует, вы можете управлять двумя предпочтениями для нее: Положение . Расположите кнопку в любом месте экрана с помощью перетаскивания.
- Непрозрачность . Сделайте кнопку более или менее прозрачной с помощью ползунка Непрозрачность в холостом режиме . Минимальное значение составляет 15%.
Как настроить меню верхнего уровня кнопки «Виртуальный дом»
На шаге 6 последнего раздела вы нажали виртуальную кнопку «Домой» и увидели появившееся меню параметров. Это набор по умолчанию сочетаний клавиш «Домой». Вы можете изменить количество ярлыков и какие из них доступны, выполнив следующие действия:
- На экране AssistiveTouch нажмите Настройка меню верхнего уровня.
- Измените количество ярлыков, отображаемых в меню верхнего уровня, с помощью кнопок – + внизу. Минимальное количество опций – 1, максимальное – 8.
- Чтобы изменить ярлык, коснитесь значка, который хотите изменить.
- Нажмите на один из ярлыков в появившемся списке.
- Нажмите Готово , чтобы сохранить изменения.
- Если вы решите вернуться к стандартному набору параметров, нажмите Сброс.
Добавление пользовательских ярлыков действий на кнопку виртуального дома iPhone
Теперь, когда вы знаете, как добавить виртуальную кнопку «Домой» и настроить меню верхнего уровня, пришло время перейти к хорошему: настраиваемым ярлыкам. Как и физическая кнопка «Домой», виртуальная кнопка может быть настроена так, чтобы реагировать по-разному в зависимости от того, как вы ее нажимаете. Вот что вам нужно сделать:
- На экране AssistiveTouch найдите раздел Пользовательские действия .
- В этом разделе нажмите на действие, которое вы хотите использовать для запуска этого нового ярлыка. Ваши варианты: Одно нажатие . Традиционное нажатие кнопки «Домой». В данном случае это одно нажатие на виртуальную кнопку.
- Двойное нажатие . Два быстрых нажатия на кнопку. Если вы выберете это, вы также можете управлять настройкой Время ожидания . Это время, разрешенное между нажатиями; если между касаниями проходит больше времени, iPhone будет рассматривать их как два одинарных нажатия, а не как двойное нажатие.
- Длительное нажатие . Нажмите и удерживайте виртуальную кнопку «Домой». Если вы выберете это, вы также можете настроить параметр Длительность , который определяет, как долго вам нужно нажимать на экран, чтобы активировать его.
- 3D Touch: Экран 3D Touch на современных iPhone позволяет по-разному реагировать на экран в зависимости от того, насколько сильно вы нажимаете на него. Используйте эту опцию, чтобы виртуальная кнопка «Домой» реагировала на сильные нажатия.
- Ярлык специальных возможностей. Этот ярлык можно использовать для запуска всех функций специальных возможностей, таких как инвертирование цветов для пользователей с нарушениями зрения, включение VoiceOver и увеличение масштаба на экране.
Где скачать новые обои для iPhone
- Retina Wallpapers HD,
- Backgrounds,
- Kuvva Wallpapers.
Отличие этих программ в том, что они сразу предлагают картинки нужного разрешения и качества, хорошо смотрящиеся на дисплее Retina. Наполнение этих приложений часто обновляется, поэтому и экранную заставку на iPhone тоже можно периодически изменять.
Существуют специальные боты мессенджера Telegram, способные быстро и по любому запросу найти качественные изображения.
В облачном сервисе iCloud есть возможность сохранять загруженные в него картинки на Айфон в Фотопоток. Оттуда их легко установить в качестве экранных обоев.
iphone-gps.ru
Обои для iPhone: Внутренние части
Каждый год, когда Apple выпускает новые смартфоны, а сервисный центр iFixit, специализирующийся на ремонте мобильных устройств, выкладывает обои высокого разрешения на рабочий стол, которые создают прозрачный эффект.
С помощью этих рентгеновских обоев вы сможете ощущать, что смотрите прямо через экран и в сердце своего телефона — как будто у вас рентгеновское зрение.
Apple недавно выпустила свои новые телефоны: iPhone XR, iPhone XS и iPhone XS Max. И вот наконец iFixit опубликовал обои с внутренностями iPhone. Если вы обладатель этих классных телефонов, то теперь тоже можете наслаждаться внутренностями своих iPhone.
Смотря на iPhone с такой заставкой, создаться ощущение, что у смартфона нет экрана, а значки приложений находятся, прям поверх «внутренностей» устройства, аккумулятор, процессора и остальных частей.
Итак, в нашей коллекции теперь есть обои с внутренними частями для iPhone XR, iPhone XS и XS Max, iPhone X, iPhone 7/8 и 7/8 Plus, iPhone 6s и 6s Plus (их можно использовать и для шестерок), iPhone 5s и 5С, а так же много других устройств Apple.
Показать скрытые страницы домашнего экрана на iPhone
Кроме того, вы можете отобразить страницы приложений, которые вы могли скрыть после установки iOS 14, чтобы пользоваться библиотекой приложений. Это должно позволить вам вернуть свои приложения из библиотеки приложений без сброса главного экрана. Однако это не поможет, если вы вручную удалили все значки приложений со страниц главного экрана.
Чтобы отобразить страницу с главного экрана iPhone,
- Нажмите и удерживайте пустую область на главном экране.
- В режиме редактирования коснитесь значка точки страницы в нижней части экрана.
- Отметьте кружок под страницами приложений, которые вы хотите показать.
- Кран Сделанный в правом верхнем углу.
СВЯЗАННЫЙ: Как изменить порядок страниц домашнего экрана в iOS 15 на iPhone
СОВЕТ: измените расположение недавно загруженных приложений.
После обновления до iOS 14 все загружаемые вами новые приложения по-прежнему отображаются на главном экране, как и раньше. Возможно, если этого не происходит, вы могли изменить настройку в какой-то момент.
Чтобы всегда отображать недавно загруженные приложения на главном экране, перейдите в Настройки>Домашний экран. В разделе «Недавно загруженные приложения» выберите «Добавить на главный экран» вместо «Только библиотека приложений».
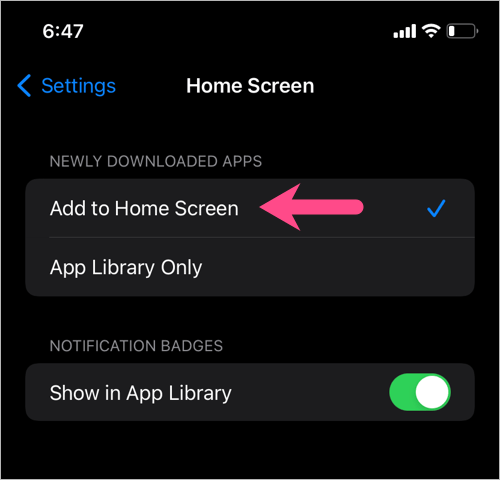
С этого момента новые установленные приложения будут отображаться на главном экране, а также в библиотеке приложений.
СВЯЗАННЫЙ: Как изменить домашний экран на iPhone под управлением iOS 15
Неограниченные приложения, которые нигде не отображаются на iPhone
Если вы установили ограничение для встроенных приложений, вы не сможете найти ограниченное приложение на своем iPhone. Это означает, что приложение будет скрыто с главного экрана, и вы не сможете найти его с помощью Siri, поиска Spotlight или в библиотеке приложений.
Чтобы снова получить доступ к отключенному приложению,
- Перейдите в «Настройки»> «Экранное время».
- Кран «Ограничения по содержанию и конфиденциальности“.
- Введите код доступа (если запрашивается) и убедитесь, что переключатель рядом с «Ограничения содержания и конфиденциальности » включен.
- Нажмите «Разрешенные приложения».
- Включите переключатель рядом с отключенным приложением, чтобы отобразить его.
Приложение теперь снова появится на вашем главном экране, и вы даже сможете его найти.
ТАКЖЕ ПРОЧИТАЙТЕ: Как удалить приложения, которые не отображаются на главном экране iPhone
Как задать разные параметры отображения для нужных приложений
2. Откройте пункт меню Настройки по приложениям.
3. Добавьте нужное приложение из списка установленных на устройстве.
4. Перейдите к параметрам выбранной программы и задайте нужные настройки.
После добавления приложения в данном меню можете настроить для него определенные параметры текста: включить жирный шрифт, активировать увеличенный размер текста, включить отображение формы кнопок.
Есть возможность настроить некоторые визуальные эффекты: понижение прозрачности элементов, увеличение контраста интерфейса, уменьшение движения (отключение системных анимаций).
Теперь таким способом можно включить темный интерфейс лишь в определенных программах на смартфоне, оставив для остальных светлое оформление.
С обновлением iOS 14 у пользователей наконец появилась возможность кастомизировать интерфейс своего iPhone. В этом вам помогут виджеты, темы и новые иконки. Сегодня вы узнаете, как виджеты iPhone помогут вам уникализировать своё устройства.
Загрузка иконок на iPhone
Если вы хотите настроить свой рабочий стол на iPhone и добавить на него новые иконки, вам понадобится специальное приложение. Чтобы загрузить и установить иконки на свое устройство, выполните следующие шаги:
- Выберите подходящее приложение: Перед загрузкой иконок необходимо выбрать приложение, которое позволит вам установить их на ваш iPhone. Просто откройте App Store на вашем устройстве и введите в поисковой строке «иконки». Выберите подходящее приложение из результатов поиска.
- Установите выбранное приложение: Нажмите на кнопку «Установить», чтобы скачать и установить выбранное приложение на ваш iPhone. Подождите, пока процесс загрузки и установки завершится.
- Откройте приложение: После установки найдите и откройте приложение на вашем iPhone. Обычно оно появляется на вашем рабочем столе.
- Выберите желаемые иконки: В приложении откройте галерею иконок и выберите те, которые вам нравятся. Обычно иконки представлены в виде набора изображений.
- Установите выбранные иконки: После выбора иконок, выполните инструкции приложения для их установки. Обычно это требует нажатия на кнопку «Применить» или «Установить».
- Проверьте результат: После установки иконок вы вернетесь к рабочему столу iPhone. Проверьте, что новые иконки были успешно установлены и отображаются на вашем экране.
Теперь у вас есть понимание о том, как загрузить иконки на свой iPhone. Попробуйте разные иконки и настройте свой рабочий стол по своему вкусу.
«Глюки» и баги iOS
Да, наши любимые небольшие недостатки в системе iOS также могут привести к незапланированному исчезновению иконок игр, программ и приложений.
Два максимально простых действия:
Жесткая перезагрузка (инструкция для всех моделей iPhone). Потрясающая штука, которая не только поможет «найти исчезнувшую иконку», но и избавит от большинства других проблем с iPhone. Смело рекомендую к использованию!
Сброс настроек экрана домой. Открываем «Настройки — Основные — Сброс» и видим заветную кнопку
Внимание! После сброса все иконки приложений «встанут» как «из магазина», поэтому если на вашем iPhone был порядок (все ярлыки распределены «по полочкам», папочкам и каждый на своём месте), то после этой процедуры придётся «наводить красоту» заново.
На всякий случай напомню, что ни жесткая перезагрузка, ни сброс настроек экрана домой никак не влияют на пользовательские данные — все фотографии, видео, данные, контакты, заметки и т.д. останутся на iPhone.
Поэтому не стесняемся, производим все необходимые манипуляции и уж после этого пропавшая иконка абсолютно точно должна вернуться на рабочий стол вашего iPhone.
Напоследок, как обычно, призываю вас не забывать про комментарии:
- Пишите, что получилось, а что — нет.
- Расскажите свою историю и поделитесь личным опытом (это всегда круто!).
- Задавайте вопросы — возможно, все вместе мы сможем решить вашу проблему!.
Ну и конечно же…
Как добавить пустую страницу на рабочий стол iPhone
Поклонники минимализма в интрефейсе, наверняка, были рады прошлогоднему редизайну iOS, а в этом году, с выходом iOS 8 у них появится еще один повод для радости: теперь на iPad или на iPhone можно добавить пустую страницу на рабочий стол.

Несмотря на некую «бредовость» этой функции, она все же востребована среди пользователей iOS устройств, еще после добавления в iOS 4 возможности устанавливать обои на рабочий стол, многие поклонники iPhone были расстроены тем, что иконки программ загораживают фоновую картинку.
Добавить пустую страницу на рабочий стол iPhone в iOS 8 довольно просто — необходимо перетащить все иконки с первого рабочего стола, на второй:
Кстати, пустой можно сделать лишь первую страницу рабочего стола iPhone, при попытке сделать эти манипуляции с рабочими столами от второго и далее приводят к их удалению.
Несомненно, такая «важная» функция iOS 8 не будет пользоваться особой популярностью, но многие пользователи, которые устанавливают в качестве обоев рабочего стола iPhone, например, фотографии своих близких, будут рады возможности видеть эти обои полностью.
Как поставить ярлык файла или папки
Что такое виджеты для андроида — подробная информация
Файлы и папки выводить сложнее. Главное условие в представленной затее — это предварительное скачивание архиватора. Подойдет Total Commander, который легко скачивается с Play Market.
Выбор файлов
Проводится представленная процедура следующим образом:
- Для начала необходимо зайти на Play Market и найти для скачивания приложение Total Commander.
- После требуется установить программу на смартфоне и открыть после загрузки. Приложение сразу предлагает список файлов, которые можно вывести на рабочий стол. Это могут быть фото и видео, любые файлы с расширениями, которые можно воспроизвести на смартфоне или только через компьютер.
- Нажать на файл, который нужно будет вывести. Его следует удерживать в течение нескольких секунд.
- Появится контекстное меню, где выбирается «Создать ярлык на столе».
- Откроется поле для заполнения информацией о создаваемом ярлыке и будет предложено изменить имя файла. После смены подтверждают свои действия — нажимают на «Применить».
Добавление файлов
Обратите внимание! Несколько файлов можно объединить в одну папку. Для этого в предложенном списке выбирают сразу несколько файлов, которые требуется разместить. Подтверждают действие и вводят название папки
Подтверждают действие и вводят название папки.
Ввод имени файла
Аналогичным образом поступают в действиях, как вытащить из папки иконку на андроиде. Для этого открывают папку с файлами и нажимают на один из них — тот, который нужно вынуть и разместить отдельно. Нажатие должно быть продолжительным, чтобы дождаться появления контекстного меню. В нем предлагаются действия, где выбирается пункт «Установить на рабочий стол».
Как добавить сайты на главный экран iPhone и iPad
Программы для Windows, мобильные приложения, игры — ВСЁ БЕСПЛАТНО, в нашем закрытом телеграмм канале — Подписывайтесь:)
Вот как вы можете добавить любой веб-сайт на главный экран iPhone или iPad для быстрого доступа:
- Откройте Safari на iPhone или iPad
Перейдите на веб-сайт, который вы хотите добавить на главный экран (например, osxdaily.com), либо перейдя на него напрямую, либо с помощью закладки
Нажмите на значок «Поделиться», он выглядит как поле со стрелкой, выходящей сверху.
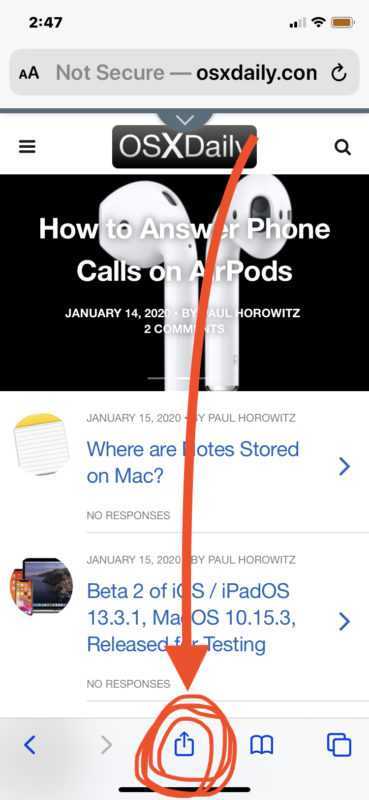
Прокрутите список параметров совместного использования и выберите «Добавить на главный экран».
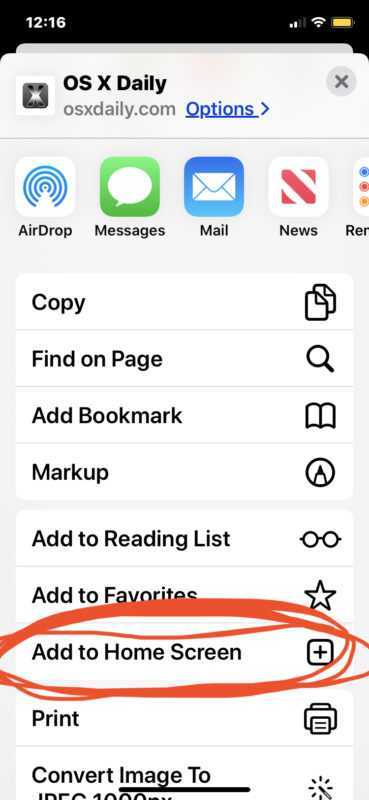
Дайте значку главного экрана имя (например, «OSXDaily.com») и нажмите «Добавить».
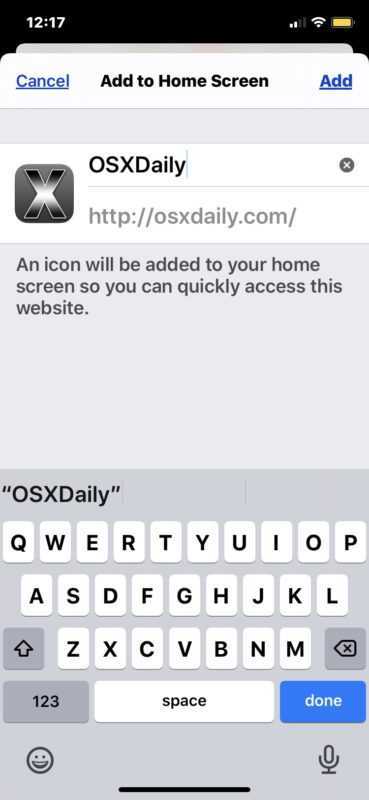
Вернитесь на главный экран iPhone или iPad, чтобы найти недавно созданный веб-сайт в виде значка.
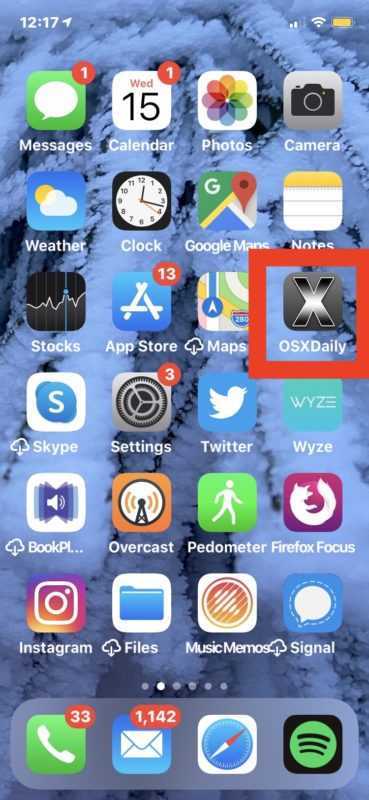
Вы можете переместить добавленный значок веб-сайта на главный экран в любое место, в том числе в Dock. Перемещение этих ссылок на веб-сайты на главном экране аналогично перестановке и перемещению значков приложений на главном экране iPhone и iPad, а также их удалению и удалению.
Это очень простой способ быстрого доступа к веб-сайтам прямо с домашнего экрана iPhone, iPad или iPod touch.
После добавления значка на главный экран веб-сайта нажатие на него ведет себя как любое другое приложение, за исключением того, что оно запускает Safari и немедленно переходит на веб-сайт, который вы выбрали для добавления.
Эти ярлыки на домашнем экране для веб-сайтов отличаются от обычных закладок, а также от набора закладок в списке избранного в Safari. Фактически, вам совсем не нужно добавлять сайт в закладки, чтобы добавить его на главный экран устройства, хотя, если вы часто просматриваете сайт (и мы, конечно, надеемся, что вы просматриваете osxdaily.com по крайней мере каждый день), это Было бы неплохо добавить его в закладки.
Для достижения наилучших результатов с большинством веб-сайтов вам нужно выбрать домашнюю страницу или корневой домен веб-сайта, а не конкретную статью или раздел. Например, вместо того, чтобы добавлять эту конкретную статью на главный экран вашего устройства, вам нужно добавить корневой домен «osxdaily.com», чтобы при нажатии на значок главного экрана сайт запускался на домашней странице.
Вы можете добавить столько веб-сайтов на главный экран iOS и iPadOS, сколько захотите, поэтому, если у вас есть несколько любимых сайтов, которые вы часто посещаете, добавьте их все на главный экран своих устройств для облегчения доступа.
(Обратите внимание, что этот набор снимков экрана в статьях демонстрирует эту функцию с Safari на iOS 13.3, но она выглядит так же в iPadOS 13 и более поздних версиях, тогда как более ранние версии iOS имели немного другой вид опции «Добавить на главный экран» в действиях по совместному использованию Safari. Вы также можете добавить закладки на главный экран с помощью Chrome, но это тема для другой статьи.)
Попробуйте сами, добавив osxdaily.com на главный экран вашего устройства, если хотите!
Попробуйте сами, добавив osxdaily.com на главный экран вашего устройства, если хотите!
Программы для Windows, мобильные приложения, игры — ВСЁ БЕСПЛАТНО, в нашем закрытом телеграмм канале — Подписывайтесь:)

























![Как изменить значки приложений на iphone [ios 16]](http://kokosclub.ru/wp-content/uploads/2/e/6/2e6b4f6e2d55fbf0528210a9cd4db3f0.jpeg)




