Методы для определения версии bluetooth в смартфоне
Если вы хотите узнать версию bluetooth устройства на своем смартфоне, существуют несколько способов, которые помогут вам это сделать.
1. Проверьте настройки bluetooth на своем смартфоне. В большинстве моделей смартфонов можно найти информацию о версии bluetooth в разделе «Настройки» или «Беспроводные сети». Обычно эта информация приводится в параметрах bluetooth или связи.
2. Используйте специальные приложения. Существуют приложения для мобильных устройств, которые позволяют проверить версию и другие характеристики bluetooth. Эти приложения доступны для скачивания в магазине приложений на вашем устройстве.
3. Поиск информации в интернете. Если вы не можете найти информацию о версии bluetooth в настройках смартфона или не хотите скачивать приложение, вы всегда можете воспользоваться интернетом. Просто введите название модели своего смартфона в поисковой строке и добавьте слова «версия bluetooth». Так вы сможете найти информацию о версии bluetooth своего устройства на сайтах производителя или специализированных форумах.
Все эти методы помогут вам быстро и легко узнать версию bluetooth на вашем смартфоне и быть уверенным, что ваше устройство совместимо с другими bluetooth-устройствами.
Проверка в настройках
Чтобы узнать версию Bluetooth в своем смартфоне, вам необходимо зайти в настройки устройства. Для этого обычно есть соответствующая иконка на главном экране или в панели быстрых настроек.
После того, как вы открыли раздел настроек, прокрутите список вниз и найдите раздел «Соединения» или «Беспроводные сети». В этом разделе вы найдете пункт «Bluetooth».
При входе в раздел «Bluetooth» у вас будет виден статус этой функции (включена или выключена) и список доступных устройств. Чтобы узнать версию Bluetooth, нажмите на троеточие (или другую иконку опций) рядом с названием Bluetooth.
В открывшемся меню выберите «Настройки» или «Дополнительно». Здесь можно увидеть информацию о версии Bluetooth, поддерживаемых профилях и других технических характеристиках.
Теперь вы знаете, как узнать версию Bluetooth в своем смартфоне.
Использование сторонних приложений
Если вы хотите узнать версию Bluetooth на своем смартфоне, вы можете воспользоваться сторонними приложениями. На гугл плей маркете много приложений, которые позволяют узнать различную информацию о вашем устройстве, включая версию Bluetooth.
Одним из самых популярных приложений является «Bluetooth Version Finder». С помощью этого приложения вы сможете получить подробную информацию о версии Bluetooth на вашем смартфоне, а также о других поддерживаемых технологиях.
Чтобы воспользоваться этим приложением, вам необходимо скачать его из гугл плей маркета, установить на свой смартфон и запустить. После запуска приложения вам будет предоставлена информация о версии Bluetooth и других поддерживаемых технологиях на вашем устройстве.
Использование сторонних приложений для узнавания версии Bluetooth на вашем смартфоне является очень удобным и простым способом получить необходимую информацию. Однако, не забывайте о безопасности и проверяйте отзывы и рейтинги приложений, чтобы выбрать надежное и безопасное приложение.
Нужно ли выключать Wi-Fi и Bluetooth на iPhone
Многие до сих пор считают, что если отключить Wi-Fi или Bluetooth полностью, то это позволит сэкономить зарядку айфона, продлить время его автономной работы. Однако если Wi-Fi не находится в режиме активного использования, адаптер, установленный в iPhone, не потребляет энергию. Единственная его работа, когда смартфон не находится в режиме сна — сканирование доступных сетей каждые 15 секунд.
Что касается Bluetooth, эта технология тоже не потребляет энергию, если не подключена к другому устройству — независимо от того, включена данная функция в настройках или нет. Сканирование Bluetooth-аксессуаров практически не потребляет энергии, как и Wi-Fi.
Месяц назад по работе возникла необходимость узнать версию Bluetooth у беспроводных колонок и наушников. Непосредственно на 4pda и в целом по рунету дельной информации не нашел. После нескольких дней сбора информации по крупицам со всего интернета и тестирования устройств составил инструкцию для проверки. Решил поделиться, для кого-то информация может оказаться полезной.
Note: Use flagship phone or at least phone of well-known manufacturer. I used Nokia 7.1 and Nokia 1 and it took Bluetooth HCI snoop log. But when I tried to use Fly Life Sky and Fly View Max there was no Bluetooth HCI snoop log in bugreport.
This method doesn’t always work.
P.S. Также добавлю информацию о том, как проверить версию Bluetooth модуля вашего ПК или ноутбука.
BigFishCrazy, Я несколько раз нарывался на то, что в спеках указана одна версия bt, а исходя из логов и филдтестов оказывалось что там стоит более старая версия.
На счёт того, что «4 с 5 трудновато спутать даже визуально», визуально, по спекам и даташиту я вижу одно, а в тестах всё бывает сильно иначе. Тест дистанции сопряжения похож на правду, и то полной картины не даёт.Понятно, что можно купить оборудование для проверки BT стоимостью под 300 тысяч рублей и не париться, а если возможности купить оборудование нет?
Попробовали передать файлы, проверить скорость, так 4.2 в этом плане лучше работает чем 5.0.
Максимальная скорость передачи у BT 4.0 1 МбитМаксимальная скорость передачи у BT 5.0 2 МбитПри размере тестового файла 109 Мбайт BT 4.0 в идеальных условиях на максимальной скорости передаст файл примерно за 14 с половиной минутПри размере тестового файла 109 Мбайт BT 5.0 в идеальных условиях на максимальной скорости передаст файл примерно за 7 минут 15 секунд
С Fly Life Sky с BT 4.2 на PC с BT 4.0 файл 109 Мбайт передался за 10 минутС Fly Life Sky с BT 4.2 на Fly Life Sky с BT 4.2 файл 109 Мб передался за 9 минут 28 секунд С Nokia 7.1 с BT 5.0 на Nokia 9 с BT 5.0 файл 109 Мб передался за 13 минутС Nokia 7.1 с BT 5.0 на планшет с BT 5.0 файл 109 Мб передался за 11 минут 35 секундС планшета с BT 5.0 на такой же планшет с BT 5.0 файл 109 Мб передался за 16 минут 25 секундВторой тест с планшета на планшет +/- то же самое с разницей в пару секунд.
Я чуть туповат, по всей видимости. В общем и целом, как узнать версию BT у наушников?
Например для Windows, можно узнать версию только встроенного адаптера. А вот версию BT устройства, подключенного через вышеуказанный адаптер компьютера, не выходит. У таких устройств нет вкладки «Дополнительно» в «Диспетчере устройств».
А остальные методы, я так понял, показывают версию устройства на самом телефоне (в моем случае андроиде), а не подключенных наушников.
Что это за прога кто знает? Там можно узнать какой чип установленный в наушниках!
-
Как открыть localhost на телефоне iphone
-
Ремонт телефонов iphone x гарантия что после восстановления смартфон полностью восстановить
-
Смотреть как разбивают айфон 5
-
Где кнопка блокировки на айфоне 7
- Как перенести заметки с iphone на iphone
Узнаем версию Bluetooth
На телефоне (под Android)
Для работы вам понадобится специальная программа диагностики и просмотра производительности AIDA 64 (ссылка на Play Market). Многие из вас, возможно, знакомы с одноименным и очень популярным инструментом для ПК.
Итак, после установки и открытия AIDA 64 необходимо перейти на вкладку System и найти строку с версией Bluetooth (см. пример ниже, в моем случае: V 4.2).
Этот способ является одним из самых надежных и простых. AIDA 64 пригодится вам не раз (я рекомендую держать его под рукой).
Вы можете обойтись без установки различных приложений. Вам необходимо знать точную модель вашего телефона. Обычно эту информацию можно найти в разделе «Система / О телефоне» (примечание: Android 8.0) .
Затем, зная модель и название вашего телефона — вы можете открыть любой коммерческий магазин, где продается подобное оборудование (или сайт производителя вашего телефона) и узнать его характеристики. В целом также, просто и быстро.
Однако у этого варианта все же есть один недостаток. На странице, где указаны характеристики вашей машины, они могут быть неточными. Я не говорю о различных модификациях той или иной модели телефона.
На компьютере/ноутбуке (под Windows)
Теперь выясним версию Bluetooth-адаптера на компьютере (ноутбуке). Сначала откройте Диспетчер устройств: нажмите Win+R, в открывшемся окне введите devmgmt.msc и ОК.
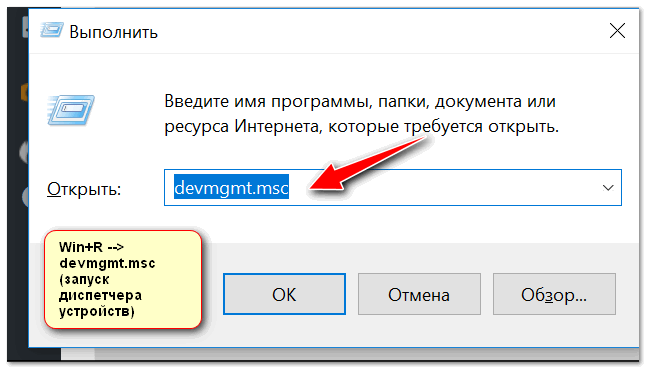
Затем найдите вкладку «Bluetooth» и разверните ее. Там должно быть одно устройство, в названии которого есть слово «адаптер» (либо «adapter», либо «Bluetooth radio.», либо «Broadcom Bluetooth.») — вам нужно открыть его свойства.
Когда вы перейдете на вкладку «Дополнительно», вы должны увидеть строку с номером LMP. В моем примере ниже это LMP 8.56425 (обычно вам нужно запомнить только первую цифру «8»).
Далее смотрите простой список ниже (каждый номер LMP имеет версию, связанную с ним)
- LMP 3.x — Bluetooth 2.0 + EDR;
- LMP 4.x — Bluetooth 2.1 + EDR;
- LMP 5.x — Bluetooth 3.0 + HS;
- LMP 6.x — Bluetooth 4.0;
- LMP 7.x — Bluetooth 4.1;
- LMP 8.x — Bluetooth 4.2;
- LMP 9.x — Bluetooth 5.0.
По модели устройства
Самый простой и быстрый способ узнать версию Bluetooth на устройстве Android — набрать его название в поисковой системе Google или Yandex, добавив в конце слово «Bluetooth». Сайт найдет подходящий вариант и предоставит его вам. Вот как я проверял версию интерфейса, например, на своем телефоне Huawei Nova 3:
Очень быстро и удобно. Этот метод безупречно работает для всех популярных моделей, поскольку Интернет изобилует обзорами и техническими характеристиками. Исключение составляют лишь некоторые экзотические модели, например, китайские no-name планшеты, которые можно заказать на Aliexpress.
По модели процессора
Второй способ очень похож на первый и позволяет предварительно просмотреть версию bluetooth на вашем устройстве, зная модель процессора, на котором он установлен. Первое, что нужно сделать, — зайти в системные настройки в разделе «О телефоне» и посмотреть, какая модель процессора используется в гаджете:
В эталонном смартфоне установлен процессор Hisilicon Kirin 710. Далее откройте поисковую систему и в строке поиска введите модель процессора и добавьте в конце слово «Bluetooth». Должно получиться что-то вроде этого:
Как видите, этот телефон использует Bluetooth версии 4.2. Как видите, этот телефон использует Bluetooth версии 4.2.
Дагностические приложения
Существует множество полезных приложений, предоставляющих полную информацию об устройстве вплоть до мельчайших деталей. Среди прочего, они позволяют узнать версию Bluetooth вашего телефона. Наиболее удобным для меня является AIDA64, который поставляется с настольных компьютеров. Я пользуюсь им уже несколько лет и рад, что есть версия для Android.
Запустите приложение и откройте раздел «Система». Появится строка ‘Bluetooth version’, которая нам и нужна.
Примечание: Вы также можете получить все технические характеристики устройства на официальном сайте производителя, где нужно выбрать модель и открыть информацию о ней. По крайней мере, до сих пор это не было проблемой для всех моделей, импортируемых в Россию.
4 основных преимущества изменения имени Bluetooth по умолчанию
Устройства Bluetooth имеют множество преимуществ для людей из всех слоев общества. Если вы подумываете о том, чтобы окунуться в мир технологии Bluetooth, вот краткое изложение некоторых преимуществ этого.
1. Простота настройки
Сопряжение с Bluetooth-устройством очень просто. Пользовательский интерфейс зависит от технологии, но обычно это трех- или четырехступенчатая процедура. После настройки устройства нет необходимости повторно подключать его.
2. совместимый
Устройства с поддержкой Bluetooth почти повсеместно совместимы с другими устройствами с поддержкой Bluetooth. Ничто не имеет значения, какой у вас дизайн, модель; Bluetooth будет работать с ним.
3. Требования к оборудованию снижены
Bluetooth — это беспроводная технология, которая не требует столько оборудования, сколько Wi-Fi. Ваши устройства могут взаимодействовать друг с другом без дополнительного оборудования.
4. Безопасность
Устройства Bluetooth обнаруживаются только при сопряжении. Вы даже можете скрыть их от других устройств, так как для большинства устройств требуется PIN-код для подключения двух устройств. Это защищает ваше соединение, добавляя уровень безопасности.
Как исправить Айфон не видит другой Айфон по Блютуз или устройство?
Если ваш смартфон по-прежнему не может подключиться к BlueTooth, необходимо погрузиться немного глубже для устранения данной проблемы. Прежде всего, нам нужно выяснить, что конкретно вызвало проблему: ПО или железо телефона.
Давайте сначала проверим железо: на вашем iPhone есть антенна, которая осуществляет подключение с BlueTooth. Та же антенна отвечает и за подключение к WiFi, таким образом, если помимо проблемы с BlueTooth вы одновременно столкнулись с проблемой подключения к WiFi. Возможно проблема в железе вашего телефона, но не отчаивайтесь, мы все еще постараемся справится с этой проблемой.
Следуйте нашим инструкциям шаг за шагом, чтобы мы могли выяснить, почему Айфон не видит другой Айфон по Блютуз.
Включите и выключите ваш iPhone
Перезагрузка вашего iPhone это наиболее простой шаг, который поможет устранить многие неполадки, которые могут быть причиной проблем с подключением к BlueTooth.
Сначала нажмите и удерживайте кнопку питания для выключения телефона. В появившемся ползунке выберите отключение питания. Подождите около 30 секунд и убедитесь, что ваш iPhone полностью выключен.
Для включения питания вашего смартфона, снова нажмите и удерживайте кнопку включения, пока не увидите логотип Apple. После перезагрузки вашего iPhone, попробуйте подключиться к BlueTooth еще раз. Если все остается по прежнему, следуйте шагам, представленным ниже.
Включите и выключите BlueTooth
Перезапуск BlueTooth иногда может помочь устранить небольшие программные проблемы, которые могут быть причиной нерабочего подключения к BlueTooth. Существует 3 способа перезапуска BlueTooth на iPhone:
Выключите BlueTooth в “Настройках”
Шаг 1. Откройте “Настройки”.
Шаг 2. Нажмите “Bluetooth”.
Шаг 3. Выключите BlueTooth, вы поймете, что он выключен, когда кнопка будет серой.
Шаг 4. Включите BlueTooth путем повторного нажатия на кнопку.
Выключение BlueTooth в центре управления
Шаг 1. Проведите пальцем сверху вниз для открытия центра управления на iPhone.
Шаг 2. Нажмите иконку BlueTooth, которая выглядит как “B”. Вы поймете, что BlueTooth выключен по серой иконке в центре управления.
Шаг 3. Еще раз нажмите на иконку BlueTooth для включения. Вы увидите этот логотип если включение было осуществлено успешно.
Выключите BlueTooth при помощи Siri
Шаг 1. Запустите Siri, удерживая кнопку “Home” или сказав “Привет, Siri.“.
Шаг 2. Для того, чтобы выключить BlueTooth, скажите “Выключи Bluetooth“.
Шаг 3. Для включения скажите “Включить Bluetooth.”
После перезапуска BlueTooth, проверьте были ли устранена ошибка.
Включите WiFi и режим полета
Очень часто причину почему Айфон не видит другой Айфон по Блютуз, можно устранить путем включения WiFi и режима полета. Попробуйте. Откройте центр управления на iPhone, проведя пальцем сверху вниз по экрану смартфона.
Нажмите на иконку WiFi и выключите его. Нажмите на нее еще раз для включения. Если это не сработало, выключите WiFi и попробуйте использовать BlueTooth еще раз.
Если включение и выключение WiFi не смогло решить проблемы, проделайте ту же операцию с режимом полета через центр управления.
Список смартфонов с последней версией bluetooth
В настоящее время существует несколько смартфонов, которые поддерживают последнюю версию Bluetooth. Такие модели имеют возможность передавать данные с большей скоростью и обеспечивать более стабильное соединение со способностью к подключению к большему количеству устройств.
Вот список некоторых смартфонов, которые имеют последнюю версию Bluetooth:
- iPhone 12 — эта модель смартфона от Apple оборудована последней версией Bluetooth 5.0, что обеспечивает быструю передачу данных с другими устройствами.
- Samsung Galaxy S21 — смартфон от Samsung поставляется с Bluetooth 5.2, что позволяет подключаться к большему количеству устройств и обеспечивает более надежное соединение.
- Google Pixel 5 — этот смартфон оснащен Bluetooth 5.1, что обеспечивает более быструю и стабильную передачу данных с другими устройствами.
- OnePlus 9 — смартфон OnePlus 9 имеет последнюю версию Bluetooth 5.2, что обеспечивает поддержку передачи данных с высокой скоростью и подключение к большому количеству устройств.
Узнать версию Bluetooth в своем смартфоне можно в настройках устройства. Для этого необходимо открыть раздел «Настройки», затем выбрать «Соединения» или «Беспроводные сети и соединения», и далее выбрать раздел «Bluetooth». Там будет указана версия Bluetooth, которая поддерживается вашим смартфоном.
Модель 1
Обычно версия Bluetooth указывается рядом с названием этого параметра. Например, может быть указано «Bluetooth 4.0», «Bluetooth 5.0» или другая версия. Если версия Bluetooth не указана, это может означать, что смартфон не поддерживает Bluetooth.
Также можно узнать версию Bluetooth в смартфоне с помощью приложений. В магазинах приложений, таких как Google Play или App Store, можно найти различные приложения, предоставляющие информацию о характеристиках устройства, включая версию Bluetooth. Для этого нужно найти и установить одно из таких приложений, запустить его и найти в нем информацию о Bluetooth.
Особенно полезны могут быть приложения, которые помогают проверить совместимость устройств с Bluetooth. Они покажут наиболее полную информацию о поддерживаемых профилях Bluetooth, а также версию самого Bluetooth.
Как посмотреть версию Bluetooth на iPhone?
Нажмите кнопку Системный отчет … Выберите Bluetooth на боковой панели слева под «Оборудование». Просмотрите список информации, пока не найдете «Версия LMP».
Как узнать, какая версия Bluetooth установлена на моем iPhone?
Перейдите в Apple> Об этом Mac> Подробнее> Системный отчет> Bluetooth (в разделе «Оборудование»). Просмотрите список, пока не увидите «Версия LMP».
Какая версия Bluetooth у меня есть на iPhone 8?
Одной из новых спецификаций, которые появятся в новых iPhone 8 и iPhone X, является Bluetooth 5, усовершенствованный протокол Bluetooth 4.2 с низким энергопотреблением.
Какая у меня версия Bluetooth?
Меню> Настройки> под устройством, Диспетчер приложений> проведите до Все> нажмите Bluetooth Share> версия будет отображаться под информацией о приложении.
Есть ли в iPhone 12 Bluetooth?
Что касается Bluetooth и WiFi, модели iPhone 12 Pro поддерживают Bluetooth 5.0 и WiFi 6, новейший и самый быстрый протокол WiFi.
Почему мой iPhone 11 не принимает устройства Bluetooth?
Сначала убедитесь, что Bluetooth включен, и попробуйте подключить свое устройство в настройках Bluetooth. Если ваш iPhone по-прежнему не подключается к Bluetooth, вы можете попробовать удалить другие устройства из настроек Bluetooth, обновить программное обеспечение iOS, сбросить настройки сети или полностью перезагрузить iPhone.
Как подключить iPhone к Bluetooth 11?
- На главном экране нажмите «Настройки»> «Bluetooth».
- Коснитесь ползунка Bluetooth в положение ВКЛ.
- Переведите устройство Bluetooth в режим обнаружения.
- Коснитесь устройства Bluetooth в списке.
- Коснитесь Сопряжение.
- Введите PIN-код или ключ доступа, если будет предложено, затем коснитесь ОК,
- На другом устройстве примите сопряжение, если будет предложено.
Почему мой iPhone 11 не подключается к динамику Bluetooth?
Убедитесь, что ваш аксессуар Bluetooth и устройство iOS или iPadOS расположены близко друг к другу. Выключите и снова включите аксессуар Bluetooth. Убедитесь, что ваш аксессуар Bluetooth включен и полностью заряжен или подключен к источнику питания. Если в вашем аксессуаре используются батарейки, посмотрите, не нужно ли их заменить.
Все ли устройства Bluetooth совместимы?
Поскольку Bluetooth имеет обратную совместимость, Bluetooth 5.0 и более старые устройства Bluetooth будут работать вместе. … Если вам удастся достать телефон Android с наушниками Bluetooth 5.0 и Bluetooth 5.0, у вас, вероятно, будет гораздо лучшее качество беспроводного звука, чем со старым стандартом Bluetooth.
Какая последняя версия Bluetooth?
На конференции CES в январе 2020 года компания Bluetooth представила последнюю версию технологии Bluetooth — версию 5.2. Версия 5.2 предлагает новые преимущества для следующего поколения беспроводных устройств и аудиотехнологий. Это также знаменует собой выход нового поколения аудио по Bluetooth — LE Audio.
Какой Bluetooth есть в iPhone 12?
| Связь | WLAN | Wi-Fi 802.11 a / b / g / n / ac / 6, двухдиапазонный, точка доступа |
|---|---|---|
| блютуз | 5.0, A2DP, LE | |
| GPS | Да, с A-GPS, ГЛОНАСС, ГАЛИЛЕО, QZSS | |
| NFC | да | |
| Радио | Нет |
В чем разница между версиями Bluetooth?
Основные различия между версиями Bluetooth заключаются в том, что последние версии Bluetooth поддерживают более высокую скорость передачи данных, имеют лучший диапазон и стабильность соединения, более энергоэффективны и обеспечивают лучшую безопасность, чем более старые версии Bluetooth.
Какая версия Bluetooth лучшая?
Bluetooth 5.0 — самая быстрая итерация. Он обрабатывает соединения в 2 раза быстрее, чем в 4 раза, обрабатывая более 8 раз объем данных. Это означает, что чем выше скорость, тем более отзывчивыми будут высокопроизводительные устройства. Увеличенный размер широковещательного сообщения также означает, что можно передать больше данных.
Как мне обновить версию Bluetooth?
Вот что тебе нужно сделать. Купите последнюю версию модуля Bluetooth, совместимую с материнской платой вашего телефона, откройте свой телефон и извлеките старый модуль Bluetooth, припаяйте новый на место, а затем разработайте ядро, оптимизированное для работы с последним модулем, который вы только что установили, и протестируйте его. .
Как исправить iPhone не подключается к устройству Bluetooth
Если на iPhone появляются сообщения об ошибках Сбой Bluetooth или Не подключен, вы сможете решить проблему, используя методы, описанные ниже, чтобы исправить ситуацию, связанную с тем, что iPhone не подключается к устройству Bluetooth.
Почему iPhone не подключается к устройству Bluetooth
При попытке подключить iPhone к устройствам с поддержкой Bluetooth, таким как AirPods, колонки, наушники и другие, могут возникнуть следующие проблемы.
- Не удается подключиться к Bluetooth, и на iPhone появляется сообщение «Не удалось подключиться по Bluetooth».
- iPhone продолжает поиск устройств Bluetooth, не в состоянии перечислить их в разделе «Мои устройства».
- iPhone не может выбрать или распознать конкретное устройство Bluetooth, к которому вы пытаетесь подключиться.
- Устройство Bluetooth отображается на iPhone как «Не подключено».
1 Перезагрузите iPhone
Первое рекомендуемое действие для устранения большинства проблем на iPhone или iPad — перезагрузка устройства.
- Перейдите в «Настройки» > «Основные» > прокрутите вниз и нажмите «Выключить» .
- На следующем экране используйте «Провести для выключения» , чтобы выключить iPhone.
- Подождите 30 секунд и перезагрузите iPhone, нажав кнопку питания .
После этого перейдите в «Настройки» > «Bluetooth» и посмотрите, можете ли вы подключиться к устройству Bluetooth.
2 Поднесите устройство Bluetooth ближе к iPhone
Как правило, устройства Bluetooth должны иметь возможность обнаруживать другие обнаруживаемые устройства Bluetooth, расположенные в пределах 10 метров.
Однако для того, чтобы установить правильное соединение, устройства Bluetooth должны находиться в пределах 1.5 метров друг от друга.
Поэтому убедитесь, что iPhone и устройство Bluetooth, к которому вы пытаетесь подключиться, расположены близко друг к другу.
3 Перезагрузите Bluetooth
Перейдите в «Настройки» > «Bluetooth» > «Отключить Bluetooth» и затем включите «Bluetooth».
После перезапуска Bluetooth попробуйте снова подключиться к устройству Bluetooth.
4 Забудьте устройство Bluetooth
Если забыть устройство Bluetooth, то это может помочь в устранении проблемы, если вы видите, что устройство Bluetooth на iPhone указано как «Не подключено».
- Перейдите в Настройки > Bluetooth .
- На экране Bluetooth коснитесь значка i , расположенного рядом с устройством, которое не подключается к Bluetooth.
- На следующем экране нажмите «Забыть это устройство» .
Убедитесь, что проблемное устройство было удалено и не отображается в разделе «Мои устройства» или «Другие устройства» на экране Bluetooth.
- Теперь попробуйте снова подключить iPhone к устройству Bluetooth и проверить, сможет ли iPhone установить соединение Bluetooth с устройством.
Если вы по-прежнему видите «Не подключено», нажмите на Имя устройства на экране Bluetooth, и вы сможете подключиться.
5 Сброс настроек сети
Убедитесь, что вы записали имя и пароль сети WiFi, прежде чем выполнить следующие шаги, чтобы сбросить настройки сети на iPhone.
- Перейдите в «Настройки» > «Общее» > «Сброс» и нажмите «Сбросить настройки сети» .
- В следующем всплывающем окне снова нажмите «Сбросить настройки сети» для подтверждения.
- После этого перейдите в «Настройки» > «Wi-Fi» > нажмите на имя вашей сети WiFi и войдите в систему, используя пароль вашей сети WiFi.
Теперь проверьте, можете ли вы подключиться к устройству Bluetooth.
6 Сбросить Bluetooth на iPhone
Выполните следующие действия, чтобы сбросить Bluetooth на iPhone или iPad.
- Откройте настройки на iPhone и нажмите на Bluetooth .
- На следующем экране выключите Bluetooth , переместив переключатель в положение Выкл.
- Следующим шагом будет полная перезагрузка iPhone нажатием кнопок Питание, Домой или Громкость, в зависимости от модели вашего iPhone.
iPhone 5, iPhone 6: нажмите и удерживайте кнопку Питание + Домой , пока не увидите перезагрузку телефона с логотипом Apple.
iPhone 7, iPhone 8, iPhone 9: нажмите и удерживайте кнопки Питание + Громкость вниз , пока не увидите логотип Apple.
iPhone X: выключите телефон > Нажмите и удерживайте боковую кнопку (кнопка питания), пока на экране iPhone не появится логотип Apple.
- После перезагрузки телефона перейдите в «Настройки» > «Bluetooth» и включите Bluetooth.
Теперь попробуйте подключить iPhone к устройству Bluetooth. Если вы по-прежнему видите «Не подключено», нажмите на имя устройства Bluetooth на экране Bluetooth, и вы сможете подключиться.
7 Избегайте помех
Такие устройства, как микроволновая печь, WiFi роутер и устройства с портом USB 3.0, как известно, мешают подключению Bluetooth.
Поэтому убедитесь, что вы отошли от компьютера с высокоскоростным портом USB 3.0, и проверьте, поможет ли отдаление от маршрутизатора WiFi в решении проблемы.
Характеристики подключенного устройства
Подключив устройство к iPhone по Bluetooth, вы можете получить информацию о его характеристиках. Следующие данные помогут вам узнать больше о подключенном устройстве:
- Название устройства — отображает имя устройства, с которым iPhone был успешно связан по Bluetooth.
- Тип устройства — показывает категорию устройства, например, наушники, клавиатура или колонка.
- Версия Bluetooth — указывает, какая версия Bluetooth используется на подключенном устройстве. Новые версии Bluetooth обычно предлагают более быструю и надежную передачу данных.
- Уровень заряда батареи — если ваше устройство имеет батарею, iPhone может отображать текущий уровень её заряда.
- Статус подключения — показывает, подключено ли устройство в данный момент к iPhone или отключено.
Для просмотра характеристик подключенного устройства на iPhone, выполните следующие шаги:
- Откройте приложение «Настройки» на iPhone.
- Прокрутите вниз и нажмите на вкладку «Bluetooth».
- На странице Bluetooth вы увидите список доступных подключенных устройств.
- Выберите нужное устройство, чтобы получить более подробную информацию о нем.
Просмотр характеристик подключенного устройства поможет вам контролировать его состояние и настроить его работу с iPhone по вашему усмотрению. Если у вас возникли проблемы с подключенным устройством, вы можете использовать эту информацию для устранения неполадок и взаимодействия с технической поддержкой производителя.





























