Как подключить телефон как вебкамеру по WiFi
Если вы работаете на ПК под управлением Windows и имеете смартфон на базе Андроид, одним из самых простых (и беспроводных) методов является использование клиент-программы под названием DroidCam.
- Загрузите приложение DroidCam Wireless Webcam из магазина Google Play на свое устройство (это устройство должно работать под управлением Android 5.0 или выше. Для проверки перейдите в “Настройки” > “О телефоне” > “Версия Android“).
- Загрузите клиент DroidCamApp для Windows на свой ПК. Следуйте инструкциям мастера установки для запуска программы.
- Вы должны увидеть значок DroidCamApp на рабочем столе. Дважды щелкните по нему, чтобы открыть его. Откройте приложение на смартфоне Android тоже. Убедитесь, что ваш рабочий стол и смарфон подключены к одной сети Wi-Fi (это также работает, если рабочий стол подключен через Ethernet).
- В открывшемся окне вы увидите цифры после Wi-Fi IP и DroidCam Port . Введите эти значения в поля на ПК-клиенте, в которых указаны IP-адрес устройства и порт DroidCam соответственно. Убедитесь, что видео и аудио отключены. Для включения микрофона в смартфоне ставите чек-бокс в настройках. Далее “Start“.
- Программа DroidCam запустит камеру, и вы сможете увидеть картинку на ПК-клиенте.
Теперь, как заставить вебкамеру смартфона работать с программным обеспечением для видеоконференций?
В первую очередь всегда нужно запускать клиент для ПК и приложение DroidCam на Андроиде (шаги 4 и 5 выше). Затем перейдите к настройкам клиентов для видеоконференций и измените подключение камеры и микрофона на DroidCam и DroidCam Virtual Audio. Он должен немедленно начать использовать аппаратное обеспечение вашего телефона.
Что следует отметить: DroidCam не работает с приложениями, загруженными из Магазина Microsoft. Например, в Skype убедитесь, что вы загружаете декстопную версию для ПК, а не устанавливаете приложение из магазина.
DroidCam также скрывает несколько функций, таких как
- более высокое качество видео
- инструменты контрастности и резкости
- и многое другое
в своем клиенте.
Это может стоить $ 5, если вы в итоге решите воспользоваться полным функционалом, которое также избавляет от рекламы.
Но вы должны попробовать бесплатную версию, чтобы увидеть, все ли работает на вашем компьютере.
Подключение Iv cam к другим программам
Как уже было упомянуто ранее, Iv cam может быть использован не только в виде веб-камеры, но и как источник видео для других программ. Специально для этого разработчики предоставляют Iv cam SDK, который позволяет интегрировать Iv cam в различные программы и приложения. В этом разделе представлена пошаговая инструкция по подключению Iv cam к таким программам.
1. Подключение Iv cam к Skype
Для подключения Iv cam к Skype, необходимо выполнить следующие действия:
- Убедитесь, что на компьютере установлена последняя версия Skype.
- Запустите приложение Iv cam на своем смартфоне.
- Подключите смартфон к компьютеру с помощью USB-кабеля.
- На компьютере запустите Iv cam desktop client и выберите вкладку «Settings».
- В разделе «Webcam» выберите «Iv cam» в качестве источника видео.
- Запустите Skype и откройте настройки видео.
- Выберите «Iv cam» в качестве источника видео.
- Теперь вы можете использовать Iv cam в Skype вместо обычной веб-камеры.
2. Подключение Iv cam к Zoom
Для подключения Iv cam к Zoom, необходимо выполнить следующие действия:
- Убедитесь, что на компьютере установлена последняя версия Zoom.
- Запустите приложение Iv cam на своем смартфоне.
- Подключите смартфон к компьютеру с помощью USB-кабеля.
- На компьютере запустите Iv cam desktop client и выберите вкладку «Settings».
- В разделе «Webcam» выберите «Iv cam» в качестве источника видео.
- Запустите Zoom и откройте настройки видео.
- Выберите «Iv cam» в качестве источника видео.
- Теперь вы можете использовать Iv cam в Zoom вместо обычной веб-камеры.
3. Подключение Iv cam к OBS Studio
Для подключения Iv cam к OBS Studio, необходимо выполнить следующие действия:
- Убедитесь, что на компьютере установлена последняя версия OBS Studio.
- Запустите приложение Iv cam на своем смартфоне.
- Подключите смартфон к компьютеру с помощью USB-кабеля.
- На компьютере запустите Iv cam desktop client и выберите вкладку «Settings».
- В разделе «Webcam» выберите «Iv cam» в качестве источника видео.
- Запустите OBS Studio и откройте настройки видео.
- Выберите «Iv cam» в качестве источника видео.
- Теперь вы можете использовать Iv cam в OBS Studio для стриминга и записи видео.
Подключение телефона к компьютеру
Для того чтобы использовать свой телефон в качестве web-камеры для Discord, необходимо подключить его к компьютеру. Существует несколько способов подключения телефона к ПК:
| 1. Подключение через USB-кабель |
| Самым простым и распространенным способом является подключение телефона к компьютеру с помощью USB-кабеля. Для этого нужно выполнить следующие шаги: |
|
— Подключите один конец USB-кабеля к USB-порту вашего компьютера, а другой конец — к порту вашего телефона. — На телефоне откройте настройки и найдите раздел «Подключение по USB» или «USB-подключение». — Выберите режим «Передача файлов» или «Режим USB». — Ваш телефон будет автоматически подключен к компьютеру. Вы можете увидеть это на компьютере через уведомление или в проводнике. |
| 2. Подключение через Wi-Fi |
| Если вы не хотите использовать USB-кабель, можно подключить телефон к компьютеру через Wi-Fi. Для этого нужно: |
|
— Убедитесь, что ваш телефон и компьютер находятся в одной Wi-Fi-сети. — На телефоне откройте настройки и найдите раздел «Беспроводные сети» или «Wi-Fi». — Выберите сеть, к которой подключен ваш компьютер. — Введите пароль, если необходимо, и подождите, пока телефон подключится к Wi-Fi. — Теперь ваш телефон подключен к компьютеру через Wi-Fi и может использоваться в качестве web-камеры. |
После того, как ваш телефон успешно подключен к компьютеру, вы можете использовать его как web-камеру для Discord. Для этого необходимо установить специальное приложение для передачи видео с телефона на компьютер и настроить Discord на использование вашего телефона в качестве web-камеры.
Поиск и настройка IP-камер через сторонние сервисы
Кроме документации производитель часто пополняет стандартную комплектацию еще и дисками с драйверами и специальными программами для настройки, поиска и даже просмотра записанных материалов.
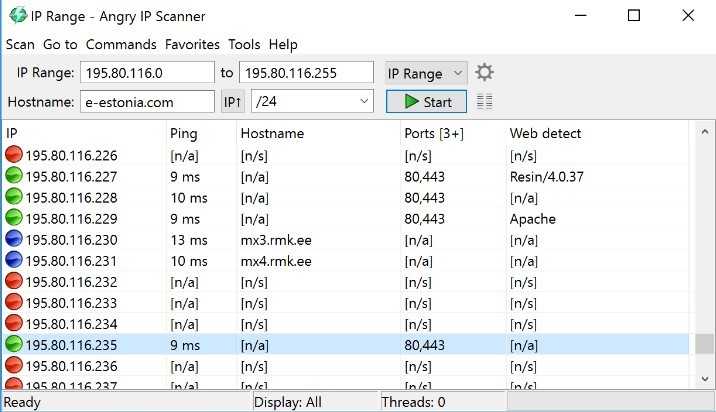
Некоторые производители уже давно отказались от профильных программ (в особенности – локальные китайские бренды), из-за чего вместо официального ПО приходится ориентироваться на сторонний софт. Как вариант – на «Angry IP Scanner», который помогает узнать IP камеры в полуавтоматическом режиме и за считанные минуты.
Порядок действий крайне предсказуемый:
«Angry IP Scanner» – кроссплатформенный инструмент: запускается на Windows, MacOS и Linux, и кроме поиска сетевых значений помогает даже определить тех, кто незаконным образом подключился к сети.
Инструкции по установке и использованию IVCam — превратите свой телефон в веб-камеру
Установите и установите соединение для iVCam
Прежде всего, нам необходимо скачать программу iVCam на компьютер и установить ее:
После завершения установки перейдите к « Перезагрузить компьютер». Это необходимый шаг для завершения установки драйвера на вашем компьютере. Если не перезапустить, вы не сможете подключиться.
Затем загрузите и установите приложение iVCam на свой телефон в соответствии с операционной системой вашего устройства:
После установки приложения подключите телефон к компьютеру с помощью кабеля USB (порт 3.0 будет подключаться лучше, чем порт 2.0).
На этом этапе откройте программное обеспечение iVCam на своем ПК. Интерфейс, ожидающий подключения, появится, как показано ниже.
Продолжайте открывать приложение iVCam на своем телефоне (убедитесь, что телефон успешно подключен к компьютеру). Сразу же появится интерфейс поиска устройств, который автоматически обнаружит подключенный компьютер. Если вы не можете найти его, нажмите кнопку обновления , как показано ниже, чтобы телефон начал поиск снова.
После успешного подключения на экране iVCam на компьютере и телефоне будут отображаться изображения с камеры телефона. Итак, вы успешно подключились. Теперь вы можете перейти в любое приложение для видеозвонков, например Skype, Messenger или другие приложения для встреч, например Zoom Meeting, Webex Meeting . и с комфортом использовать свой телефон в качестве веб-камеры с высоким разрешением. удары.
Некоторые настройки камеры при использовании iVCam
iVCam, помимо простой передачи изображений с камеры телефона, также предоставляет пользователям множество полезных функций. Чтобы настроить эти функции, вы можете сделать это как на своем компьютере, так и на телефоне, и способ сделать это аналогично (на телефоне коснитесь экрана, чтобы отобразить функциональные кнопки).
В интерфейсе программного обеспечения iVCam для ПК, чтобы настроить изображение для камеры, нажмите кнопку « Настройка камеры» с изображением шестеренки в правом нижнем углу. Или мы также можем нажать Ctrl + D.
Откроется диалоговое окно «Настройки камеры». Нас будет интересовать только раздел Controls, включая нумерованные кнопки, как показано ниже.
iVCam Версия: 6.2.8
Последнее обновление программы в шапке: 17.10.2021
Краткое описание:Использование смартфона в качестве веб-камеры с использованием USB или WIFI подключения
Описание:Зачем покупать веб-камеру, если у вас уже есть смартфон / планшет?
iVCam превращает ваш смартфон / планшет в HD веб-камеру для Windows PC. Вы также можете заменить свою старую USB веб-камеру или встроенную веб-камеру на нее, которая имеет лучшее качество.
Не хватает места на вашем устройстве? iVCam может записывать видео непосредственно на ваш ПК, работает как удаленный видеомагнитофон!
Настройка iVCam очень проста — просто скачайте и установите наше клиентское программное обеспечение на ваш компьютер, и всё Готово! Соединение является полностью автоматическим и не требует ручной настройки, но при желании вы можете изменить настройки качества видео, звука, количества кадров в секунду (FPS)
Основные особенности:- Высокое качество, видео в реальном времени с низкой задержкой и высокой скоростью- Автоматическое подключение через WLAN или USB и простота в использовании- Подключите несколько телефонов к одному ПК одновременно- Поддерживает распространенные видео форматы, включая 4K, 1080p, 720p, 480p, 360p- Настройка частоты кадров видео, качества видео и качества звука- Поддержка ориентации, альбомная и книжная- Переключайте передние и задние, широкоформатные / телефото камеры- Поддержка сглаживания, вспышки, ручного фокуса и зеркального отображения видео- Поддерживает аудио воспроизведение и запись, возможность использования в качестве беспроводного микрофона для ПК (*)- Полностью заменяет USB веб-камеру или встроенную веб-камеру, совместима с большинством приложений, использующих веб-камеру- Предварительный просмотр видео, возможность делать снимки и записывать видео файлы со звуком в клиенте для Windows
(*) Использование в качестве микрофона ПК:Эта функция должна установить наше виртуальное программное обеспечение для звуковой карты (e2eSoft VSC).
Требуется Android: 4.4+Русский интерфейс: Да
Версия: 5.1.0 Из GP (возможно base от сплита) iVCam Webcam_v5.3.7.apk ( 3.48 МБ )
-
Моноблок 2200 зевс сколько выдает реально
-
Как сделать визитницу своими руками из файлов
-
Чем отличается хост компьютер от пк пользователя сети
-
Displayport vga переходник распиновка
- Включить self defense eset
Функционал: возможности приложения на ПК
Сервис iVCam для Windows, как вы уже могли понять, отличается удобством в использовании. При первом знакомстве продукт предложит вам пройти необязательную регистрацию. Авторизация под своей учетной записью позволит вам сделать резервную копию настроек, что значительно облегчит вам жизнь в некоторых случаях. Визитной карточкой проекта является и детальная инструкция, на основе которой вы и будете производить подключение Android-устройства к компьютеру. Здесь вам будет предложено сразу несколько вариантов подключения. Естественно, самым стабильным и не требующим дополнительных манипуляций выступает проводное соединение через кабель USB. Как сообщают сами пользователи, в этом случае можно рассчитывать на отсутствие задержек и рассинхронизаций. Позволят вам соединить устройства и по Bluetooth, но в этом случае на вашем ПК должен быть соответствующий модуль. Аналогично здесь выстраивается и привязка по Wi-Fi, для чего оба устройства должны находиться в одной локальной сети, а на компьютере должен быть или Wi-Fi адаптер, или соответствующий чип на материнской плате
Обратите внимание на то, что данное приложение должно быть установлено как на смартфоне, так и на ПК. В процессе установки и создания подключения вы должны будете предоставить сервису все необходимые разрешения
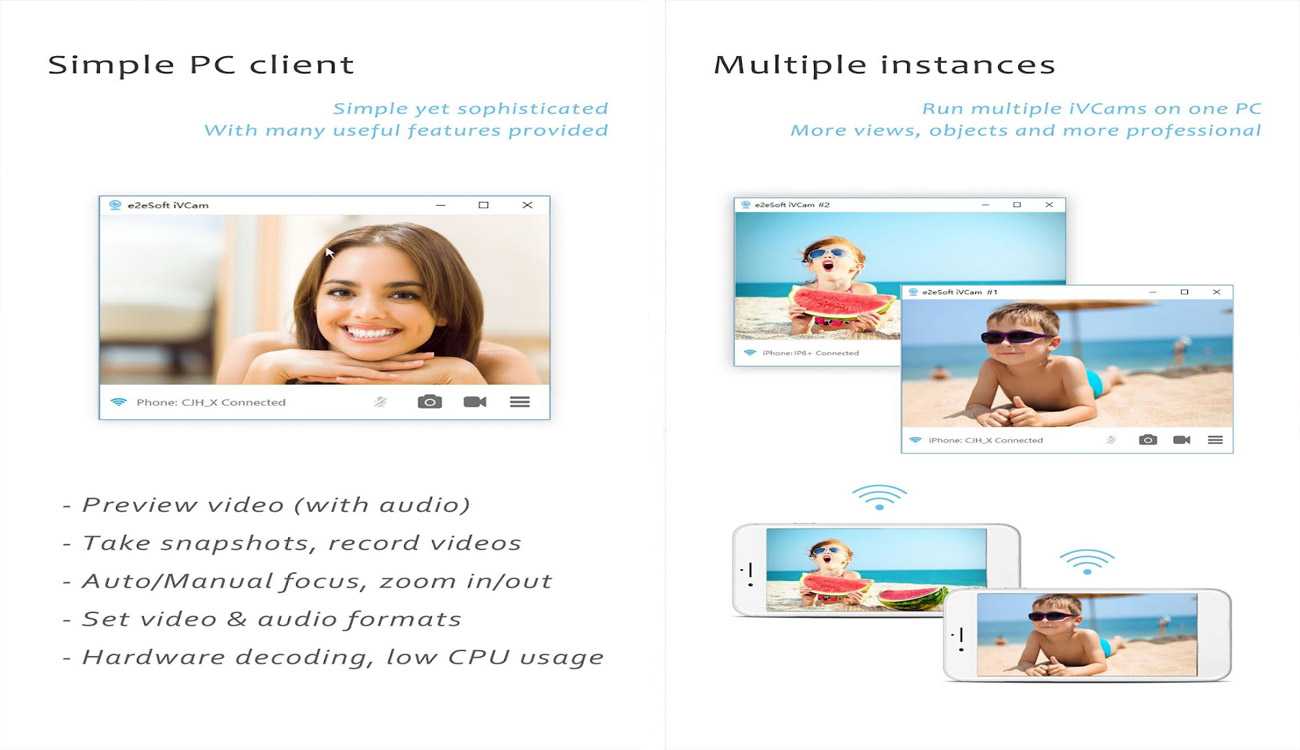
После создания подключения вы сможете заняться настройкой качества трансляции. На первом шаге крайне рекомендуется оценить качество синхронизации звука и видео на созданной вами трансляции. Здесь вы найдете специальное меню, в котором сможете вручную указывать задержку для звука или же видео, чтобы трансляция выглядела максимально естественно. Если говорить о качестве, то стоит понимать, что оно напрямую будет зависеть от возможностей камеры на вашем Android-устройстве. С помощью различных опций и программных алгоритмов вы сможете несколько улучшить картинку. Речь здесь будет идти об указании частоты кадров, разрешении картинки, соотношения сторон экрана и о многих других основополагающих параметрах. В полной версии приложения вы сможете воспользоваться и более тонкими настройками, которые позволят накладывать на видеопоток фильтры, регулировать яркость, ISO и так далее. Декоративных спецэффектов, включающих в себя рамки и стикеры, здесь нет. Проект предложит вам наложить на трансляцию определенное изображение на фон. Выбор фоновых изображений здесь достаточно велик.
В проекте также присутствуют такие опции, которые позволят вам записывать свои трансляции или же делать скриншоты. Записи будут храниться в указанной вами папке в памяти устройства
Обратите внимание на то, что объем занимаемой видеозаписью памяти будет напрямую зависеть от выбранных вами настроек качества. Если говорить о скриншотах, то вы сможете указывать интервалы времени, через которые будет производиться сохранение кадра
Записи трансляций идеально подойдут для разного рода блогеров, которые специализируются на видеоинструкциях или же стримах разговорного характера. К слову, данный проект идеально подойдет и для блогеров-геймеров. Такая программная веб-камера прекрасно сочетается со всеми популярными программами для создания онлайн-трансляций. Нельзя не упомянуть и о том, что сервис позволит вам использовать свое Android-устройство и в качестве классического микрофона, что позволит вам общаться со своими товарищами по команде в онлайн-играх. Естественно, и в режиме микрофона вы столкнетесь с массой настроек, позволяющих добиться приемлемой чистоты звука.
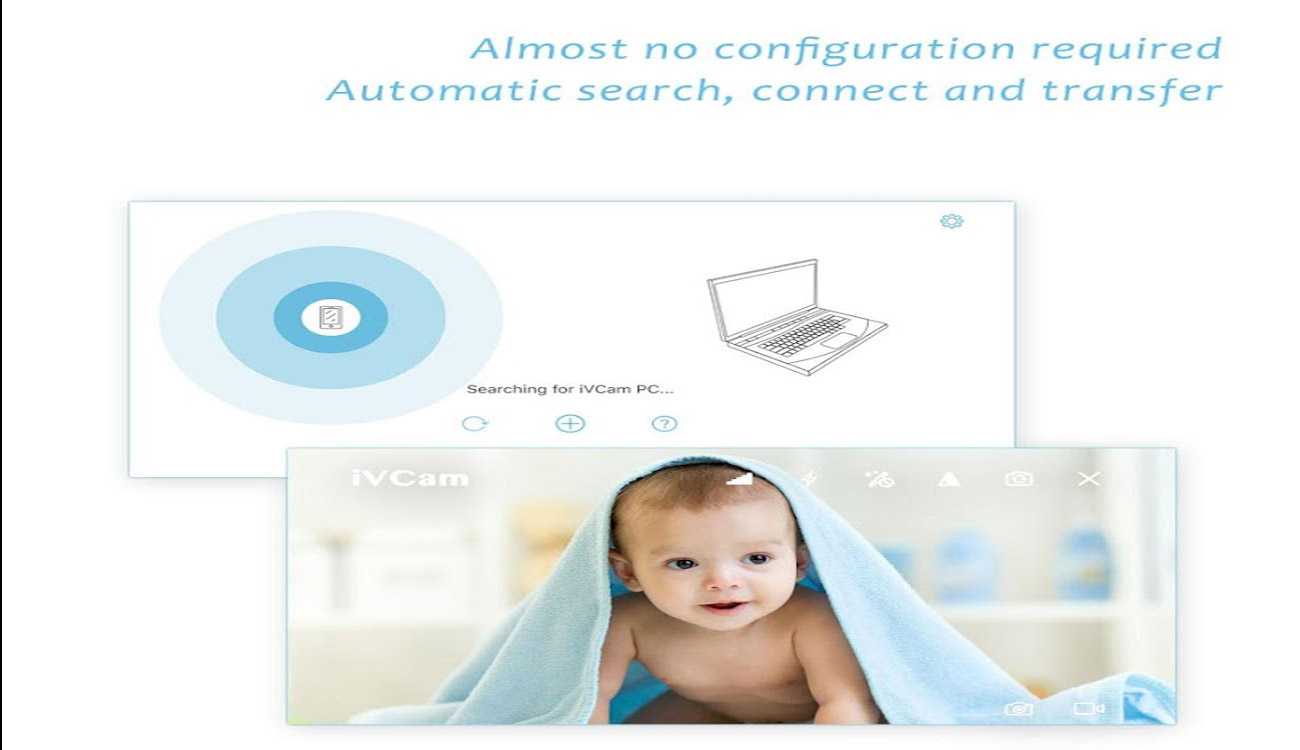
Смартфон как веб-камера, удалённое использование
Если вы хотите использовать телефон для организации видеонаблюдения, при помощи приложения IP-Webcam вы получите возможность наблюдать за происходящим из любой удалённой точки при наличии доступа к интернету. Для этого сгодится любое устройство – ПК, ноутбук, планшет, другой смартфон.
Подключение вашей импровизированной веб-камеры к смартфону или компьютеру потребует выполнения следующих шагов:
-
зайдите на сайт ivideon.com, пройдите несложную процедуру регистрации;
- инсталлируйте приложение на смартфон, запустите его;
- в настройках соединения выберите последний пункт – «Вещание через Интернет»;
- в открывшемся окне введите регистрационные данные, под которыми вы завели аккаунт на ivideon.com;
- на ПК в браузере перейдите во вкладку с ivideon и нажмите кнопку F5, в результате в рабочей области сайта появится трансляция, которая будет вестись в режиме реального времени.
Использование смартфона в качестве полноценной веб-камеры посредством USB-кабеля
Этот способ намного сложнее в настройке, но при отсутствии интернета на одном из синхронизируемых устройств (компьютере или телефоне) альтернатив ему нет. Главная трудность заключается в необходимости использовать на мобильнике режим отладки.
В качестве примера превращения Android-телефона в веб-камеру рассмотрим использование уже знакомого нам приложения DroidCam X. Приводим пошаговую инструкцию:
- соединяем кабелем смартфон и компьютер;
- запускаем DroidCam на мобильном гаджете;
- то же самое делаем не ПК;
-
активируем режим «Отладка по USB» – заходим в настройки, в раздел «О телефоне», в подраздел «Номер сборки». Дальше будьте очень внимательны: для попадания в «Меню Разработчика» нужно быстро тапнуть по надписи «Номер сборки» 7 раз, а затем активировать режим отладки;
- в утилите, запущенной на ПК, выбираем способ подключения к смартфону через USB, кликнув мышкой по соответствующей иконке;
- затем ставим галочки в тех же полях и кликаем по кнопке Start;
- затем устройства синхронизируются, и в компьютерной программе появится видеопоток, снимаемый камерой смартфона.
Отметим, что теперь камера будет доступна и для многих других программ, установленных на вашем компьютере, если в них заложена такая возможность.
Сделать телефон под iOS веб-камерой через USB ещё проще, для компьютера шаги точно такие же, а вот для iPhone/iPad алгоритм намного проще, поскольку экосистема Apple более дружественна к пользователям и не требует включения отладочного режима.
Рассмотрим процедуру на примере использования приложения iVCam:
- скачиваем приложение с iTunes, инсталлируем, запускаем;
- заходим в настройки, активируем функцию передачи звука;
- отвечаем утвердительно на запросы получения доступа;
- устанавливаем клиент iVCam на компьютер;
- запускаем утилиту и наслаждаемся передачей видеоряда на ПК.
Если ваш компьютер функционирует на альтернативных Windows платформах (имеется в виду MacOS или Линукс-система типа Ubuntu), используем приложение EpocCam, в состав которой входят клиенты для обеих нестандартных операционок.
В случае сопряжения iPhone с Mac годится и приложение iCam, для Ubuntu альтернативное ПО – Droidcam.
Ответ
Ошибка обычно возникает, когда сервер на хостинге перегружен и недоступен. Часто это происходит вследствии хакерской атаки. В этом случае необходимо предпринять следующие действия.
Деактивировать все плагины
WordPress-плагины являются сторонними разработками, а поэтому могут содержать зловредный код, который и может вызвать “падение” всего сервера. Рекомендуется с помощью одного из FTP-менеджеров перейти в каталог /wp-content/ и переименовать его подпапку plugins. Таким образом Вы деактивируете все плагины. Если ошибка пропала, то значит она была вызвана одним из плагинов.
Активировать одну из стандартных WordPress-тем
Вредоносный код в теме тоже может стать причиной появления ошибки Connection Timed Out. Чтобы это проверить, необходимо активировать одну из стандартных тем от WordPress-разработчиков, гарантирующих отсутствие стороннего кода. Как это сделать, было описано в одном из наших материалов.
Увеличить количество выделяемой оперативной памяти
В некоторых случаях ошибка может возникнуть вследствие нехватки для работы Вашего сайта оперативной памяти на сервере. Чтобы увеличить ее объем, советуем ознакомится с этим материалом.
Восстановить рабочую резервную копию сайта
Если вышеперечисленные способы не дали никаких результатов, стоит попытаться восстановить Ваш сайт из рабочей резервной копии. Обычно такую возможность предоставляют все хостинги, делая копии автоматически или по требованию. Если Вы не знаете, как это сделать, обратитесь в службу поддержки Вашей хостинг-компании.
Как узнать адрес IP-камеры-видеонаблюдения: поиск и определение
Всем привет! Сетевые системы видеонаблюдения, основанные на IP-камерах, нуждаются в правильной настройке. Кроме выбора качества записываемого видео администратору придется разобраться еще и с синхронизацией LAN/WAN, и сетевым хранилищем, куда попадут подготовленные файлы, и с параметрами конфиденциальности для защиты содержимого.
Но как приступить к настройке, если нельзя сразу найти IP-адреса IP-камер? И как действовать, если необходимую информацию не найти даже на тематических форумах или на официальных сайтах? Обычно данную информацию пишут на этикетке, которая расположена на крышке аппарата. Иногда она может быть наклеена внутри. Также эту информацию пишут на упаковке или в мануале. Если же вы не можете найти эту информацию, то читаем советы ниже.

iVCam — приложение для видеонаблюдения. Инструкция. Скачать
iVCam — приложение для мобильных устройств, предназначенное для использования смартфона в качестве веб-камеры с использованием USB или WIFI подключения.
iVCam превращает ваш смартфон / планшет в HD веб-камеру для Windows PC. Вы также можете заменить свою старую USB веб-камеру или встроенную веб-камеру на нее, которая имеет лучшее качество.
iVCam может записывать видео непосредственно на ваш ПК, работает как удаленный видеорегистратор.
Настройка iVCam очень проста — просто скачайте и установите наше клиентское программное обеспечение на ваш компьютер. Соединение является полностью автоматическим и не требует ручной настройки, но при желании вы можете изменить настройки качества видео, звука, количества кадров в секунду (FPS).
Скачать приложение с Google Play можно здесь, с APP Store — здесь.
Основные особенности приложения:
— Высокое качество, видео в реальном времени с низкой задержкой и высокой скоростью — Автоматическое подключение через WLAN или USB и простота в использовании — Подключите несколько телефонов к одному ПК одновременно — Поддерживает распространенные видео форматы, включая 4K, 1080p, 720p, 480p, 360p — Настройка частоты кадров видео, качества видео и качества звука — Поддержка ориентации, альбомная и книжная — Переключайте передние и задние, широкоформатные / телефото камеры — Поддержка сглаживания, вспышки, ручного фокуса и зеркального отображения видео — Поддерживает аудио воспроизведение и запись, возможность использования в качестве беспроводного микрофона для ПК (*) — Полностью заменяет USB веб-камеру или встроенную веб-камеру, совместима с большинством приложений, использующих веб-камеру — Предварительный просмотр видео, возможность делать снимки и записывать видео файлы со звуком в клиенте для Windows — Использование в качестве микрофона ПК. Эта функция должна установить наше виртуальное программное обеспечение для звуковой карты.
Инструкция
Настройки iVCam регулируются как в приложении на смартфоне, так и на компьютере.
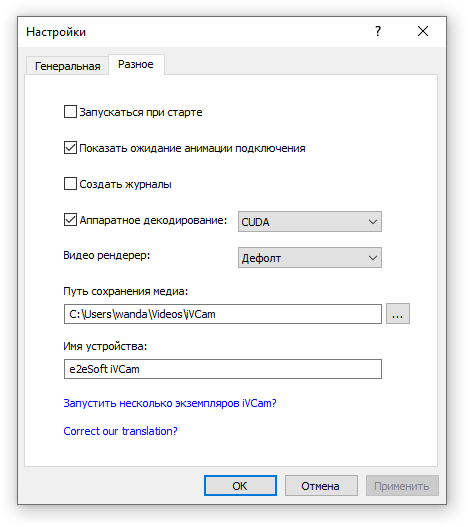
Самое главное – выставите ключевые параметры: разрешение, количество кадров в секунду (FPS), качество и формат видео, а также ориентацию. Если под рукой нет хорошего микрофона, то рекомендуем указать динамик смартфона в качестве микрофона, активировав тумблер Аудиозаписи (либо выбрав «Нет», при наличии микрофона).
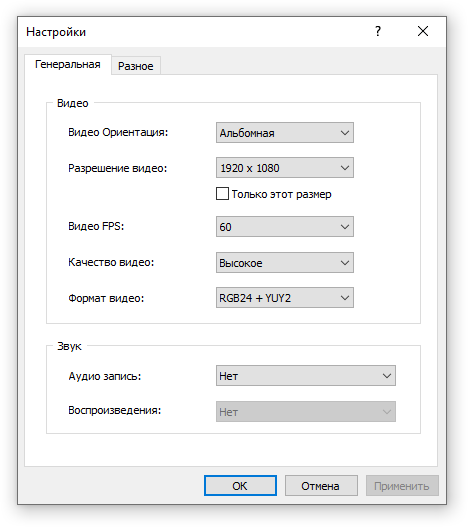
В дополнительных опциях вы встретите аппаратное декодирование – ставите CUDA, указываете путь сохранения, имя устройства и прочие параметры.
Для OLED-дисплеев особенно актуальным будет отключение экрана смартфона, чтобы использовать только камеру и не сажать батарейку.
По сути, в этом и заключается работа iVCam, которая превращает камеры смартфона в веб-камеры, функционирующие так, как если бы снимали видеокамерой с высоким разрешением. При этом любое приложение, будь то Zoom, WebinarJam, Skype или Restream, распознает ваш телефон как e2esoftiVcam (как-то так).
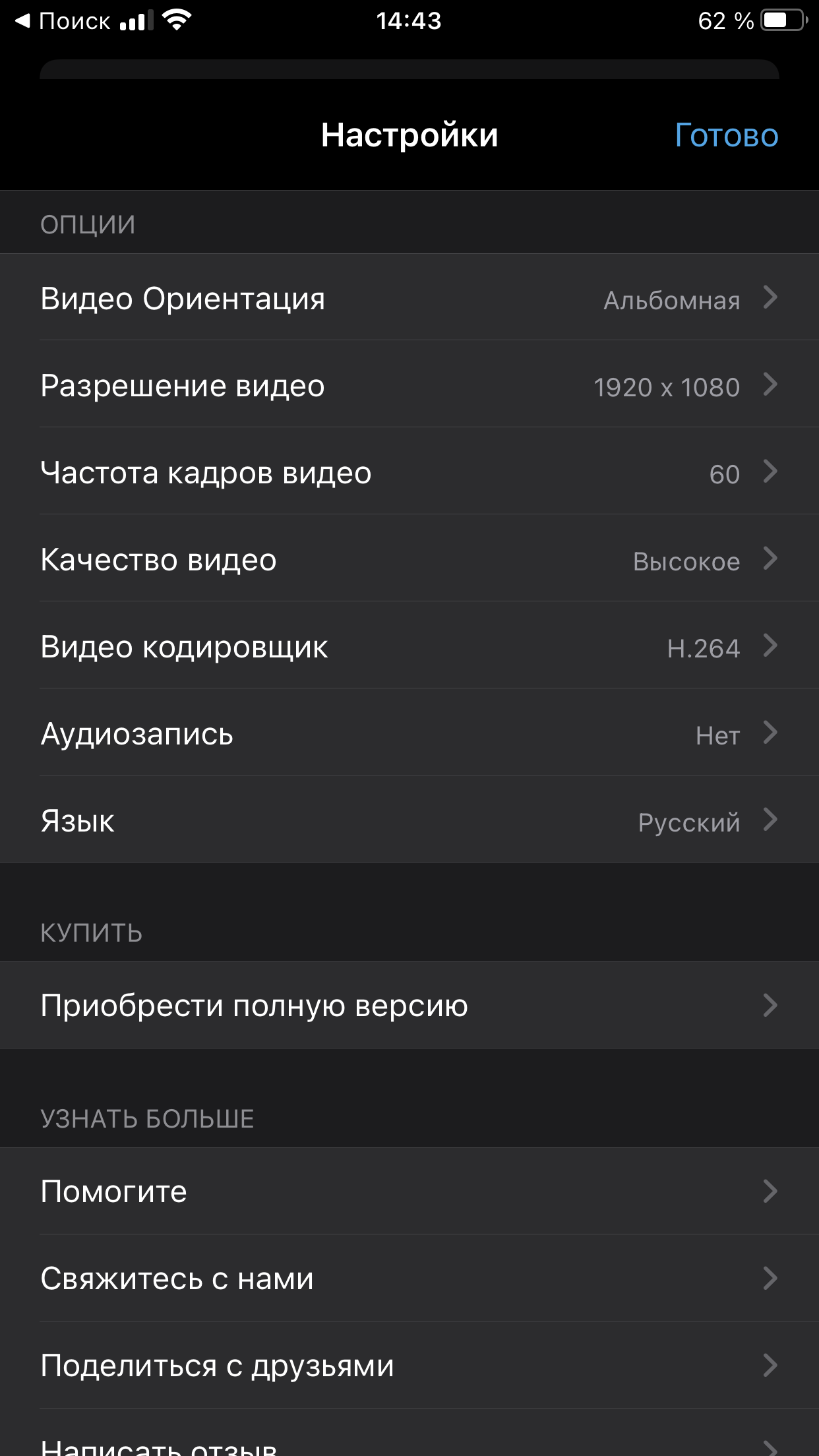
Что касается стабильности подключения, то, если и говорить про задержку, это пара миллисекунд, причём по воздуху, к проводу так вообще не придерёшься.
Можно выбирать как фронтальную, так и заднюю камеру. Можно фотографировать. Можно зеркально отражать изображение. Можно использовать базовые инструменты ретуши вроде баланса белого и управлять вспышкой.
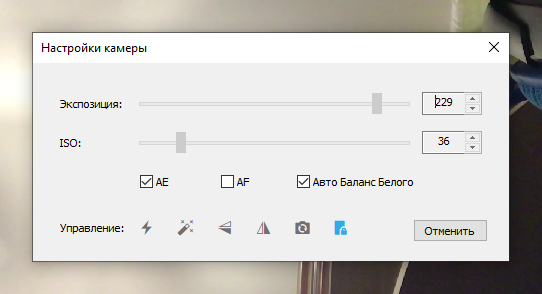
На самом деле в iVCam можно очень много и стоит хорошенько проштудировать все опции, если вы желаете максимально улучшить картинку. Но можно обойтись и без этого, ибо настройки по умолчанию дают весьма неплохое качество.
Источник
Использование веб камеры на Android или iPhone с MacOS
Если вы работаете в macOS, то, к сожалению, не так много хороших и удобных вариантов. Один из тех, что я рекомендовал другим, – это EpocCam , которая также поддерживает Android и Windows.
Нам удалось без проблем подключить его к камерам и микрофонам наших устройств на Android и iOS, но не могли понять, как устранить проблемы с задержкой. Каждый видеозвонок, который я совершал с подключением этой службы, был невыносимым (в различных службах видеоконференций), поскольку человек на другом конце мог услышать мои ответы только через некоторое время после того, как я это сказал.
Недавнее обновление Zoom также подорвало функциональность EpocCam, и хотя существуют обходные пути, я бы не советовал их пробовать. Но если вам не хватает других вариантов, протестируйте бесплатную версию (в конце концов, у нее достаточно хороших отзывов).
- Установите EpocCam Webcam Viewer из Mac App Store (требуется macOS 10.11 или более поздняя версия ). На вашем iPhone или iPad установите такое же приложение (требуется iOS 10.3 или более поздняя версия).
- Далее вам необходимо скачать драйверы macOS, которые вы можете получить здесь.
- Убедитесь, что iPhone / iPad и Mac находятся в одной сети Wi-Fi и запустите приложения. Клиент Mac автоматически начнет показывать картинку вашего мобильного устройства.
- Выберите EpocCam в качестве входного сигнала камеры в программном обеспечении для видеоконференций.
Единственное, что плохо в EpocCam – это то, что она не совсем бесплатна.
Бесплатная версия поставляется с множеством ограничений. Например, разрешение видео ограничено до 640 × 480. Кроме того, в бесплатной версии вы не можете использовать микрофон вашего iPhone. Итак, если вы хотите попробовать бесплатную версию, вам обязательно понадобятся наушники с хорошим качеством микрофона.
Оптимальные настройки iVCam для плавной работы в режиме стриминга
Настоящая статья предоставит вам рекомендации по оптимальным настройкам программы iVCam, которые помогут вам получить плавный и качественный стриминг изображения и звука. Следуя этим рекомендациям, вы сможете насладиться безупречным пользовательским опытом, вне зависимости от того, используете ли вы iVCam для осуществления видеозвонков, стриминга игр или проведения онлайн-лекций.
1. Выбор разрешения и кадровой частоты:
Для получения наилучшего качества изображения и плавности воспроизведения, рекомендуется установить следующие параметры:
— Разрешение: выберите максимально возможное разрешение, которое поддерживается вашей камерой;
— Кадровая частота: установите значение не ниже 24 кадров в секунду. Это обеспечит более плавное воспроизведение видео.
2. Управление битрейтом:
Битрейт — это параметр, отвечающий за уровень сжатия видео. Чем выше битрейт, тем лучшее качество видео, но при этом может увеличиться нагрузка на вашу сеть. Рекомендуется начать с битрейта в 800 Кбит/с и постепенно увеличивать его, пока не будет достигнуто удовлетворительное сочетание качества и производительности.
3. Согласование настроек звука:
Для обеспечения передачи высококачественного звука также следует правильно настроить параметры звукового потока. Рекомендуется использовать стандартные настройки, предоставляемые iVCam, исключая только включение функции «Эхоподавление» или подобного режима, если он приводит к значительной потере качества.
4. Подключение по кабелю:
Для максимально стабильного и надежного стриминга рекомендуется использовать подключение по кабелю
Проводное соединение обеспечивает более высокую скорость передачи данных и меньшую вероятность пакетной потери, что важно для стриминга изображения в режиме реального времени
5. Настройка опыта использования:
Помимо основных технических настроек, вы также можете провести настройку пользовательского опыта с помощью горячих клавиш и других функций iVCam. Исследуйте доступные опции в программе и настройте их в соответствии с вашими личными предпочтениями и потребностями.
Следуя этим рекомендациям, вы сможете настроить iVCam таким образом, чтобы получать наилучший результат в режиме стриминга. Наслаждайтесь плавным и качественным воспроизведением видео и звука при использовании программы iVCam!



























