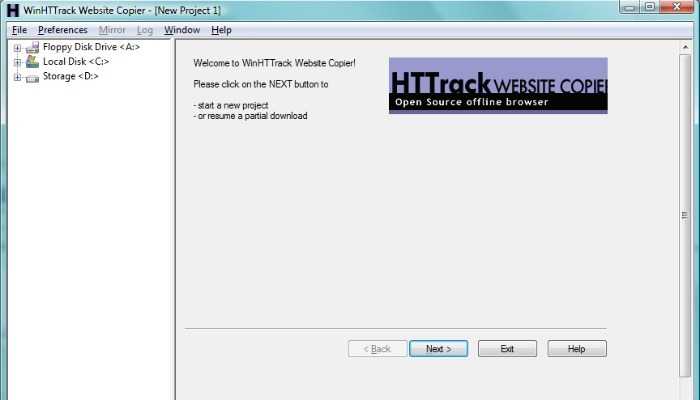Загрузить из папки или FTP с расширением веб-браузера
В последнее время популярными расширениями для загрузки файлов были DownThemAll! и Flashgot для Firefox. К сожалению, они больше не работают с момента перехода на систему WebExtensions в Firefox 57. Однако для Chrome и Firefox по-прежнему доступны расширения, которые могут загружать файлы с веб-сайта или из папки FTP. Вот пара вариантов для каждого.
Примечание. Все расширения браузера, приведенные ниже, будут загружать файлы только из корневой папки на вкладке браузера, они не будут преобразовываться в подпапки. Если вы выберете папку из списка загрузки, она будет просто загружена как неизвестный файл.
3. Chrono Download Manager (Chrome)
Chrono Download Manager – одно из самых популярных расширений своего типа для Chrome. Есть несколько расширенных опций, но довольно просто быстро скачать все файлы в папке. Нажмите кнопку панели инструментов Chrono и переключитесь в режим анализатора с помощью верхней правой кнопки в окне.
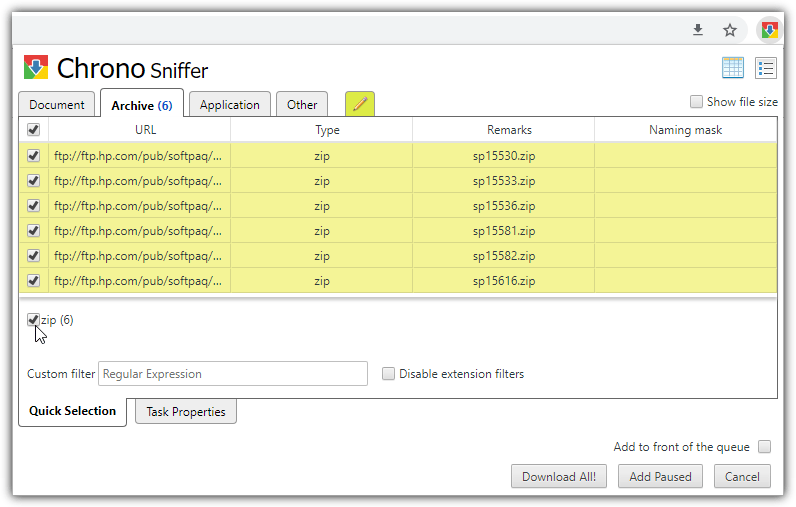
Затем прокрутите вкладки, выбирая все файлы с верхним флажком, отметьте файлы по отдельности или используйте поля фильтра типов файлов ниже. Нажмите кнопку «Загрузить все!», И файлы будут добавлены в очередь и загружены.
Скачать Chrono Download Manager
4. Скачать Master (Chrome)
Это еще одно расширение Chrome, которое загружает множество файлов в папку довольно легко. Download Master работает аналогично Chrono, но его использование несколько проще, и в главном окне вы видите, что нет отдельных окон настроек или опций.
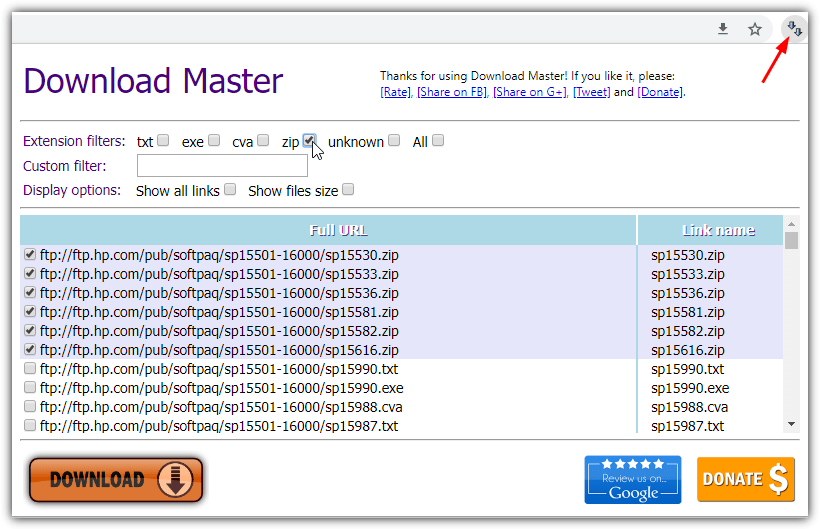
После того, как вы нажмете значок, чтобы открыть окно загрузки, все, что вам нужно сделать, это установить флажки фильтра расширений файлов, задать пользовательский фильтр или добавить файлы вручную. Затем нажмите Скачать. Поскольку все фильтры выбора находятся в одном окне, это делает Download Master немного быстрее, чтобы выбрать несколько файлов или все файлы одновременно.
Скачать Скачать Мастер
5. Простой массовый загрузчик (Firefox)
Simple Mass Downloader – довольно хороший вариант для Firefox, так как классические старые расширения больше не работают. Он также имеет некоторые полезные функции, такие как возможность добавлять загрузки с нескольких вкладок одновременно и добавлять автоматические папки для прямой загрузки файлов определенных типов в определенные папки.
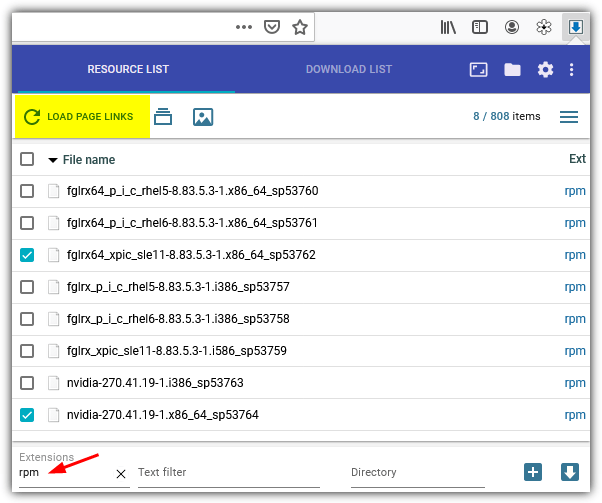
Файлы не заполняются автоматически в списке ресурсов, и вам нужно нажать кнопку «Загрузить ссылки на страницы», чтобы начать. Флажок вверху будет выбирать все файлы одновременно, в то время как расширения или поля текстового фильтра внизу будут фильтровать список по вводимым символам. Файлы могут быть добавлены в очередь или загружены непосредственно с помощью кнопок внизу справа.
Скачать Simple Mass Downloader
6. DownloadStar (Firefox)
Последнее расширение, о котором мы поговорим, – DownloadStar for Firefox. Он не сильно отличается от упомянутых выше вариантов, но чтобы сделать все файлы видимыми, нужно нажать «Показать мультимедиа по ссылкам» в левом нижнем углу окна, иначе будут показаны только изображения.
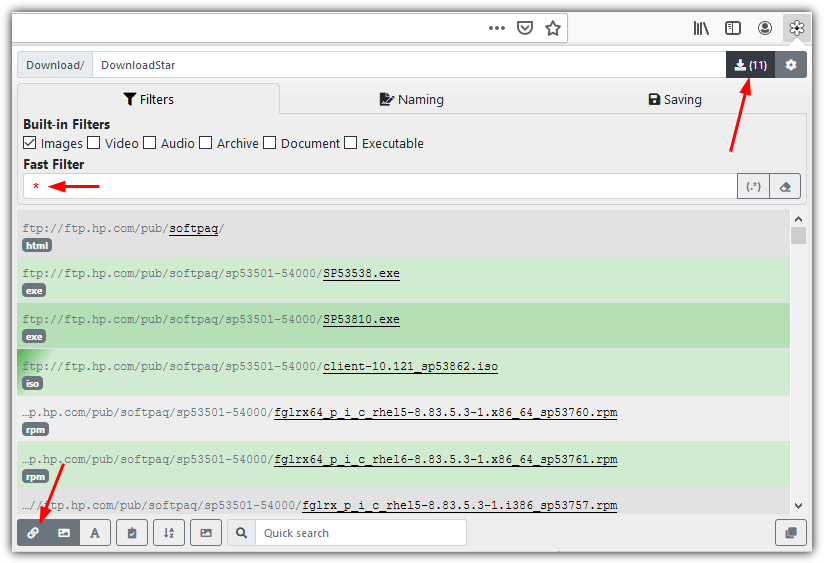
Флажки фильтра не имеют опции выбора всех файлов, но простое добавление звездочки «*» в поле «Быстрый фильтр» сделает это быстро. Кнопка для загрузки файлов не сразу очевидна, но она расположена в правом верхнем углу с количеством файлов для загрузки в скобках.
Скачать СкачатьStar
Чтобы загрузить файлы из папки с помощью чего-либо другого, кроме расширений браузера или менеджеров загрузки, попробуйте методы на стр. 2.
Сохранение текста из Google Chrome
В Хроме вы сможете сохранять текст:
- из выделенной области;
- страницу целиком;
- документом PDF;
- защищенный.
Сохранение текста из выделенной области
- Выделите область для копирования левым кликом мыши или зажав одновременно кнопки «Ctrl+A». Выделяем нужную область левой кнопкой мышки или нажимаем одновременно клавиши «Ctrl+A», чтобы выделить всю страницу
- На выбранной области нажмите правым кликом мыши → «Копировать». Альтернатива — «Ctrl+C». Щелкаем правой кнопкой мышки по выделенной области, нажимаем на пункт «Копировать»
Сохранение страницы целиком
Для получения страницы:
- Перейдите в «Настройки» (иконка три точки вверху справа). Щелкаем по значку трех точек в правом верхнем углу
- Наведите курсор мышки на пункт «Дополнительные инструменты». Наводим курсор мышки на пункт «Дополнительные настройки»
- Щелкните по пункту «Сохранить страницу как…». Щелкаем по опции «Сохранить страницу как»
Сохранение контента в PDF
Для получения контента в PDF:
- Откройте «Настройки». Щелкаем по значку трех точек в правом верхнем углу
- Затем «Печать». Щелкаем по пункту «Печать»
- Кликните по опции «Изменить» в разделе «Печать». В разделе «Принтер» нажимаем на кнопку «Изменить»
- Щелкните по параметру «Сохранить как PDF». Щелкаем по опции «Сохранить как PDF»
- Кликните «Сохранить». Нажимаем «Сохранить»
- Выберите папку для сохранения и нажмите «Сохранить». В левой части окна выбираем папку для сохранения файла, нажимаем «Сохранить»
Как сохранить страницу и картинку из интернета
2013-10-31 / Вр:21:45 / просмотров: 19030
Всем привет! Полезная функция сохранения интернет-страницы или картинки может вам пригодиться для различных целей. Например, экономить интернет трафик или, чтобы не записывать рецепты блюд вручную, можно сохранить страницу и т. д.
Ну что, приступим.
Самый быстрый способ сохранить страницу абсолютно на всех браузерах: нажать клавиши на клавиатуре «Ctrl» + «S». В открывшимся окне укажите путь, куда нужно сохранить страницу.
В тип файла выберите, как вы хотите сохранить страницу:
— html-страницу без картинок (веб-страница, только html) — html-страницу с картинками (веб-страница полностью).
И обязательно жмите кнопку «Сохранить».
Но кроме этого действия, есть еще и другие, при помощи которых можно сохранить страницу.
Как сохранить страницу и картинку из интернета с браузера Google Chrome
В правом верхнем углу нажмите на кнопку «Настройки и управления Google Chrome». Откроется вкладка, нажмите «Сохранить страницу как…»

Откроется следующая вкладка, в которой нужно указать место, куда сохранить файл. В «Тип файла» укажите, что сохранить страницу нужно целиком с картинками либо без картинок:
Как сохранить страницу сайта в Internet Explorer
В браузере Internet Explorer найдите сверху раздел меню «Файл». Нажмите на него. В открывшейся вкладке найдите и нажмите на пункт «Сохранить как…»

Дальше нужно указать место, куда сохранить файл. В «Тип файла» укажите, как бы вы хотели сохранить страницу:

Нажмите «Сохранить». Вуаля, теперь страничка у вас на компе. Если вы не можете найти раздел меню «Файл», значит нужно его включить. Для этого выполните такие действия: кликните правой кнопкой мыши по пустому полю вверху браузера. Появится меню. Выберите в том меню пункт «Строка меню».
Как сохранить страницу и картинку из интернета браузером Opera
В браузере Opera найдите сверху раздел меню «Файл». Нажмите на него. В открывшейся вкладке найдите и нажмите на пункт «Сохранить как…».
Указать место, куда нужно сохранить файл. В «Тип файла» укажите, как бы вы хотели сохранить страницу:

Нажмите «Сохранить».
Как сохранить страницу и картинку из интернета в браузере Mozilla Firefox
В браузере Mozilla Firefox найдите сверху раздел меню «Файл». Нажмите на него. В открывшейся вкладке найдите и нажмите на пункт «Сохранить как…»:
Указать место, куда нужно сохранить файл. В «Тип файла» укажите, как бы вы хотели сохранить страницу:
Нажмите «Сохранить». Если вы не можете найти раздел меню «Файл», значит нужно его включить. Для этого выполните такие действия: кликните правой кнопкой мыши по пустому полю вверху браузера. Появится меню. Выберите в том меню пункт «Панель меню».
Как сохранить текст из интернета?
Это самый примитивный, но работающий способ сохранения текста с интернета. Итак, выделите мышкой текст, который нужно сохранить.
После того, как вы выделили текст, нажмите на клавиатуре сочетание клавиш «Ctrl» + «С» — копировать.
Нажмите сочетание клавиш на клавиатуре «Ctrl» + «V» — вставить.
Таким способом можно не только сохранять тексты в интернете, но и картинки.
Как сохранить видео из интернета?
Как-то давно я писал в своем блоге о том, как сохранить видео из YouTube. Давайте, теперь я расскажу, как сохранить видео из интернета, точнее с сайта. Принцип действия тот же, что при скачивании видео с ютюба. Ладно, не буду болтать лишнего, приступим к делу.
Нажмите правой кнопки мыши по видео, которое размещено на сайте. В открывшейся вкладке нажмите на «Скопировать URL (Copy video URL)».

Теперь открывайте новую вкладку браузера и нажатием клавиш на клавиатуре «Ctrl» + «V» вставьте адрес видео в адресную строку.
Вам только осталось в самом начале адреса добавить две английские буквы «ss».
Например: было так — https://youtube.com/куча символов а стало во так — https://ssyoutube.com/куча символов
И все, качаем с хостинга. Это все. Надеюсь, статья о том, как сохранить страницу или видео с интернета была вам полезной. Если была, жмите снизу на кнопки социальных сетей.
HTTrack
HTTrack позволяет пользователям загружать сайт из интернета на жесткий диск. Программа работает путем копирования содержимого всего сайта, а затем загружает все каталоги, HTML, изображения и другие файлы с сервера сайта на ваш компьютер.
При просмотре скопированного сайта HTTrack поддерживает исходную структуру ссылок сайта. Это позволяет пользователям просматривать его в обычном браузере. Кроме того, пользователи могут нажимать на ссылки и просматривать сайт точно так же, как если бы они смотрели его онлайн.
HTTrack также может обновлять ранее загруженные сайты, а также возобновлять любые прерванные загрузки. Приложение доступно для Windows, Linux и даже для устройств на базе Android.
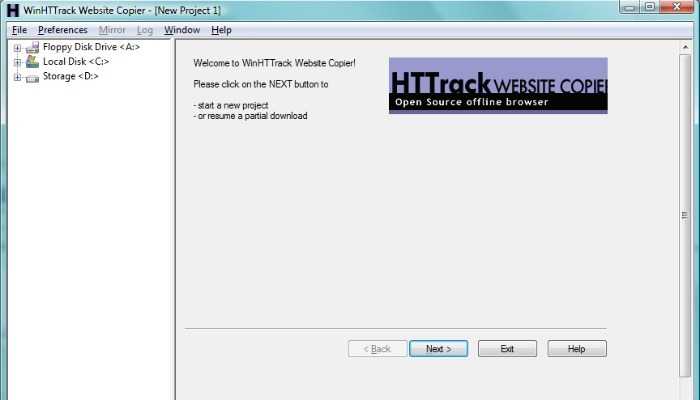
Как сохранить веб-страницу в PDF — 3 способа
Всем доброго времени!
Несмотря на то, что в каждом браузере можно быстро создавать закладки на понравившиеся страницы, тем не менее, порой очень необходимо сохранить нужную веб-страничку в PDF (хотя бы потому, что эта страница со временем с сайта может быть удалена или отредактирована) .
К тому же информацию из PDF-формата можно легко читать на самых разных устройствах (его поддерживают все ридеры без исключения), можно редактировать в Word, передавать другим пользователям. Да и сама страница, со временем не разъедется, не изменится ее форматирование и оформление. В общем, полезная и нужная вещь!
В этой статье рассмотрю несколько способов, как это можно быстро и легко сделать. Собственно, приступим к делу.
Прогрессивные веб-приложения действительно предлагают полный автономный режим?
Прогрессивные веб-приложения те, которые представляют веб-сайты с функциональностью приложения, то есть они предлагают дополнительные функции полностью отличается от статические сайты и которые не достигают уровень приложения, которое вы можете скачать с Google. Магазин игр.
Обычно эти приложения открываются с навигатор И они работать оффлайн , это позволит вам увидеть свои любимые веб-сайты в моменты, когда у вас нет подключения к Интернету
Однако когда дело доходит до опыта, который они предлагают во время автономная навигация , важно отметить, что это очень похоже на то, что получено в упомянутых выше браузерах
Это означает, что пользователь не сможет пользоваться только теми страницами, которые он загрузил в кеш , то есть он не сможет открывать новые страницы, а только те, которые уже загруженный . Поэтому можно сказать, что это не предлагает полный опыт, потому что не удастся исследовать сеть в полной свободе, как будто это происходит, когда у вас было подключение к сети .
Утилиты для сохранения сайтов целиком
Есть программы для копирования ресурсов глобальной сети целиком. То есть со всем контентом, переходами, меню, ссылками. По такой странице можно будет «гулять», как по настоящей. Для этого подойдут следующие утилиты:
- HTTrack Website Copier.
- Local Website Archive.
- Teleport Pro.
- WebCopier Pro.
Есть много способов перенести страницу сайта на ПК. Какой выбрать — зависит от ваших нужд. Если хотите сохранить информацию, чтобы потом её изучить, достаточно обычного снимка экрана. Но когда надо работать с этими данными, редактировать их, добавлять в документы, лучше скопировать их или создать html-файл.
Как сохранить страницу браузера целиком в Windows 10 и Windows 11
В операционных системах Windows 11 и Windows 10 имеется встроенный инструмент — виртуальный принтер Майкрософт. С его помощью можно сохранить в формате PDF веб-страницу, открытую в браузере, или использовать это приложение в других программах, имеющих функцию печати.
Этот способ работает по следующему принципу:
- Пользователь открывает в любом браузере нужную веб-страницу, которую необходимо сохранить на компьютере в виде отдельного файла.
- В настройках браузера выбирается печать.
- Среди установленных принтеров необходимо выбрать виртуальный принтер Microsoft.
- После установки параметров печати запускается функцию печати для сохранения страницы сайта в формате PDF.
Выполните следующие действия:
- Войдите в настройки браузера, щелкнув по соответствующей кнопке, размещенной на верхней панели.
- В открывшемся меню нажмите на пункт «Печать…».
Функция печати вызывается одинаково во всех популярных браузерах с помощью сочетания клавиш «Ctrl» + «P».
- В браузере откроется окно настроек печати. Здесь отображены все характеристики, необходимые для печати веб-страницы.
- В опции «Принтер» выберите «Microsoft Print to PDF».
Если необходимо, укажите другие параметры: сколько условных листов бумаги напечатать, раскладку, цвета печати, а в дополнительных настройках — размер бумаги, число страниц (все страницы или только отдельные страницы — в данном случае, это части одной веб-страницы, разделенные на несколько листов одного документа), поля, выберите масштаб.
На изображении ниже показаны свойства функции печати в браузере Google Chrome. В других браузерах имеются подобные настройки с небольшим отличием в интерфейсе.
- Нажмите на кнопку «Печать».
- В окне «Сохранение результата печати» выберите место хранения документа, задайте имя файлу, а тип файла выбран по умолчанию — PDF-документ (*.pdf).
- Нажмите на кнопку «Сохранить».
В результате, на компьютере появится файл в формате PDF, который вы можете открыть с помощью приложения, поддерживающего просмотр данного типа файлов.
Как восстановить открытые вкладки в Edge?
В новом браузере от Microsoft тоже появилась возможность сохранять ранее открытые вкладки при запуске, чем мы и воспользуемся. Чтобы настроить ее, нажмите на три точки справа вверху и выберите Параметры.
В Параметрах почти первым в списке идет подраздел «Открыть с помощью», в котором выставляем переключатель в положение «Предыдущие страницы«. Опять же, изменения сразу начинают действовать. Закрыть параметры можно клавишей Esc или повторным нажатием на три точки.
Но Edge все-таки спросит вас при закрытии, а точно ли вы хотите их закрыть? На мой взгляд, нелогичное поведение. Если я выбрал восстановление предыдущего сеанса, то зачем браузеру спрашивать меня про закрытие всех вкладок? Ведь он и так их все восстановит при следующем запуске. Поставьте галочку «Всегда закрывать все вкладки», когда это окошко вам надоест:)

Как скопировать страницу сайта в Ворд?
Также статьи о работе со страницами в Ворде:
Один из способов сохранения найденной информации в интернете к себе на компьютер, это скопировать страницу сайта в Ворд, и далее мы рассмотрим, как это сделать.
Сохранить страницу сайта в Ворде можно простым копированием всей информации со страницы и вставкой ее в документ Ворд. Такое копирование не даст получения полной копии страницы сайта, но вполне подойдет для сохранения текста с картинками.
Также результат копирования сильно зависит от используемого браузера для просмотра этой страницы, из которого собственно и будет производиться копирование. Наиболее точное копирование страницы сайта в Ворд получается только из браузера Internet Explorer и это не удивительно, так как обе эти программы разработаны самой Microsoft.
Для копирования страницы сайта в Ворд нужно выделить мышкой необходимую область страницы или всю страницу целиком, что лучше сделать комбинацией клавиш «Ctrl + A», скопировать выделенное в буфер обмена и вставить в документ Ворд. При копировании всей страницы в целом будут сохранены все пункты меню и созданы соответствующие гиперссылки, но при этом будут утеряны элементы оформления и нарушена разметка страницы.
Сохранение текста из Internet Explorer
IE – второй по популярности браузер в мире, им пользуется 16% пользователей. Он встроен в Windows 8, 8.1 и 10, найти его можно через «Пуск» в категории «Стандартные – Windows».
Находим браузер IE через меню «Пуск», в категории «Стандартные – Windows»
Internet Explorer поддерживает обычное копирование выделенного текста:
- Выделите текст → щелкните правым кликом мышки → кликните «Копировать».
- Альтернативный вариант: выделите текст → зажмите «Ctrl+C». Выделяем необходимую часть текста, нажимаем клавиши «Ctrl+C»
Сохранение страницы
- Выберите настройки → «Файл» → «Сохранить как».
- Альтернативный вариант: зажмите «Ctrl+S». Переходим в настройки (значок шестеренки), затем наводим курсор на пункт «Файл», далее «Сохранить как»
Сохранение текста в PDF-файл
- Выберите настройки.
- Затем наведите курсор на пункт «Печать» → «Печать». Наводим курсор на пункт «Печать», щелкаем по пункту «Печать»
- Выберите принтер «Microsoft Print to PDF» → нажмите «Печать». Выбираем принтер «Microsoft Print to PDF», нажимаем «Печать»
С помощью отключения JavaScript на страницах с защищенным контентом
Шаг 1. Откройте «Настройки» → «Свойства браузера».
Открываем «Настройки», щелкаем по пункту «Свойства браузера»
Шаг 2. Во закладке «Безопасность» → «Другой».
Переходим во вкладку «Безопасность», нажимаем кнопку «Другой»
Шаг 3. Выключите «Активные сценарии» в разделе «Сценарии».
В опции «Активные сценарии» в разделе «Сценарии» ставим галочку на пункте «Отключить»
Шаг 4. Вернитесь на страницу с кодом, обновите ее (через значок круговой стрелки) и скопируйте текст способом 1.
Через исходный код
- Зажмите «Ctrl+U».
- В поисковике введите часть нужного фрагмента. Вводим часть нужного текста в поле поиска
- Выделите фрагмент целиком.
- Щелкните правым кликом мышки →«Копировать» или «Ctrl+С».
Сохраняем страницу на ПК
Итак, как упоминалось чуть выше, вы можете сохранить страницу в любом из современных браузеров: Google Chrome, Mozilla Firefox, Opera или Internet Explorer (я привел в пример наиболее популярные интернет-обозреватели).
Сейчас я покажу вам в картинках, как правильно воспользоваться данной функцией. Пример я покажу на основе браузера Google Chrome, в остальных обозревателях процесс будет аналогичным. Итак, поехали.
Первым делом нужно открыть ту страницу, которую вы хотели бы сохранить. Я открыл Яндекс.Новости. Здесь я вижу список новостей.
Что бы сохранить страницу, я передвигаю курсор в свободную область страницы и нажимаю на правую кнопку мыши, после чего появляется меню. В этом меню необходимо выбрать пункт «Сохранить как…».
Следующий очень важный момент: появится окно, в котором вы сможете не только задать имя файла (или оставить его таким, какое оно есть), но и выбрать место для загрузки нашей странички.
Обратите свое внимание на тип файла, так как это очень важно. Дело в том, что по-умолчанию браузер сохраняет веб-страницу полностью, включая картинки, текст и прочие файлы, из которых в том числе может состоять страница. Решите для себя, что именно вам нужно сохранить — если всю страницу целиком, то ничего не меняйте, а просто нажмите «Сохранить»
В том случае, если вам нужен только текст, выберите «Веб-страница, только текст»
Решите для себя, что именно вам нужно сохранить — если всю страницу целиком, то ничего не меняйте, а просто нажмите «Сохранить». В том случае, если вам нужен только текст, выберите «Веб-страница, только текст».
К слову, картинки и прочие файлы будут сохранены в отдельной папке. Если удалить эти файлы, то откроется только страница с текстом. Думаю, с этим у вас проблем не будет.
В Google Chrome есть одна дополнительная функция, которая отсутствует в других браузерах (на момент написания статьи). С ее помощью вы сможете сохранить страницу в виде PDF-файла. Для этого необходимо вызвать меню «Печать» (нажмите на сочетание клавиш CTRL+P), затем в графе «Принтер» нажмите «Изменить».
В открывшемся окне выбираем «Сохранить как PDF».
Последний шаг — сохраняем PDF-документ на компьютере, нажав на одноименную кнопку в меню.
Еще раз повторюсь, что процедура в других браузерах будет абсолютно идентичной, за исключением разве что пункта, благодаря которому в Google Chrome можно сохранять страницы в PDF-формате. Кроме того, почти все браузеры поддерживают сохранение с помощью нажатия на определенные клавиши. В данном случае это CTRL+S.
Надеюсь, эта небольшая статья помогла вам разобраться с появившейся проблемой. Если у вас возникли какие-то вопросы по теме, прошу задавать их с помощью комментариев, форма для написания которых находится чуть ниже.
Архивы веб-страниц, постоянные
Если вы хотите сохранять текстовый контент, то для этих целей рекомендуются Pocket и Instapaper. Вы можете сохранять страницы через электронную почту, расширения для браузеров или через приложения. Эти сервисы извлекают текстовый контент из веб-страниц и делают его доступным на всех ваших устройствах. Но вы не можете загрузить сохраненные статьи, а только прочитать их на сайте Pocket или через мобильное приложение сервиса. Дальше мы расскажем, как полностью скопировать страницу сайта.
Evernote и OneNote — это инструменты для архивирования контента в подборки. Они предоставляют в распоряжение пользователей веб-клипперы (или расширения), которые позволяют легко сохранять полные веб-страницы в один клик.
Захваченные веб-страницы могут быть доступны с любого устройства, сохраняется оригинальный дизайн и возможность поиска по странице. Эти сервисы могут даже выполнять оптическое распознавание, чтобы найти текст на фотографиях. Evernote также позволяет экспортировать сохраненные страницы как HTML-файлы, которые можно загрузить в другом месте.
Если нужен быстрый и простой доступ к веб-страницам, то сохраняйте их в виде PDF-файлов. Перед тем, как скопировать страницу сайта в виде картинки, выберите правильный инструмент.
Google Chrome имеет встроенный PDF-конвертер. Также можно использовать Google Cloud Print. На сервис добавлен новый виртуальный принтер «Сохранить в Google Drive». В следующий раз, когда вы будете печатать страницу на компьютере или мобильном устройстве через Cloud Print, вы сможете сохранить ее PDF-копию в Google Drive. Но это не лучший вариант сохранения страниц со сложным форматированием.
Когда важно сохранить дизайн, то лучше всего использовать скриншотер. Выбор подобных программ довольно велик, но я бы рекомендовал официальное дополнение Chrome от Google
Оно не только захватывает полные скриншоты веб-страниц, но также загружает полученное изображение на Google Drive. Дополнение может сохранять веб-страницы в формате веб-архива (MHT), который поддерживается в IE и Firefox.
Wayback Machine на Internet Archive — это идеальное место для поиска предыдущих версий веб-страницы. Но этот же инструмент можно использовать, чтобы скопировать страницу сайта и сохранить ее. Перейдите на archive.org/web и введите URL-адрес любой веб-страницы. Архиватор скачает на сервер ее полную копию, включая все изображения. Сервис создаст постоянный архив страницы, который выглядит так же, как оригинал. Он останется на сервере, даже если исходная страница была переведена в автономный режим.
Internet Archive не предоставляет возможности загрузки сохраненных страниц, но для этого можно использовать Archive.Is. Этот сервис очень похож на archive.org в том, что вы вводите URL-адрес страницы, и он создает на своем сервере точный ее снимок. Страница будет сохранена навсегда, но здесь есть возможность загрузить сохраненную страницу в виде ZIP-архива. Сервис также позволяет создавать архивы по дате. Благодаря чему вы можете получить несколько снимков одной и той же страницы для разных дат.
Все популярные браузеры предоставляют возможность загрузить полную версию веб-страницы на компьютер. Они загружают на ПК HTML страницы, а также связанные с ней изображения, CSS и JavaScript. Поэтому вы сможете прочитать ее позже в автономном режиме.
Теперь разберемся, как полностью скопировать страницу сайта на электронную читалку. Владельцы eReader могут использовать dotEPUB, чтобы загрузить любую веб-страницу в формате EPUB или MOBI. Данные форматы совместимы с большинством моделей электронных книг. Amazon также предлагает дополнение, с помощью которого можно сохранить любую веб-страницу на своем Kindle-устройстве, но этот инструмент в основном предназначен для архивирования текстового контента.
Большинство перечисленных инструментов позволяют загружать одну страницу, но если вы хотите сохранить набор URL-адресов, решением может стать Wget. Также существует Google Script для автоматической загрузки веб-страниц в Google Drive, но таким образом можно сохранить только HTML-контент.
Данная публикация представляет собой перевод статьи «The Best Tools for Saving Web Pages, Forever» , подготовленной дружной командой проекта Интернет-технологии.ру
Еще не голосовали рейтинг из ХорошоПлохо Ваш голос принят
Как сохранить страницу сайта в html
Этот способ подойдет для тех, кто хочет открывать сохраненную страницу с помощью интернет-браузера. Итак, чтобы сохранить страницу в формате html необходимо выполнить следующие действия:
Кликаем правой кнопкой мыши по свободному месту на странице и из раскрывшегося списка выбираем Сохранить как … (также можно воспользоваться комбинацией клавиш Ctrl+S )
Возможно, Вам будет интересно:
- В появившемся окне необходимо указать место, куда мы сохраняем нашу страницу.
- Также вы можете поменять название страницы на собственное, при этом не удаляя расширение html и не меняя тип файла (веб-страница полностью). Нажимаем на Сохранить .
После этого вы можете найти сохраненные страницы сайтов в той директории, которую указывали. Вы увидите папку и файл html . В папке хранятся все элементы страницы, вам ее открывать незачем. А вот чтобы посмотреть сохраненную страницу сайта, необходимо кликнуть по файлу html .
Сколько страниц сайтов вы будете сохранять, столько же папок будет появляться вместе с ними. Это загромождает пространство, однако без этих папок с файлами не обойтись – при их удалении со страницы пропадут все элементы оформления и фотографии.
Как удалить сохранённые офлайн страницы в браузере
Смотрите сами. Зашли вы на сайт в поисках актуальной информации, связь прервалась, а потом вам показывается информация старая, та, что сохранена офлайн. Было пару раз, когда такая самостоятельность браузера меня очень подводила.
Если страница сохранена офлайн, то и очистить поле быстрого доступа можно удалив сохранённую страницу. Открываем Хром на Андроиде (возможно, что и на других ОС он работает подобным образом) и переходим в меню.
Находим пункт Скачанные файлы и переходим в список файлов.
Вот тут мы видим файлы, картинки и сохранённые офлайн страницы. В моём случае эта страница оказалась на самом верху.
Удаляю страницу и на главном экране снова ссылка на сайт, а не на сохранённую копию. Всё получилось легко и просто.
Способ 1. Постраничное сохранение
Самый простой способ о котором все знают, даже если ни разу не пользовались. Эта возможность есть в любом браузере. Достаточно лишь нажать комбинацию клавиш «Ctrl»+«S», после чего в открывшемся окне отредактировать название сохраняемой страницы и указать папку, в которую ее следует поместить.
Казалось бы, куда проще. Вот только есть в этом способе один существенный недостаток. Мы скачали всего лишь одну страницу, а в интересующем нас сайте таких страниц может быть весьма большое количество.
Хорошо, если сайт маленький, или состоит всего из одной страницы, а если нет? Придется выполнять это действие для каждый из них. В общем, работа для усидчивых и целеустремленных, не знающих об одном из основных двигателей прогресса.
Что в итоге
Если мы пройдёмся по всем папкам и сохраним в них всё нужное нам, у нас получится локальный слепок сайта. Теперь можно:
- Изучить, как он устроен, что-то отредактировать и увидеть результат у себя на компьютере.
- Открыть файл index.html в браузере, и будет ощущение, что вы зашли на сайт, но с локального компьютера. Сайт откроется по протоколу file:// — это так браузер говорит нам, что файл взялся с нашего компьютера, а не из интернета.
- Запустить MAMP и завести на нём локальную копию сайта для экспериментов. Тогда браузер будет думать, что ходит за этим сайтом в интернет. Можно написать какие-нибудь php-скрипты и оживить сайт.
Что нужно поставить на компьютер, чтобы делать сайты
Важно понимать, что перед нами именно «слепок» — то, что мы бы увидели, если бы сервер сегодня ответил на наш запрос. Если завтра сервер будет отвечать по-другому, мы этого в своей локальной копии не увидим.