Беспроводное соединение
Современная аудиотехника широко использует для синхронизации с другими устройствами беспроводные модули. NFC – более удобный вариант, но менее распространенный. Он обеспечивает большую дальность соединения, качественный сигнал, а кроме того, само по себе подключение не требует большого количества действий. Для качественной передачи данных по Bluetooth нужна поддержка кодеков AptX и LDAC (передача аудио без потери качества). Также здесь ограничена дальность действия – около 15 метров.

Синхронизация по Bluetooth.
- Аудиоустройство необходимо включить в режим поиска Bluetooth-устройств – для этого на передней панели есть соответствующие кнопки.
- В телефоне следует опустить шторку, найти кнопку Блютуз и открыть расширенные настройки, чтобы увидеть список доступной для синхронизации техники.
- После отображения перечня устройств выбрать нужное и подтвердить соединение.
- Остается включить любимую музыку, и можно наслаждаться качественным и громким воспроизведением.

Синхронизация по NFC.
- Для выполнения подобного соединения оба устройства должны быть оборудованы соответствующим модулем.
- Оба девайса включаются в режим синхронизации по NFC. У центра для этого есть специальная кнопка (иногда режим нужно искать в источниках сигнала), на мобильнике следует опустить шторку и найти символ NFC.
- Активировав оба устройства, достаточно приложить смартфон к центру – у него есть площадка с символом NFC. Произойдет автоматическое подключение.
- В плеере запускаем любимые треки.
Как работает портативная колонка
Портативная колонка – это небольшое акустическое устройство, размеры которого позволяют брать его с собой на прогулку, положив в рюкзак или даже в карман. Сердцем гаджета является стерео-динамик, гарантирующий качество звучания. Громкость зависит от мощности излучателя. Как правило, она выше в устройствах, имеющих более внушительные габариты. Также в музыкальный девайс устанавливается компактный сабвуфер, обеспечивающий бас.
Колонку можно подключить к телефону или любому другому устройству, у которого есть нужный интерфейс. В старых моделях использовался только выход AUX, а современные портативные модели способны соединяться со смартфонами при помощи беспроводного датчика Bluetooth. Давайте разберемся, как правильно подключить аудио-гаджет к телефону и обеспечить качественное звучание.
Можно ли подключить колонки к телефону
Акустические системы для стационарных устройств (например, компьютера или музыкального центра) не подойдут для телефона по двум основным причинам:
- наличие единственного разъема mini-jack 3,5 мм, к которому можно подсоединить только самую простую стереопару 2.0;
- ограничение типа используемых динамиков.
Из двух существующих типов (активные и пассивные) для смартфона подходят только активные динамики со встроенным усилителем.
В помещении в качестве усилка можно использовать обычные динамики, работающие от электрической сети. Для мобильного подключения созданы специальные портативные модели, получающие заряд от батареек или встроенного аккумулятора.
Какие существуют способы подключения
На сегодняшний день известны два основных способа подключения динамиков к телефону:
- проводное — через аудиокабель или AUX-кабель;
- беспроводное – через Bluetooth.
Первый вид используется некоторыми производителями смартфонов все реже. Однако по проводу звук передается в гораздо лучшем качестве, поэтому соответствующий разъем все еще остается у ведущих производителей гаджетов.
Второй способ присутствует во всех смартфонах, планшетах и многих мобильных телефонах. Он считается универсальным, но в то же время более энергозатратным.
В зависимости от колонок
Для проводного подключения используется аудиокабель, с двух концов которого находятся разъемы 3,5 мм. Возле такого разъема на динамике обязательно присутствует надпись AUX, что подтверждает его предназначение (для подключения аудиокабеля). Один конец кабеля вставляется в разъем на гаджете, второй – на динамике.
Еще один вид проводного подключения осуществляется через кабель micro-USB. Один конец кабеля заканчивается разъемом micro-USB , второй – обычным USB . Разъем micro-USB имеется на большинстве современных смартфонов, кроме iPhone с собственными разъемами для док-станций. Разъем micro-USB вставляется в соответствующее гнездо на телефоне, USB — на динамике.
Недостатком проводных устройств считается их ограниченная мобильность. При необходимости переместить колонку приходится перемещать и смартфон. Но это компенсируется отличным качеством звучания без искажений и экономным расходом заряда аккумулятора. Расход заряда аккумулятора при проводном способе идентичен расходу при прослушивании музыки через наушники.
Для беспроводного подключения используются Bluetooth-колонки, имеющие компактные размеры. При этом они воспроизводят качественный широкодиапазонный звук. Максимальное расстояние динамика от телефона при беспроводном подключении всегда больше длины любого кабеля при проводном подключении. Однако стоимость Bluetooth-моделей ощутимо выше цены динамиков с кабельными разъемами.
Для усиления громкости звучания телефона при прослушивании песни достаточно мощности 5-6 Вт, которые обеспечивают хорошую громкость. Сопротивление устройств, как правило, не превышает 4 Ом.
Как подключить Bluetooth-колонку к Mac?
1. Включите питание беспроводной колонки и перевести ее в режим обнаружения. Обычно это осуществляется с помощью нажатия клавиши питания или специальной кнопки со значком Bluetooth.
2. На устройстве с macOS нажмите на меню в правом верхнем углу и выберите пункт «Системные настройки».
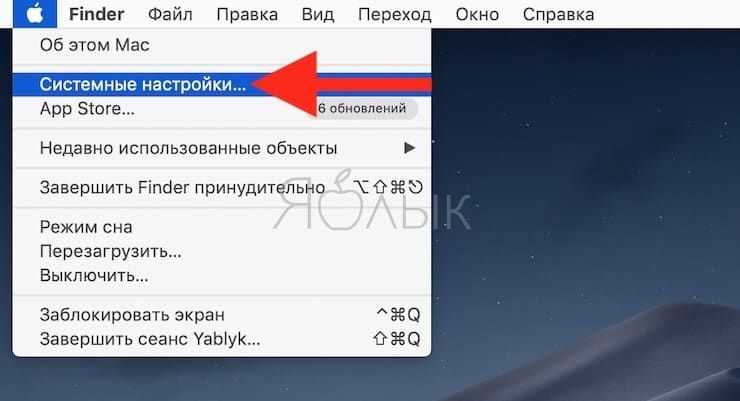
3. Перейдите в раздел Bluetooth.
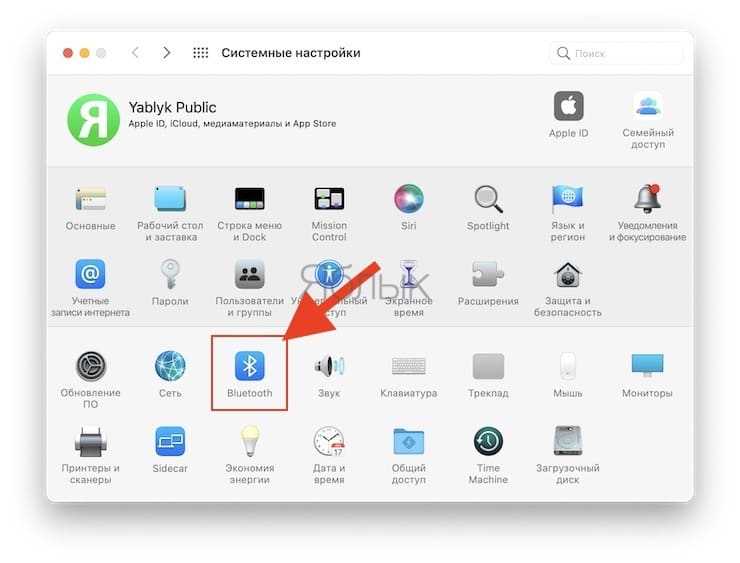
4. В открывшейся панели включите беспроводной интерфейс, если он отключен. После появления в списке устройств нового элемента со значком динамика надо нажать на кнопку «Подключиться» в правой части строки.
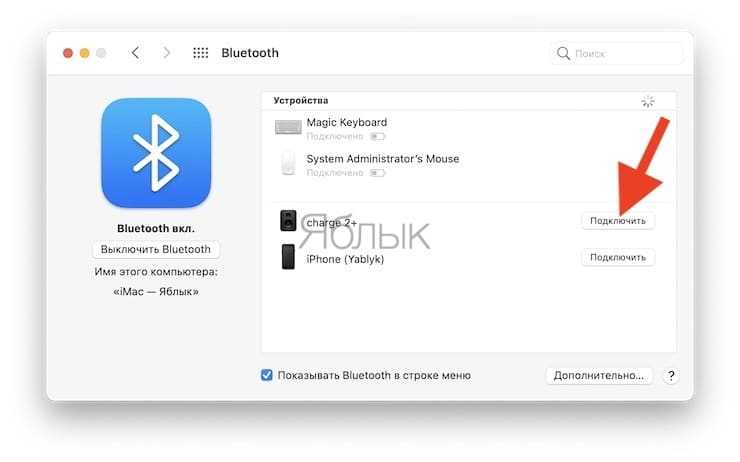
5. Подождате несколько секунд. После подключения Bluetooth-колонки в списке устройств под ним появится небольшая надпись «Подключено».
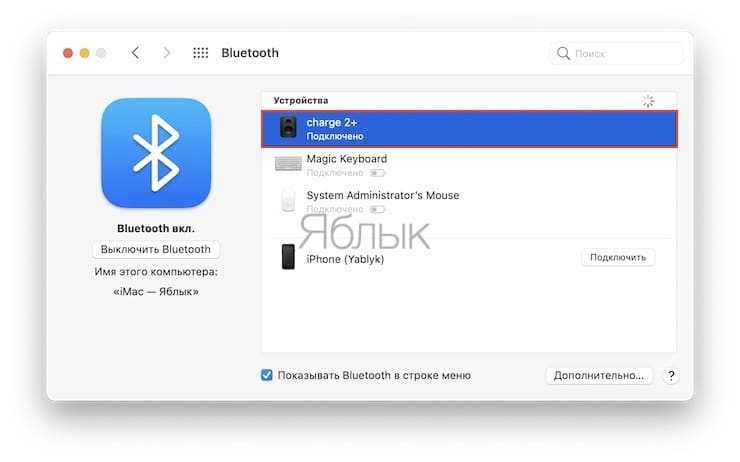
После подключения Bluetooth-колонки отрегулируйте громкость звука. Сделать это можно как на самом динамике, так и на компьютере, например, через Пункт управления.
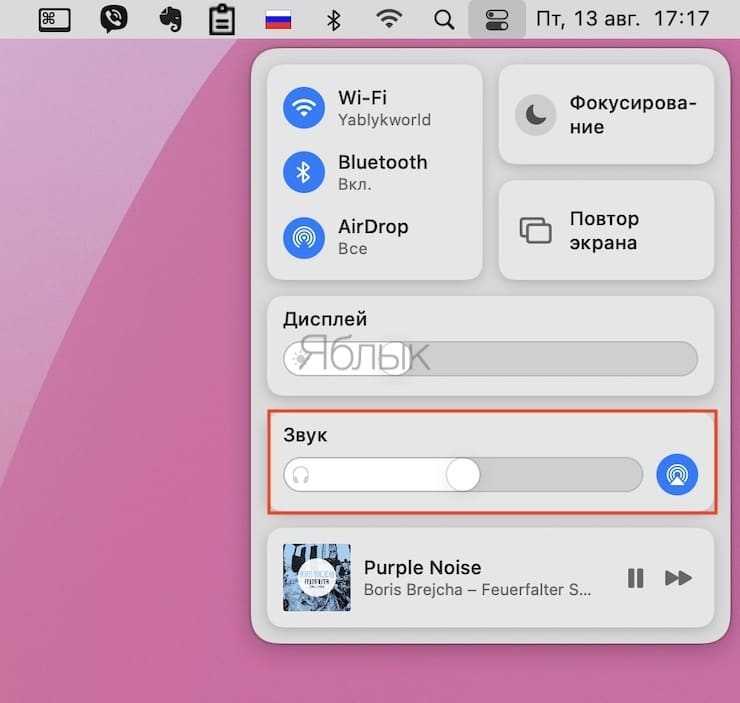
Самый простой способ проверить работоспособность передачи звука – открыть iTunes (приложение Музыка в macOS Catalina и новее), нажать на значок AirPlay и воспроизвести любую композицию или просмотреть какое-нибудь видео на YouTube. Аудио должно поступать на беспроводные динамики.
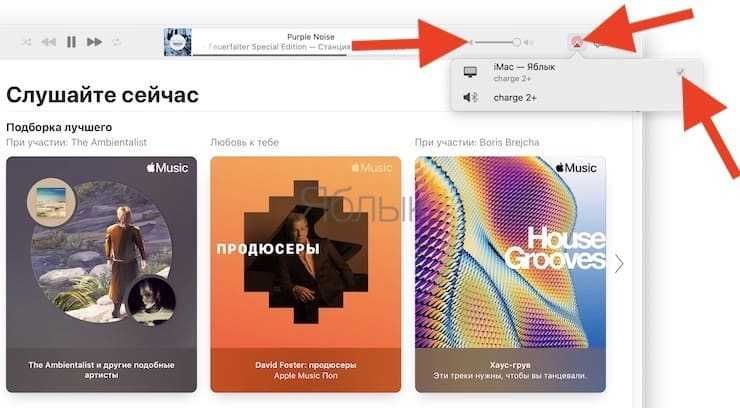
В нашем примере MacBook Pro подключен к недорогой, но достаточно качественной акустической системе с AliExpress. Она значительно превосходит качество звучания встроенных в ноутбук динамиков.
Шаг 2. Выбор соединения саундбара и Яндекс Станции
После того, как вы подготовили необходимые кабели и устройства, можно приступать к подключению саундбара к Яндекс Станции. Существует несколько вариантов соединения, в зависимости от имеющихся возможностей и предпочтений. Ниже перечислены самые популярные из них:
- Подключение через оптический кабель: Если ваш саундбар и Яндекс Станция имеют оптические входы и выходы, вы можете использовать оптический кабель для соединения. Вставьте один конец кабеля в оптический выход Яндекс Станции и другой конец в оптический вход саундбара. Убедитесь, что кабель надежно зафиксирован в разъемах.
- Подключение через HDMI: Если ваш саундбар и Яндекс Станция оборудованы HDMI-портами, вы можете воспользоваться этими разъемами для соединения. Подключите один конец HDMI-кабеля к порту HDMI ARC на саундбаре, а другой конец к HDMI-порту Яндекс Станции. Если у вашего саундбара нет HDMI ARC, вы можете использовать простой порт HDMI. В этом случае вам понадобится дополнительный аудио кабель для подключения саундбара и Яндекс Станции.
- Подключение через Bluetooth: Если ваш саундбар и Яндекс Станция поддерживают Bluetooth-соединение, вы можете воспользоваться этим методом. Включите Bluetooth на обоих устройствах и найдите друг друга в списке доступных устройств. Выберите свой саундбар в списке на Яндекс Станции и установите соединение.
Выберите наиболее удобный для вас вариант соединения и продолжайте настройку саундбара и Яндекс Станции.
Настройка параметров звука
Зачастую наушники при подключении к компьютеру работают некорректно из-за неверно заданных в операционной системе параметров звука. Если аудиокарта установлена от производителя Realtek, необходимо обратиться к фирменной программе для настройки звука, которая устанавливается вместе с соответствующими драйверами.
Подробнее: Решение проблемы с отсутствием звука через Realtek Digital Output
Еще одна проблема с подключением наушников к ноутбуку может сопровождаться ошибкой «Выходное аудиоустройство не установлено». В таком случае есть высокая вероятность, что с оборудованием все в порядке, просто система некорректно обрабатывает входной сигнал, подаваемый через аудиоразъем.
На нашем сайте есть отдельный материал, посвященный этой теме, в котором описываются все возможные методы исправления возникшей неполадки. Если при наведении курсора мышки на индикатор громкости, расположенный на панели задач, появляется уведомление «Выходное аудиоустройство не установлено», рекомендуем с ним ознакомиться.
Подробнее: Решение проблемы «Выходное аудиоустройство не установлено»
Причиной отсутствия звука в операционной системе от Microsoft могут быть некорректно заданные параметры работы с аудиоустройствами. В таком случае следует перейти в соответствующий раздел настроек и, детально изучив представленную там информацию, принять меры по устранению неполадки.
Подробнее: Исправление неполадок со звуком в Windows 10 / 7 / XP
Примечание! Инструкция для Windows 10 также применима для 11 и 8 версии операционной системы от Microsoft.
Часто возникающие проблемы при подключении саундбара к Яндекс станции
1. Отсутствие звука
Если после подключения саундбара к Яндекс станции звук не работает, прежде всего, убедитесь, что все кабели подключены правильно и надежно. Проверьте, что кабель оптического входа или HDMI-кабель тщательно вставлены в соответствующие порты. Также убедитесь, что саундбар включен и правильно настроен на работу с Яндекс станцией. Если проблема не решается, попробуйте перезагрузить оба устройства.
2. Неустойчивое соединение
При неполадках в качестве звука или его рывках может потребоваться устранение проблем с соединением между саундбаром и Яндекс станцией. Убедитесь, что оба устройства находятся на оптимальном расстоянии друг от друга, чтобы сигнал передавался надежно. Также проверьте, что нет препятствий на пути сигнала, например, металлических предметов или стен.
3. Несовместимость устройств
Если саундбар или Яндекс станция уже устарели или имеют отличные от остальных характеристики, это может привести к проблемам с их совместимостью. Проверьте технические характеристики обоих устройств и убедитесь, что они совместимы между собой. Если проблема не устраняется, рекомендуется обратиться к производителю саундбара или Яндекс станции для получения дополнительной помощи.
4. Неправильные настройки звука
Если звук саундбара не идет или имеет низкое качество, возможно, проблема в неправильных настройках звука. Проверьте настройки на Яндекс станции и убедитесь, что они соответствуют типу подключенного саундбара. Также убедитесь, что настройки громкости на обоих устройствах установлены правильно. Если настройки звука не помогают, попробуйте обновить прошивку саундбара или Яндекс станции.
5. Нестабильность работы
Иногда саундбар может работать неправильно или периодически отключаться. Если проблема связана с нестабильностью работы, попробуйте перезагрузить оба устройства и установить их на другой рабочий канал. Также убедитесь, что оба устройства находятся в пределах достаточного радиуса друг от друга для надежной передачи сигнала.
В случае, если указанные выше рекомендации не помогают решить проблему, рекомендуется обратиться к специалистам или поддержке производителя саундбара или Яндекс станции.
Блютуз включается сам по себе
Чаще всего Bluetooth включается сам по себе из-за приложений, которые обращаются к нему. Вы наверняка видели уведомления с кнопками включения при первом запуске программы после ее загрузки. Вероятно, вы без колебаний разрешили автоматический запуск Bluetooth.
Чтобы узнать, какие приложения могут автоматически запускать Bluetooth, сделайте следующее:
- Зайдите в настройки смартфона.
- Затем перейдите в раздел «Приложения» и найдите раздел «Разрешения».
- Прокрутите вниз до пункта Bluetooth.
- Узнайте, какие приложения имеют к нему доступ, и при необходимости запретите его.
Проверьте разрешения приложения для определенных функций.
Есть и вторая причина. Часто приложения используют Bluetooth для определения местоположения
Если для вас важно, чтобы смартфон не отслеживал вас, лучше отключить эту функцию:
- Перейдите в раздел «Настройки».
- Затем щелкните на Местоположение.
- Затем перейдите в раздел «Поиск».
- Выключите переключатель рядом с пунктом Поиск устройств Bluetooth.
Выключите Bluetooth в настройках местоположения.
В данном случае отключение оправдано. Многие пользователи стремятся контролировать все настройки, чтобы максимально оградить свое устройство от слежки.
Читайте далее: Телевизор не видит флешку — почему и что делать
Седьмой шаг: Оптимизация звука на саундбаре
После успешного подключения Алисы к саундбару через Bluetooth, предстоит настроить звуковые параметры, чтобы получить наилучший звуковой эффект. Воспользуйтесь следующими советами для оптимизации звучания:
- Проверьте уровни громкости на вашем смартфоне и саундбаре. Убедитесь, что они соответствуют друг другу и не слишком громкие или тихие.
- Экспериментируйте с различными аудиоэффектами на саундбаре, такими как режимы звука, эквалайзер и пр. Слушайте изменения и выбирайте для себя наиболее приятное звучание.
- Если ваш саундбар имеет настройки баса и высоких частот, установите их на уровни, которые соответствуют вашим предпочтениям. Некоторые люди предпочитают более низкий бас, в то время как другие — более высокий.
- Расположение саундбара может влиять на звуковой эффект. Попробуйте разные места и углы для достижения наилучшего звучания. Не забывайте, что позволяют физические ограничения вашего помещения.
- Если у вас есть возможность, дополните настройку звука на саундбаре калибровкой с использованием микрофона или специального аудио-калибратора. Это поможет согласовать звуковое пространство вашей комнаты с возможностями саундбара.
- При прослушивании музыки или диалогов на телевизоре, проверьте, есть ли настройки на саундбаре, которые подходят для конкретного типа контента. Некоторые саундбары имеют режимы для фильмов, музыки или спортивных передач.
- Наконец, не забудьте проверить качество самого аудио материала. Если у вас есть возможность, используйте высококачественные аудиофайлы или стриминговые сервисы с хорошим звуком, чтобы добиться наилучшего звучания на вашем саундбаре.
Следуя этим советам, вы сможете оптимизировать звук на вашем саундбаре и получить максимальное удовольствие от использования Алисы через Bluetooth.
Подключение к ТВ через HDMI
Лучший способ подключить Алису и использовать все ее возможности, заключенные в умной колонке – подключить ее с помощью HDMI. Данный разъем присутствует только в Макс-версии Яндекс.Станции.
Принцип подключения элементарен – подключить кабель из комплекта к соответствующему входу на телевизоре и на колонке. Естественно, также придется настроить самого голосового ассистента.
Подключение:
- включите телевизор;
- используйте HDMI-кабель из комплекта или задействуйте аналогичный провод HDMI версии 1.4, чтобы подключить колонку к ТВ;
- подайте на устройство питание, воспользовавшись комплектным адаптером;
- подключение сопроводит просьба «Алисы» скачать программу «Яндекс» на смартфон (совместима с ОС Android и iOS) или обновить ее до последней версии;
- в приложении понадобится войти в учетную запись или создать новый аккаунт. Затем проследовать во вкладку «Сервисы»;
- оттуда перейдите в «Устройства». В карточке «Станция» нажмите кнопку «Подключить». В меню присутствует пункт «Яндекс.Станция», откуда также подключают колонку;
- связь с интернетом происходит по Wi-Fi: вам необходимо выбрать активную точку доступа и ввести пароль. Устройство работает в двух диапазонах: 2,4/5 ГГц;
- поднесите смартфон к колонке и нажмите клавишу «Проиграть звук». Таким образом станция с «Алисой» автоматически подключится к беспроводной сети;
- последует обновление прошивки, что займет несколько минут (время зависит от максимальной скорости загрузки);
- после завершения апдейта на экране появится главное меню. Колонка готова к работе.
Как работает технология
По сути, это самая распространенная радиосвязь, которая работает на частоте 2,4 ГГц. Каждый адаптер работает как на прием, так и на излучение радиосигналов. В то же время функция обнаружения устройства отключена для повышения безопасности. Другими словами, даже если вы включите, например, адаптер Bluetooth на своем смартфоне, компьютер не сможет его найти. Как найти и включить Bluetooth на устройствах Android, см. здесь.
После включения адаптера необходимо активировать «Discover» вашего устройства. Только тогда вы сможете найти и подключиться к нужному оборудованию. Это делается в целях экономии энергии. В конце концов, радио Bluetooth потребляет больше энергии, когда адаптер включен и активирована функция обнаружения.
Кроме того, если это компьютер, причина, по которой Bluetooth не находит устройства, заключается в неправильной работе драйверов. В предыдущей статье мы обсудили, как подключить Bluetooth на компьютере. Дело в том, что для правильной работы радиомодуля требуется специальное программное обеспечение. Это соответствующее программное обеспечение для управления работой такого оборудования. Обычно драйверы доступны на компакт-диске, который прилагался к ноутбуку при его покупке. Если нет, вы можете загрузить необходимое программное обеспечение с официального сайта производителя ноутбука.
Настройка звука
После успешного подключения Алисы к саундбару через Bluetooth, необходимо настроить звуковые параметры для лучшего качества звучания. Вот несколько шагов, которые помогут вам настроить звук на вашем устройстве:
1. Откройте настройки своего устройства, где был подключен саундбар. Обычно это можно сделать, нажав на значок шестеренки в верхнем правом углу экрана.
2. Найдите в настройках раздел, связанный с аудио или звуком. Обычно это может быть названо «Звук и уведомления», «Аудио настройки» или просто «Звук».
3. В разделе аудио или звуковых настроек вы найдете различные параметры, связанные с звуком. Они могут включать в себя настройки громкости, эквалайзер, баланс и другие параметры.
4. Ознакомьтесь с доступными параметрами и выберите наиболее подходящие для вас. Если вы не знаете, что конкретно означает каждый параметр, обратитесь к руководству пользователя вашего устройства или выполните поиск в Интернете.
5. Когда вы выбрали нужные параметры звука, сохраните изменения и закройте настройки. Теперь ваш саундбар должен работать с оптимальным звуковым качеством.
Учитывайте, что доступные параметры звука могут различаться в зависимости от модели вашего устройства и используемой операционной системы. Поэтому возможно, у вас будут немного отличающиеся шаги настройки звука.
Теперь у вас есть все необходимые инструкции для успешной настройки звука на вашем саундбаре после подключения Алисы через Bluetooth. Наслаждайтесь качественным звучанием и комфортной работой вашей умной ассистентки!
Общая информация
Как известно, «Яндекс.Станция» – это не просто умная колонка. Её самым колоритным бонусом является русскоязычный голосовой ассистент «Алиса». Он обеспечивает работу устройства, отвечает на вопросы и озвучивает информацию из других сервисов.
Именно присутствие «Алисы» делает «Яндекс.Станцию» устройством из будущего, когда вы в любой момент можете голосом спросить ассистента о погоде, попросить проиграть нужный трек или включить нужный фильм. Именно Алиса, а не звук колонки делает это устройство таким востребованным и популярным.
Умная колонка от российского бренда синхронизирована с фирменными сервисами, которые входят в состав подписки «Яндекс.Плюс». Для управления нужно использовать голосовые команды, которые начинаются с имени помощника: «Алиса, включить музыку».
Всего на устройстве присутствует 2 физические клавиши:
- отключить микрофон;
- кнопка активации/голосового помощника.
Независимо от того, к телевизору какой марки подключен ваш телевизор (Samsung, Sony, LG), звук будет воспроизводиться через динамики колонки.
Как разобрать китайскую копию jbl charge 2?
Зачастую, заказав на aliexpress и после получения посылки, с jbl часто возникают проблемы с подключением.
После визуального осмотра становится понятно, что снаружи нет ни одного винта (их не видно). Поэтому напрашивается вопрос «как разобрать блютуз колонку»? Кажется, что корпус склеен и после ее разборки собрать детали не получится. Но это не так.
Первым делом приготовьте отвертки разного размера. Затем отклейте резиновые накладки. Приклеены они слабо, поэтому оторвать будет очень просто.
Болтики расположены на задней части, они спрятаны декоративной решеткой. Снимается она легко, достаточно подцепить отверткой
Соблюдайте осторожность, т.к. при снятии можно повредить покрытие.
Вы обнаружите 6 болтов, которые можно открутить с помощью крестообразной отвертки
После этого откройте колонку, перед вами будут две части.
Вы увидите маленький аккумулятор, сразу же напрашивается вопрос: как может колонка работать с такой батареей?
С обеих сторон находится плата, по бокам расположены разъемы.
Разобрать устройство несложно, собирается в обратном порядке.
Как починить разъем для зарядки
У компании JBL нет определенных рекомендаций или инструкций к разбору девайса. У новых моделей нет видимых креплений. Это сделано для обеспечения максимальной сохранности в условиях влаги или грязи.
Для примера вскрытия портативного динамика приведем видео с разбором устройства от компании Билайн.
Видео блютуз колонка билайн
Проблемы со звуком в колонках? Воспользуйтесь рекомендациями ниже.
Используете адаптер питания переменного тока?
Убедитесь, что розетка работает.
Искажение звука
Слишком высокий уровень громкости? Слишком низкий уровень громкости? Пощелкивание, потрескивание, хлопки в колонке? Звук отсутствует? Не переживайте и выполните следующие действия.
- Включите устройство и убедитесь, что оно воспроизводит музыку.
- Отрегулируйте уровень громкости на устройстве.
- Отрегулируйте уровень громкости на колонке.
- Если колонка подключена к устройству с помощью аудиокабеля (со штекером 3,5 мм), убедитесь, что он вставлен в разъем до конца.
- В случае подключения через Bluetooth воспользуйтесь стереокабелем (3,5 мм) или попробуйте найти ответ в инструкции по устранению неполадок с Bluetooth.
Дублирование звука — эффект эха в режиме разговора
Ваш собеседник слышит эхо, когда вы отвечаете на вызов с помощью колонки?
Подключение через кабель Вероятнее всего, это акустическая обратная связь между колонкой и микрофоном телефона, не связанная с какой-либо неисправностью в колонке.
Подключение через Bluetooth Если при подключении колонки через Bluetooth проблема не была устранена, воспользуйтесь инструкцией по устранению неполадок с Bluetooth.
Некоторые пользователи Windows 10 столкнулись с проблемой. В колонках или наушниках, подключенных к компьютеру через Bluetooth, звук стал прерывистым или вообще отсутствует.
Как выяснилось, эта проблема вызвана багами в патче, который вышел недавно. Речь идёт о накопительном обновлении с индексом KB4505903, которое приходит на Windows 10 May 2019 Update.
В некоторых случаях при попытке вывести звук через Bluetooth источником звука остаётся внутренний динамик устройства. Даже если система позволяет направлять звук по Bluetooth, качество звучания крайне низкое — с искажениями, паузами или прерываниями.
По словам Microsoft, после установки KB4505903 из операционной системы полностью удаляется Intel Bluetooth Adapter. Переустановить его или активировать заново невозможно. Компания советует провести проверку системы, при которой целостность системных файлов восстанавливается.
Как решить проблему с Bluetooth в Windows 10:
- Нажмите правой кнопкой мыши на меню «Пуск» и запустите Windows PowerShell от имени администратора.
- Введите команду sfc /scannow и нажмите Enter.
- Будет проведено сканирование системы на наличие ошибок. По завершению проверки перезагрузите компьютер.
Частые проблемы JBL
Несмотря на свою надежность, портативные колонки jbl иногда выходят из строя. Обычно виновником является обычное использование, но иногда обнаруживается производственный дефект. В 65% случаев решением является вызов специалиста по ремонту и диагностика неисправности динамика. Не всегда экономически выгодно обращаться в ремонтную службу.
Мы подробно расскажем о возможных проблемах с bluetooth колонками и объясним, как в некоторых ситуациях можно самостоятельно отремонтировать устройство.
Прерывания
Распространенной проблемой является прерывание речи через определенные промежутки времени или заикание. В 40 процентах случаев проблема связана с нестабильным соединением bluetooth между плеером и JBL. Снова подсоедините устройства или подключите их с помощью кабеля. Если заикание сохраняется, исключите неисправность источника музыки, например телефона, и замените его.

В 30 процентах случаев проблема заедания вызвана неисправностью частоты JBL. Чтобы исправить это, переключитесь в низкочастотный режим — нажмите и удерживайте кнопки Bluetooth и Громкость — в течение 7-10 секунд. Это действие поможет улучшить звук.
В случае постоянных помех вина лежит на устройстве JBL. Тогда поездка в ремонтный отдел неизбежна.
Не заряжается
Еще один недостаток JBL заключается в том, что устройство перестает заряжаться. Проведите осмотр гаджета
Чаще всего неисправность можно обнаружить визуально, обратив внимание на разъем micro USB. Если он поврежден, необходимо будет разобрать динамик и заменить разъем для зарядки
Сбросить к заводским настройкам

В некоторых случаях неисправность кроется в программном обеспечении динамика. Например, драйвер устройства установлен неправильно или имеется ошибка в подключенных беспроводных устройствах. Чтобы не разбирать динамик до платы, попробуйте восстановить заводские настройки. Используйте два предмета:
- Чтобы выполнить откат, удерживайте кнопки Volume + и Play на устройстве JBL в течение 3 секунд.
- Если вы решили автоматически обновить устройство, удерживайте Connect+ и Volume+ в течение 10 секунд.
Изменить голосовую подсказку
Пользователей раздражает звук голосовых подсказок на портативной колонке JBL. Чтобы исправить эту ситуацию, измените голосовые подсказки устройства.
По умолчанию громкость ассистента установлена на максимум и не может быть отрегулирована во внутренних настройках. Чтобы изменить это, необходимо разобрать устройство и вручную привести в действие плату изделия. Изменение наведения осуществляется только путем перепрограммирования.
Если вы разбираетесь в схемотехнике и электронике, попробуйте разобраться в этом самостоятельно. В противном случае обратитесь в сервисный центр для точной настройки.
Выявить короткое замыкание на плате (на схеме)

В большинстве случаев изделие не работает из-за отсутствия контакта в сети или, наоборот, когда этот контакт появляется в неправильном месте. Имея минимальный опыт работы с электрооборудованием, вы должны быть в состоянии самостоятельно разобрать и отремонтировать JBL.
Чтобы обнаружить короткое замыкание на печатной плате, необходимо проникнуть внутрь устройства и использовать специальный инструмент для измерения напряжения в цепи — мультиметр.
Если колонка не подключается телефону
Если колонка не подключается к телефону по Bluetooth или соединение происходит, но звук из колонки не идёт, то попробуйте выполнить следующие рекомендации:
- Первым делом перезагрузите телефон (многим помогает)
- Убедитесь, что на колонке точно активирован режим Bluetooth. Обычно это можно увидеть по индикатору на динамике, но для верности, посмотрите инструкцию.
- Убедитесь, что в настоящий момент нет других подключений по Bluetooth (например к наушникам). Телефон одновременно может подключаться только к одному гаджету.
- Некоторые колонки имеют «слабый» модуль Bluetooth и работают только в непосредственной близости к смартфону. Чтобы исключить влияние этого факта, попробуйте подключить два устройства на минимальном расстоянии друг от друга.
- Сделайте сброс настроек колонки. Обычно он делается путем одновременного нажатия нескольких кнопок. Комбинации на разных моделях отличаются, поэтому смотрите инструкцию к своему динамику.
- Если соединение произошло, а звук не идет, то попробуйте разорвать соединение, а потом, в меню настроек Bluetooth телефона, нажмите на название колонки, а потом выберите пункт «Забыть этой устройство«. После этого, снова осуществите поиск доступных устройств и попробуйте подключиться.
- Попробуйте подключить смартфон к другому устройству. Если с ним он тоже не соединяется, то скорее всего имеется сбой в работе программного обеспечения. В этом случае (если перезагрузка или обновление системы не помогло), сделайте сброс настроек телефона до заводских.
- Если ничего из вышенаписанного нам не помогло, то, возможно, имеется неисправность в работе модуля Bluetooh одного из устройств. В этом случае, стоит обратиться к специалистам.
Частый вопрос: Как включить блютуз на Алисе без интернета?
Существует /ранее недокументированная/ возможность активации Bluetooth при отсутствии соединения с Интернетом. Для этого зажимаем кнопку активации Алисы на 5 секунд (режим «Сброса»). Алиса сообщает о процедуре сброса, и в этот момент она становится видна как Bluetooth-устройство.
Как подключить Яндекс станцию к Блютузу без интернета?
Чтобы активировать данный режим, выполните следующие шаги:
- Произнесите активационную фразу Алиса, включи Bluetooth.
- Включите Bluetooth на смартфоне, планшете или компьютере и запустите поиск устройств.
- В списке обнаруженных устройств выберите Yandex. Station-XXXXXX.
Что может Алиса без интернета?
Голосовой помощник без Интернета не работает. Обработка произвольных команд – это весьма сложный процесс. Вне зависимости как обращаться к Алисе: голосом или текстовыми сообщениями, нельзя построить диалог шаблонными фразами. Даже самые простые просьбы и вопросы имеют множество вариантов.
Как на Алисе включить блютуз?
Использовать Станцию как музыкальную колонку
- Скажите: «Алиса, включи Bluetooth».
- Включите Bluetooth на компьютере, планшете или смартфоне и запустите поиск устройств Bluetooth.
- В списке устройств выберите Yandex. Station-XXXXXX. Дождитесь, когда световое кольцо перестанет мигать, и включите музыку.
Как подключить Яндекс станцию к телефону без интернета?
В меню приложения выберите пункт Устройства. Нажмите Управление устройствами → + Добавить устройство → Умные колонки и выберите Станцию Мини. Нажмите кнопку Настроить Wi-Fi вручную. Введите имя сети Wi-Fi, которую вы используете в режиме модема, и пароль к ней.
Можно ли использовать Яндекс станцию без интернета?
Чтобы выполнять основные функции, Станции очень нужен интернет. Например, для распознавания голосовых команд Алисе необходимо обращаться к серверам Яндекса, и без доступа к интернету этого сделать нельзя.
Как пользоваться Алисой без интернета?
Существует /ранее недокументированная/ возможность активации Bluetooth при отсутствии соединения с Интернетом. Для этого зажимаем кнопку активации Алисы на 5 секунд (режим «Сброса»). Алиса сообщает о процедуре сброса, и в этот момент она становится видна как Bluetooth-устройство.
Что может Алиса колонка?
С помощью колонки можно слушать музыку, разговаривать с «Алисой», давать ей небольшие поручения, осуществлять поиск в интернете. Колонка может сообщать владельцу о прогнозе погоды, ситуации с пробками, ставить будильник, отвечать на разные вопросы на основании информации из интернет-источников и другое.
Как подключить телефон к станции Алиса?
А дальше следуйте инструкции:
- Скачайте приложение Яндекс в Google Play. …
- Откройте приложение и войдите в свой аккаунт на Яндексе. …
- В меню приложения выберите пункт Устройства.
- Если на вашем аккаунте еще нет подключенных устройств, на открывшемся экране выберите Станцию Мини. …
- Нажмите кнопку Подключиться к скрытой сети.
Как подключить Яндекс станцию через телефон?
Android:
- Сначала включите обычный Wi-Fi на смартфоне.
- В приложении Яндекс на странице выбора сети Wi-Fi нажмите Подключиться к скрытой сети.
- Включите точку доступа в настройках смартфона.
- В приложении Яндекс введите название точки доступа и пароль к ней.
- Следуйте инструкциям в приложении.
Как подключить колонку Алису через телефон?
Подключение колонки к новой сети вай-фай
- Откройте приложение «Яндекс».
- Зайдите в раздел «Устройства».
- Перейдите в «Управление устройствами».
- Выберите необходимое устройство.
- Теперь выберите опцию «Настроить заново».
- Выберите из списка нужную вам беспроводную сеть.
- Приблизите телефон к станции Алиса.
Можно ли подключить Алису к телефону?
Для того, чтобы подключить колонку Яндекс Станция и управлять с ее помощью остальными умными гаджетами в доме голосом с помощью Алисы, необходимо прежде всего установить на свой смартфон приложение Яндекс. Он доступен как в магазине приложений Google Play Store для Андроида, так и в AppStore для iPhone.
Можно ли Алису подключить к компьютеру?
Можно ли подключить Алису к компьютеру как обычную акустику (не через Bluetooth, а через usb)? … Нет, колонку нельзя подключить к компьютеру через USB. Это можно сделать только с помощью кабеля AUX (Яндекс. Станция Мини).





























