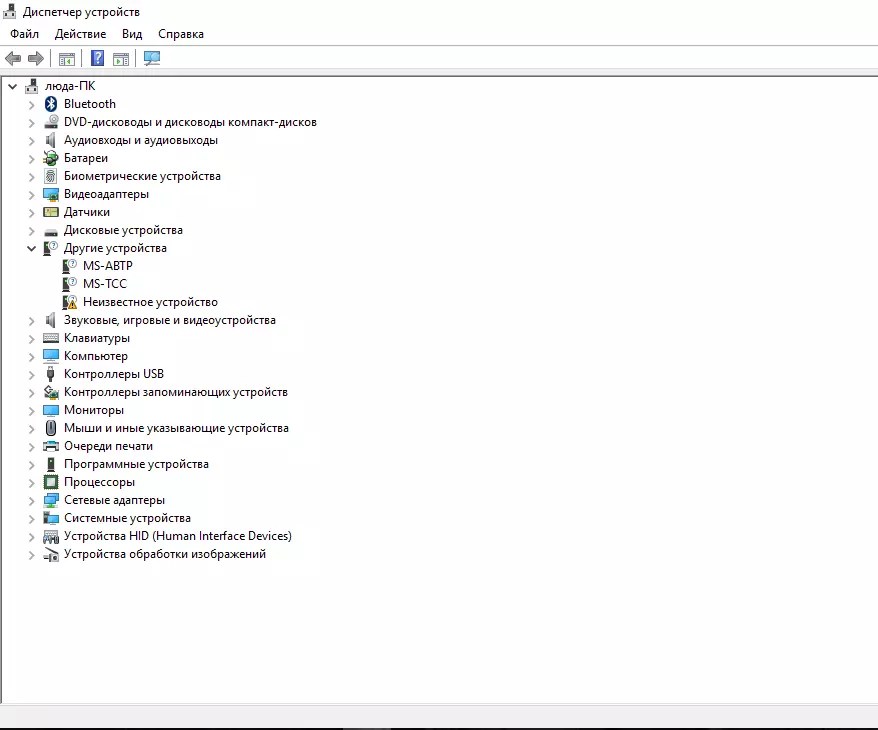Настройте параметры нескольких дисплеев в Windows 10.
Windows 10 может автоматически обнаруживать все мониторы, подключенные к вашей системе. Однако вам придется активировать дисплеи вручную в настройках.
Как описано в основном разделе по устранению неполадок, нажмите Проекты В Центре действий
повторениерасширение
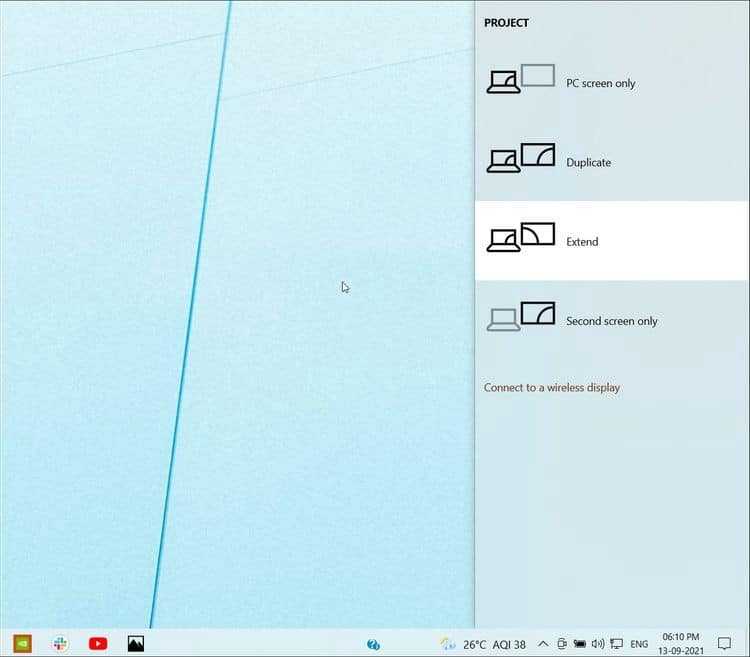
Вместо этого перейдите к Настройки -> Система -> Дисплей. Прокрутите вниз до раздела. Несколько устройств отображения , щелкните раскрывающееся меню и выберите вариант Репетиция или же расширение.
Если для этого параметра уже установлено значение «Повторить» или «Расширить», измените настройки на что-нибудь другое, а затем повторите изменения, чтобы посмотреть, поможет ли это.
Вы также можете использовать сочетание клавиш (клавиша с логотипом Windows + P) для изменения параметров экрана или дополнительных экранов.
Шаг 5 – BIOS
В некоторых вариантах нужно покопаться в BIOS. Встречал, что у некоторых внешняя видюха отключалась именно так (со слов – после автоматического обновления биоса, на некоторых ноутбуках такое правда встречается).
Вся сложность – найти подобную настройку в своем биосе, т.к. у всех называется по-разному. Например, у меня – «Graphics Device» с правильной опцией «Auto» (а вообще там что-то вроде «Inner» и «Discrete»). Т.е. порой биос эту настройку выставляет в работу только встроенной видеокарты, и поэтому внешняя не заводится.
Способ и правда запутанный. Но разбирающимся покопаться у себя на всякий случай стоит.
Переключение
При подключении нового дискретного графического адаптера к компьютеру переключение зачастую происходит в автоматическом режиме, однако, если это не произошло, и в играх она не включается, необходимо включить ее вручную. Делается это через опцию BIOS или при помощи специальных программ. В предыдущей статье мы подробно рассказывали, как переключить карты от AMD Radeon и NVIDIA несколькими способами.
Не удалось устранить проблему? Обратитесь за помощью к специалисту!
Ознакомившись с ней, вы узнаете, как переключить один адаптер на другой удобным вам способом. Более того, прочитав ее, вы сможете настроить видеоплаты так, чтобы они включались при запуске тех или иных программ, что особенно удобно при работе с «легкими» и «тяжелыми» приложениями. То есть, комплектующие будут автоматически включаться и останавливаться в зависимости от запускаемых приложений.
Обновление драйвера видеокарты
Если обычная перезагрузка ГП не помогает решить задачу, возможно, драйвера карты уже старые или они несовместимы с новой версией, поставленной на компьютере ОС.
Есть два метода обновления конфигурации графического процессора — автоматический
или установка драйверов своими руками.
Вначале стоит попробовать первый вариант. Он не потребует уникальных навыков и понимания характеристик компьютера. Вновь перейдите в диспетчер устройств и нажмите на меню раздела видеоадаптеров.
В перечне выбираем пункт «Обновление конфигурации оборудования»
. Компьютер сам найдет и запустит необходимое ПО.
После выполнения манипуляции стоит в обязательном порядке перезапустить ПК, чтобы изменения начали действовать. Запомните! Этот метод установки драйверов подходит в том случае, если на ПК есть соединение с интернетом. А еще вы должны использовать лицензионную копию О. С. Windows (в ином случае драйвера будут грузиться из неизвестных и опасных источников).
Второй метод обновления драйверов заключается в простом поиске нужных файлов. Сделать это можно лишь на официальном источнике изготовителя вашей видеокарты — NVIDIA Corporation.
В интернете легко найти страницу загрузки драйверного П. О. Юзеры должны своими руками выбрать тип, серию и вид продукта, а еще версию рабочей операционной системы.
Потом нужно подтвердить поиск, чтобы система сама создала нужный архив для загрузки. Дожидаемся результата поиска и скачиваем архив, нажимая на кнопку «Загрузить сейчас»:
Узнаем параметры своей видеокарты
Для этого воспользуемся рекомендацией, которая вошла в комплект покупки.
Если её нет, можно увидеть характеристики в своей системе:
- Открываем окошко системных сведений;
- Дожидаемся загрузки параметров. Это может длиться от одной до трех минут.
- В левой части окошка открываем раздел «Дисплей». Через определенное время справа откроется подробное описание характеристик большинства устройств, которые ответственны за показ данных на вашем компьютере. Вам потребуются поля с названием и версией ГП.
А также на портале NVIDIA Corporation вы можете включить процесс автоматического подбора драйверов для своего компьютера.
Нажмем на раздел «Графические драйверы».
В конце сайт продемонстрирует сообщение о том, какой именно драйвер вам требуется
, или есть ли проблемы с видеоплатой. При нажатии на его значок начнется самопроизвольная загрузка файла на П. К. Воспользовавшись одним из наших разобранных методов, вы сможете обновить конфигурацию оборудования своей видеокарты. Потом проблемы с включением игр не должны возникать. Если Г. П. все еще работает неправильно, возможно, в системе еще есть файлы
или процессы, которые тормозят его работу.
Но не переживайте, рано или поздно вы обнаружите источник проблемы и справитесь с ним сами.
Иногда при попытке доступа к параметрам дисплея на компьютерах с установленными графическими адаптерами от NVIDIA, пользователь может получить сообщение о том, что настройки дисплея NVIDIA недоступны. Изменить хоть что-то не получается совсем. Что делать в такой ситуации, читайте в ниже представленном материале.
Выбираем режим работы с внешним монитором
Итак, MacBook успешно подключен к монитору. Теперь попытаемся определиться с режимом работы, которых в случае с ноутбуками Apple ровно три.
Первый и самый простой режим работы – видеоповтор мониторов. В данном режиме картинка на дисплее MacBook и мониторе полностью дублируется. В таком режиме удобно работать с проектором или в другой ситуации, когда необходимо отразить свою работу на большом экране. Разумеется, данный режим накладывает ограничение на максимальное разрешение внешнего монитора, оно не сможет превышать разрешение дисплея MacBook.
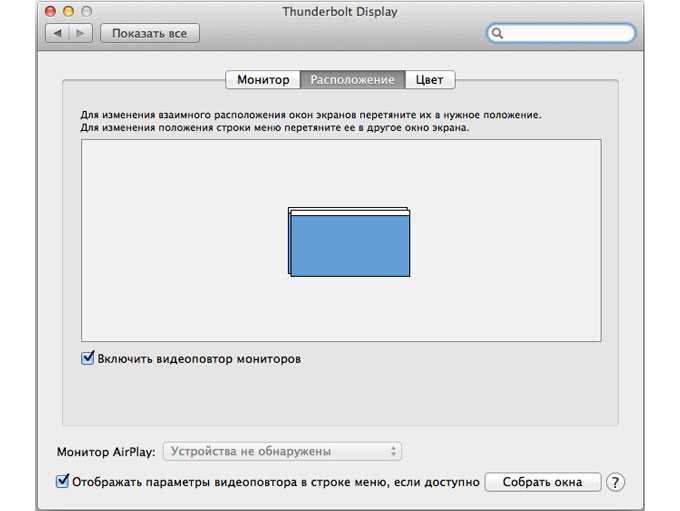
Второй и, пожалуй, наиболее популярный режим работы – расширенный рабочий стол. В таком случае один монитор является буквально продолжением другого, а пользователь имеет возможность использовать в работе площадь сразу двух дисплеев: встроенного в MacBook и внешнего монитора. Для активации данного режима достаточно подключить монитор к работающему MacBook или подключить внешний монитор и открыть крышку ноутбука.
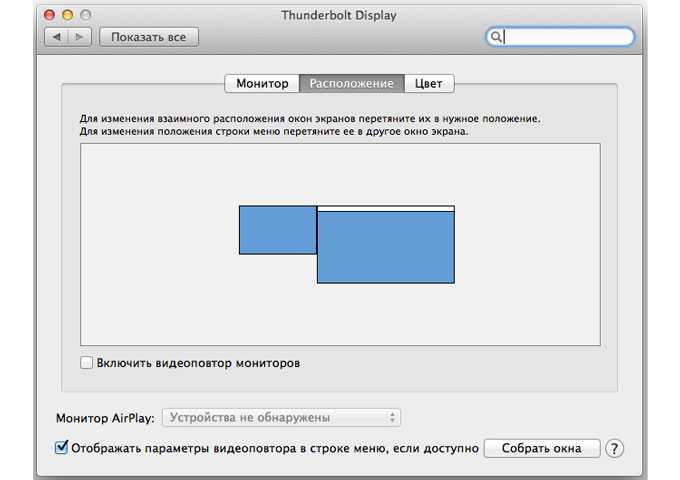
В системных настройках можно изменять порядок расположения мониторов, а также выбрать из них основной. Основной монитор будет демонстрировать строку меню в верхней части экрана. Кроме того, если монитору хватает высоты, то вполне возможно использовать трекпад и клавиатуру MacBook в качестве устройств ввода. То же самое, кстати, актуально и для первого варианта.
Наконец, третий режим предполагает использование MacBook в качестве системного блока и с закрытой крышкой. Для реализации данного варианта необходимо приобрести и подключить к своему компьютеру внешнюю клавиатуру и мышь или трекпад, поскольку доступа к устройствам ввода ноутбука не будет.
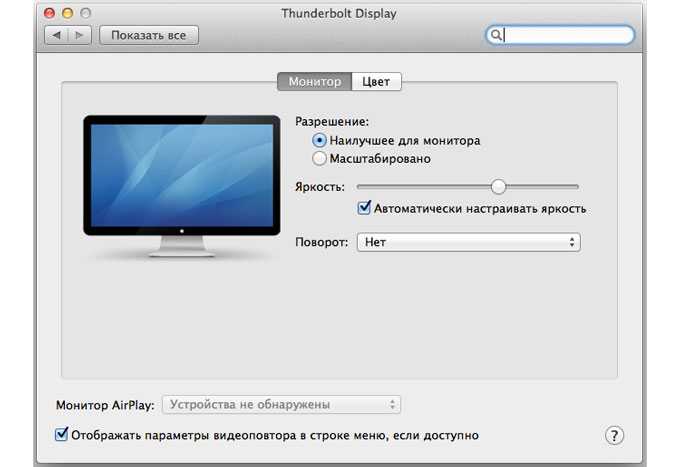
Для активации данного режима необходимо закрыть крышку MacBook и перевести его в режим сна. Затем подключается зарядное устройство и монитор. Чтобы вывести ноутбук из режима сна потребуется нажать клавишу на мышке или клавиатуре. MacBook будет использовать внешний монитор в качестве единственного и основного источника вывода изображения.
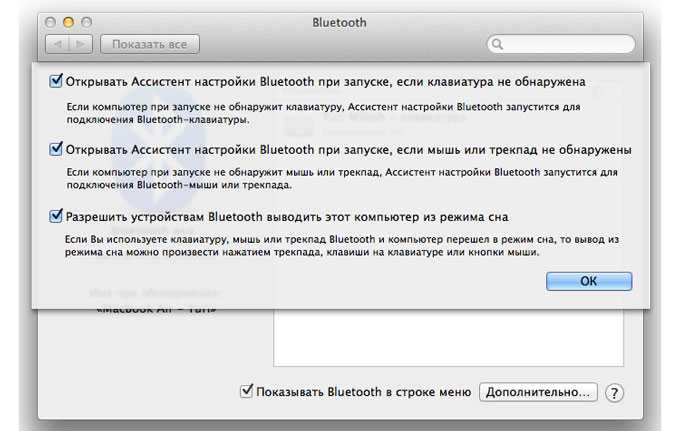
В данном случае разбудить MacBook может и не получиться. Дело в том, что в OS X по умолчанию отключена возможность вывода компьютера из сна при помощи устройств, подключенных посредством Bluetooth. Если у вас таким образом подключены клавиатура и/или мышь, то необходимо пройти в Настройки – Bluetooth – Дополнительно и активировать соответствующую опцию.
Удаление старых драйверов
В этом случае нужно будет самостоятельно удалить все драйверы и сопутствующее программное обеспечение, используя для этого раздел программ и компонентов, находящийся в «Панели управления».
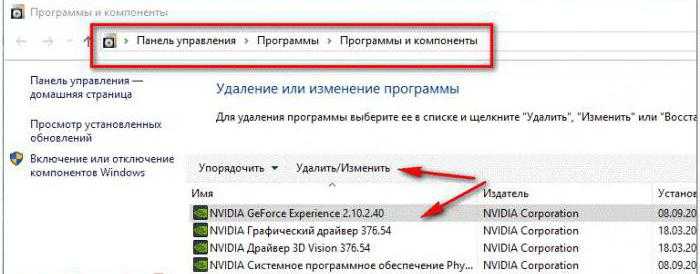
Также для полной очистки системы от ненужных драйверов можно воспользоваться утилитой Display Driver Uninstaller (но она предназначена только для драйверов и не удаляет дополнительные программы).
После этого следует перезагрузить систему и установить все компоненты заново. Для инсталляции драйверов самых свежих версий лучше всего использовать автоматизированные утилиты вроде Driver Booster, которые обновят управляющее ПО абсолютно для всех устройств, имеющихся на компьютере.
Основные советы по поиску и устранению неисправностей, если дополнительный дисплей не обнаружен
В большинстве случаев это основные вещи, которые мешают вашему компьютеру обнаружить дополнительный дисплей. Поэтому, прежде чем мы углубимся в более сложные аспекты устранения неполадок в этом руководстве, следуйте этим советам, чтобы убедиться, что вы правильно сделали основы.
- Выполните быстрый перезапуск операционной системы, чтобы устранить проблемы, вызванные временными сбоями.
- Щелкните Центр поддержки. В правом нижнем углу нажмите «Вариант» Отображение на втором экране И убедитесь, что вы выбрали любой из повторение или же расширение.
- Убедитесь, что ваш монитор подключен к источнику питания и включен. Кнопка включения обычно находится в правом нижнем углу.
- Убедитесь, что кабель надежно закреплен на обоих концах. Вы также можете отключить кабель HDMI или DisplayPort, подождать несколько секунд, а затем снова подключить.
- Проверьте сигнальный кабель на наличие износа и повреждений. Вы также можете проверить дисплей или порт HDMI на наличие проблем.
- Измените порт ввода-вывода на другой и подключитесь к нему, если в вашей системе доступно несколько портов.
- Подключите монитор к другому компьютеру, чтобы определить, связана ли проблема с компьютером или дисплеем.
Если вы выполнили все шаги, а дополнительный экран по-прежнему не работает, выполните дополнительные шаги, указанные ниже.
Что делать, если настройки дисплея NVIDIA недоступны?
Начнем с самого простого. Если подобное сообщение в один «прекрасный» момент появилось при старте системы, но раньше все работало, возможно, это как-то связано со сбоями в самой ОС. Нет ничего проще, нежели активировать восстановление системы до того состояния, когда проблемы не существовало.
То же самое касается и ситуации, когда выдается уведомление о том, что настройки дисплея NVIDIA недоступны в Windows 10 или любой другой версии ОС после установки обновлений. Вполне возможно, что некоторые из них инсталлировались некорректно или сами вызывают нарушения в работе операционной системы. В этом случае в разделе программ и компонентов необходимо удалить недавно установленные апдейты, отсортировав их по дате инсталляции. Но удалять их необходимо по одному, перезагружая систему и пробуя получить доступ к настройкам. Когда сбойное обновление будет найдено, следует задать ручной поиск, а затем исключить из списка сбойный пакет, предварительно запомнив или записав его номер.

Еще одна совершенно банальная причина связана с ситуациями, когда на компьютере установлено две видеокарты (дискретная и интегрированная). Исправить ситуацию можно в «Диспетчере задач», где отключается встроенный адаптер, если он используется в данный момент, или активируется карта NVIDIA.
Точно такие же действия для случаев, когда настройки «Диспетчера устройств» эффекта не возымели, можно произвести в параметрах BIOS, где из списка установленных видеокарт выбирается задействование в качестве основной NVIDIA.
Использование резервной копии Windows
Если графический процессор перестал работать после совершения определённого действия (установка новых приложений, игр, инсталляция обновлений ОС), можно окатить все «ошибочные» действия с помощью резервной копии.
Откройте окно резервного копирования и восстановления системы. Затем кликните на «Настройку копирования» и выберите подходящий по дате создания архив для восстановления.
Следуйте дальнейшей инструкции компьютера, чтобы заверишь процедуру.
Рис. 14 – окно резервного копирования
Богдан Вязовский
«Мы живем в обществе, где технологии являются очень важной частью бизнеса, нашей повседневной жизни. И все технологии начинаются с искр в чьей-то голове
Идея чего-то, чего раньше не существовало, но однажды будет изобретено, может изменить все. И эта деятельность, как правило, не очень хорошо поддерживается»
Шаг 1 (для ПК) – Проверяем подключение монитора
Как уже написал выше, главная проблема этой ошибки на ПК – неверное подключение монитора (не к тому разъему). Обычно на ПК есть два выхода для монитора: один от встроенной видеокарты (расположен ближе к верхней части) и один от дискретной видеокарты (ближе к нижней части, как раз на уровне, где она воткнута в материнскую плату).
И если ваш разъем монитора не подходит для выходов видеокарты – это не повод тыкать его туда, куда подходит. Т.е. если разъем не подходит, тут или менять монитор, или менять видеокарту, или искать переходник. И других вариантов нет. А через разъем встроенной видюхи проблема будет сохраняться.
Способ 3. Установите на ПК оригинальные ОЕМ-драйвера
Эффективным вариантом решения проблемы является установка оригинальных ОЕМ-драйверов для видеокарты вашего ПК. Выполните следующие:
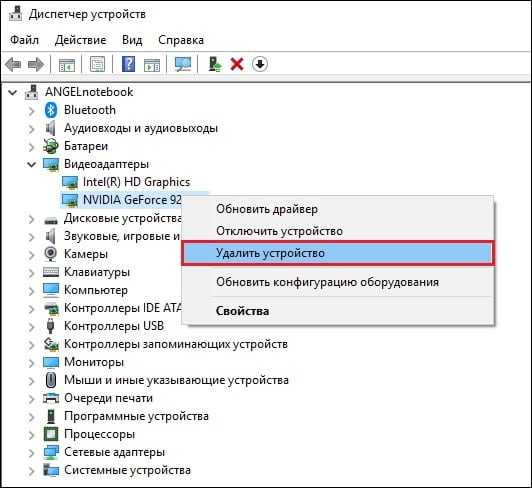
Get-WmiObject win32_bios
И нажать ввод. В выведенных на экран параметрах будет «SerialNumber
», значение которого и будет необходимо ввести в соответствующее поисковое поле на сайте производителя вашего устройства. Вы получите возможность скачать драйвера и иные апдейты для вашего ноутбука.
- Скачайте драйвера под версию вашей ОС Виндовс (не перепутайте 32 или 64-битные версии). Указанные драйвера могут быть более ранней даты, нежели уже установленные у вас драйвера, но это не страшно;
- Установите сначала драйвера для видеокарты Интел;
- Затем установите драйвера для видеокарты Нвидиа. Убедитесь, что вы выполняете чистую установку (clean installation) в случае драйверов Нвидиа;
- Перезагрузите ваш ПК.
Если вы переживаете, что Виндовс вновь установит свои драйвера, то можно отключить такую возможность. Для этого перейдите в , затем в «Система и безопасность», далее «Система» — слева «Дополнительные параметры системы» — вкладка «Оборудование» — «Параметры установки устройств». Здесь выберите опцию «Нет», нажмите на «Сохранить», и перезагрузите ваш PC.
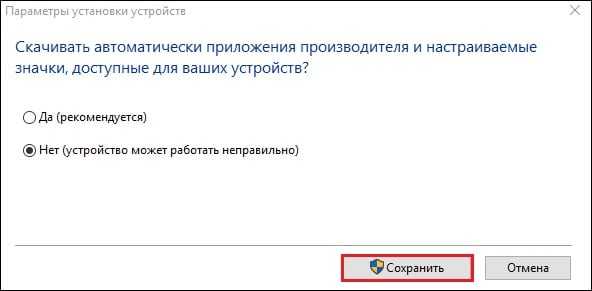
Как и чем подключить внешний монитор к MacBook
Все современные компьютеры Apple оборудованы портом Thunderbolt, который обратно совместим с портом Mini DisplayPort. В свою очередь Mini DisplayPort используется на более старых моделях MacBook. Еще раньше, во времена пластиковых MacBook, в ходу был разъем Mini-DVI. Также сейчас у Apple в некоторых компьютерах встречается самый обычный разъем HDMI. Им оборудованы к примеру MacBook Pro с дисплеем Retina.
Соответственно, первым делом необходимо точно убедиться, какими разъемами оснащен ваш монитор, к которому планируется выполнять подключение
Кроме того, важно точно знать, какой порт имеется в MacBook. В любом случае, список возможных кабелей и переходников в итоге сводится к следующему набору:
Адаптер Apple Mini-DVI — DVI

Адаптер Mini DisplayPort — VGA

Адаптер Mini DisplayPort — DVI

Кабель Belkin Mini DisplayPort – HDMI

Кабель Apple HDMI – HDMI

Данного перечня адаптеров и кабелей будет достаточно для подключения большинства MacBook ко всем современным мониторам. Более того, все представленные аксессуары можно приобрести прямо на сайте Apple. Более дешевые аналоги доступны в любом магазине электроники или на eBay. Важных примечаний ровно два
Во-первых, важно при покупке точно убедиться, что перед вами переходник именно для Mini DisplayPort, а не обычного DisplayPort. Также, если вы планируете передавать звук на монитор, то кабель или адаптер должен поддерживать эту возможность
Передача звука по HDMI в MacBook появилась в моделях 2011 года.
Владельцы последних поколений Apple Cinema Display и Thunderbolt Display лишены удовольствия приобретать какие-либо кабели отдельно. Cinema Display с разными вариациями названия выпускается с 1999 года и чаще всего встречается с разъемом DVI-D, а затем и Mini Display Port. Если вы счастливый обладатель старого монитора Apple и нового MacBook, то тот или иной переходник все-таки понадобится. В остальных случаях проблем возникнуть не должно. Современные мониторы Apple имеют встроенный кабель с разъемом Mini DisplayPort (в Cinema Display) или Thunderbolt (в Thunderbolt Display) сразу же имеют встроенные кабели с соответствующими разъемами, а также кабель питания MagSafe, позволяющий заряжать MacBook.
Включение видеокарты в диспетчере устройств
Если вы используете , причина появления сообщения об ошибке может основываться на отключении компонента видеокарты в диспетчере устройств.
После обновления, переустановки ОС, оптимизации работы компьютера, система может автоматически устанавливать первоначальные настройки компонентов.
Чтобы проверить статус работы ГП и запустить его, следуйте инструкции:
- Откройте меню поиска на рабочем столе Виндоус;
- В текстовую строку введите «Диспетчер устройств»;
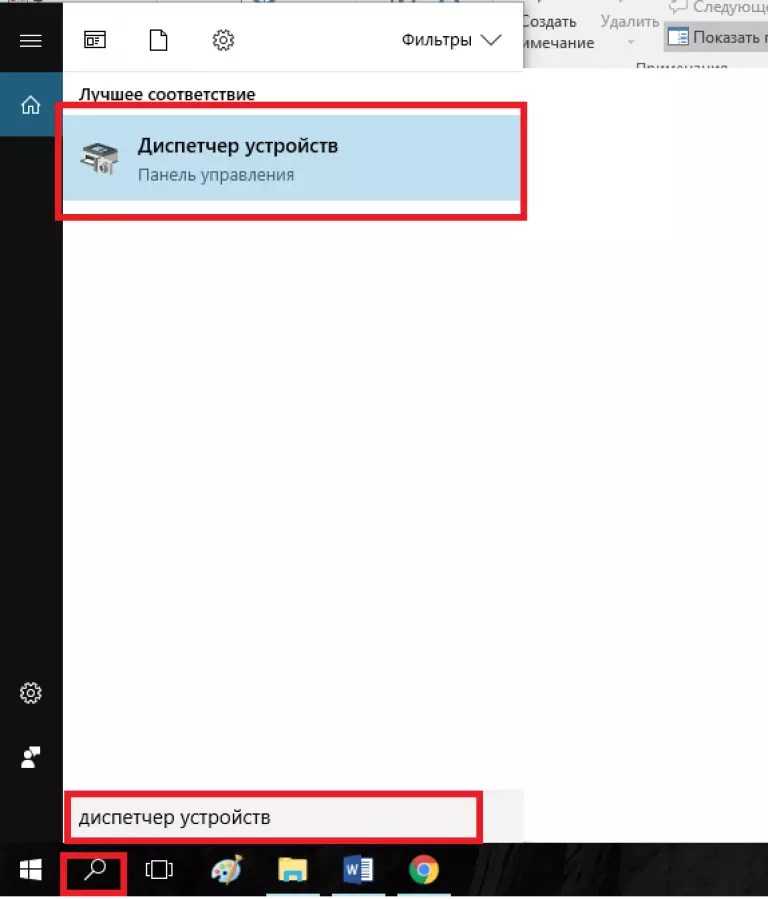
Рис. 1 – поиск утилиты «Диспетчер устройств»
Откройте найденный результат.
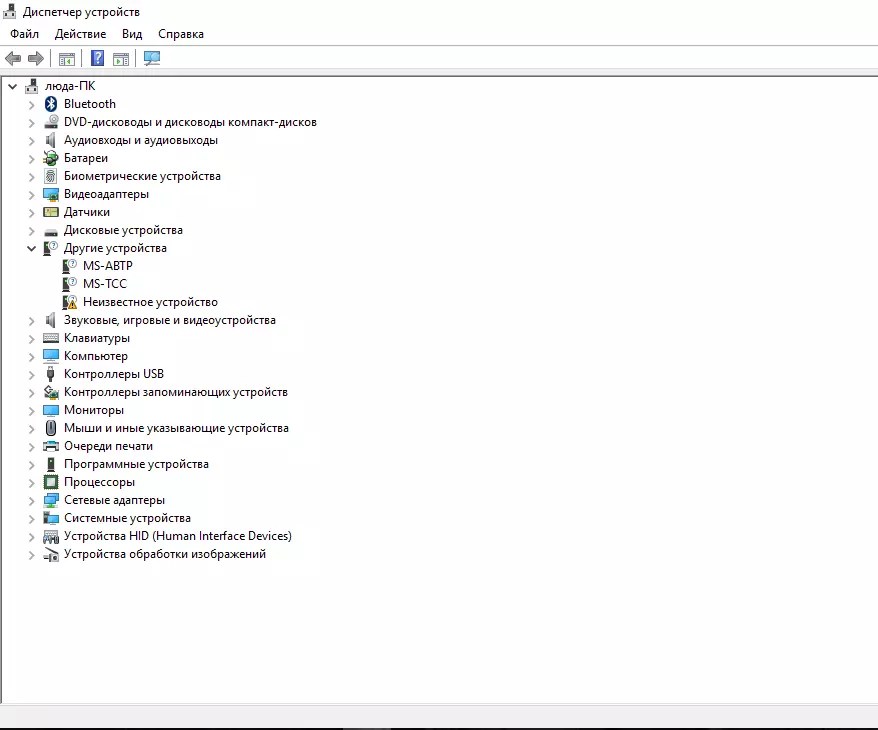
Рис. 2 – Окно всех доступных устройств и компонентов ОС
Откройте вкладку видеоадаптеров, в списке должно быть несколько компонентов. NVIDIA и кликните по нему правой клавишей мышки.
В появившемся контекстном меню можно проверить статус его работы. Если адаптер отключен, в меню появится поле «Включить». Сделайте это и подождите несколько секунд.
Даже если система показывает, что работает, советуем переподключить устройство. Кликните на «Отключить», а затем снова на «Подключить». Таким образом можно восстановить нормальную работу.
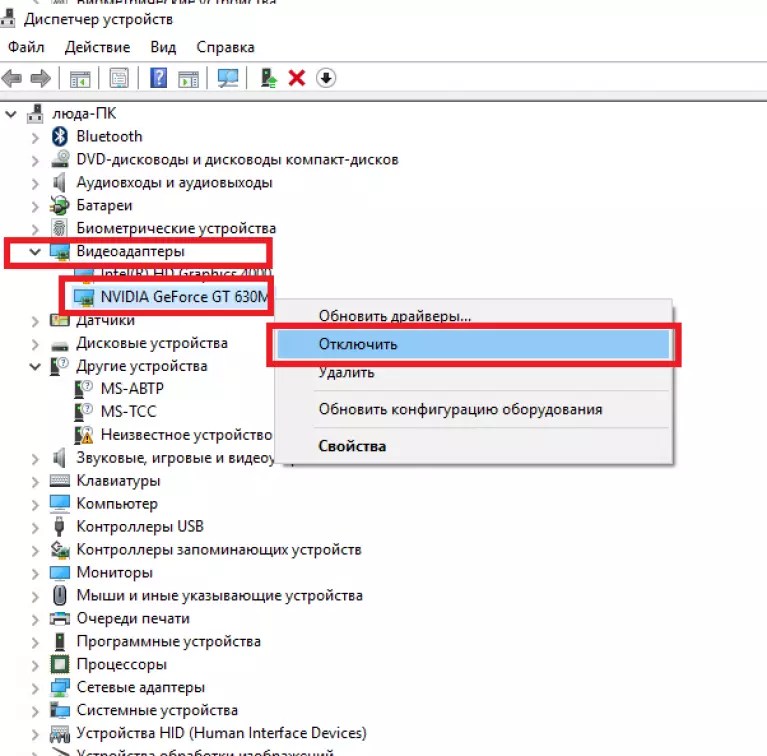
Если вам это не помогло — переходим к следующему способу
Решаем возможные проблемы
Теперь, подключив монитор и выбрав наиболее удобный режим работы, можно смело использовать MacBook с внешним монитором. Если вы периодически работаете отдельно на ноутбуке и отдельно на связке MacBook с внешним монитором, то вам наверняка будет полезно приложение Stay, управляющее размером и положением окон в зависимости от используемого дисплея.
Подключение более одного монитора к MacBook уже не такой простой процесс. Для этих целей наиболее удобно использовать Thunderbolt Display, а затем последовательно подключать к монитору Apple другие дисплеи с поддержкой Thunderbolt. В противном случае зачастую всего один или в редких случаях два разъема для вывода изображения ограничат полет фантазии. В крайнем случае, можно использовать переходник с USB на HDMI.
Многих наверняка беспокоит вопрос производительности при использовании MacBook с встроенным графическим чипом Intel и внешнего монитора с высоким разрешением. Исходя из опыта использования MacBook Air 13 (2013) и Thunderbolt Display с разрешением 2560 х 1440 пикселей могу сказать, что проблем нет никаких. В игры с таким видеоадаптером не поиграешь, но достойную производительность при работе с системой и просмотре видео он все-таки обеспечивает. Для беспокойства поводов нет.
Хочешь ещё?
Ищешь ответ на вопрос?
iPhones.ru
Казалось бы, что может быть проще подключения MacBook к внешнему монитору? Берем ноутбук, монитор, соединяем их подходящим кабелем и наслаждаемся картинкой на большом экране. В теории оно действительно так, но на практике многие пользователи сталкиваются с многочисленными подводными камнями. В рамках данного материала мы постараемся рассмотреть основные проблемы, которые могут возникнуть у пользователя, решившего увеличить…
Как изменить масштабирование экрана Nvidia?
Войдите в «Панель управления NVIDIA» и раскройте меню «Дисплей» верхней сервисной панели окна приложения. Укажите пункт «Изменение разрешения» в каталоге левой части окна и воспользуйтесь одним из возможных режимов масштабирования.
Интересные материалы:
Как образуются наречия от других частей речи? Как обрезать часть экрана монитора? Как обрезать часть кадра в Adobe Premiere? Как осуществляется движение велосипедистов по краю проезжей части? Как отделить часть объекта в блендер? Как отключить блокировку экрана при закрытии верхней части? Как перевестись из одной части в другую Срочнику? Как перевестись в другую воинскую часть по контракту? Как подчеркнуть Придаточную часть? Как поделить экран на две части айфон?
Принудительное обнаружение старых экранов
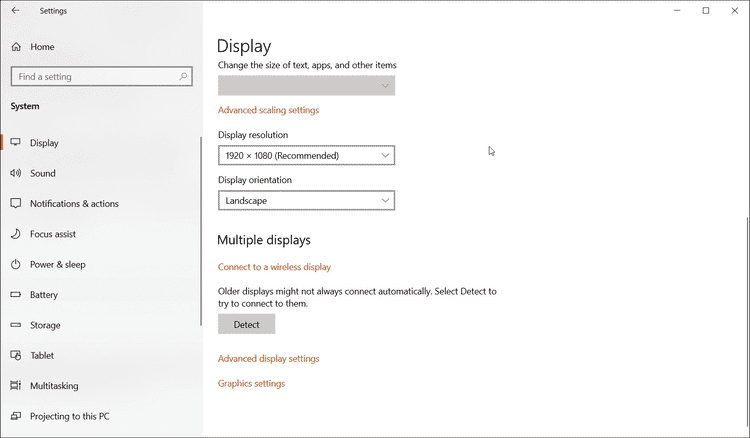
Старые экраны не всегда хороши с автоопределением. К счастью, Microsoft представляет Force Discovery в Windows 10, чтобы помочь вам найти и активировать подключенные дисплеи.
Для принудительного обнаружения нескольких экранов:
- Нажмите на Win + I чтобы открыть настройки.
- Откройте систему и нажмите вкладку Данные показывают на правой панели.
- Прокрутите вниз до раздела «Несколько дисплеев» и нажмите кнопку كشف.
- Windows найдет любой подключенный, но не обнаруженный монитор, и отобразит его в разделе «Дисплеи».
После обнаружения убедитесь, что в раскрывающемся списке для нескольких дисплеев установлено значение «Развернуть эти экраны» или «Дублировать эти экраны». Если вы установите его для отображения только на втором мониторе или отображения только на экране компьютера, только один из ваших мониторов будет активен.
Если вы видите сообщение «Другой дисплей не обнаружен’, Переходите к следующему шагу.
Обновите драйвер адаптера дисплея.
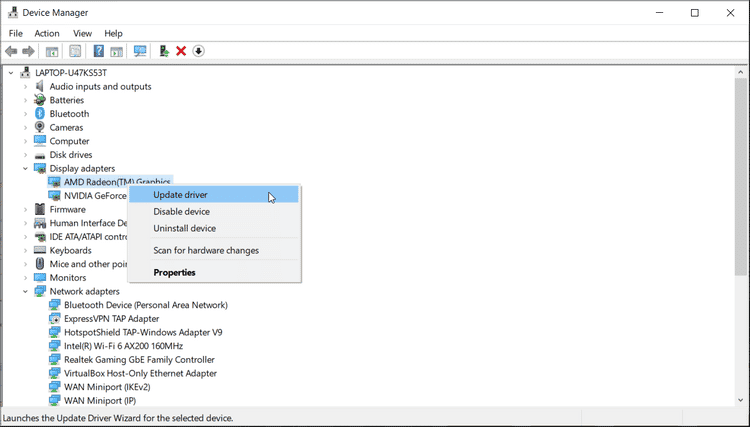
Ваша система может не обнаружить второй монитор, если вы используете устаревшую версию драйверов видеоадаптера.
Новые и модернизированные компьютеры поставляются с универсальным адаптером дисплея. Это временный параметр, позволяющий устанавливать ожидающие обновления драйверов после настройки компьютера.
Чтобы получить необходимые обновления, перейдите на Настройки -> Обновления и безопасность -> Центр обновления Windows. Загрузите и установите все ожидающие обновления Windows и сторонние обновления. Вы также можете обновить драйверы дисплея из диспетчера устройств.
Чтобы обновить драйвер адаптера дисплея:
- Тип devmgmt в строке поиска Windows и откройте приложение.
- В диспетчере устройств разверните раздел «Адаптеры дисплея».
- В зависимости от процессора и графического процессора, которые вы используете, вы можете увидеть несколько вариантов — Intel UHD Graphics, AMD Radeon Graphics и Nvidia RTX / GTX Graphics.
- Щелкните правой кнопкой мыши доступный адаптер дисплея и выберите Обновление драйвера.
- Нажмите Автоматический поиск программного обеспечения драйвера. Windows проверит наличие ожидающих обновлений драйверов и предложит установить их.
- Повторите шаги для других записей оборудования в разделе «Адаптеры дисплея».
- Перезагрузите компьютер, чтобы изменения вступили в силу, и проверьте наличие улучшений.
Если Windows не находит никаких обновлений через диспетчер устройств, есть другие способы обновить графический драйвер / видеоадаптер в Windows 10. Обязательно следуйте инструкциям и установите Последние графические драйверы доступно для вашей системы.
Как переустановить драйверы адаптера дисплея в Windows 10
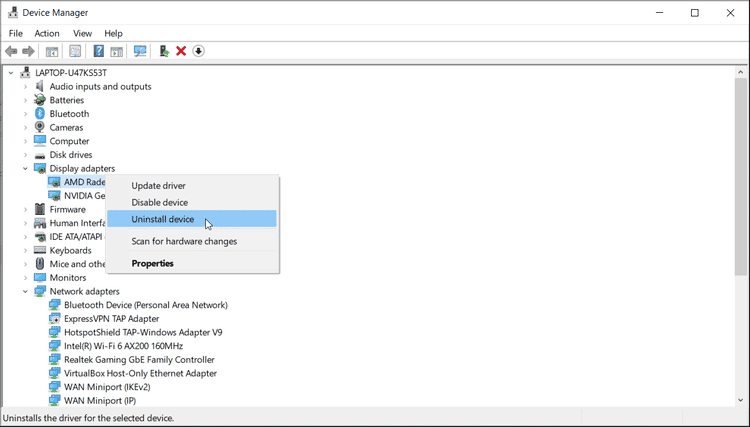
Если обновление графических драйверов не помогает, вы можете переустановить видеоадаптер, чтобы решить проблему. Вот как это сделать.
- Откройте Диспетчер устройств и разверните раздел Видеоадаптеры.
- Щелкните правой кнопкой мыши адаптер дисплея и выберите Удалите устройство.
- Нажмите удалить. Нажмите Да, чтобы подтвердить действие, если это будет предложено Управлением учетными записями пользователей.
- Перезагрузите компьютер и проверьте, обнаруживает ли Windows экран автоматически.
- Если нет, откройте Диспетчер устройств, нажмите Действие и выберите Сканирование на предмет изменений оборудования. Затем следуйте инструкциям на экране, чтобы завершить установку, если применимо.
Как откатить графический драйвер в Windows 10
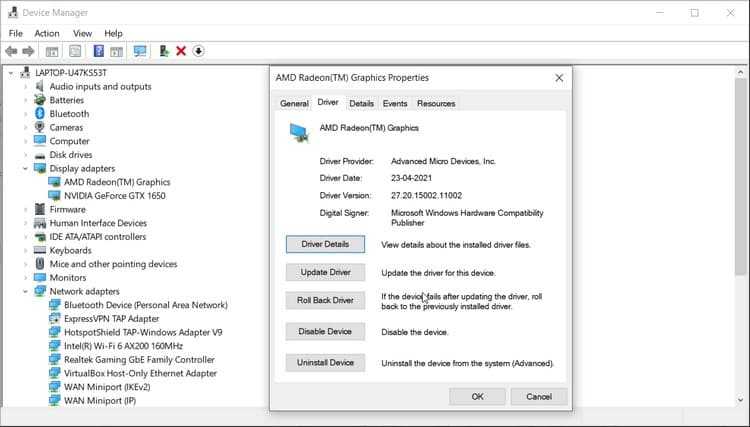
Последние обновления содержат исправления ошибок и улучшения производительности. Однако установка привлекательных обновлений графики может нарушить работу дисплея в вашей системе. Если вы определили, что проблема появилась после установки обновления, попробуйте выполнить откат драйвера.
Чтобы отменить обновление графического драйвера:
- В диспетчере устройств щелкните правой кнопкой мыши видеоадаптер.
- Найдите ئصائص.
- В окне свойств откройте вкладку Драйвер.
- Нажмите кнопку Откат драйвера И следуйте инструкциям на экране, чтобы завершить отмену. Если параметр «Откат драйвера» неактивен, загрузите и установите предыдущую версию графического драйвера, чтобы выполнить откат вручную.
Как исправить ошибку «В настоящее время не используется дисплей, подключенный к графическому процессору Nvidia»
Это не является серьезной проблемой и не означает, что ваша видеокарта вышла из строя. Как правило, это просто предупреждение, информирующее вас о том, что вы подключили свой монитор к неправильной видеокарте или что с вашим компьютером связано что-то еще, что может отнимать мощность у графического процессора.
Выполняйте эти исправления шаг за шагом, чтобы вы могли снова использовать свою видеокарту Nvidia.
Невероятно, но это одно из самых простых средств, которое может быть таким же простым, как подключение кабеля дисплея к соответствующему порту дисплея графического процессора. Это в основном предназначено для пользователей настольных компьютеров с процессорами со встроенной графикой. Некоторые люди допускают ошибку, подключая кабель дисплея к материнской плате, а не к самой карте графического процессора. Дискретная графическая карта игнорируется, поскольку вместо нее дисплей использует интегрированную графику.
Если вы относитесь к тем пользователям, которым неудобно пользоваться своим оборудованием, поговорите со специалистом, чтобы он проверил его. После завершения проверьте, была ли устранена ошибка «В настоящее время не используется дисплей, подключенный к графическому процессору Nvidia».
Следующие шаги можно использовать, чтобы определить, какой графический процессор использует ваш дисплей:
- Нажмите кнопку «Windows», введите «Настройки» и нажмите «Открыть», чтобы запустить «Настройки Windows».
- Затем нажмите «Экран», прокрутите немного вниз и в разделе «Связанные настройки» выберите «Дополнительные настройки».
- Здесь вы можете найти графический процессор вашего дисплея в разделе «Информация о дисплее».
Исправление 2: отключить автоматическое обновление драйверов графического процессора
- Нажмите кнопку «Windows», затем введите «Просмотреть дополнительные параметры системы» и нажмите «Открыть».
- Выберите вкладку «Оборудование» и нажмите «Параметры установки устройства».
- Появится всплывающее окно настроек установки устройства, выберите из него вариант «Нет» и нажмите кнопку «Сохранить изменения».
- Нажмите кнопку OK в поле «Свойства системы», чтобы завершить процедуру.
Исправление 3. Обновите драйверы графического процессора Nividia.
Расширенное обновление драйверов by Systweak Software может автоматически обновлять драйверы, если у вас нет времени, терпения или возможности сделать это вручную. Ваш ПК/ноутбук будет мгновенно распознан Advanced Driver Updater, который затем найдет соответствующие драйверы. Вам не обязательно знать, какую именно ОС использует ваш компьютер; вам не нужно загружать неправильный драйвер, и вам не нужно беспокоиться о его неправильной установке. Advanced Driver Updater управляет всем.
Это гораздо более быстрый подход по сравнению с использованием диспетчера устройств для обновления драйверов. Выполните следующие действия, чтобы обновить драйверы графического процессора Nvidia с помощью Advanced Driver Updater.
- Загрузите и установите Advanced Driver Updater, нажав на него.
- После установки дважды щелкните значок ADU, чтобы запустить его.
- Чтобы начать сканирование, нажмите кнопку «Начать сканирование сейчас».
- Выберите «Обновить все», чтобы устранить любые проблемы с драйверами, если вы являетесь зарегистрированным пользователем. Если нет, и вы используете бесплатную пробную версию, вы должны обновлять драйверы по одному, выбирая «Обновить драйвер» для каждого устаревшего драйвера.
- После обновления драйверов графического процессора Nvidia проверьте, сохраняется ли проблема.