Механические неполадки
Если на Айфоне нет звука при звонке, а перечисленные выше методы ошибку не исправили, необходимо обратиться в сервисный центр. Диагностика поможет определить причины, из-за которых отсутствует звук:
- Повреждение динамика. Проблема возникает в результате удара или падения. Устраняется заменой этого элемента.
- Загрязнение аудиоканала. Когда вы активно и длительное время используете телефон, мелкий мусор способен забить его аудиоканал. Устранить неполадки можно путем аккуратной чистки аудиоканала.
- Проблемы с микросхемой звука. Она попросту может отвалиться при механическом воздействии. Ее нужно заменить, а если она не повреждена, то просто обратно припаять родную микросхему.
- Повреждение или загрязнение разъема для наушников. Проблема устраняется заменой или чисткой в зависимости от итогов диагностики.
Возможны проблемы и с иными компонентами. К примеру, проблема может быть в работе шлейфа, который отвечает за функционирование динамика. Для диагностирования причин и устранения неполадок следует посетить сервисный центр.
Проверка настроек звука уведомления на iPhone 11
Если у вас приходят уведомления на iPhone 11, но вы ничего не слышите, есть несколько проверок, которые вы можете выполнить для установки правильных настроек звука уведомления на вашем устройстве.
- Убедитесь, что звук не выключен. Проверьте кнопку регулировки звука на боковой стороне iPhone. Если кнопка показывает красное обозначение или есть оранжевая полоска, значит звук выключен или установлен в режим Без звука.
- Откройте настройки уведомлений. На главном экране свайпните вниз сверху и введите в поле поиска Уведомления. Нажмите на соответствующий результат поиска.
- Проверьте настройки звука для приложений. Прокрутите вниз и найдите раздел Показать предупреждения. В разделе можно настроить звук уведомления для каждого приложения индивидуально. Убедитесь, что для нужных вам приложений звук уведомления установлен и включен.
- Проверьте режим Не беспокоить. При включенном режиме Не беспокоить на iPhone 11 звук уведомлений может быть отключен. Удостоверьтесь, что режим Не беспокоить отключен или настроен таким образом, чтобы звук уведомления срабатывал.
Если после выполнения всех этих действий звук уведомления на вашем iPhone 11 по-прежнему не работает, рекомендуется обратиться к сервисному центру или связаться с технической поддержкой Apple для получения дополнительной помощи.
Технические проблемы и неисправности
Увеличение громкости в настройках iPhone (если вас плохо слышат собеседники)
Все те советы, которые были изложены выше, не всегда смогут оказать помощь, ведь иногда причина помех и отсутствия связи может носить не ситуативный, а механический характер. Вот самые распространенные механические неисправности на iPhone, которые могут повлиять на качество сигнала во время разговора:
- В динамике есть магнитная катушка, внутри которой витки соединяются с контактами прямо на плате. Проблема при общении может возникнуть в том случае, если какой-либо из витков оборвался и перестал работать.
- В некоторых моделях динамик подключается к плате через специализированный шлейф. Подобный провод может просто-напросто переломиться или же оторваться.
- Также возможен и такой вариант, как затирание дорожек на той микросхеме, которая отвечает за подачу питания как на сам динамик, так и на микрофон.
- Для того, чтобы передавать и преобразовывать звуки, в конструкции гаджета есть специализированная микросхема. И вот она может или повредиться, или сгореть.
- Также не вечной является клавиша громкости, которая вполне может сломаться при выключении звука.
Конечно же, подобные проблемы нельзя решить самостоятельно без соответствующего опыта и без необходимых знаний. Поэтому лучше всего при обнаружении или при подозрении на технические неисправности следует обратиться за помощью в сервисный центр.
Мелодия звонка iPhone и параметры тонального сигнала оповещения
IPhone предлагает настройки, которые управляют тем, что происходит, когда вы получаете звонки, текстовые сообщения, уведомления и другие оповещения.
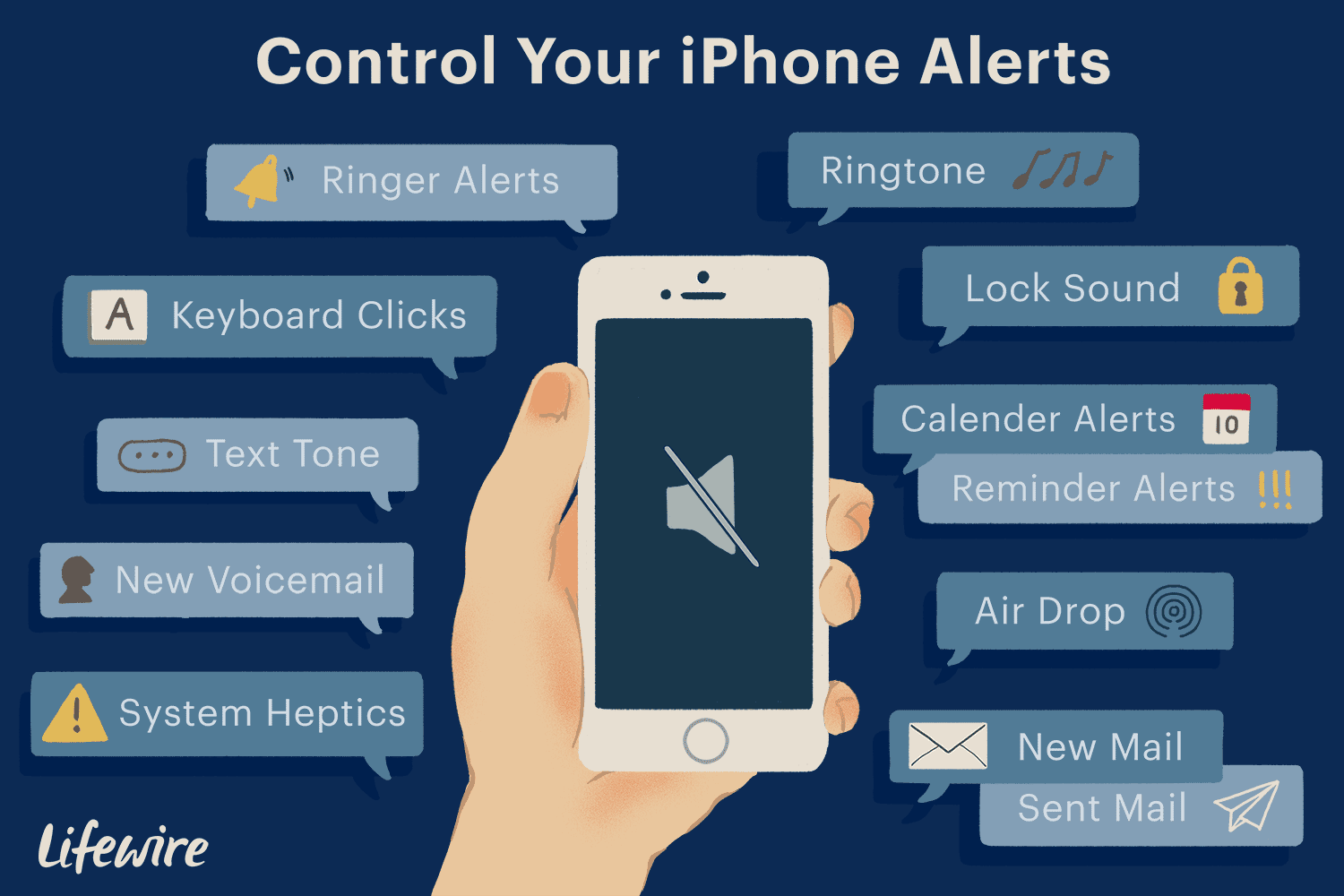 Lifewire / Хайме Кнот
Lifewire / Хайме Кнот
Чтобы получить доступ к этим настройкам, откройте приложение « Настройки» , прокрутите вниз и коснитесь Звуки и звук . Параметры на этом экране позволяют сделать следующее:
- Звонок и оповещения управляют громкостью звонка и могут ли кнопки громкости под переключателем отключения звука управлять громкостью звонка.
- Мелодия звонка устанавливает мелодию по умолчанию для всех звонков на телефоне. Чтобы переопределить этот параметр, назначьте отдельные мелодии для контактов.
- Тон текста устанавливает мелодию звонка или оповещение, которое воспроизводится при получении нового текстового сообщения. Это может быть отменено путем назначения отдельных тонов SMS для контактов.
- Новая голосовая почта управляет звуком, который воспроизводится при получении новой голосовой почты .
- Новая почта устанавливает звуковой сигнал, который воспроизводится при поступлении нового сообщения в ваш почтовый ящик.
- Отправленная почта воспроизводит тональный сигнал, подтверждающий факт отправки отправленного вами электронного письма.
- Календарные оповещения задают тон напоминания, который вы слышите, когда в приложении Календарь появляется событие.
- Оповещения о напоминаниях те же, что и о напоминаниях календаря, но для приложения напоминаний.
- AirDrop позволяет обмениваться файлами с другими пользователями по беспроводной связи через AirDrop . Этот звук воспроизводится, когда запрашивается передача AirDrop.
- Щелчки клавиатуры включают звук пишущей машинки при наборе текста на телефоне.
Звук блокировки — это щелчок, который вы слышите при нажатии кнопки «Режим сна / Пробуждение». Вы можете включить или выключить это.
System Haptics контролирует, обеспечивает ли iPhone обратную связь по вибрации для всех видов управления и действий на уровне ОС.
Руководство пользователя
Данный раздел руководства предназначен для пользователей iPhone 11, которые хотят отключить звук клавиатуры на своем устройстве. Для этого следуйте простым шагам ниже:
- Откройте настройки устройства, нажав на иконку «Настройки» на главном экране.
- Прокрутите вниз и найдите раздел «Звуки и тактильные сигналы».
- В разделе «Звуки и тактильные сигналы» найдите опцию «Звук клавиш» и нажмите на нее.
- На открывшемся экране вы увидите ползунок регулировки уровня звука клавиатуры. Чтобы отключить звук полностью, перетащите ползунок в крайнее левое положение.
- После выполнения всех предыдущих шагов вы успешно отключите звук клавиатуры на iPhone 11.
Отключение звука клавиатуры может быть полезно в ситуациях, когда вы не хотите, чтобы ваше устройство издавало звук при нажатии на клавиши. Например, если вы находитесь в общественном месте или вам просто не нравится звук.
Обратите внимание, что отключение звука клавиатуры не повлияет на другие звуки и уведомления на вашем устройстве. Если вы хотите отключить все звуки на iPhone 11, включая звуки уведомлений, рекомендуется перейти к настройкам «Звуки и тактильные сигналы» и отключить опцию «Звуковые уведомления»
iPhone Нет звука при звонках: быстрые способы исправить ваш iPhone
Ниже приведен список из десяти лучших способов исправить проблему отсутствия звука при звонках на iPhone.
1. Перезагрузите свой iPhone
Большинство проблем с iPhone можно решить, перезагрузив устройство. Мягкий сброс также известен как это. Переходите к следующему исправлению, если перезапуск не устраняет проблему со звуком.
2. Отрегулируйте уровень громкости и настройки звука.
Громкость iPhone будет низкой или звук не будет слышен, если звонок отключен или его громкость установлена на самый низкий уровень.
Проверьте настройки громкости и отрегулируйте их по своему усмотрению.
Настройку уровня громкости можно найти в Настройки> Звуки> Звонок и оповещения.
3. Отключите режим наушников.
Проблема со звуком iPhone во время звонков может быть вызвана тем, что iPhone находится в режиме наушников. потом выключите и снова включите свой iPhone и отключите или оставайтесь в режиме наушников.
Если это не помогло, попробуйте снова отключить и снова подключить наушники.
Вы также можете попробовать очистить разъем для наушников, чтобы удалить пыль или частицы, а затем посмотреть, решена ли проблема отсутствия звука в вашем iPhone 8/8 plus / X.
5. Выключить Bluetooth
Гарнитуру Bluetooth невозможно использовать без устройства, когда вы разговариваете по телефону или слушаете музыку.
Вы должны убедиться, что ваш iPhone не сопряжен с другим устройством и что Bluetooth отключен при совершении звонков. в Настройки выберите Bluetooth и выключите его.
6. Обновить iOS
Проблема со звуком iPhone иногда вызвана ошибкой. Часто бывает необходимо обновить устройство iOS до последней версии, чтобы решить проблему со звуком.
Установите обновления, перейдя в Настройки> Общие> Обновление программного обеспечения, а затем загрузка и установка его.
7. Выполните сброс всех настроек на вашем iPhone 8/8 Plus / X.
Вы можете сбросить все настройки на вашем iPhone, если обновление iOS не решает проблему со звуком. Перейдите к Настройки> Общие> Сброс и выберите Сбросить все настройки.. После ввода пароля iPhone перезагрузится.
Примечание. Сброс всех настроек не удаляет ваши видео, фотографии, музыку, сообщения и т. Д., Но удаляет ваши настройки для Bluetooth, конфиденциальности, Wi-Fi, общих, звуков и т. Д.
8. Выполните сброс настроек до заводских.
Сброс iPhone до заводских настроек устраняет большинство проблем, включая отсутствие звука. Данные на вашем устройстве будут удалены, включая все сообщения, контакты, историю чата, фотографии и видео.
Каждый раз, когда вы выполняете сброс настроек на своем iPhone, убедитесь, что ваши данные созданы в iTunes или iCloud.
Вы можете использовать безопасный и надежный инструмент восстановления данных iPhone, чтобы восстановить потерянные данные, если вы потеряли какие-либо данные iPhone через iCloud или iTunes.
Помимо контактов, сообщений, фотографий, видео, сообщений календаря, WeChat и WhatsApp, Stellar Data Recovery для iPhone эффективно восстанавливает ваши удаленные или утерянные данные. Поддержка iPhone X включена.
9. Удалите все сторонние приложения.
Сторонние приложения и взломы часто снижают производительность iPhone.
Отключите любые сторонние приложения для блокировки или фильтрации вызовов, которые вы можете использовать, и посмотрите, решит ли это проблему.
10. Обратитесь в сервисный центр Apple.
Если все вышеперечисленные методы не помогли решить проблему с отсутствием звука на вашем iPhone 8, 8 Plus или X, это может быть проблема с оборудованием.
Вы можете отремонтировать или заменить устройство в авторизованном Apple сервисный центр возле тебя.
Управление звуком через кнопки на устройстве
Айфон 11 имеет встроенные кнопки для управления звуком. С помощью этих кнопок вы можете быстро и удобно включать и выключать звук на устройстве.
Для того чтобы отключить звук на айфоне 11, просто нажмите и удерживайте кнопку «Уменьшить громкость» на левой стороне устройства до тех пор, пока на дисплее не появится значок с отключенным звуком.
Если вам нужно включить звук обратно, просто нажмите и удерживайте кнопку «Увеличить громкость» на левой стороне устройства до появления значка с включенным звуком.
Не забывайте, что кнопки управления звуком на айфоне 11 также могут использоваться для регулировки громкости во время прослушивания музыки или просмотра видео.
Управление звуком через кнопки на устройстве — это удобный и быстрый способ контролировать звук на вашем айфоне 11.
Как включить вибрацию или отключить звук
- Нажмите кнопку регулировки громкости.
- Справа, над ползунком, нажмите на значок «Со звуком» .
- Чтобы включить вибрацию, нажмите на значок «Вибрация» .
- Чтобы отключить звук, нажмите на значок «Без звука» .
Советы
- Чтобы включить звук на телефоне, отключите режим «Вибрация» или нажмите на значок «Со звуком» .
- Чтобы отключить звук во время вызова, нажмите кнопку регулировки громкости.
Как отключить звук и вибрацию для определенных сигналов
Вы можете отключить звук полностью или только для некоторых сигналов, например будильника или важных звонков.
Подробнее о том, как отключить звук некоторых оповещений с помощью режима «Не беспокоить»…
Как включить вибрацию для всех звонков
- Нажмите кнопку регулировки громкости.
- В правой части экрана коснитесь значка меню .
- При необходимости нажмите Ещё.
- Включите параметр Вибрация при звонке или выберите Вибрация и тактильный отклик Вибрация при звонке включите параметр С вибрацией.
Как выбрать действие, которое будет выполняться при одновременном нажатии кнопок питания и увеличения громкости на телефоне Pixel 5a и более ранних моделях
Совет. Чтобы включить вибрацию, одновременно нажмите кнопки питания и увеличения громкости.
- Откройте настройки телефона.
- Нажмите Звук и вибрация Быстрое отключение звука звонка.
- Включите или выключите параметр Отключение звука звонка.
- Выберите действие, которое будет выполняться при одновременном нажатии кнопок питания и увеличения громкости.
- Вибрация: включение вибрации для звонков и уведомлений.
- Без звука: отключение звука для звонков и уведомлений.
Использование режима «Не беспокоить»
Чтобы включить режим «Не беспокоить» на iPhone 11, выполните следующие шаги:
| 1. | Откройте центр управления, проводя пальцем вниз по верхней части экрана. |
| 2. | Нажмите на значок с полумесяцем и звездой, чтобы включить режим «Не беспокоить». |
| 3. | При необходимости настройте параметры режима «Не беспокоить». Вы можете установить время его действия, выбрать, какие уведомления пропускать или разрешить важные вызовы. |
Теперь ваш iPhone 11 будет находиться в режиме «Не беспокоить» и не будет издавать звуковых сигналов уведомлений или звонков
Однако, важно помнить, что в режиме «Не беспокоить» вы можете пропустить важные вызовы или сообщения, поэтому используйте этот режим с осторожностью и тщательно настройте его параметры
Как включить или отключить звук на iPhone
На iPhone можно отключить звук входящего вызова. Это можно сделать с помощью специального переключателя или через настройки. Ниже мы расскажем, как включить или отключить звук на Айфоне.

Данный способ актуален для iPhone 7 и новее. Для более ранних моделей заходите в Настройки > Звуки.
Как выключить звук на Айфоне
Самый простой способ поставить Айфон на беззвучный режим – с помощью специального переключателя на левой стороне смартфона. Он находится над кнопками громкости и служит для отключения звука на iPhone.
Когда переключатель ближе к задней стороне смартфона, и виден оранжевый индикатор – звук отключен. Когда вы передвинете переключатель в это положение – на экране появится значок с перечёркнутым колокольчиком.

Чтобы включить звук звонка на Айфоне, передвиньте переключатель ближе к фронтальной части смартфона. На экране снова появится значок с колокольчиком.

Как включить беззвучный режим на Айфоне
Ваш iPhone может оповещать вас о входящем вызове не только рингтоном, но и вибрацией. Когда вам кто-то будет звонить, вы не услышите мелодию звонка, но почувствуете вибрацию.
Настроить вибрацию можно в Настройки > Звуки и рисунки вибраций (или Звуки).
Настройте эти опции:
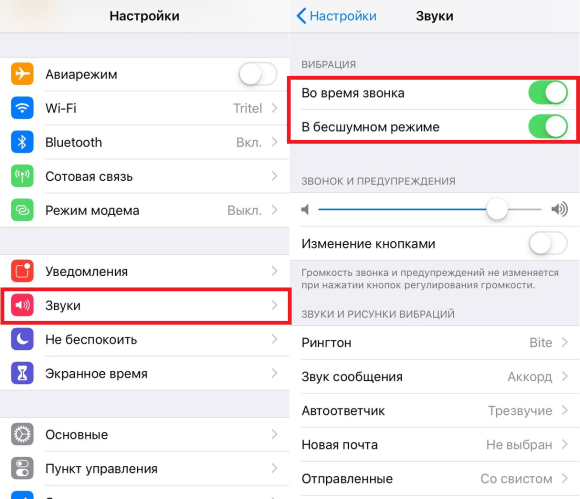
Другие опции
На iPhone есть много опций, связанных с вызовами, сообщениями, уведомлениями и т.д. Чтобы настроить их, зайдите в Настройки > Звуки. Вот за что отвечают данные опции:
- Звонокипредупреждения отвечает за громкость мелодии входящего вызова и уведомлений, а также позволяет или запрещает менять её кнопками громкости.
- Рингтон позволяет выбрать мелодию входящего вызова. Подробнее здесь.
- Звуксообщения позволяет выбрать звук входящего сообщения.
- Автоответчик позволяет выбрать звук входящего голосового сообщения.
- Новаяпочта позволяет выбрать звук входящего электронного письма.
- Отправленные выбирает звук при отправлении письма.
- Предупреждениявкалендарях отвечает за звук, напоминающий вам о ваших мероприятиях.
- Предупреждения делает то же, но для Напоминаний.
- AirDrop позволяет выбрать звук получения запроса AirDrop.
- Щелчкиклавиатуры выбирает, включить звуки при нажатии клавиш или нет.
- Звукблокировки выбирает, включить звук при блокировке и разблокировке устройства или нет.
Бесшумный режим отключен, но звука нет?
Управлять бесшумным режимом на iPhone в теории просто – с помощью переключателя. Однако на деле всё немного сложнее. Беззвучный режим на Айфоне отключен, но вы всё равно не слышите звук входящего звонка? На это может быть несколько причин.
Возможно, у вас активен режим «Не беспокоить». Вы могли заблокировать звонящий вам номер, поэтому вы не слышите звук. Для начала проверьте всё, а затем ещё раз просмотрите настройки.
Использование встроенного эквалайзера звука на iPhone 11
Вот как использовать встроенный эквалайзер звука на iPhone 11:
- Откройте настройки своего iPhone 11.
- Прокрутите вниз и нажмите на «Музыка».
- Выберите «Эквалайзер» в разделе «Аудио».
- Выберите одну из предустановленных опций эквалайзера, например «Классический», «Джаз», «Рок» и т. д., или настройте его самостоятельно.
- Если вы хотите настроить эквалайзер самостоятельно, нажмите на опцию «Ручное управление» и подстройте уровни частот в соответствии с вашими предпочтениями.
- Испытывайте разные настройки эквалайзера, чтобы найти оптимальный звук для ваших потребностей.
- После настройки эквалайзера закройте настройки и наслаждайтесь улучшенным звуковым качеством на вашем iPhone 11.
Использование встроенного эквалайзера звука на iPhone 11 позволяет вам настроить звук подходящим образом для различных жанров музыки или вашего личного вкуса. Это простой способ получить более насыщенный и качественный звук при прослушивании музыки или звонка на вашем iPhone 11.
iPhone: как отключить звук уведомления
В этой статье мы расскажем как отключить надоедающие уведомления от какого-либо приложения в iPhone с новой версией iOS. Отключить можно навсегда, либо на какое-то время, если вы смотрите фильм на телефоне или играете.
Описанное в статье актуально для всех моделей iPhone (14/13/12/11/X/8/SE) и для iOS 16 и выше, т.к. речь идет о распространенной ситуации. Смотрите на скриншоты, которые размещены ниже
Обращаем ваше внимание, что если вы отключаете уведомления для игры, то снимите телефон с зарядки. Дело в том, что заряжая телефон и одновременно играя, вы нагружаете аккумулятор, он нагревается и быстрее теряет свою ёмкость, а, значит, телефон быстрее разряжается и вам потребуется замена аккумулятора
У нас можно купить
Отключение уведомлений конкретного приложения
Итак, давайте отключить сообщения от какого-то определенного приложения. Сделать это можно двумя способами:
- На экране блокировки смахнуть в левую сторону и появятся 2 кнопки: «Параметры» и «Очистить». Кликаем по «Параметры» и попадаем в меню. Здесь можем полностью отключить уведомления от этого приложения, либо просто не показывать его на заблокированном экране. А ниже можно просто выключить от него звук. Т.е. у вас множество возможностей настроить под себя сообщения от этого конкретного приложения.
- Второй вариант — это через «Настройки» — «Уведомления». Здесь в появившемся списке установленных приложений ищем нужное нам и дальше все так же, как описано выше.
Отключение любых уведомлений
Если сообщения в Айфоне препятствуют, например, публичному мероприятию, возможно их приглушение на какое-то время, задействовав режим «Не беспокоить». Для этого проводим пальцем снизу вверх по экрану и открываем «Пункт управления». Здесь включаем «Фокусирование». Далее можем задействовать просто режим «Не беспокоить» или какой-то шаблон поведения.
Когда будет включено «Не беспокоить», Вы продолжите получать уведомления, однако не будет звуков. Отображения уведомлений на экране блокирования также не будет, они будут мгновенно попадать в «Центр уведомлений».
Rebound vs Tritone: почему такой шум?
Эта проблема не касается других звуков уведомлений на iPhone – мелодия звонка, сигнал сообщения и другие стандартные оповещения могут быть изменены. Пользователи недовольны именно звуками приложений, и понятно, почему.
Новый звук по умолчанию заменяет традиционный трехтональный звук оповещений новым звуком Rebound, который заметно тише. Один из пользователей на сайте X говорит, что звук «маленький», другие отмечают, что к нему трудно привыкнуть. Что еще хуже, изменить звук уведомления приложения невозможно, поэтому пользователи, которых не устраивает данное изменение, не имеют возможности что-то с этим сделать. Таким образом, пользователь остается в ситуации, когда звук уведомления не выполняет свою функцию – не оповещает о чем-то.
Несмотря на то, что мелодия является субъективным моментом, если она не справляется с поставленными задачами, то это не лучший звук уведомления.
iOS 17 уже доступна, и, хотя новый звук уведомлений не является впечатляющим, есть еще 5 других вещей, которые делают обновление ценным. Среди них:
Режим ожидания
Идея заключается в предоставлении наглядной информации о телефоне во время его зарядки через MagSafe с рядом настраиваемых элементов. Наиболее впечатляющим является то, что для работы этой функции не требуется постоянно включенный дисплей. Это означает, что пользователи могут выбрать различные виджеты, которые будут отображаться во время зарядки iPhone, включая камеру, предложения Siri и многое другое. Можно даже включить функцию “Живые действия”, которая идеально подходит для отслеживания заказа еды или прибытия Uber.
Ожидается, что с появлением приложений сторонних разработчиков эта функция станет еще лучше.
Обновления iMessage
Если вы пользуетесь iPhone, то с большой долей вероятности вы используете iMessage, и в iOS 17 вы найдете множество обновлений, которые позволят ей сократить отставание от таких сервисов, как WhatsApp и Telegram.
Apple продолжает уделять особое внимание групповому обмену сообщениями: опция “догнать” позволяет увидеть все непрочитанные сообщения в групповой беседе без необходимости прокрутки вверх, а функция “Провести пальцем, чтобы ответить” позволяет быстро ответить в строке без необходимости долгого нажатия. Возможно, еще более полезным является добавление комбинированных фильтров поиска, позволяющих найти сообщение, которое в противном случае было бы потеряно во времени
Ищете конкретное сообщение от определенного отправителя? Теперь найти его стало намного проще
Возможно, еще более полезным является добавление комбинированных фильтров поиска, позволяющих найти сообщение, которое в противном случае было бы потеряно во времени. Ищете конкретное сообщение от определенного отправителя? Теперь найти его стало намного проще.
Ввод этих фильтров также стал более интуитивным: автокорректор клавиатуры Apple стал лучше избегать распространенных опечаток, а аудиосообщения теперь могут автоматически транскрибироваться – идеальный вариант для тех, у кого есть друзья, которые постоянно их отправляют.
Как выключить звук клавиатуры (щелчки) в iPhone?
Звук, издаваемый при наборе текста в iPhone — своего рода интерпретация физического нажатия на клавиши клавиатуры. Некоторым пользователям это может нравится, однако многим, пожалуй, эти «щелчки» со временем начинают надоедать.

Рассмотрим 2 простых способа отключения этого раздражающего звука.
Как полностью отключить звук клавиатуры через настройки iPhone
Данный вариант подойдет тем, кто хотел бы выполнить отключение «раз и навсегда».
1. Заходим в «Настройки» → «Звуки, тактильные сигналы».
В текущем меню находится ряд настроек, отвечающих за регулирование звука в iPhone.
2. В самом низу раздела дезактивируем переключатель, отвечающий за «Щелчки клавиатуры».
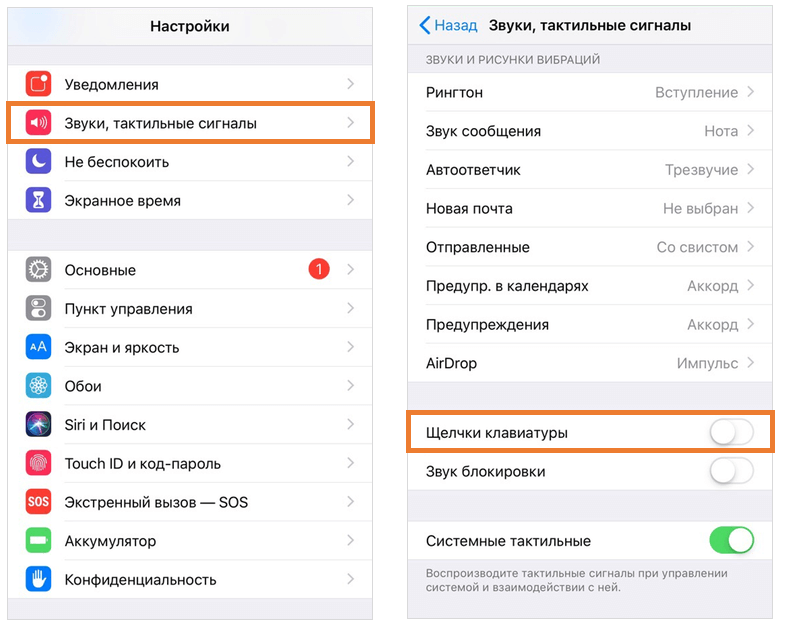
В этом же меню рекомендуем также отключить Звук блокировки, который не является особо полезным, однако создает лишнюю нагрузку на аккумулятор iPhone.
Готово! Можете проверить набор текста на клавиатуре после изменения настроек — запустите любой мессенджер и попробуйте ввести текст.
При необходимости в любой момент можно вернуть все как было.
Как временно отключить звук клавиатуры в iPhone
Иногда бывают ситуации, когда возникает необходимость временно отключить щелканье клавиатуры, чтобы не привлекать к себе внимание. Например, во время учебы или какого-либо мероприятия
Существует простое решение отключения данного звука в обход «Настроек» — переключатель вибро-режима на боковой грани iPhone с левой стороны.

Для этого необходимо перевести его в нижнее положение — будет активирован беззвучный режим одновременно с выключением щелчков клавиатуры.
Главное не забудьте потом включить звук — иначе можно легко пропустить входящее сообщение или звонок
Выводы
Отсутствие звука на iPhone 8/8 Plus / X во время разговора раздражает. В конце концов, вы не можете использовать основные функции своего телефона.
Однако любой из вышеперечисленных методов наверняка поможет вам исправить неработающий звук iPhone.
Во время устранения неполадок для любых проблем, если вы потеряете какие-либо данные своего iPhone или не можете восстановить данные из iCloud / iTunes, используйте безопасное и безопасное восстановление данных Stellar для iPhone, чтобы вернуть потерянные данные.
Поделитесь с нами в поле для комментариев ниже, как вам удалось решить проблему отсутствия звука во время звонков в вашем iPhone 8, 8 Plus или X.
Вывод
Таким образом, возможных причин тому, что собеседника слышно плохо на iPhone, может быть немало. И, увы, при возникновении такой проблемы, придется изрядно «попотеть», чтобы выяснить истинную из их числа. Если у вас есть время и какие-никакие навыки «продвинутого» пользователя электроники, можете быть уверены – выяснить причину у вас получится, если будете использовать мои советы. Возможно, самостоятельно устранить неполадку у вас и не получится, но вы будете точно знать – что и где «болит».
Если же соответствующими навыками вы не обладаете, и выявить причину, либо же самостоятельно её устранить вы не решаетесь, наиболее рациональным решением станет обращение в сервисный центр. Именно там специалисты смогут продиагностировать устройство, и сообщить, в чем заключается неполадка и во сколько вам «выльется» восстановление работоспособности смартфона. Только заранее проанализируйте, стоит ли ремонт того, ведь не исключено, что ваш смартфон своё «отжил» и наиболее целесообразным решением станет просто произвести «апдейт» на новое устройство, нежели починка старого.






























