Перенос данных с андроида
Перенос данных с андроида на айфон может быть немного сложнее, чем просто установка уже имеющихся приложений. Ведь у андроида и iOS существуют некоторые различия в структуре файлов и форматах данных. Однако, с правильным подходом и использованием правильных инструментов, перенос данных возможен.
1. Перенос контактов и календарей
Для переноса контактов и календарей с андроида на айфон, можно воспользоваться приложениями, такими как Google Контакты и Google Календарь. Для этого необходимо:
- На андроид-устройстве открыть настройки аккаунта Google и синхронизировать контакты и календари с аккаунтом Google.
- На айфоне открыть настройки и выбрать раздел «Почта, Контакты, Календари».
- Добавить аккаунт Google и включить синхронизацию контактов и календарей.
2. Перенос фотографий и видео
Для переноса фотографий и видео с андроида на айфон, есть несколько способов:
- Использовать облачные сервисы, такие как Google Фото, Dropbox или OneDrive. Загрузите фотографии и видео на один из этих сервисов с андроида, а затем скачайте их на айфон.
- Использовать флеш-накопители с поддержкой USB OTG и перенести фотографии и видео с андроида на флешку. Затем подключите флешку к айфону с помощью адаптера Lightning к USB и перенесите файлы на него.
Не забудьте также установить приложения для просмотра и редактирования фотографий и видео на айфоне, которые соответствуют вашим потребностям.
Следуя этим простым инструкциям, вы сможете перенести основные данные с андроида на айфон. Однако, стоит помнить, что не все данные будут перенесены автоматически. Некоторые приложения и настройки могут потребовать отдельного внимания и ручной настройки на новом устройстве.
Какие приложения можно перенести с Андроида на Айфон
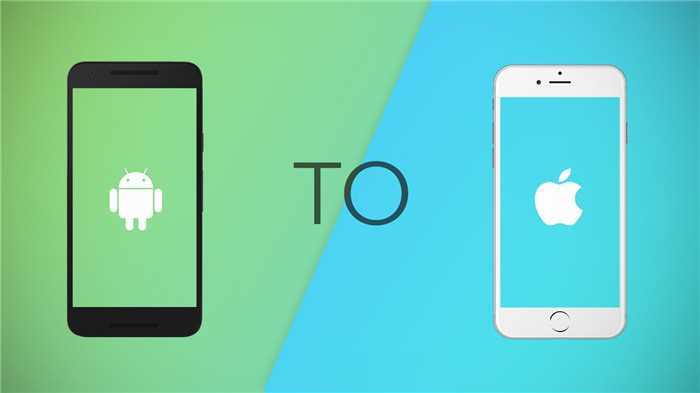
Для того, чтобы начать использовать новый смартфон без затруднений, пользователи часто задаются вопросом о том, какие приложения можно перенести с Андроида на Айфон. Стоит отметить, что не все программы из Google Play могут быть установлены на iOS-устройства компании Apple.
Перенести смогут только те мобильные приложения, которые были разработаны под две операционные системы сразу или имеют версию для iOS. Однако существует категория программ, установка которых на американское устройство вообще невозможна из-за правовых ограничений или различий в архитектуре систем.
- Социальные сети — приложения социальных сетей, такие как Facebook, Instagram, WhatsApp, Telegram и Viber, могут быть перенесены на устройства Apple без проблем;
- Мессенджеры — многие популярные мессенджеры, такие как WhatsApp, Telegram и Viber, можно установить и на iOS-устройства. Однако, количество настроек, доступных в версиях на Андроид и iOS, может различаться;
- Игры — многие игры, изданные крупными игровыми студиями, такими как Rovio, Electronic Arts и другими, можно перенести с Андроида на Айфон. Однако, часть бесплатных приложений на iOS содержит внутриигровые покупки.
В любом случае, перед тем, как купить новый смартфон, рекомендуется заглянуть в App Store и Google Play, чтобы изучить список мобильных приложений, которые доступны на обоих платформах. Также следует учитывать, что некоторые приложения, не гаджеты, могут переноситься на iOS, но урезанными функциональностями.
Шаги для переноса приложений с Android на iPhone
При переходе с Android на iPhone нам может потребоваться перенести установленные приложения с одной платформы на другую. Хотя это может показаться сложной задачей, в действительности процесс довольно простой. В этой статье мы расскажем о нескольких шагах, которые помогут вам перенести ваши любимые приложения с Android на iPhone.
1. Перенесите свои контакты и календари
Первым шагом перед переносом приложений является перенос контактов и календарей с Android на iPhone. Вы можете использовать различные способы для этого, такие как синхронизация через облачные сервисы, импорт/экспорт файлов или использование специальных приложений для переноса данных.
2. Загрузите приложения с App Store
После того, как вы перенесли свои контакты и календари, вы можете приступить к загрузке приложений с App Store. Найдите приложения, которые вы использовали на Android, и установите их на свой iPhone
Обратите внимание, что некоторые приложения могут иметь немного другое название на iOS, поэтому будьте внимательны при поиске
3. Передвигайте данные между приложениями
Однако перенос приложений не означает автоматический перенос данных, связанных с этими приложениями. Чтобы сохранить ваши данные, вам может потребоваться использовать функции экспорта/импорта в каждом приложении. Это позволит вам перенести ваши фотографии, видео, заметки и другие данные между приложениями на Android и iPhone. Воспользуйтесь функцией «Поделиться» или «Экспорт» в Android-приложениях, а затем импортируйте эти данные в соответствующие приложения на iPhone.
4. Подключите облачные сервисы
Если у вас есть аккаунты в облачных сервисах, таких как Google Drive, Dropbox или OneDrive, вы можете использовать их для переноса данных между Android и iPhone. Загрузите необходимые файлы на облачные сервисы с Android-устройства, а затем загрузите их обратно на iPhone через соответствующие приложения. Это может быть полезно, особенно для больших файлов, таких как фотографии или видео.
5
Обратите внимание на альтернативные приложения. Не стоит забывать, что на iOS могут быть доступны альтернативные приложения, которые выполняют те же функции, что и ваши Android-приложения
Возможно, у этих альтернативных приложений есть некоторые преимущества, поэтому стоит изучить их и попробовать. Вы можете найти эти альтернативные приложения в App Store, обратившись к отзывам пользователей и рекомендациям
Не стоит забывать, что на iOS могут быть доступны альтернативные приложения, которые выполняют те же функции, что и ваши Android-приложения. Возможно, у этих альтернативных приложений есть некоторые преимущества, поэтому стоит изучить их и попробовать. Вы можете найти эти альтернативные приложения в App Store, обратившись к отзывам пользователей и рекомендациям.
Следуя этим простым шагам, вы сможете перенести свои любимые приложения с Android на iPhone без особых сложностей. Не забывайте пользоваться облачными сервисами и экспортом/импортом данных, чтобы сохранить всю необходимую информацию. Теперь вы можете наслаждаться полным функционалом своих любимых приложений на iPhone!
Настройка компьютера для работы с FileApp
Как показывает экран FileApp, есть несколько опций отправки файлов с компьютера на iPhone или наоборот. Какой вариант вы выберите, зависит от ваших потребностей.
Перенос файлов через браузер
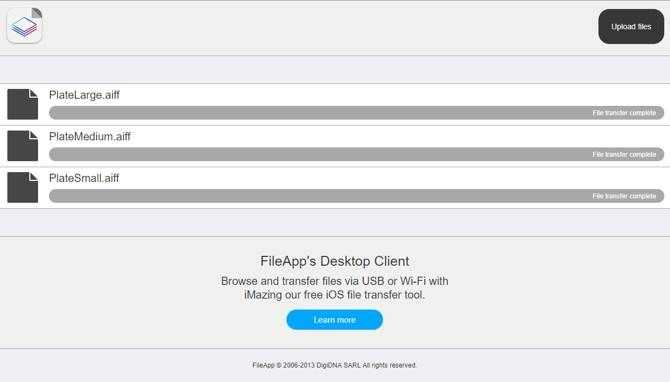
Это самый простой метод, поскольку браузер есть на каждом компьютере. Наберите на компьютере в браузере IP-адрес из меню файлообмена в приложении FileApp. Когда появится диалоговое окно, введите логин и пароль с этого экрана.
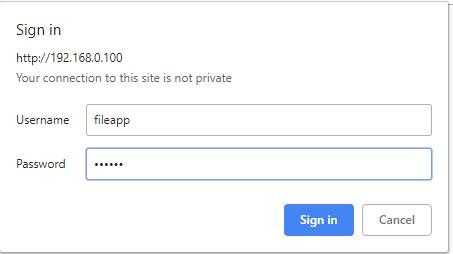
Ограничение этого метода заключается в том, что браузер можно использовать для переноса файлов только на iPhone и iPad. Если вы хотите скачать файлы на компьютер, нужен другой метод.
Перенос файлов через FTP
Хотя в описании FileApp этот метод помечен как доступный для продвинутых пользователей, подключиться через FTP нетрудно. Для этого нужен клиент FTP. Например, подойдёт CyberDuck. Вариант этого приложения есть как для Windows, так и для macOS.
Откройте FTP-клиент и введите IP-адрес из меню файлообмена приложения FileApp. Также нужно ввести порт для подключения, поскольку FileApp использует порт 2121 вместо порта по умолчанию 21. Теперь введите логин и пароль.
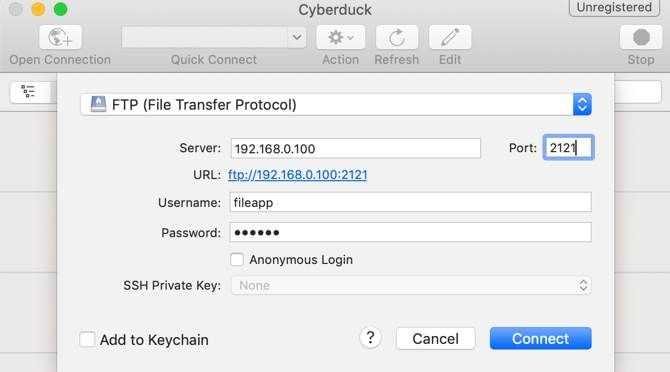
Есть вероятность, что ваш FTP-клиент предупредит вас о небезопасном соединении. Если вы в домашней сети, беспокоиться не о чем. Если вы волнуетесь, что за вами могут шпионить соседи, можно использовать другой метод.
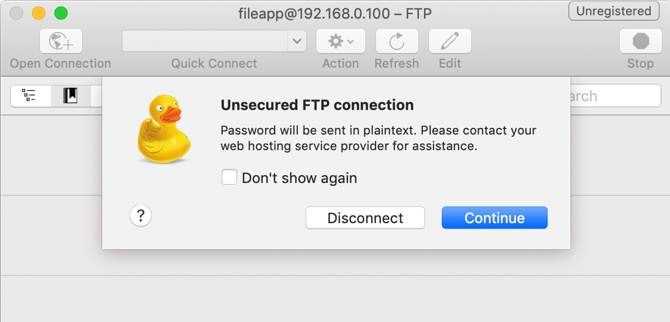
Если вы подключились, то увидите импортированные в FileApp файлы на вашем устройстве на iOS. В зависимости от FTP-клиента вы можете увидеть эти файлы и на компьютере. Обычно они находятся слева, тогда как файлы в FileApp отображаются справа.
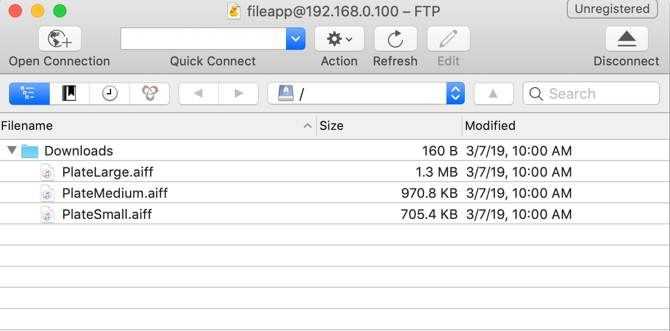
FTP позволяет загружать файлы на устройства на iOS и скачивать их с него. Возможно, это лучший способ подключения, о причинах чего будет сказано в следующем разделе.
Передача файлов при помощи приложения iMazing
Это приложение упоминается в разделе файлообмена программы FileApp. Разработчик у них один, поэтому может показаться, что это лучший вариант. К сожалению, заставить работать этот вариант в процессе тестирования не получилось.
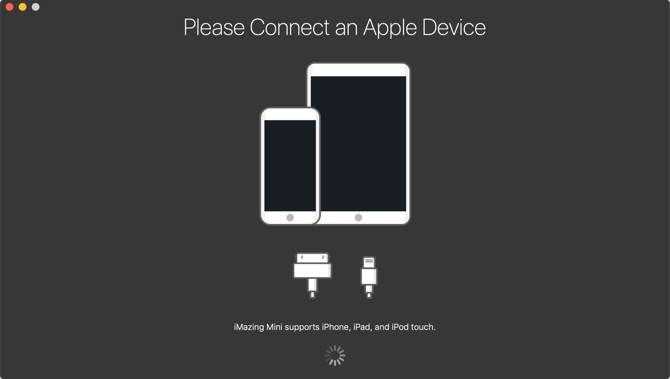
На macOS и Windows 10 приложение не смогло найти iPhone через беспроводную сеть. Даже после проверки того, что iPhone и компьютер были в одной сети, подключиться не удалось.
Данный вариант может помочь, если подключать iPhone к компьютеру кабелем, но в этой статье проводное подключение не рассматривается. Рекомендуется не пользоваться этим методом.
Как установить приложение на айфон с компьютера
Кроме телефонной связи айфоны выполняют еще и множество других функций. Благодаря такому «умному» устройству можно заходить в Интернет, читать книги, играть в компьютерные игры, смотреть кино, слушать музыку и т.д.
Если вам хочется заполучить новую модель iPhone, обладающего еще большим количеством возможностей, то обменять старый на новый можно здесь на вполне приемлемых условиях.
Для того, чтобы получить все перечисленные выше привилегии, нужно сначала скачать приложения. Сначала следует зарегистрироваться на Apple и получить собственный идентификационный код — ID. Далее есть два варианта, о которых мы вам расскажем.
как установить приложение на iphone с компьютера через itunes
для начала нам потребуется iTunes , если у вас его нет , скачать его можно ТУТ
запускаем iTunes и подключаем iphone к компьютеру
в iTunes сверху слева выбираем Программы и так же сверху нажимаем на App Store
как зашли в магазин ,справа находим топ бесплатных приложений на моем примере находим программу vk и нажимаем на нее или пользуемся поиском сверху для поиска нужного приложения
и нажимаем на кнопку загрузить
после этого появится окно , нужно ввести свой Apple iD и пароль
если у вас его нет , нажмите на кнопку Создать новый Apple iD
если у вас старая прошивка , например iOS 7 ,многие программы устанавливаться не будут , как с этим бороться можно посмотреть ТУТ
после скачивания приложения , нажимаем сверху на иконку айфона
слева выбираем программы а справа ищем наше скачанное приложение и нажимаем установить , и снизу нажимаем Готово
после нажатия iTunes начнет синхронизироватсья с айфоном и после успешной синхронизации у вас в айфоне появится иконка скачанного приложения
iphone3g-4.ru
В чем причина проблем с переносом музыки на iPhone?
Перенос музыки на iPhone может вызывать проблемы по разным причинам. Рассмотрим наиболее распространенные из них:
1. Ограничения iTunes. iTunes является основным инструментом для переноса музыки на iPhone. Однако, существуют ограничения передачи файлов, установленные Apple. Например, некоторые форматы аудиофайлов могут не быть совместимы с iPhone. Также возможно, что вы превысили допустимое количество файлов для синхронизации.
2. Несовместимый формат файла. iPhone поддерживает только определенные форматы аудиофайлов. Если ваша музыка находится в формате, несовместимом с iPhone, вы не сможете ее воспроизвести на устройстве. Самые распространенные поддерживаемые форматы — MP3, AAC и ALAC.
3. Проблемы с кабелем или портами. Плохое соединение между компьютером и iPhone может вызвать проблемы с передачей файлов. Убедитесь, что используемый кабель в хорошем состоянии и правильно подключен к устройству и компьютеру. Также проверьте, что порт USB на компьютере работает должным образом.
4. Неправильные настройки синхронизации
Если у вас возникают проблемы с переносом музыки на iPhone, важно проверить настройки синхронизации в iTunes. Убедитесь, что правильно выбраны папки и файлы для синхронизации, а также что устройство правильно настроено для синхронизации музыки
5. Не достаточно места на устройстве. Если на вашем iPhone закончилось свободное место, вы не сможете перенести больше музыки на устройство. Проверьте свободное место на устройстве и, если необходимо, удалите ненужные файлы или приложения, чтобы освободить место для музыки.
Решение проблем с переносом музыки на iPhone может варьироваться в зависимости от конкретных обстоятельств. Если вы все еще испытываете проблемы, рекомендуется обратиться за поддержкой к Apple или к специалисту по технической поддержке.
Перенос приложений
Перенос приложений с Андроида на iPhone может показаться сложной задачей. Однако, с помощью кабеля и нескольких простых шагов, вы сможете быстро и легко перенести свои любимые приложения на новое устройство.
- Подключите Андроид-устройство и iPhone к компьютеру при помощи USB-кабеля.
- На Андроид-устройстве, откройте ваш файловый менеджер и найдите папку с установленными приложениями. Обычно она называется «Applications» или «Apps».
- Скопируйте папку с приложением на компьютер, например, на рабочий стол.
- Теперь откройте iTunes на вашем компьютере и подключите iPhone. В разделе «Device» выберите ваше устройство.
- Перейдите в раздел «Apps» и найдите раздел «File Sharing».
- Перетащите скопированную папку из Андроид-устройства в раздел «File Sharing» iTunes.
- Откройте приложение «App Store» на вашем iPhone.
- В разделе «Куплено» найдите перенесенное приложение и установите его на ваш iPhone.
Теперь вы можете наслаждаться вашим любимым приложением на новом iPhone! Обратите внимание, что не все приложения могут быть перенесены с Андроид-устройства на iPhone из-за несовместимости операционных систем. В этом случае, вам потребуется искать аналогичное приложение в App Store
Перенос установленных приложений с Android на iPhone: подробная инструкция
Переход с Android на iPhone может вызывать некоторые сложности, когда речь идет о переносе установленных приложений. Однако с соблюдением определенной последовательности действий, вы сможете перенести свои любимые приложения на новый iPhone. В этой статье мы расскажем вам о подробной инструкции, которую нужно следовать для успешного переноса.
- Создайте список установленных приложений на Android. Для этого откройте меню настройки и найдите раздел «Приложения» или «Управление приложениями». Перейдите в этот раздел и пролистайте список, отмечая все нужные вам приложения.
- Зайдите в App Store на вашем iPhone и найдите все установленные вами приложения на Android. Обычно они имеют те же названия или названия, которые очень похожи на их аналоги в Android.
- Установите все приложения с помощью App Store на iPhone. Если некоторых приложений нет, попробуйте найти их аналоги в App Store.
- Настройте каждое приложение на iPhone так, чтобы оно соответствовало вашим предпочтениям и настроенным данным на Android.
- Если вы используете приложения, связанные с аккаунтом Google (например, Gmail, Google Drive), вам понадобится ввести свои учетные данные Google и синхронизировать данные с вашим iPhone.
Не забудьте, что не все приложения на Android могут быть доступны на iPhone, поэтому возможно, вам придется найти аналоги для некоторых из них. Тем не менее, следуя этой подробной инструкции, вы сможете успешно перенести большинство ваших установленных приложений с Android на iPhone.
Перенос установленных приложений с Android на iPhone не сложный процесс, но может занять некоторое время. Однако, это может быть полезным, чтобы избежать необходимости устанавливать и настраивать все приложения на новом устройстве заново. Следуйте этой инструкции и перенесите свои любимые приложения на новый iPhone без проблем!
Использование iTunes для передачи файлов между компьютером и устройством iOS или iPadOS
Копировать файлы между компьютером и приложениями на устройстве iOS или iPadOS можно с помощью функции «Общие файлы».
Подготовка
Если на компьютере установлена macOS Catalina или более поздняя версия, используйте Finder для общего доступа к файлам на компьютере и устройстве iOS или iPadOS. Если необходима синхронизация документов на всех устройствах, лучше вместо функции «Общие файлы» использовать iCloud Drive, Handoff или AirDrop. iCloud Drive обеспечивает безопасный доступ ко всем вашим документам на iPhone, iPad, iPod touch, компьютере Mac и компьютере с Windows. На любом устройстве у пользователя будет доступ к актуальной версии документов. Функция Handoff позволяет начать работу с документом, электронным письмом или сообщением на одном устройстве, а затем продолжить ее на другом устройство. Функция Handoff работает со следующими приложениями Apple: «Почта», Safari, «Карты», «Сообщения», «Напоминания», «Календарь», «Контакты», Pages, Numbers и Keynote. Также с этой функцией совместимы некоторые сторонние приложения. Функция AirDrop позволяет обмениваться фотографиями, видео, ссылками на веб-сайты, сведениями о местонахождении и другими данными с расположенными поблизости устройствами Apple.
![]()
Что необходимо для использования функции «Общие файлы»
- Последняя версия iTunes.
- Последняя версия macOS или обновленная версия ОС Windows 7 или более поздней версии.
- iPhone, iPad или iPod touch с последней версией iOS или iPadOS.
- Приложение на устройстве iOS или iPadOS, которое поддерживает функцию «Общие файлы».
- Запустите приложение iTunes на компьютере Mac или компьютере с Windows.
- Подключите iPhone, iPad или iPod touch к компьютеру кабелем USB, входящим в комплект поставки устройства.
- Выберите подключенное устройство в iTunes. См. эту статью, если не получается найти устройство.
- На левой боковой панели нажмите «Общие файлы».
- Выберите нужное приложение, чтобы посмотреть, какие файлы доступны для общего доступа в этом приложении на устройстве. Если раздела «Общие файлы» нет, на устройстве не установлены приложения с этой функцией.
Копирование файлов с компьютера в приложение на устройстве iOS или iPadOS
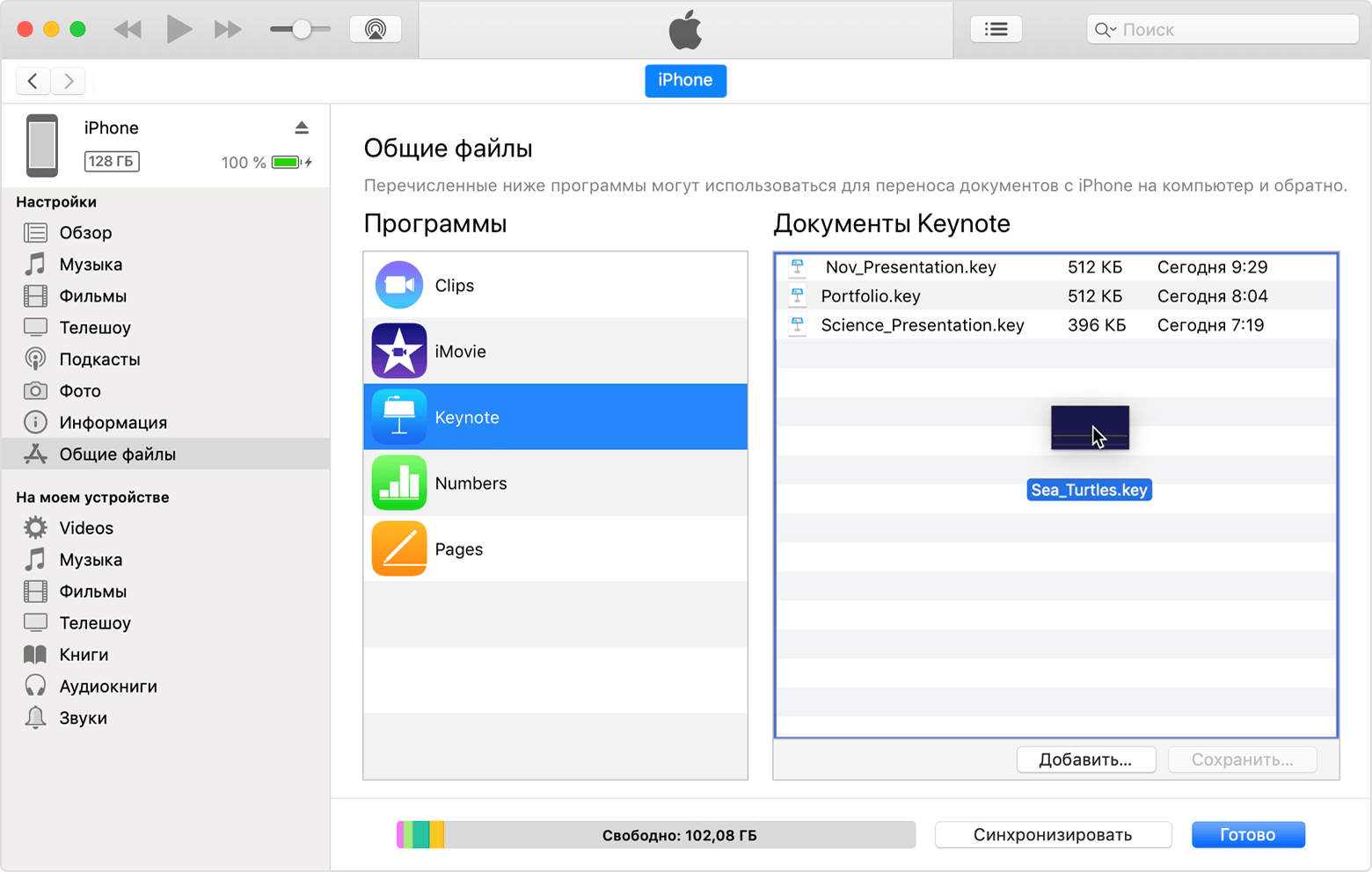
- В разделе «Общие файлы» в iTunes выберите приложение из списка.
- Для копирования файлов на устройство перетащите их из папки или окна в список документов. Также в списке документов можно нажать «Добавить», найти нужные файлы на компьютере и снова нажать «Добавить». iTunes скопирует файлы в приложение на устройстве. Выбирайте только те файлы, которые поддерживаются в приложении. Типы файлов, с которыми работает приложение, см. в его руководстве пользователя.
Копирование файлов из приложения на устройстве iOS или iPadOS на компьютер
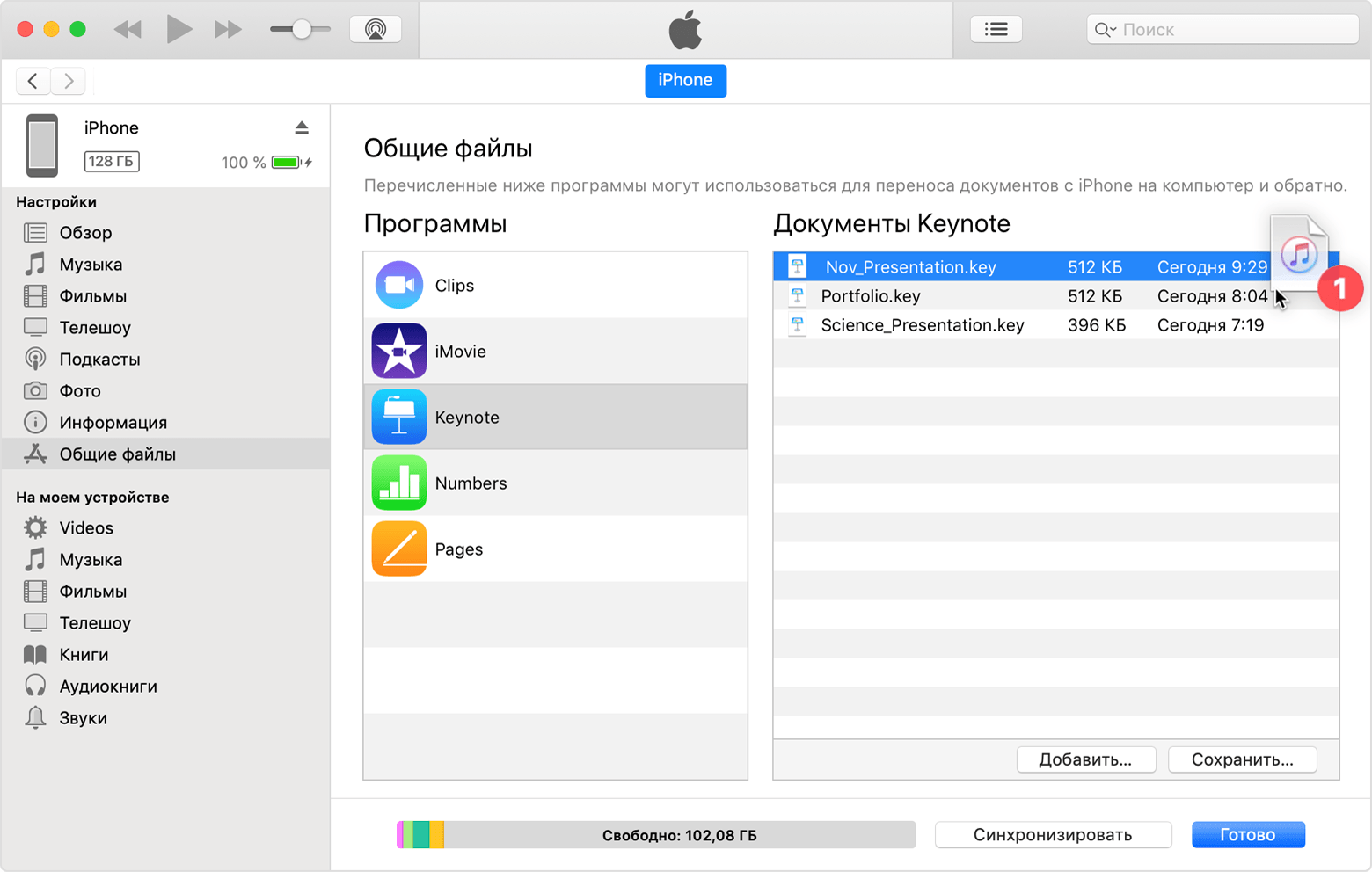
- В разделе «Общие файлы» в iTunes выберите приложение из списка.
- Перетащите файлы из списка «Документы» в папку или окно на компьютере, чтобы скопировать их на компьютер. Также можно выбрать файлы для копирования на компьютер в списке документов, нажать кнопку «Сохранить», затем выбрать на компьютере папку, в которую требуется скопировать файлы, и нажать кнопку «Сохранить».
Открытие общих файлов
На устройстве iOS файлы, скопированные с компьютера, можно открыть в приложении, выбранном для общего доступа к файлам.
Доступ к этим файлам из других приложений или каталогов на устройстве невозможен. Список файлов можно найти в разделе «Общие файлы» приложения iTunes при подключении устройства к компьютеру.
Резервное копирование общих файлов
Когда iCloud (или iTunes) создают резервную копию данных устройства, они также копируют общие файлы.
В случае удаления приложения с общими файлами с устройства iOS эти общие файлы также удаляются с устройства и из резервной копии iCloud или iTunes. Чтобы не потерять общие файлы, скопируйте их на компьютер, прежде чем удалять приложение с устройства iOS.
Удаление общего файла с устройства iOS
Чтобы удалить файл, скопированный в приложение на устройстве iOS или iPadOS с помощью функции «Общие файлы», выполните следующие действия.
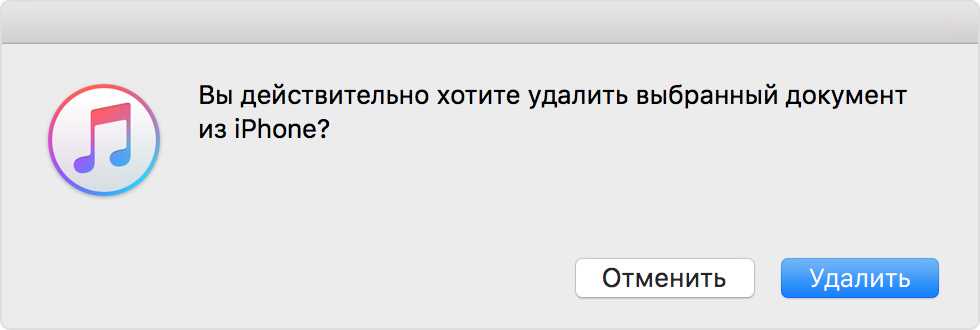
- Запустите приложение iTunes на компьютере Mac или компьютере с Windows.
- Подключите iPhone, iPad или iPod touch к компьютеру с помощью кабеля USB, поставляемого с устройством.
- Затем выберите свое устройство в iTunes. Если найти устройство не удается, см. статью Поиск подключенного к компьютеру устройства и просмотр его содержимого.
- Выберите приложение из списка в разделе «Общие файлы».
- В списке документов выберите файлы для удаления и нажмите клавишу Delete на клавиатуре.
- Когда iTunes попросит подтверждение, снова нажмите Delete.
Могут существовать и другие способы удаления файлов из приложения. Подробную информацию можно найти в руководстве пользователя приложения.
Выбор программы для переноса
Перед тем как начать процесс переноса программы с компьютера на iPhone, необходимо выбрать подходящую программу или инструмент, который поможет вам в этой задаче. На рынке существует множество различных программных решений, предназначенных для синхронизации и переноса данных с компьютера на мобильные устройства, включая iPhone.
Одним из самых популярных и удобных инструментов является программное обеспечение iTunes, разработанное компанией Apple. iTunes предоставляет не только возможность управлять музыкой и видео на вашем iPhone, но и имеет функцию синхронизации, которая позволяет перенести программы и данные с компьютера на устройство.
Важно учесть, что некоторые программные решения могут быть платными, поэтому перед выбором стоит проконсультироваться с документацией и ознакомиться с условиями использования. Итак, перед тем как начать процесс переноса программы с компьютера на iPhone, определитесь с выбором программы или инструмента, который наиболее удобен и подходит для ваших потребностей
Итак, перед тем как начать процесс переноса программы с компьютера на iPhone, определитесь с выбором программы или инструмента, который наиболее удобен и подходит для ваших потребностей.
Как установить приложение на iPhone через компьютер
Перенос файлов с iPhone, iPad или iPod touch на компьютер и наоборот:
1. Подключите устройство к компьютеру.
2. В приложении iTunes на ПК нажмите кнопку устройства в левой верхней части окна iTunes.
3. Нажмите «Общие файлы».
4. В списке слева выберите приложение на устройстве, которое Вы хотите использовать при переносе файлов.
07.06.2023 Как устанавливать приложения на айфон через компьютер
Инструкции по установке приложений на iPhone, которые можно найти в App Store, могут казаться простыми и очевидными для большинства пользователей. Однако, что делать, если нужное приложение не доступно в магазине приложений? Или если требуется установить сторонние приложения из файла, недоступного на App Store? В таких случаях полезно знать альтернативные способы установки приложений на iPhone.
Один из таких способов — установка приложений через компьютер. Это может быть полезным, если у вас медленный интернет, маленький дисплей и трудно найти интересное приложение на экране устройства. Для этого необходимо подключить iPhone к компьютеру и открыть iTunes.
Чтобы установить приложение на iPhone через iTunes, необходимо запустить программу на компьютере и выбрать раздел «Программы» в выпадающем меню. Затем в верхней части экрана нужно выбрать пункт App Store и выбрать интересующее приложение. После этого нужно нажать на кнопку «Установить».
Для установки сторонних приложений на iPhone можно воспользоваться программным комплексом iMazing. С помощью этого инструмента можно установить удаленные из App Store приложения на любые устройства со своим Apple ID. Это касается и новых iPhone, приобретенных в последнее время, и любых других устройств, которые ранее не использовались с указанной учетной записью Apple.
Для установки приложений не из App Store также можно воспользоваться браузером Safari. Необходимо открыть сайт на телефоне или планшете и нажать на кнопку «Поделиться». Затем нужно выбрать пункт «На экран ‘Домой’» и нажать кнопку «Добавить». После этого приложение появится на экране устройства.
Однако, был ли бы охвачен данный топик, если не упомянуть возможность загрузки приложений через управление приложениями iTunes на компьютере. Через управление приложениями можно установить приложение на iPhone, которое ранее было удалено с устройства, просмотреть содержимое устройства, а также копировать файлы.
Процедура установки приложений на iPhone через компьютер может казаться более сложной, чем установка через App Store, но она пригодится в ситуациях, когда другие способы недоступны
Важно помнить, что установка сторонних приложений может повлечь за собой риски, такие как утечка данных, вредоносное программное обеспечение, а также возможные последствия для гарантии устройства. Поэтому всегда рекомендуется скачивать приложения только с надежных источников
Как устанавливать игры и приложения для iPhone и iPad через iTunes на компьютере
В этом материале мы расскажем как скачать приложение в App Store при помощи iTunes, а затем установить его на iPhone или iPad с Mac или PC. Данный способ установки контента может быть полезен при отсутствии беспроводного соединения непосредственно на iOS-устройстве или при необходимости быстрой установки большого количества приложений.
Для начала необходимо скачать необходимую игру или программу на Mac/PC при помощи iTunes.
Как скачать приложение при помощи iTunes?
1. Откройте iTunes. Скачать последнюю актуальную версию мультимедийного комбайна Apple можно с официальной странички iTunes.
2. В верхней панели перейдите в раздел «App Store».
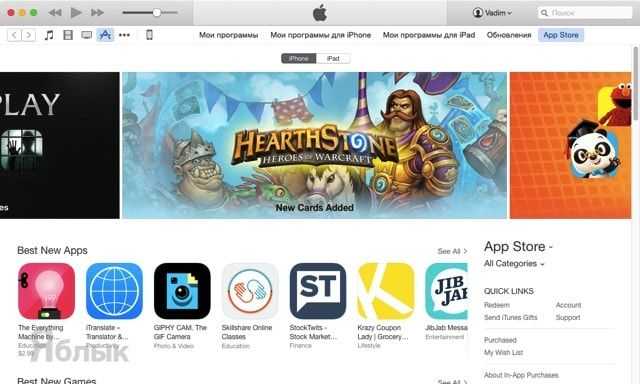
3. Выберите вкладку iPhone или iPad.
4. Найдите интересуемое приложение.
5. Нажмите кнопку «Загрузить», если приложение бесплатное, или «Купить» если оно платное.
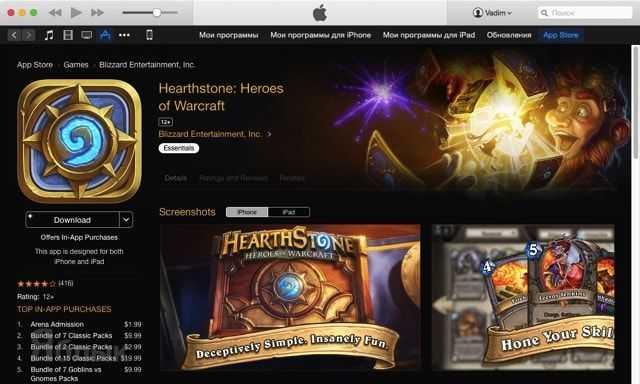
6. Введите Apple ID и пароль и нажмите кнопку «Получить».
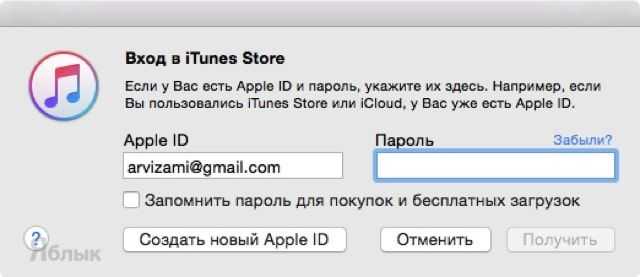
7. В правом верхнем углу, нажав кнопку со стрелочкой, вы сможете увидеть статус активной загрузки (прогресс и оставшееся время до окончания загрузки).
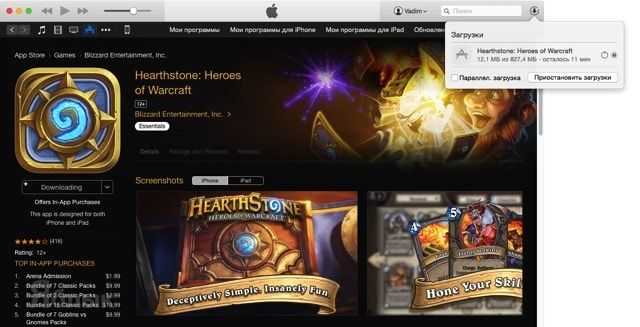
8. После успешной загрузки приложение отобразится во вкладке «Мои программы для iPhone/iPad».
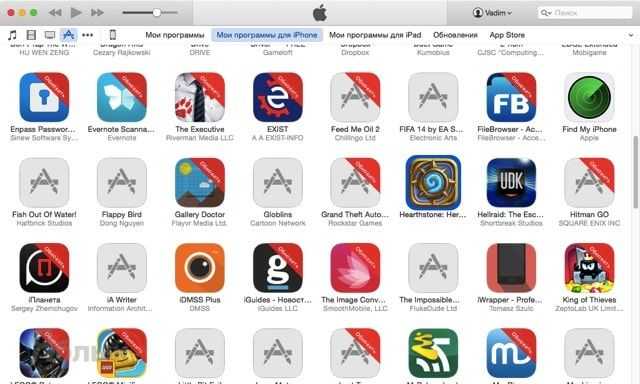
Покупки (бесплатные загрузки), совершенные на других устройствах, например, iPhone или iPad будут доступны в разделе Обновления.
Как установить приложение для iPhone, iPod touch и iPad при помощи iTunes на Mac или PC?
1. Подключите iPhone, iPod touch или iPad к Mac/PC при помощи кабеля или через Wi-Fi (если у вас настроена беспроводная синхронизация).
2. Перейдите во вкладку с подключённым устройством.
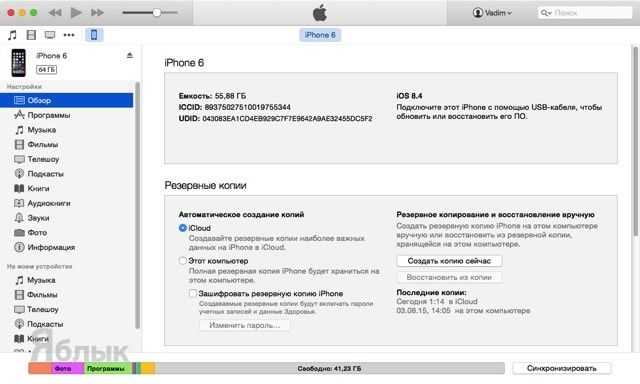
3. В левом боковом меню перейдите в меню «Программы».
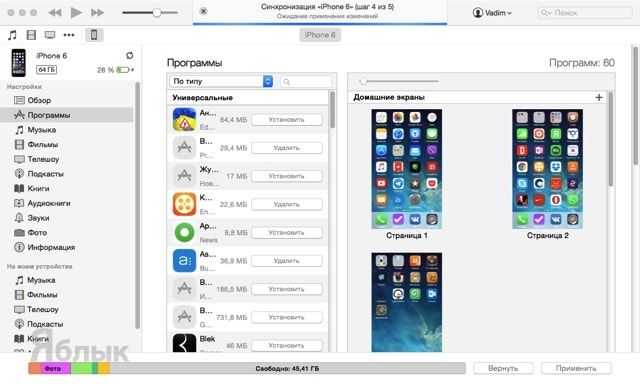
4. В списке программ рабочей области отыщите скачанное с App Store приложение.
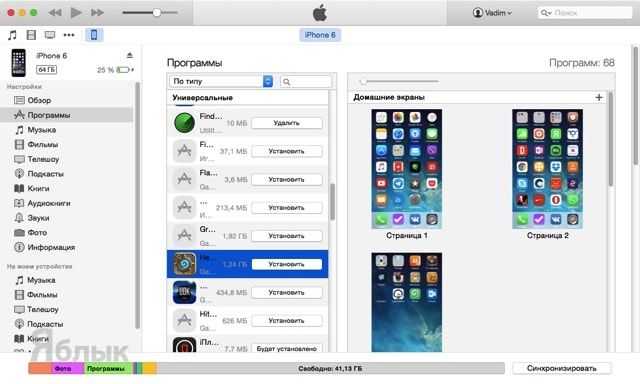
5. Нажмите кнопку «Установить». На месте этой кнопки появится новая — «Будет установлено».
6. Для начала синхронизации процесса в правом нижнем углу нажмите кнопку «Применить».
7. Прогресс синхронизации будет отображаться в верхней части iTunes.
Что делать, если приложения не загружаются из iTunes на iPhone, iPod touch и iPad?
Скорее всего ваш компьютер не авторизован. Что бы исправить это — следуйте следующим пунктам:
1. Откройте меню «Магазин» → «Авторизовать этот компьютер».
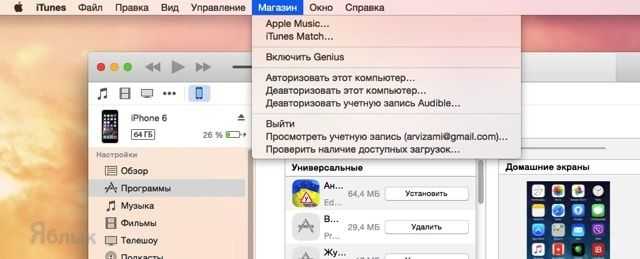
2. Введите Apple ID и пароль и нажмите кнопку «Авторизовать».
В случае, если авторизация компьютера не помогла, выполняйте последовательно следующие действия:
1. Перезагрузите компьютер. 2. Переустановите iTunes. 3. Попробуйте установить приложение на iPhone или iPad с другого Mac/PC.
- Не работает USB-порт на Mac, как восстановить?
- Как зафиксировать размер окна Finder в Mac OS X.
- Как включить два светодиода при активации фонарика на iPhone.
- Диктовка, или как перевести речь в текст на iPhone и iPad.
Проверка и настройка нового устройства
Перенос приложения с Android на iPhone может потребовать некоторых изменений и настроек на новом устройстве. Вот некоторые шаги, которые можно выполнить для проверки и настройки нового iPhone перед переносом приложения.
1. Установите последнюю версию операционной системы iOS на устройстве. Это обеспечит совместимость с приложением и поможет избежать возможных проблем.
2. Подключите устройство к Wi-Fi и убедитесь, что оно имеет доступ к Интернету
Некоторые функции приложения могут использовать Интернет-соединение, поэтому важно проверить его наличие
3. Войдите в App Store на новом iPhone с использованием учетной записи Apple. Если у вас еще нет учетной записи, создайте ее. Это позволит загрузить и установить приложение из App Store.
4. Откройте App Store и введите название приложения в строке поиска. Нажмите на кнопку «Установить» рядом с приложением, чтобы начать установку.
5. После установки приложения откройте его и выполните вход, используя свои учетные данные или создайте новую учетную запись в приложении, если это требуется.
6. Проверьте работу приложения, протестируйте его функциональность и убедитесь, что все работает должным образом.
7. Если в приложении есть возможность синхронизации или восстановления данных, убедитесь, что вы выполнили эти шаги. Это поможет перенести данные с Android-устройства на iPhone и обеспечить полную работоспособность приложения.
8. Ознакомьтесь с настройками безопасности и конфиденциальности на новом iPhone. Убедитесь, что настройки соответствуют вашим предпочтениям и обеспечивают безопасность ваших данных.
9. Если у вас есть другие приложения, которые вы хотите перенести с Android на iPhone, повторите все вышеперечисленные шаги для каждого из них.
Следуя этим простым шагам, вы сможете проверить и настроить новое устройство iPhone для переноса приложения с Android и использовать его в полной мере на новом устройстве.



























