Как подключить Yandex.Disk к телевизору через USB-порт
Подключение Yandex.Disk к телевизору через USB-порт — удобный и простой способ смотреть видео онлайн.
Шаг 1. Подготовка USB-накопителя
Перед подключением необходимо подготовить USB-накопитель. Вам потребуется установить на него приложение Yandex.Disk и загрузить необходимые видеофайлы. Помимо этого, убедитесь, что накопитель имеет свободное пространство для загрузки файлов.
Шаг 2. Подключение USB-накопителя к телевизору
После подготовки USB-накопителя можно приступить к подключению к телевизору. Вставьте накопитель в USB-порт, который находится на задней или боковой панели телевизора.
Шаг 3. Настройка телевизора
Теперь необходимо провести настройку телевизора для просмотра видео с USB-накопителя. Для этого в меню телевизора найдите раздел «Источники» или «Медиа» и выберите USB-накопитель в списке доступных устройств.
Шаг 4. Просмотр видео
После успешной настройки телевизора вы сможете просматривать видео с USB-накопителя на экране телевизора. Выберите необходимый видеофайл с помощью пульта дистанционного управления телевизором и начните его воспроизведение.
Важно учитывать, что не все телевизоры поддерживают форматы видео файлов. В случае, если ваш телевизор не может воспроизвести загруженный файл, вы можете попробовать конвертировать его в поддерживаемый формат с помощью специального программного обеспечения
Использование файловых менеджеров для установки приложений
Каждый счастливый обладатель Android может воспользоваться полноценным доступом к файловым менеджерам для работы со своей операционной системой. Главное — выбрать недорогой или бесплатный вариант с удобным функционалом, чтобы установить с его помощью на смартфон желаемое ПО.
На сегодня известно много продвинутых файловых менеджеров, которые рассчитан не только на телефоны с Android, но и планшеты. Они обладают примерно следующими возможностями:
- работа с различными архивами, локальной сетью, FTP;
- возможность предварительного просмотра pdf-файлов, текстов, медиафайлов;
- сотрудничество с облачными хранилищами;
- возможность настройки общего доступа к Wi-Fi для обмена файлами;
- просмотр встроенной памяти;
- создание секретных папок и пр.
В числе примеров таких удобных файловых менеджеров можно привести программы Total Commander for Android, X Plore, ES Проводник, Amaze File Manager и ряд других.
Для чего нужны APK-файлы
Файлы APK предназначены для установки различных приложений на устройствах под управлением операционной системы Android. Это основное их применение. Также они могут представлять интерес для разработчиков с точки зрения изучения структуры приложения, его отладки, использования фрагментов в других проектах. Чтобы получить доступ к коду, необходимо дополнительное ПО. С его помощью можно копировать части кода, а также редактировать их.
При использовании документов с расширением .apk для инсталляции приложения после запуска файла начинается последовательное разархивирование всех входящих в пакет элементов. Последовательность жестко задана и изменить ее без редактирования нельзя. Редактирование и извлечение любых компонентов программы, в любом порядке, возможно только с архиватором либо другим специальным приложением.
Установка ПО
В целом все способы установки делятся на те, что производятся без ПК, и те, для которых компьютер необходим. Но даже такое деление условно. Вполне можно обойтись и без помощи Windows при загрузке любого софта. Если вы не знаете, куда устанавливать apk-файлы на Android, то не беспокойтесь: здесь всё не как с «Виндой», система сама произведёт разархивацию в нужную директорию.
Google Play
Скачать и установить «приложуху» при помощи Гугл Плей проще всего. Для этого необходимо:
- Зайти в магазин приложений.
- Выбрать интересующую вас программу.
- Нажать кнопку «скачать».
- Затем нажать кнопку «установить».
После этого приложение автоматически установится. Делать больше ничего не нужно, этот способ основной и подходит для большинства скачиваемого на Андроид софта.
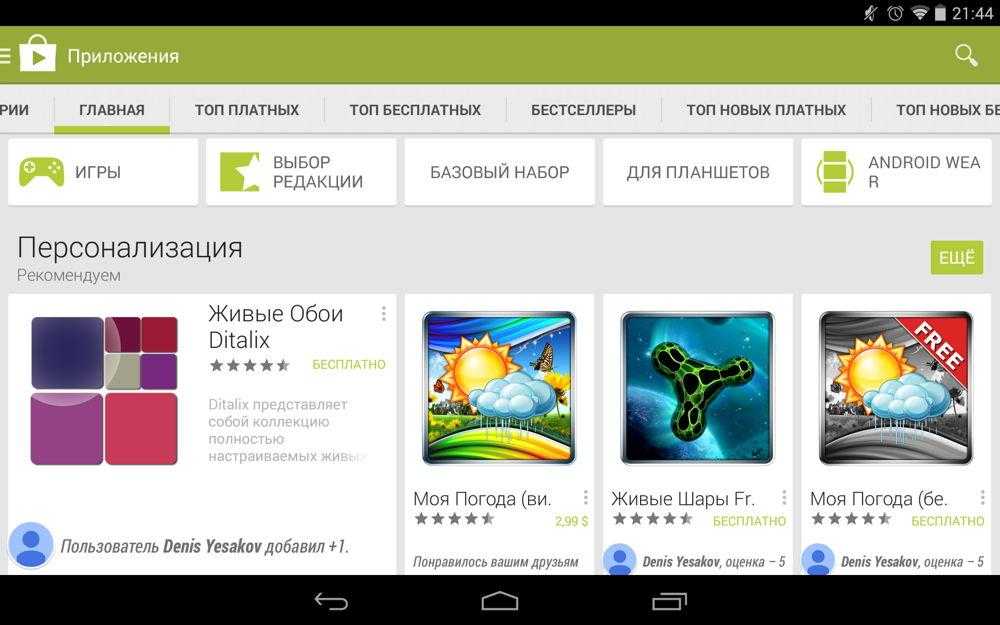
Файловый менеджер
Случается так, что нужного установщика нет в Google Play. Такое бывает довольно редко, но некоторый софт, например, Kate Mobile, просто не хочет устанавливаться стандартным методом. Тогда стоит знать, как устанавливать apk-файлы на Android при помощи файловых менеджеров. Подойдёт любая такая программа, например, ES Проводник.
- Скачиваем через браузер требуемый инсталлятор. Скачать архив также можно через компьютер, а затем скинуть его на карту памяти или при помощи USB-кабеля прямо на смартфон или планшет.
- Запускаем ES Проводник и в одной из папок (как правило, это «Загрузки») находим наш инсталлятор.
- Жмём на него, после чего запустится процесс установки.
Всё, теперь нужное приложение загрузилось. В новых Андроидах не всегда будет позволено устанавливать неизвестные программы. Чтобы обойти это, необходимо в настройках, в разделе «Безопасность», поставить галочку напротив «Неизвестные источники».
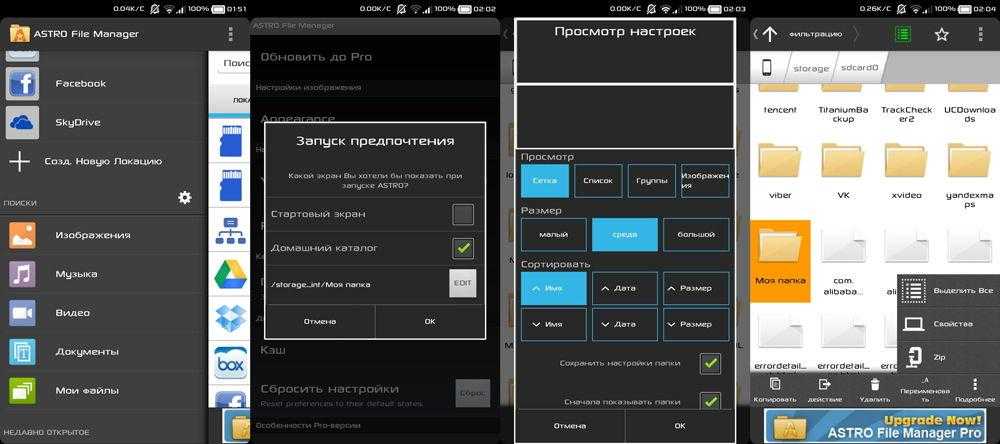
Кроме того, есть специальные утилиты, которые называются менеджеры приложений. Если файловый менеджер позволяет просто шарить по папкам, то файловый менеджер используется как установщик apk для Android. Одна из таких утилит: SlideME Mobentoo App Installer. Просто скачиваем её для своего устройства и запускаем. А затем она сама проверит, есть ли в SD-карте или памяти устройства установщики, после чего можно будет легко закачать нужный софт.
Браузер
Ещё один метод установить apk на Андроид. Для него понадобится любой браузер, подойдёт и стандартный Google Chrome.
- Открываем браузер.
- В адресной строке вводим: content://com.android.htmlfileprovider/sdcard/.apk.
- Нажимаем «Ввод».
Начнётся установка. Если этого не произошло, можно попробовать вбить: file:///sdcard/.apk. Также проверьте правильность написания имени архива и убедитесь, что он скачан на устройство.
QR-код
Это новый модный способ установки приложений. Очень часто на рекламных щитах или различных веб-сайтах можно увидеть QR-код, по которому можно установить какую-либо программу. QR-код — это своего рода ссылка, открыв которую, мы получаем доступ к установщику. Чтобы перейти по этой ссылке, нужен специальный сканер, скачать его можно через Google Play, таких утилит сегодня достаточно. После этого просто сканируем код, затем нас чаще всего переносит в Гугл Плей, откуда и будет загружена «приложуха».
Компьютер и специальные программы
Некоторым пользователям, возможно, будет также полезно узнать, как установить apk на Android через компьютер. Сделать это можно только при наличии на ПК специальных утилит. Одна из таких — InstallAPK.
- Скачиваем эту программу на компьютер.
- Подключаем смартфон или планшет к нему с помощью USB-кабеля.
- Жмём на ПК на нужный архив.
- Появляется окно, в котором будет предложено произвести установку на устройство Андроид.
- Соглашаемся.
После этого нужное приложение будет загружено. Как видите, всё очень легко.
Теперь вы знаете, как самыми разными методами установить файл apk на Android
Важно также ещё раз напомнить, что если вам не удаётся запустить установщик, то проверьте, стоит ли у вас галочка в разделе «Безопасность». Не следует скачивать установщики из неизвестных источников, поскольку это может привести к появлению в системе вирусного ПО
Скачивайте только с тех сайтов, которые действительно безопасны.
Возможно задать вопрос эксперту
Как установить Яндекс Диск на смарт тв?
Чтобы установить Яндекс Диск на смарт тв, нужно выполнить несколько простых шагов. Во-первых, откройте магазин приложений на своем телевизоре. Затем найдите поиск и введите «Яндекс Диск». Нажмите на приложение и выберите «Установить». После установки приложения, вы можете открыть его на главном экране вашего смарт тв.
Как найти магазин приложений на смарт тв?
Магазин приложений на смарт тв обычно находится на главном экране или в основном меню. Если вы не можете найти его, попробуйте нажать на кнопку «Меню» на вашем пульте дистанционного управления и просмотреть разделы и настройки, чтобы найти магазин приложений.
Я могу установить Яндекс Диск на любой смарт тв?
Да, Яндекс Диск доступен для установки на большинстве смарт тв. Однако, некоторые старые модели телевизоров могут иметь ограничения, поэтому рекомендуется обратиться к инструкции вашего конкретного устройства, чтобы узнать, доступно ли установка Яндекс Диска.
Что делать, если Яндекс Диск не появляется в магазине приложений?
Если Яндекс Диск не появляется в магазине приложений на вашем смарт тв, возможно, он не совместим с вашим устройством. Проверьте список совместимых приложений на сайте производителя или обратитесь в службу поддержки, чтобы узнать, можно ли установить Яндекс Диск на вашем телевизоре.
Можно ли установить Яндекс Диск на смарт тв, работающем на операционной системе Tizen?
Да, Яндекс Диск может быть установлен на смарт тв, работающем на операционной системе Tizen. Просто откройте магазин приложений на вашем телевизоре, найдите «Яндекс Диск» через поиск и установите его, следуя инструкциям на экране.
Можно ли установить Яндекс Диск на смарт тв Samsung?
Да, Яндекс Диск может быть установлен на смарт тв Samsung. Чтобы это сделать, откройте магазин приложений на своем телевизоре, найдите «Яндекс Диск» через поиск и установите его, следуя инструкциям на экране. Убедитесь, что ваш телевизор подключен к интернету перед установкой.
Платформа Яндекс ТВ для телевизора на Андроид
И тут как раз самое время рассказать про одно весьма современное решение данного вопроса. Это приобретение телевизора, который работает на мультимедийной платформе Яндекс ТВ. Уже при первом включении видно, что разработчики сами поставили себя на место обычного пользователя и творчески подошли к созданию интерфейса своей платформы.
Особенностью является то, что после загрузки на главном рабочем экране операционной системы отображается целая подборка видео из различных отечественных источников — это и кино, и сериалы, и блогеры, и телеканалы.
ТВ каналы
Уже из коробки без предварительной настройки доступны для просмотра все эфирные российские ТВ, которые распределены в меню по разным тематическим рубрикам.
Здесь же можно посмотреть ТВ программу выбранного канала на текущий день.
Онлайн кинотеатры
Также в платформу встроены популярные онлайн кинотеатры, среди которых КиноПоиск HD, Megogo, Okko, Tvigle и TVzavr.
Согласитесь, выглядит просто и интуитивно понятно.
Скачивание и установка обновленного браузера Яндекс
Зачастую владельцы современных устройств с системой Смарт, не понимают, как вообще устанавливается браузер, не говоря уже о том, как его обновить. Но на самом деле процедура простая, и легко осуществимая, ведь сам умный ТВ во всем помогает пользователям. Главное, быть смелее, и воспользоваться помощью специальных программ, которые сделают все за пользователя.
Рассмотрим, как происходит эта процедура на телевизорах Самсунг:
На устройствах этой компании установлена программка под названием Smart Hub;
Дальше нужно перейти в магазин приложений, которые предлагают скачивать веб-браузеры. Виртуальный магазин называется Samsung App TV, и его достаточно просто найти в меню;
На каждом пульте дистанционного управления, который входит в стандартный набор комплектующих к телевизионной системе, есть кнопка шестигранной формы. Она открывает вход в Samsung App TV, где и можно обновить Яндекс браузер на телевизоре;
Чтобы не перематывать все варианты, которых, стоит сказать, довольно много, можно сразу вписать название искомого приложения, опять же, воспользовавшись клавишами на пульте;
Выбрав, нужно нажать на «Ок»;
Откроется описание, и если все устроит, можно начинать обновление.
Как только загрузка будет окончена, уже начнет работать новая версия браузера, которая позволит свободно наслаждаться интернетом. Но со временем выйдет очередное обновление. Чтобы не проходить весь путь снова, можно заставить систему автоматически скачивать и устанавливать новинки.
Установка Android приложения с помощью QR-кода
QR-коды набирают всё большее распространение в нашей жизни. По своей сути, это штрих-код, в котором записаны определённые сведения, например, адрес, номер телефона и пр. Современные смартфоны умеют считывать и расшифровывать содержащуюся в них информацию. Поэтому многие разработчики приложения для Android размещают такие сведения на своих ресурсах. Естественно, что становится возможной установка приложения с QR кодами.

Итак, для начала необходимо оснастить свой гаджет программой, которая будет штрих-коды сканировать и читать. Как только сканер установлен, открываем его и видим на экране прямоугольник с мигающей линией красного цвета. QR код должен быть установлен так, чтобы он находится по центру экрана. Как только сканер закончит считывание, нужно открыть свой браузер. Пользователь будет перенаправлен в Play Market, который мы уже хорошо знаем, на ссылку для скачивания приложения.
Как обновить Яндекс вместе со Smart TV
Ещё один путь к тому чтобы обновить Яндекс браузер и Яндекс диск – полностью обновить всю прошивку. Как правило, она вшита в телевизор, потому и обновится, как только будет обновлена вся прошивка. Полностью перепрошить программное обеспечение можно с помощью интернета. Оно пройдет автоматически, и уже через час у вас будет прекрасное обновленное ПО.
Нажать на пульте клавишу «SETTINGS»;
Проверить наличие обновления и обновить.
Пока проходит загрузка телевизор работает, и выключать его нельзя до тех пор, пока обновление не установится. Тогда ТВ перезагрузится и начнет функционировать уже в обновленном режиме.
А за компанию, рассмотрим, как установить такое популярное приложение, как Яндекс диск. Оно очень удобно, потому что на нем хранится множество музыки, видео, фотографий и т.п.
Итак, как обновить Яндекс диск на ТВ:
Во время путешествий мы желаем зафиксировать все яркие события. Порой количество фотографий и видеороликов разрастается до невероятных размеров, и возвратившись из поездки, мы задаемся вопросом: как и где все это сохранить?
Для хранения необходимо пространство, свободное место, но к несчастью, мы сильно ограничены размером жесткого диска компьютера или объемом памяти смартфона. В решении этой проблемы нам поможет Яндекс Диск. Сегодня расскажу, какие возможности имеет облачное хранилище Яндекс Диск, как он работает и как начать им пользоваться.
Настройка устройства для установки сторонних приложений
Если вы уже пытались установить приложение раньше, то вам знакомо это меню. Большинство скинов Android предоставят вам ярлык на эту страницу, когда вы попытаетесь выполнить процесс, вместе с серией предупреждений.
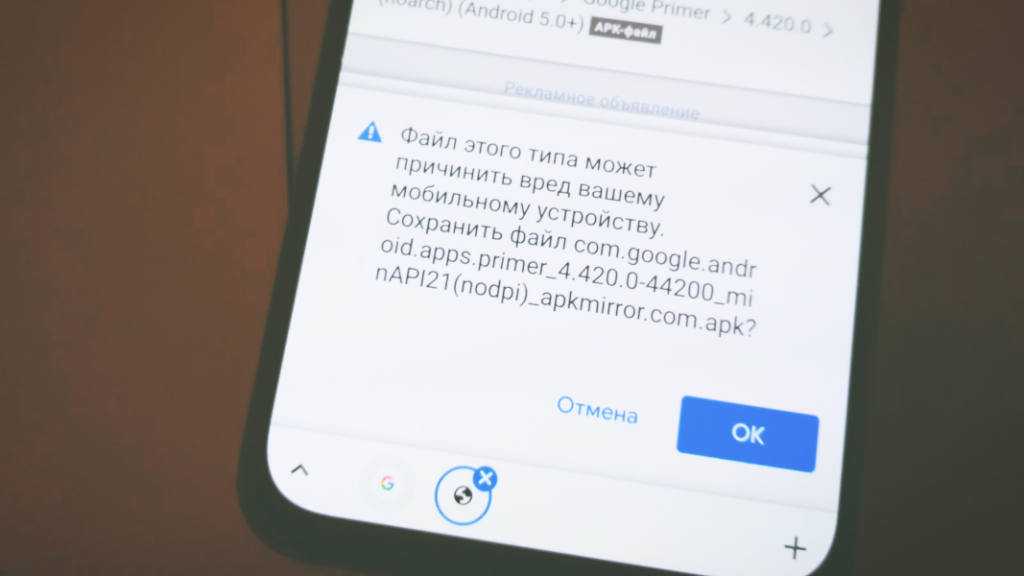
Хотя могут быть небольшие различия в том, где именно вы найдете этот параметр на своем телефоне Android, обычно он скрыт в меню «Безопасность и конфиденциальность» или «Приложения». Вот два наиболее распространенных пути:
- Перейдите в Настройки.
- Найдите параметр «Безопасность и конфиденциальность» и нажмите на него.
- Прокрутите вниз и найдите установку из неизвестных приложений. Если его там нет, попробуйте в разделе «Дополнительно».
- Вам должен быть представлен список приложений. Найдите свой браузер — Chrome, например.
- Нажмите на него, а затем выберите Разрешить из этого источника.
Если указанный выше путь не работает у вас, попробуйте следующее:
- Перейдите в Настройки.
- Перейдите в «Приложения и уведомления», а затем выберите «Настроить приложения».
- Прокрутить вниз. Найдите и коснитесь дополнительных параметров или доступа к специальному приложению.
- Прокрутите вниз меню доступа к специальным приложениям, где вы можете найти параметр « Установить неизвестные приложения ».
- Найдите свой браузер (например, Chrome), коснитесь его и выберите Разрешить из этого источника.
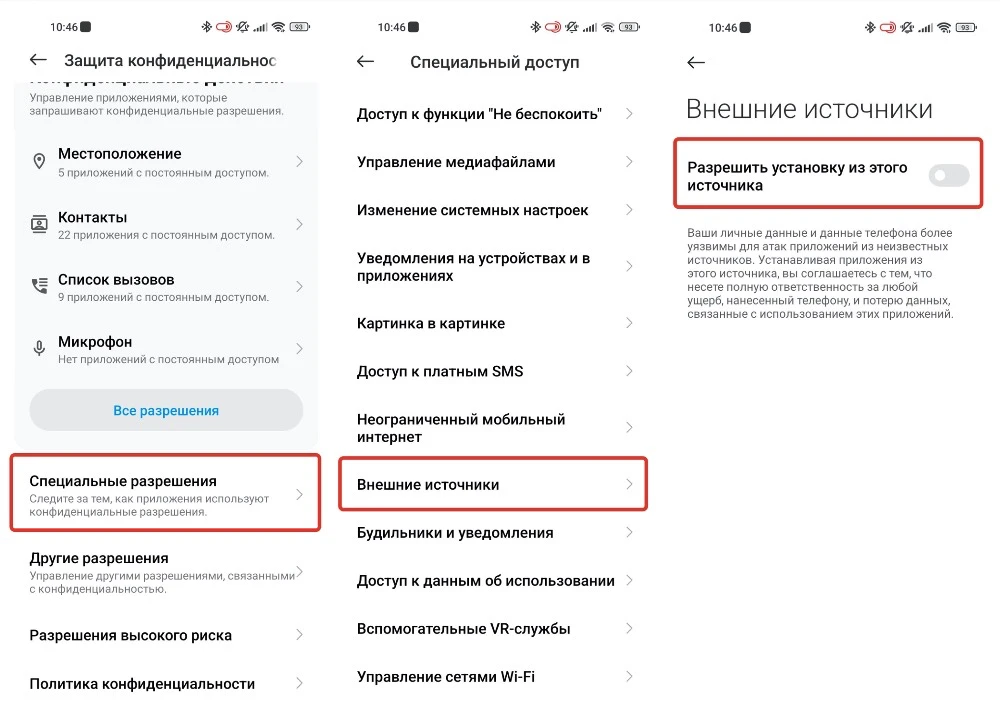
Как найти параметры боковой загрузки на Xiaomi. / xpcom.ru
Если у вас все еще есть проблемы с поиском этих параметров в настройках, вы можете просто использовать параметр поиска и ввести «неизвестно» или «установить», что сэкономит вам время.
Установив флажок «разрешить из этого источника», вы теперь сможете устанавливать APK-файлы, загруженные из вашего браузера. Вы всегда можете вернуться в меню настроек и запретить это после того, как закончите установку выбранных вами APK. Имейте в виду, что могут быть дополнительные подсказки безопасности или подсказки, разрешающие установку файлов из неизвестных источников на некоторых устройствах или более старых версиях Android.
На устройствах под управлением Android 7.0 Nougat или более ранней версии попробуйте следующий путь: «Настройки» > «Безопасность» > «Разрешить установку из неизвестных источников» .
Это позволит вам устанавливать приложения, загруженные из любого источника за пределами Google Play Store. Предоставление такого общего доступа может быть рискованным, поэтому, если вы хотите это сделать, рекомендуется вернуться в настройки и отключить опцию неизвестных источников, как только вы установите нужное приложение.
Другие способы инсталляции программы или игры на телефоне
На андроид установка программ возможна с помощью других методов: через компьютер, встроенный браузер, QR-код.
Через встроенный браузер
Для этого способа потребуется файловый менеджер EX Explorer:
- Выполнить подключение смартфона к ПК через USB.
- Скачать APK и перекинуть его на флешку телефона.
- Запустить встроенный браузер смартфона.
- Открыть строку поиска и ввести команду file:///sdcard/Яндекс.apk (Яндекс.apk имя приложения).
Обратите внимание! Приложение будет устанавливаться автоматически
С помощью компьютера вручную
Инструкция по переносу и инсталляции программного обеспечения:
- Подсоединить телефон к персональному компьютеру с помощью USB.
- Предварительно необходимо включить отладку. Алгоритм действий: на телефоне открыть «Настройки», перейти в раздел «О телефоне» и выбрать «Для разработчиков. Найти вкладку «Отладка по USB» и активировать соответствующий тумблер.
- Скачать APK-файл с проверенного источника и перенести его во внутреннюю память телефона или флешку через проводник.
- Выполнить безопасное извлечение устройства и запустить инсталляцию через установщик, который используется по умолчанию.
- Включить функцию «Инсталляция из неизвестных источников», если ранее она не была активирована, и поставить ПО на смартфон.
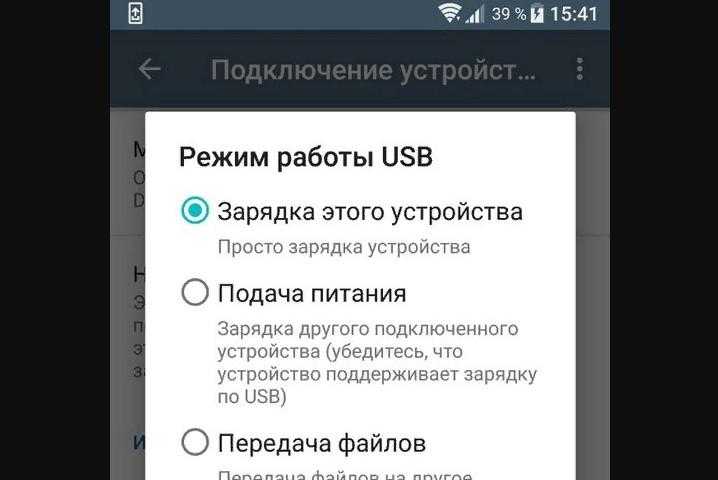
Подключение аппарата к ПК
Через QR-код
Код QR представляет собой монохромную картинку, в котором зашифрована определенная информация (текст, гиперссылка, изображение). Считать данный шифр можно с помощью специального сканера.
К сведению! В некоторых аппаратах, например, Xiaomi, он встроен в камеру телефона. Для других устройств его необходимо загрузить самостоятельно.
Инструкция:
- Найти сторонний проверенный ресурс, где можно скачать APK и отсканировать QR-код. Как правило, многие сайты активно его внедряют, чтобы пользователи смогли быстро загружать нужные файлы.
- После сканирования появится информация о том, какие сведения были зашифрованы. Если это гиперссылка на скачивание приложения, то владельцу смартфона достаточно перейти по ней, чтобы загрузить файл.
- После загрузки выполнить инсталляцию через стандартный установщик на карту памяти или системный диск.
AltStore
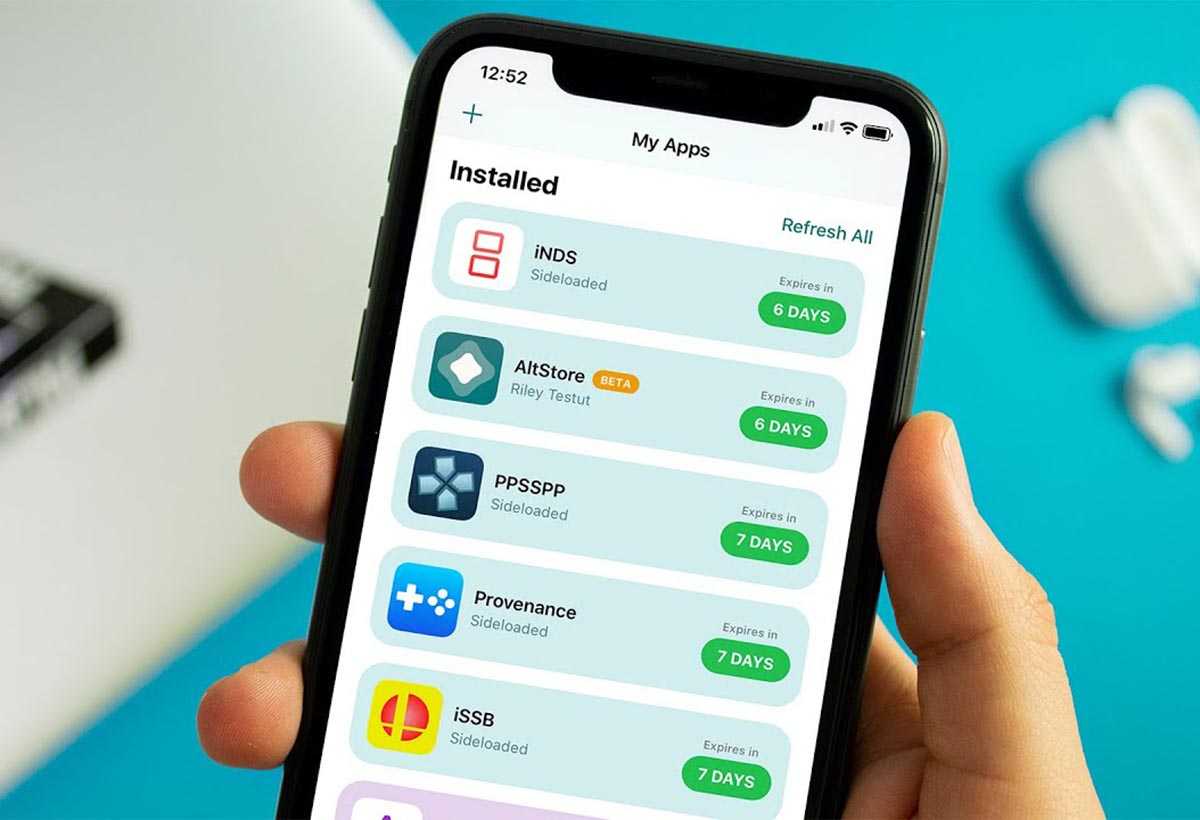
Это самый легальный из всех способов для сторонней установки приложений. По сути вы подписываете нужную вам программу своим сертификатом и пользуетесь ею, принимая все особенности и ограничения Apple.
Так вы не сможете одновременно иметь на устройстве более 3 установленных приложений (одним из которых будет AltStore), а еще каждые 7 дней их нужно будет переподписывать. Однако, разработчики утилиты сделали способ максимально комфортным и удобным для пользователей.
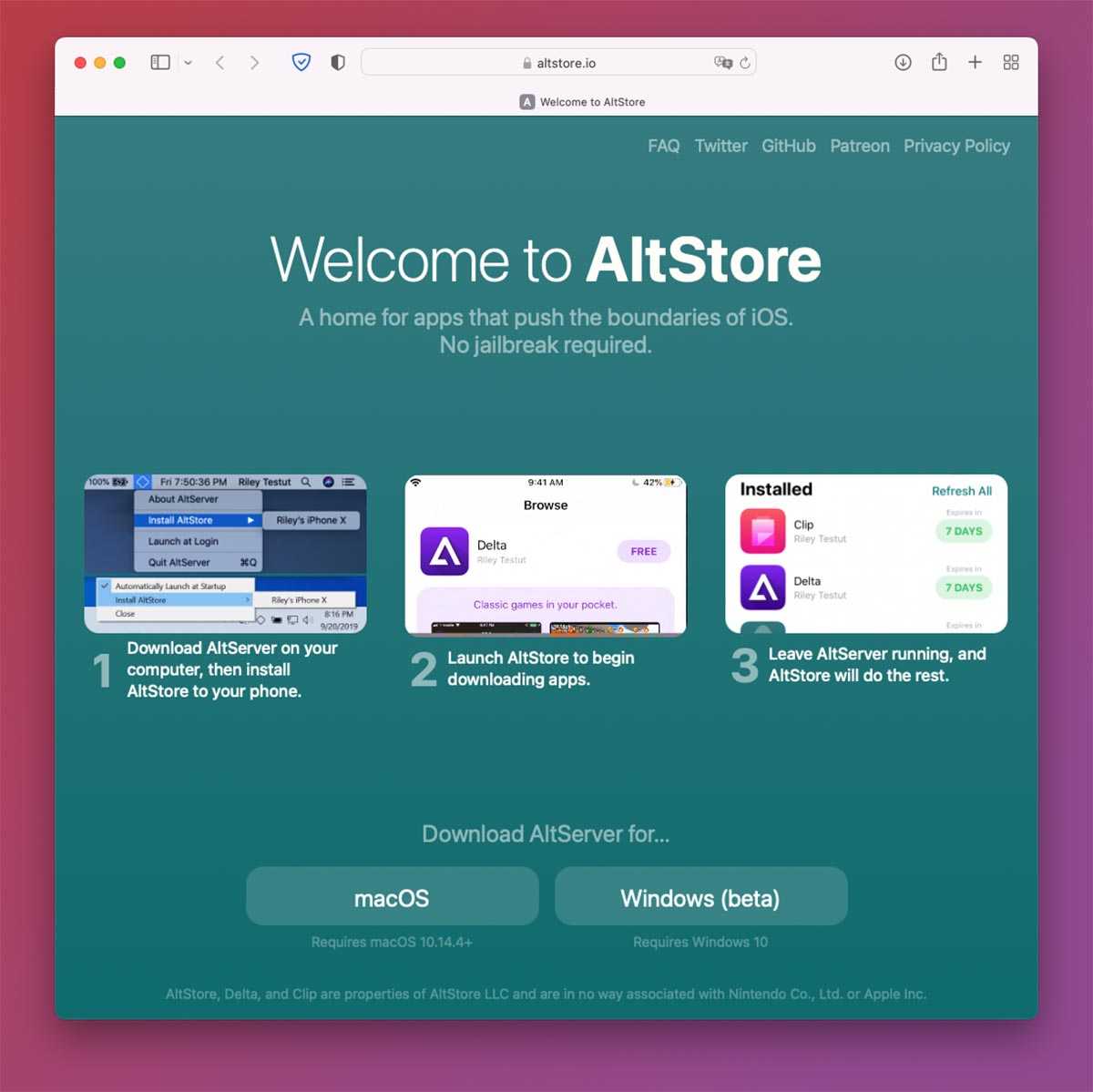
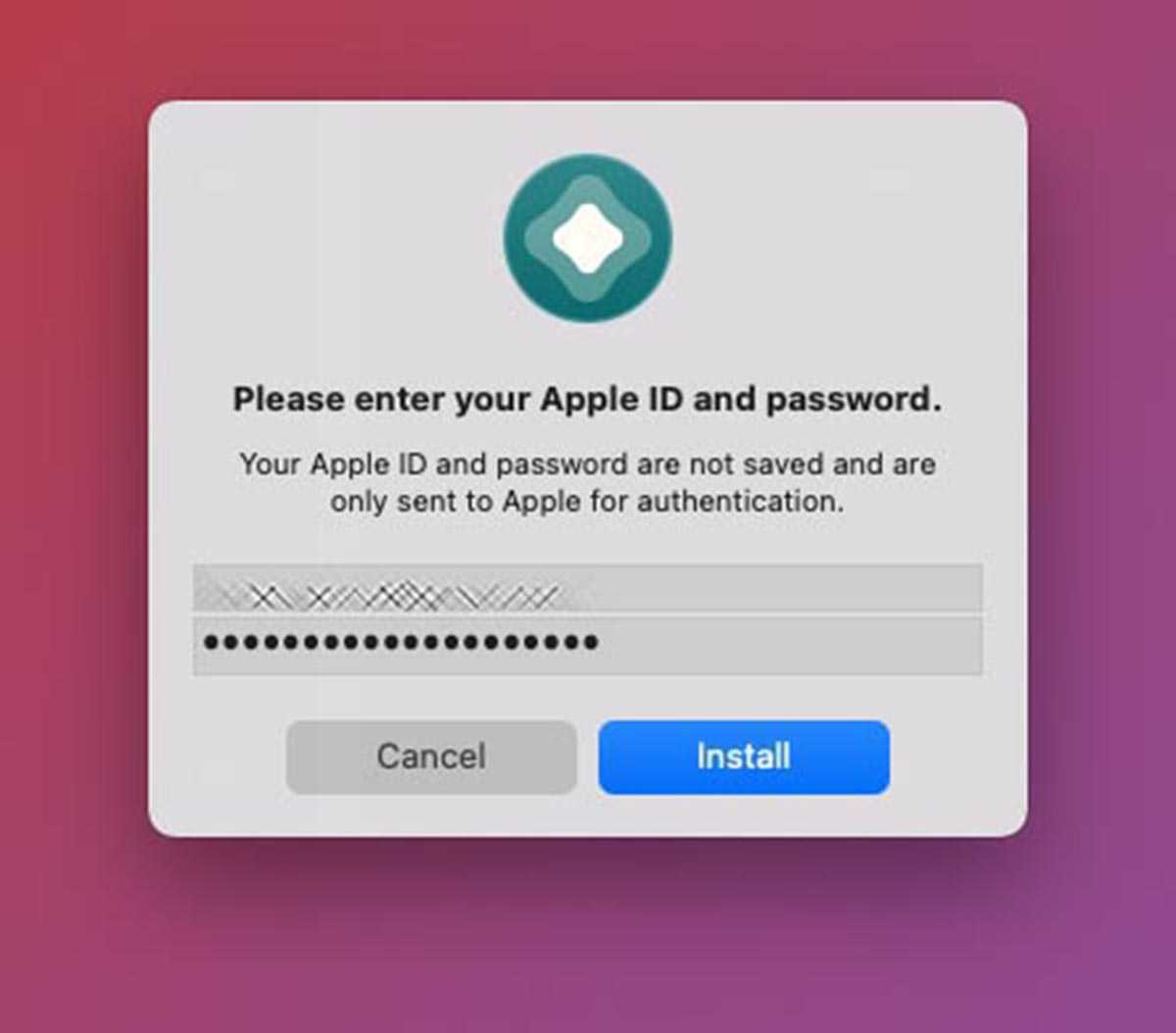
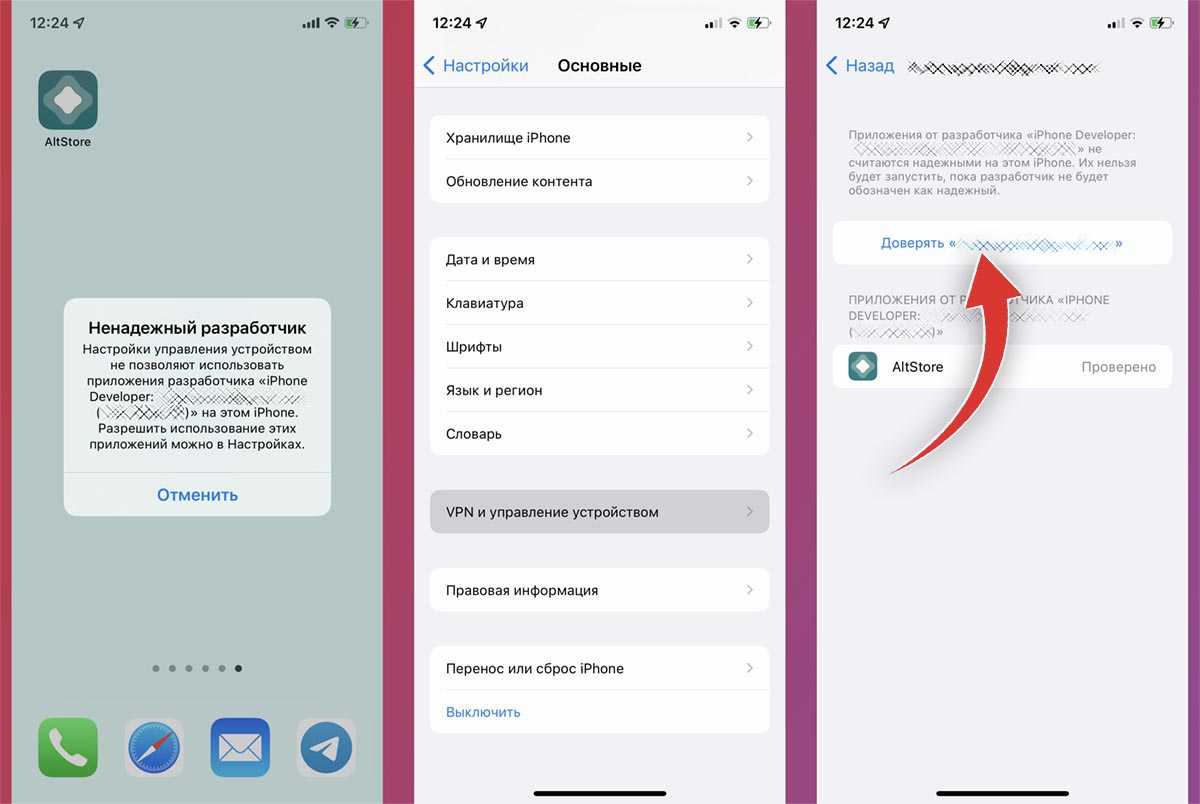
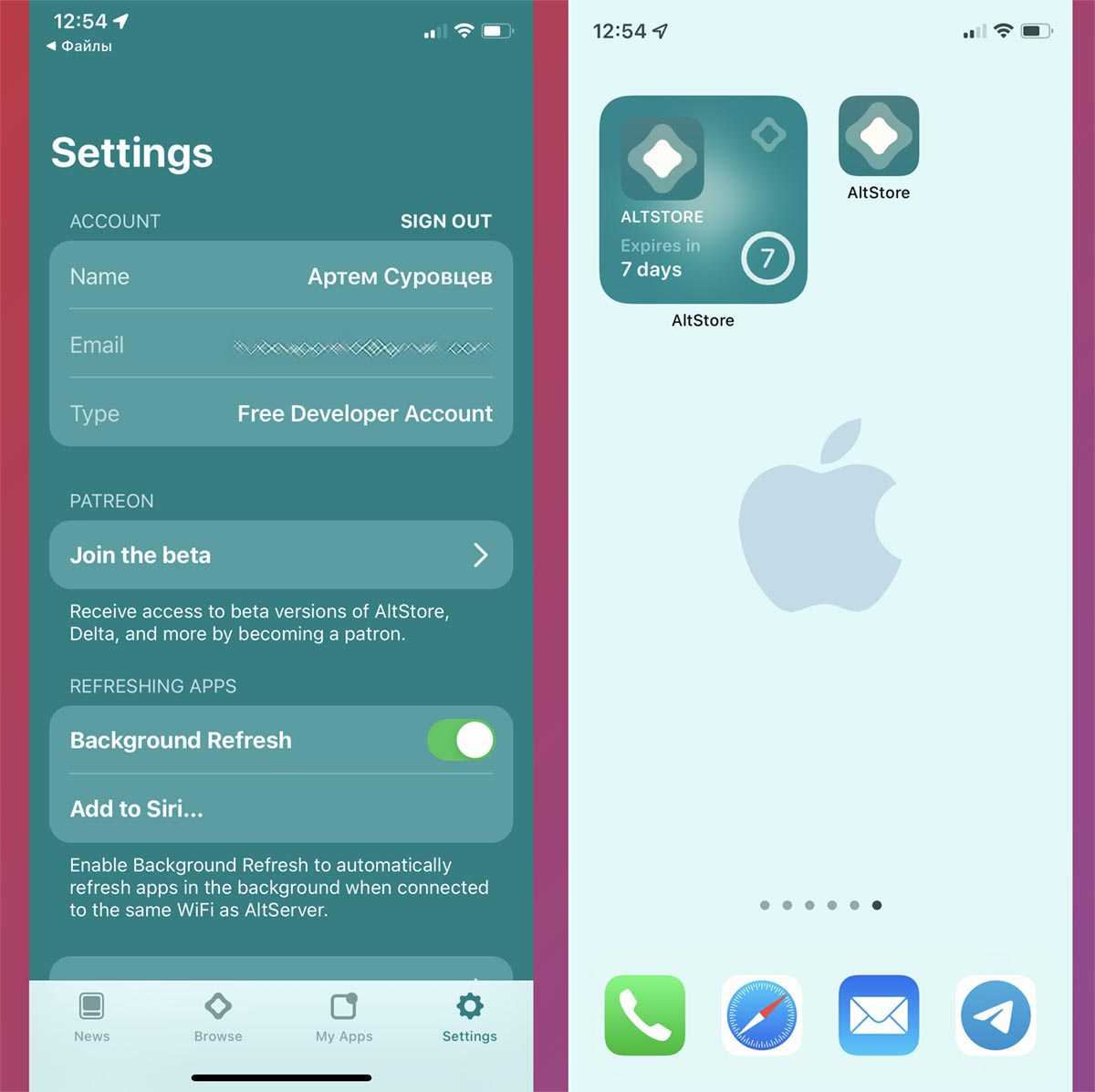
◈ Нужно установить AltStore на смартфон или планшет через компьютер (вот подробная инструкция) и загрузить утилиту на iPhone.
◈ Далее следует выдать необходимые разрешения для работы программы в iOS (подтвердить сертификат по пути Настройки – Основные – VPN и управление устройством).
◈ Останется только найти нужный *.IPA файл в сети и установить его через AltStore.
Раз в 7 дней нужно запускать утилиту AltStore на iPhone для переподписания установленных программ или игр. Сервер AltStore будет установлен на компьютере, когда гаджет будет находиться с ним в одной Wi-Fi сети, можно настроить автоподпись программ.
Преимущества данного способа:
• Способ легальный, за него не банят Apple ID.
• Можно автоматизировать процесс повторной подписи.
• Вы можете обновлять iOS.
Недостатки данного способа:
• Можно установить только 2 сторонних приложения.
• Понадобится компьютер Mac.
• После обновлений macOS и iOS нужно ждать апдейт AltStore.
• Поддерживаются только приложения без модификаций (твиков).
Итог: способ подойдет тем, кто нуждается лишь в паре удаленных из App Store программ и имеет Mac под рукой.
Преимущества использования Яндекс Диска на смарт тв
1. Хранение и доступ к файлам в облаке
Одним из основных преимуществ Яндекс Диска на смарт тв является возможность хранения и доступа к файлам в облаке. Вы можете загружать свои документы, фотографии, видео и другие файлы на Диск и получать к ним доступ с любого устройства с поддержкой интернета, включая смарт тв. Это удобно для хранения и организации большого объема данных, а также обеспечивает их безопасность, ведь вы не рискуете потерять информацию при поломке или утере устройства.
2. Возможность смотреть видео и прослушивать музыку
С помощью Яндекс Диска на смарт тв вы можете смотреть видео и прослушивать музыку прямо на большом экране вашего телевизора. Просто загрузите нужные файлы на Диск, а затем откройте их через приложение Яндекс Диска на смарт тв. Это удобно для просмотра фильмов, сериалов, слушания музыки и подбора плейлистов прямо из облака, без необходимости скачивать файлы на устройство.
3. Отсутствие необходимости внешних носителей
Установив Яндекс Диск на смарт тв, вы больше не будете зависеть от внешних носителей, таких как флешки или жесткие диски, для доступа к вашим файлам. Все ваши данные будут храниться в облаке, и вы сможете получить к ним доступ, не подключая дополнительное оборудование.
4. Синхронизация данных между устройствами
Яндекс Диск на смарт тв позволяет синхронизировать ваши данные между разными устройствами. Это значит, что если вы загрузили файл на Диск с компьютера или смартфона, то он автоматически появится и на вашем смарт тв. Таким образом, вы всегда будете иметь доступ к актуальной информации, независимо от устройства, которое вы используете.
5. Возможность обмена файлами с другими пользователями
Если вашего собеседника также использует Яндекс Диск, то вы сможете легко обмениваться файлами через эту платформу. Вы можете отправлять ссылки на файлы, предоставлять доступ к папкам и документам, делиться фотографиями и видео с вашими друзьями и коллегами. Это удобно для совместной работы над проектами или для обмена личными файлами.
6. Поддержка множества форматов файлов
Яндекс Диск на смарт тв поддерживает множество форматов файлов, что позволяет вам работать с различными типами данных. Вы можете открывать и просматривать документы, изображения, аудио и видео файлы прямо на смарт тв. Это удобно, если у вас есть несколько файлов разных форматов и вы хотите просмотреть их без необходимости переключаться между различными приложениями или устройствами.
7. Бесплатный объем хранения
Яндекс Диск предоставляет бесплатный объем хранения в 10 ГБ, что позволяет вам хранить огромное количество файлов без дополнительных затрат. Если вам необходимо больше места, вы всегда можете приобрести дополнительное хранилище по выгодным тарифам.
В итоге, использование Яндекс Диска на смарт тв позволяет удобно хранить и организовывать файлы, просматривать видео и слушать музыку, переносить данные между устройствами, обмениваться файлами с другими пользователями и экономить на внешних носителях. Это мощный инструмент для управления вашими данными и обеспечения их доступности в любое время и с любого устройства. Установите Яндекс Диск на смарт тв и наслаждайтесь его преимуществами!
Установка андроид-программ на карту памяти
Если мобильное устройство обладает малым объемом собственной внутренней памяти, целесообразно его расширить за счет использования внешних карт. Идентичным образом можно осуществить перенос программного обеспечения, инсталлированного во внутреннее хранилище девайса. Приведем списком перечень действий:
- Войти в меню «Настройки» смартфона (пиктограмма с шестеренкой).
- Отыскать и активировать раздел «Приложения».
- Найти в списке инсталлированных программ нужную и тапнуть пальцем по ее названию.
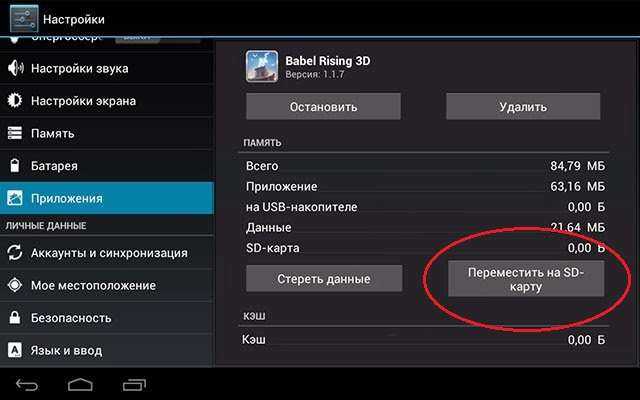
В окне опций выбрать «Перенос на карту памяти SD» (формулировка может отличаться для различных устройств).
Как создать папку для КЭШ-файлов
Некоторые ресурсы предлагают дополнительные данные для игры без папки. Тогда в архиве будет только obb-файл. Для установки нужно создать директорию вручную.
Прежде всего нужно узнать имя пакета. Для каждого приложения оно разное. Для этого сделайте следующее:
- Зайдите в Google Play с компьютера или ноутбука.
- Найдите нужное приложение. Зайдите на его страницу.
- Кликните на адресную строку. Текст, расположенный между знаком равно и «&» — имя пакета. Как правило, оно начинается со слова «com». К примеру, «com.dotemu.titanquest» (в названии папки кавычки не используются). Некоторые obb-файлы названы так, как ID приложения.
Как быстро очистить кэш на смартфоне Андроид
Далее нужно создать папку. Для этих целей подходит «ES Проводник». Чтобы создать директорию для КЭШ-файла, сделайте следующее:
- Откройте файловый менеджер.
- Выберите внутреннее хранилище или карту памяти. Тот носитель, на которые по умолчанию устанавливаются программы.
- Перейдите в папку «Android/obb».
- В большинстве проводников процесс создания новой папки выглядит следующим образом. В верхнем углу экрана есть иконка в виде трех точек. Нажав на нее, пользователь открывает дополнительные опции. Далее нужно выбрать «Создать». Затем «Папка». Введите названия папки (имя пакета игры), подтвердите действия.
- Переместите obb в директорию. Для этого нажмите на него, удерживайте палец некоторое время, пока не откроется дополнительное меню. Выберите «Еще», затем «Переместить в». Выберите созданную папку, подтвердите.
Таким образом устанавливаются приложения из apk-файла на Android.
Включите опцию «Неизвестные источники»
На Андроид устройствах есть возможность устанавливать пользовательские программы, скачанные с различных форумов, сайтом и пр. Тем не менее, чтобы обезопасить телефоны от заражения вирусами, разработчики создали функцию «Неизвестные источники». Опция разрешает устанавливать программы из загруженных apk-файлов, если ее включить.
Примечание: В смартфонах с разными прошивками названия опций отличаются.
Андроид 7.1.2 и более ранние версии
Зайдите в меню настроек, найдите вкладку «Безопасность». Опуститесь ниже, в разделе «Администрирование устройства» находится нужна опция.
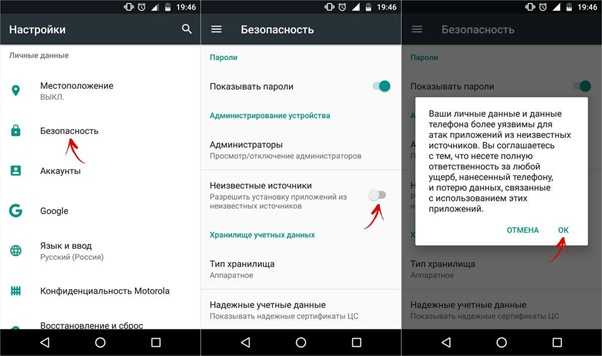
Андроид 8.0 и выше
В новых версиях операционной системы Android разработчики усилили защиту от вирусов. Это коснулось установки приложений из скачанных apk-файлов. Разрешение нужно предоставлять отдельно каждой программе. Чтобы установить ПО или игру, следуйте это:
- Зайдите в настройки.
- Откройте пункт приложения и уведомления.
- Нажмите на «Расширенные настройки». Откроется ветка с дополнительными опциями.
- Выберите «Специальный доступ».
- Внизу есть раздел «Установка неизвестных приложений». Нажмите на надпись.
- Выберите источники. Этим программам система будет доверять установку apk-файлов из сторонних сайтов. Например, браузер Гугл. Нажмите на него, предоставьте разрешения, нажав на соответствующую кнопку. Также советуем сделать это с проводником.
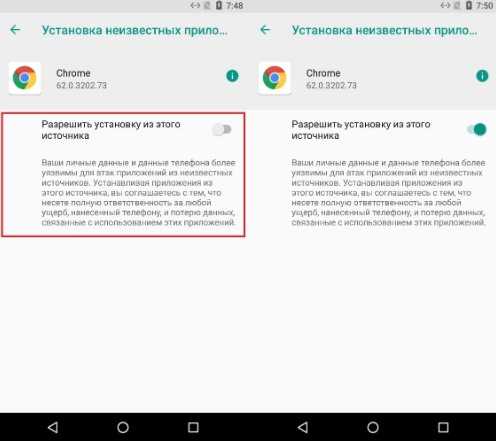
Xiaomi
В смартфонах от китайского концерна названия настроек немного отличаются, но суть остается прежней:
- Откройте меню настроек.
- Найдите пункт «Пароли и безопасность».
- Далее в разделе «Конфиденциальность» есть одноименный пункт. Зайдите туда.
- После этого откройте «Специальный доступ».
- Затем «Внешние источники».
Особенности и преимущества работы с Яндекс-браузером на телевизоре Самсунг
Браузерная программа – это выход во всемирную сеть, которым теперь можно воспользоваться не только с телефона или компьютера, но и с телевизора. Браузеры для ТВ имеют такие же особенности что и для других устройств, но функциональный ряд немного проще, что и понятно, ведь телевизор не предназначен для полноценной работы в сети.
Зависает картинка, из-за чего работать очень неудобно;
Появляются различные глюки;
Телевизор плохо отвечает на команды посланные пультом.
Работают программы браузеров при помощи Flash-технологии, потому, для того чтобы браузер нормально функционировал, нужно ещё дополнительно установить Флеш плеер. Он не входит в стандартную комплектацию ТВ Яндекс браузера, потому обновив эту программу, нужно обязательно обновлять плеер, чтобы была возможность полноценно просмотреть контент.
Кроме того, в Яндекс браузере, установленном на телевизоре Самсунг, есть:
Самая современная платформа Tizen;
Возможность поддерживать протокол HTML5;
Возможность работать на WebKit-based.
Преимущества использования Yandex.Disk для просмотра видео
Широкий доступ к видеоконтенту: Yandex.Disk предоставляет пользователю удобный способ загружать и хранить видеофайлы, обеспечивая широкий доступ к ним со множества устройств. Вы сможете смотреть свои любимые видео в любое время и в любом месте — на телевизоре, смартфоне или планшете.
Удобная организация видеобиблиотеки: Yandex.Disk позволяет создавать и организовывать папки с видеофайлами, делая поиск нужных роликов быстрым и простым. Вы сможете легко найти нужные видео, не тратя время на бесконечное прокручивание страниц и поиск по файлам.
Возможность онлайн-просмотра: Yandex.Disk позволяет просматривать видео онлайн без необходимости скачивать их на устройство. Это экономит вам время и объем памяти устройства. Вы сможете смотреть видео прямо в браузере, не открывая дополнительные приложения.
Синхронизация с другими устройствами: Yandex.Disk автоматически синхронизирует ваши видеофайлы между разными устройствами. Вы сможете начать просмотр на одном устройстве и продолжить его на другом без потери прогресса. Это удобно, если у вас есть несколько устройств или если вы часто переключаетесь между ними.
Безопасное хранение видео: Все загруженные видеофайлы на Yandex.Disk хранятся в облаке, что обеспечивает их безопасность и защиту от потери данных. В случае поломки или утери устройства, вы не потеряете свои видеозаписи, так как они всегда будут доступны в облаке.
Для чего вы можете использовать боковую загрузку
Многие стационарные пользователи Android впервые обнаружили боковую загрузку из-за удаления приложений попавших под санкции из Play Маркета. Кроме того, некоторым разработчикам не нравиться политика Google и они решили обойти Google Play и предлагают пользователям скачивать их приложения и игры напрямую через свой сайт. Это вынудило Google наполовину сократить свой доход на 15%, который он взимает с разработчиков за продажи приложений/игр.
Мы считаем, что в будущем вам следует ожидать появления большего количества приложений, требующих загрузки неопубликованных приложений. Для ретро-геймеров среди вас загрузка неопубликованного также является лучшим источником обнаружения эмуляторов, которые Nintendo и Sony удалили из Google Play.
Какой способ выбрать в итоге
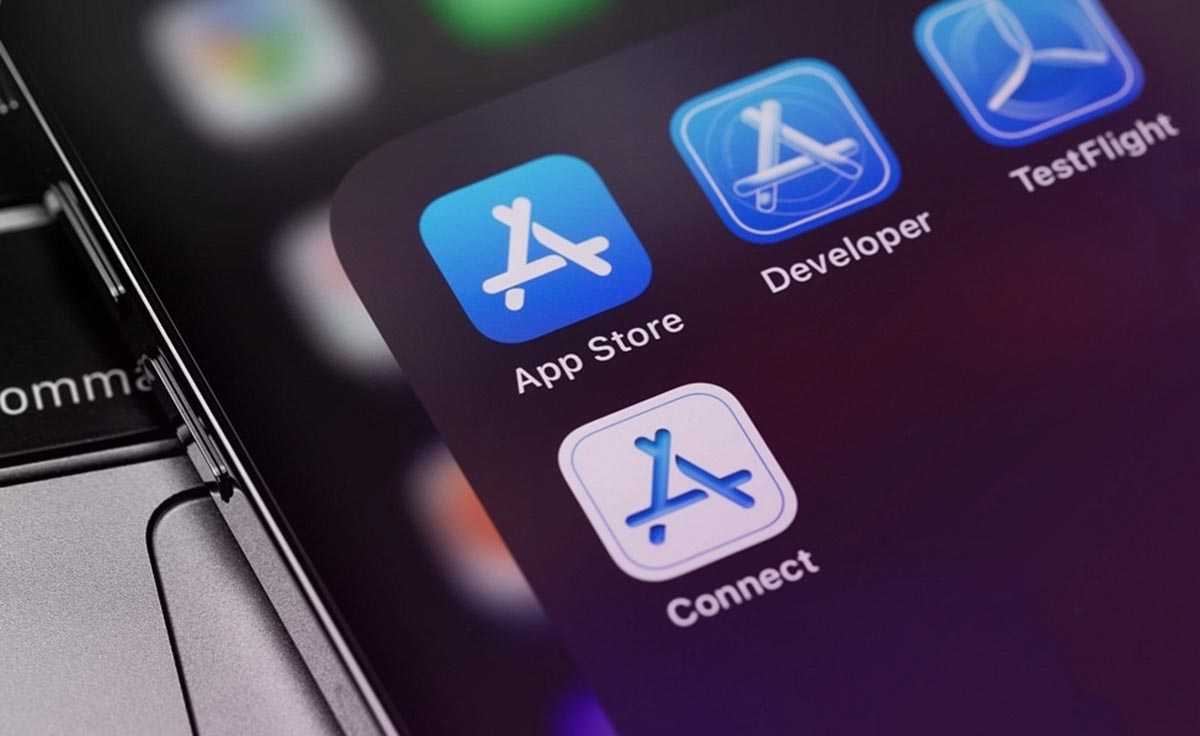
Как видите, удаление некоторых приложений из App Store не стало большой проблемой. У пользователей яблочных гаджетов уже сейчас есть множество разнообразных способов обойти запрет на загрузку сторонних программ. Есть еще доступ для тестирования через Testflight, но таким способом вы не получите нужное банковское приложение, мессенджер или взломанную игру.
Все способы можно условно разделить на 5 групп.
◈ Джейлбрейк: теряющий актуальность с каждым годом способ. Имеет много ограничений и подойдет не для всех гаджетов.
◈ iMazing: способ годится только для восстановления своих старых приложений или для переноса программ с айфона друга.
◈ Персональный сертификат пользователя: на нем основана работа AltStore, Sideloadly и 3uTools. Если нужно всего пару приложений и вы готовы раз в неделю их переустанавливать, то способ для вас.
◈ Корпоративный сертификат: с ним работают AppValley, Scarlet, TutuApp и другие аналоги. Самый удобный, но самый нестабильный способ. Для работы даже не нужен компьютер, но сертификат могут в любой момент забанить и приложения придется переустанавливать заново.
◈ Сертификат разработчика: самый стабильный, а иногда и на 100% легальный способ загружать любые приложения на ваш iPhone. Нужно лишь приобрести аккаунт разработчика или прописаться в чужой учётке. А еще потребуется немного разобраться с подписью приложений.
Я, например, использую комбинацию из двух описанных выше способов. Банковские приложения и прочие удаленные программы восстанавливаю через iMazing, а приложения для тестирования, игры и прочие неважные утилиты подписываю через купленный сертификат разработчика.
Будем надеяться, что Apple обяжут предоставить доступ для сторонних магазинов приложений. Но вместе с тем не забываем про возможные проблемы таких сервисов и неудачные примеры из мира Android.
Хочешь ещё?
Ищешь ответ на вопрос?
iPhones.ru
Компания Apple в прошлом году не только ограничила работу Apple Pay в России, но и методично удаляла из магазина многие российские приложения. Поэтому спрос на инструменты для установки программ и игр из сторонних источников вырос в разы. Рассказываем в этой статье про самые актуальные способы устанавливать приложения не из App Store, а также про их…













![Установка приложений на андроид – пошаговая инструкция с фото [2020]](http://kokosclub.ru/wp-content/uploads/a/7/a/a7a5d9967aa8341c5ddd2e39c9ecd6d3.jpeg)
















