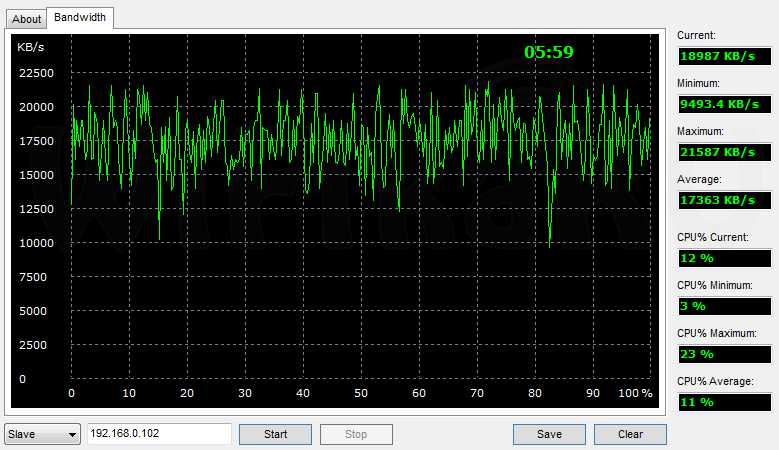Подключение iPhone
Для продуктов Apple не обойтись без специальных адаптеров. Однако в этой ситуации стандартный адаптер MHL не будет работать из-за различий в интерфейсах. Для преобразования из стандартного разъема iPhone (Lightning) в HDMI потребуется специальное устройство.

Альтернативным вариантом является использование специальных декодеров, предназначенных для телевизоров. Для устройств Android подойдет любой декодер Smart-TV. Для устройств Apple вам понадобится фирменная приставка. С помощью этого оборудования можно использовать мобильные приложения и синхронизировать декодер с телефоном для передачи потокового видео.
Как узнать с телефона
С мобильного узнать, кто кого добавил в друзья в Контакте через обновления в Новостях, к сожалению нельзя — функционал приложения этого не позволяет. Однако, мы пойдем другим путем:
- Зайдите в приложение В Контакте;
- Щелкните по трем горизонтальным полоскам в углу дисплея (внизу);

Перейдите в профиль;

- Кликните по троеточию в правом верхнем углу аватарки;
- Выберите «Открыть в браузере»;
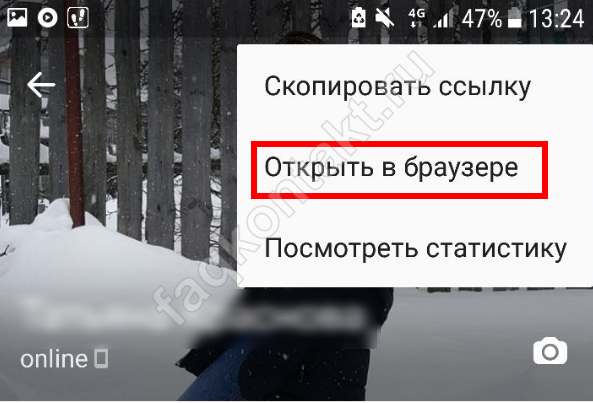
- Загрузится вкладка с мобильной версией В Контакте;
- Щелкните по трем полоскам в верхней части экрана (слева);
- Перейдите в блок «Новости»;
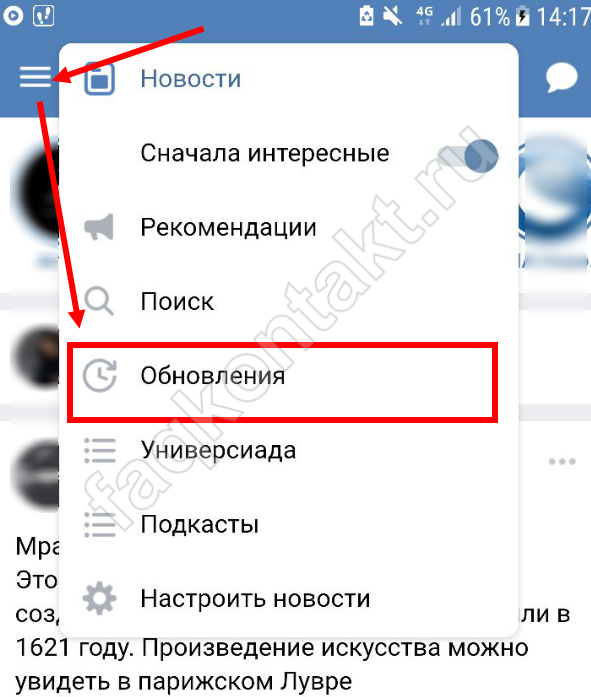
- Внутри щелкните по названию раздела;
- Выберите строку «Обновления»;
К сожалению, в мобильной версии ВКонтакте нет возможности отключать фильтры, поэтому вам придется тщательно пролистать ленту, чтобы получить желаемый результат (можно воспользоваться поиском через Ctrl+C) Однако, если долго мучиться, таким способом все же получится узнать и посмотреть новых друзей друга в Контакте — нужно лишь запастись терпением.
Либо перейдите на главную страницу мобильной версии, щелкните по трем полоскам вверху, промотайте разделы до конца и выберите предпоследний пункт «Версия для компьютера». Дальше действуйте по инструкции из предыдущего раздел
Узнают ли друзья, что вы их скрыли в своем аккаунте?
После того, как вы добавили пользователя в список скрытых подписок, никакие уведомления вашему другу не поступят. Даже если он зайдет к вам на страницу, он все-равно увидит себя в списке ваших друзей. Так что если этот пользователь не любит глубоко копать, то он не узнает о том, что его добавили в скрытый список.
Однако, есть легальный способ проверить не добавил ли вас пользователь в скрытый лист друзей. Попросите вашего общего друга зайти к нему на страницу (если у него закрытый профиль) или просто посетите его страницу с любого другого аккаунта. Теперь откройте список его друзей и попробуйте отыскать свой профиль: если его нет, то этот пользователь добавил вас в список скрытых друзей. В противном случае — вас в скрытом списке нет или аккаунт с которого вы ведете проверку добавлен в список исключений. Можно воспользоваться и специальным сервисом, но, как мы уже говорили, это не лучшее решение.
Для чего пользователи скрывают своих друзей
Доступ всем желающим к перечню тех, кто состоит в друзьях, скрывают по разным причинам:
- защита от мошенников – нередко встречается ситуация, когда третьи лица получают доступ к профилю человека и с него пишут сообщения всем, кто находит в списке его друзей, например, с просьбой перевести деньги на карту;
- защита конфиденциальной информации – по списку друзей можно определить место проживания человека, учебное заведение, возраст и другие данные;
- защита от спама, так как сделать друга скрытым в ВК – помощь в защите его странички от рекламной рассылки, если к вашему аккаунту спамеры уже имеют доступ.
Существуют и другие причины – например, родители могут спрятать профили своих детей, человек не хочет «показывать» посторонним аккаунты близких и ограничивает их видимость.
Установите приватность в «Только я»
Если вы хотите скрыть от других пользователей, кого вы добавили в друзья на ВКонтакте, вам понадобится изменить настройки приватности. Следуя простым шагам, вы сможете обеспечить невидимость в действиях добавления друзей.
- Откройте свою страницу на ВКонтакте.
- В правом верхнем углу найдите и нажмите на иконку с именем вашего профиля. В выпадающем меню выберите настройки.
- В разделе «Приватность» найдите пункт «Кто может видеть список ваших друзей?» и нажмите на кнопку «Изменить».
- В открывшемся окне выберите опцию «Только я».
- Нажмите кнопку «Сохранить» для применения изменений.
Теперь ваш список друзей будет недоступен для просмотра другим пользователям, а информация о добавленных вами в друзья будет скрыта. Помните, что эти настройки применяются только к списку друзей и не влияют на другие действия или информацию на вашей странице.
Используйте веб-архивы, чтобы посмотреть закрытый аккаунт VK
В сети представлены ряд веб-сервисов, делающие систематические копии различных веб-страниц, и сохраняющие такие копии в своём архиве. С помощью данных копий вы можете просмотреть скрытый профиль пользователя в ВК, который ранее был открыт, но потом пользователь закрыл его по различным причинам. Учтите, что обычно архивируются страницы лишь наиболее популярных личностей с большим количеством подписчиков. Обычные странички пользователей ВК в веб-архивах не сохраняются.
Среди таких веб-архивов отметим такие ресурсы как web.archive.org и web-arhive.ru. Первый из таких сервисов имеет международный характер и значительную базу данных, ведущуюся годами. Перейдите на данный сервис, введите в поисковое поле адрес страницы с закрытым профилем в ВК, и нажмите на ввод.
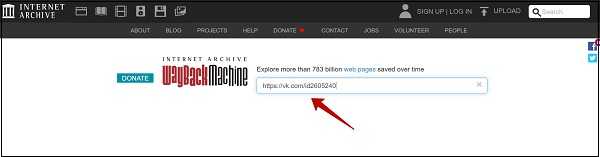
Останется просмотреть полученные сервисом результаты.
Как скрыть друзей через телефон на Андроиде пошагово
Стоит напомнить, что до обновления социальная сеть имела инструмент, с помощью которого можно было разом закрыть всех друзей. Теперь же приходится действовать в несколько ином ключе, применяя следующую пошаговую инструкцию, актуальную для мобильных клиентов, установленных на устройствах Андроид:
- Прежде всего, необходимо перейти в настройки мобильного приложения ВК, кликнув по все той же уменьшенной копии аватара.
- Далее осуществляется переход в подменю «Приватность» с последующим выбором друзей, которых необходимо скрыть из общего доступа.
- Закреплять свои действия придется вручную, прописывая ID каждого такого пользователя в разделе «Кого видно в списке».
- На финишном этапе производится сохранение внесенных изменений и их проверка.
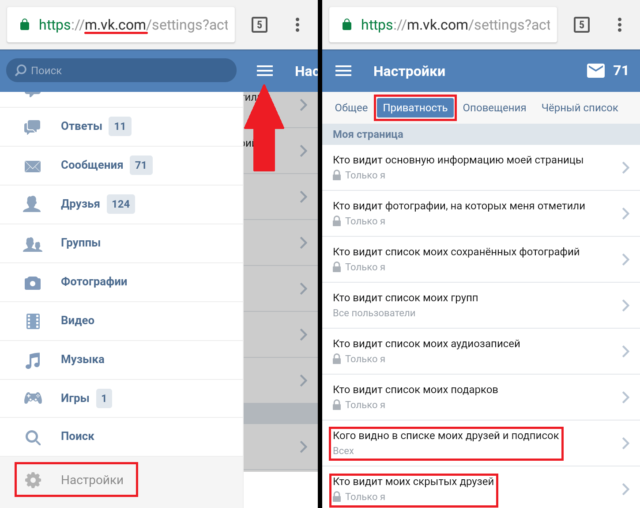
По сути, этот порядок действий мало чем отличается от того, который предусматривается для десктопной версии ВКонтакте. Единственное и весьма неудобное отличие предусмотренного для мобильной версии метода заключается в необходимости прописывания ID скрываемых друзей.
Есть ли способ увидеть скрытые контакты другого пользователя?
Несмотря на то, что сегодня в сети можно увидеть множество предложений по рассекречиванию чужой переписки, списков друзей и гостей профиля, вестись на это не стоит, особенно если использование услуги предполагает регистрацию и/или денежные переводы.
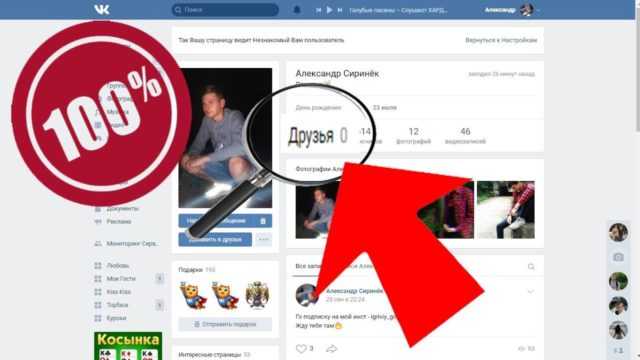
Способ-2: СВЯЗАТЬСЯ С ПОЛЬЗОВАТЕЛЕМ ЧЕРЕЗ УВЕДОМЛЕНИЯ
Еще один способ связаться с пользователем – это направить ему уведомление. Сделать это можно из любой группы или со своей личной страницы, достаточно упомянуть пользователя в сообщении следующим образом:
- Вставьте в свое сообщение надпись «@id-пользователя». Вместо ID-пользователя нужно прописать ID человека, с которым вы хотите связаться. Узнать ID можно на его странице;
- Вместе с данной подписью напишите сообщение, которое хотите направить пользователю, после чего опубликуйте сообщение.
Человек, ID которого было использовано в сообщении, получит уведомление. Нажав на него, он сможет прочитать сообщение, которое было отправлено.
А если они скрыты ?
Тут есть 2 способа:
Первый метод известен давно и предельно прост:
- Откройте профиль друга.
- В левом столбце, в поле «Друзья», напротив их общего количества, нажмите «Новости».
- Теперь вы можете просмотреть не только новости, которые получает ваш друг, но и их источники, в том числе скрытые от публичного просмотра группы.
Второй способ более новый,с помощью сайта Targethunter. Вообще это специализированный сервис для профессионалов, которые ведут сбор информации о целевой аудитории ВК. Но он может помочь и таком небольшом «шпионаже», так как может узнать на какие группы в вк подписан даже закрытый аккаунт.
- Перейдите на сайт . Авторизуйтесь при помощи учетной записи вк.
- Введите промокод VKNET. Он предоставит пробный доступ на 2 дня, за это время можно успеть выяснить секреты всех друзей.
- Теперь переходим сюда. На этой странице необходимо вставить в строку ссылку на аккаунт друга.
- Готово, вы получили все, что есть в вк об этом человеке.
Как скрыть
Если вы не хотите делиться лишней информацией о себе, настройте приватность и своего аккаунта:
1. Нажмите по стрелке рядомавой в правом верхнем углу.
2. Откройте «Настройки» — «Приватность».
3. Перед вами появится целый перечень настроек «Кто видит…» (группы, друзей, записи, отметки).
4. Нажав напротив каждой из них, установите одно из значений, самое строгое ограничение – «только я».
Совет: пролистайте меню до конца и обязательно отрегулируйте настройку «Кто может найти меня по номеру…» и «Кому в интернете видна моя страница» (только пользователям ВК)
Это важно для вашей безопасности и спокойствия
Что конкретно делать
Если у вас есть родители с компьютерами, установите им приложение TeamViewer и убедитесь, что оно работает: им выдаётся имя пользователя, приложение запускается и не вешает комп. Поставьте ярлык приложения на видное место, чтобы родители могли его найти в любой ситуации. На своём компьютере тоже поставьте TeamViewer.
Когда родителям потребуется компьютерная помощь, попросите их продиктовать вам код и пароль из их TeamViewer, введите его в своём TeamViewer, и у вас откроется их компьютер, будто вы сидите рядом.
Родителям нужно будет продиктовать вам 9 цифр Your ID и пароль — этого достаточно, чтобы вы могли соединиться с их компьютером.
Если у вас несколько компьютеров дома, установите на них какое-нибудь приложение с названием VNC Server, а на свой планшет — VNC Viewer. Теперь вводите во вьюер адреса ваших домашних компьютеров, и вы сможете управлять ими удалённо из другой комнаты. Адреса должны быть локальными, типа 192.168.0.2. О них ещё напишем.
VNC Viewer — управляем всеми домашними компьютерами.
Если у вас есть Mac Mini, отключите его от монитора и поставьте на антресоль. Теперь с любого другого Mac в доме зайдите в «Сеть» — Ваш Mac Mini — нажмите кнопку «Общий экран…». Введите логин и пароль от Mac Mini, и у вас запустится встроенная в Mac OS система удалённого доступа.
Если используете VNC или доступ через общий экран Mac, помните о такой особенности: эти протоколы работают только тогда, когда два компьютера могут напрямую дозвониться друг до друга через интернет. Если вы захотите залезть в свой удалённый компьютер извне домашней сети, вам придётся прокладывать до него особый маршрут. Как это сделать, мы ещё расскажем, а если вкратце — это непросто.
Приложения
Не нужно далеко ходить, чтобы посмотреть кого лайкает друг в ВК, в самом ВКонтакте есть приложения для подобного анализа. Достаточно прописать название конкретного приложения в списке игр ВК и запустить «Игру». Останется дело за малым — ввести ссылку на профиль друга и запустить сканирование.
Примечание: раньше приложения в ВК для анализа лайков друзей работали достаточно корректно, но с последними обновлениями в их работе появляются перебои. Мы не будем здесь давать их описания. Остановимся на работающих приложениях для мобильных устройств.
VK LikeCheсker — на Android
Для поиска лайков вашего друга ВКонтакте с помощью приложения VK LikeCheсker требуется авторизация в своей учетной записи в приложении:
- После установки приложения запустите его тапом по иконке на рабочем столе.
- Ознакомьтесь с базовой информацией, которая появится на стартовом экране. Нажмите «Ок».
- Введите свои регистрационные данные: e-mail или номер телефона и пароль от учётной записи.
- Предоставьте разрешение приложению на доступ к основной информации на странице: фотографиям, публикациям, группам.
- Введите ID страницы друга и нажмите «Поехали».
- На следующей странице с базовой информацией о пользователе нажмите «Начать».
- Дождитесь пока приложения просканирует все найденные страницы друзей и подписчиков выбранного вами человека.
Примечание: многие неопытные пользователи не знают откуда брать ID страницы. Перейдите на страницу человека, лайки которого вы хотите посмотреть и над аватаром увидите его ID. Он может выглядеть как /id1234567 или /username.
Приложение обладает следующими возможностями:
- Поиск абсолютно анонимный. Человек не узнает что вы искали о нём какую-либо информацию.
- Во время использования приложения у вас может появиться статус Online.
- «Доступ в любое время» означает что вам не придётся каждый раз при входе в приложение авторизоваться в своей учетной записи ВКонтакте.
- Вы в любое время сможете отключить свою учётную запись VK LikeCheсker в настройках приложения.
Наблюдатель (ВКонтакте)
Следующее приложение для мобильных устройств Наблюдатель (ВКонтакте). Работает на устройствах под управлением Android скачать его можно из Плей Маркета:
- После установки приложения вас приветствует стартовый экран, где можно ознакомиться с основными возможностями программы.
- Запустите приложение кликом по иконке на рабочем столе.
Выберите вариант входа:
- Войти — активируйте разрешение приложению на доступ к базовой информации на вашей странице.
- Войти с помощью логина и пароля — введите собственный логин и пароль для авторизации в своей учетной записи.
- Войти через бота — для получения кода авторизации воспользуйтесь ссылкой, указанной во всплывающем окне.
- Заблокирован доступ ВКонтакте — пользователи из Украины могут испытывать трудности для доступа в ВК. В соответствующем разделе в приложении указаны ссылки на сервисы и приложение VPN, с помощью которых можно спокойно общаться в соцсети и в том числе пользоваться приложением «Наблюдатель (ВКонтакте)».
После авторизации вам нужно добавить пользователя, за кем будет следить приложение.
Приложение работает в режиме реального времени. После настройки и добавления в программу конкретного пользователя вы сможете наблюдать за его активностью вплоть до момента пока вы не удалите его из системы слежения. Не получится найти лайки, которые пользователь ставил друзьям своим раньше.
Как перекинуть файлы с телефона на флешку
Если смартфон не поддерживает технологию OTG, перекинуть песни и любые другие файлы на флешку можно более привычными методами: через шнур от зарядки, с помощью Bluetooth или посредством FTP-сервера.
Через USB-шнур
Стандартный метод передачи файлов между устройствами подразумевает задействование обычного кабеля USB. Процедура предполагает подключение к компьютеру флешки и смартфона, при этом необязательно их одновременное сопряжение. Разделы жесткого диска ПК можно использовать в роли буфера обмена, временно храня данные между переподключением устройств.
Пошаговое руководство:
- Подключите к компьютеру смартфон посредством кабеля USB, выберите режим «Перенос файлов». Дождитесь обнаружения устройства и перейдите в папку с разделами.
- Откройте в «Проводнике» нужную папку с файлами, выделите необходимые и скопируйте в буфер обмена через контекстное меню.
- Войдите в любую директорию на жестком диске, в которой будут временно храниться файлы до переноса на внешний накопитель. Нажмите правую кнопку мыши и выберите опцию «Вставить».
- Отсоедините телефон от компьютера и подключите на его место флешку. После обнаружения перейдите на раздел носителя и скопируйте туда нужные файлы.
С помощью Bluetooth
Если компьютер или ноутбук имеет модуль Bluetooth, то для переноса данных можно воспользоваться этой технологией. Предварительно необходимо включить соответствующую функцию на десктопе, после чего подключиться с помощью смартфона и указать файлы для переноса.
Пошаговое руководство:
- Вставьте флешку в порт компьютера.
- Раскройте системный лоток, нажав на стрелку в правой части панели задач. Щелкните по иконке Bluetooth правой кнопкой мыши и выберите пункт «Принять файлы».
- После появления окна «Передача файлов через Bluetooth» возьмите смартфон и откройте в файловом менеджере папку с материалами для отправки. Выделите необходимое и нажмите на кнопку «Отправить».
- Во всплывающем диалоговом окне коснитесь пункта Bluetooth и выберите в списке название компьютера, на который нужно передать файлы.
- Дождитесь, пока все материалы будут получены на десктопе, после чего в поле «Размещение» укажите букву флешки. Для удобства можно воспользоваться файловым менеджером, нажав на кнопку «Обзор». Завершите перенос данных, кликнув «Готово».
Посредством FTP-сервера
Технология File Transfer Protocol (FTP) позволяет обмениваться данными между несколькими устройствами, которые подключены к одной сети. В компьютерах на базе операционной системы Windows эта функция есть по умолчанию, но в подавляющем большинстве для работы потребуется установить специальное приложение на мобильное устройство. В статье в качестве примера будет использована программа «Ftp Сервер», которую можно скачать с официальной страницы в Play Маркете.
Руководство по использованию протокола FTP для передачи файлов с телефона на флешку:
- Запустите приложение на смартфоне и нажмите на кнопку Power, чтобы появилась ссылка на сервер и данные для входа.
- Вставьте в компьютер внешний накопитель, запустите файловый менеджер и, находясь в разделе «Этот компьютер», раскройте контекстное меню на свободной области. Выберите опцию «Добавить новый элемент в сетевое окружение».
- В появившемся окне ознакомьтесь с информацией на стартовой странице, нажмите «Далее».
- Выделите пункт «Выберите другое сетевое расположение» и кликните «Далее».
- Впишите в единственное поле адрес сервера, который указан в мобильном приложении. Подтвердите ввод нажатием на кнопку «Далее».
- Снимите отметку с пункта «Анонимный вход», а в активном поле «Пользователь» введите имя, указанное в программе «Ftp Сервер». После щелкните «Далее».
- Впишите желаемое название нового сетевого подключения или оставьте по умолчанию — это ни на что не влияет. Нажмите «Далее».
- Завершите настройку сервера FTP, щелкнув по кнопке «Готово».
- При выполнении автоматического входа установите отметку «Сохранить пароль» и введите данные в соответствующие поля, после чего нажмите Enter. Необходимую информацию можно узнать в мобильном приложении.
- В «Проводнике» отобразится дисковое пространство смартфона. Воспользовавшись стандартными функциями «Копировать» и «Вставить», переместите нужные данные на флешку.
Откройте страницу настройки приватности
Чтобы скрыть информацию о том, кого вы добавили в друзья в ВКонтакте, нужно пройти на страницу настроек приватности. Это позволит вам контролировать, какие данные и активности видны другим пользователям.
Шаги для открытия страницы настроек приватности в ВКонтакте:
- Откройте ВКонтакте в своем браузере и войдите в свой аккаунт.
- Щелкните по своему фото или имени в правом верхнем углу страницы, чтобы открыть меню.
- В меню выберите пункт «Настройки».
- На открывшейся странице «Настройки» найдите и щелкните на вкладку «Приватность».
Теперь вы находитесь на странице настроек приватности, где можете редактировать параметры видимости вашей активности в социальной сети.
На этой странице вы можете выбрать и настроить различные параметры приватности, включая видимость вашей активности, профиля, информации о себе и других аспектов вашего аккаунта.
Чтобы скрыть информацию о том, кого вы добавляете в друзья, найдите соответствующую опцию на странице настроек приватности и установите ее в соответствующее положение.

После того, как вы измените настройки приватности, нажмите кнопку «Сохранить», чтобы сохранить внесенные изменения.
Теперь ваша информация о добавлении друзей будет скрыта от других пользователей ВКонтакте.
Способ для компа
Этот метод позволяет с легкостью посмотреть, кого человек добавил в друзья в Контакте, при условии, что он является вашим френдом, либо вы на него подписаны (то есть, добавили заявку на дружбу). Так что рекомендуем начать с того, что посмотреть подписчиков, если Вы не уверены, что указанное условие Вами соблюдает. А затем уже перейти к следующей инструкции:
- Авторизуйтесь во В Контакте;
- Перейдите в раздел «Новости»;
Обратите внимание на подразделы справа — вам нужна вкладка «Обновления»;
Полностью раскройте фильтр и оставьте галки только в блоке «Новые друзья»;
- Теперь промотайте страницу до конца — насколько хватит терпения;
- Нажмите сочетание клавиш Ctrl+F (меню поиска) и добавьте в поисковую строку точное написание имени интересуемого профиля ВК;
- Нажмите Enter;

- Инструмент начнет выбирать из ленты все упоминания имени нужной персоны, а вы увидите, с кем она за сегодня подружилась.
- У вас получилось узнать желаемое.
Способ не поможет узнать, кого добавил человек в друзья ВКонтакте, если нет в друзьях — как вы понимаете, в ваши События попадают обновления только тех людей, с которыми вы дружите, или на кого подписаны.
Отправьте заявку в друзья с фейкового аккаунта
Довольно эффективным способом просмотреть содержимое закрытого профиля в ВК – это создать фейковый аккаунт, и уже с него отправить заявку в друзья к владельцу закрытого профиля. В этом случае у вас будет шанс попасть в друзья такого пользователя в ВК, и иметь доступ к содержимому его страницы.
Для более правдоподобного образа рекомендуем заполнить содержимое страницы, прикрепить несколько хороших фото незнакомого человека, получить хотя бы с десяток друзей, и сделать несколько интересных постов. Пустая страница с пустой аватаркой закономерно вызовет вопросы у владельца закрытой страницы. В качестве владельца фейкового аккаунта можно использовать какого-либо общего друга, которого знаете и вы, и владелец закрытого профиля. В этом случае шанс получить одобрение на вступление в друзья в ВК у вас будет больше.
С телефона
Скрыть друзей в Контакте от всех, кроме меня через компьютер, как вы поняли, очень просто, а вот с мобильного телефона это сделать гораздо сложнее. К сожалению, на сегодняшний день ни мобильная версия сайта, ни приложение для Андроид или IOS не поддерживают такую функцию. Единственное, что получится сделать — открыть в мобильном браузере десктопную версию и выполнить алгоритм предыдущей инструкции:
Откройте поисковик и найдите там ВК для мобильной версии;
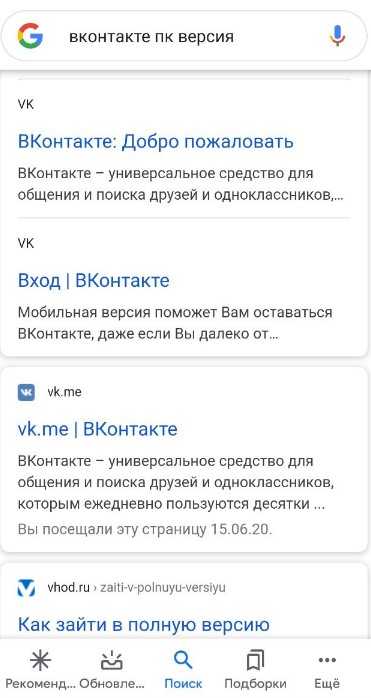
- Выполните вход;
- Жмите на три точки справа в браузера и выберете «Версию для ПК»
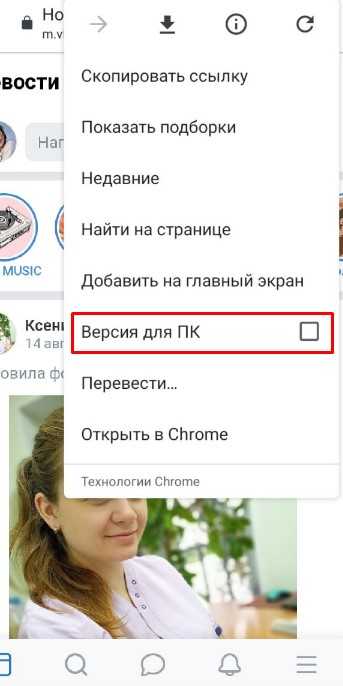
Над кнопкой «Выход» нажмите «Версия для компьютера»;
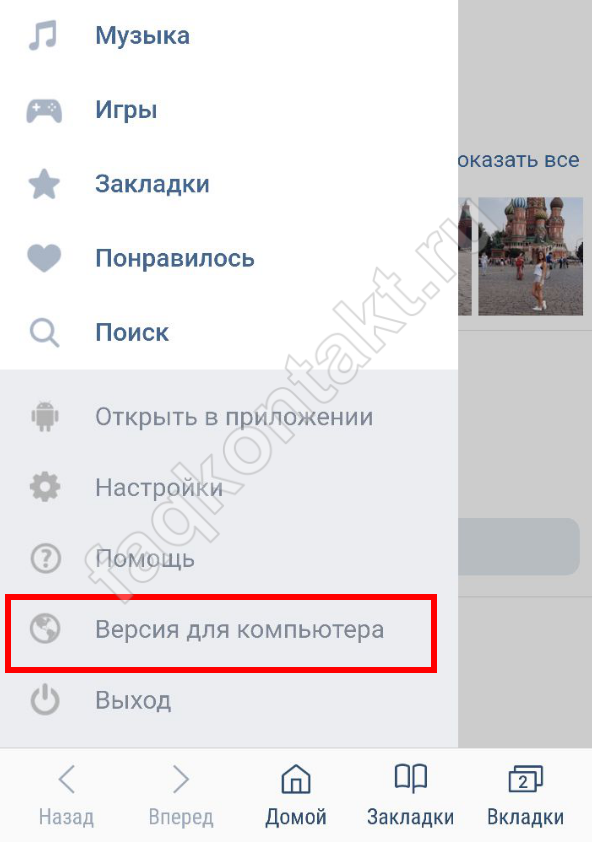
Дальше действуйте по инструкции из первого раздела.
Таким образом, гораздо удобнее скрыть друга в ВК с компьютера, телефоны для этой задачи не предусмотрены, но, в жизни случается всякое, поэтому держите метод с переходом к компьютерной версии в уме.
Измените настройки видимости для каждого друга отдельно
Если вы хотите изменить настройки видимости для каждого друга отдельно, это также возможно. Следуйте этим простым шагам, чтобы скрыть от других пользователей, кого вы добавили в друзья:
- Откройте страницу Ваших друзей.
- Найдите друга, чью видимость хотите изменить.
- Наведите курсор на их фотографию и нажмите на значок «Настройки видимости».
- Выберите опцию «Скрыть от других пользователей», чтобы скрыть информацию о том, что вы добавили этого друга в свой список друзей.
- Нажмите «Сохранить», чтобы применить изменения.
Теперь выбранный друг не будет отображаться в списке ваших друзей на странице профиля. Однако он все еще будет виден вам.
Вы можете повторить эти шаги для каждого друга, которого хотите скрыть от других пользователей. Таким образом, вы сможете изменить настройки видимости для каждого друга индивидуально и выбирать, какую информацию о ваших друзьях делить с другими пользователями.
Зачем пользователям скрывать друзей
Вконтакте – одна из самых популярных социальных сетей, пользующаяся особым спросом у молодежи. Раньше страницы всех пользователей были абсолютно доступными для просмотра посторонними лицами.
Но со временем стали вводиться новшества, расширяющие возможности людей. К ним относят функцию, позволяющую скрывать часть своих друзей от просмотра другими пользователями.
Например, некоторые из них делают фейковую страницу человека, а потом пишут его друзьям с просьбой одолжить денежные средства. К сожалению, многие пользователи ВК ведутся на такой развод, перечисляя деньги в неизвестном направлении.
Виноватых в такой ситуации найти крайне сложно. Мошенникам удается не только поживиться на невинных людей, но и поссорить их между собой.
Вопрос о том, как в ВК скрыть всех друзей, нередко имеет личные мотивы. Некоторые пользователи попросту не хотят, чтобы определенные лица узнали об общении с тем или иным человеком. Желающие очернить честь и достоинство, могут оклеветать человека перед его близкими и друзьями.
Ситуации бывают разные, поэтому абсолютно каждый имеет право на приватность.
Политика социальной сети по отношению к приватности пользователей периодически менялась. Когда функция только появилась, она распространялась на весь список друзей. Затем появилось обновление, согласно которому можно скрывать не более 15 друзей.
На сегодняшний день лимит увеличен до 30 человек. При этом, допускается, что определенный круг лиц все же сможет просматривать скрытых друзей. Все ограничения можно менять в разделе «Настройки».
Нужную опцию можно выбрать, как через компьютер, так и через телефон
Причем совсем неважно, Айфон это или Андроид. Схема действий для того и другого будет одинаковой.
Главное преимущество использования функции заключается в возможности скрыть свою личную жизнь от других людей. К минусам можно отнести вынужденное сужение круга общения. Однако ничто не ограничивает человека в общении с другими пользователями в группах.
Заключение
В рамках данного материала были описаны различные модификации таких устройств, как приемники WiFi. Также указан порядок их подключения, настройки и тестирования. Все это позволит без проблем настроить такое оборудование любому пользователю, независимо от уровня его подготовки и знаний. Так что смело берем и делаем. Проблем не должно возникнуть.
Сегодня двухдиапазонными WiFi приемниками
уже никого не удивишь — большинство топовых устройств ведущих производителей сетевого оборудования умеют работать как на частоте 2.4 ГГц, так и поддерживают новейший стандарт беспроводной связи 802.11 АС с частотой 5 гигагерц. Однако стоимость их порой равна или даже выше многих более сложных в техническом плане роутеров. Когда я задался целью обновить свой «парк» оборудования для проведения тестов, которое бы работало со всеми новейшими технологиями WiFi, то встал вопрос выбора WiFi приемника. Разумеется хотелось, чтобы было всё и за недорого — я выбирал не по производителю, а по соотношению технических характеристик и стоимости. Самым дешевым вариантом оказался топовый адаптер, который производит TP-Link, модель Archer T4U
. Именно его мы сегодня внимательно изучим и потестируем.
Приемник WiFi Archer T4U представляет собой небольшое устройство, чуть крупнее обычной флешки. Корпус черный глянцевый без особых изысков. Под прозрачным стеклом скрывается светодиод, сигнализирующий о подключении к сети.
Производитель обещает скорость 802.11ac до 867 Мбит/с на частоте 5 ГГц и до 300 Мбит/с на частоте 2,4 ГГц по беспроводному соединению. Кроме того, для увеличения быстродействия приемник оснащен портом USB 3.0, что также повышает качество связи по сравнению с 2.0. Как и большинство адаптеров TP-Link, Archer T4U имеет также режим работы в качестве точки доступа и может раздавать с компьютера интернет, подключенный на тот же ПК по кабелю, либо получаемый на этот же приемник также по WiFi.

Из коробки мы достанем:
— WiFi приемник— Инструкцию на русском и гарантийный талон— CD диск с драйверами и фирменным ПО для настройки— Дополнительный USB кабель 1м для установки адаптера в месте с наилучшим приемом сигнала.

На корпусе также имеется кнопка WPS для быстрого подключения к роутеру без вашего участия.

Настройка Archer T4U
Для подключения вашего ПК к WiFi интернету необходимо подключить адаптер к порту USB 3.0 — подойдет и 2.0, но скорость будет ниже — насколько, проверим дальше. Запускаем с установочного CD утилиту и устанавливаем дрова и приложение для WiFi приемника на компьютер.
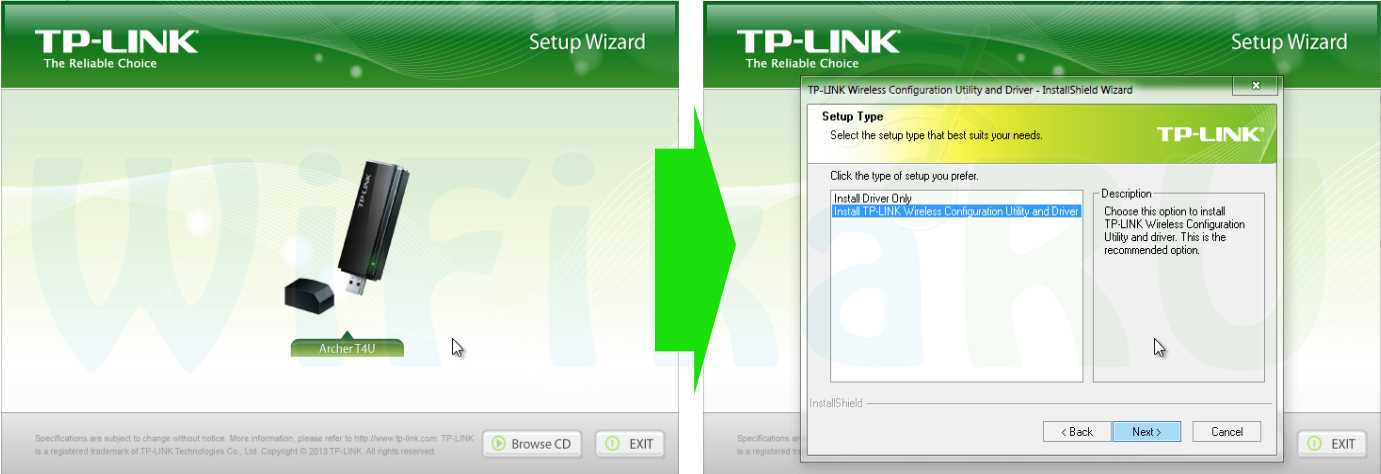
После установки и запуска программы TP-LINK откроется окно с выбором беспроводных сетей для подключения — находим свою и коннектимся, введя от нее пароль.
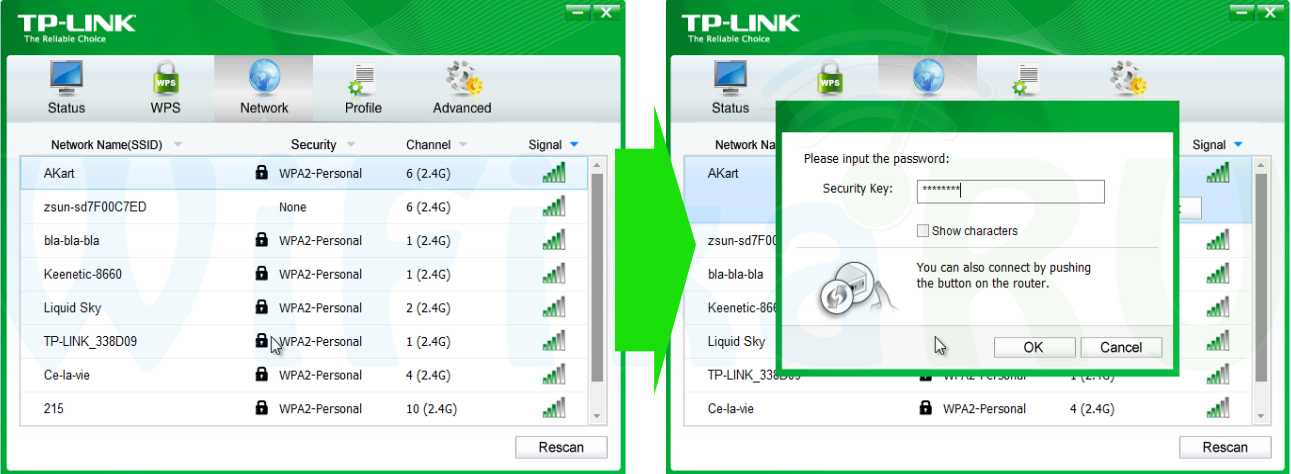
Archer T4U в качестве точки доступа
Режим точки доступа удобен в том случае, когда необходимо раздать его на другие устройства по WiFi, а роутера у вас нет. Для того, чтобы сделать это при помощи Archer T4U, сначала необходимо разрешить использовать ваше кабельное подключение другим устройствам, иначе ничего не получится. Для этого идем в центр управления сетями в «Изменения параметров адаптера»
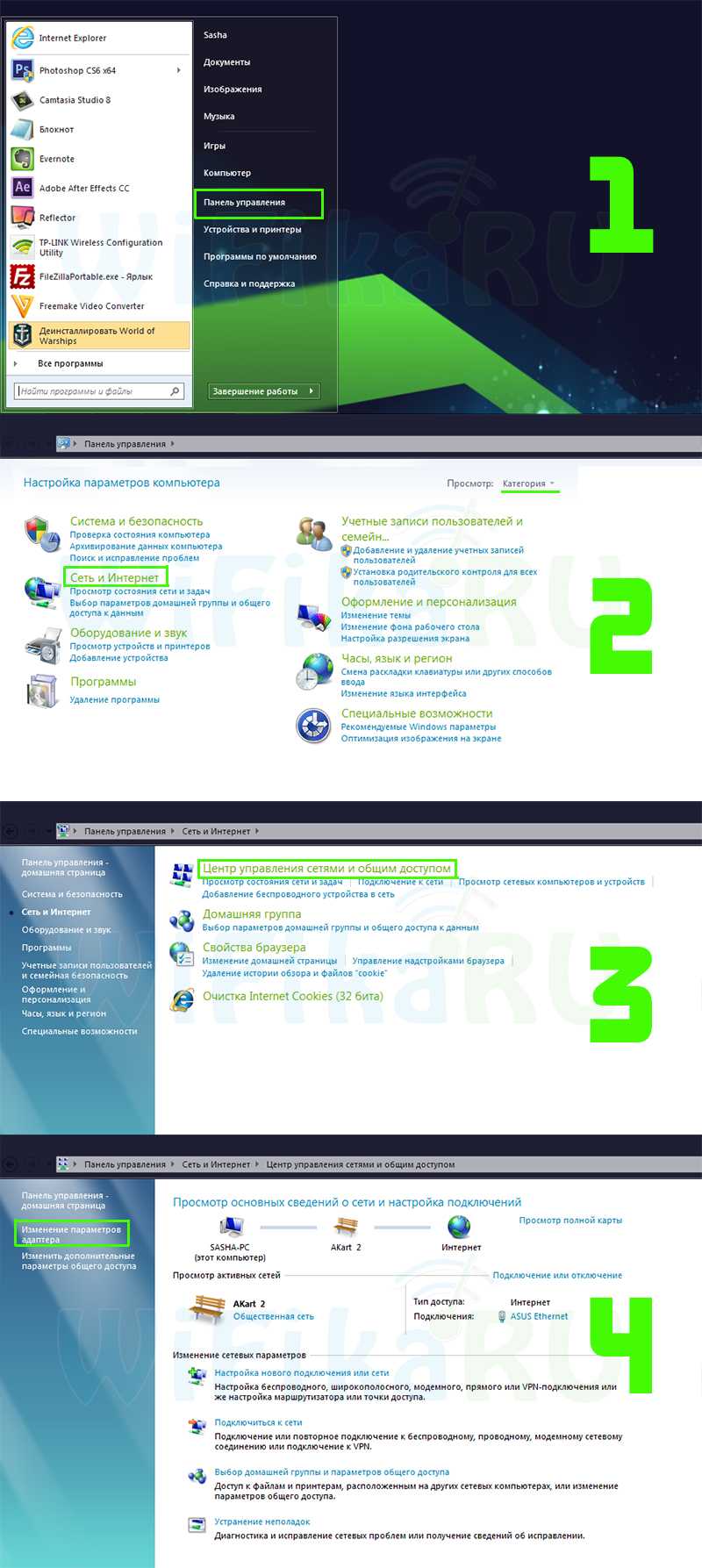
Находим тот сетевой адаптер, с которого надо расшарить интернет — по умолчанию кабельное подключение называется «Подключение по локальной сети». Я для удобства его переименовал по названию сетевой карты. Кликаем по нему правой клавишей мыши и заходим в свойства.
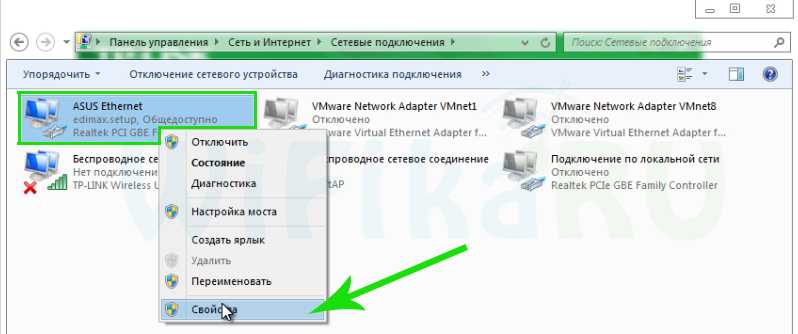
Переходим на вкладку «Доступ» и ставим две галочки на доступных пунктах, разрешающих использование этой сети другим пользователям.
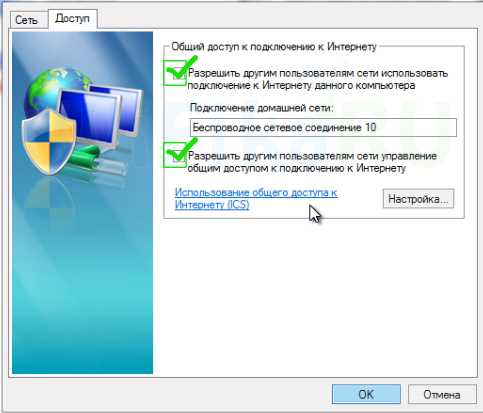
Сохраняем и переходим к приложению для приемника TP-Link. Здесь на вкладке «Soft AP» активируем точку доступа — флажок на пункт «ON». В качестве источника интернета (Internet Connecting Share) выбираем сетевую карту ПК. И задаем параметры новой беспроводной сети — название (SSID), тип шифрования, пароль.
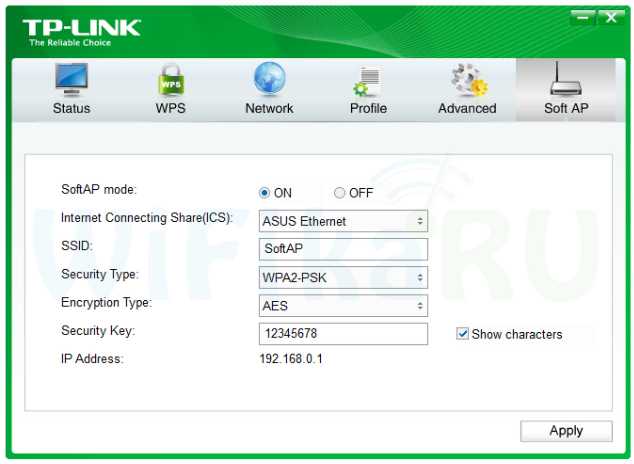
В том случае, если вы хотите использовать адаптер в роли повторителя сигнала, то есть одновременно принимать и раздавать WiFi сигнал, то в качестве источника (ICS) выбираем «Беспроводное соединение».
Тесты на скорость wi-fi приемника TP-Link
При замерах скорости Archer T4U откровенно порадовал. В качестве партнера выступил его коллега, гигабитный роутер Archer C2, поэтому результаты теста близки к максимально возможным в реальных условиях
1. Интернет от провайдера напрямую к компьютеру по кабелю (PPPoE, тариф до 100 Мбит/с)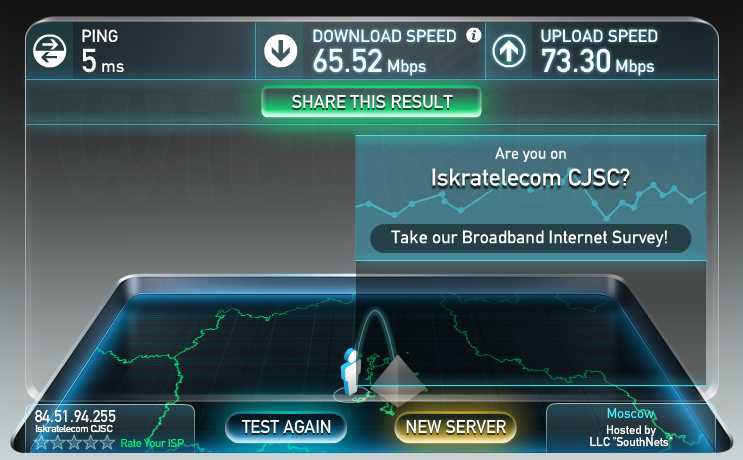
2. Интернет через роутер, когда ПК подключен по кабелю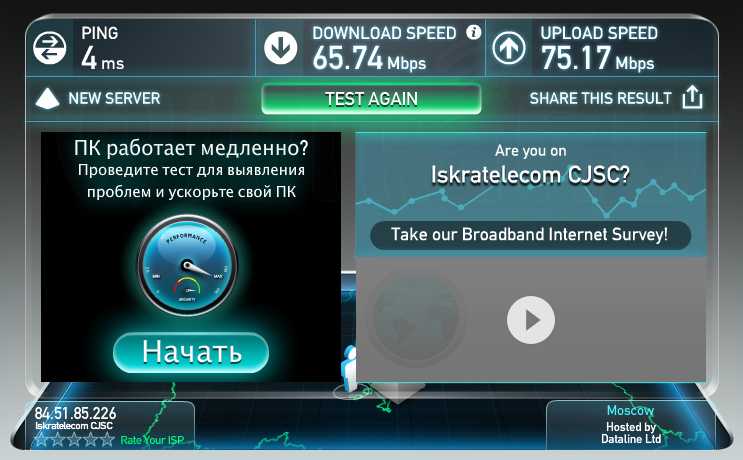
3. Интернет по WiFi с использованием приемника Archer T4U на частоте 2.4 ГГц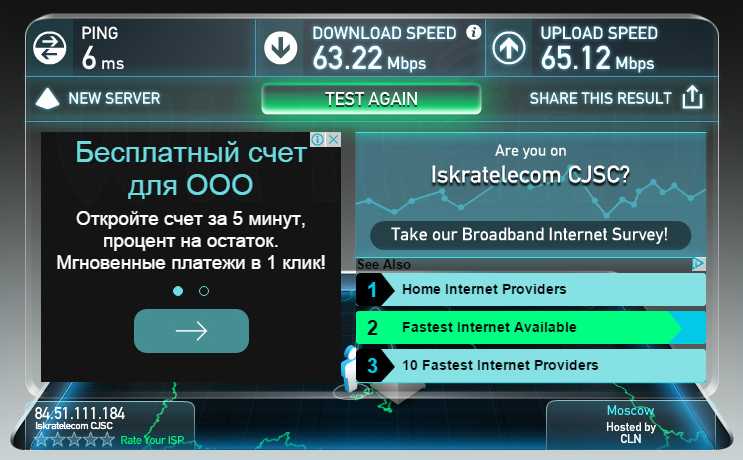
4. То же самое, но на 5 ГГц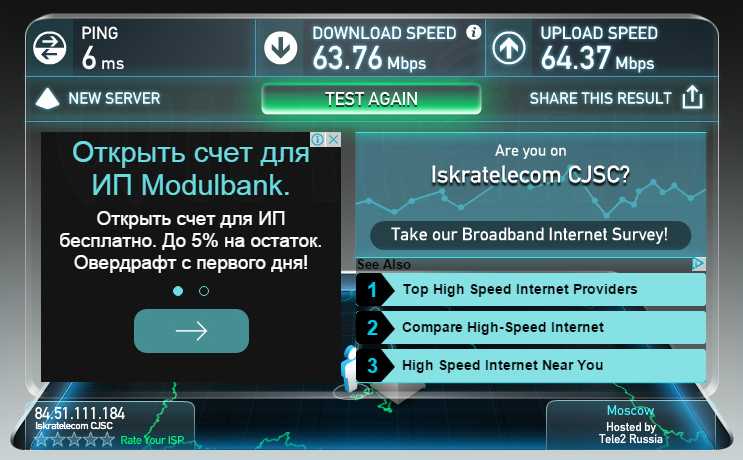
5. Замер в локальной сети между 2 компьютерами. 1 ПК подключен к роутеру по кабелю, 2 — по WiFi через Archer T4U на 2.4 GHz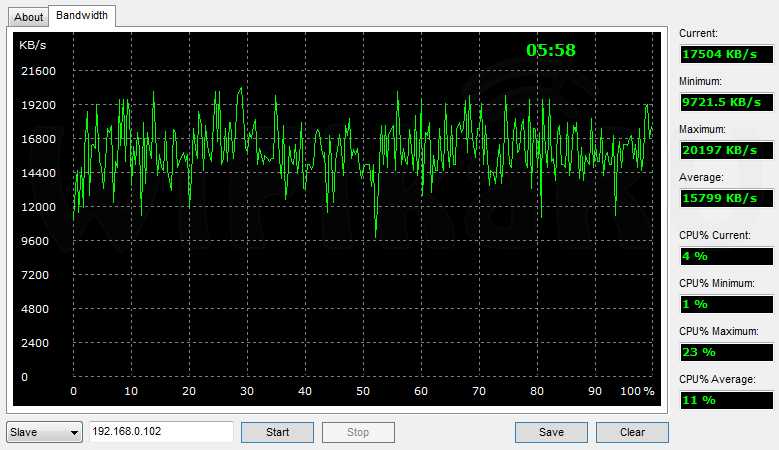
6. Локальная сеть. 1 ПК по кабелю, 2 — по WiFi на 5 GHz