Подготовка к остановке загрузки файла на Android
Перед тем как приступить к остановке загрузки файла на Android, важно выполнить несколько предварительных шагов. 1
Проверьте доступное свободное место на устройстве. Убедитесь, что на вашем Android-устройстве достаточно свободного места для сохранения загружаемого файла. Если свободного места недостаточно, удалите ненужные файлы или перенесите их на другое устройство
1. Проверьте доступное свободное место на устройстве. Убедитесь, что на вашем Android-устройстве достаточно свободного места для сохранения загружаемого файла. Если свободного места недостаточно, удалите ненужные файлы или перенесите их на другое устройство.
2. Подключитесь к стабильной сети Интернет. Установите соединение с надежной и стабильной Wi-Fi или мобильной сетью. Загрузка файлов требует стабильного интернет-соединения, чтобы быть успешной.
3. Убедитесь, что вы используете актуальное приложение или браузер. Проверьте, что на вашем устройстве установлена последняя версия приложения или браузера, через который вы собираетесь загружать файл. Обновите приложение или браузер, если доступны новые версии.
4. Изучите требования и ограничения. Если вы загружаете файл с определенного веб-сайта или используете определенное приложение, прочитайте раздел «Требования» или «Справка» для получения информации о конкретных ограничениях или рекомендациях по загрузке файлов.
5. Создайте резервную копию важных данных. Если вы собираетесь загружать файлы, которые содержат важные данные, рекомендуется создать резервную копию этих данных на случай возможных проблем или потери информации.
| Примечание | Вся ответственность за возможную потерю данных при загрузке файла лежит на пользователе. Предварительно созданные резервные копии данных помогут восстановить информацию в случае неудачной загрузки. |
Проблемы, связанные с загрузкой файлов на Android
Загрузка файлов на Android может столкнуться с рядом проблем, которые следует учитывать при разработке приложений. Ниже перечислены некоторые из проблем, с которыми могут столкнуться разработчики:
- Ограничения на загрузку файлов. Android может ограничивать загрузку определенных типов файлов или файлов большого размера, чтобы предотвратить потенциальные проблемы с безопасностью и производительностью устройства.
- Нехватка памяти. Если приложение загружает файлы большого размера или загружает множество файлов одновременно, устройство может оказаться недостаточно памяти для выполнения операции.
- Проблемы с сетью. Загрузка файлов может столкнуться с проблемами сети, такими как медленное соединение, потеря пакетов или проблемы с доступом к серверу.
- Отслеживание прогресса загрузки. При загрузке больших файлов разработчикам может потребоваться отслеживать прогресс загрузки, чтобы предоставлять пользователю информацию о процессе и возможность отменить загрузку.
- Обработка ошибок. В случае возникновения ошибок при загрузке файла разработчикам следует предусмотреть обработку ошибок, чтобы предупредить пользователей и предоставить им возможность повторить загрузку или принять другие меры.
Разработчикам следует учитывать эти проблемы при разработке функций загрузки файлов в приложениях для Android и предусмотреть соответствующие механизмы для их решения и обработки.
Инструкция:
В современных Android смартфонах, приложения загружаются через Google Play Store. Для того, чтобы очистить кеш и остановить Play Store, необходимо зайти в настройки
(значок настроек обычно напоминает шестерню
). Например, на Samsung Galxy S7 edge под управлением Android 7.1, в верхней части экрана «оттягиваете» меню, справа сверху увидите значок настроек, кликаем по нему.
Находим Play Store (в русскоязычных называется «Play Маркет
«), кликаем по приложению. Чтобы остановить приложение, кликаем по кнопке «Остановить
«. Чтобы очистить данные и кеш, кликаем по пункту «Память
«.
Эти действия должны помочь отменить бесконечную загрузку приложения.
Остановка загрузок на Android
Рассматриваемые нами способы позволят прервать скачивание любых файлов вне зависимости от причины начала загрузки. Однако даже с учетом этого желательно не вмешиваться в процесс обновления приложений, начатого в автоматическом режиме. Иначе ПО может работать неправильно, иногда требуя переустановки. Специально для таких случаев лучше заранее позаботиться об отключении автообновления.
Способ 1: Панель уведомлений
Этот метод подойдет для Android 7 Nougat и выше, где «шторка» претерпела некоторые изменения, в том числе позволив отменять начатые скачивания независимо от источника. Чтобы прервать загрузку файла в этом случае придется выполнить минимальное количество действий.
- При активном скачивании файла или приложения разверните «Панель уведомлений» и найдите загрузку, которую необходимо отменить.
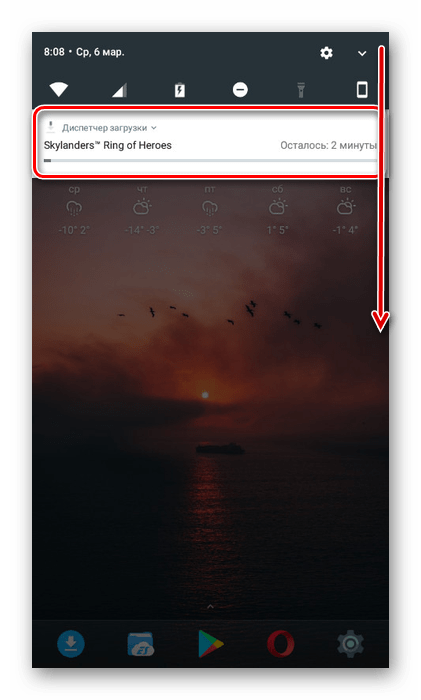
Нажмите по строке с названием материала и воспользуйтесь ниже появившейся кнопкой «Отменить». После этого скачивание будет мгновенно прервано, а уже сохранившиеся файлы удалятся.
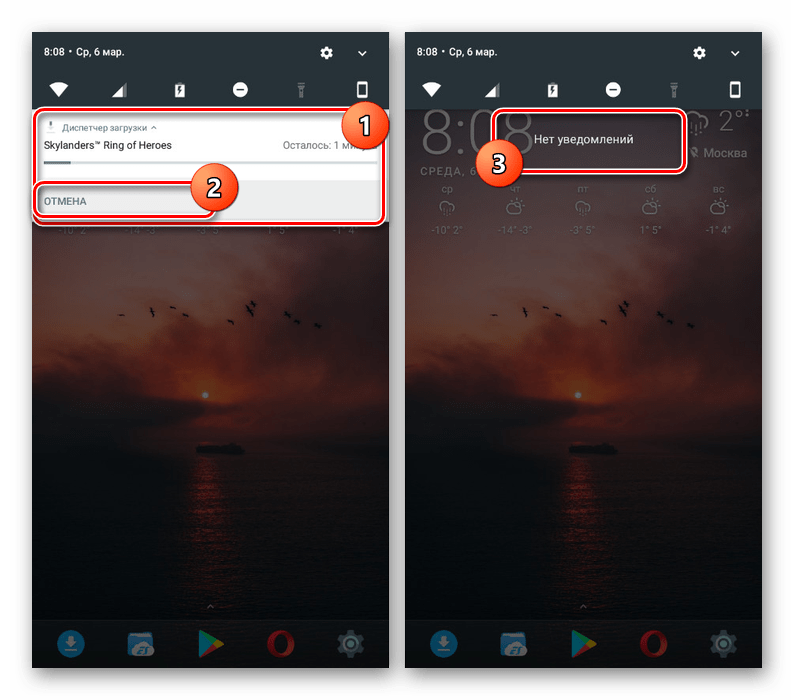
Как видно, избавиться от ненужной или «зависшей» загрузки по этой инструкции максимально легко. Особенно если сравнивать с прочими методами, применяемыми на более ранних версиях Андроид.
Способ 2: «Диспетчер загрузок»
При использовании преимущественно устаревших устройств на платформе Android первый способ окажется бесполезным, так как помимо шкалы загрузки «Панель уведомлений» не предоставляет дополнительных инструментов. В таком случае можно прибегнуть к системному приложению «Диспетчер загрузки», остановив его работу и, тем самым, удалив все активные скачивания. Дальнейшие названия пунктов могут незначительно различаться в зависимости от версии и оболочки Андроид.
Примечание: Скачивания не будут прерваны в Google Play Маркете и могут возобновиться.
- Откройте системные «Настройки» на смартфоне, пролистайте этот раздел до блока «Устройство» и выберите пункт «Приложения».
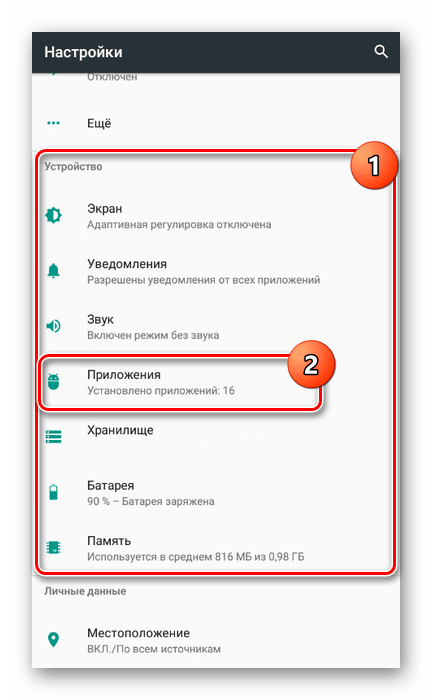
В правом верхнем углу нажмите по значку с тремя точками и выберите из списка «Показать системные процессы»
Обратите внимание, на старых версиях Android достаточно пролистать страницу вправо до одноименной вкладки
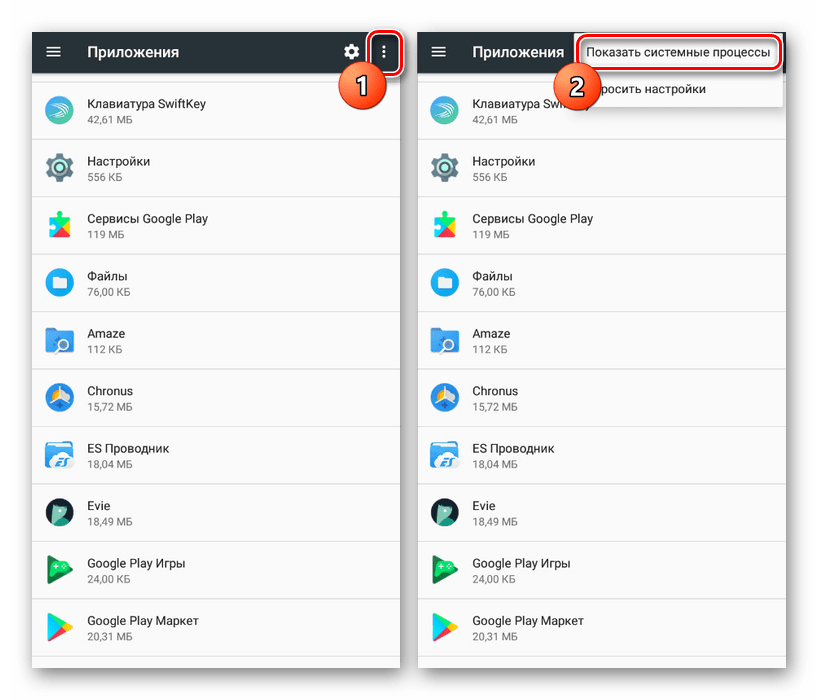
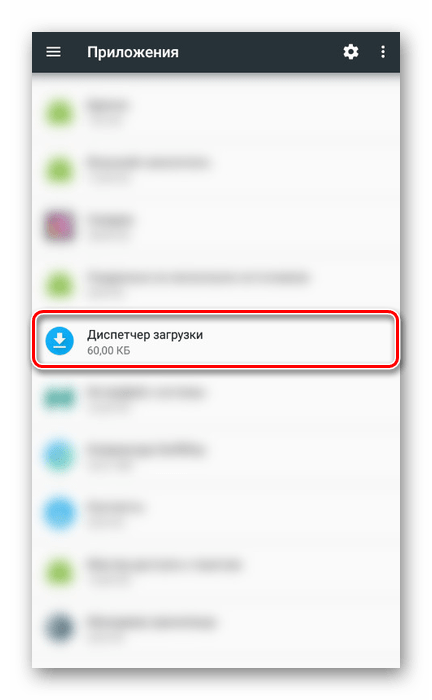
На открывшейся странице нажмите кнопку «Остановить», подтвердив действие через появившееся диалоговое окно. После этого приложение деактивируется, и загрузка всех файлов из любого источника будет прервана.
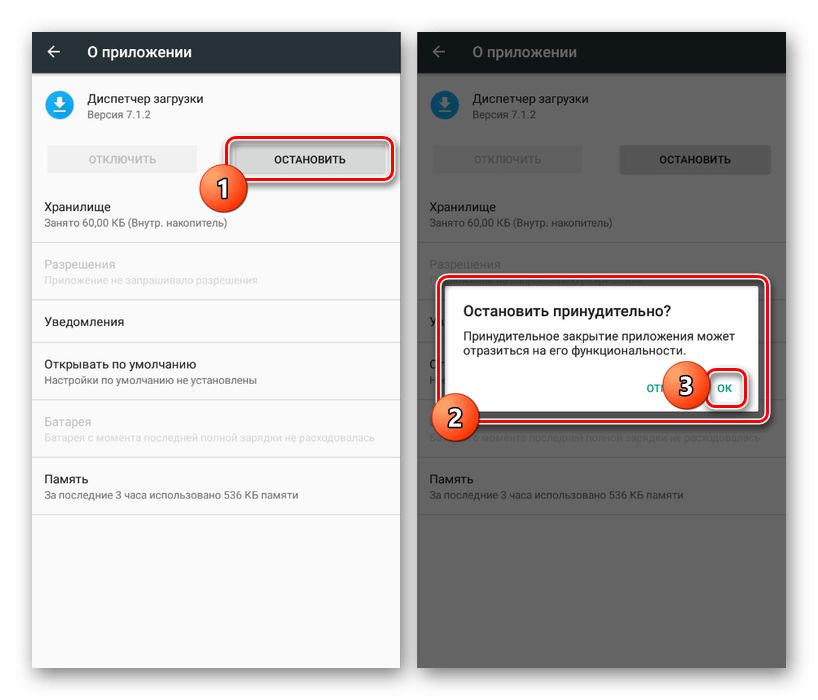
Этот метод является универсальным для любых версий Android, хотя и менее эффективным по сравнению с первым вариантом из-за больших затрат времени. Однако только так можно одновременно остановить скачивание всех файлов, не повторяя одно и то же несколько раз. При этом после остановки «Диспетчера загрузки» следующая попытка скачивания автоматически его активирует.
Способ 3: Google Play Маркет
При необходимости прервать скачивание приложения из официального магазина Гугл, сделать это можно прямо на его странице. Вам потребуется вернуться к ПО в Google Play Маркете, по необходимости отыскав его при помощи отображаемого имени на «Панели уведомлений».
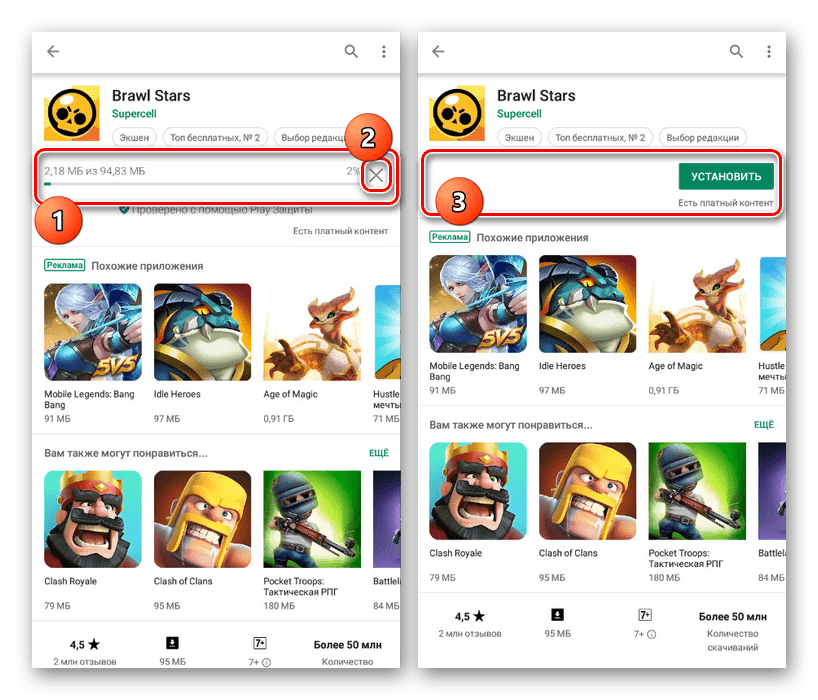
Открыв приложение в Плей Маркете, найдите полосу скачивания и нажмите по значку с изображением крестика. После этого процесс будет сразу же прерван, а добавленные на устройство файлы удалятся. На этом способ можно считать законченным.
Способ 4: Разрыв соединения
В отличие от предыдущих вариантов этот можно считать скорее дополнительным, так как остановить скачивание он позволяет лишь отчасти. При этом не упомянуть его было бы неправильно, так как помимо «зависших» загрузок могут быть ситуации, когда скачивание попросту невыгодно. Именно в таких случаях целесообразно вынужденно прервать подключение к интернету.
- Перейдите в раздел «Настройки» на устройстве» и в блоке «Беспроводные сети» нажмите «Еще».
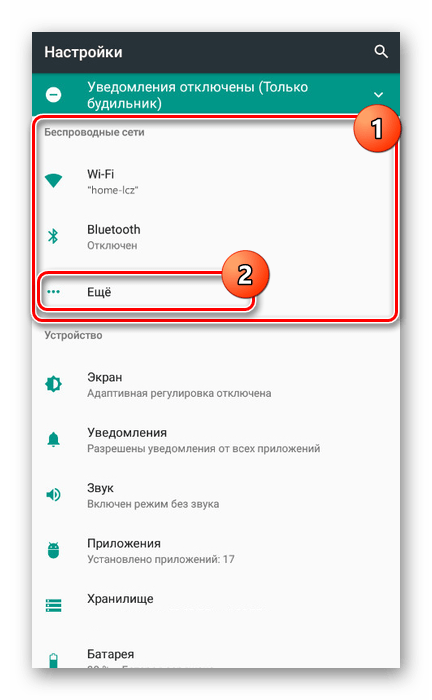
На следующей странице воспользуйтесь переключателем «Режим полета», тем самым заблокировав любые подключения на смартфоне.
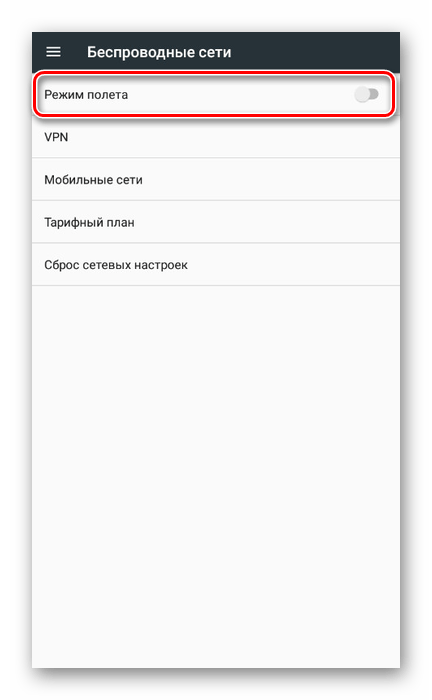
За счет проделанных действий сохранение будет прервано с ошибкой, но возобновится при отключении указанного режима. До этого вам следует отменить скачивание первым способом или найти и остановить «Диспетчер загрузки».
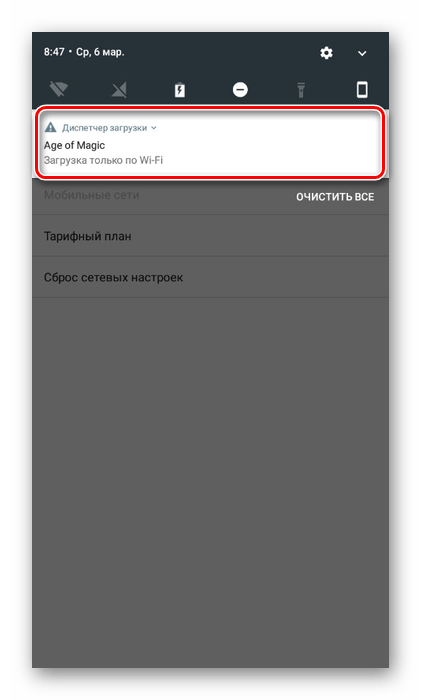
Рассмотренных вариантов более чем достаточно для отмены скачивания файлов из интернета, хотя это и не все существующие варианты. Выбирать метод следует, отталкиваясь от особенностей устройства и личного удобства.
Использование приложения для управления загрузками
Если вам часто приходится останавливать загрузку файлов на своем устройстве Android, вы можете воспользоваться специальными приложениями для управления загрузками. Эти приложения предоставляют дополнительные функции и возможности контроля над загрузками, что может быть полезным в различных ситуациях.
Одним из таких приложений является Advanced Download Manager. Оно позволяет управлять всеми активными загрузками, приостанавливать, возобновлять и удалять файлы. Вы также можете настроить уведомления о состоянии загрузок и скорости скачивания.
Если вы хотите остановить скачивание файла на Андроид, просто откройте Advanced Download Manager, найдите нужную загрузку в списке активных загрузок и нажмите на кнопку «Приостановить». Загрузка будет остановлена, и вы сможете продолжить ее позже, либо удалить файл, если вам ненужно его скачивать.
Другим популярным приложением для управления загрузками является Loader Droid. Оно также предоставляет широкие возможности для контроля над загрузками на вашем устройстве Android.
Таким образом, приложения для управления загрузками могут стать отличным решением, если вам необходимо остановить скачивание файла на Андроид. Они предоставляют более гибкие возможности, чем стандартные настройки операционной системы, и позволяют легко управлять активными загрузками.
Неисправности с загрузкой файлов на Android
Загрузка файлов на устройствах Android иногда может столкнуться с различными проблемами, которые могут быть вызваны как настройками устройства, так и программными ошибками. В этом разделе мы рассмотрим некоторые распространенные неисправности, с которыми вы можете столкнуться при загрузке файлов на Android, и как их решить.
1. Недостаток места на устройстве
Один из наиболее распространенных препятствий для загрузки файлов на Android — это ограничение по доступному месту на устройстве. Если у вас на смартфоне или планшете Android нет достаточно свободного места, загрузка файлов может быть заблокирована. Для решения этой проблемы вам необходимо удалить ненужные файлы или приложения, освободив место на устройстве.
2. Отсутствие подключения к интернету
Еще одна причина, по которой загрузка файлов может не работать на устройстве Android, — это отсутствие подключения к интернету. Убедитесь, что вы подключены к Wi-Fi или имеете активное мобильное подключение к интернету, прежде чем пытаться загрузить файл.
3. Неправильные настройки безопасности
Иногда загрузка файлов на Android может быть заблокирована из-за неправильных настроек безопасности на устройстве. Если у вас возникает ошибка при попытке загрузить файл, убедитесь, что настройки безопасности позволяют загружать файлы из надежных источников. Вы можете найти эти настройки в меню «Безопасность» или «Настройки» вашего Android-устройства.
4. Проблемы с браузером или приложением для загрузки файлов
Иногда причиной проблем с загрузкой файлов на Android может быть неисправность в самом браузере или приложении для загрузки файлов. Попробуйте обновить ваш браузер или приложение, а также проверьте, что у вас установлена последняя версия системного программного обеспечения на устройстве.
Надеемся, что эта информация поможет вам решить проблемы с загрузкой файлов на Android. Если проблема не устраняется, рекомендуется обратиться к производителю устройства или посетить форумы Android, где вы можете получить дополнительную помощь.
Как остановить загрузку видео
Неопытный пользователь легко может случайно нажать кнопку публикации и даже выбрать/сделать ролик. Конечно, отменить загрузку специальной кнопкой невозможно, однако есть другой способ, нужно резко закрыть Инстаграм.
Приложение
В случае, если загрузка видео началась через мобильный клиент инсты, нужно его закрыть и процедура прервется. Для этого:
- Нажмите кнопку Хоум на своем девайсе.
- Перейдите к списку недавно запущенных программ.
- Найдите среди них Instagram и завершите его работу.
Мобильный браузер
Делать публикацию в инстаграме можно и через браузерную версию социальной сети, соответственно можно случайно начать загружать видео. Чтобы остановить процесс:
- Тапните по кнопке Хоум на своем девайсе.
- Откройте недавно запущенные приложения.
- Найдите веб-обозреватель, где была открыта инста, и закройте его.
Если не помогло, отключите интернет на устройстве и перезагрузите его.
Как быстро прервать обновление
Если вы хотите быстро прервать обновление Windows 10, в зависимости от его стадии первым делом надо сделать следующее:
- если обновление только начало загружаться, прервите соединение с интернетом;
- если обновление загрузилось и система просит перезапуск для его применения, ни в коем случае этого не делайте;
- если при включении/выключении/перезапуске системы началась установка или применение обновлений, выключите компьютер, зажав кнопку включения на корпусе.
Независимо от варианта, с которым вы столкнулись, все дальнейшие действия будут выглядеть почти одинаково. Теперь нужно приступать к отмене начавшегося обновления. Для последнего варианта проблемы запустите систему в безопасном режиме.
Запуск системы в безопасном режиме
Если вы пропустили загрузку обновлений и выключили компьютер, с их отменой возникнут определённые сложности: при каждой попытке войти в систему будет происходить попытка применения обновлений. На поздних версиях Windows 10 эта проблема была устранена, но на всякий случай лучше запускать компьютер в безопасном режиме.
Установка сторонних приложений-блокировщиков загрузок
Для предотвращения автоматического скачивания файлов на устройстве с операционной системой Android можно воспользоваться специальными приложениями-блокировщиками загрузок. Такие приложения позволяют контролировать процесс скачивания, блокировать определенные типы файлов или выбирать, какие файлы можно загружать.
Процесс установки сторонних приложений-блокировщиков загрузок на Android-устройство прост и аналогичен установке любой другой приложения:
- Откройте «Play Маркет» на вашем устройстве;
- Введите в строку поиска название приложения-блокировщика загрузок;
- Выберите нужное приложение из списка результатов;
- Нажмите на кнопку «Установить»;
- Дождитесь окончания установки приложения;
- После завершения установки вы увидите значок приложения на вашем рабочем столе.
После установки приложения-блокировщика загрузок, вам необходимо настроить его параметры для блокировки скачивания файлов. Подробные инструкции по настройке приложения можно найти в его описании в «Play Маркет» или на официальном веб-сайте разработчика.
Важно: перед установкой сторонних приложений-блокировщиков загрузок, убедитесь, что они безопасны и проверены разработчиками, чтобы избежать возможных угроз для вашего устройства. Использование сторонних приложений-блокировщиков загрузок может значительно повысить уровень безопасности вашего устройства и предотвратить нежелательное скачивание файлов
Выбрав подходящее приложение и правильно настроив его параметры, вы сможете контролировать весь процесс загрузки файлов на своем Android-устройстве, сохраняя свою информацию в безопасности
Использование сторонних приложений-блокировщиков загрузок может значительно повысить уровень безопасности вашего устройства и предотвратить нежелательное скачивание файлов. Выбрав подходящее приложение и правильно настроив его параметры, вы сможете контролировать весь процесс загрузки файлов на своем Android-устройстве, сохраняя свою информацию в безопасности.
Как отменить загрузку фото в Инстаграме
Одна из распространенных проблем в социальной сети – загрузка фото и видео останавливается. В зависимости от типа ошибки, это может быть, как половина загрузки, так и 90%.
Чтобы оставить загрузку фото в Инстаграме, пользователь может:
- принудительно закрыть приложение;
- нажать на крестик рядом со строкой загрузки;
- закрыть Инстаграм в списке «Активных».
Проблема может возникать не только с фотографиями, но и видеофайлами. Одной из распространенных причин считается – ошибки внутри самого Инстаграма. То есть, обновление приложения или внезапные сбои в работе.
Отменить загрузку через телефон
Чтобы отменить загрузку Истории в Инстаграм или публикации – нужно закрыть приложение и удалить файл из Галереи. В таком случае, социальная сеть не сможет подключиться к данным пользователя. При вторичном входе появится оповещение: «Не удалось загрузить». В Stories – черный экран и снизу сообщение, что невозможно создать Историю.
Как отменить загрузку:
- Открыть Ленту в Инстаграме – нажать крестик рядом со строкой загрузки.
- Закрыть приложение через вкладку: «Активные».
- Перезагрузить смартфон.
Также, принудительно остановить приложение возможно в разделе: Настройки телефона – приложения. В списке нужно выбрать Инстаграм и перейти на его страницу. Появится количество занимаемого пространства и две кнопки: «Остановить» и «Удалить». Если нажать первую – высветится сообщение: « Принудительная остановка может стать причиной некорректной работы ».
Остановить загрузку через компьютер
Загрузить файлы с компьютерной версии возможно через мобильный вид Инстаграма и эмуляторы Android. В первом случае файлы загружаются быстрее, поэтому при появлении ошибок – размещение постов становится недоступным. В приложении для Windows 10 состояние загрузки можно отследить через дополнительный инструмент: Pic Upload for Instagram .
Если загрузка была выполнена через эмулятор:
- Нажать по верхней вкладке, где открыто приложение Инстаграм.
- Рядом с названием будет «крестик».
- Закрыть вкладку с социальной сетью.
В отличие от мобильной версии, пользователь может просто выключить через Диспетчер задач эмулятор и файл не будет загружен. Другой способ – отключиться от Интернета.
Но статус загрузки будет сохранен, поэтому:
- Оставить эмулятор открытым – выключить Интернет.
- Вернуться в Инстаграм – нажать: Отменить загрузку.
Отключение от сети возможно через панель задач – Интернет и сети. Или, через стандартные параметры системы.
Блокировка определенных типов файлов
Если вы хотите остановить скачивание определенных типов файлов на вашем устройстве Android, есть несколько способов сделать это.
1. Использование стороннего приложения:
Вы можете воспользоваться сторонним приложением, например, менеджером загрузок, который позволяет настроить списки разрешенных и запрещенных типов файлов для скачивания. После установки приложения вам необходимо будет указать запрещенные типы файлов, и эти файлы не будут загружаться на ваше устройство.
2. Изменение настроек браузера:
Если вы хотите остановить скачивание определенных типов файлов только в браузере, вы можете изменить настройки браузера. Для этого вам необходимо открыть настройки браузера, найти раздел загрузок и добавить типы файлов, которые вы хотите заблокировать. После этого браузер не будет загружать файлы указанных типов на ваше устройство.
3. Использование файлового менеджера:
Если вы хотите блокировать определенные типы файлов на всем устройстве Android, вы можете воспользоваться файловым менеджером. Для этого вам необходимо найти файловый менеджер, который позволяет настроить блокировку определенных типов файлов. После этого указанные типы файлов не будут доступны на вашем устройстве.
| Способ | Преимущества | Недостатки |
|---|---|---|
| Использование стороннего приложения | — Позволяет настроить разрешенные и запрещенные типы файлов— Легко устанавливается и использовать | — Требует дополнительного времени на установку приложения— Возможна несовместимость с устройством |
| Изменение настроек браузера | — Безопасный способ блокировки типов файлов— Не требует дополнительного программного обеспечения | — Возможно заблокирование скачивания не только в браузере, но и в других приложениях |
| Использование файлового менеджера | — Позволяет блокировать типы файлов на всем устройстве— Более гибкий и разнообразный выбор типов файлов для блокировки | — Требует установки и настройки файлового менеджера— Возможны проблемы совместимости с устройством |
Выбор метода зависит от ваших потребностей и предпочтений. Учтите, что блокировка определенных типов файлов может ограничить функциональность вашего устройства Android.
Как самостоятельно остановить загрузку в Яндекс браузере?
Порой появляется желание завершить загрузку вручную. Это необходимо при случайном начале скачивания или для временного освобождения интернет-канала. Отключить или поставить на паузу загрузку можем прямо в Яндекс обозревателе.
Как отменить загрузку в Яндекс браузере:
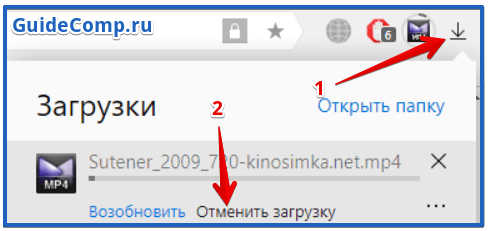
Теперь мы знаем всё, что нужно делать, чтобы решить ошибку «загрузка прервана» в Яндекс браузере. Несмотря на множество методов, обычно не приходится перебирать их все. Часто на одном из первых этапов восстанавливается правильная работа веб-обозревателя от Яндекса. В качестве бонуса, разобрались с тем, как остановить и полностью отменить нежеланную загрузку.
Получайте новые статьи прямо на свою почту!
Как остановить загрузку обновлений?
Ответ мастера:
Большое количество программ, включая и саму операционную систему, автоматически обновляются в фоновом режиме, копируя при этом большие объемы файлов на жесткий диск. В некоторых случаях такая операция может задерживать работу других программ, но ее можно легко отключить. Конечно, опцию автоматического обновления пользователь может отключить, но тогда нет гарантии, что система может быть подвержена разным атакам. Отказаться от скачивания обновлений можно еще во время установки ОС. Но после того, вам будут надоедать периодически появляющиеся на экране сообщения о том, что автоматические обновления отключены.
Чтобы полностью отказаться от обновлений и не наблюдать появление всплывающих сообщений про отключение перейдите к апплету «Свойства системы». Для этого зайдите в «Пуск», теперь выберите «Панель управления» и в новом окне выберите «Система». Также его можно запустить в пункте «Свойства», который находится в контекстном меню «Мой компьютер». В окне «Свойства системы» нажмите на «Автоматическое обновление» и поставьте галочку напротив «Никогда не загружать обновления». После этого ваша операционная система перестанет загружать обновления.
Чтобы остановить произвольную загрузку обновлений другими программами иных разработчиков, нужно открыть требуемую программу и в ее настройках поставить запрет на загрузку таких обновлений
Обратите внимание, что файлы обновлений, которые скачиваются приложением без участия самой программы, указывают на то, что ее исполняемый файл находится в меню автозагрузки. Чтобы проверить присутствие приложения в таком меню, нужно нажать комбинацию клавиш Win + R, а потом ввести в открывшееся окно команду msconfig
Теперь нажмите «Ок» и перейдите к пункту «Автозагрузка». В списке найдите строку с требуемой программой и снимите галочку. Потом нажмите «Применить» и «Выполнить перезагрузку».
В один прекрасный момент Вы решите скачать себе на Android-смартфон 100-е приложение и вот тут что-то пойдет не так по закону подлости Мерфи, например перестанет работать Google Play Store или Android Market.
Если Вам посчастливилось стать неудачником, у которого перестало загружаться приложение, а вместо этого «висит» бесконечная загрузка и ты говоришь себе: «Без паники! Нужно просто выключить и снова включить телефон, чтобы вернуть все назад», но загрузка все еще тут… что теперь делать?
Решение довольно простое. Независимо от того, насколько новая у вас ОС (Jellybean или Eclair или другая), решение заключается в доступе к вашему диспетчеру приложений через настройки телефона и очистке кеша или данных приложения, а также остановке или принудительному закрытию приложения. Черт, сделайте все, если не уверены. Для людей, которым нужны более конкретные описание, я перечислю шаг за шагом, что делать и как избавиться от зависания.
Отключаем закачку
«Висячая» загрузка зачастую появляется при обрыве связи или ошибки в каком-либо приложении. Она может изображать бурную деятельность, но так и не заканчивается, более того, перезагрузка не всегда помогает. Можно поставить новую загрузку, чтобы «протолкнуть» зависшую: но иногда мы просто получим две зависших строчки. Остановить скачивание обычно легко, используя элементарный алгоритм действий:
Альтернативный способ
Алгоритм актуален для версий системы, начиная с 4.0. Даёт плюс тем, что экономит время: сокращается число необходимых действий.
- Вытаскиваем шторку уведомлений и долго удерживаем палец на загрузке.
- Открывается контекстное меню, где можно выбрать «О приложении».
- Переходим в Диспетчер, точно так же нажимаем «Стереть данные».
Эффект аналогичный, никаких дополнительных действия производить не нужно.

Как отменить или прервать загрузку на Андроиде? Далее краткая, но очень подробная инструкция и много скриншотов. Работает на Андроиде версии 4.0.3 и других, но у меня на смарте с версией 4.4.2 KitKat надобности в прекращении загрузки не возникало. Загрузка сама снималась, а потом возобновлялась при появлении сигнала сети. Недогруженный файл в папке «Загрузки» имеет статус «В очереди». Срабатывает догрузка не во всех случаях. Если у вас загрузка не снимается, то приступаем к очистке самостоятельно.
Ниже привожу 2 варианта отключения загрузки, которая «висит». Скорее даже это не варианты, а пути к одному решению. О том, как убрать уведомление «Ожидание скачивания..» я писал в посте Как отключить «Ожидание скачивания…»
Вариант первый.
1. Выходим в меню. Нажимаем пункт «Приложения». Выйти на этот пункт можно и через иконки «Настройки» ( «Параметры» ) на рабочем столе.

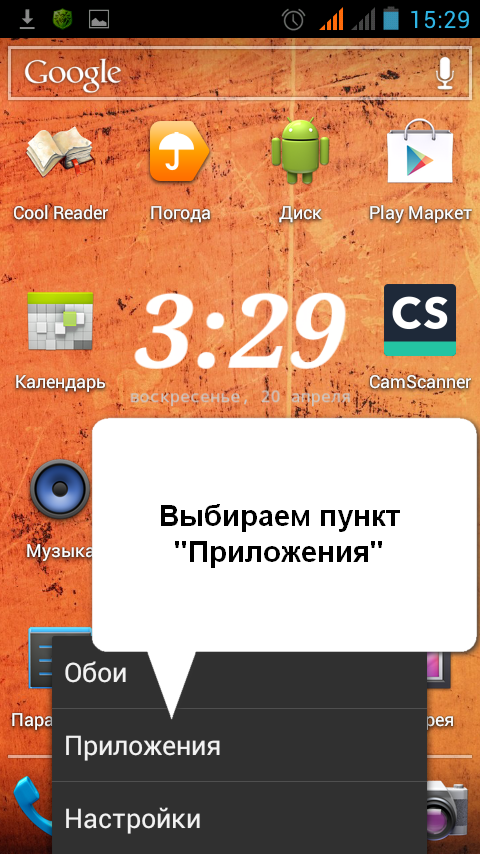
2. В меню «Приложения» переходим во вкладку «Все» и ищем «Диспетчер загрузки». Нажимаем.
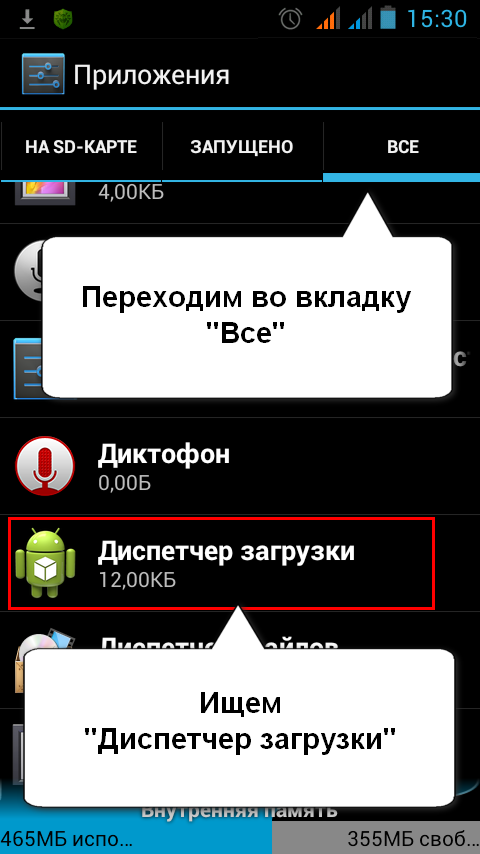
3. В диспетчере загрузки необходимо нажать «Стереть данные». Это приведёт к остановку задачи по загрузке.
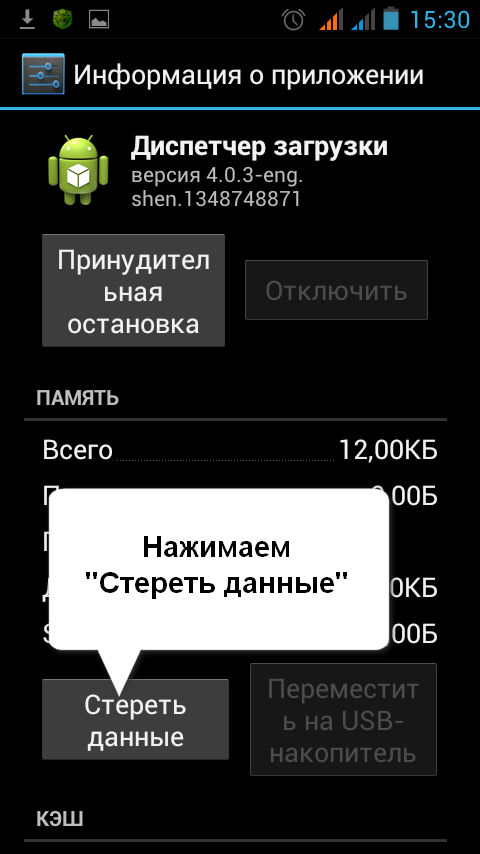
4. Получаем последнее предупреждение и соглашаемся. Тут нас предупреждают, что недокаченный файл будет удалён.
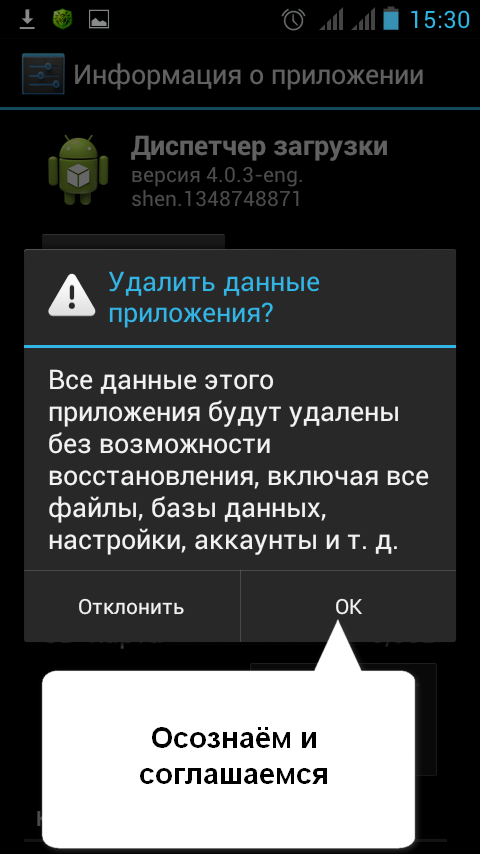
5. Получаем чистый экран без незавершённых загрузок. На всё ушло 3 минуты.
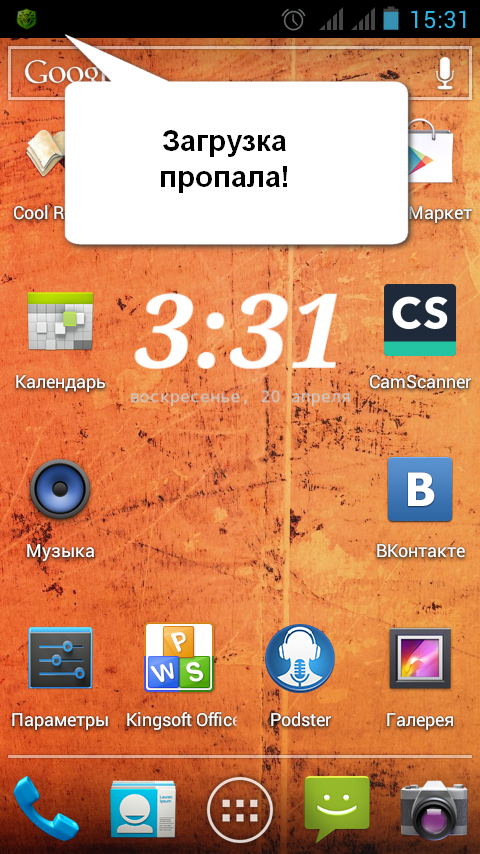
Дело сделано. Значок загрузки пропал, недокачанный файл из папки «загрузки»исчез. Можно спокойно жить дальше.
Вариант второй.
Стаскиваем верхнюю шторку, находим загрузку и долгим тапом (нажатием) вызываем всплывающую форму «О приложении».
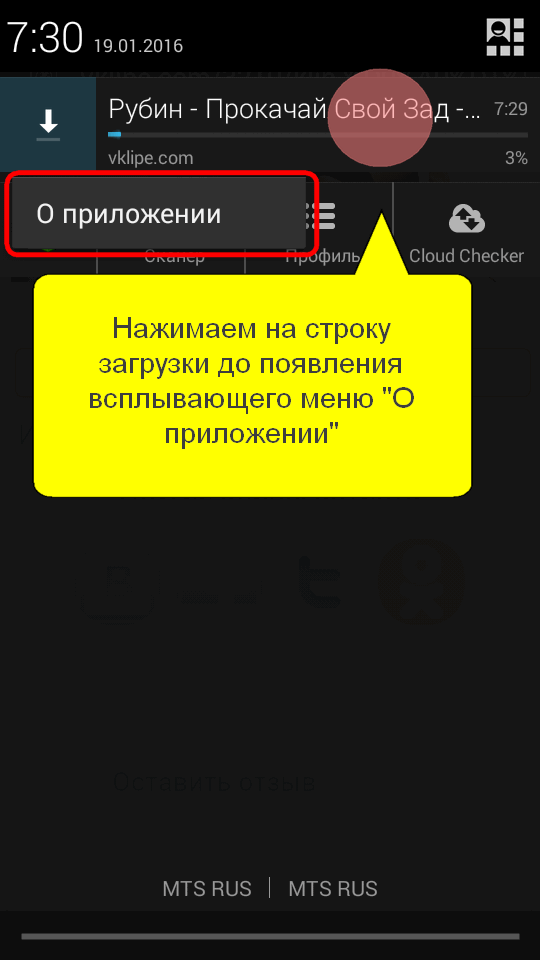
Нажимаем и нам откроется диспетчер загрузки. Сам «Диспетчер загрузки»останавливать не надо, нам нужно только стереть данные.
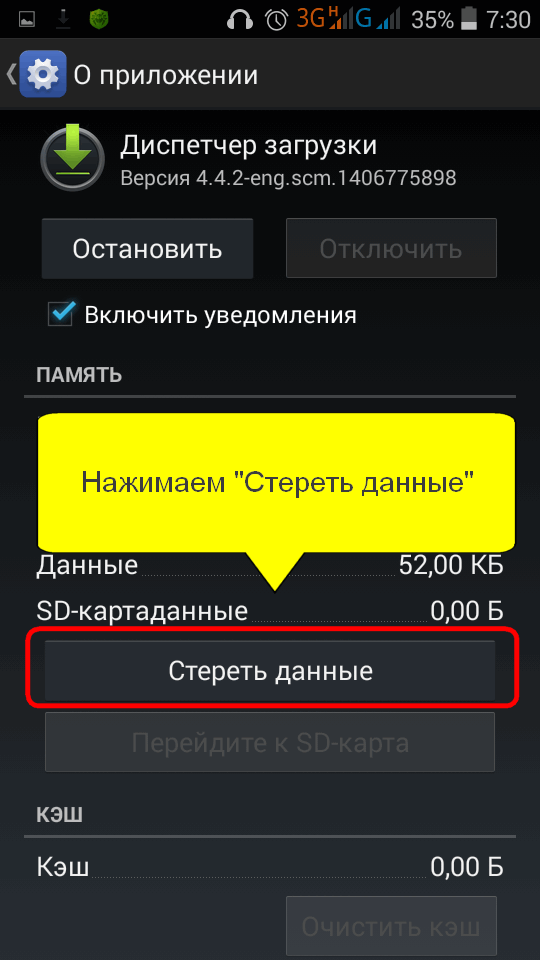
Мы получим предупреждение, что загружаемые данные будут удалены. Предупреждение грозное, но это стандартное и единственное предупреждение для всех приложений, так что авторы Андроида вписали туда все опасности, которые могли предвидеть при удалении данных любых приложений. Соглашаемся (или не соглашаемся).
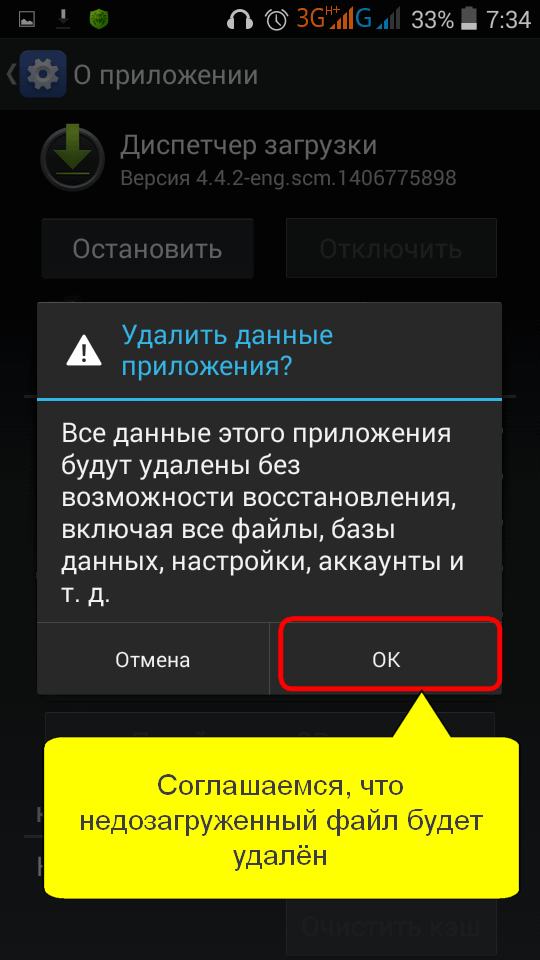
Дело опять сделано. Значок загрузки снова пропал, недокачанный файл из папки «загрузки» исчез, стрелка не раздражает, ресурсы освобождаются.
Остальные маленькие хитрости про увеличение памяти и настройкам для Андроида можете посмотреть в постах Как на Андроиде? Часть первая и Как очистить память .thumbnails на Андроиде . Удачи, и не загружайтесь!
Рейтинг статьи: Подано голосов: 71
Загрузка. Поделитесь, пожалуйста, ссылкой:
Как остановить загрузку?
Как уже упоминалось выше зачастую перезагрузка устройства не помогает избавиться от зависшей загрузки. Но несмотря на это решить данную проблему можно очень просто. Для этого:
1) зайдите в «Настройки»
, перейдите в «Диспетчер приложений»
и выберите вкладку «Все»
;
2) включите опцию ;
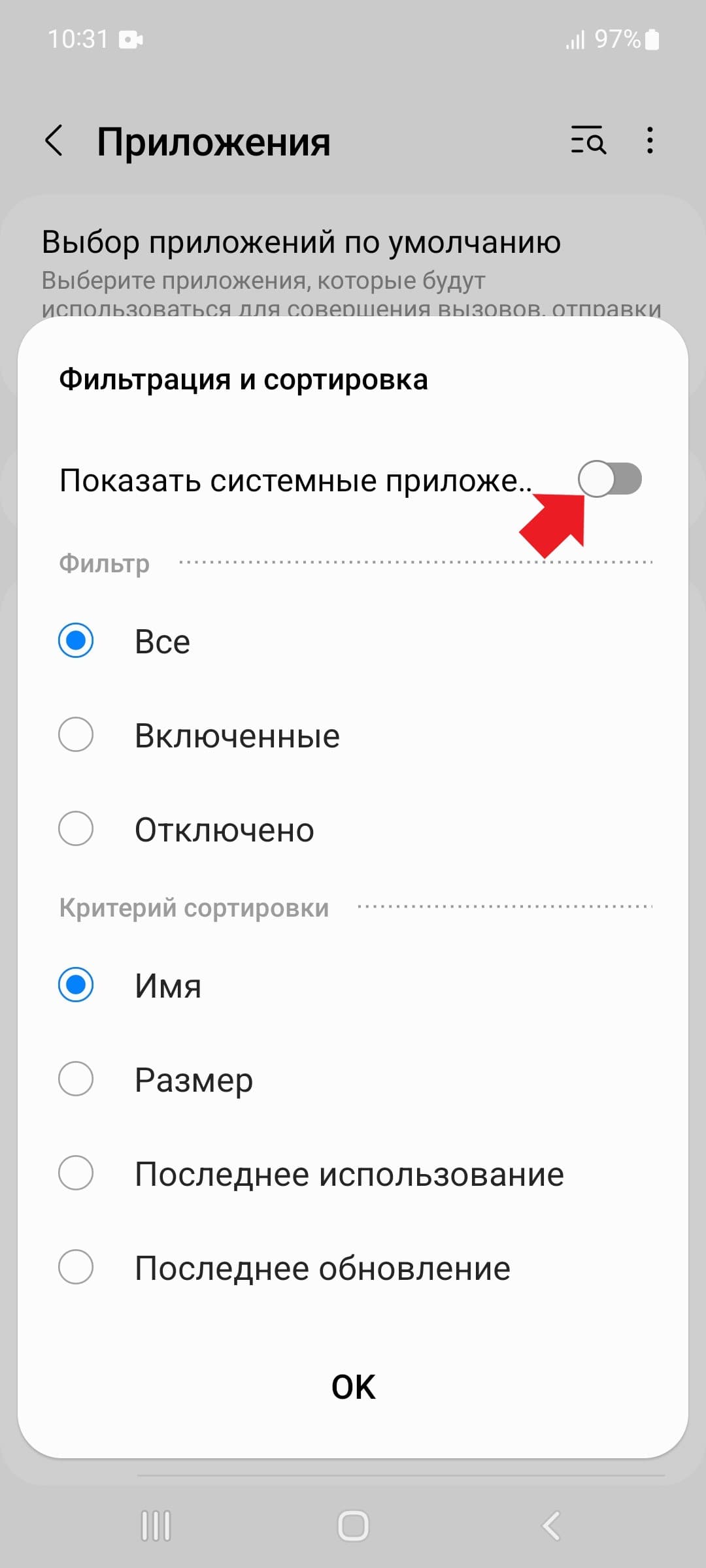
3) выберите из списка «Диспетчер загрузки»
;
4) перейдите в раздел «Память»
и нажмите «Очистить данные»,
подтвердите действие.
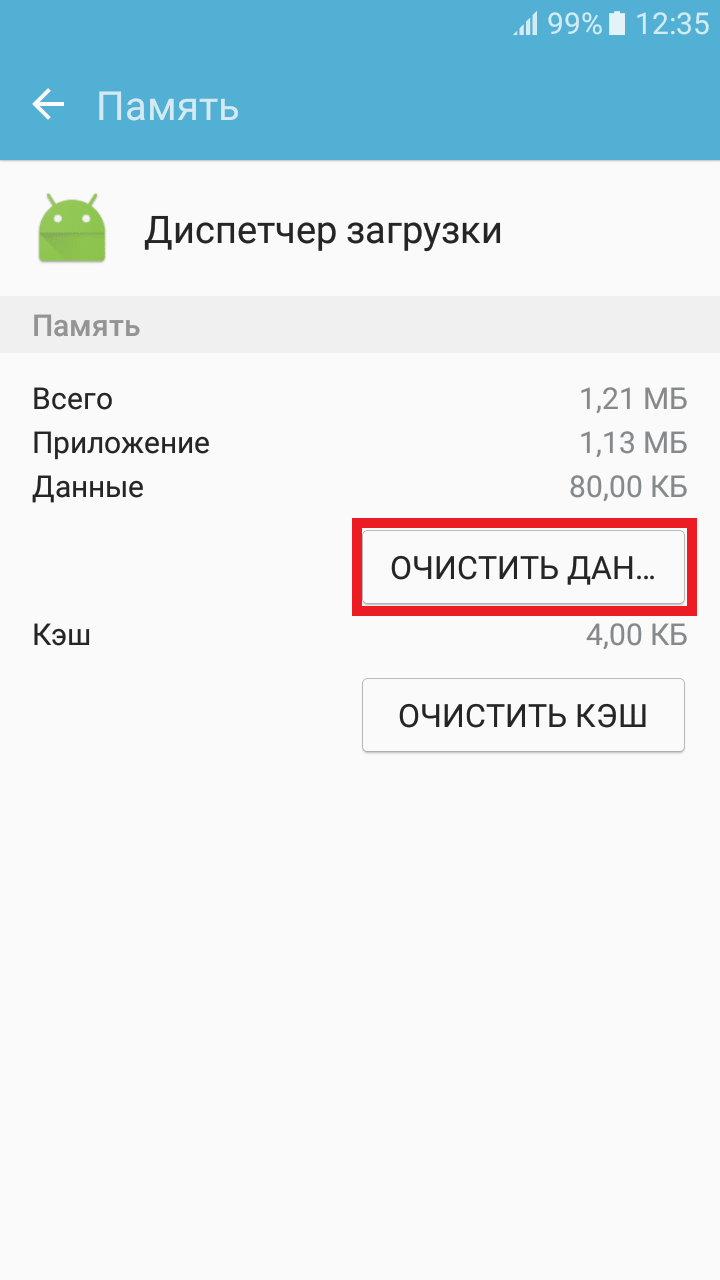
Для того, чтобы отменить загрузку зайдите в Play Market, выберите приложение, с которым возникли проблемы и нажмите на крестик в правой части экрана (рядом со строкой загрузки). Если это не помогло вы можете воспользоваться другим способом. Для этого:
1) Зайдите в «Настройки»
, перейдите в «Диспетчер приложений»
и выберите вкладку «Все»
.
2) Найдите в списке «Play Market»
и нажмите кнопку «Остановить»
,а в разделе «Память»
нажмите «Очистить данные»
(при этом должен удалиться и кэш приложения. Если этого не произошло нажмите кнопку «Очистить кэш»).
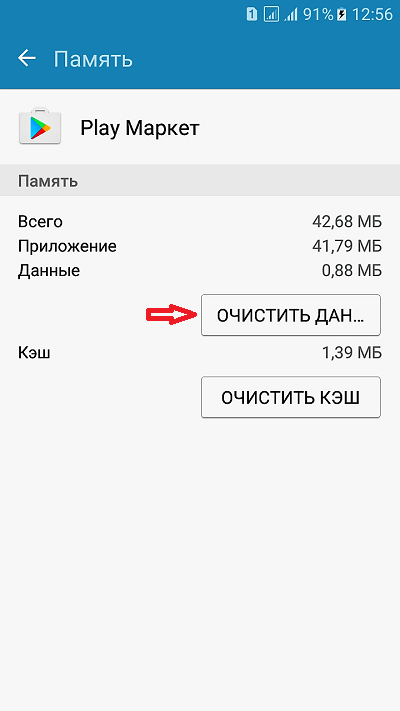
Таким образом вы можете быстро избавиться от зависшей загрузки при скачивании приложения из Play Market. Теперь вы знаете как остановить загрузку на Android.
Всем известно, что всякий раз, когда новое обновление доступно, Windows 10 автоматически загружает и устанавливает его в фоновом режиме. Если после обновления требуется перезагрузка, Windows 10 автоматически назначает перезапуск вне периода активности.
С настройками по умолчанию, Windows 10 автоматически проверяет наличие обновлений и загружает их, когда они доступны. Проблема заключается в том, что вы можете заметить что веб-страницы открываются медленно во время загрузки обновлений.
Пользователи, которые имеют высокоскоростной доступ в Интернет могут не заметить дискомфорта, но пользователи, с медленным подключением к Интернету часто жалуются на эту проблему. Было бы удобно, иметь возможность приостановить текущую загрузку обновлений Windows 10!
На данный момент, Windows 10 не предлагает легкий способ приостановить текущую загрузку обновлений. Если по какой-то причине, вы хотите, приостановить загрузку обновлений Windows 10, временно или постоянно, вы можете использовать приведенные ниже советы.
Важно:
Мы всегда рекомендуем устанавливать обновления, когда они будут доступны. Windows 10 получает исправления и новые функции с помощью Windows Update, постоянная остановка обновлений Windows не рекомендуется, мы советуем приостановить обновления Windows, на короткое время.. Способ 1 из 6
Способ 1 из 6




























