Часть 1. Восстановление данных со сломанного устройства через dr.fone – Восстановление (Android)
Если ваше устройство Android было повреждено или сломано, вам не нужно беспокоиться о данных, хранящихся на вашем устройстве. Вы можете легко получить доступ к своим ценным данным, даже если ваш мобильный экран сломан, треснут или отключен. Вы можете сохранить все файлы, такие как сообщения, контакты, фотографии и многие другие файлы, хранящиеся на вашем устройстве.
dr.fone – Восстановление данных (Android) помогает вам восстановить данные со сломанных или поврежденных устройств. Взгляните на его удивительные возможности, чтобы узнать больше!
Уникальные характеристики dr.fone – Восстановление данных (Android):
- Он получает доступ к внутренней памяти сломанного телефона и извлекает эти данные всего несколькими щелчками мыши.
- Уметь просматривать все файлы на сломанном телефоне без отладки по USB; восстановить удаленные видео с Android.
- Он извлекает все данные, такие как журналы вызовов, Фото, Контакты, Видео, Журналы вызовов, сообщения, приложения и т. д.
- Это очень простое в использовании приложение, которое не требует технических знаний.
Шаг 1: Запустите программное обеспечение
Во-первых, вы должны запустить это программное обеспечение в вашей системе и перейти к опции «Восстановление данных», А затем вам необходимо подключить устройство к компьютеру через USB-провод.
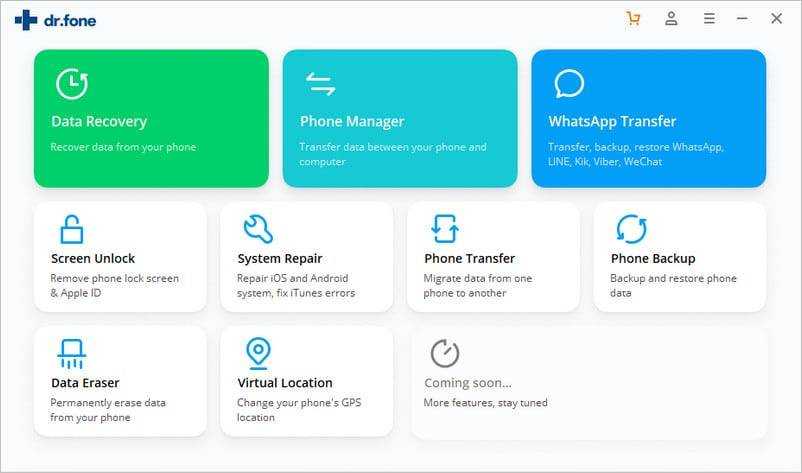
Программа автоматически обнаружит ваше устройство, а затем нажмите на опцию «Восстановить данные Android».
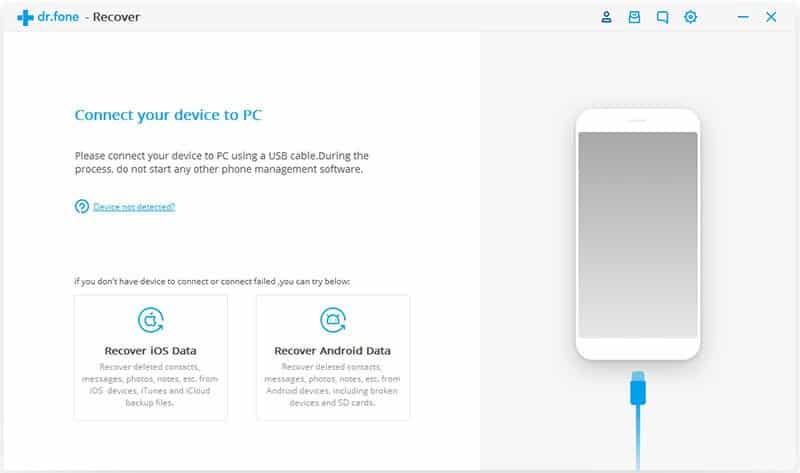
Шаг 2: Выберите типы данных
Теперь вы можете выбрать файлы, которые вы хотите восстановить с вашего сломанного устройства Android. По умолчанию, dr.fone выберет все типы файлов для восстановления. После выбора типов вы можете нажать на опцию «Следующая».
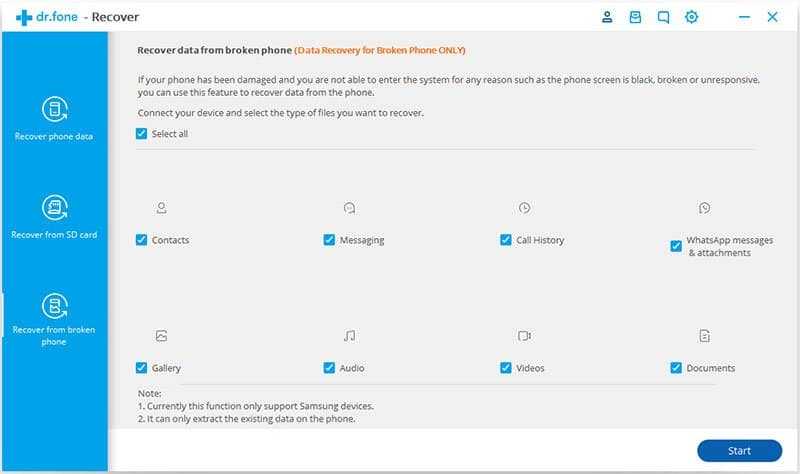
Шаг 3: Выберите конкретную ошибку
Вы должны выбрать конкретную ошибку из вариантов, указанных на экране:Сенсорный не работает или не может получить доступ к телефону, либоЧерный / сломанный экран».
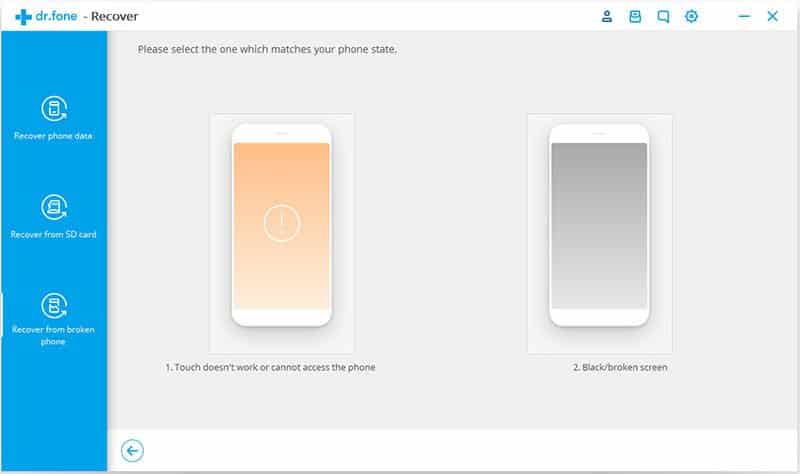
Затем выберите номер модели вашего устройства и название устройства и нажмите на вкладку «Следующая«. Это программное обеспечение работает на устройствах Samsung, таких как Galaxy Tab, Note или S series.
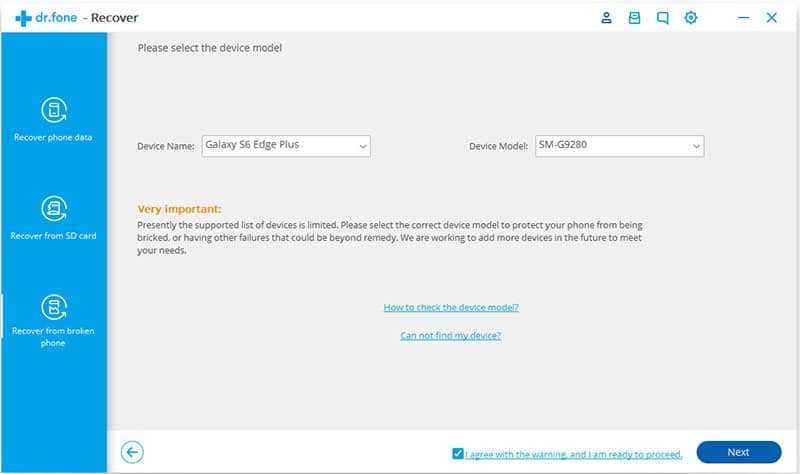
Убедитесь, что вы выбрали правильную информацию и введите «подтвердить”, Чтобы подтвердить ваш выбор.
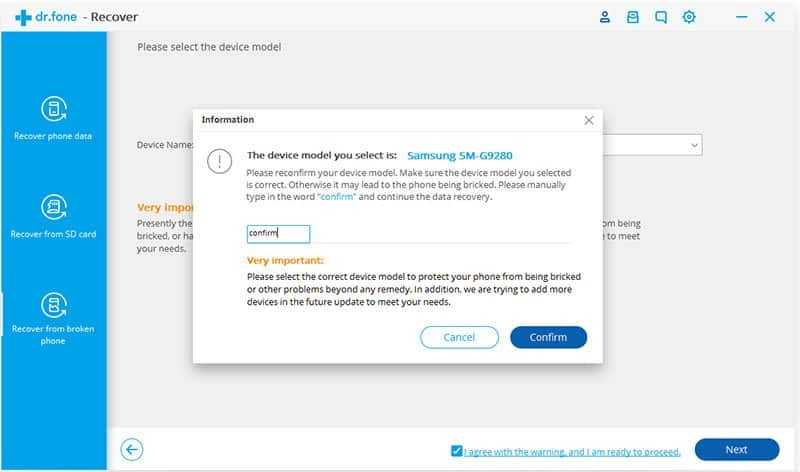
Шаг 4: Войдите в режим загрузки
Затем вам нужно войти в режим загрузки на вашем Android-устройстве, выключив его, а затем одновременно нажать кнопки «Вниз», «Питание» и «Главная». После предупреждения нажмите Volume Up для входа в режим загрузки.
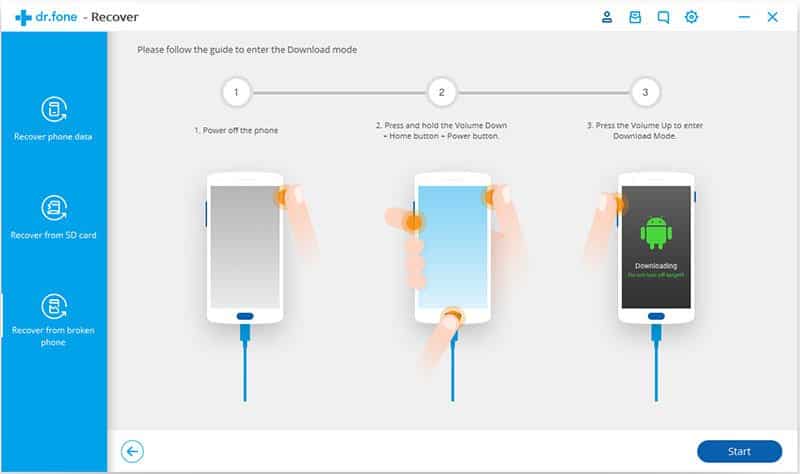
Шаг 5: Загрузите пакет восстановления
После этого, dr.fone проанализирует ваше устройство, а затем вам придется скачать пакет восстановления для вашего телефона.
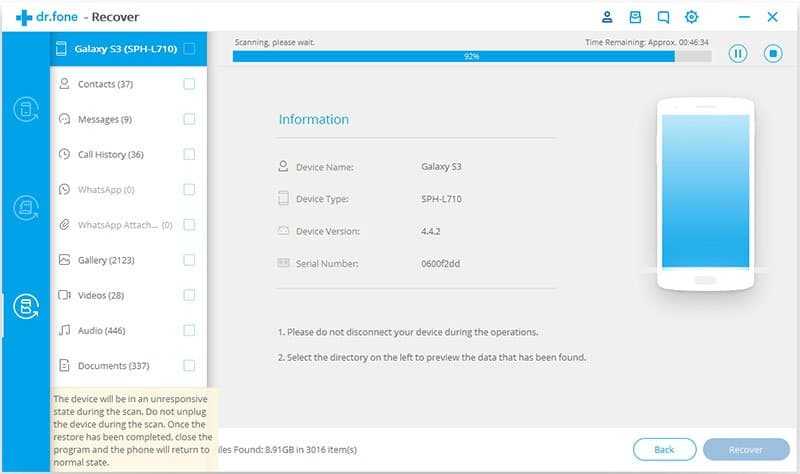
Шаг 6: Восстановление данных
Теперь вы можете восстановить любые данные, выбрав файлы в окне предварительного просмотра, а затем перейдите на вкладку «Recover”Для восстановления файлов с вашего сломанного устройства Android.
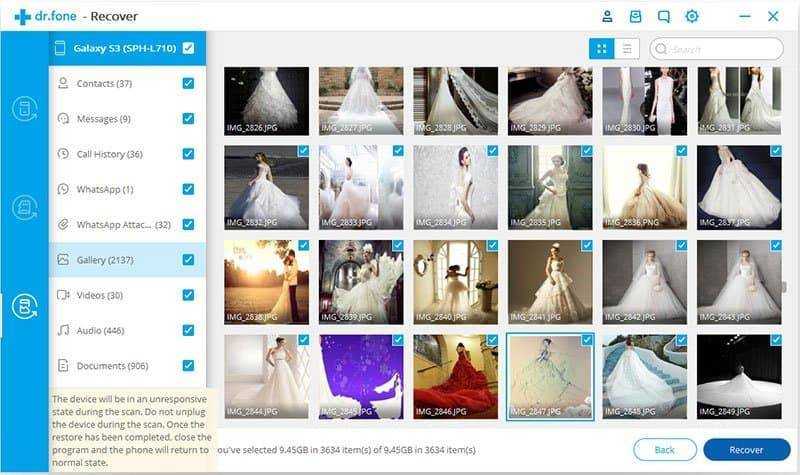
Как включить режим отладки по USB на Lenovo – пошаговая инструкция
Чтобы воспользоваться этой опцией, следует сделать видимой кнопку ее включения. Режим для разработчиков всегда доступен в системе, но в Google решили скрыть их, чтобы неопытные пользователи не имели к ним доступа. На моделях Lenovo также используется Android, но с наложенной на него оболочкой Flyme. Так что способ включения здесь практически не отличается от используемого другими телефонами.
- Открыть настройки.
- Перейти на вкладку «О телефоне». На некоторых моделях эта вкладка может находиться в меню «Дополнительно» или «Общее». Нужно перейти в раздел, где доступна информация о номере модели устройства, а также номер версии и прошивки системы.
- Найти на экране пункт «Версия прошивки».
- Нажать пальцем по нему 7 раз подряд.
- Через несколько секунд появится уведомление, что система предоставила права разработчика и открыла доступ к скрытым параметрам.
- Вернуться в раздел «Версия прошивки» и пролистать экран вниз. Теперь в списке должны быть видимы параметры программирования.
- Открыть параметры программирования и активировать опцию «Отладка USB».
- Остается подключить смартфон к компьютеру. Он готов к работе.
Если при первом подключении смартфона к ПК ввести любую команду или получить права ROOT, может появится сообщение с просьбой предоставить доступ компьютеру. Оно запускается после каждого подключения. Чтобы оно не мешало каждый раз, нужно включить на телефоне опцию «Разрешить отладку с данного компьютера» и подтвердить нажатием «Да».
Включаем режим для разработчиков
Режим отладки по умолчанию выключен. Для его активации придется задействовать режим разработчика. Шаги такие:
Перейдите в подраздел «Настройки»;
В настройках найдите подраздел «О планшете»/«О телефоне»;
Отыщите в окошке с информацией строчку «Версия MIUI»/«Номер сборки»;
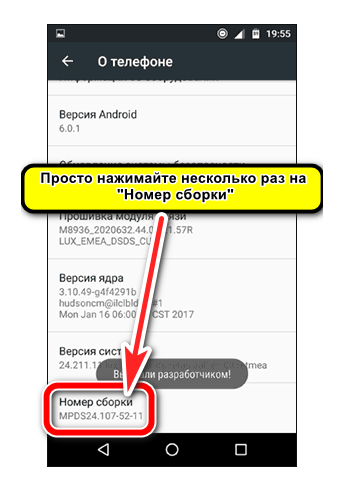
- Тапайте пальцем по нему много раз подряд (8-10 не останавливаясь);
- Иногда, приходится вводить пароль, после чего вы увидите надпись «ВыСталиРазработчиком»;
- Теперь зайдите в «Настройки», там появился пункт «ДляРазработчиков»;
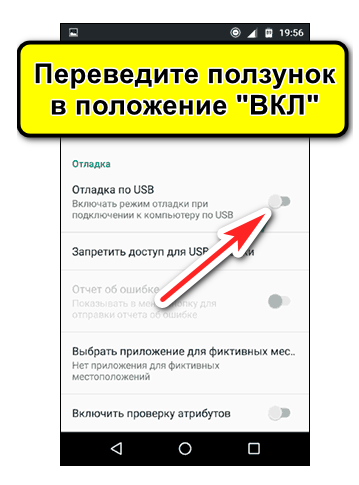
Подтвердите разрешение на отладку, тапнув «ОК»;
Теперь можно выполнять ранее недоступные задачи в режиме отладки.
Как включить отладку на android 9,10,11
Разберемся, как включить отладку по usb для версии «Андроид 9, 10 и 11». Шаги такие:
- Перейдите в «Настройки», выберите пункт «О телефоне/планшете»;
- Отыщите строчку «НомерСборки», и тапайте пальцем 8-10 раз без перерывов, как в предыдущем случае;
- Наберите пароль, включите «РежимРазработчика»;
- В настройках найдите и откройте подменю «Система», перейдите в «Дополнительно»;
- Там открывайте подраздел «ДляРазработчиков»;
- Переведите слайдер в сторону «ВКЛ»;
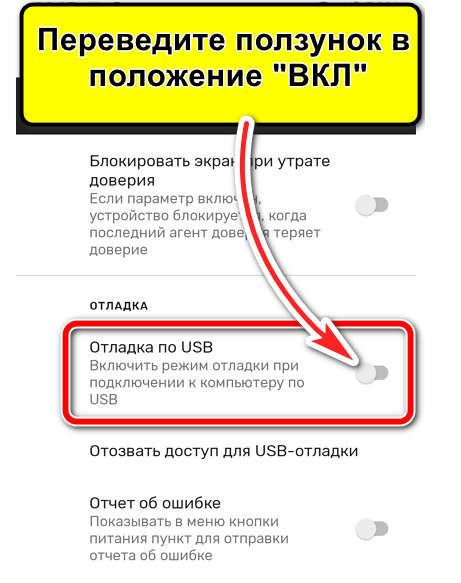
Вы зашли в нужный вам режим.
Как включить отладку по usb на android 8,7,6,5
Режим отладки устройств на android 5-8 включается похожим методом:
- Выполните первые 2 пункта предыдущего метода;
- Затем в настройках появится подраздел «Отладка»;
- Перейдите в него и включите «ОтладкаПоUSB»;
Как включить отладку по usb в android 4.2 и ниже
Переходим к отладке по usb, как включить для Андроид версии 4.2 и более старых вариантов. Шаги следующие:
Открывайте «Настройки», переходите в подраздел «Приложения»;
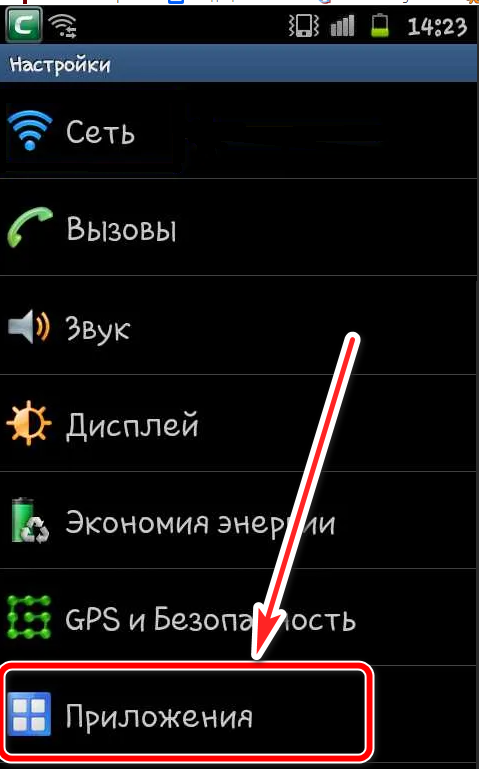
Оттуда в пункт «Разработка»;
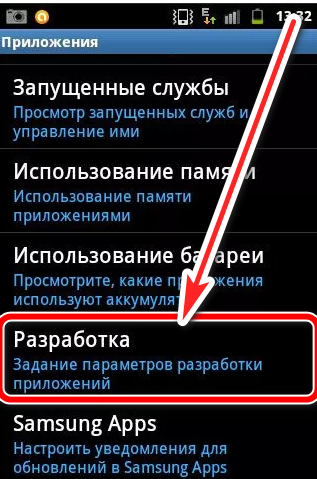
Там включаете «ОтладкаПоUSB»;
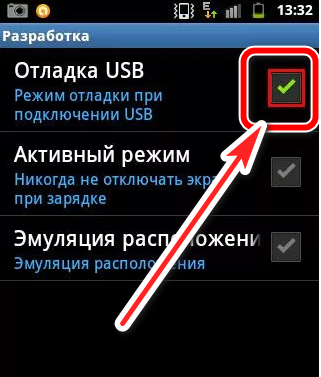
Тапаете «Да», для подтверждения;
Отладка по usb samsung
Разобрались, что такое отладка usb, но в Самсунгах, несмотря на систему Андроид этот режим включается несколько иначе:
- Сначала кажется все как у всех – «Настройки», переходите к строчке «О телефоне» и включаете функцию как описано выше;
- Теперь в настройках появится строчка «ПараметрыРазработчика»;
- Перейдя в нее отыщите подраздел «Отладка»;
- В нем включайте «ОтладкаUSB»;
- Затем тапаете «Ок», для подтверждения запуска отладки;
Как включить режим отладки для honor huawei
В android отладка по usb смартфонов Хонор ничем не отличается от других:
- Перейдите в «Настройки» — оттуда в «Система»;
- В системе открывайте подпункт «О телефоне»;
- Тапайте пальцем в подменю по «НомерСборки», до появления надписи «ВыСталиРазработчиком»;
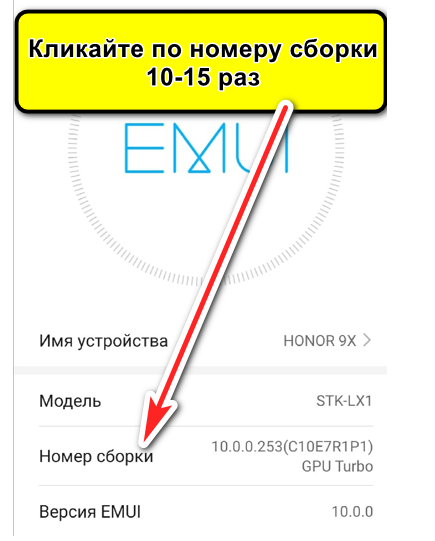
- Войдите в меню «Система» и переходите в подпункт «ДляРазработчиков»;
- Отыщите строчку «ОтладкаПоUSB» и включите функцию;
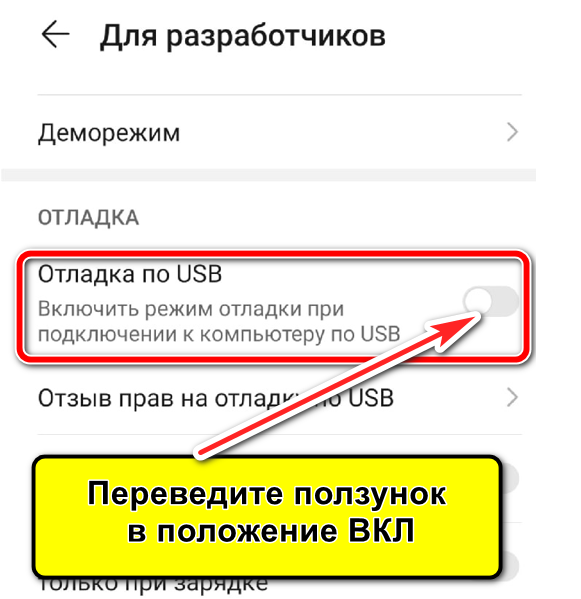
Для подтверждения тапайте «Ок»;
Включаем отладку xiaomi
В смартфонах «Ксиоми» режим отладки по usb android включается таким способом:
- Заходим в «Настройки»;
- Оттуда переходим в подраздел «О телефоне»;
- Находите строчку «Версия MIUI» и тапаете пальцем несколько раз, до появления сообщения о том, что вы теперь разработчик;
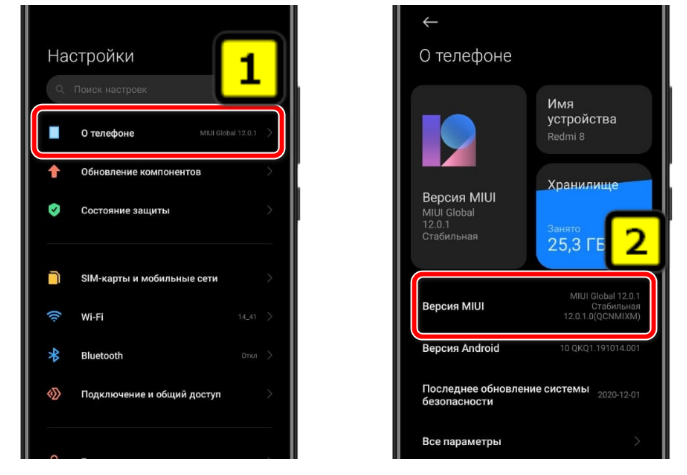
- Снова вход в «Настройки» оттуда зайдите в «РасширенныеНастройки»;
- Потом следуйте путем «ДляРазработчиков»-«Отладка»;
- Активируйте подраздел «ОтладкаПоUSB»;
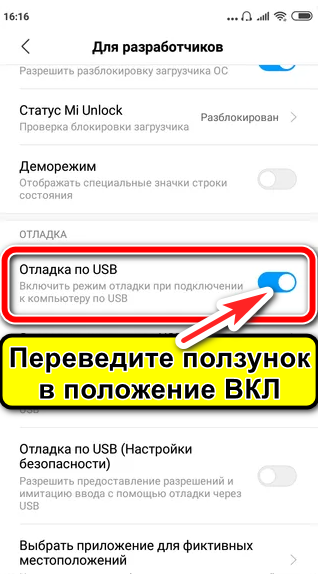
Запускаем режим с применением компьютера
В крайних случаях, когда с телефоном проблемы и в меню настроек вы зайти не можете, usb отладка запускается с компьютера. Необходимо скачать и установить утилиту ADB (AndroidDebugBridge), затем:
- Запускаете командную строку;
- Или Повершелл это практически то же самое;
- Подключите устройство, переключив его в режим «ПередачиФайлов(MTP)»;
- Набираете внутри строки команд: «adb devices» без кавычек;
- В экране устройства возникнет окно с запросом разрешения доступа, тапните «Ок»;
- Снова набирайте «adb devices»;
- Если обнаружение прошло успешно, в строке команд вы увидите номер подключенного устройства;
- Теперь работайте через HiSuite – это встроенное ПО смартфона, позволяющее выполнить отладку;
- Либо запускайте ADB (иную отладочную утилиту по собственному выбору);
- Разрешите подключение в окошке доступа и можете работать с фукцией отладки;
Что делать если смартфон не определяется
Хотели включить отладку по usb android – но вот засада, телефон не определяется ноутбуком/компьютером. Первичные меры в такой ситуации:
- Убедитесь, что у вас на ПК/ноутбуке установлены необходимые драйверы;
- Проверьте, нет ли блокировки в в вашем планшете/смартфоне на подключение по USB;
- Замените шнур, простой зарядочный не всегда годится для подключения к ноутбуку или ПК;
- Рекомендуется подключение в USB порт 2.0, при включении в 3.0 смартфон/планшет может не определяться;
- Вот еще возможные причины;
Что это такое
Первым делом следует познакомиться с режимом отладки по USB на ОС Android, что позволит понять суть этой функции. Это во многом определит, нужно ли конкретному пользователю применять расширенные возможности, либо это лишнее вмешательство в устройство.
Если говорить о том, что такое отладка по USB для операционной системы Android, то тут стоит коротко описать основные моменты.
USB отладка нужна для того, чтобы обеспечить взаимодействие между компьютером и ноутбуком с программным обеспечением Android SDK и применять расширенный функционал.
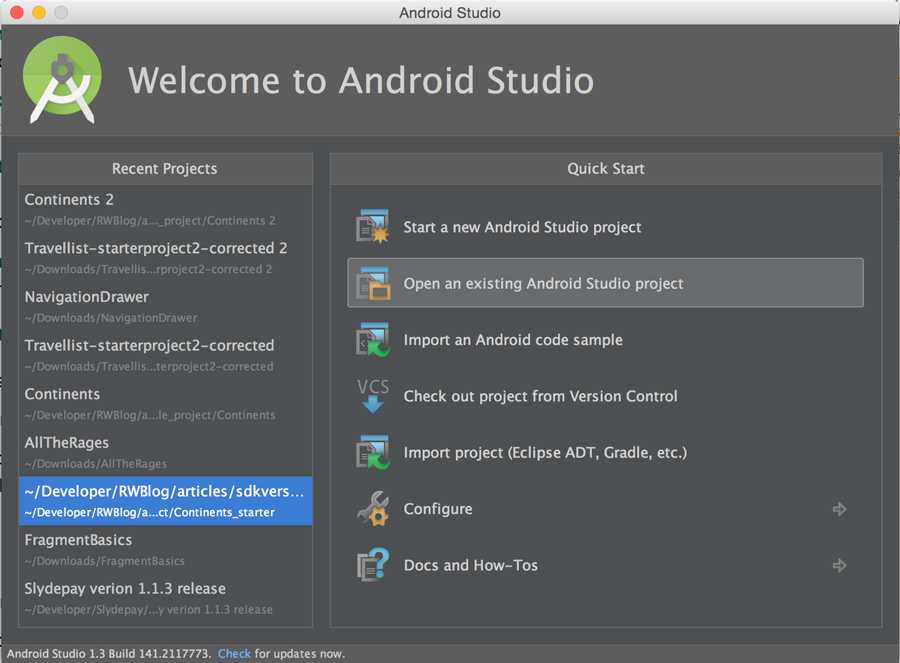
Как уже говорилось ранее, отладка в основном интересует разработчиков приложений, программ, игр для платформы Android. Для этого они предварительно устанавливают на свой компьютер специальный набор программного обеспечения, предназначенного для ПК. Это ПО носит название Android SDK.
В состав SDK входят различные инструменты, необходимые разработчику. Главным из них выступает отладчик. Именно он позволяет справляться с ошибками, допущенными при формировании кода. Также большую роль играют библиотеки в SDK.
Тем самым создатель приложения значительно упрощает себе работу. Ему не нужно заново кодировать те или иные стандартные функции, применяемые в Android- устройствах. Тут можно привести простой пример. Разрабатывается программа, в которой пользователю требуется что-то печатать. У Android уже есть соответствующая интегрированная функция для печати, и при написании нового приложения ничего изобретать и придумывать новый метод ввода не нужно. Достаточно открыть библиотеку SDK и вызвать встроенный метод печати, прописав его в своё приложение.
Также отладка открывает дополнительные возможности для изменения самого девайса под управлением популярной мобильной операционной системы.
Активация отладки по USB во многом нужна для того, чтобы обеспечить обмен между компьютером и мобильным устройством и использовать все возможности, инструменты и функции SDK.
Потребуется ли такая функция конкретно вам — спорный вопрос. Большинству обычных пользователей такой режим не требуется, и они ни разу его не активируют за всё время владения Android-девайсом.
Для других же этот режим является обыденным и повседневным явлением. Справедливо будет сказать, что без отладки по USB ассортимент программ, игр и приложений для мобильной платформы Android был бы куда более скромным и ограниченным, нежели он есть на самом деле. Это обусловлено возможностью даже для обычного пользователя разработать игру, упростить себе задачу по созданию приложения и привнесли в Play Market очередную новинку.
Как включить режим разработчика
Для включения режима разработчика на Android достаточно перейти в настройки вашего телефона, найти раздел ”О телефоне”, который обычно расположен в конце, и открыть его. Далее надо будет найти поле ”Номер сборки” и несколько раз подряд коснуться его. 8-10 раз будет достаточно. Главное сделать это без перерывов и до того, как на экране не появится уведомление. Возможно, еще до этого уведомления вас попросят еще раз ввести пароль. Так было не всегда, но сейчас это нужно для безопасности, о которой так много говорят в последнее время.
В нижней части экрана вы увидите одно из двух уведомлений. Или вам откроются права разработчика, или вам скажут, что они у вас уже есть. После этого надо вернуться в настройки и открыть пункт ”Система”. Среди прочего там появится новый раздел. Он так и называется — ”Для разработчиков”. Хотя опять же у некоторых производителей названия могут меняться.
Как выключить режим разработчика
Если вы уже открыли себе права разработчика, но передумали и хотите закрыть их — это тоже возможно. Для этого есть два способа.
Как обычно, первый самый простой и логичный. Вот только работает он не всегда. Суть его заключается в том, чтобы открыть ”Для разработчика” и в верхней части списка функций передвинуть ползунок в положение выключено. Этот пункт называется так же, как и раздел — ”Для разработчика”.
После этого возможность зайти в настройки разработчика или пропадет вообще, или строка в разделе ”Система” останется, но она будет неактивна. Если она мозолит вам глаза и ее очень хочется убрать, то это тоже можно сделать.
Для этого из корневого меню настроек перейдите в пункт ”Приложения” и найдите там приложение, которое называется ”Настройки”. Далее перейдите в раздел ”Память” и нажмите ”Сброс”. В этом случает произойдет сброс памяти настроек и вы лишитесь режима разработчика. Если он снова понадобится, выше написано, как его включить. Процедура будет такая же, как в первый раз.
Стоит предупредить о двух вещах. Во-первых, вы можете потерять и другие сохраненные в настройках данные, например, аккаунты. Но ничего критического и безвозвратного произойти не должно. Во-вторых, на некоторых смартфонах, например, на Huawei P40 Pro, даже сброс памяти настроек не дает результата. Надо сначала отключить ”для разработчика” первым способом. Потом уже надо сбрасывать память.
Что делать если Вы включили Отладку по USB, но устройство все равно не определяется?!
Первое, на, что нужно обратить свое внимание – это на наличие установленных драйверов на подключаемом компьютере или же попробовать их обновить (переустановить). Так же наиболее распространенной ошибкой пользователей является то, что устройство в момент подключения находится в заблокированном состоянии, поэтому стоит его разблокировать. Внимание!!! Для корректной работы следует использовать USB порты версии 2.0, порты USB 3.0 не рекомендуются для подобных операций
Внимание!!! Для корректной работы следует использовать USB порты версии 2.0, порты USB 3.0 не рекомендуются для подобных операций. Если вы все делали правильно, но установить связь с компьютером вам так и не удалось, то стоит попробовать изменить способ подключения к компьютеру
Для этого необходимо: подключить устройство с помощью USB-кабеля к компьютеру, а дальше на смартфоне или планшете в выдвигающейся шторке нажать на «Подключение USB» и в появившемся окне выбрать режим PTP
Если вы все делали правильно, но установить связь с компьютером вам так и не удалось, то стоит попробовать изменить способ подключения к компьютеру. Для этого необходимо: подключить устройство с помощью USB-кабеля к компьютеру, а дальше на смартфоне или планшете в выдвигающейся шторке нажать на «Подключение USB» и в появившемся окне выбрать режим PTP.
Как включить отладку по USB на Андроид
Еще в Android 4.2.2 Google спрятал режим для разработчиков. Поскольку большинству «обычных» пользователей не нужно получать доступ к функциям для разработчиков, то и сам режим решили скрыть. Если Вы не знаете, как включить отладку по USB на Андроид или как включить режим разработчика Android, то данная статья будет Вам полезна.
Как включить режим разработчика Android
Чтобы включить режим разработчика, откройте настройки, прокрутите вниз и нажмите «О телефоне» или «О планшете».
Прокрутите вниз до нижней части экрана и найдите «Номер сборки».
Нажмите на поле «Номер сборки» семь раз, чтобы включить режим разработчика. Коснитесь несколько раз, и Вы увидите всплывающее уведомление с обратным отсчетом, которое гласит: «Вы почти у цели. Осталось несколько шагов (Х)».
Когда Вы закончите, Вы увидите сообщение «Вы стали разработчиком!». Поздравляем. Не позволяйте этой новой силе Вас изменить.
Нажмите клавишу «Назад» и Вы увидите новый пункт «Для разработчиков» чуть Выше пункта «О телефоне». Это меню сейчас включено на Вашем устройстве и Вам не придется снова повторять этот процесс, если Вы выполните сброс к заводским настройкам.
Чтобы включить отладку по USB, Вам потребуется перейти в параметры разработчика, прокрутить страницу вниз до раздела отладка и переключить слайдер «Отладка по USB».
Когда-то давно отладка по USB, как думали, была угрозой безопасности, если опция была включена всегда
Google сделал несколько вещей, которые делают это менее важной проблемой сейчас, потому что Вы должны разрешать отладку по USB при подключении устройства к новому компьютеру
Если Вы хотите отключить отладку по USB и другие опции разработчика, то сдвиньте переключатель в верхней части экрана.
Параметры разработчика предоставляют инструменты для разработчиков, но это не значит, что не-разработчики не могут также извлечь выгоду из них. Отладка по USB требуется для ADB, который используется чтобы получить root права.
android-example.ru
Отладка по USB: что это такое?
Несмотря на то, что кнопка активации функции находится в разделе «Для разработчиков», её функционал ещё со старых версий Android нередко требуется и простым пользователям. Так можно, грубо говоря, посылать команды смартфону с компьютера, причём это не просто запросы на обмен файлами, а нечто более технически сложное. Например, таким образом доступно тестирование приложений из Android Studio «в один клик», не запуская APK-установщик.
Примером более распространённого применения послужит работа с ADB – через него можно без прав «рут» удалять системные программы, откатывать версии. Требуют наличия отладки и приложения, расширяющие функциональность девайса. К примеру, XSplit Vcam, позволяющий использовать камеру смартфона на замену той, что покупается для компьютера отдельно, для стабильного соединения на замену связи по Wi-Fi рекомендует использовать USB-подключение, работающее только при включённой отладке.
Более того, мы даже , используя, как и программу ADB Run, так и обычную консоль Windows, и для этих двух методов тоже понадобилась USB-отладка. Из-за этого может показаться, что эта функция серьёзно понижает безопасность девайса. Так и есть, однако делается девайс уязвимым только на случай, если он оказался в руках у злоумышленника – для вирусов фактор включённости отладки не играет никакой роли. К тому же, в новых версиях «Андроида» и этот момент – не проблема, поскольку для расширенной работы с девайсом нужно сначала добавить устройство в список доверенных, а это невозможно, пока проверка по графическому ключу или PIN-коду (если есть) не пройдена.
Особенно полезна отладка при возникновении проблем с тачскрином девайса, при которых он неверно реагирует на прикосновения. Можно без труда провести, к примеру, , предварительно загрузив на компьютер программу ADB с официального сайта операционной системы. Таким же образом проводится , исправляющее нестабильное соединение с другими девайсами. Кроме того, один из вариантов , с которым выходит в мобильную сеть любое устройство, тоже не работает, когда USB-отладка не разрешена.
Как починить отладку по usb?
Внезапно(!) перестала работать отладка по USB. Вторую неделю ничего не могу придумать.
Сразу уточню, что до этого целый год всё прекрасно работало. На устройстве “Отладка по ЮСБ” включена, шнурок в порядке и проблема не с самим девайсом (пробовал два смартфона и планшет, ранее на них работало). Пробовал открывать порт и вообще выключать фаерволл. Удалял драйвера в менеджере устройств. Приложение загружается на смартфон, но отладчик либо вообще не подключается, либо соединение сразу разрывается.Ставил последнюю Android Studio, в ней так же отладка не подключается, хотя загрузка процессора и памяти трассируется. Eclipse тоже последний поставил, с обновлением SDK и прочего.
При отладке в эмуляторе отладчик работает, бряки срабатывают, всё как и положено…
Кто-нибудь сталкивался с такой проблемой и смог её решить?
Полезные команды в режиме отладки
Когда USB-отладка правильно настроена, можно посылать команды через ADB либо ADB Run. Поскольку последняя программа имеет более доступный начинающим пользователям интерфейс, большего внимания заслуживает первое приложение, официально выпущенное компанией Google.
Создание скриншота
Чтобы заскринить экран, не пользуясь боковыми клавишами и даже отдельной кнопкой, предусмотренной на некоторых телефонах фирмы ASUS, укажите следующее:
adb shell screencap /sdcard/screen.jpg
Скриншот с названием screen.jpg будет находиться в корне внешней MicroSD-памяти. Можно указать любое другое имя, а кроме расширения JPG поддерживается PNG. После понадобится «вытащить» изображение из памяти девайса:
adb pull /sdcard/screen.jpg
Для скриншота recovery подойдёт следующая команда:
adb pull /dev/graphics/fb0
Обратите внимание, что в этом случае файл будет иметь расширение fb0. Сконвертировать его в PNG можно через отдельно скачиваемый плагин FFMPEG
Для него потребуется данная команда:
ffmpeg -f rawvideo -pix_fmt rgb32 -s 1560×720 -i fb0 fb0.png
Как результат, появится документ fb0.png с разрешением 1560 на 720 пикселей
Обратите внимание, что нужно указывать настоящий размер экрана, а также учесть, в каком положении на момент создания скриншота находился девайс: вертикальном или горизонтальном
Запись видео
Не возникнет проблем и в создании видеороликов через функции ADB:
adb shell screenrecord —verbose /sdcard/video.mp4
Будет создана запись длиною в три минуты, которая сохранится на SD-карте под названием video.mp4. Возможна более детальная настройка:
- —size – размер экрана (по умолчанию используется нативный);
- —bit-rate – частота обновления (например, 6000000 равен 6 Мбит);
- —time-limit – время в секундах, в течение которого делается запись с сохранением логов (по умолчанию – 180).
Для принудительной остановки любых процессов, связанных с ADB, следует воспользоваться комбинацией Ctrl+C.
Получение логов
Действия записываются процессами logcat и dmesg. Их легко сохранить в виде файлов:
adb logcat > logcat.txt
adb dmesg > dmesg.txt
Как итог, появятся текстовые документы, содержащие информацию о действиях, произведённых с девайсом в последнее время.
Резервное копирование софта
Создать бэкап приложений можно без утилит наподобие Titanium Backup, для этого понадобится команда adb backup. Она поддерживает следующие необязательные параметры:
- —all создаёт копии всех программ, имеющихся на телефоне;
- —f – название файла, под которым будет сохранён бэкап;
- —apk – включить исполняемый файл в резервную копию (если не указать или задать —noapk, сохранится только информация приложения);
- —obb – добавить файлы .obb в копию (противоположность – —noobb, используемая по умолчанию);
- —shared – бэкап вместе с данными программы, сохранёнными на SD-карте (по умолчанию не включено, поэтому используется —noshared);
- —system (по умолчанию) показывает, стоит ли копировать системный софт (есть вариант —nosystem).
После, если не введён ключ —all, потребуется указать имена приложений, которые нужно добавить в бэкап.
Как включить отладку по USB на Android
Как я упоминал ранее, отладка по USB находится в меню «Параметры разработчика» в настройках устройства Android. Это меню по умолчанию скрыто на всех устройствах Android, чтобы предотвратить случайный доступ. Итак, мы разделили инструкцию на два шага. Первый шаг поможет включить параметры разработчика, а затем, наконец, включить в нем параметр отладки по USB.
Это руководство поддерживает любое устройство, независимо от производителя, на котором установлены следующие версии ОС Android:
- Ice Cream Sandwich (4.0)
- Jelly Bean (4.1, 4.2, 4.3)
- KitKat (4,4)
- Lollipop (5.0, 5.1)
- Marshmallow (6.0)
- Nougat (7.0, 7.1)
- Oreo (8.0, 8.1)
- Pie (9.0)
- Android 10
Шаг 1. Включите параметры разработчика в настройках устройства Android
- Перейдите в меню « Настройки » на вашем устройстве Android.
- Прокрутите настройки и нажмите « О телефоне ».
- Найдите раздел “Номер сборки ” в меню “О телефоне”.
- Теперь непрерывно нажимайте на раздел номера сборки пять (5) раз, чтобы включить параметры разработчика.
- При появлении запроса введите PIN-код экрана блокировки, пароль или графический ключ.
- Теперь вы должны увидеть подтверждающее сообщение типа « Теперь вы разработчик! ‘,’ Включен режим разработчика. ‘или аналогичное сообщение на экране телефона.
Примечание. В случае некоторых OEM-устройств раздел «Номер сборки» будет вложен в другое подменю. Например: в случае устройств Samsung Galaxy вы найдете раздел «Номер сборки» в разделе « Настройки» > « О телефоне» > « Информация о программном обеспечении» .
Шаг 2. Включите отладку по USB на Android
- Перейдите в меню « Настройки » на вашем устройстве Android.
- Выберите « Система » и нажмите « Дополнительно » (только на Android 8.0 и выше).
- Теперь нажмите на « Параметры разработчика ».
- Прокрутите вниз до раздела « Отладка ».
- Включите переключатель «Отладка по USB ».
- Теперь вы должны увидеть запрос на подтверждение на экране.
- Наконец, нажмите « ОК », чтобы подтвердить и включить отладку по USB на вашем устройстве Android.
Примечание. В случае Samsung Galaxy или некоторых других OEM-устройств вам просто нужно перейти в « Настройки» > « Параметры разработчика» .
Теперь, когда опция включена, вы можете продолжить, подключить свой телефон к ПК и использовать желаемые команды ADB.
Ответы на популярные вопросы
Я не разработчик. Нужен ли мне режим отладки?
Пользователи в большинстве случаев используют этот режим для получения прав Root. С их помощью они могут сконфигурировать систему на свое усмотрение.
Могу ли я перепрошить систему на своем смартфоне?
Да, конечно. Это одна из возможностей, предоставляемых отладкой. Но также она позволяет и восстановить ОС в случае необходимости
Однако следует действовать осторожно, поскольку это рискованные операции
Почему мой Lenovo не распознает компьютер?
Причин несколько. Не оригиальный кабель, отсутствие драйверов на ПК, сторонняя прошивка — со всем подробнее можно ознакомится в разделе выше «Возможные проблемы».
Как начать работу когда смартфон подключен к компьютеру?
Для этого понадобится инструмент ADB для ПК. Он отвечает за выполнение операций, связанных с отладкой, и предоставляет все необходимые функции для работы.
В Windows 10 отладка включена, но не работает.
Рекомендуется установить дополнительно fastboot. Это приложение позволяет осуществлять манипуляции с разделами Android.
Указанный режим в большинстве случаев включается без проблем, хотя иногда бывают исключения. Хотя включить отладку можно и с использованием Wi-fi, для моделей Lenovo лучше использовать именно USB-кабель. Это самый надежный способ, при котором обеспечивает максимальная скорость передачи данных (по сравнению с Wi-Fi).
Что делать, если ничего не работает
Убедитесь, что мобильное устройство обнаружено компьютером. Для этого:
Проверьте USB-кабель на повреждения
Особенное внимание обратите на сильные изгибы, участки кабеля около штекеров, где часто ломаются соединительные провода. Попробуйте использовать для подключения другой кабель. Если проблема действительно в физических дефектах – замените кабель
Попробуйте воткнуть штекер в другой USB-порт на компьютере. Желательно использовать порты на задней стороне системного блока, так как задние порты расположены непосредственно на материнской плате. Передние USB-порты не всегда подключены правильно, из-за чего и возникает проблема. Попробуйте подключить Android-устройство к другому компьютеру. Иногда бывает, что какой-то определённый ПК неправильно распознаёт смартфон или планшет и не считывает с него нужные данные. Если на другом компьютере устройство распознаётся правильно, несите свой ПК в ремонт и объясните проблему, так как причины неполадок могут быть разные. Попробуйте отключить все USB-устройства от компьютера. Некоторые из них могут мешать смартфону или планшету нормально подключиться к ПК
Если проблема действительно в физических дефектах – замените кабель. Попробуйте воткнуть штекер в другой USB-порт на компьютере. Желательно использовать порты на задней стороне системного блока, так как задние порты расположены непосредственно на материнской плате. Передние USB-порты не всегда подключены правильно, из-за чего и возникает проблема. Попробуйте подключить Android-устройство к другому компьютеру. Иногда бывает, что какой-то определённый ПК неправильно распознаёт смартфон или планшет и не считывает с него нужные данные. Если на другом компьютере устройство распознаётся правильно, несите свой ПК в ремонт и объясните проблему, так как причины неполадок могут быть разные. Попробуйте отключить все USB-устройства от компьютера. Некоторые из них могут мешать смартфону или планшету нормально подключиться к ПК.
Убедитесь, что используете официальную прошивку производителя устройства. Если вы установили на смартфон или планшет стороннюю прошивку (такую, как CyanogenMod или подобные), то отладка по USB может работать некорректно.
Убедитесь, что установили нужные ADB-драйвера. Есть разные версии драйверов для разных устройств. Все они распределены по моделям смартфонов и планшетов на официальном сайте. Также есть и универсальные ADB-драйвера, но использовать их лучше только в том случае, если для вашего устройства нет отдельного драйвера, так как с универсальными драйверами возможны проблемы с подключением, которые можно разрешить только со службой поддержки Google.
Разработчикам программного обеспечения лучше использовать не отдельные ADB-драйвера, а систему Android Studio, которую также можно скачать с официального сайта: developer.android.com. В Android Studio настройка драйверов происходит автоматически, кроме того, там присутствует эмулятор Android для компьютера, так что отладка по USB может и не понадобиться.
Отладка через Wi-Fi
В ситуации, если использовать режим отладки по USB Android нет возможности, можно попробовать выполнить подключение через Wi-Fi.
- Сначала необходимо узнать ip-адрес, а также порт своего устройства. Для этой цели можно воспользоваться программой . Она доступна в магазине приложений Google Play.
- Скачайте программу и запустите ее.
- Внизу должна появиться информация о текущем ip-адресе.
- На своем ПК перейдите в раздел «Пуск» — «Все программы» — «Стандартные»
. В списке приложений найдите и выберите «Командная строка». - В открывшейся консоли введите следующую команду: adb connect 192.168.0.1:8555
. На этом все. Подключение Андроид завершено. Теперь все манипуляции с ADB можно выполнять через беспроводную технологию Wi-Fi.



























