SHAREit
SHAREit – это приложение для iOS обеспечивающее возможность обмена файлами «по воздуху».
Как использовать
Приступить к передаче файлов по SHAREit проще простого. Установите приложение на устройства, между которыми планируете «обмениваться», подключите их к одной точке беспроводного доступа, и синхронизируйте, следуя инструкциям. Все! Теперь можете выбирать пункты «Отправить» или «Получить» и ожидать начала передачи.
Обмен
SHAREit не ограничивает пользователя ни в типах, ни в объемах передаваемой информации. С его помощью можно легко «скинуть» другу изображение, текстовый документ, видеоролик, контакт из телефонной книги и так далее. Приложение обеспечивает высокую скорость передачи, в разы превосходящую таковую при передаче по Bluetooth.
Помимо своей основной функции, SHAREit также выполняет несколько дополнительных. Например, оно может использоваться в качестве файлового менеджера. Кроме версий для iPhone и iPad, у приложения также есть версии для прочих популярных устройств — как портативных, так и десктопных.
Преимущества
Передача файлов по Bluetooth осталась в далеком прошлом. Сейчас наиболее «практичным» вариантом является отправка информации по Wi-Fi. SHAREit – удобный в использовании клиент, обеспечивающий обмен по воздуху в оффлайн режиме. Главное условие успешной операции – наличие данного приложения на обоих девайсах. Скачать и использовать его вы можете совершенно бесплатно.
Переносим приложения с одного Айфон на другой
К сожалению, разработчики Apple предусмотрели не так много способов переноса программ с одного яблочного устройства на другое. Но все же они есть.
Способ 1: Резервная копия
Предположим, вы переезжаете с одного Айфон на другой. В данном случае оптимально создать на старом гаджете резервную копию, которая может быть установлена на новый. Осуществить данную задачу можно легко с использованием iTunes.
- Для начала вам понадобится создать самую свежую резервную копию старого смартфона. Подробнее об этом уже рассказывалось на нашем сайте.
Подробнее: Как создать резервную копию iPhone, iPod или iPad
Закончив работу над созданием резервной копии, подключите к компьютеру второй смартфон. Когда Айтюнс найдет устройство, кликните в верхней области окна по иконке с миниатюрой.
Айтюнс не сможет приступить к установке копии до тех пор, пока на телефоне активна функция «Найти iPhone». Поэтому, если она у вас работает, ее потребуется обязательно отключить. Для этого откройте настройки гаджета. В самом верху кликните по своему аккаунту и выберите раздел «iCloud».
Откройте пункт «Найти iPhone», а затем переведите ползунок около данной функции в выключенное состояние. Для принятия изменений вам будет предложено ввести пароль от аккаунта Apple ID.
Если у вас включено шифрование копий, следующим шагом на экране появится окно с требованием ввести пароль. Укажите его.
И, наконец, начнется сам процесс установки новой копии, в среднем это занимает около 15 минут (время зависит от количества данных, которые требуется перенести на гаджет). По окончании все игры и приложения с одного iPhone будут успешно перенесены на другой, причем с полным сохранением их расположения на рабочем столе.
Способ 2: 3D Touch
Одной из полезных технологий, внедренных в iPhone, начиная с версии 6S, является 3D Touch. Теперь, используя более сильное нажатие на иконки и пункты меню, можно вызывать специальное окно с дополнительными настройками и быстрым доступом к функциям. Если вам требуется быстро поделиться приложением с другим пользователем Айфон, здесь можно задействовать данную возможность.
- Найдите на рабочем столе приложение, которое вы хотите передать. С некоторым усилием тапните по его иконке, после чего на экране появится выпадающий список. Выберите пункт «Поделиться».
В следующем окне выберите нужное приложение. Если оно отсутствует в списке, выберите пункт «Скопировать ссылку».
Запустите любой мессенджер, например, WhatsApp. Откройте диалог с пользователем, длительно выберите строку ввода сообщения, после чего тапните по кнопке «Вставить».
Из буфера обмена будет вставлена ссылка на приложение. В завершение тапните по кнопке отправки. В свою очередь, другой пользователь Айфон получит ссылку, нажатие которой его автоматически перенаправит в App Store, откуда он и сможет выполнить загрузку приложения.
Способ 3: App Store
Если ваш телефон не оснащен 3D Touch, расстраиваться не стоит: поделиться приложением можно через магазин App Store.
- Запустите Ап Стор. В нижней части окна перейдите ко вкладке «Поиск», а затем введите наименование искомого приложения.
Открыв страницу с приложением, кликните справа по иконке с троеточием, а затем выберите пункт «Поделиться ПО».
На экране появится дополнительное окно, в котором вы можете или сразу выбрать приложение, куда будет отправлено приложение, или скопировать ссылку в буфер обмена. Дальнейшие действия полностью совпадают с тем, как это было описано со второго по четвертый пункты второго способа.
На сегодняшний день это все способы, позволяющие отправить приложение с одного iPhone на другой. Надеемся, данная статья была для вас полезна.
Помимо этой статьи, на сайте еще 12304 инструкций. Добавьте сайт Lumpics.ru в закладки (CTRL+D) и мы точно еще пригодимся вам.
Способы обмена файлами между Android и Windows 10
Передача файлов с Android на ПК: Wi-Fi
Общая беспроводная сеть – один из самых простых способов передачи файлов с Android на ПК и наоборот. Вам нужно использовать приложение для передачи файлов между двумя ОС. В Интернете доступны различные приложения, которые вы можете скачать. Мы используем Filedrop, чтобы показать вам в качестве примера, как вы можете передавать файлы:
- Искать Filedrop в Google или любой другой поисковой системе, которую вы используете, и загрузите и установите File drop как на устройство Android, так и на ПК с Windows
- После завершения установки откройте программы на обоих устройствах и нажмите кнопки сканирования.
- Программа на ПК с Windows запросит у вас тип устройства, которое вы пытаетесь подключить, и введите код устройства, который можно узнать, коснувшись значка параметров в приложении Filedrop для устройства.
- Введите код, чтобы завершить сопряжение двух устройств.
- После завершения установки обмен файлами становится довольно простым. Чтобы поделиться файлами с устройства Android на ПК с Windows, нажмите значок ПК в приложении и найдите файлы, используя параметр браузера / параметр галереи, чтобы выбрать файлы и затем отправить их.
- Вы должны принять перенос на устройстве Windows. Как только вы примете согласие, начнется передача файлов. Вы получите уведомление, показывающее прогресс файлов. После завершения передачи вы сможете щелкнуть и открыть файлы на своем ПК с Windows.
Передача файлов через Bluetooth
Для тех, у кого нет Интернета или Wi-Fi и он хочет передавать файлы со своего Android на ПК, они могут использовать Bluetooth. Помните, что использование Bluetooth для передачи файлов происходит медленнее по сравнению с другими режимами передачи. Вот что вам нужно сделать:
Программы для Windows, мобильные приложения, игры — ВСЁ БЕСПЛАТНО, в нашем закрытом телеграмм канале — Подписывайтесь:)
Bluetooth 3.0 поддерживает передачу файлов со скоростью до 25 Мбит / с. Это не так быстро, как другие способы передачи. Но это решение для передачи файлов Android не использует сторонних приложений и является хорошим способом обмена файлами между Android и ПК.
Включите Bluetooth как на Android, так и на ПК
- Зайдите в Настройки на Android> Подключенные устройства> Bluetooth> Включите
- Перейдите в Настройки ПК с Windows 10> Bluetooth и другие устройства> Включите> Связанные настройки> Отправлять / получать файлы через Bluetooth.
- После завершения сопряжения вы сможете увидеть компьютер, подключенный к Android, и наоборот на ПК с Windows.
- Теперь вы можете инициировать передачу файлов по Bluetooth. Вы можете выбрать его в своей галерее или в папке с файлами, которыми хотите поделиться.
- Просто щелкните и выберите все файлы, которые вы хотите отправить на ПК с Windows, и нажмите кнопку «Поделиться».
- Вы получите список опций, с помощью которых вы можете поделиться своими файлами, найдите значок Bluetooth, и вам будет предложен список устройств, сопряженных с телефоном Android.
- Выберите ПК с Windows, на который вы хотите отправить файлы со своего Android-устройства.
- Это инициирует передачу. Время, необходимое для завершения передачи, будет зависеть от размера и количества файлов, которыми вы делитесь.
Передача файлов с Android на ПК: USB-кабель
Если вы с нетерпением ждете возможности переноса больших файлов с Android на ПК, вы должны использовать USB для передачи. У вас должен быть USB-кабель, соединяющий Android и ПК с Windows. Поскольку не всегда возможно иметь с собой кабель USB, используйте этот метод, когда нужно передать большие файлы.
Просто подключите кабель к двум устройствам, выберите файлы, которые нужно передать, и отправьте их на ПК в выбранном вами месте.
Передача файлов через USB-накопитель
Перьевые диски удобны и просты для передачи файлов. Они хранят файлы для вас, которые вы можете перенести на любое совместимое устройство, которое захотите. Файлы можно копировать / вставлять на любом из устройств. Их можно подключить к Android с помощью диска OTG, и все ПК с Windows имеют слоты для USB-накопителей.
Передача файлов через вложения электронной почты
Еще один отличный способ перенести файлы с Android на ПК – отправить их в виде вложений по электронной почте. Могут быть ограничения на отправку очень больших файлов, но вы всегда можете отправить несколько писем для отправки файлов.
Это некоторые из способов, которыми вы можете обмениваться файлами с Android на ПК с Windows. Вы можете использовать любой способ, который считаете легким или осуществимым.
Простой способ перенести приложение
Для переноса приложения с iPhone на Android вы можете воспользоваться приложением ShareIt. ShareIt предоставляет простой и удобный способ передать данные и файлы между устройствами с разными операционными системами.
Для начала, убедитесь, что у вас установлено приложение ShareIt на обоих устройствах — на iPhone и на Android. Вы можете загрузить приложение бесплатно из соответствующих магазинов приложений.
После установки приложения ShareIt на оба устройства, запустите его и выберите режим «Отправить» на iPhone и «Получить» на Android.
На iPhone вам нужно выбрать приложение, которое вы хотите перенести на Android. После выбора приложения, нажмите кнопку «Отправить» на iPhone.
На Android устройстве нажмите кнопку «Получить» и ожидайте, пока iPhone найдет доступные устройства для передачи данных. Когда ваш iPhone появится в списке доступных устройств, выберите его.
После выбора устройства, начнется передача приложения с iPhone на Android. Подождите, пока передача завершится, и вы увидите уведомление о успешном завершении процесса.
Теперь вы можете открыть список приложений на Android устройстве и найти перенесенное приложение. Щелкните на иконку приложения, чтобы запустить его и начать пользоваться.
Таким образом, с помощью приложения ShareIt вы можете легко и быстро перенести приложение с iPhone на Android, без необходимости повторной установки и настройки.
Часто задаваемые вопросы
1
Насколько безопасен Xender для обмена файлами?
Xender использует безопасное соединение для передачи файлов и шифрует данные во время передачи, обеспечивая конфиденциальность и безопасность ваших файлов.
2
Доступен ли Xender для устройств iOS?
Да, Xender доступен для устройств iOS. Вы можете загрузить его из App Store.
3
Могу ли я передавать файлы между разными платформами с помощью Xender?
Да, Xender поддерживает межплатформенную передачу файлов, позволяя обмениваться файлами между устройствами Android, iOS, Windows и Mac.
4
Можно ли передавать файлы между ПК и мобильным устройством с помощью Xender?
Да, Xender предлагает настольную версию, которая позволяет беспрепятственно передавать файлы между ПК и мобильными устройствами.
КАК ПЕРЕКИНУТЬ ИГРУ, С АЙФОНА НА АНДРОИД?
Я хочу передать майнкрафт другу, но в айфоне нет этого файла. То есть я захожу в передачу и вижу только фотографии, и всё!
Может быть сначала скажешь каким образом передать хочешь, не? Программа, провод? Ору с таких тупых людей.
Ему надо качать с Плеймаркета, со своего смартфона никак не передашь
iOS и Android — принципиально разные платформы, программы для них не являются взаимозаменяемыми, то есть, каждая готовая программа предназначена для выполнения либо на iOS, либо на Android. Поэтому другу нужно только установить версию игры для Android.
Возможности программы shareit
При установке данного приложения на компьютер у нас появляется возможность просматривать медиа файлы телефона и в тот же момент выгружать данные компьютера. Программа автоматически находит устройства с установленным shareit, которые находятся в зоне видимости. Возможность передавать файлы больших размеров не используя провода, usb или Bluetooth.
Возможно многие пользователи еще не слышали о данном приложение, но, если следить за динамикой скачивания можно заметить, что в последнее время эта программа становится наиболее популярной. Одна из ее главных особенностей заключается в том, что она смогла объединить такие системы как iOS и Android.
Способ 3: Через облачное хранилище – Dropbox, Google Диск, Яндекс Диск и т.д.
Позволяет переносить файлы из выше перечисленных способов, а так же документы, включая PDF и архивы.
- На Andro >Способ 4: Через настольную программу восстановления
Для переноса данных так же подойдут программы для восстановления данных. Такой метод удобен на случай, если мобильное устройство повреждено или частично не функционирует.
Для извлечения информации с Android устройства подойдет Wondershare Dr.Fone или EASEUS Mobisaver. Подобные утилиты работают по схожему принципу. Необходимо подключить устройство к ПК через кабель синхронизации, дождаться определения телефона. Далее выбрать тип файлов, что необходимо извлечь. Дождаться окончания извлечения, а после сохранить информацию на ПК. Полученные файлы останется перенести на iPhone с помощью описанных выше методов – iTunes или облачное хранилище.
Установка приложения Shareit
-Заходим в Play Маркет на Android
-Находим данную программу
-Скачиваем и открываем
-Принимаем пользовательское соглашение и приступаем к использованию
Способ 3: Через облачное хранилище – Dropbox, Google Диск, Яндекс Диск и т.д.
Позволяет переносить файлы из выше перечисленных способов, а так же документы, включая PDF и архивы.
- На Andro >Способ 4: Через настольную программу восстановления
Для переноса данных так же подойдут программы для восстановления данных. Такой метод удобен на случай, если мобильное устройство повреждено или частично не функционирует.
Для извлечения информации с Android устройства подойдет Wondershare Dr.Fone или EASEUS Mobisaver. Подобные утилиты работают по схожему принципу. Необходимо подключить устройство к ПК через кабель синхронизации, дождаться определения телефона. Далее выбрать тип файлов, что необходимо извлечь. Дождаться окончания извлечения, а после сохранить информацию на ПК. Полученные файлы останется перенести на iPhone с помощью описанных выше методов – iTunes или облачное хранилище.
Майнкрафт на Андроид
Майнкрафт — это популярная песочница, которую можно играть на различных платформах, включая Андроид.
Особенности версии Майнкрафт для Андроид:
- Полностью функциональный геймплей: Майнкрафт на Андроид предлагает все те же возможности, которые есть в версии для других платформ. Игроки могут строить, исследовать, сражаться и творить в виртуальном мире.
- Играйте в любое время и в любом месте: благодаря мобильной версии, вы можете играть в Майнкрафт на Андроид в любой момент и в любом месте, где есть интернет.
- Возможность мультиплеера: вы можете играть с друзьями в Майнкрафт на Андроид с помощью локальной сети или через Интернет.
- Обновления и дополнения: разработчики постоянно добавляют новые функции и содержимое в игру, чтобы сделать ее еще интереснее.
Чтобы скачать Майнкрафт на Андроид, перейдите в Google Play Store и найдите приложение Minecraft. Нажмите на кнопку «Установить» и подождите, пока загрузка завершится. После установки вы сможете запустить игру и начать играть в свой любимый блокбастер.
Майнкрафт на Андроид обладает всеми преимуществами оригинальной игры. Его удобный интерфейс и простые управление делают игру доступной для игроков всех возрастов. Так что не упустите возможность отправиться в захватывающее приключение в Майнкрафте прямо с вашего Андроид-устройства!
Могу ли я переносить приложения с Android на iPhone с помощью SHAREit?
Теперь давайте посмотрим, как передавать файлы с Android на iPhone с помощью приложения Shareit. Загрузите приложение Shareit и установите его на устройства Android и iPhone. … Вы можете отправлять и получать файлы с помощью этого приложения. Теперь подключите оба устройства к одной сети Wi-Fi.
Может ли SHAREit переносить приложения на iPhone?
Поделиться — это приложение для iOS (iPhone, iPad, iPod), которое упростило совместное использование на кроссплатформенных устройствах. Будь то любой файл, если у вас есть SHAREit, вы можете легко перенести этот файл с одного устройства на другое.
Можно ли передавать приложения через SHAREit?
Перенести файлы со смартфона на другое устройство с помощью SHAREit относительно просто. … Шаг 3. Нажмите отправить на устройство, с которого вы хотите передавать файлы, приложения, музыку и т. д., и получать на устройство, на которое вы хотите их получать.
Как я могу бесплатно перенести свои приложения с Android на iPhone?
Метод 2: используйте стороннее приложение
- Установите и откройте «Копировать мои данные» на вашем iPhone и телефоне Android. …
- На телефоне Android выберите, хотите ли вы синхронизировать через Wi-Fi или из резервной копии, хранящейся на Google Диске. …
- Затем приложение выполнит поиск других устройств, подключенных к той же сети Wi-Fi.
Как я могу делиться приложениями через Bluetooth?
Как отправлять приложения через Bluetooth
- Войдите в главное меню вашего телефона. …
- Перейдите в «Настройки». …
- Введите код доступа, чтобы использовать настройку Bluetooth. …
- Включите настройку Bluetooth на другом электронном устройстве. …
- Введите код доступа на другом устройстве. …
- Выберите приложение из списка файлов для отправки по Bluetooth.
Где Android хранит файлы SHAREit?
Диспетчер файлов -> Память телефона -> Папка ShareIt. Рекомендуется: используйте ES File Explorer. Это настройка хранилища по умолчанию при первой установке ShareIt на мобильное устройство. Все, чем вы делитесь через ShareIt, остается внутри самого приложения.
Как вручную перенести с Android на iPhone?
Если вы хотите перенести закладки Chrome, обновите Chrome до последней версии на своем устройстве Android.
- Нажмите «Переместить данные с Android». .
- Откройте приложение «Переместить в iOS». .
- Ждите кода. .
- Используйте код. .
- Выберите свой контент и ждите. .
- Настройте свое устройство iOS. .
- Закончить.
Как перенести приложения с Android на iPhone 12?
Для начала зайдите в Play Store на своем телефоне Android и установите Перейти в приложение iOS в теме. Также включите iPhone и начните настройку устройства. После включения выберите перенос данных с телефона Android.
Есть ли приложение для передачи изображений с Android на iPhone?
С приложением Google Фото
- Установите приложение Google Фото на свой Android. …
- Запустите Настройки в приложении Google Фото на вашем устройстве. …
- Получите доступ к настройкам резервного копирования и синхронизации в приложении. …
- Включите резервное копирование и синхронизацию в Google Фото для вашего устройства. …
- Дождитесь загрузки фотографий Android. …
- Откройте Google Фото на своем iPhone.
Как мне синхронизировать свои приложения с моим новым iPhone?
Чтобы перенести приложения на новый iPhone с помощью iCloud:
- Подключите свой предыдущий iPhone к сети Wi-Fi.
- Перейдите в «Настройки»> > «iCloud»> «Резервное копирование iCloud».
- Включите «Резервное копирование iCloud», нажмите «Создать резервную копию сейчас» и дождитесь завершения процесса.
Как перенести приложения, поддержка которых прекращена, на новый iPhone?
Единственный способ восстановить это приложение сейчас — это если оно уже есть в медиатеке iTunes на вашем компьютере. iTunes больше не будет передавать приложения в вашу медиатеку, но если они уже были там, вы можете подключиться к iTunes, а затем перетащите приложение из медиапапки iTunes на свое устройство.
Как перенести приложения с iPhone на iPhone с помощью Xender?
Откройте приложение Xender на устройстве Android и нажмите кнопку «Отправить», которую вы увидите в нижнем левом углу. 2. После нажатия кнопки на экране появится опция «Подключиться к iPhone» с надписью «Сеть Wi-Fi AndroidShare‘и пароль для подключения к iPhone. 3.
Передача приложения с устройства-отправителя на устройство-получатель
Если вы хотите поделиться приложением с друзьями или семьей, передача его с одного устройства на другое может быть очень полезной. В этом разделе мы рассмотрим несколько способов, как это можно сделать.
1. Использование Bluetooth
Один из самых распространенных способов передачи приложений с устройства на устройство — использование Bluetooth. Для этого у обоих устройств должна быть включена функция Bluetooth, а затем нужно выполнить следующие действия:
- На устройстве-отправителе откройте настройки Bluetooth и включите его.
- На устройстве-получателе также откройте настройки Bluetooth и включите его.
- На устройстве-отправителе найдите нужное приложение в списке установленных и выберите опцию «Поделиться по Bluetooth».
- Выберите устройство-получатель из списка доступных устройств Bluetooth.
- Подтвердите передачу приложения на устройство-получатель.
- На устройстве-получателе примите приложение и установите его.
Важно отметить, что передача приложений через Bluetooth может занимать некоторое время, особенно если приложение имеет большой размер
2. Использование файлового менеджера и облачного хранилища
Если у вас есть файловый менеджер на устройстве-отправителе, вы можете упаковать приложение в архив и отправить его по почте, через мессенджер или другим доступным способом. Устройство-получатель должно иметь файловый менеджер и поддерживать открытие архивов. Также можно использовать облачное хранилище, загрузив приложение туда и отправив ссылку на скачивание на устройство-получатель.
В обоих случаях получатель должен скачать архив или файл с облачного хранилища, затем открыть его и установить приложение.
Обратите внимание, что при передаче приложений через файловый менеджер или облачное хранилище, вы можете столкнуться с ограничениями на размер файлов или доступ к приложению, если оно требует определенного уровня доступа. В итоге, передача приложений с устройства-отправителя на устройство-получатель может быть легкой и удобной, особенно если вы правильно выберете способ передачи, учитывая возможные ограничения и доступные функции вашего устройства
В итоге, передача приложений с устройства-отправителя на устройство-получатель может быть легкой и удобной, особенно если вы правильно выберете способ передачи, учитывая возможные ограничения и доступные функции вашего устройства.
Подключение к ПК
Как подключиться к компьютеру с Android?
SHAREit предоставляет три метода подключения: Рекомендуется использовать мобильный поиск на вашем компьютере: 1. Сначала запустите SHAREit на компьютере; 2. Нажмите «Подключиться к ПК» в слайд-меню на мобильном телефоне; 3. Выберите и нажмите аватар компьютера, мобильный телефон будет подключен к компьютеру автоматически.
Поиск мобильных устройств на ПК (если на компьютере не получается запустить точку доступа, или вы не находите аватар ПК на экране мобильного телефона) 1. Нажмите «Подключиться к ПК» в слайд-меню на мобильном телефоне; 2. Нажмите «Компьютер ищет мобилмобильный» внизу экрана мобильного телефона; 3. Нажмите «Поиск точки доступа для мобильных устройств» на ПК; 4. Нажмите на мобильный аватар, ПК автоматически подключится к мобильному телефону.
Сканировать QR-код для подключения (если вы не видите аватар на экране мобильного телефона) 1. Нажмите «Показать QR-код» на компьютере; 2. Нажмите «Подключиться к ПК» в слайд-меню на мобильном телефоне; 3. Нажмите «Сканировать QR-код» в нижней части экрана мобильного телефона; 4. Выровняйте QR-код отображенный на ПК в кадре мобильного устройства для сканирования; 5. Сканирование завершено, выберите способ подключения, теперь мобильный будет автоматически подключен к компьютеру.
Как подключить iPhone/iPAD/Windows Phone к компьютеру?
Подключите свой телефон и компьютер к одной и той же локальной сети или подключите мобильный телефон к точке доступа, созданной на компьютере (имя и пароль «точек доступа» отображаются на главной странице SHAREit для компьютера). 1. Сначала запустите SHAREit на компьютере и нажмите «Показать QR-код»; 2. Нажмите «Подключиться к ПК» в слайд-меню на мобильном телефоне; 3. Нажмите на кнопку «Сканировать для подключения» внизу экрана мобильного телефона; 4. Выровняйте QR-код отображенный на ПК в кадре мобильного устройства для сканирования; 5. Сканирование завершено, мобильное устройство будет автоматически подключено к ПК.
Как подключиться к другому компьютеру?
Убедитесь, что SHAREit запущен 2-х компьютерах (если два компьютера являются настольными, разрешите доступ к одной и той же локальной сети) и выполните следующие действия на одном из них: 1. Нажмите «Подключиться к ПК» в правом верхнем углу; 2. Нажмите на аватар целевого компьютера в области поиска; 3. Компьютеры подключатся автоматически;
Является ли точка доступа, созданная с помощью компьютера безопасной?
Чтобы обеспечить безопасность вашего компьютера, SHAREit имеет зашифрованную точку доступа случайным паролем. Вы можете изменить пароль в настройках. Однако, если вы это сделаете, необходимо будет ввести пароль, в клиенте SHAREit для Android во время подключения к компьютеру через точку доступа. Также, можно сбросить этот параметр поставив галочку в поле «использовать пароль по умолчанию» для восстановления пароля по умолчанию. Из-за ограничений платформ iPhone/Windows Phone необходимо вводить пароль вручную при подключении к компьютеру через точку доступа.
Доверенные устройства подключаются к компьютеру без подтверждения на ПК.
Как настроить «Доверенные устройства»?
Установите галочку «Всегда принимать файлы с этого устройства» в окне подтверждения подключения, чтобы установить это устройство в качестве доверенного. Вы можете управлять доверенными устройствами в правом верхнем углу.
Требуется Wi-Fi для «Подключения к ПК» ??
Нет. Мобильные телефоны и компьютеры могут быть подключены через точку доступа или локальную сеть, поэтому Wi-Fi не нужен.
Сервисы, похожие на Ватсап

Чтобы подобрать сервис, похожий на WhatsApp, нужно выделить основные возможности мессенджера. Ватсап предлагает:
- обмен текстовыми сообщениями;
- работа с документами, файлами мультимедиа;
- голосовые звонки;
- видеозвонки;
- встроенные стикеры, анимации, смайлики;
- темы оформления;
- групповые чаты.
Основные функции, для которых устанавливается Ватсап, это сообщения и звонки
Что делать, если WhatsApp надоел или в нем не хватает опций, и какую выбрать альтернативу? В этом случае обратите внимание на следующие варианты:
- Viber;
- Telegram.
Оба сервиса можно установить на Андроид и Айфон. Профиль легко синхронизировать с компьютером, ноутбуком или планшетом. Для регистрации потребуется номер телефона. Пользоваться перечисленными клиентами можно бесплатно, они являются ближайшей альтернативой Ватсапу.
Вайбер
Альтернативный клиент WhatsApp – Viber. Мессенджер можно скачать и установить бесплатно. Он работает по интернету, оснащен даже большим пакетом опций, позволяет организовывать видеоконференции и сообщества.
Какие возможности предлагает Viber:
- простая и быстрая установка;
- меню полностью на русском языке;
- клиент для компьютера (веб-версии нет);
- работа с файлами, документами, мультимедиа;
- голосовые сообщения;
- видеозвонки;
- голосовые вызовы;
- бизнес-чаты;
- магазин с платными и бесплатными стикерами;
- лента с новостями «Интересное»;
- чат с заметками;
- напоминание о днях рождения;
- темы оформления;
- встроенный фильтр антиспам.
Встроенные возможности можно расширить. За отдельную плату можно купить городской номер для любой страны или позвонить на телефон, в котором нет Viber.

Мессенджер Viber – хорошая альтернатива Ватсапу. Через него можно общаться бесплатно. Регистрация осуществляется по номеру телефона, все основные опции работают бесплатно и не требуют дополнительной активации.
Телеграм
Еще одно приложение, похожее на Ватсап – Телеграм. Клиент доступен бесплатно. Пользоваться им можно на компьютере и телефоне. Сервис поддерживается старыми и новыми устройствами, для регистрации потребуется ввод своего номера.
Какие опции предлагает Telegram и можно ли считать его альтернативой WhatsApp:
- текстовые сообщения;
- голосовые сообщения;
- аудио- и видеозвонки;
- сообщества с чат-ботами;
- отложенная отправка сообщений;
- галерея с анимированными стикерами;
- отправка СМС без звука для получателя;
- группировка диалогов по папкам;
- возможность вставить таймкод при отправке видео с Ютуба;
- регистрация нескольких аккаунтов в одном клиенте;
- возможность задать напоминание самому себе;
- секретные чаты;
- хэштеги в переписках, поиск по хэштегам;
- меню полностью на русском языке.
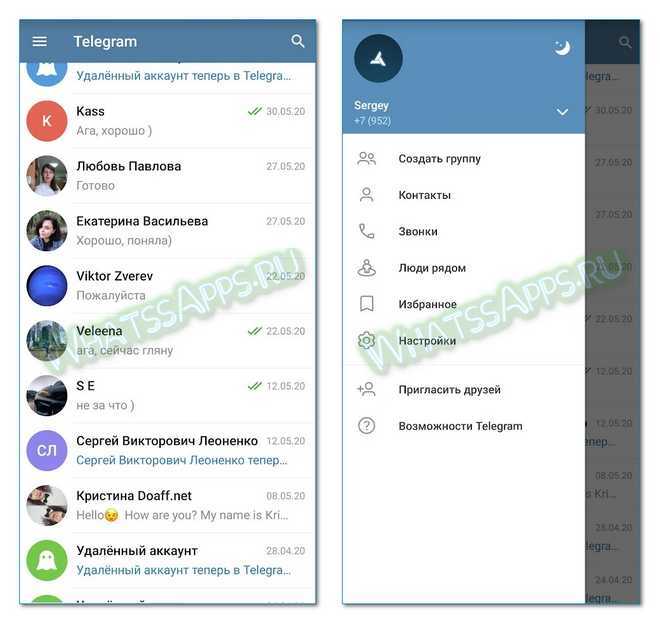
Telegram – хорошая замена WhatsApp. В меню можно найти большое количество опций. Сервис работает стабильно даже на старых телефонах, обновляется автоматически.
Если messenger WhatsApp – это сервис для общения, Telegram – это мощный инструмент для работы. Установить клиент можно бесплатно за несколько минут. Меню не вызовет трудностей, все клавиши расположены на своих местах и понятны на интуитивном уровне.
Как удалить SHAREit
Удалить программу Шарит через встроенное приложение «Настройки» можно только с гаджетов на iOS версией выше 5.0 (включительно). Чтобы полностью удалить программу SHAREit с iOS через «Настройки», действуйте так:
- Пройдите по пути: «Настройки» — «Основные» — «Статистика», и вы увидите перечень установленных приложений. Изначально будет показано часть приложений, если SHAREit нет и вы хотите просмотреть полный список, то кнопка «Показать все программы».
- Выберите SHAREit, нажмите на его иконку и на следующей странице кликните по кнопке «Удалить программу».
- Подтвердите удаление в появившемся окне.
Шарит удален с вашего iPhone.
Очистите память вашего Android-устройства.
Когда ваш телефон загружает электронное письмо, оно занимает некоторое место в памяти телефона. Если у вас заканчивается место для хранения на вашем телефоне, возможно, поэтому ваши электронные письма не синхронизируются (особенно если вы пытаетесь загрузить электронное письмо с большим вложением).
К счастью, вы можете исправить это, удалив ненужные файлы со своего телефона следующим образом:
- Откройте приложение «Настройки» и нажмите «Хранилище».
- Вы увидите общий и доступный объем памяти на вашем устройстве.
- Нажмите «Освободить место», чтобы найти файлы, которые можно удалить, чтобы освободить место на устройстве.
Не все телефоны Android имеют такую возможность для поиска и удаления файлов, занимающих много места. Если у вас его нет, узнайте другие способы освободить место на Android.

























![Можно ли поделиться приложением между айфонами? - [готово]](http://kokosclub.ru/wp-content/uploads/a/4/7/a47f7343efea82c2d1a136e0fda40a91.png)


