Часто задаваемые вопросы

1. На моем iPhone, как я могу увидеть свой буфер обмена на iPhone?
Ans. На первом этапе вам нужно открыть приложение Notes на своих устройствах iOS, а затем быстро прокрутить вниз и щелкнуть по экрану, чтобы просмотреть историю буфера обмена. Наконец, появится меню, из которого вы можете выбрать «Буфер обмена».
2. Когда вы используете iPhone для копирования чего-либо, что с этим происходит?
Ans. Все, что вы скопировали, будет сохранено прямо на странице буфера обмена, доступ к которой можно получить, нажав на приложения Notes. Кроме того, нажав кнопку буфера обмена, вам нужно прокрутить страницу вниз до конца.
3. Как я могу очистить буфер обмена на iPhone?
Ans. Существует несколько способов легко очистить историю буфера обмена на устройствах iOS. Итак, во-первых, вам нужно зайти в приложение «Настройки» и быстро нажать на пункт «Общие» в списке меню.
Затем выберите «Клавиатура» в раскрывающемся меню. После этого очистите «Все содержимое» в разделе «Буфер обмена». Однако вы также можете открыть приложение «Заметки» и прокрутить страницу вниз влево, чтобы удалить историю буфера обмена другим способом. Затем выберите Удалить.
4. Как восстановить историю буфера обмена?
Ans. Историю буфера обмена можно получить несколькими способами. Здесь вы также можете использовать платный просмотрщик буфера обмена для работы в операционной системе Windows. Вы можете использовать функцию истории буфера обмена на Mac.
Кроме того, вы также можете использовать сторонние приложения, такие как менеджер буфера обмена, включая ClipMenu, для возврата истории буфера обмена на устройствах iOS.
5. Какова процедура удаления скопированных сообщений из буфера обмена?
Ans. У вас есть возможность использовать сочетание клавиш, например «Ctrl + X», для вырезания определенного раздела документа в буфере обмена. Кроме того, вы также можете использовать «Ctrl + V», чтобы вставить скопированный контент и переместить его в другой раздел из папки буфера обмена.
Однако есть и другие способы использования ярлыка, так как вы можете щелкнуть правой кнопкой мыши скопированный текст и нажать значок «Удалить», чтобы удалить или удалить содержимое из папки буфера обмена.
Похожие сообщения:
- Как отключить LockSound на iPhone?
- Что такое ожидание вызова на iPhone?
- Насколько точна функция «Найти iPhone»?
- Что означает TFW на iPhone?
- Что такое проверка звука на iPhone?
- Что такое подписчик текстовой почты?
Часть 3 : Как удалить историю на iPhone (История звонков)
Кроме того, что мы учим вас, как удалять кулисы на iPhone, мы также перечисляем способ удаления истории звонков на iPhone.
Шаг 1 , открыто Журнал вызовов приложение на вашем iPhone, а затем нажмите Недавние Tab.
Шаг 2 , Нажать на Редактировать который находится в правом верхнем углу экрана.
Шаг 3 , Теперь вы можете нажать на красный минус, чтобы удалить одну запись, которую вы хотите удалить. Вы также можете выбрать Очистить который находится в верхнем левом углу экрана, чтобы удалить все записи сразу.
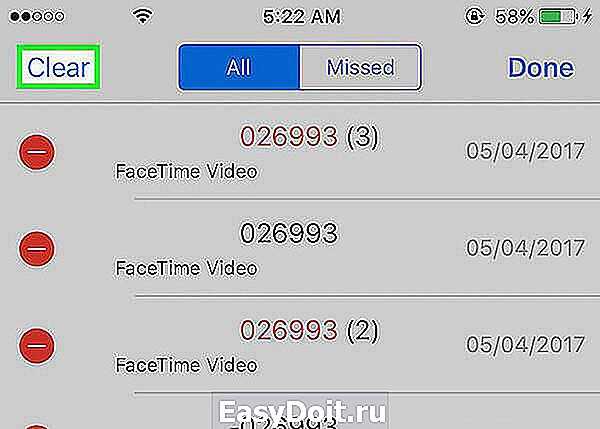
iPhone Eraser — самая мощная утилита для стирания iPhone
- Помочь вам удалить все содержимое и настройки iPhone постоянно и тщательно.
- Предлагает три уровня стирания опционально, чтобы стереть любые данные на iPhone / iPad / iPod, чтобы защитить вашу конфиденциальность.
- Позволяет подключать несколько устройств iOS и удалять все файлы и настройки на более чем одном устройстве одновременно, чтобы сэкономить ваше время.
- Очистить Другое хранилище освободить больше места на iPhone.
Скачать для Win
Дополнительные советы по устранению проблем с удалением скопированных ссылок на Андроиде
Удаление скопированных ссылок на Андроиде иногда может вызвать проблемы. Вот несколько дополнительных советов, которые помогут вам их решить:
1. Проверьте права доступа. Убедитесь, что у вас есть права на удаление файлов или ссылок. Иногда проблема может быть вызвана ограничениями доступа, установленными на устройстве.
2. Попробуйте перезагрузить устройство. Иногда перезагрузка может помочь решить проблему, связанную с удалением. Просто выключите свое устройство и включите его снова после нескольких секунд.
3. Используйте стороннее приложение. Если вы все еще не можете удалить скопированную ссылку, попробуйте воспользоваться сторонним приложением. Некоторые приложения могут предлагать более широкий набор функций для удаления ссылок и файлов.
4. Очистите кэш и данные приложения. Если у вас есть проблемы с удалением ссылок из определенного приложения, попробуйте очистить его кэш и данные. Это может помочь устранить возможные конфликты и проблемы с удалением.
5. Обратитесь в службу поддержки. Если все вышеперечисленные методы не помогают вам устранить проблему, обратитесь в службу поддержки разработчика вашего устройства или приложения. Они смогут предоставить вам дополнительные инструкции или помощь в решении проблемы.
Следуя этим советам, вы сможете легко устранить проблемы с удалением скопированных ссылок на Андроиде и освободить место на вашем устройстве.
Первым шагом является открытие приложения «Хранилище», где хранятся все скопированные ссылки и другие элементы.
Затем следует найти нужную ссылку в списке и выбрать ее. После этого появится контекстное меню, в котором можно выбрать опцию «Удалить».
После нажатия на «Удалить» ссылка будет удалена из списка и больше не будет доступна для использования.
Таким образом, удаление скопированных ссылок на Андроиде — это быстрый и эффективный способ очистить хранилище и избавиться от ненужных элементов.
Не забывайте, что удаление ссылок не повлияет на сохраненные данные и файлы на устройстве. Это просто очистит список скопированных элементов, чтобы вы могли легко находить нужные вам ссылки и не запутываться в множестве ненужной информации.
Запомните эти шаги и воспользуйтесь ими, чтобы легко удалить скопированные ссылки на Андроиде и освободить место в хранилище для новых данных.
Раздел 2: Как найти скопированные ссылки на iPhone
Если вы случайно закрыли страницу, на которой находилась интересная вам ссылка, не отчаивайтесь. Ваш iPhone сохраняет историю копирования, что позволяет вам легко найти и использовать скопированные ссылки. В этом разделе мы расскажем вам, как найти эти скопированные ссылки на вашем iPhone.
1. Откройте приложение «Настройки» на вашем iPhone.
2. Прокрутите вниз и нажмите на «Общие».
3. Выберите «Буфер обмена» в разделе «Клавиатура».
4. В этом разделе вы увидите список всех скопированных элементов. Среди них будут и скопированные ссылки.
5. Чтобы найти скопированную ссылку, просмотрите этот список. Вы можете использовать операцию «Поиск» и ввести ключевое слово для более эффективного поиска. Когда вы найдете нужную ссылку, просто нажмите на нее, и она откроется в вашем браузере.
Теперь вы знаете, как найти скопированные ссылки на вашем iPhone. Это очень удобная функция, которая может помочь вам сохранить и использовать интересные вам материалы.
Как открыть ссылку в сафари?
18 апреля 2018 iOS Одно движение — и через пару секунд загруженная страница дожидается, когда вы её прочтёте. Нажатие на ссылку в Safari на iOS даёт одно из двух. Либо вы ждёте, пока страница загрузится, либо тратите драгоценные секунды, удерживая палец на экране, чтобы ссылка открылась в фоновой вкладке. Оказывается, есть третий, более удобный вариант, который был скрыт от глаз пользователей почти целый год.
Уже загруженная страница будет дожидаться вас в другой вкладке.
Где хранятся файлы на айфоне?
В каталоге iCloud Drive в приложении « Файлы » есть папка «Загрузки», в которую iOS по умолчанию сохраняет все загруженные файлы.
Слежка в интернете по ссылкам
Например, если ссылка, по которой вы переходите из электронного письма, предусматривает индивидуальное предложение, её очистка скорее всего спровоцирует ошибку. Во всяком случае, после того как я удалил хвост из URL-адреса от сервиса iHerb, который предлагал мне скидку на нужный мне продукт, браузер именно её и выдал. Просто он потерял индивидуализирующие мета-данные и не смог меня идентифицировать.
Очищенная ссылка сразу копируется в буфер обмена
В некоторых случаях же очистки URL не происходит вообще. Сложно сказать, с чем именно это связано и от чего зависит, но в большинстве случаев реферальные ссылки, ведущие на AliExpress, даже после прогона через Cleanup URL оставались нетронутыми. Возможно, это особенность реферальной системы сайта, а, возможно, команда просто не умеет работать с такими URL.
Замена чёлки в iPhone на отверстие в экране не имеет никакого смысла
Как бы там ни было, в большинстве случаев команда работает вполне исправно и подчищает ненужные хвосты, что полезно по двум причинам. Во-первых, они мешают и занимают много места на экране, если вы их отправляете кому-то через мессенджер или социальную сеть. А, во-вторых, позволяют администраторам сайтов или рекламным сетям отслеживать ваши действия. Далеко не всем это нравится, поэтому Cleanup URL может стать для них настоящим спасением.
Экспорт и импорт закладок на андроиде
Также вы можете переносить все сохраненные страницы с мобильного устройства на персональный компьютер и наоборот. Для этого необходимо лишь создать одну учетную запись на двух приборах. На смартфоне также нужно открыть меню с сохраненными страницами и нажать на кнопку «Включить синхронизацию».
После этого страницы будут синхронизоваться в автоматическом режиме. То есть, если пользователь добавит страницу в закладки с телефона, то она автоматически сохранится и на персональном компьютере.
Ссылки в браузере могут скрывать в себе информацию о вас, от которой иногда лучше избавиться
Отслеживание по ссылкам в интернете – это то, чему Apple не в силах противостоять, по крайней мере, на данном этапе развития. Значит, придётся действовать вам самим. Суть этой практики состоит в том, что к исходному URL-адресу, ведущему на нужный вам сайт, могут добавляться различные мета-данные, которые ещё называют «хвосты». Как правило, они требуются для определения источника, из которого пришёл пользователь.
Использование сторонних приложений
При поиске скопированных ссылок на iPhone можно воспользоваться различными сторонними приложениями, которые могут значительно облегчить этот процесс.
1. Paste — Clipboard Manager
Одно из самых популярных приложений для работы с буфером обмена на iPhone. Оно позволяет сохранять и управлять историей скопированных текстовых данных, включая ссылки, что делает процесс поиска скопированных ссылок более удобным. Приложение также предоставляет функцию поиска, которая позволяет быстро найти конкретную скопированную ссылку в общем списке.
2. Copied
Еще одно удобное приложение для управления буфером обмена на iPhone. Оно позволяет сохранять и классифицировать скопированные ссылки, а также предоставляет возможность их поиска по ключевым словам. Copied также поддерживает синхронизацию данных между несколькими устройствами, что позволяет вам получить доступ к своим скопированным ссылкам с любого iPhone или iPad.
3. Linky
Это приложение предназначено специально для работы с ссылками на iPhone. Linky позволяет быстро открывать, копировать, сохранять и делиться ссылками. Оно также автоматически обнаруживает ссылки на страницах браузера и может добавлять их в свою коллекцию. С помощью Linky вы сможете удобно управлять и организовывать своими скопированными ссылками.
Примечание: Перед установкой сторонних приложений убедитесь, что они совместимы с вашей версией iOS и проверены на безопасность.
Как отредактировать сохранённую закладку
Пользователь может не только сохранять или удалять необходимые страницы в браузере. Он также может с легкостью их редактировать, например, переименовывая или копируя саму ссылку страницы. Кроме этого, пользователь может переставлять между собой сохраненные вкладки. Данная опция будет особенно удобна тем пользователям, которые хранят большое количество страниц в браузере.
Более того, вы можете упростить для себя поиск необходимой закладки на телефоне, расположив страницы в наиболее удобной для вас последовательности. В верху можно расположить именно те веб-страницы, которыми вы пользуетесь чаще всего.
Для того, чтобы сделать все выше описанные действия, потребуется сперва перейти в раздел закладок, используя стандартный способ. Только после этого пользователь может переходить в меню редактирования закладок. Делается это несколькими различными способами в зависимости от того, какая версия браузера установлена на мобильном устройстве.
Так, например, пользователь для редактирования закладки на телефоне может несколько секунд удерживать ее названия. А в случае, если вы пользуетесь смартфоном от компании Apple, вам нужно нажать на кнопку «Изменить», которая располагается в правом верхнем углу. Рядом с названием этой вкладки также появится кнопка с тремя вертикальными полосами. Используя эту кнопку, пользователь может перемещать страницу вниз и вверх. Для этого необходимо просто зажать эту кнопку на определенной вкладке.
Как было указано выше, пользователь может при желании переименовывать вкладки. Представленная опция будет особо полезна тем пользователям, которые любят поддерживать порядок во всем. Кроме этого, определенные названия для сохраненных страниц позволят в разы быстрее понимать, что это за страница. Благодаря этому исчезнет необходимость открывать несколько страниц только для того, чтобы найти нужную страницу в закладках.
Изменить название страницы можно следующим образом:
- Сперва потребуется перейти в меню редактирования одним из выше описанных способов;
- Затем нажмите на само название необходимой вам страницы;
Откроется окно, в котором вы можете ввести новое название для сохраненного интернет ресурса. В конце необходимо сохранить изменения, нажав на соответствующую кнопку.
Проверка на подлинность
Если вы получаете ссылку от недоверенного источника или сомневаетесь в ее подлинности, есть несколько способов проверить ее на подлинность:
1. Проверьте URL-адрес внимательно
Обратите внимание на орфографические ошибки или неправильные символы, которые могут указывать на поддельный сайт. Иногда мошенники создают поддельные сайты, которые выглядят похожими на оригинальные, но имеют небольшие отличия в URL-адресе
2. Используйте «переход через тройку». Это очень простой способ проверить ссылку на подлинность. Просто нажмите и удерживайте ссылку на некоторое время, и всплывет окно с выбором «Открыть», «Открыть в новой вкладке» и «Копировать». Если вместо этого всплывает ошибка или неизвестное окно диалога, скорее всего это поддельная ссылка, и вам следует ее избегать.
3. Используйте надежные приложения для проверки подлинности ссылок. Существует несколько приложений, которые специализируются на проверке на подлинность ссылок и помогут вам узнать, является ли ссылка безопасной или потенциально вредоносной. Установите одно из таких приложений на свой iPhone и воспользуйтесь им для проверки копированных ссылок перед открытием.
Как очистить кэш на iPhone через iTunes без потерь данных
Самый простой способ очистить iPhone от кэшированных данных (той информации, которую браузеры и многие приложения сохраняют на телефоне для быстродействия) — воспользоваться программой iTunes. Для этого у вас должен быть сам гаджет, компьютер на Windows или макоси и специальный провод для подключения устройства Lightening
1 шаг. В меню «Настройки» в разделе «Имя устройства — iCloud — Найти iPhone» отключаем эту функцию.
2 шаг. Подключаем устройство к компьютеру, включаем iTunes.
3 шаг. В разделе «Обзор» создайте резервную копию вашего устройства, вернее, его содержимого. В этой копии сохраняются только главные файлы приложений, а вот весь сопутствующий мусор исчезнет.
4 шаг. В том же разделе выбираем функцию «Восстановить из резервной копии»
5 шаг. Оценить объем освободившегося пространства можно на смартфоне. Посмотреть, сколько места у вас осталось, можно в разделе «настройки — Основные — Хранилище».
Очистка кэша в приложениях
Самые мусорные приложения на телефоне — это различные мессенджеры. Наиболее простой способ избавиться от их кэша — просто удалить, а затем установить программу заново. В этом случае из скрытых папок удалятся все фотографии, звуки и видео, которые телефон подгружал до этого. Это может быть несколько гигабайт информации!
Если удалять приложение вы не хотите, а внутри него нет функции очистки кэша, воспользуйтесь программой очистки кэш памяти. Среди полезных — Magic Phone Cleaner, Battery Saver. Эти приложения позволят очистить кэш одним нажатием, а затем можно следить за наполнением памяти.
Как очистить буфер обмена в iOS?
Несмотря на то, что iOS 14 начала уведомлять пользователей каждый раз, когда приложение на их iPhone обращается к буферу обмена, нет официального способа запретить приложению вставлять содержимое вашего буфера обмена. iOS не имеет возможности ограничить доступ к буферу обмена в настройках конфиденциальности.
Итак, если вы хотите защитить свою информацию и конфиденциальные данные, которые вы скопировали в буфер обмена, не удаляя приложения, которые вы регулярно используете, вам следует очищать буфер обмена вашего iPhone как можно чаще. Apple еще не предоставила простой способ очистить буфер обмена, но пользователь Reddit SpamSencer создал ярлык iOS — «Очистить буфер обмена», который вы можете использовать для удаления содержимого вашего буфера обмена и, таким образом, предотвращения доступа приложения к ранее скопированной информации.
Ярлык «Очистить буфер обмена» можно добавить в приложение «Ярлыки», перейдя по этой ссылке, и когда вы перейдете на эту страницу в браузере Safari своего iPhone, вы можете нажать «Получить ярлык», чтобы загрузить его в приложение «Ярлыки».
Это должно открыть ярлык «Очистить буфер обмена» на вашем iPhone, который копирует <пробел> в буфер обмена, когда вы нажимаете на ярлык.
Если вы видите на экране диалоговое окно «Очистить буфер обмена», который не открывается », это, вероятно, означает, что вы еще не установили ярлык из ненадежного источника.
Чтобы отсортировать это, вам нужно будет открыть приложение «Настройки», перейти в раздел «Ярлыки», а затем включить переключатель «Разрешить ненадежные ярлыки» в разделе «Совместное использование безопасности».
Чтобы подтвердить этот процесс, нажмите на опцию «Разрешить» в диалоговом окне, которое появляется на вашем экране.
Когда вы включите эту опцию, вам будет предложено ввести пароль вашего iPhone. После включения опции «Разрешить ненадежные ярлыки» вернитесь на веб-страницу «Очистить буфер обмена» и добавьте ее в приложение «Ярлыки» на устройстве iOS. Это должно открыть приложение «Ярлыки» и загрузить на экран «Очистить буфер обмена».
Чтобы добавить ярлык «Очистить буфер обмена», прокрутите экран вниз и нажмите кнопку «Добавить ненадежный ярлык» внизу.
«Очистить буфер обмена» теперь будет указан как один из вариантов, доступных в приложении «Ярлыки» на вашем iPhone.
Выберите вариант «Добавить на главный экран» на панели общего доступа.
На следующем экране нажмите кнопку «Добавить» в правом верхнем углу.
Ярлык «Очистить буфер обмена» будет доступен на главном экране вашего iPhone. Вы можете нажимать на этот значок ярлыка каждый раз, когда хотите очистить содержимое буфера обмена, после чего ярлыки заменят текст буфера обмена пустыми пробелами.
Мы проверили это, сначала используя ярлык «Очистить буфер обмена», а затем вставив буфер обмена в приложение. Как видно на этом снимке экрана, ярлык заменяет ранее скопированный текст черным пространством, чтобы нежелательные приложения не получали данные из буфера обмена.
Вы можете время от времени использовать ярлык «Очистить буфер обмена», чтобы защитить информацию из буфера обмена и защитить конфиденциальные данные от взлома.
Где находится буфер обмена на iPhone? Вот 3 лучших способа найти буфер обмена
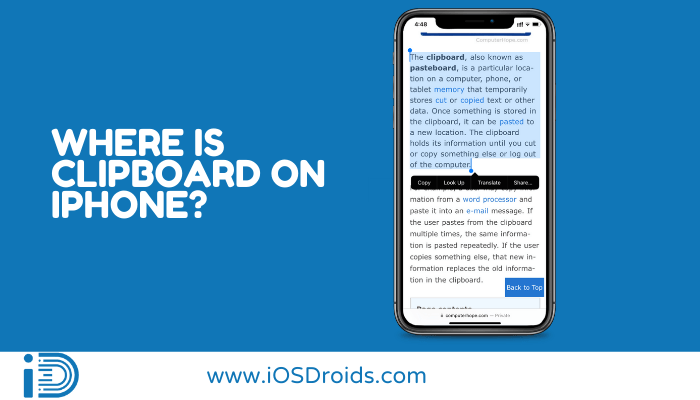
Мы покажем вам пять простых способов найти буфер обмена iPhone и использовать его в любое время.
- Создайте ярлык буфера обмена на своем iPhone, чтобы получить доступ к буферу обмена.
- Использование приложения Notes для доступа к буферу обмена iPhone.
- Используйте сторонние приложения Приложение Clipboard++ для iPhone.
Способ 1: создайте ярлык буфера обмена для доступа к буферу обмена на iPhone
На iPhone пользователям довольно легко создать собственный ярлык для быстрого доступа и просмотра содержимого буфера обмена. Итак, следуйте инструкциям, чтобы узнать, где находится буфер обмена на моем iPhone, и быстро создать Show Clipboard на своем устройстве iOS.
- На первом этапе вам нужно найти приложение «Ярлыки».
- На следующем шаге вам нужно выбрать «Галерея» из выпадающего меню.
-
Теперь откройте «Настроить буфер обмена», выполнив поиск.
- Затем вам нужно нажать «Добавить ярлык» в списке меню на экране.
- Наконец, вернитесь на вкладку «Мои ярлыки».
- Это все! Просмотрите и найдите ярлык, который вы сделали. Если вы сейчас скопируете какой-либо текст или ссылку в любом приложении, вы сможете найти их с помощью ярлыка «Настроить буфер обмена».
Благодаря этому вы можете легко создавать и использовать ярлык буфера обмена для редактирования нужного контента на вашем iPhone, даже когда вы идете по дороге.
Способ 2: используйте приложение Notes для доступа к буферу обмена на iPhone
Вы когда-нибудь узнавали, что есть возможность использовать приложение Notes для просмотра страницы буфера обмена на iPhone? Да, вы можете использовать приложение «Заметки» вместо буфера обмена. Просто следуйте инструкциям ниже:
- На первом этапе на вашем iPhone откройте приложение «Заметки».
- На следующем шаге сделайте новую запись.
- Теперь вам нужно разрешить приложению работать на вашем устройстве в фоновом режиме браузера.
- Затем скопируйте текст или ссылку, которую вы хотите сохранить сейчас.
- После этого вернитесь в Notes и вставьте туда скопированный материал.
- Наконец, сохраните свои материалы во вновь созданной заметке.
Все сделано! Здесь вы даже можете вручную сохранить весь свой контент прямо в буфер обмена ваших устройств iOS, используя приложение Notes. Каждый раз, когда вы что-то копируете, вручную вставляйте это сюда, чтобы использовать на досуге.
Способ 3: используйте сторонние приложения для доступа к буферу обмена на iPhone
Еще один замечательный вариант для истории нескольких копий — использовать Приложение буфера обмена++, который доступен в магазине приложений для iPhone. Если вам интересно, как проверить историю буфера обмена iPhone, вы можете быстро установить и использовать приложение на своем iPhone и найти подходящее решение.
Так почему бы не? Вы можете быстро просмотреть инструкции, чтобы узнать, как использовать приложение для просмотра страницы буфера обмена на экране.
- На первом этапе загрузите и установите Clipboard++.
- На следующем шаге вам нужно перейти в список App Store устройства iOS и выполнить поиск в Google по приложению Clipborad++. Когда вы найдете приложение, просто нажмите на кнопку установки и загрузите его бесплатную версию.
- После этого прокрутите вниз кнопку копирования и сделайте копию той же папки.
- Теперь, чтобы использовать приложение, запустите его один раз после установки. Скопируйте любой текст или ссылки, которые вам нужны сейчас.
- После этого запустите приложение
- Затем просто откройте приложение Clipboard++ после копирования элементов, и вы заметите, что скопированные элементы уже сохранены в программе. Простой!
- Опять же, просто открывайте приложение каждый раз, когда хотите что-то скопировать.
- Наконец, вы найдете их там сохраненными. Однако вам не нужно копировать и вставлять каждый элемент, который вы хотите просмотреть, каждый раз, скорее, вы можете просматривать все это вместе, используя это приложение в истории буфера обмена вашего iPhone.
По-видимому, если вы посмотрите все вокруг, вы обнаружите, что больше приложений истории буфера обмена iPhone могут помочь вам просмотреть буфер обмена и продолжить работу по расписанию. Нравиться:
- Буфер обмена для вставки
- Скопируйте в буфер обмена
- Менеджер буферов обмена
- Буфер обмена Anybuffer
- Snip Notes, доступные в буфере обмена
Тем не менее, я обнаружил, что работа над приложением Clipboard++ — это все, что вам нужно. Считается, что это одно из лучших приложений для истории просмотра буфера обмена, совместимое с любым устройством, а также простое и удобное в работе.





![Где найти ссылки в айфоне? - [найдено решение] 2024 - электромотоциклы и электроскутеры skaut](http://kokosclub.ru/wp-content/uploads/4/0/d/40d8968bd218d75fe6d5ec2bd7f343df.jpeg)
























